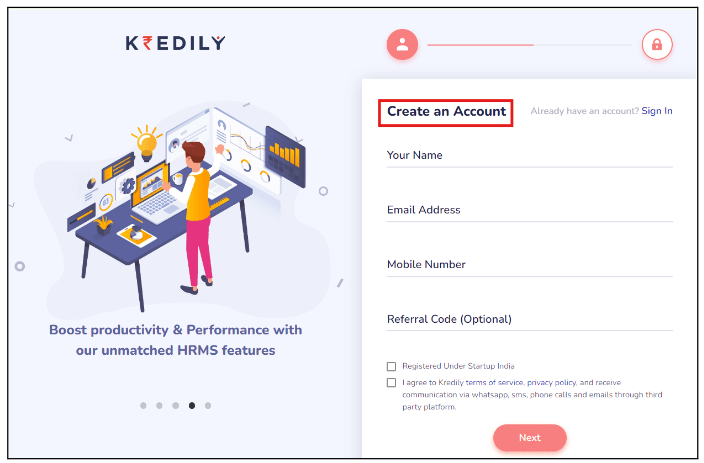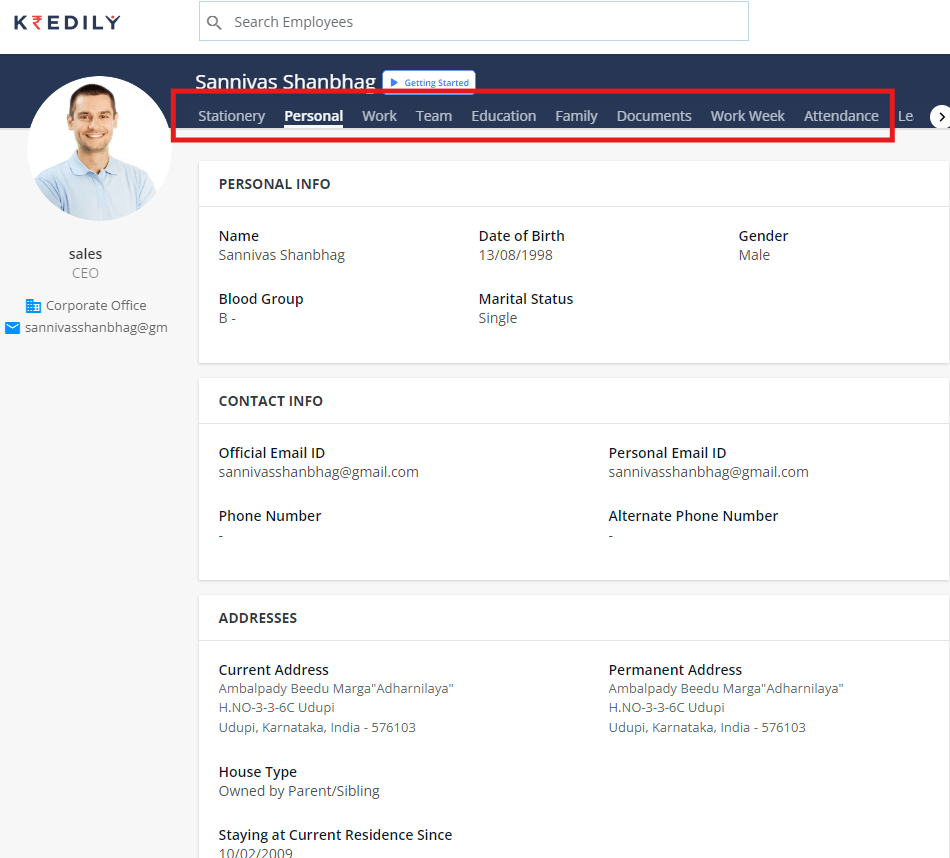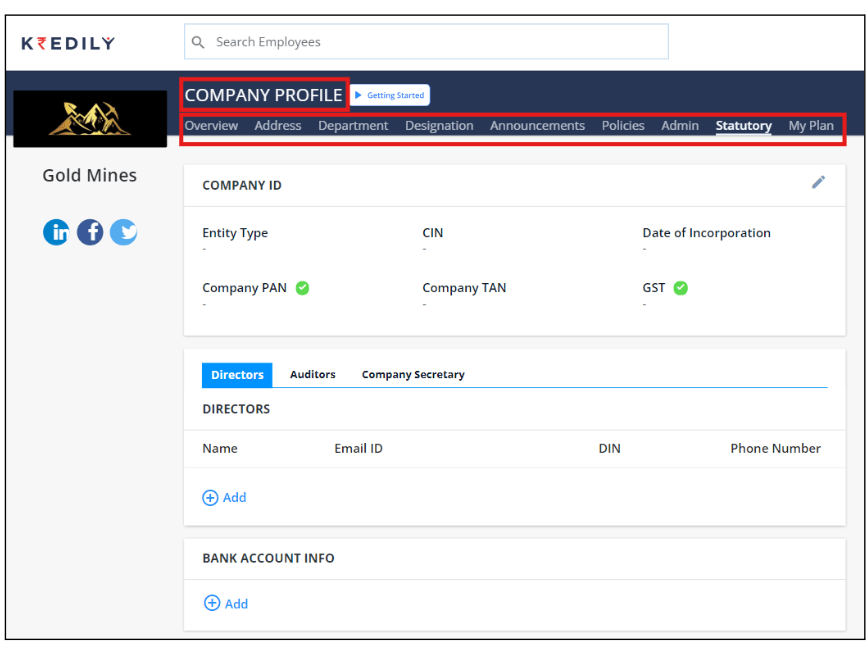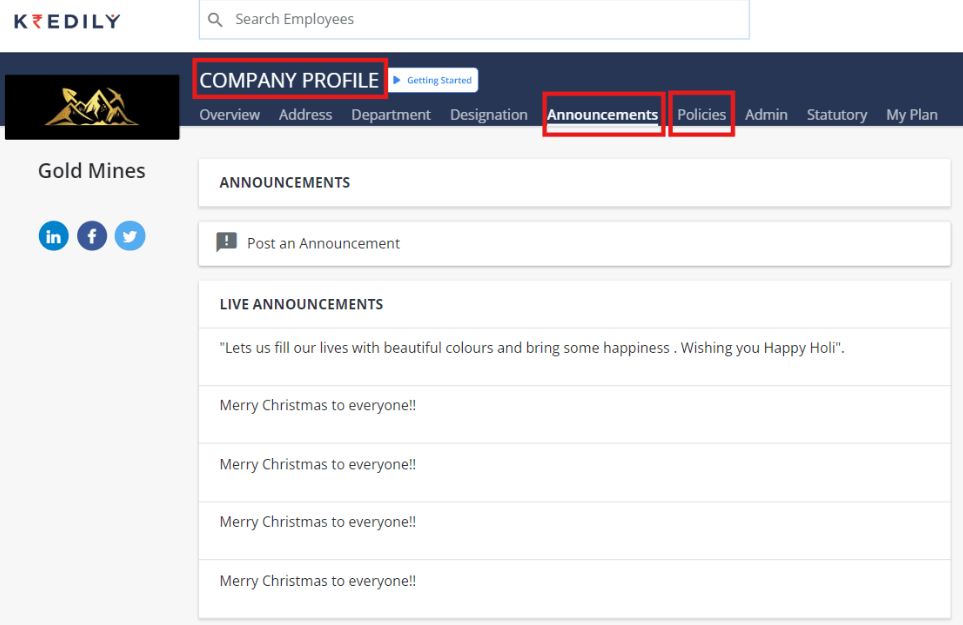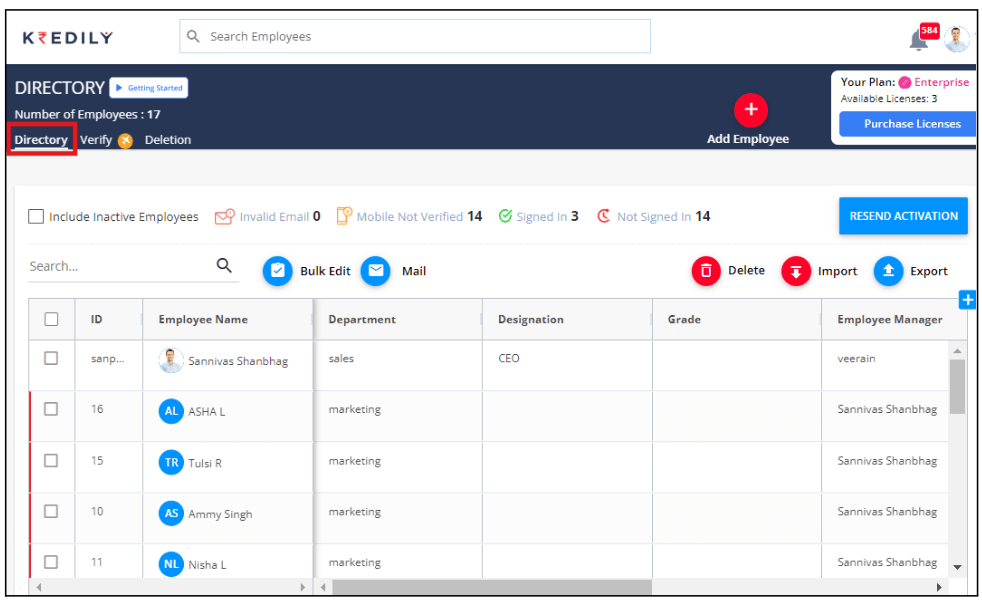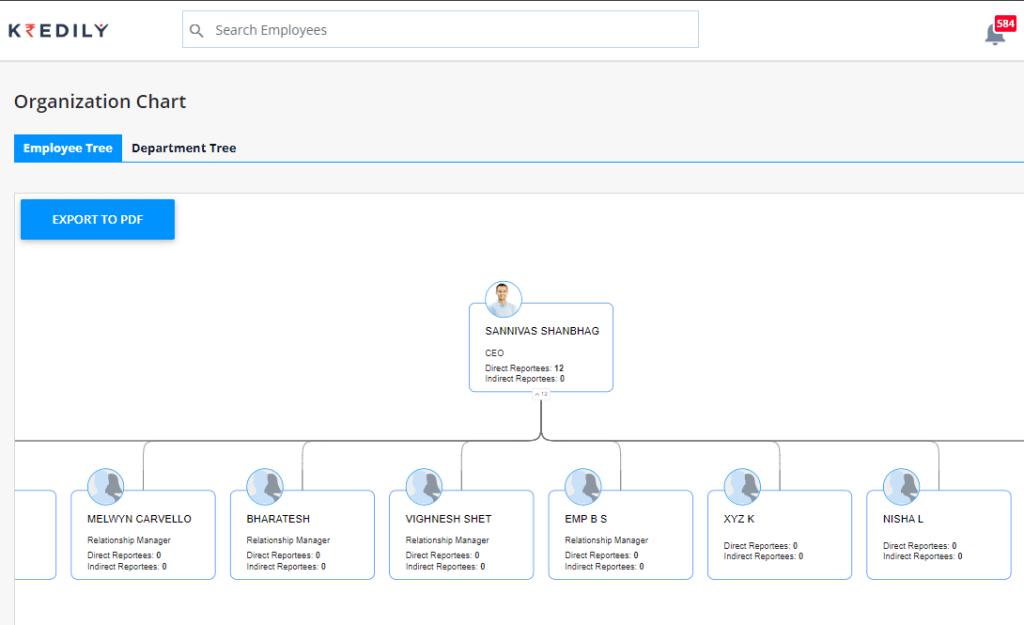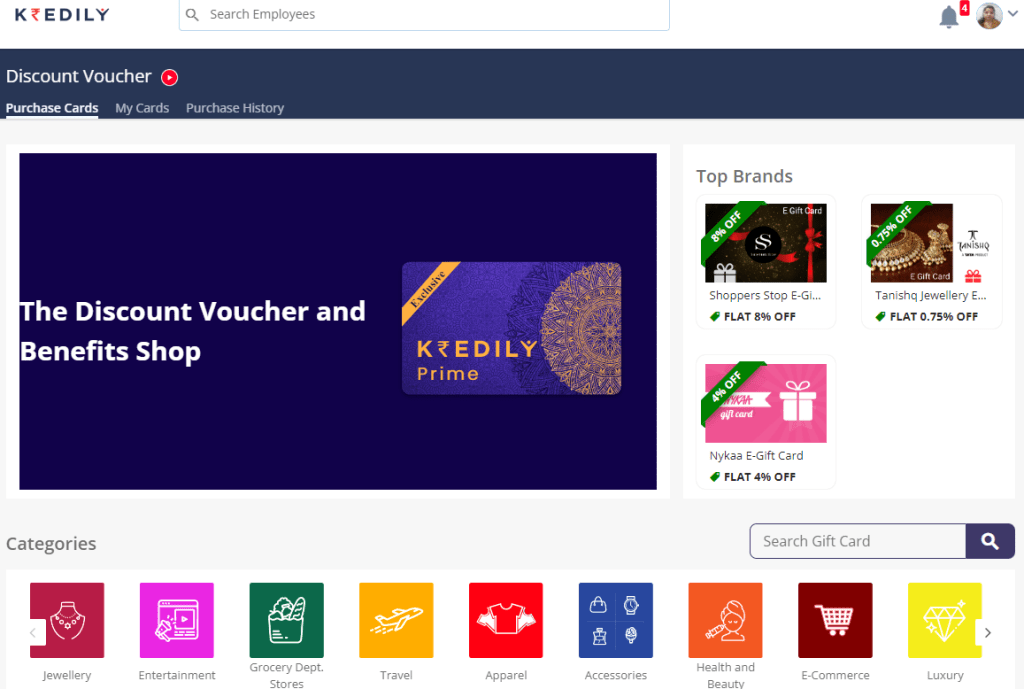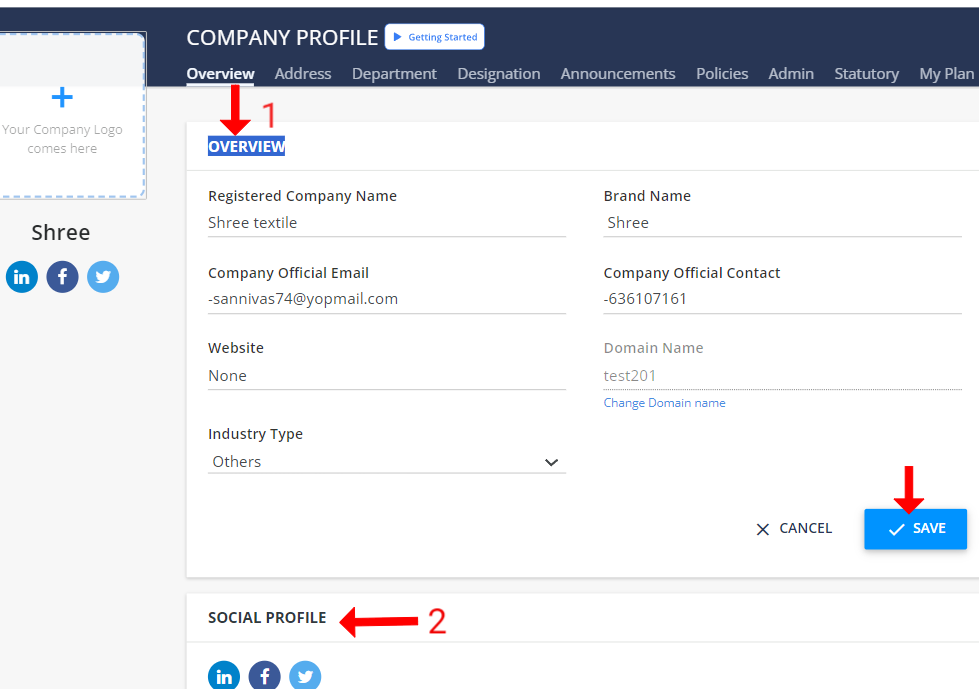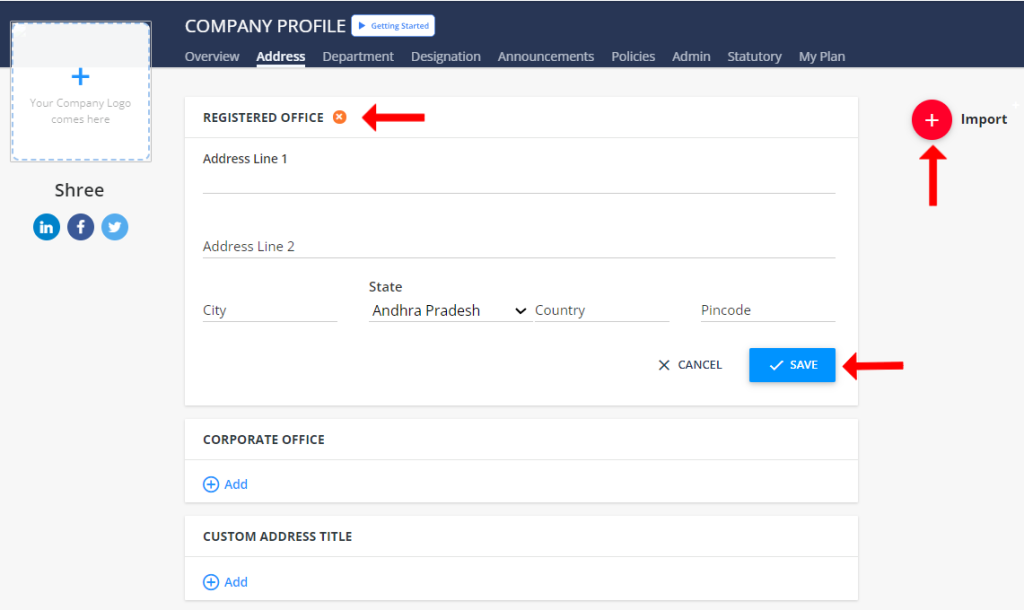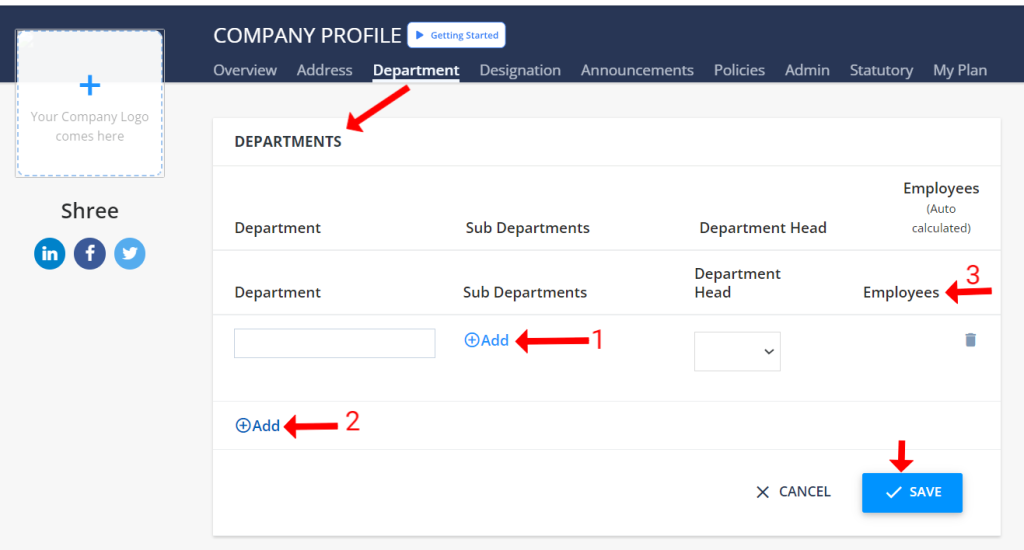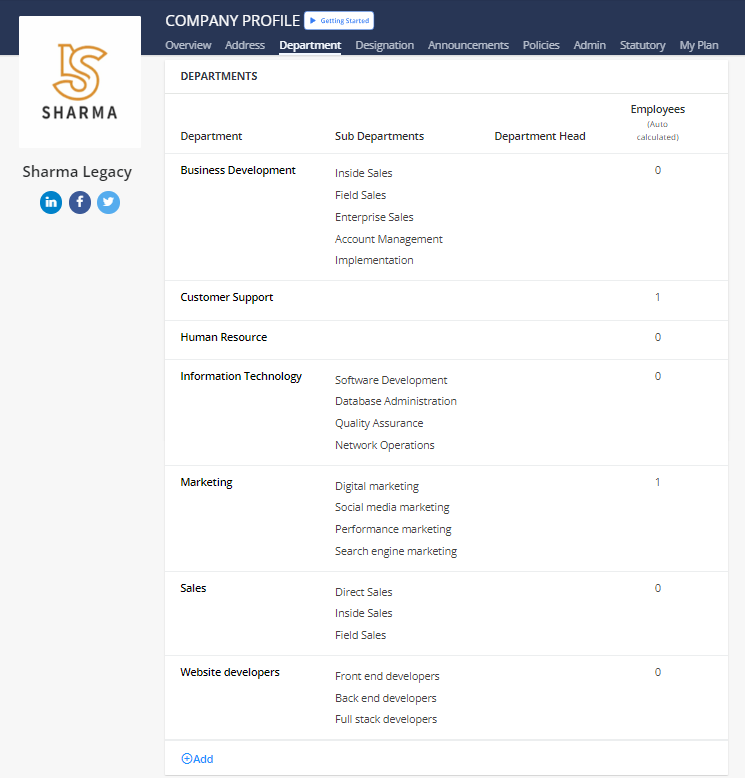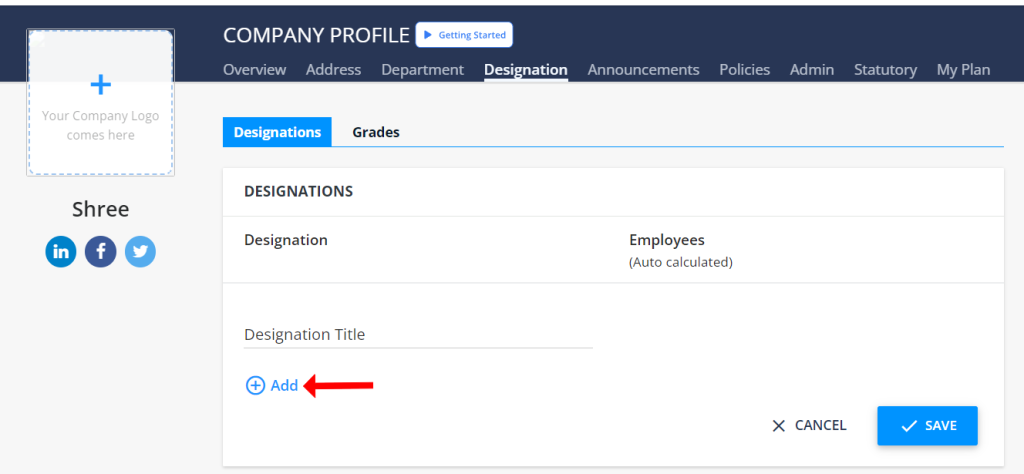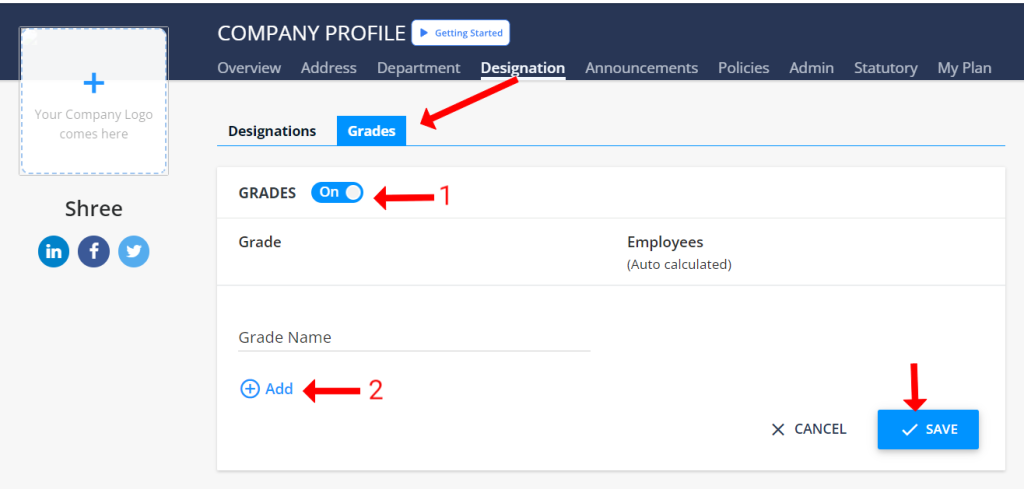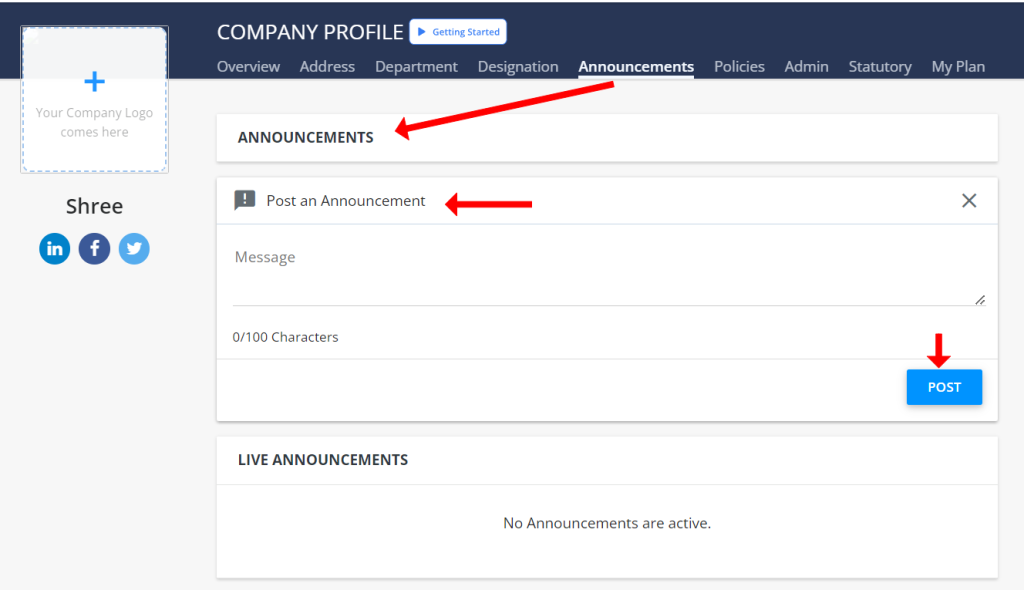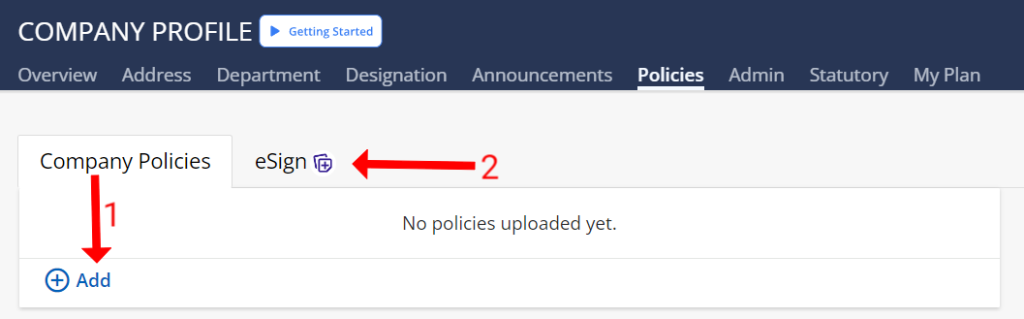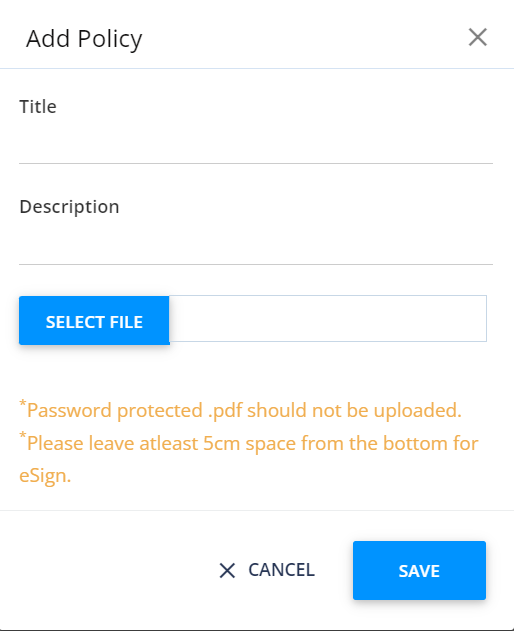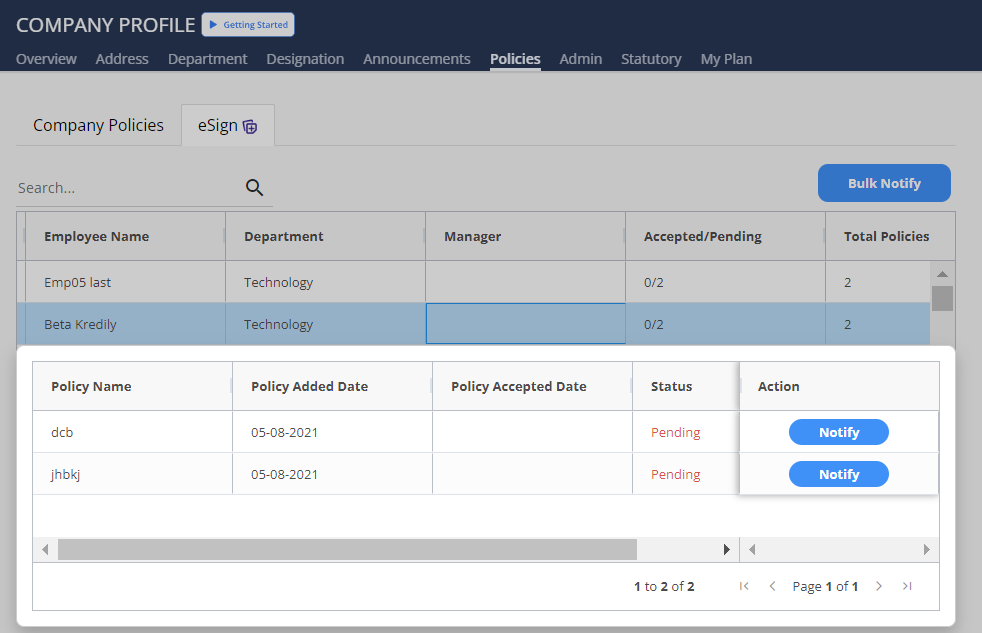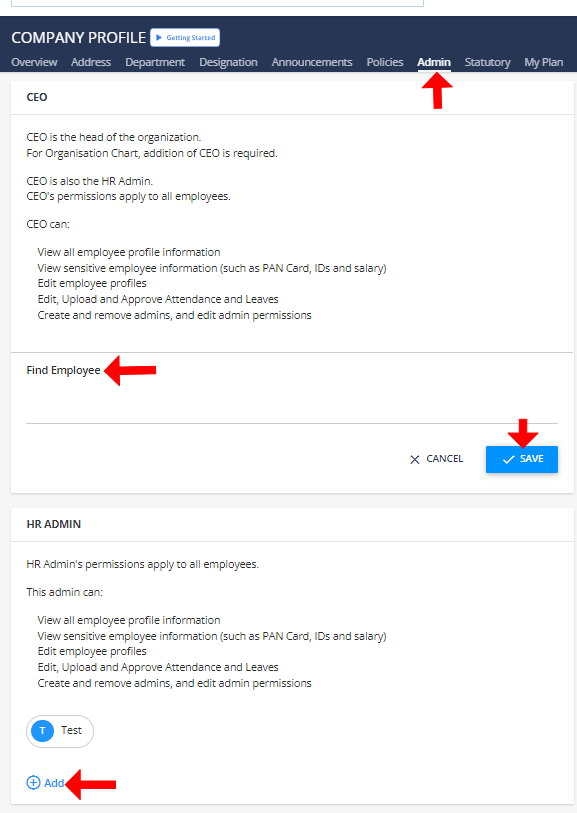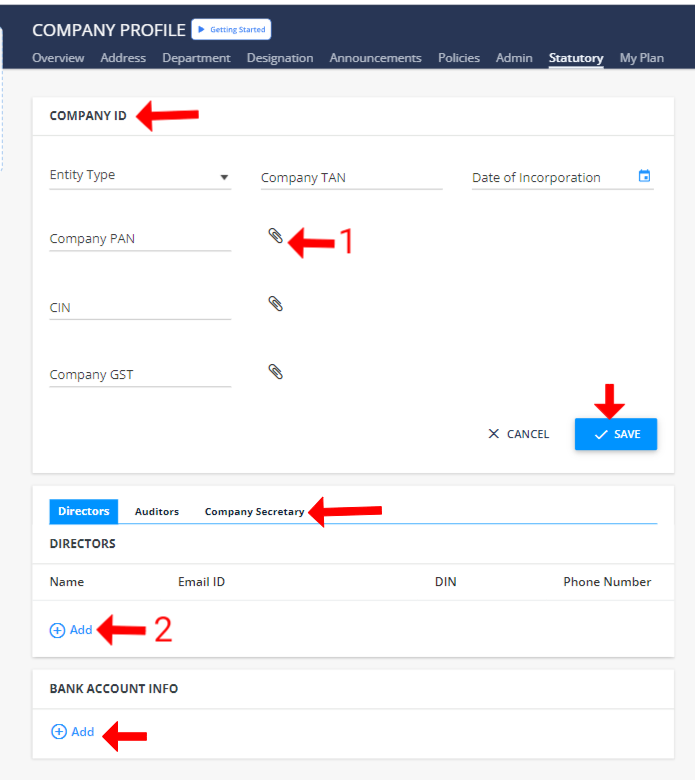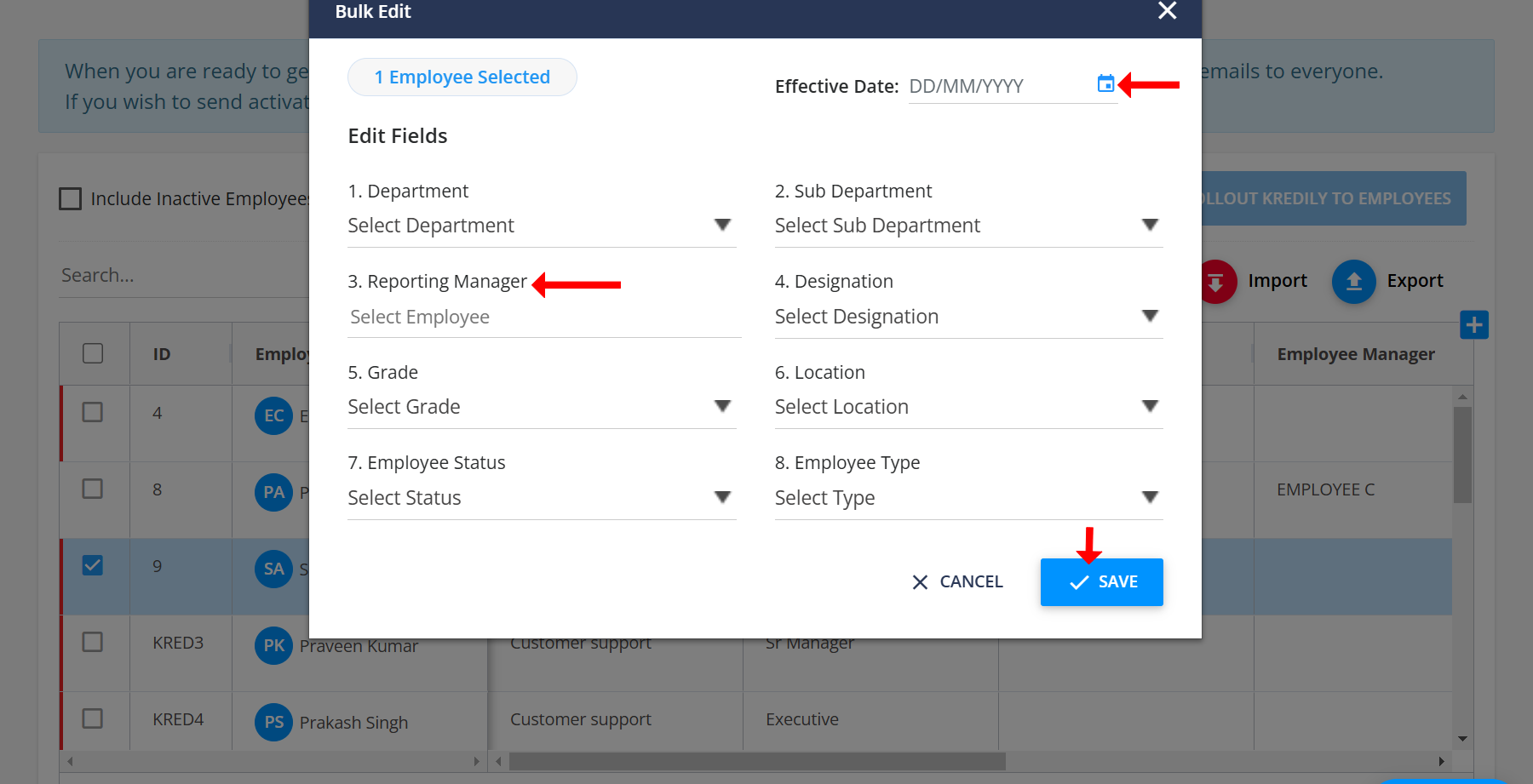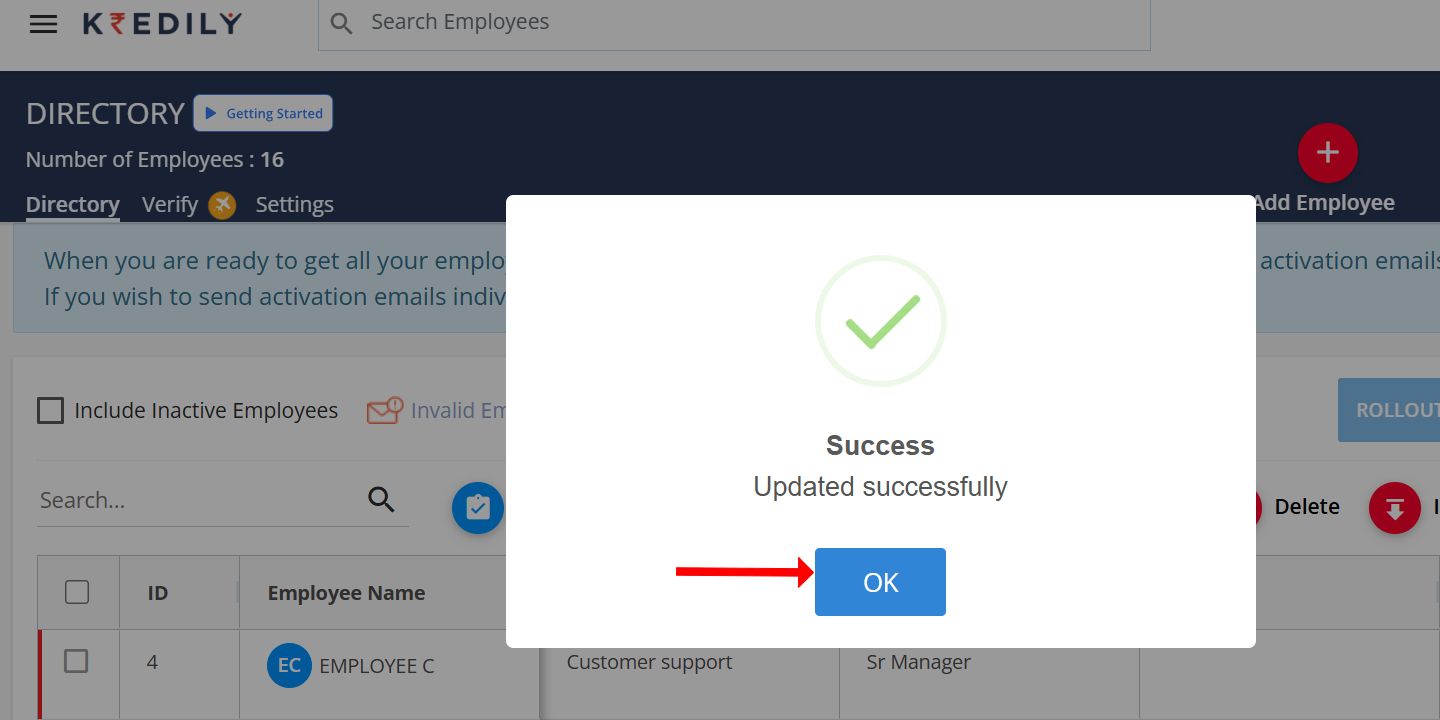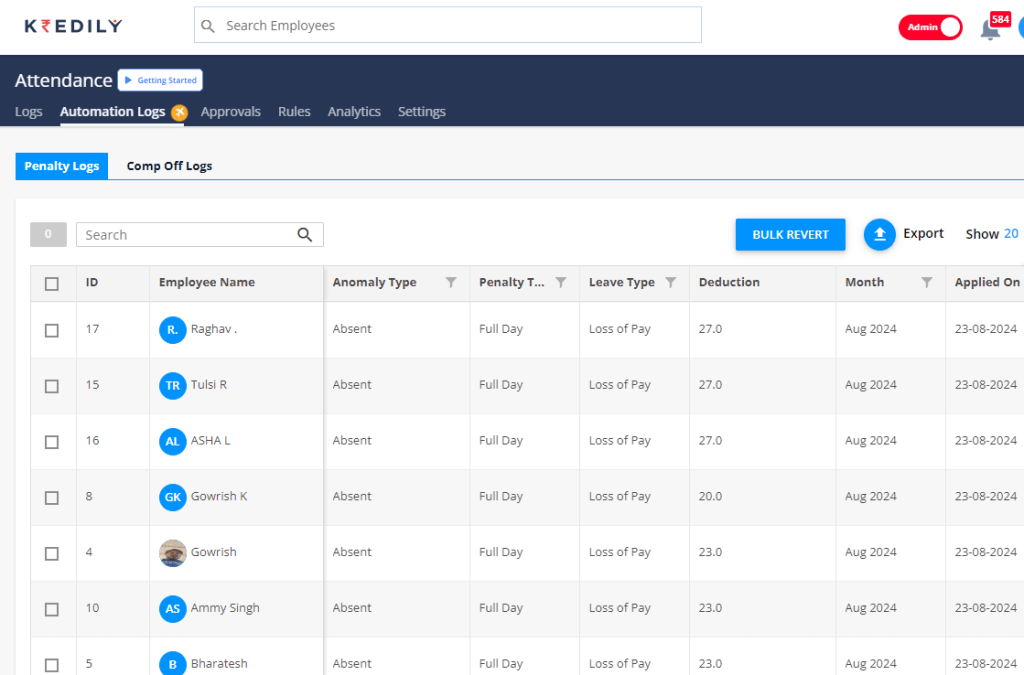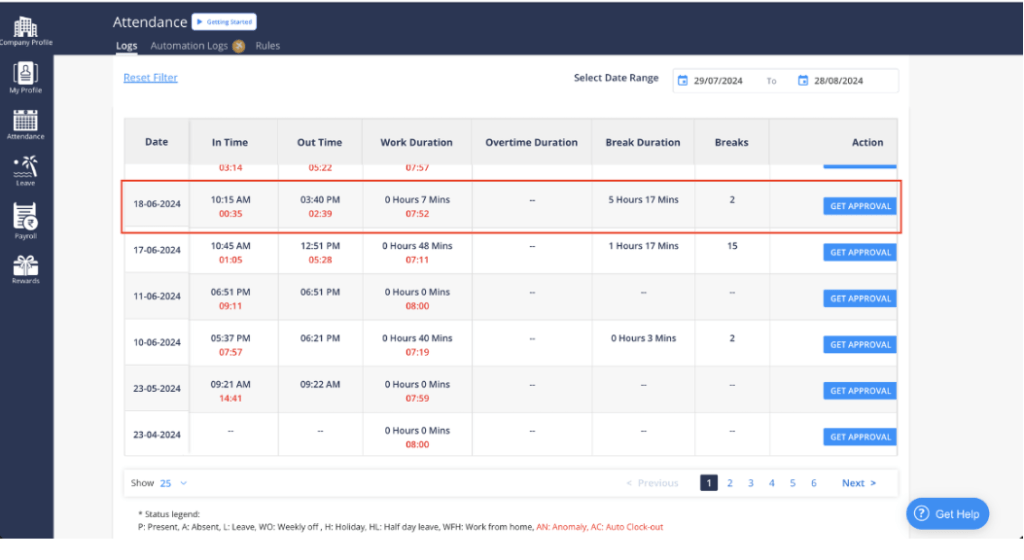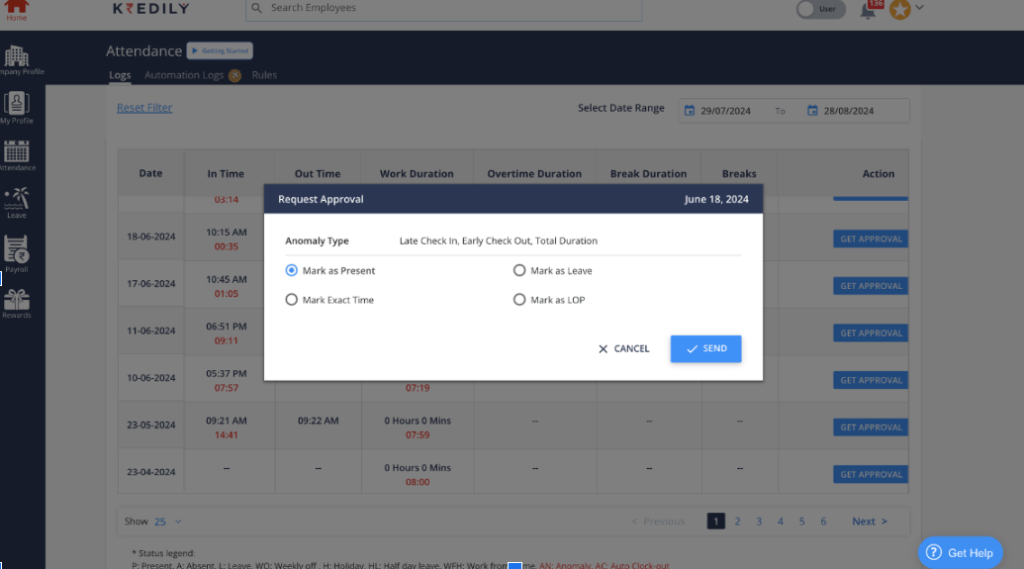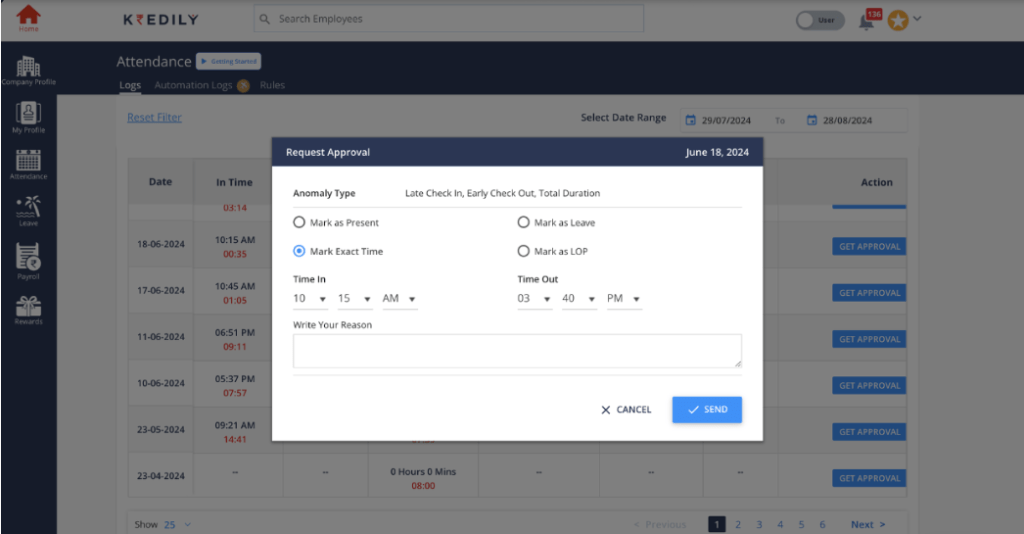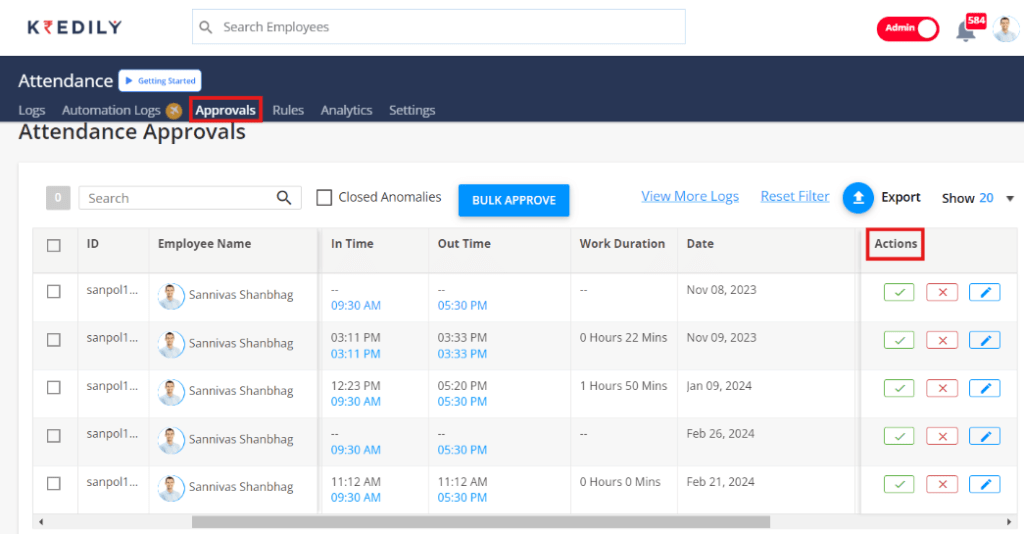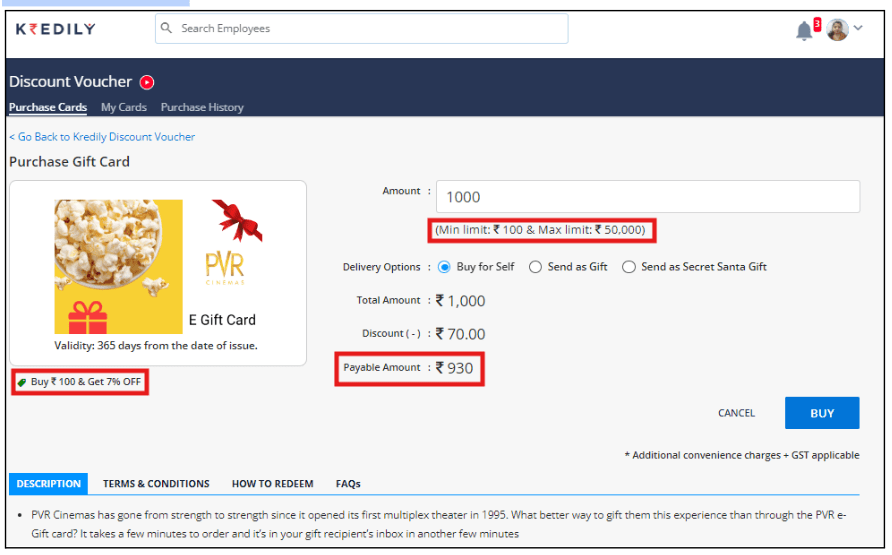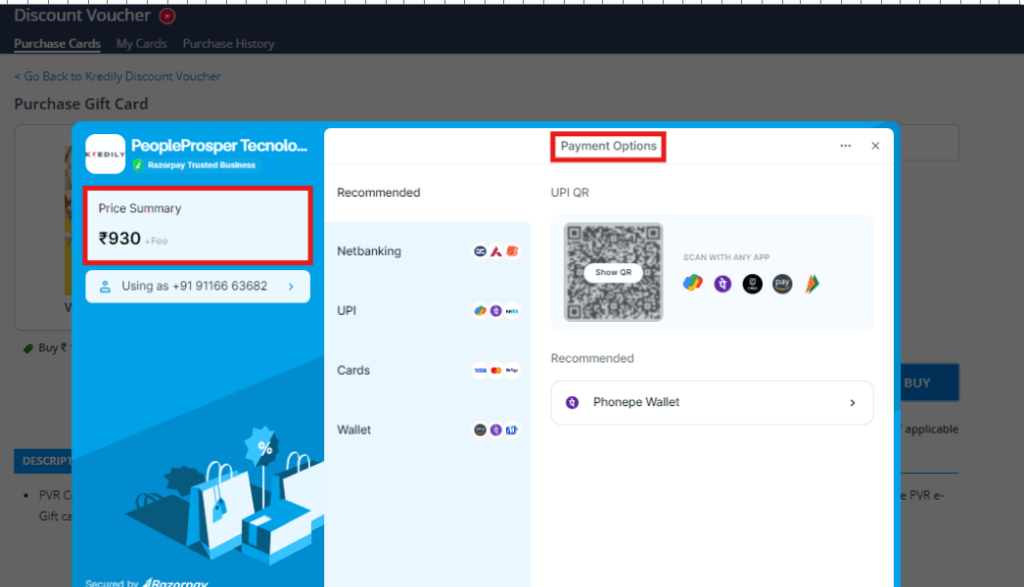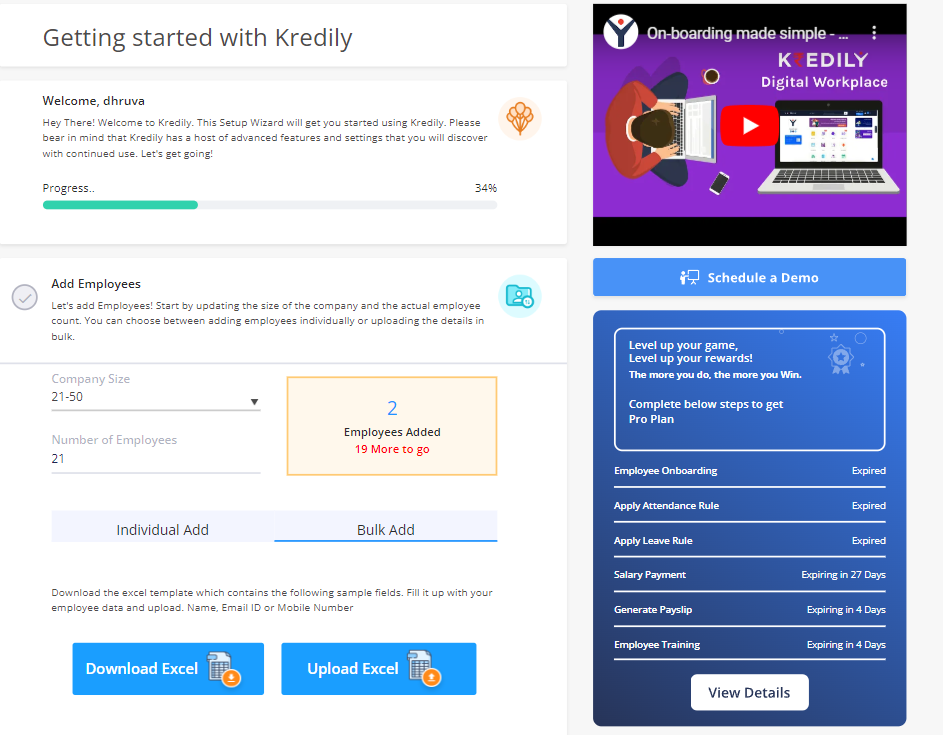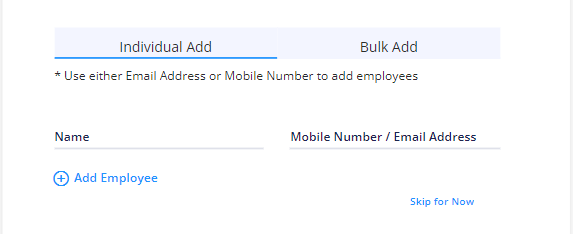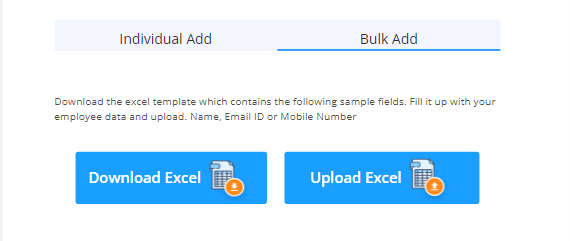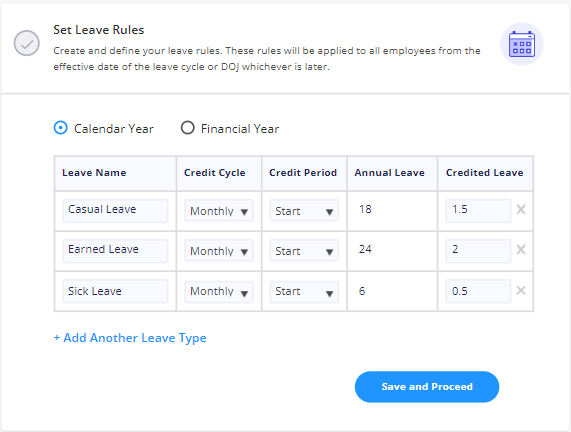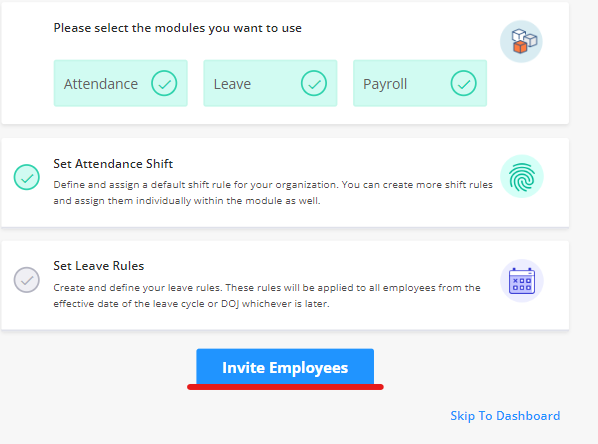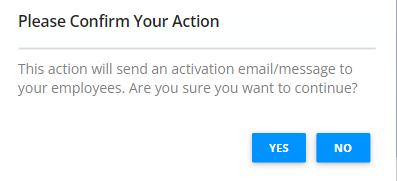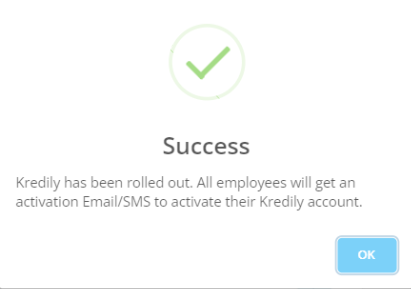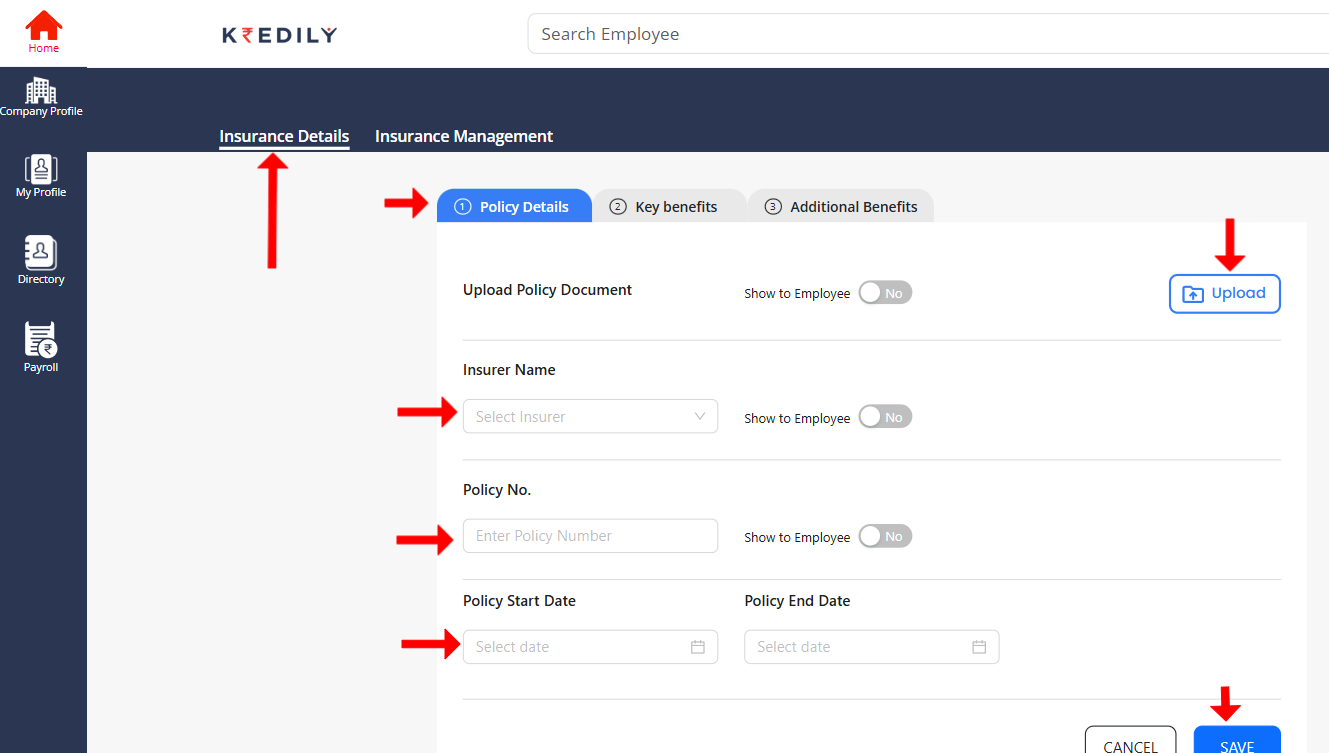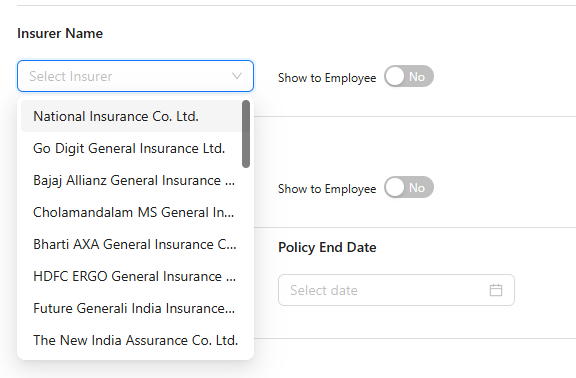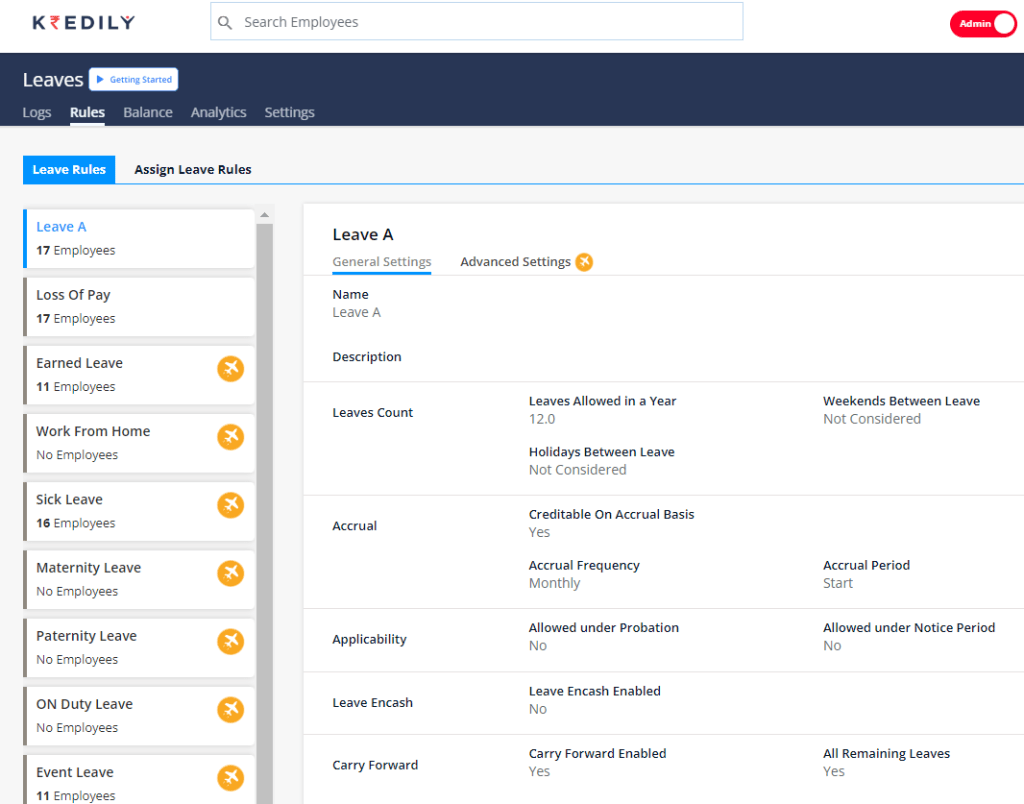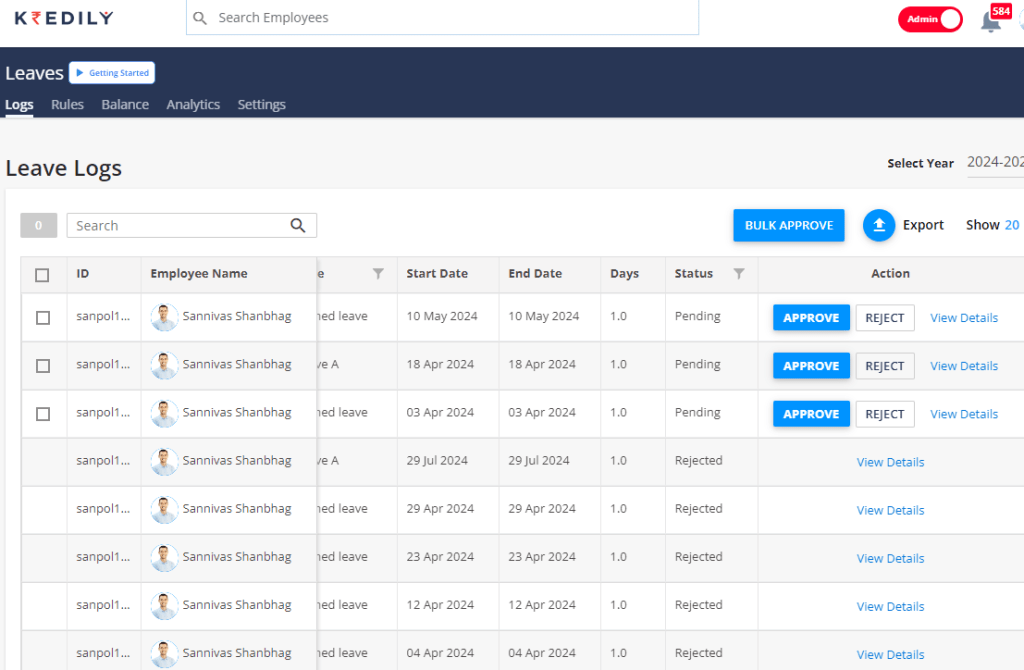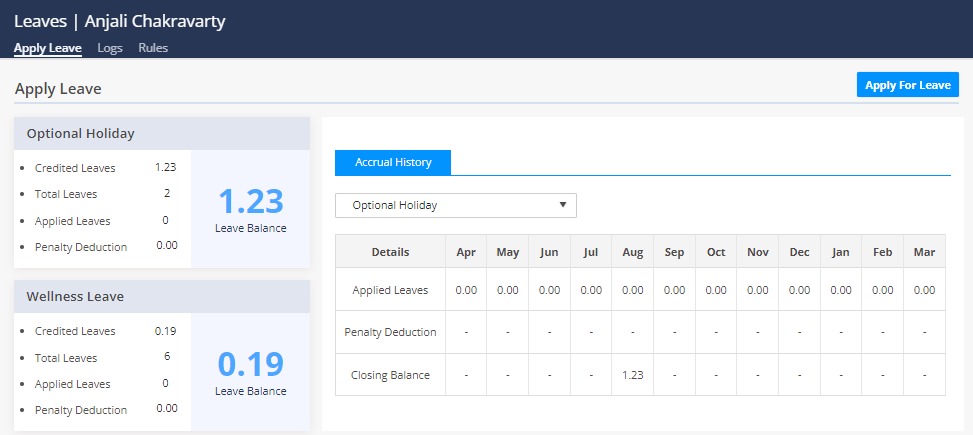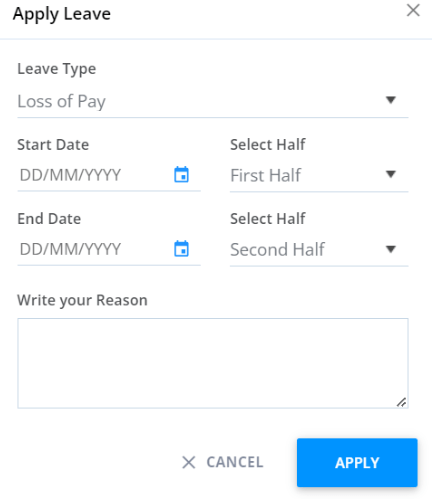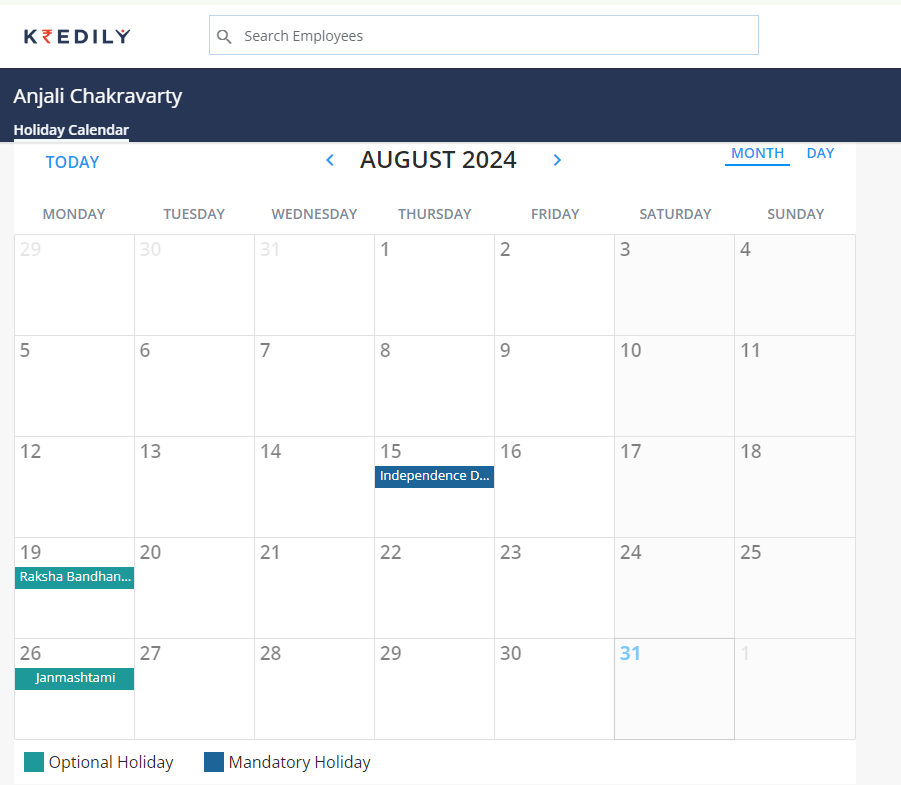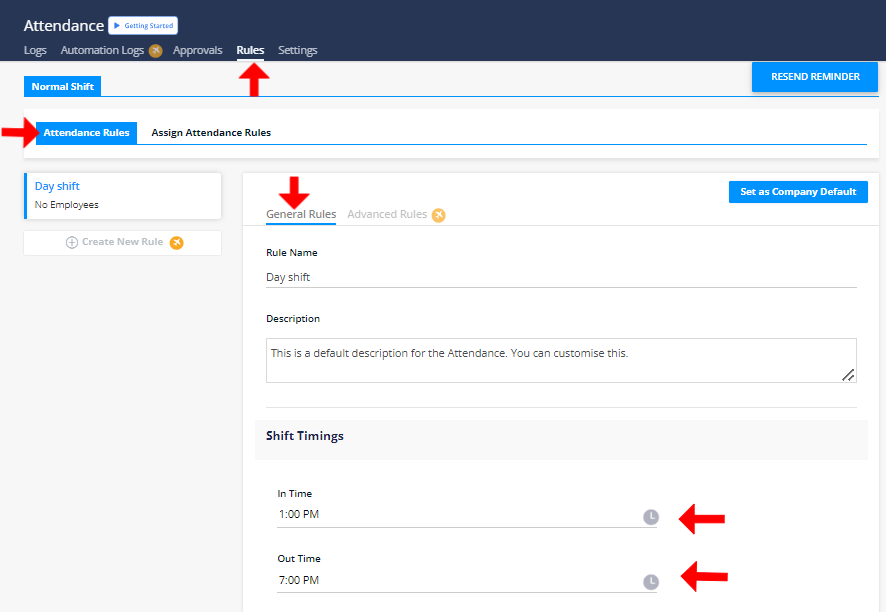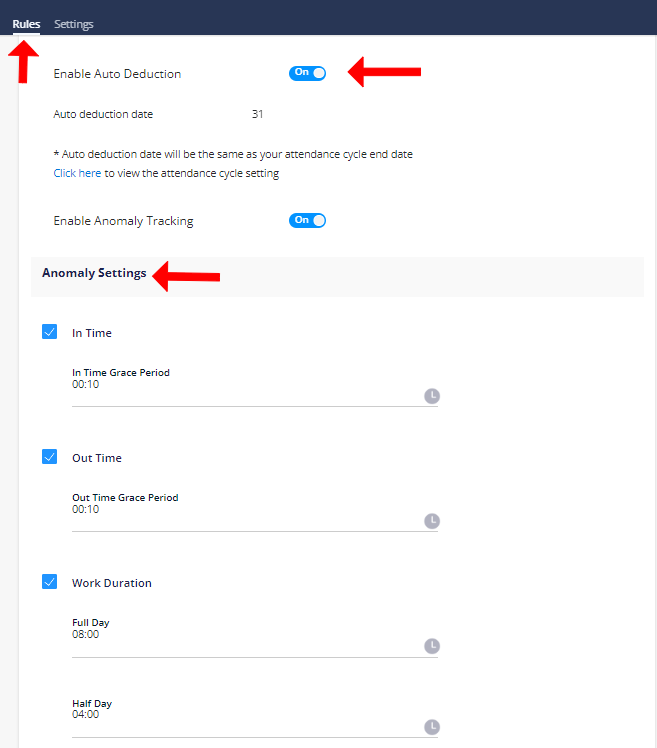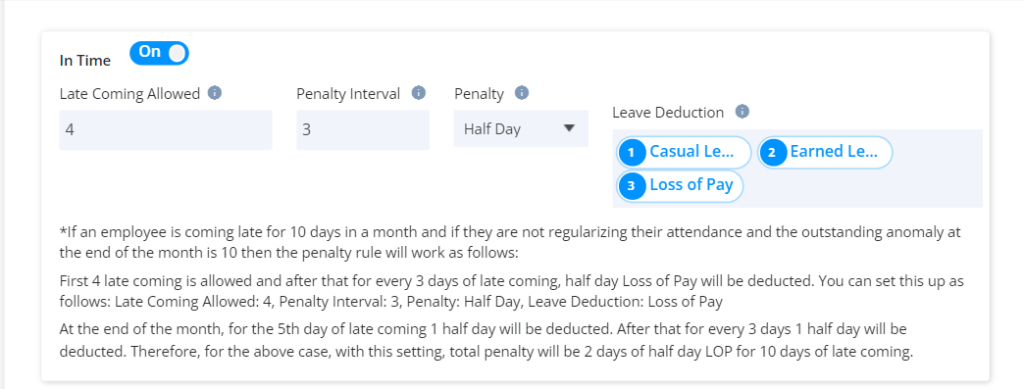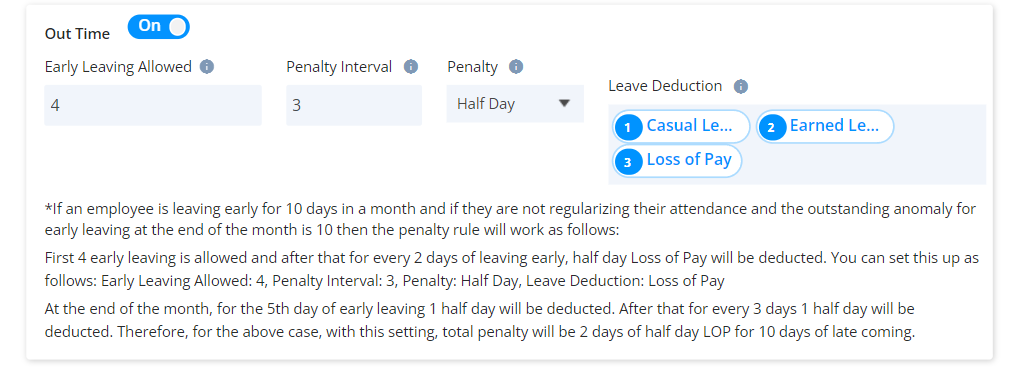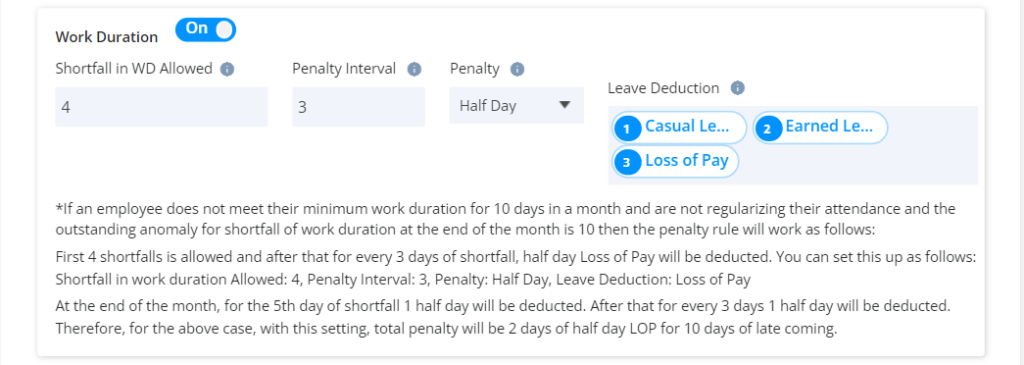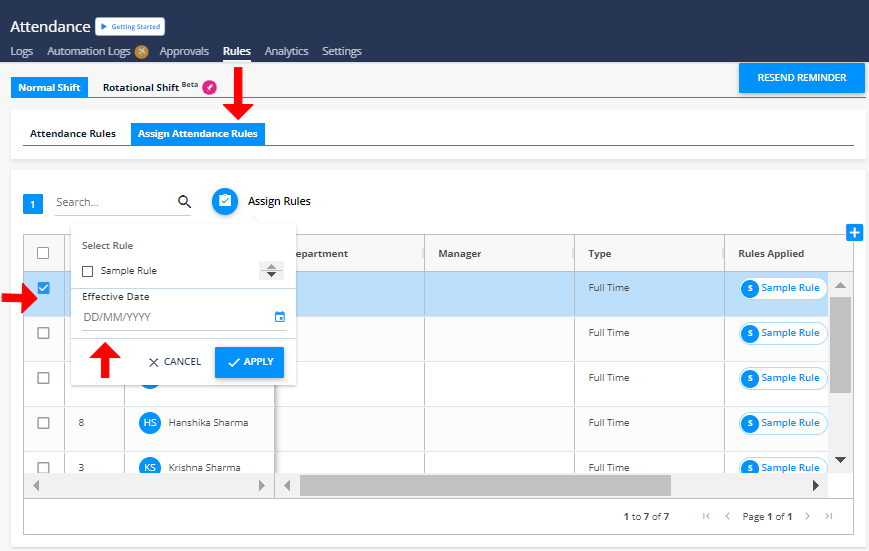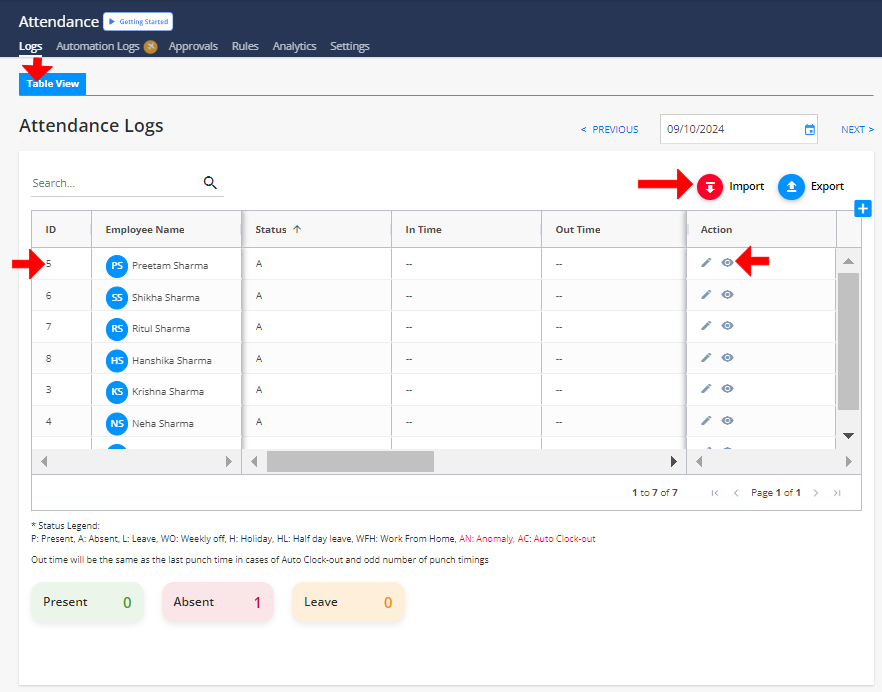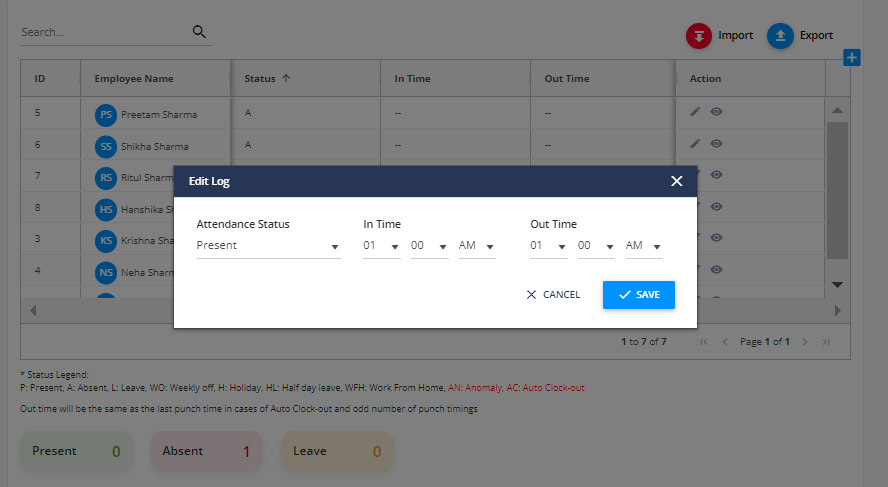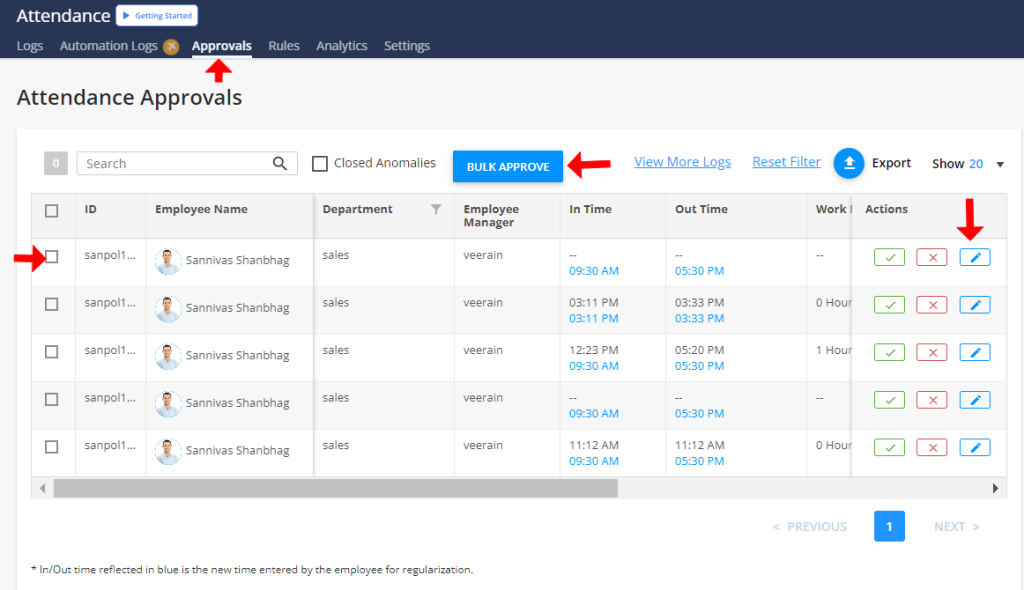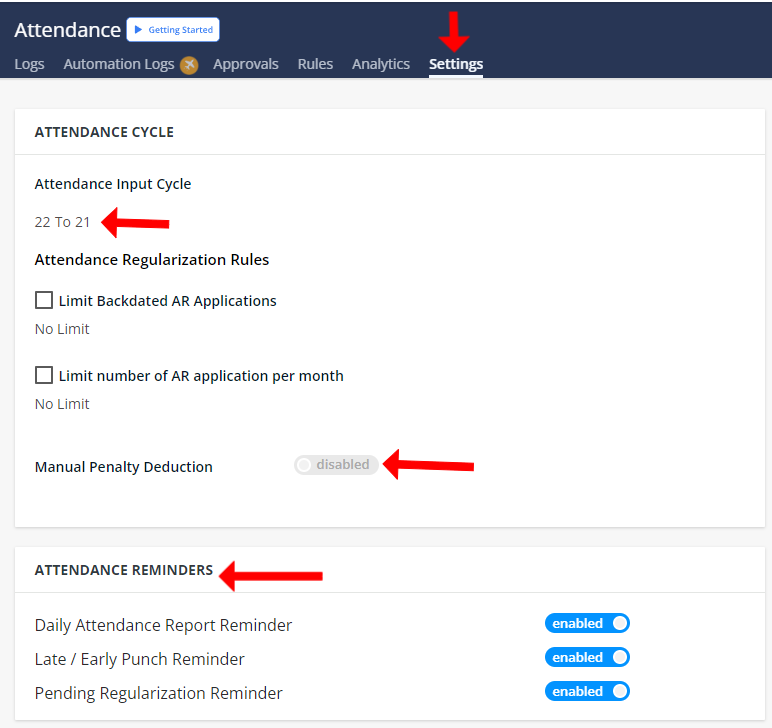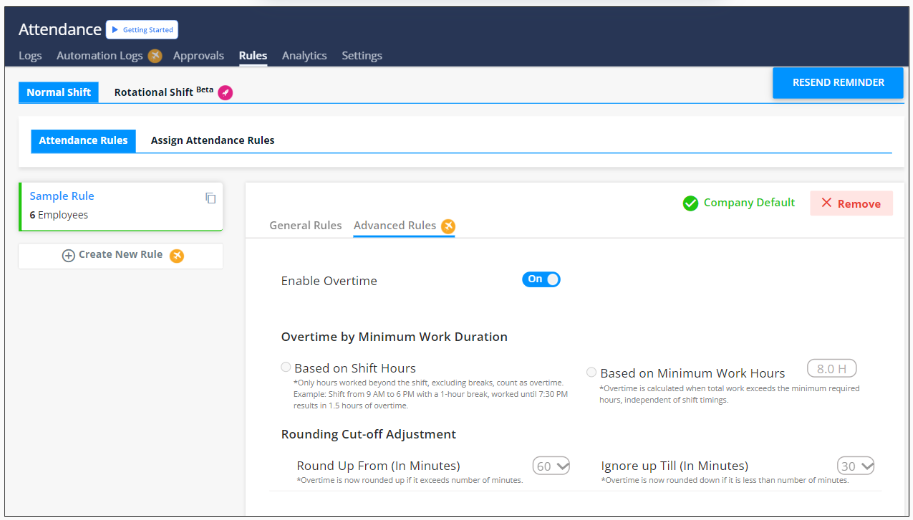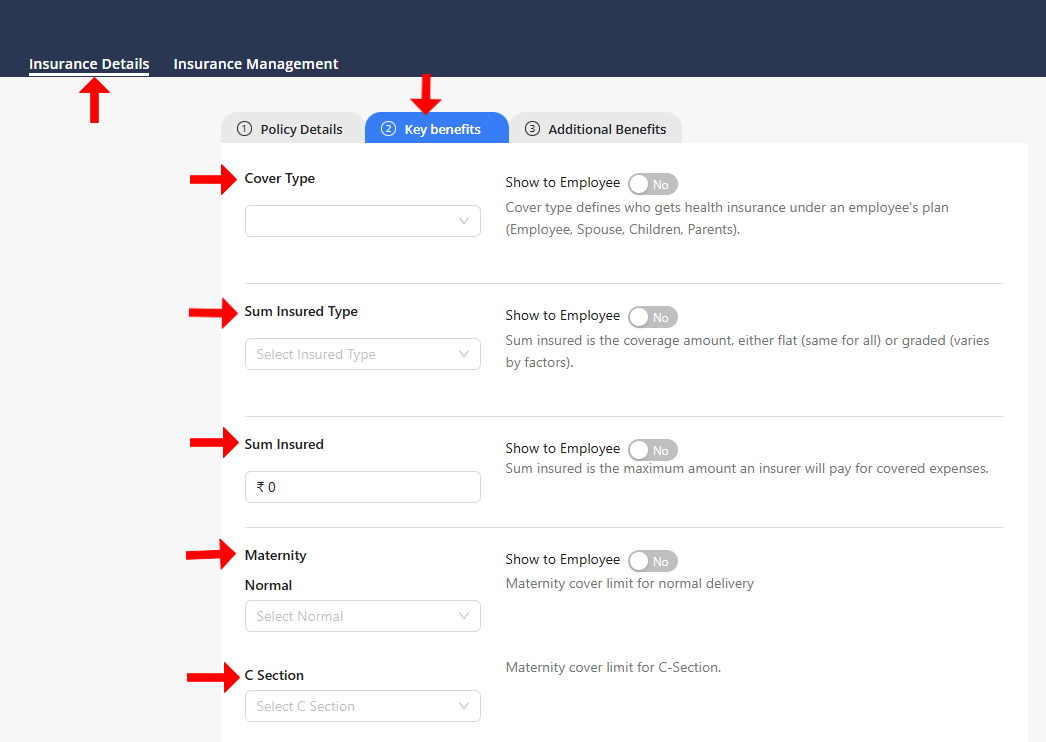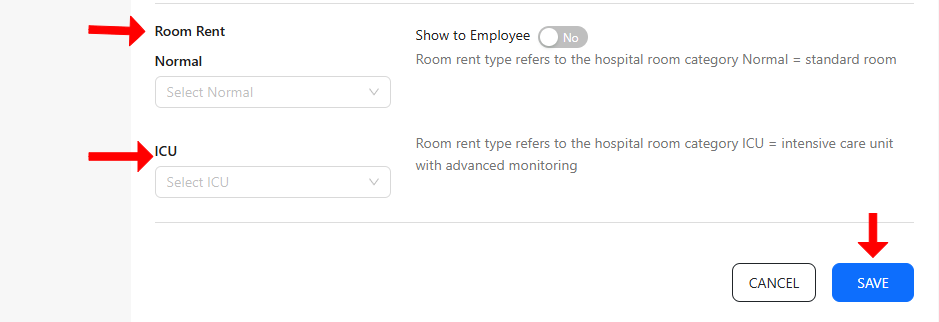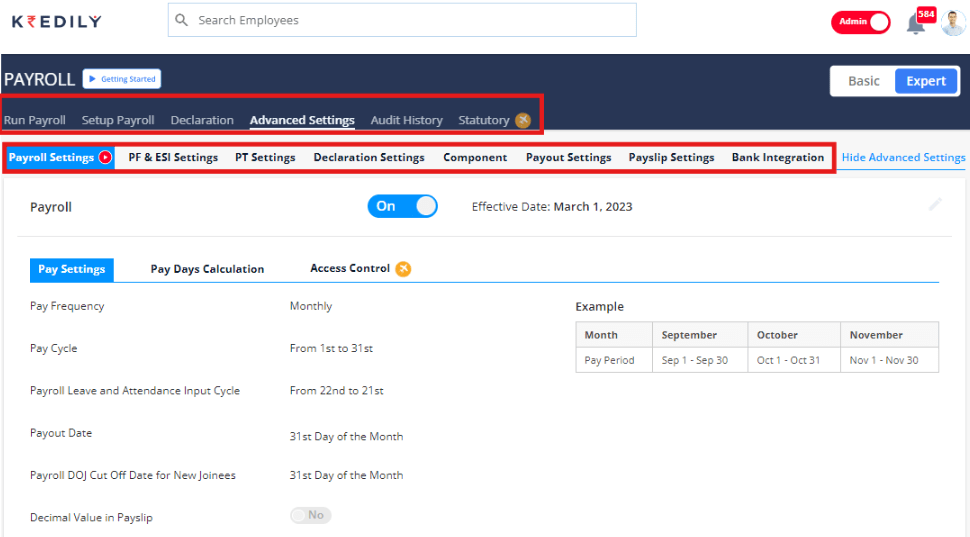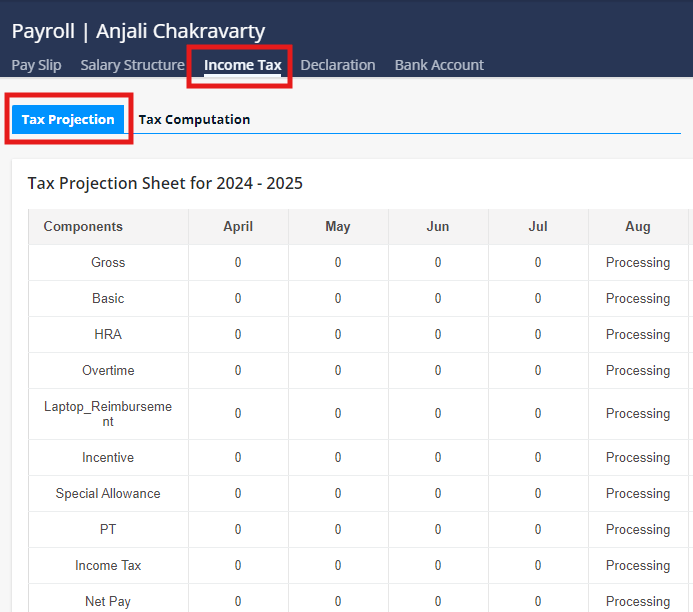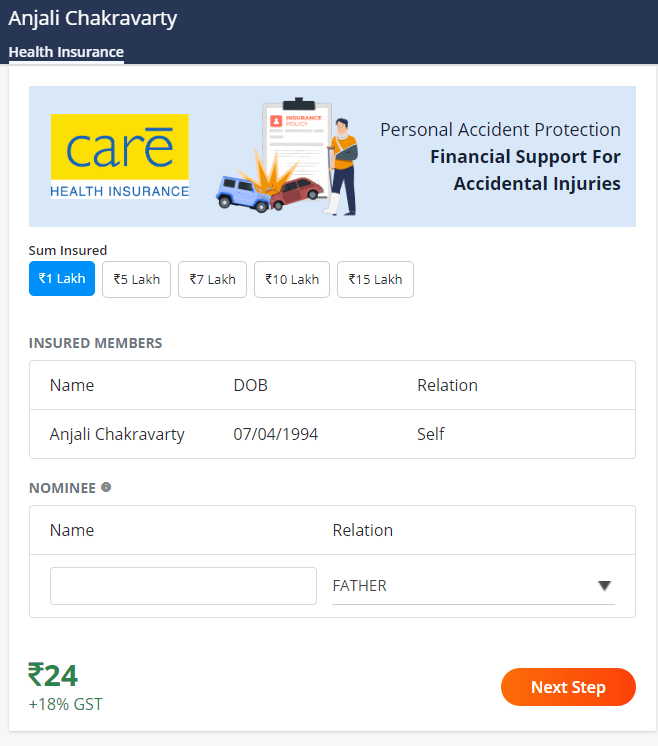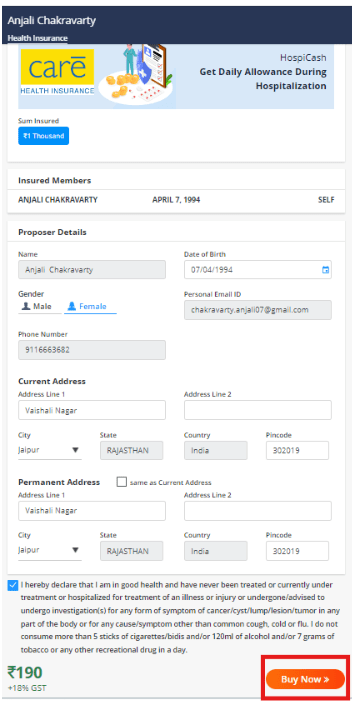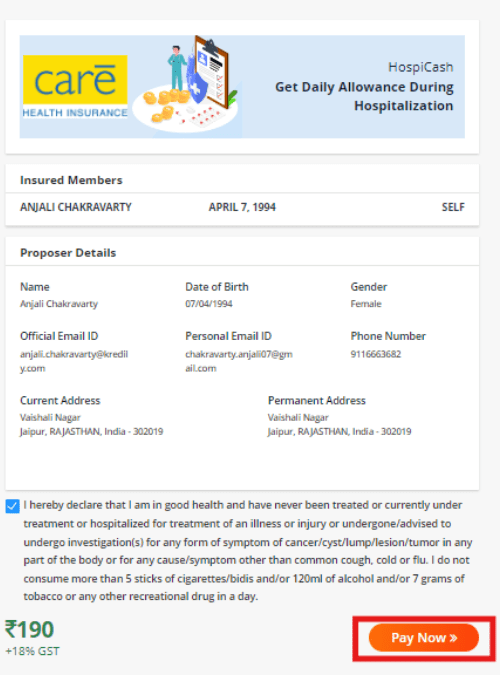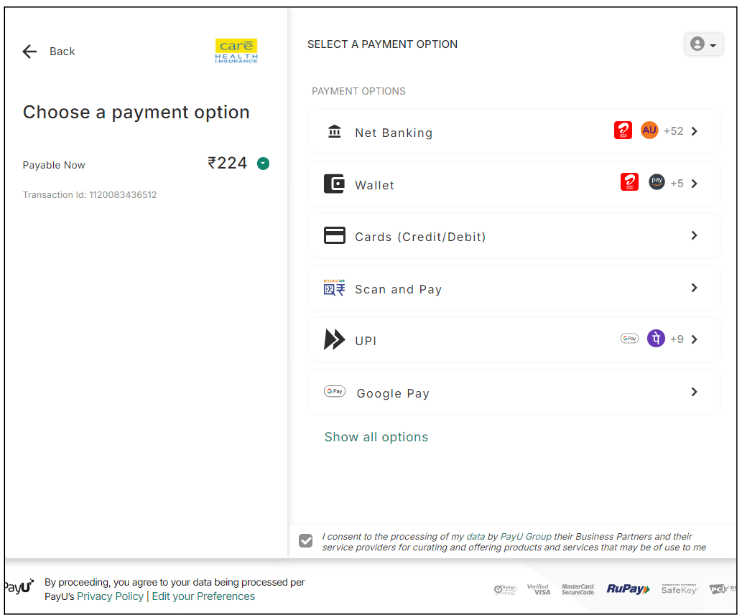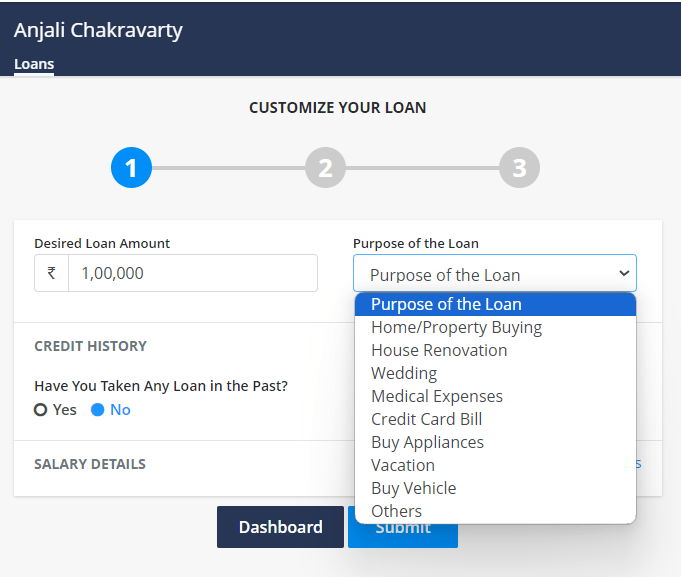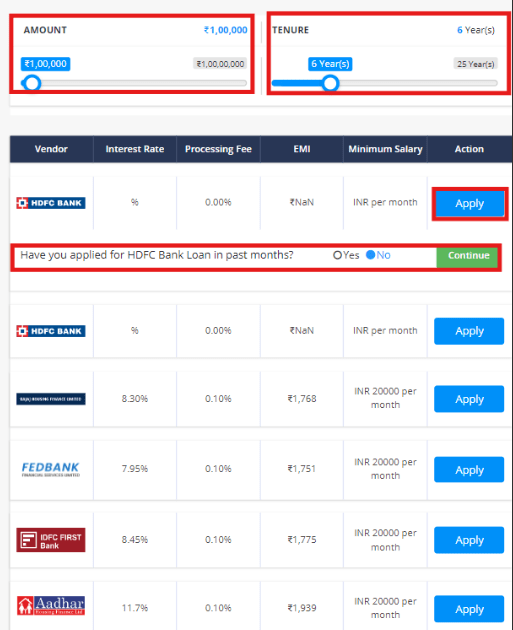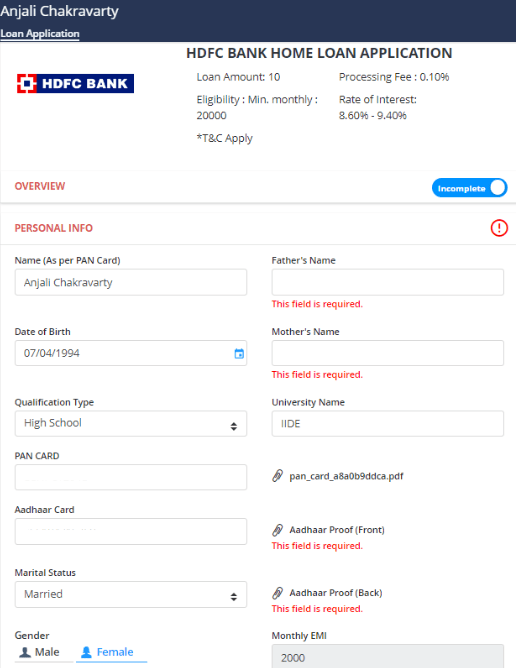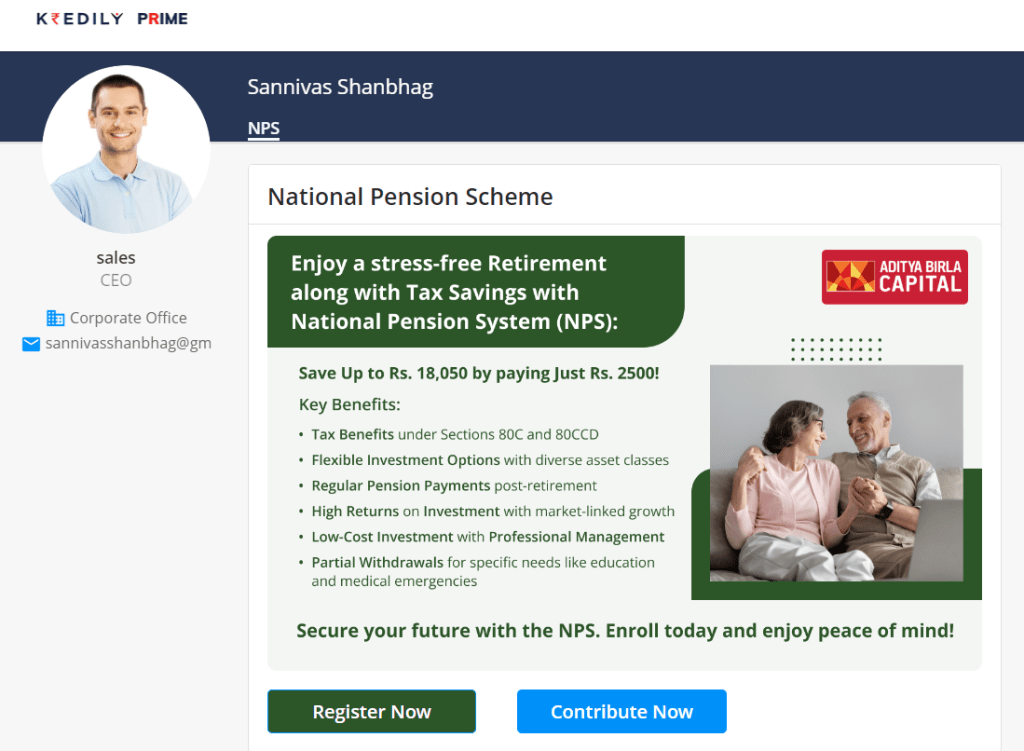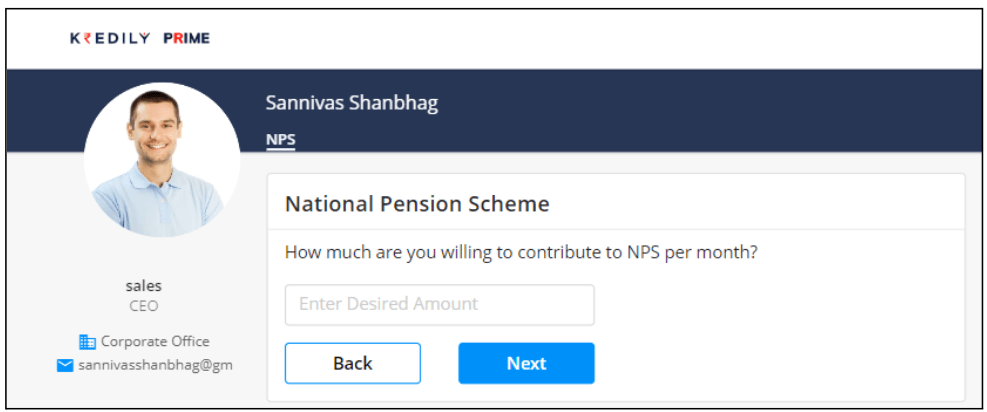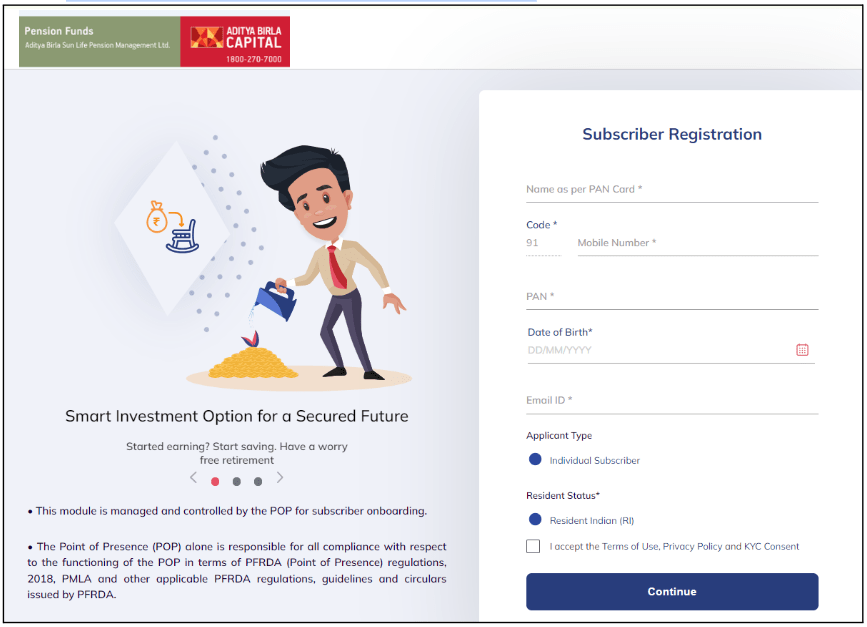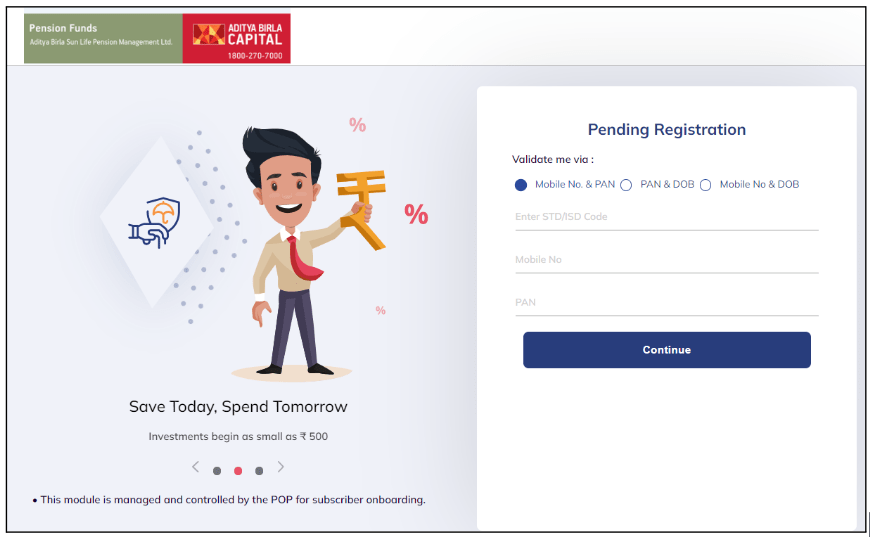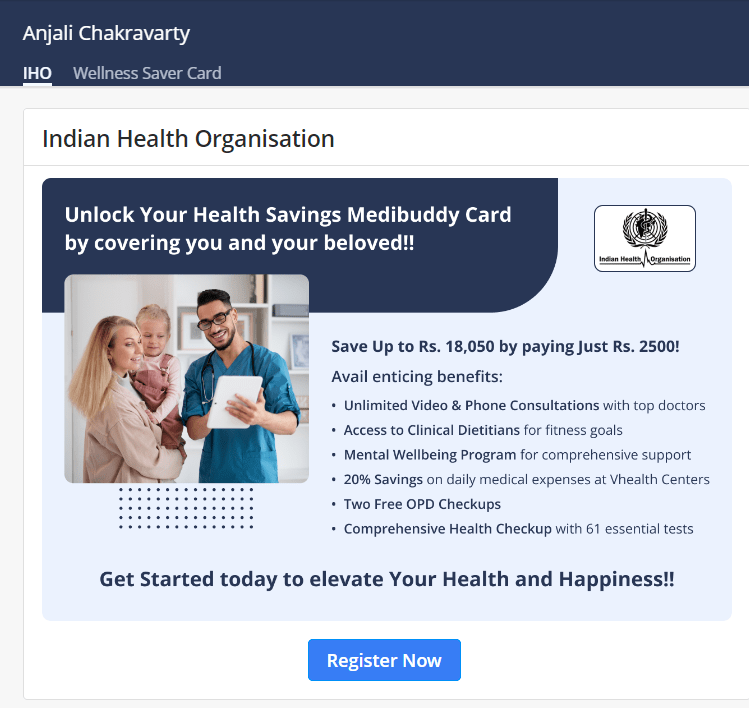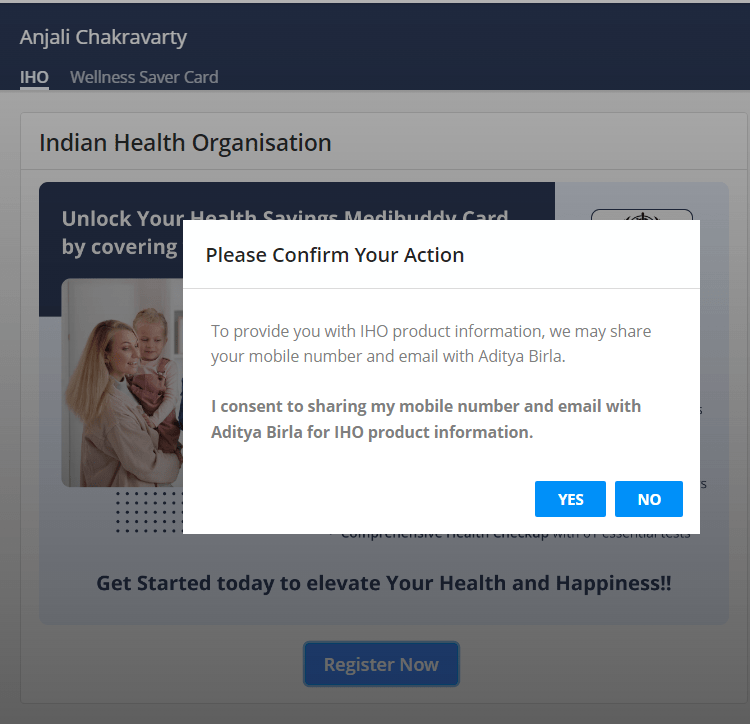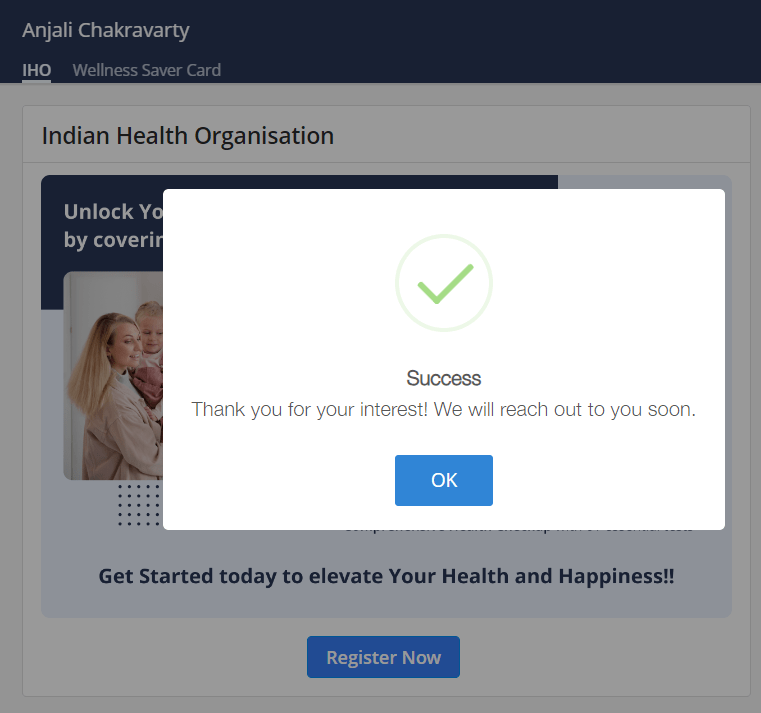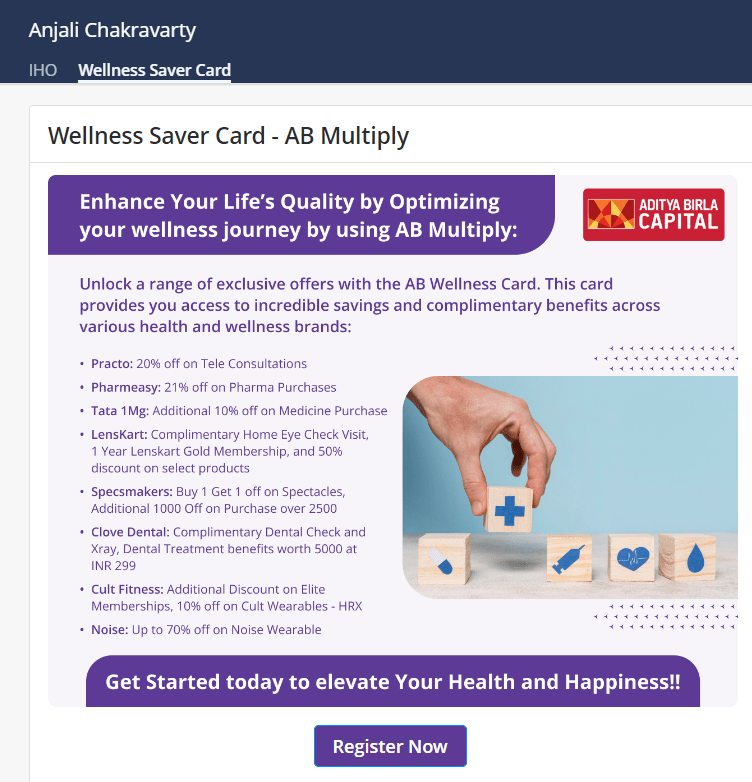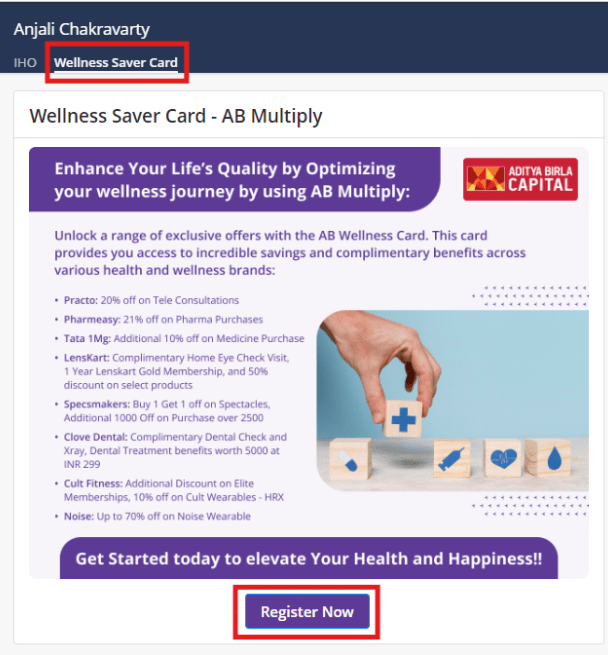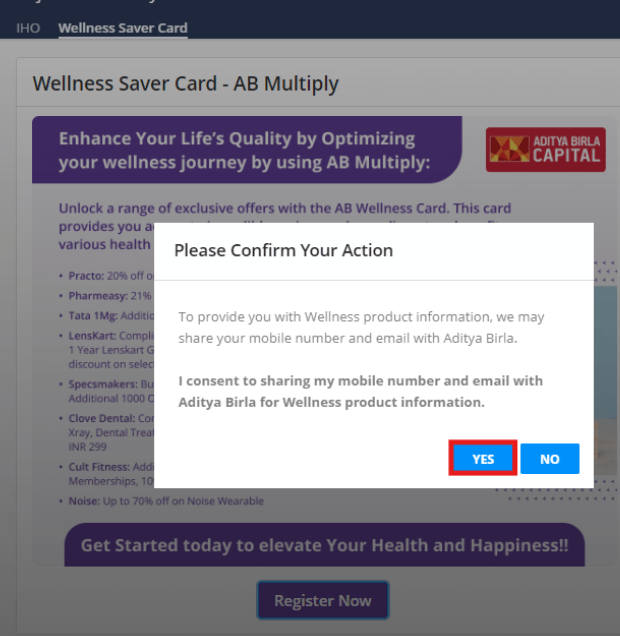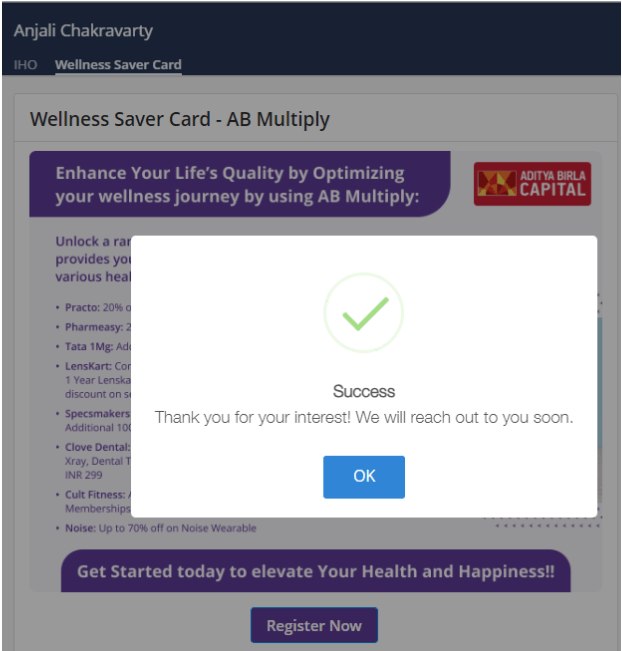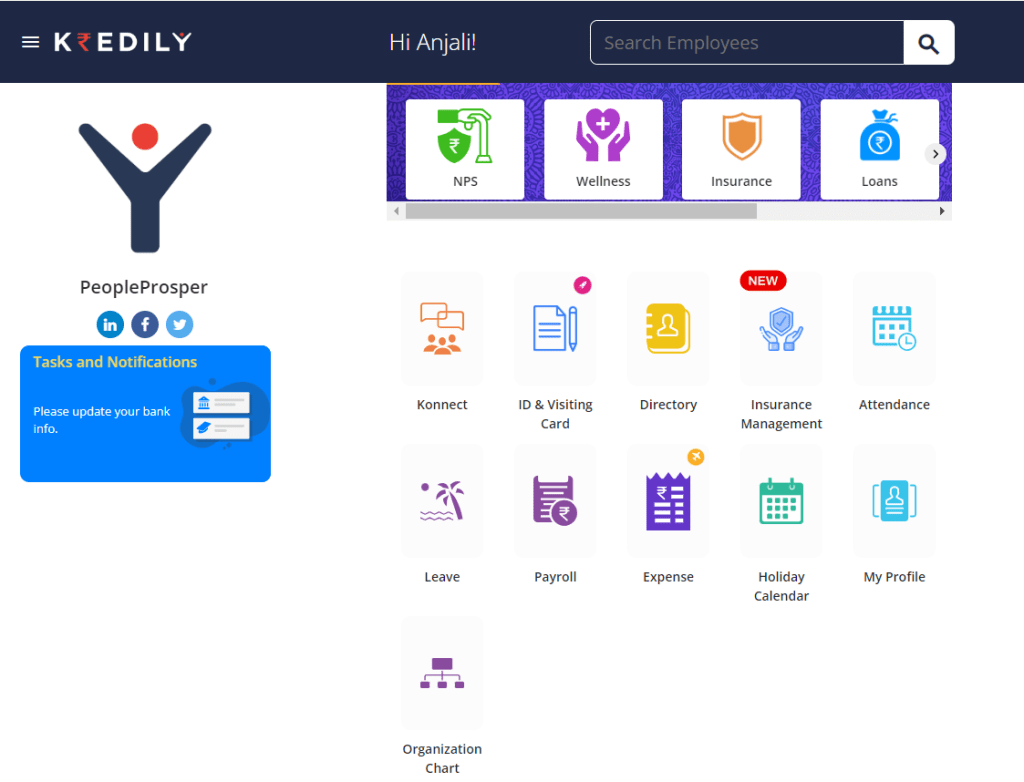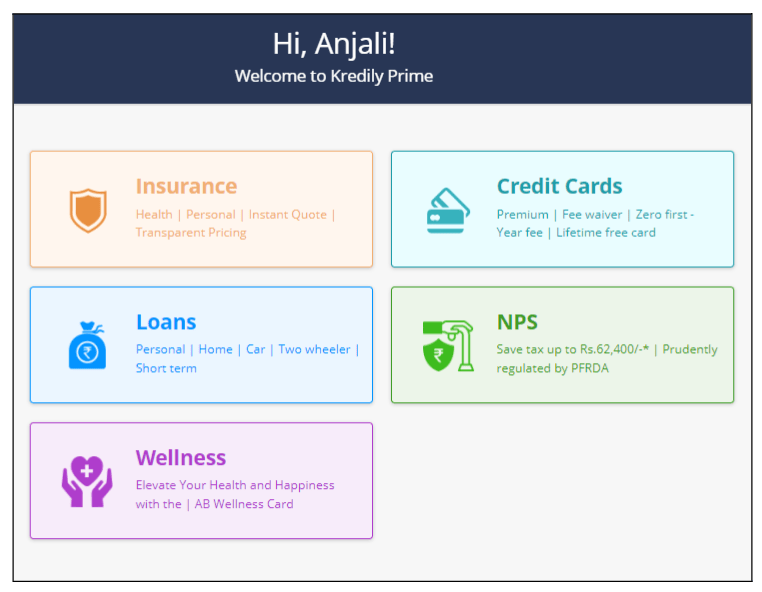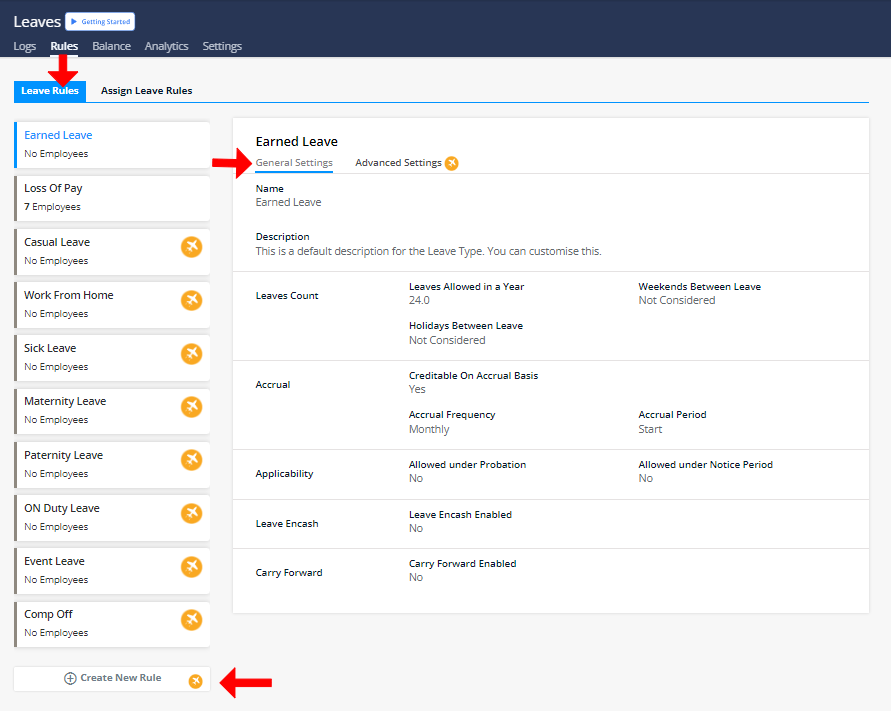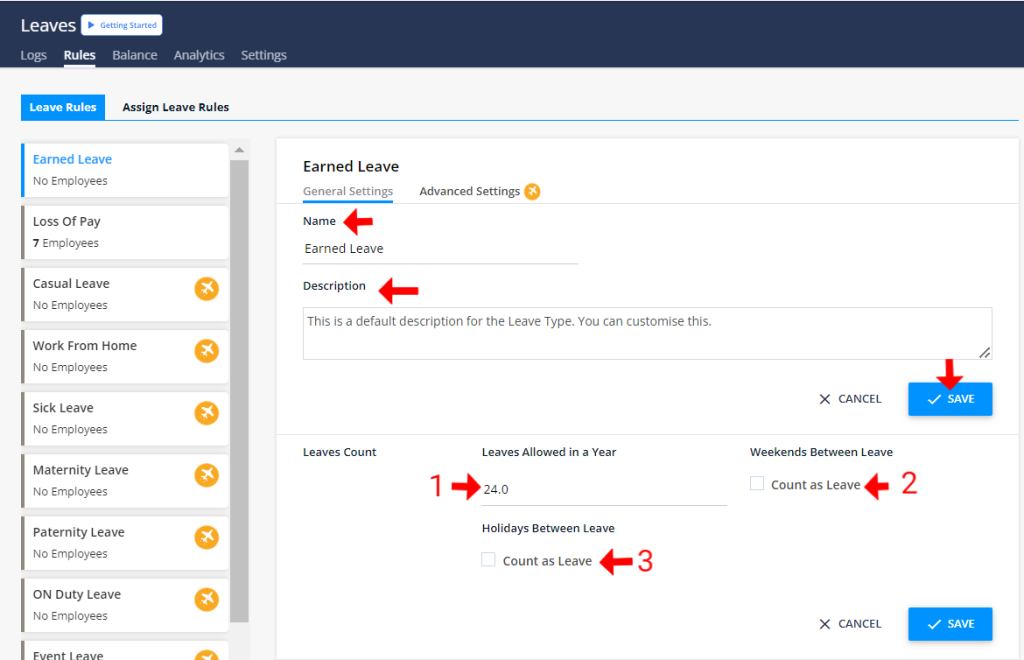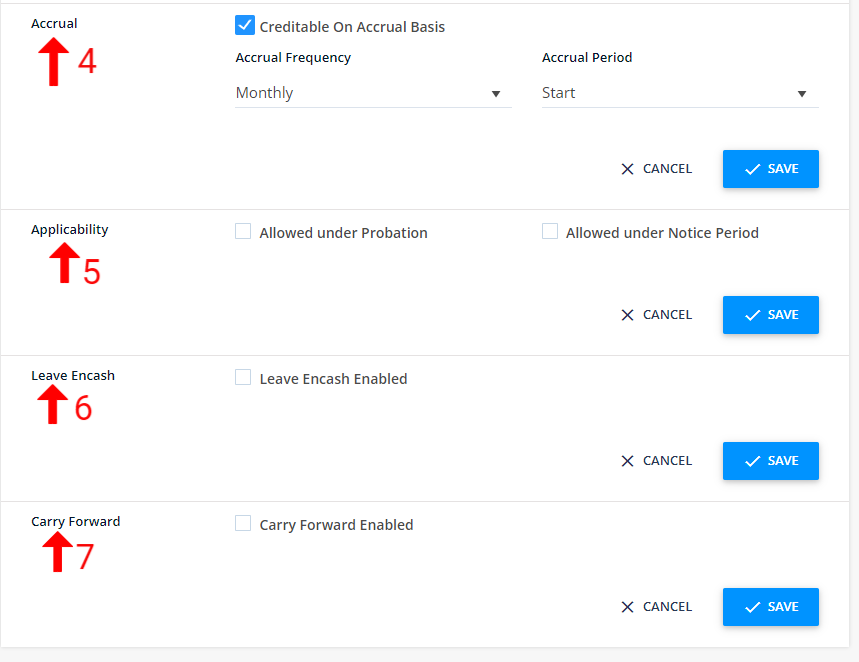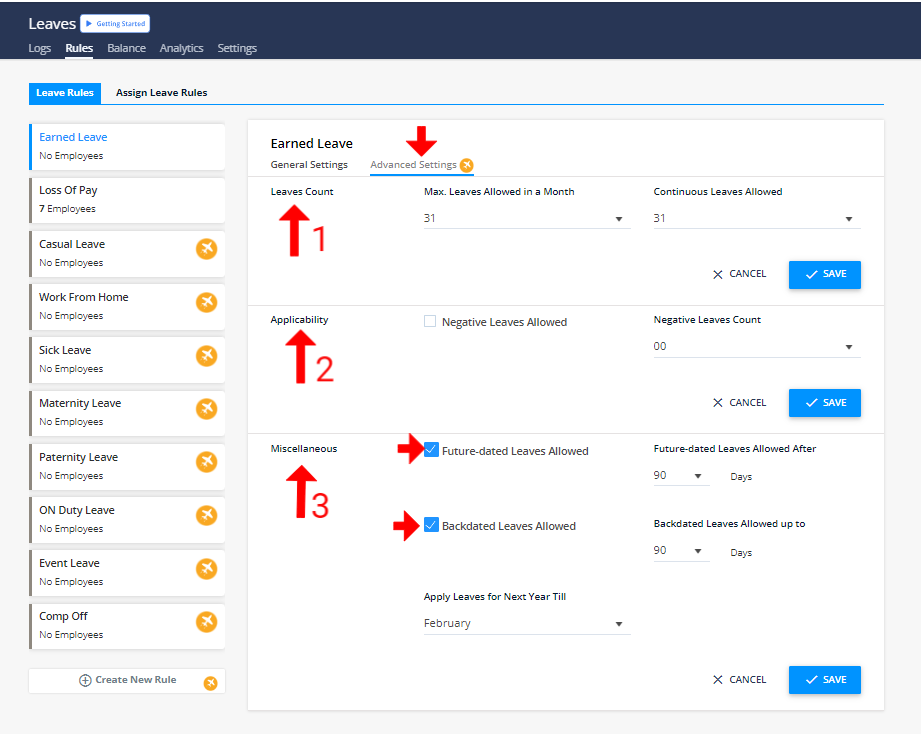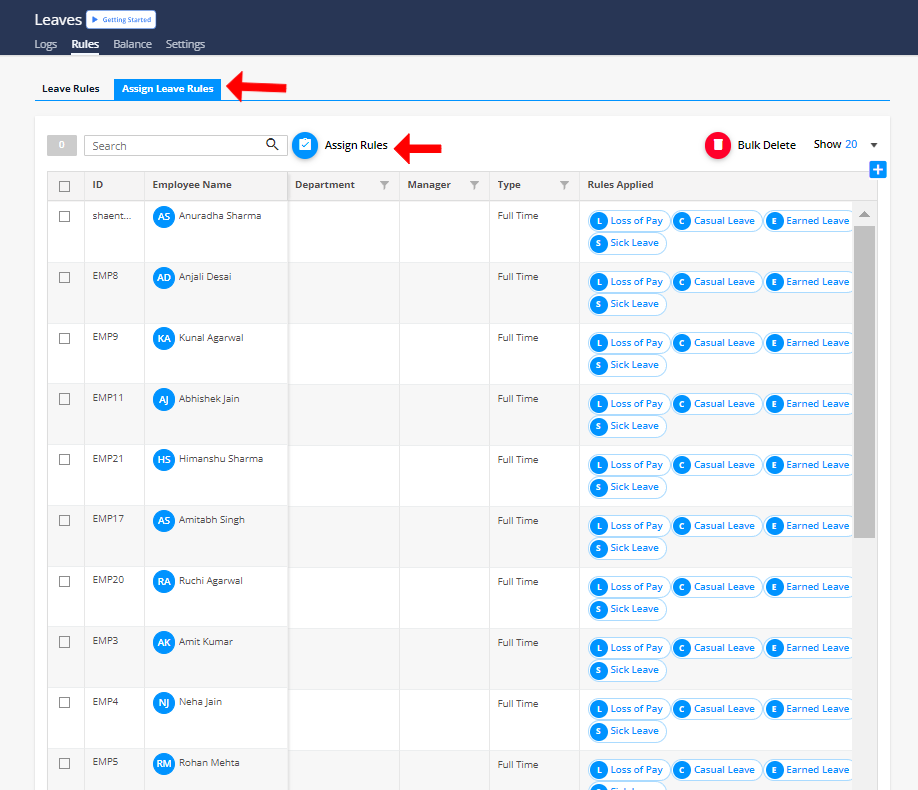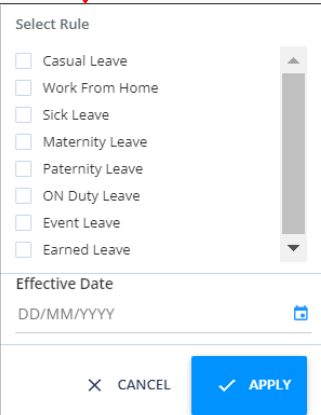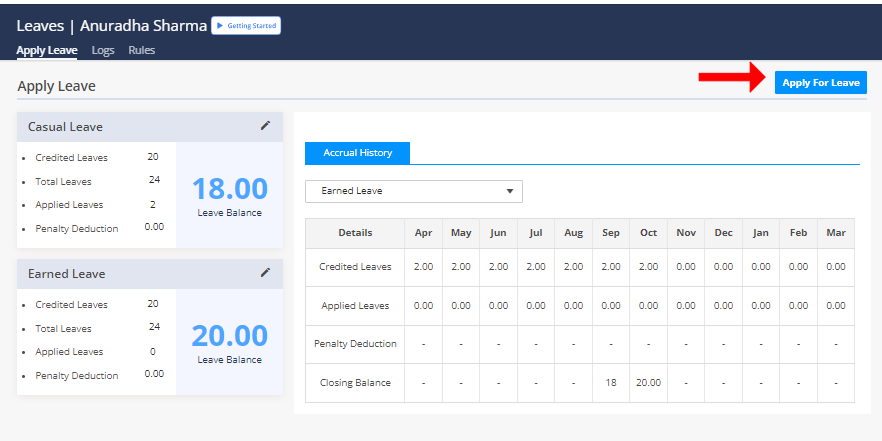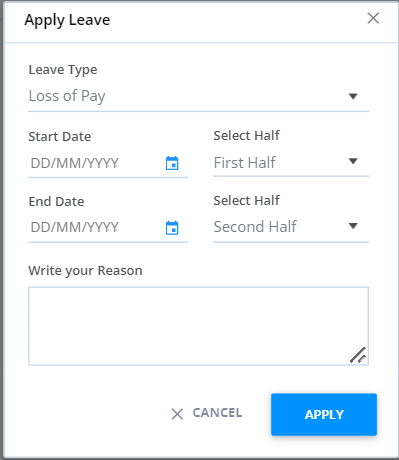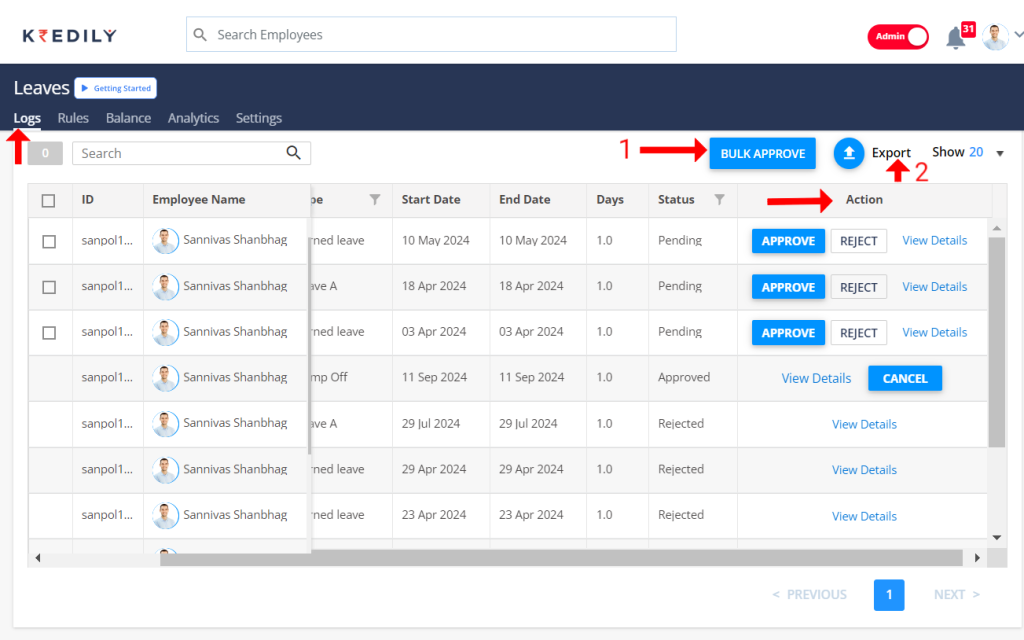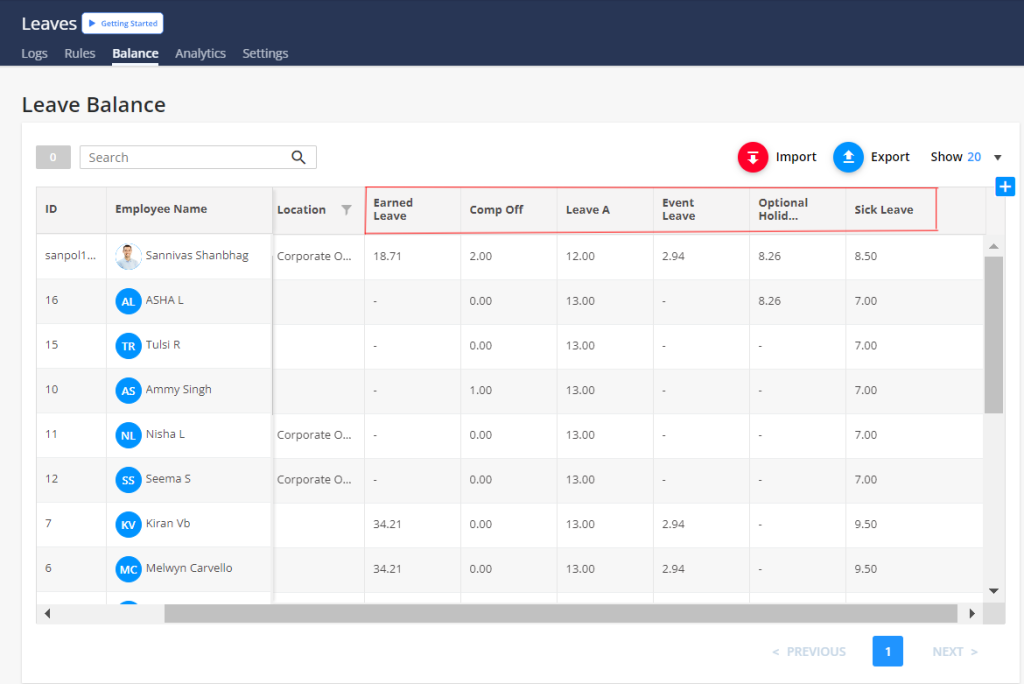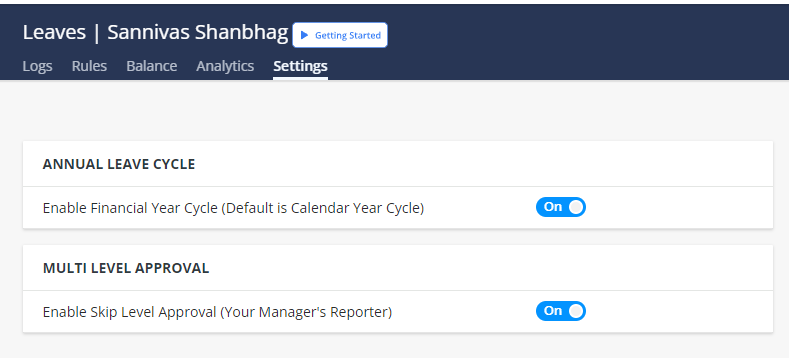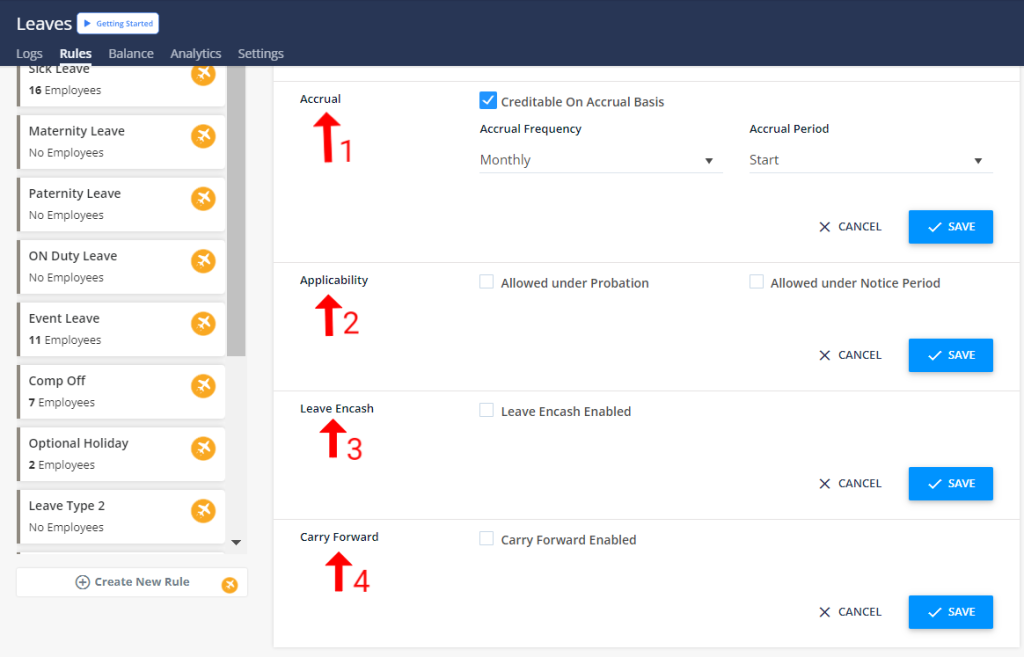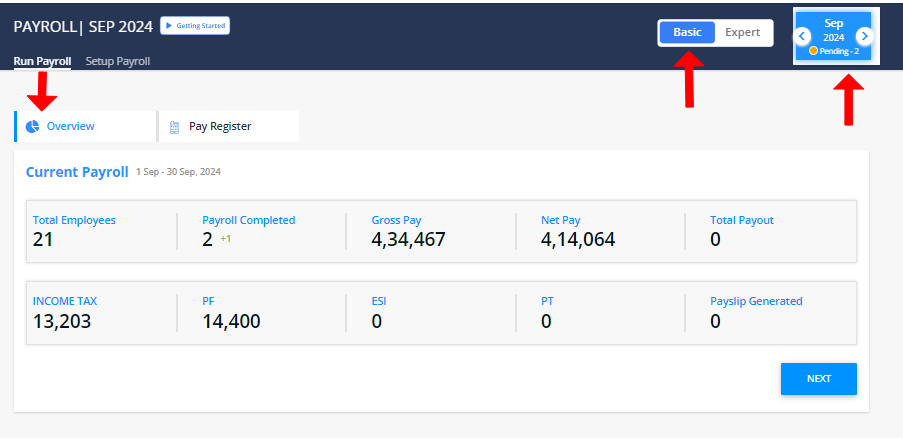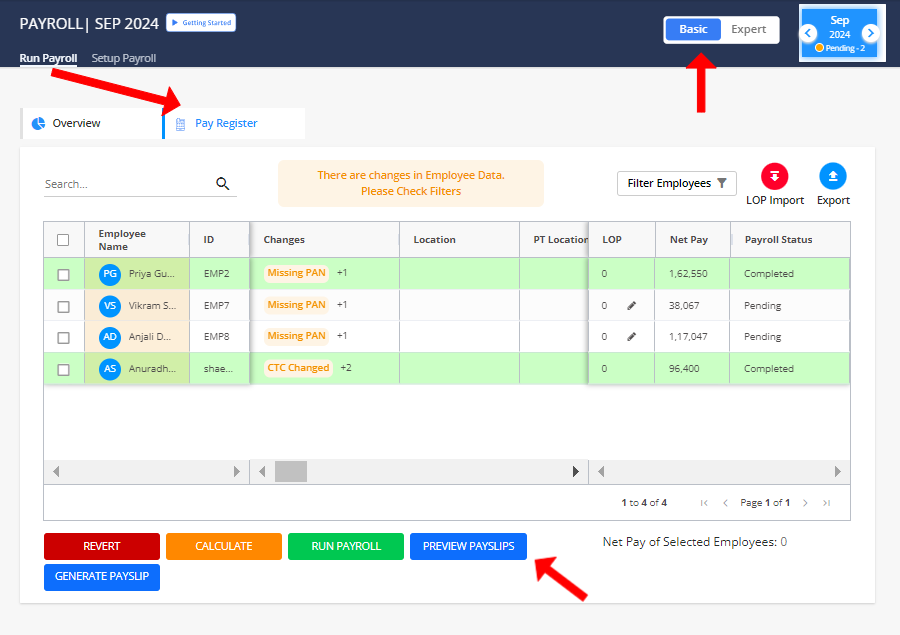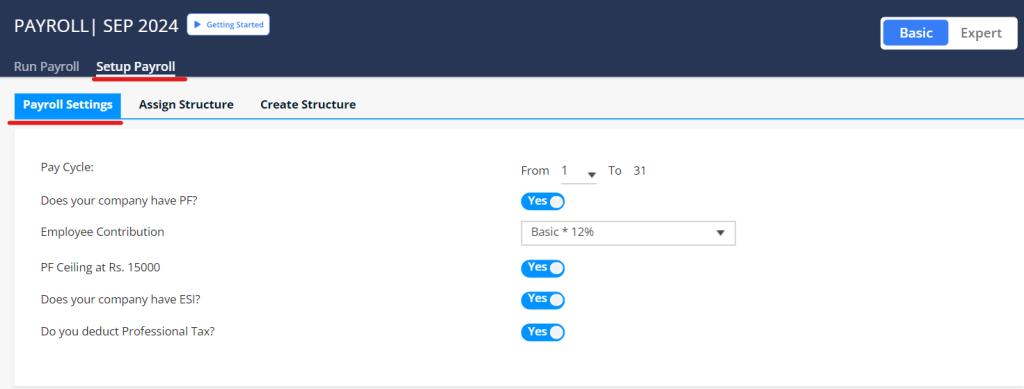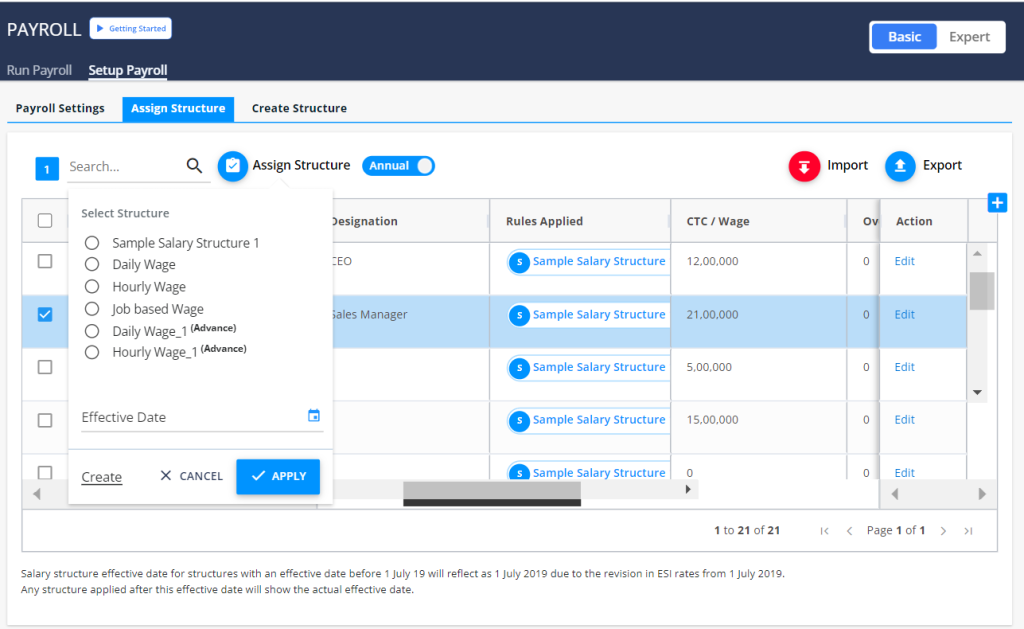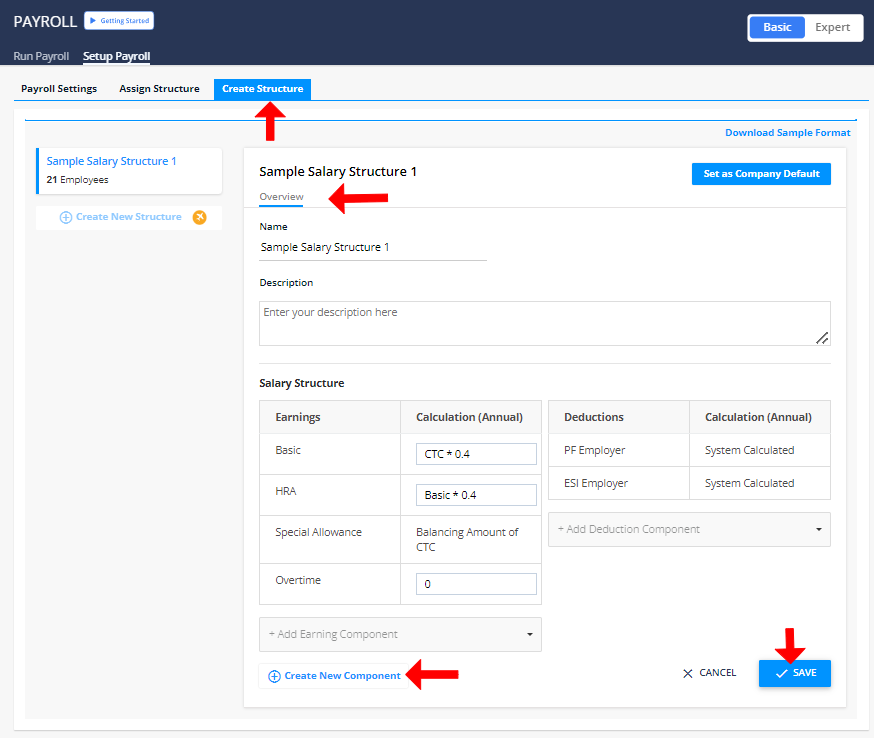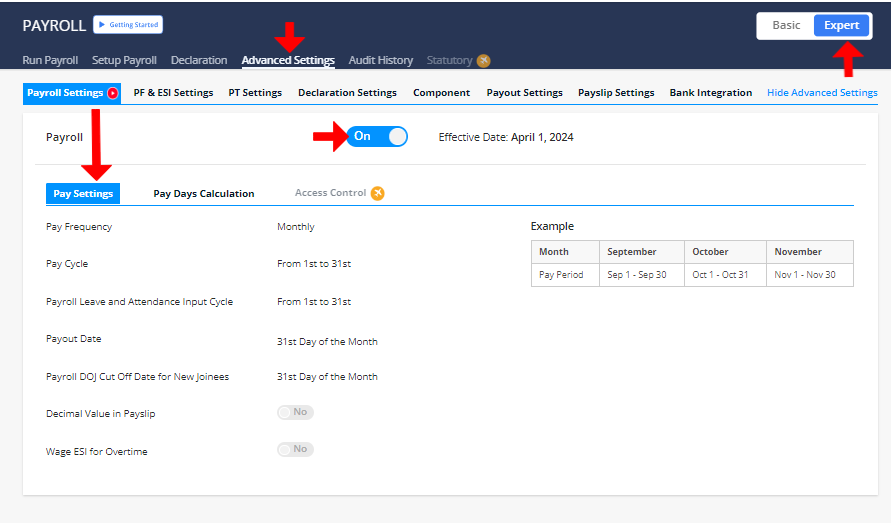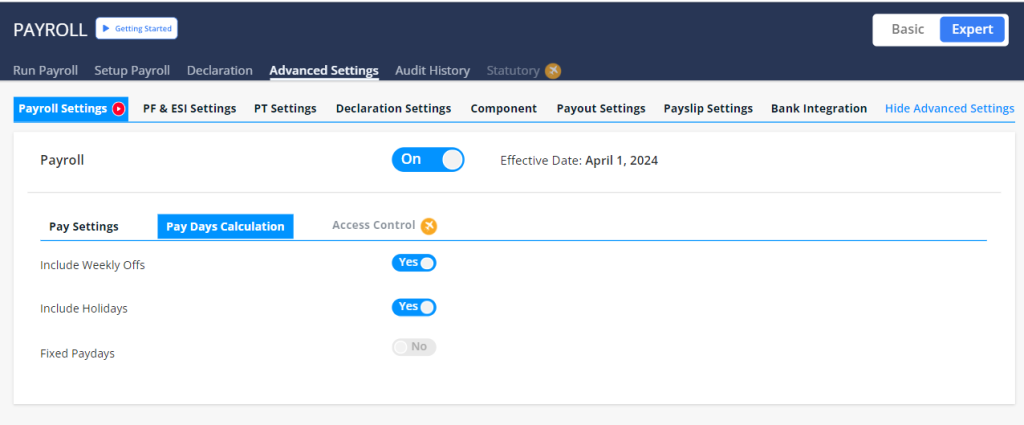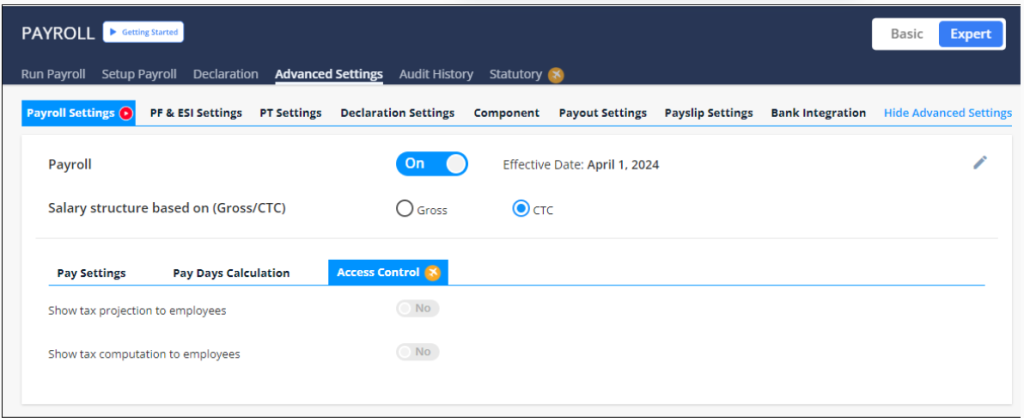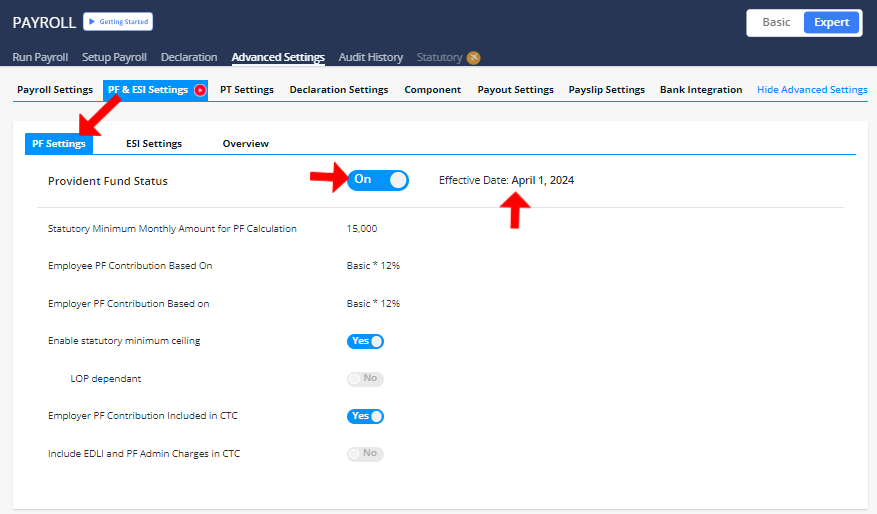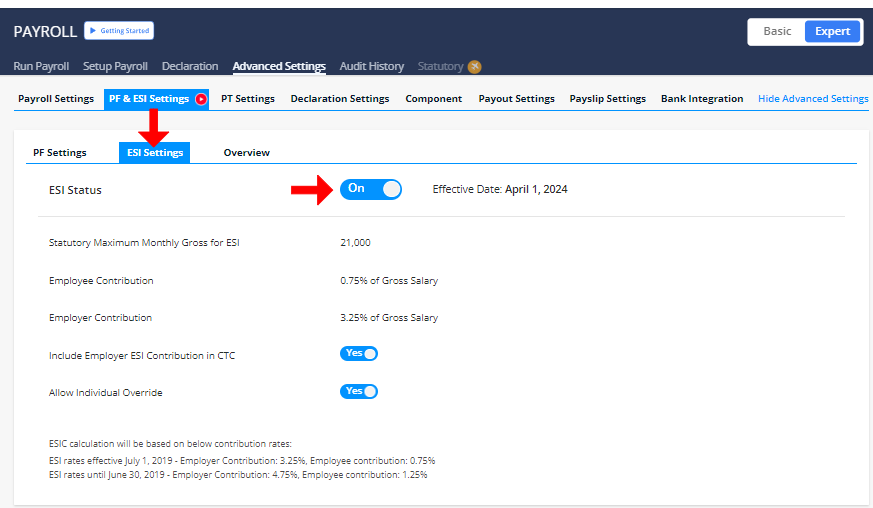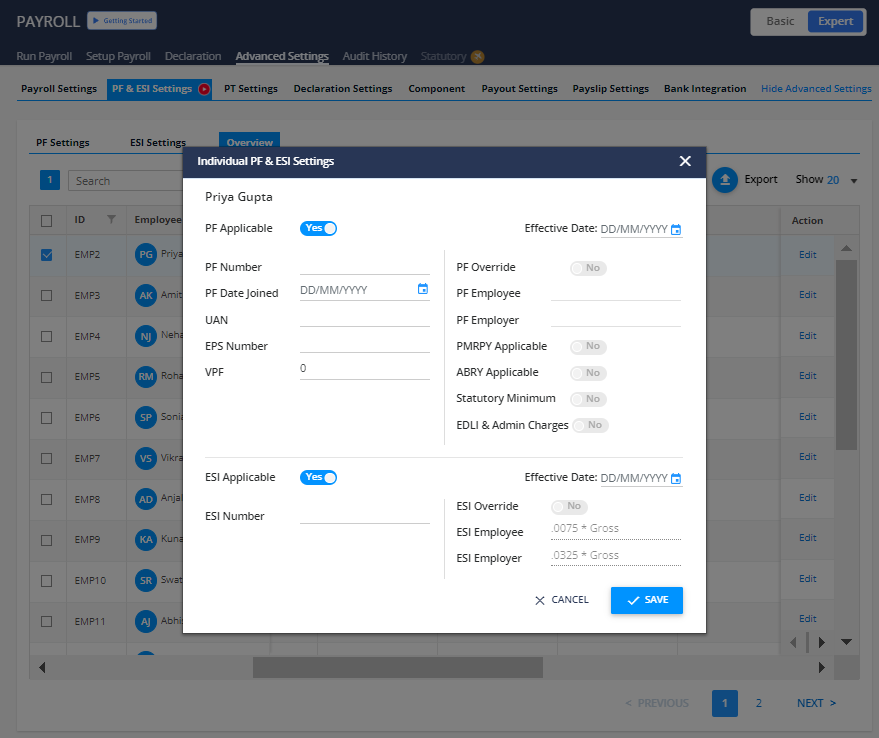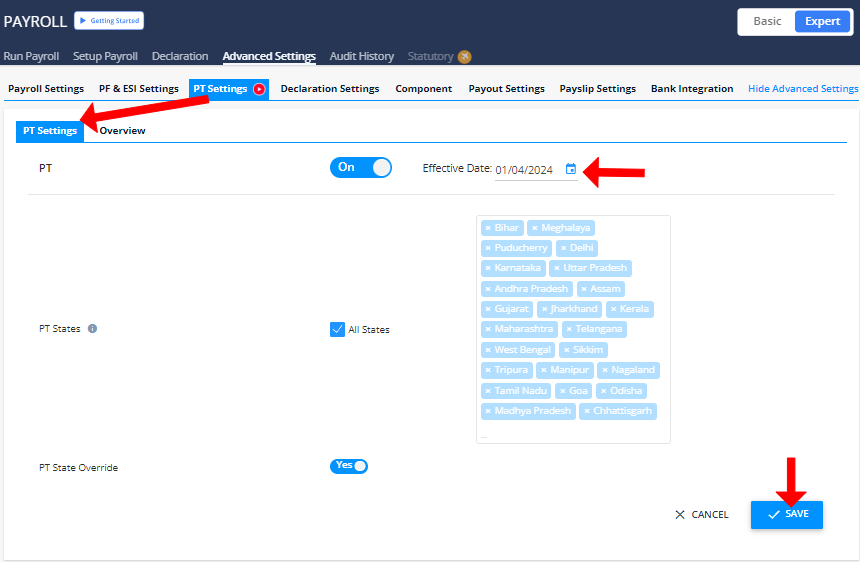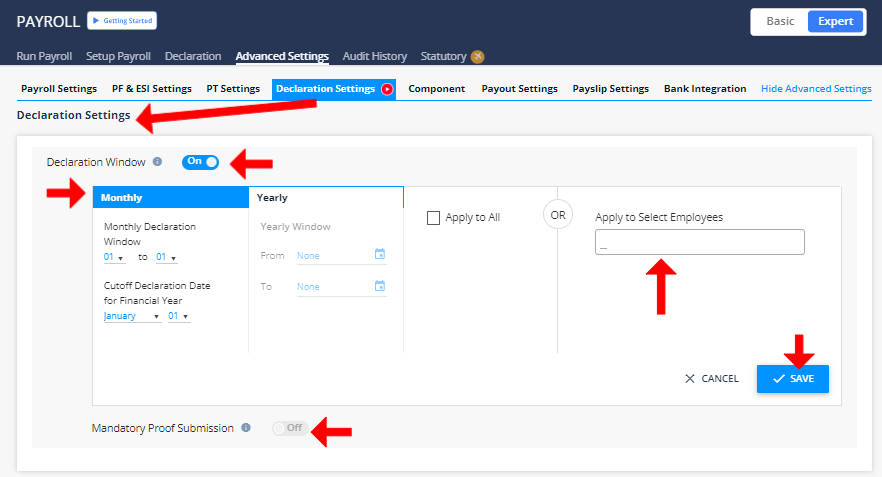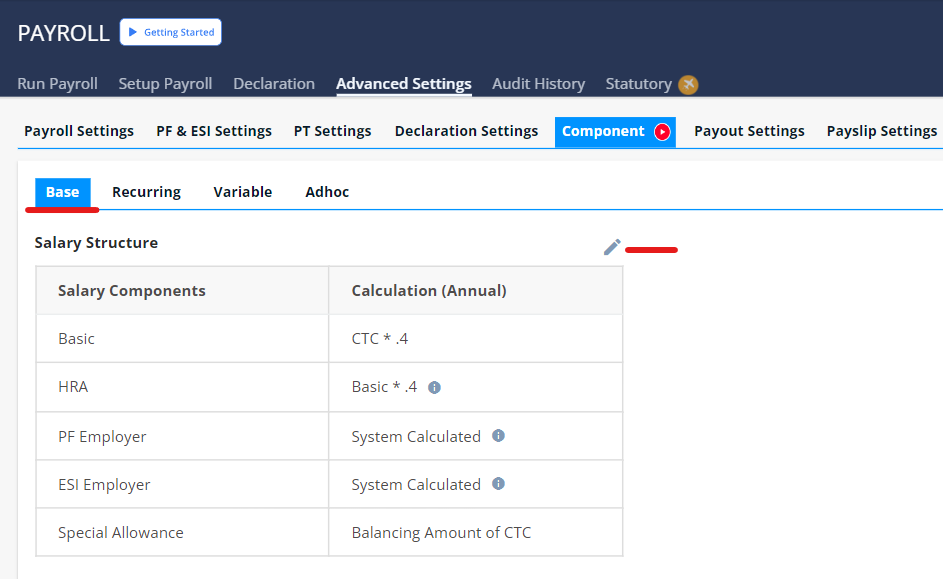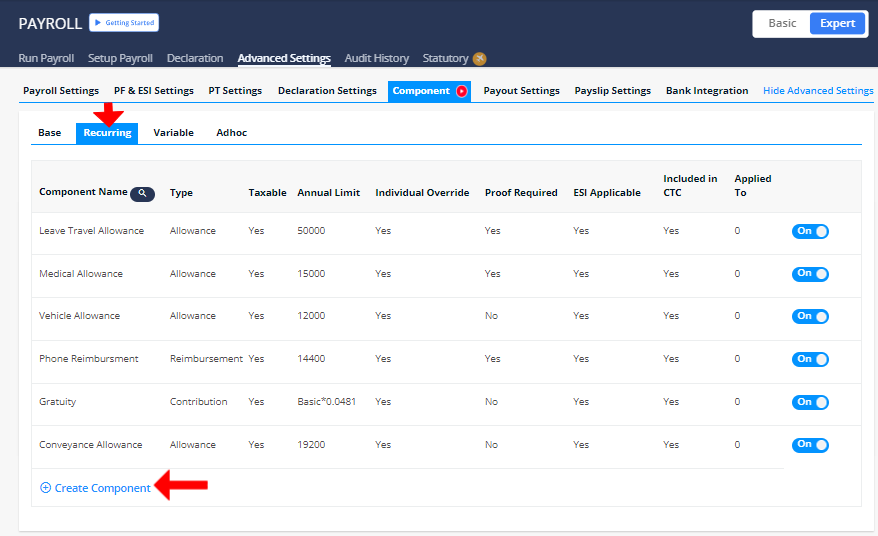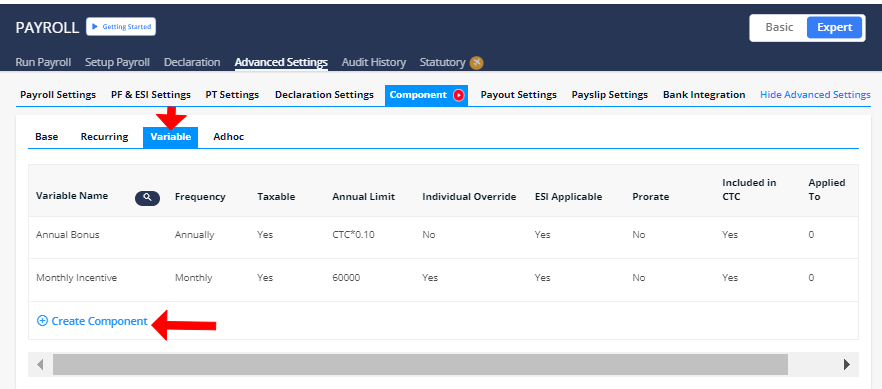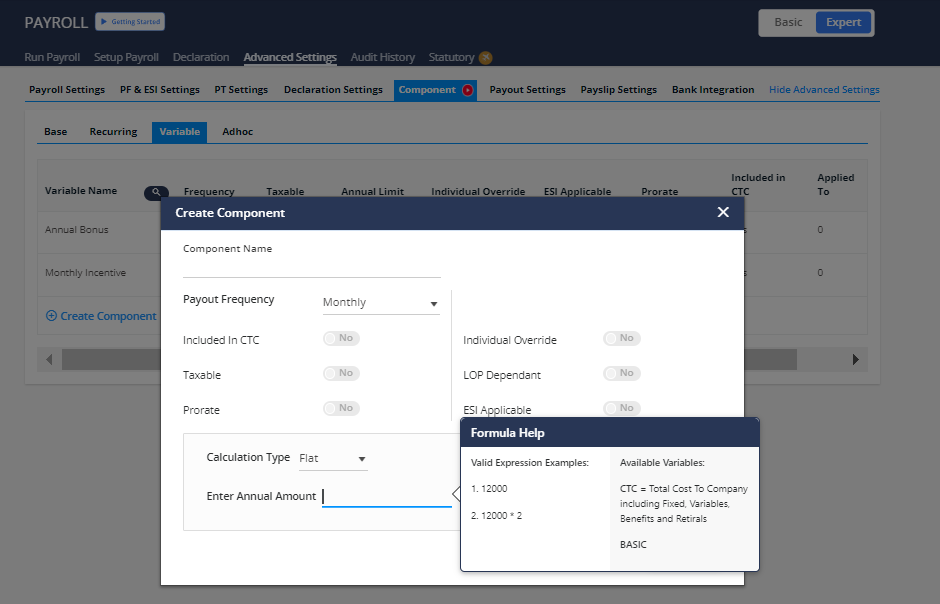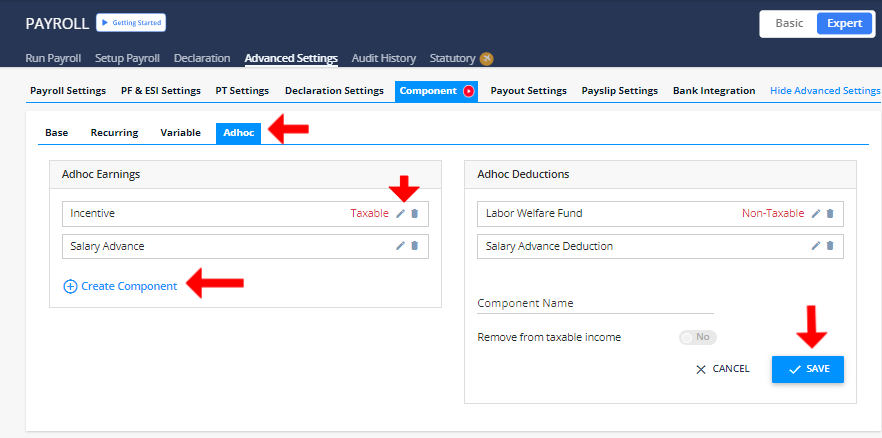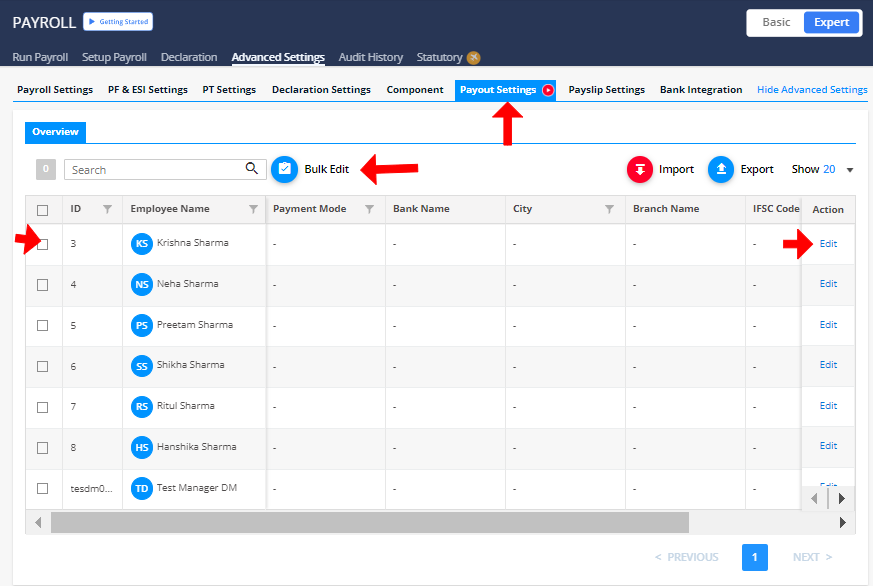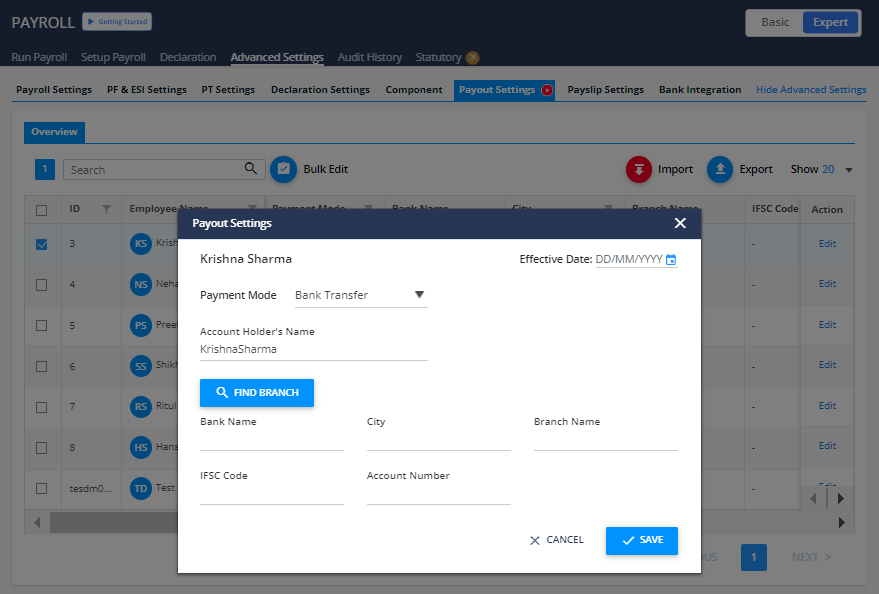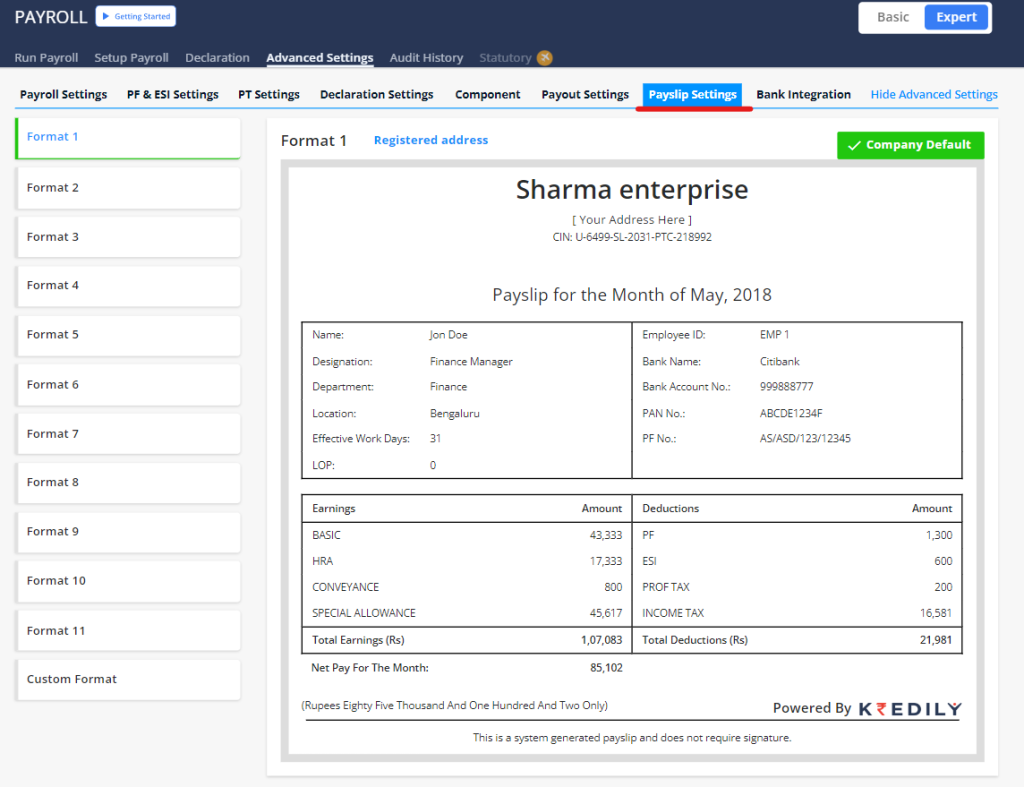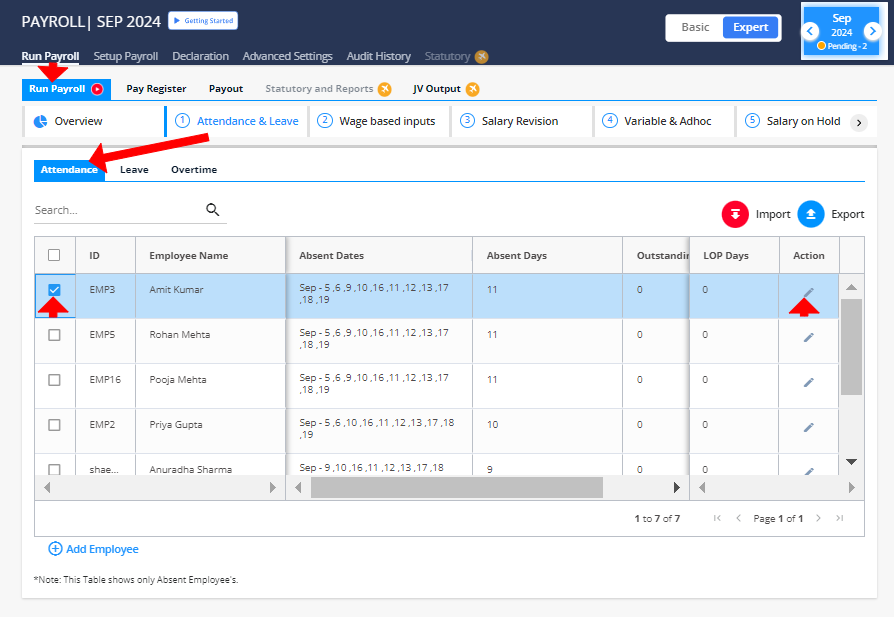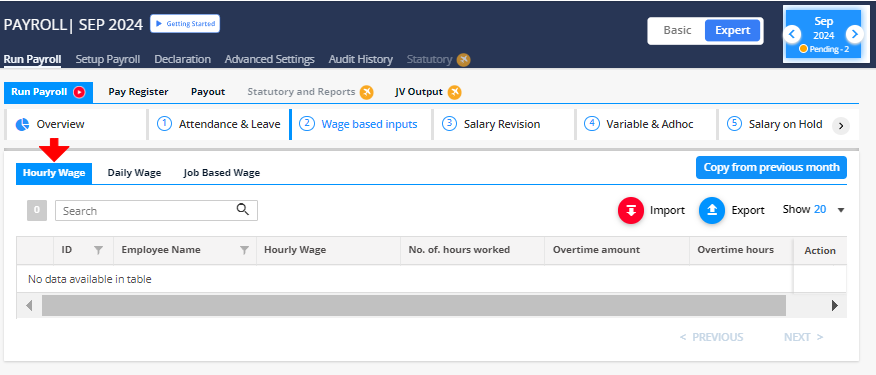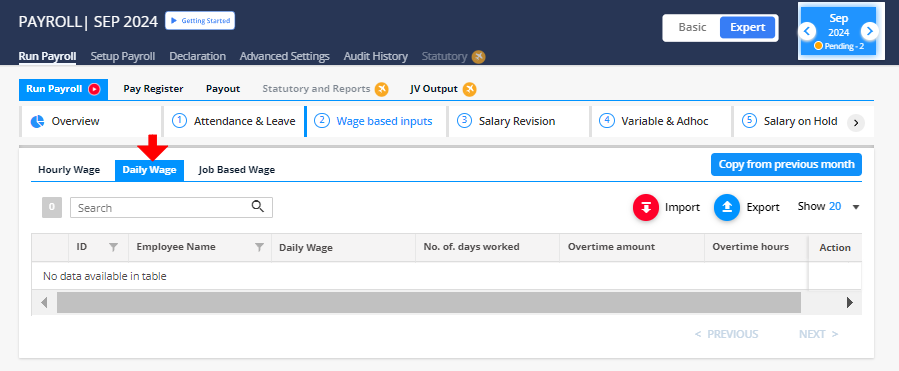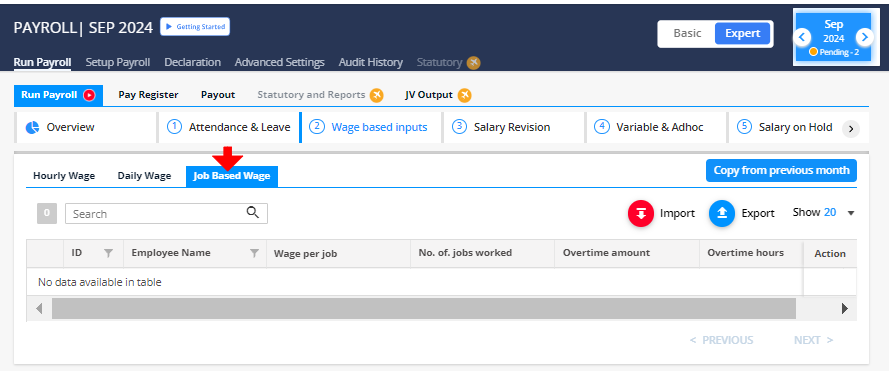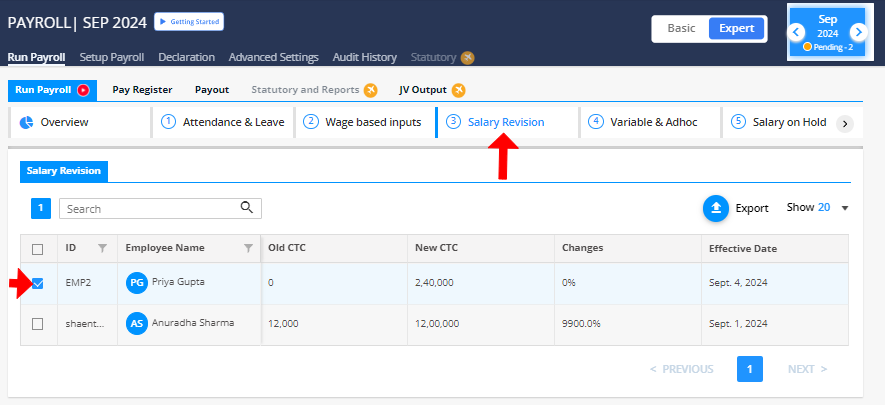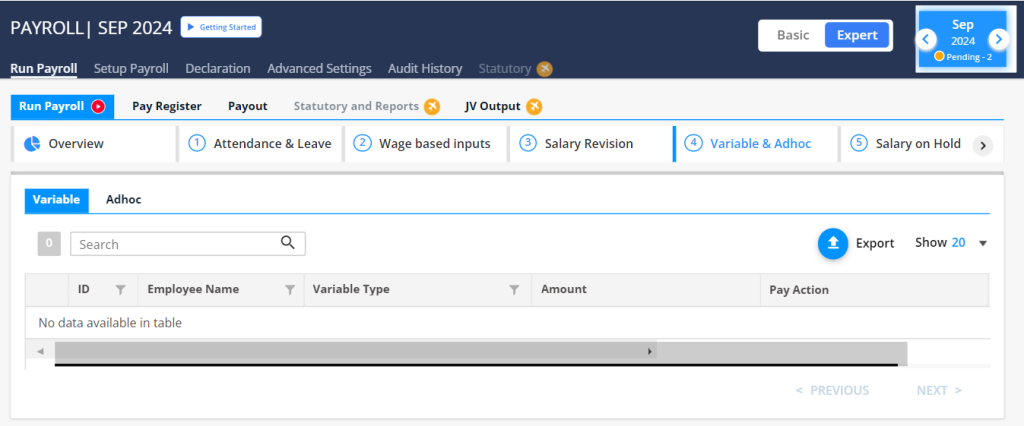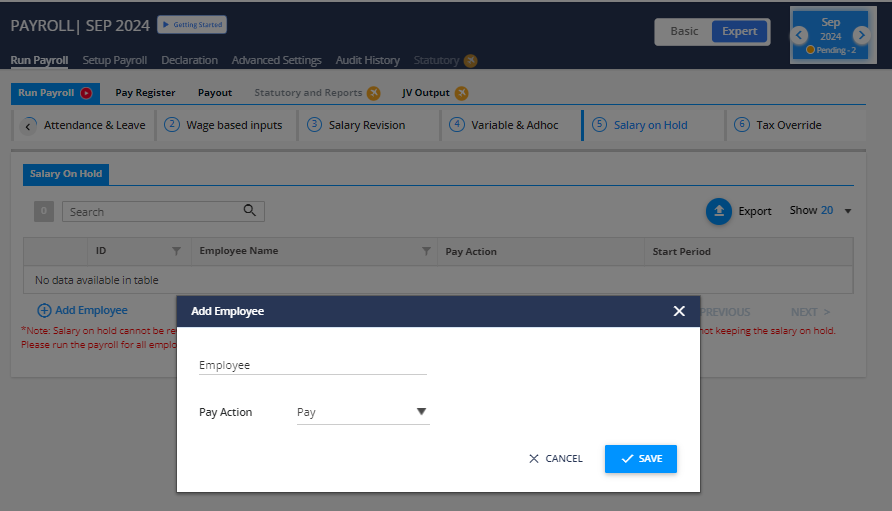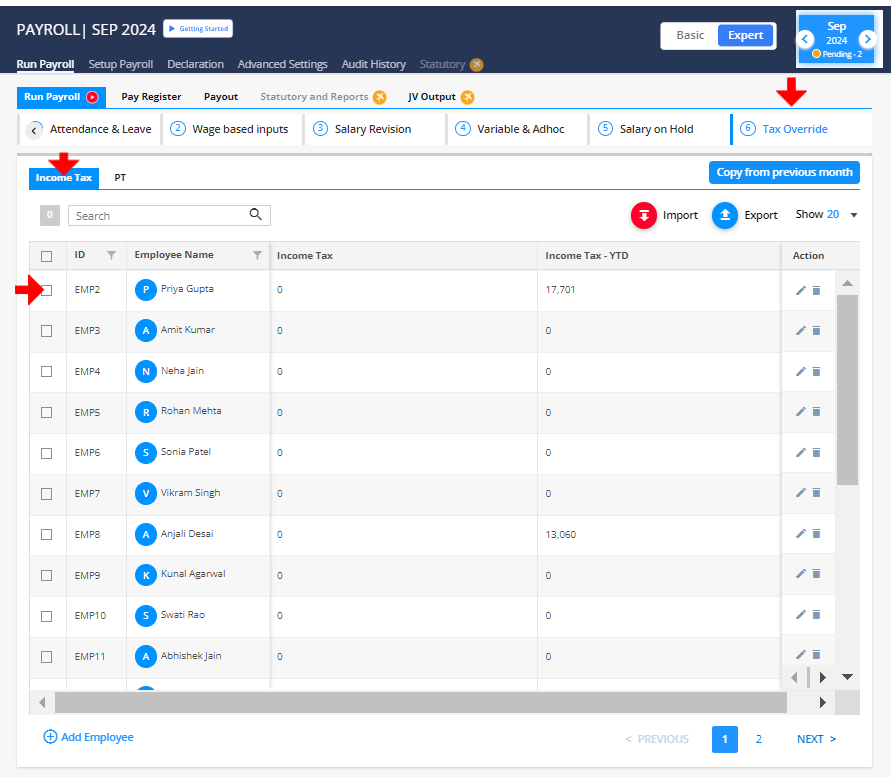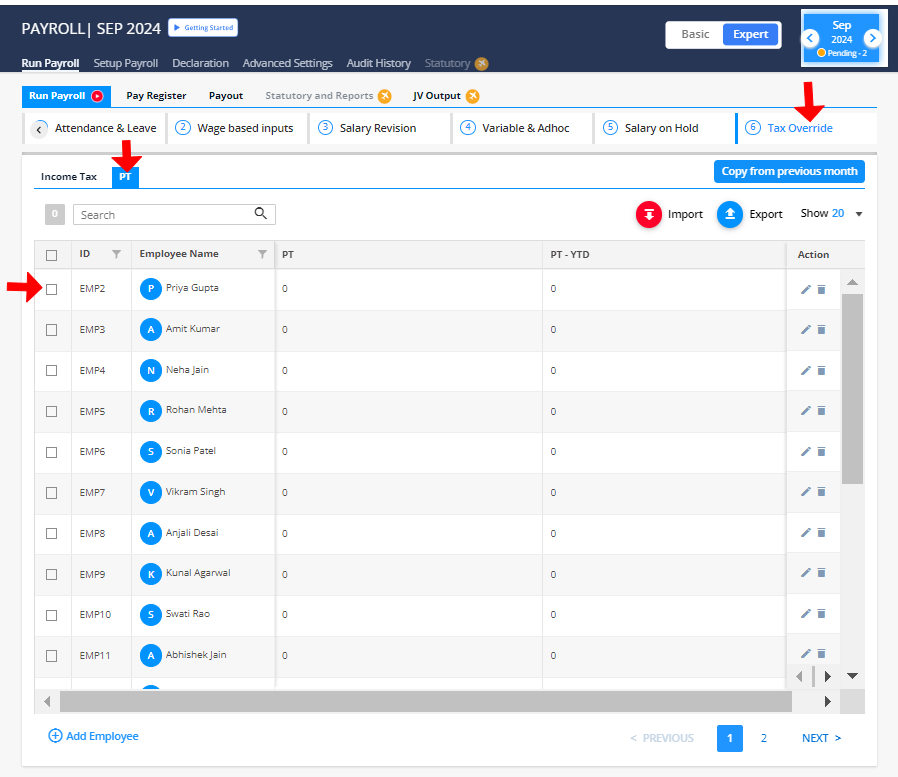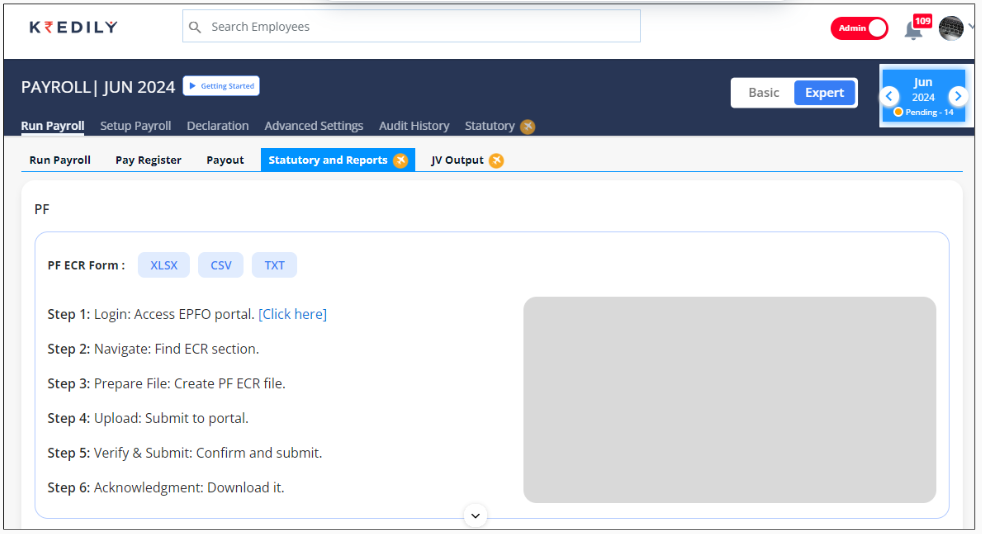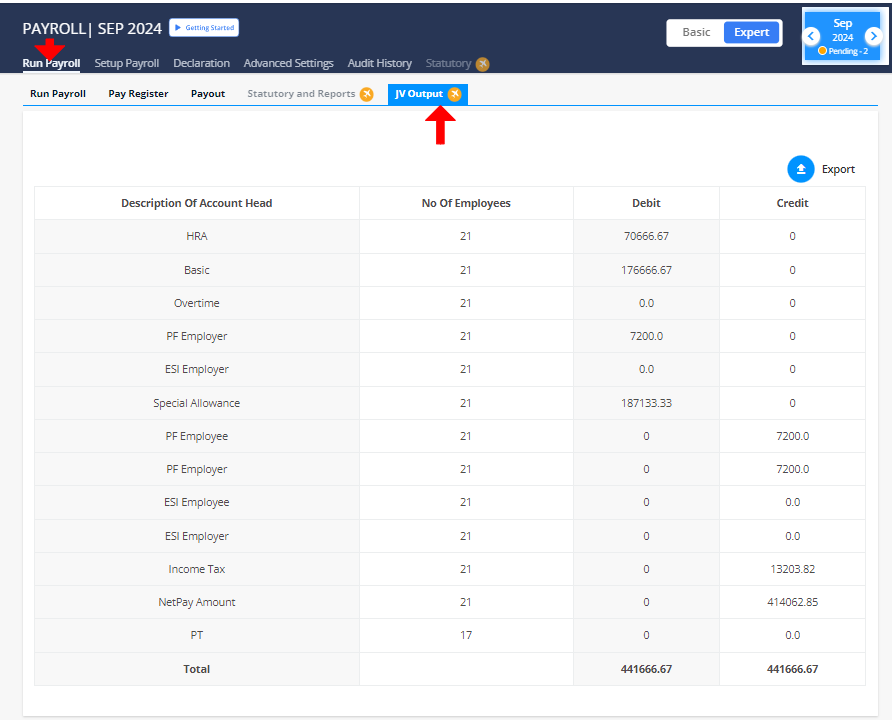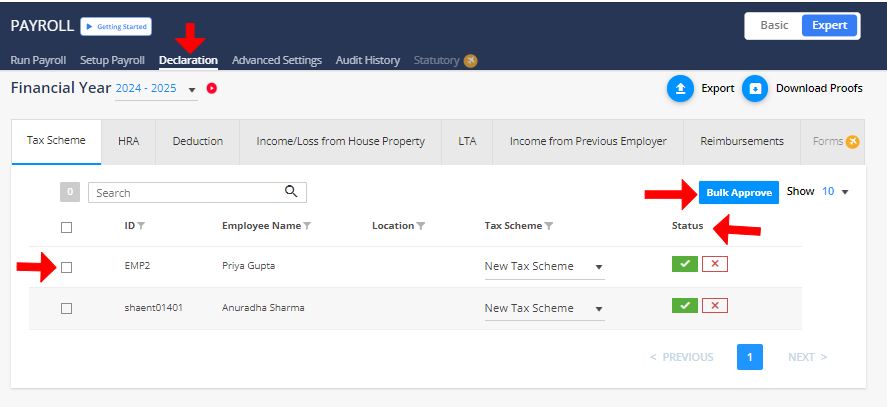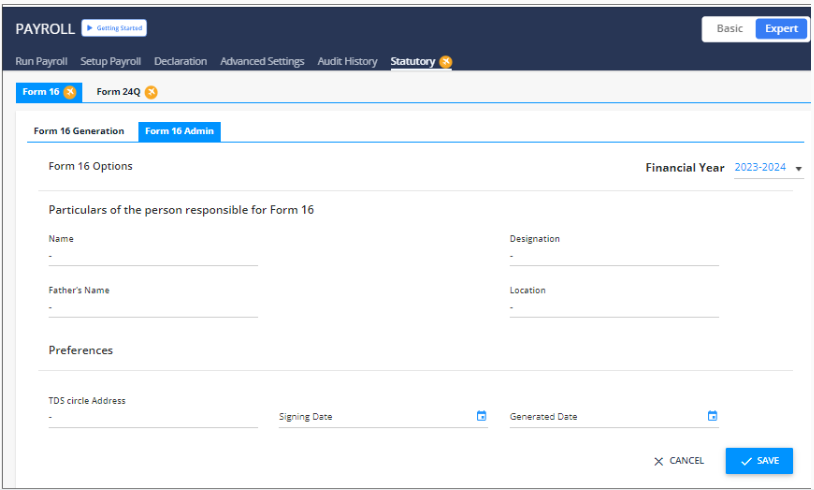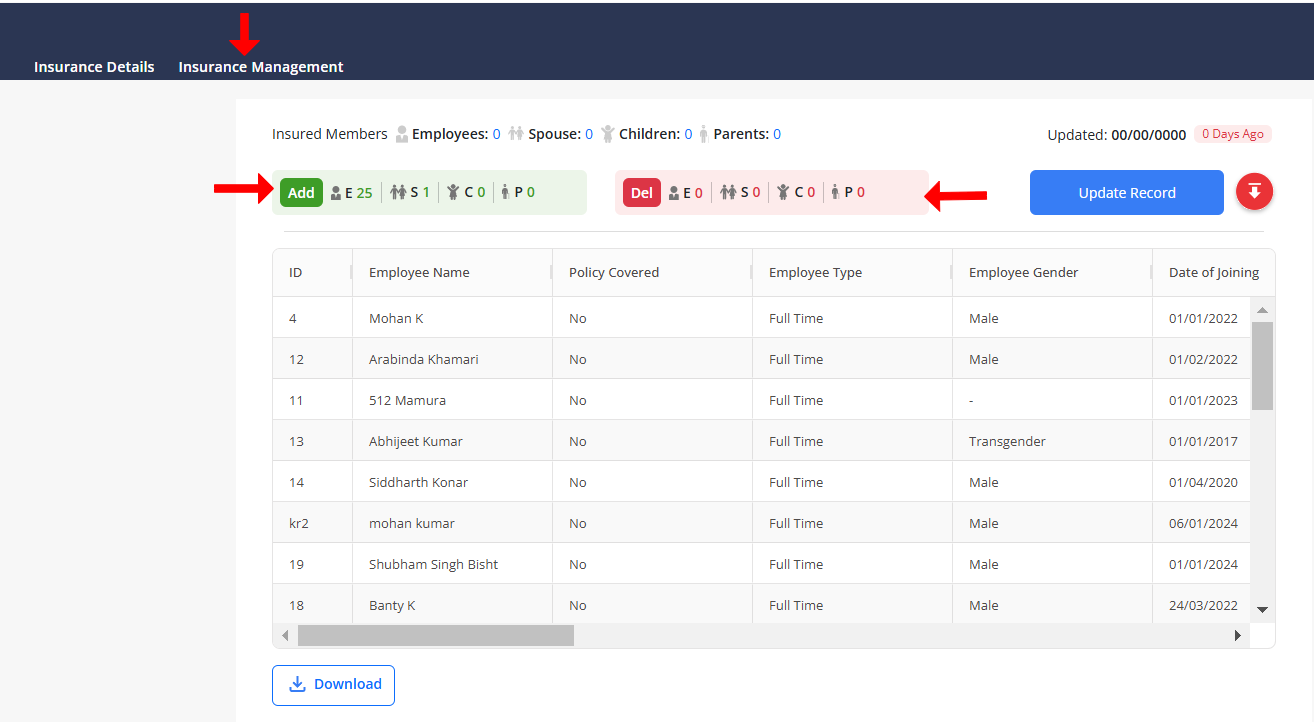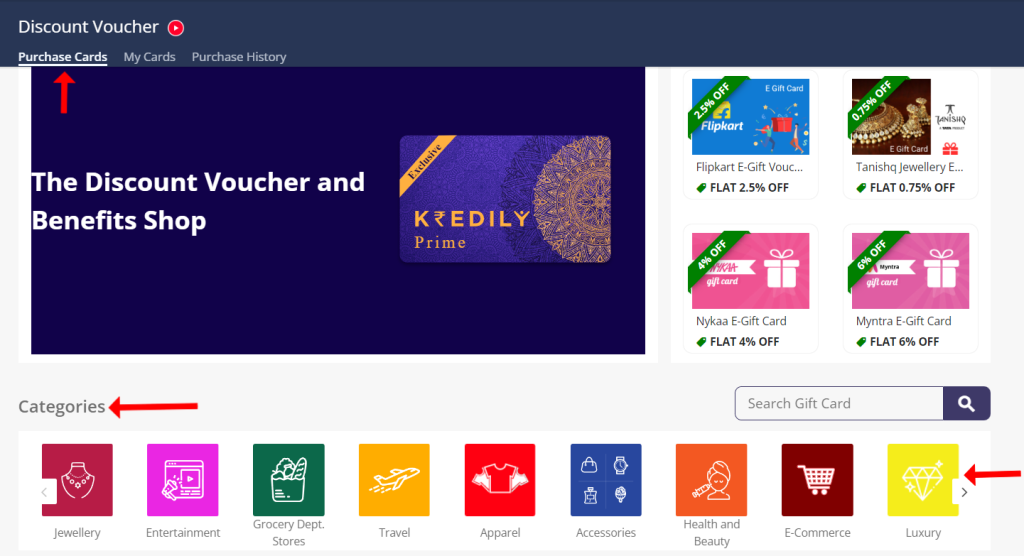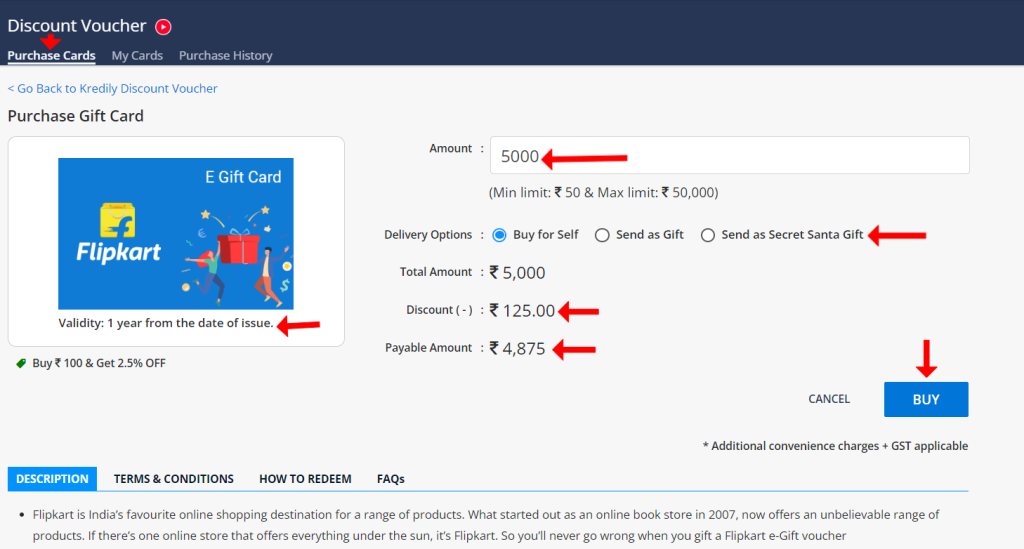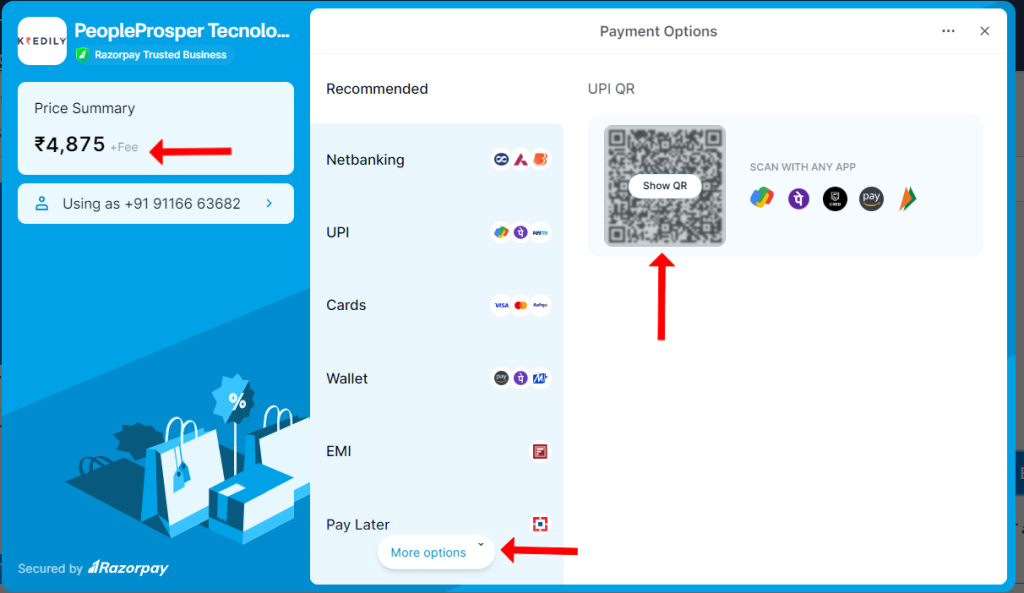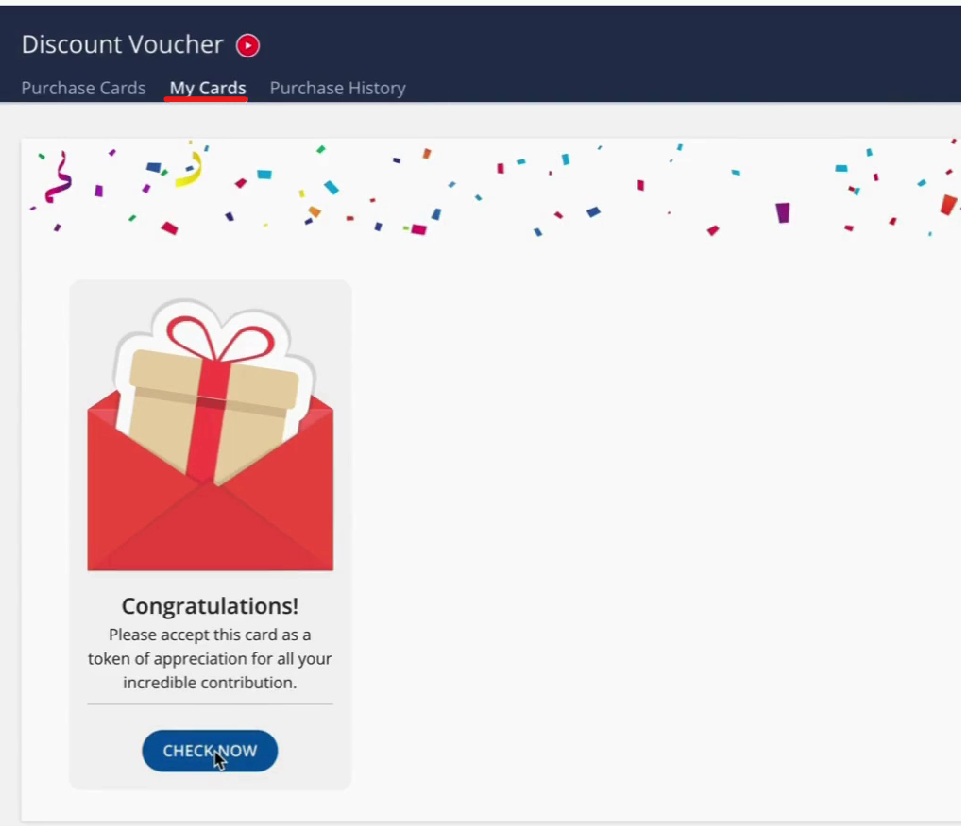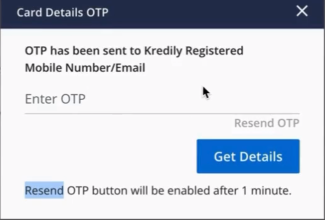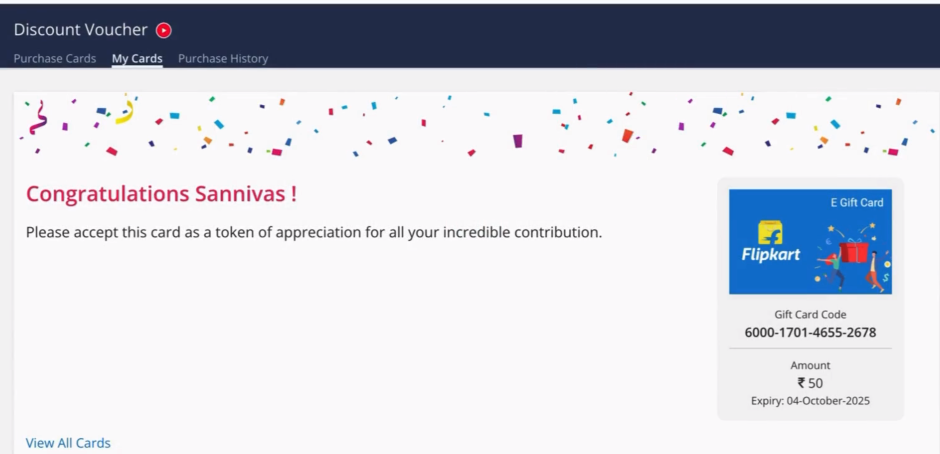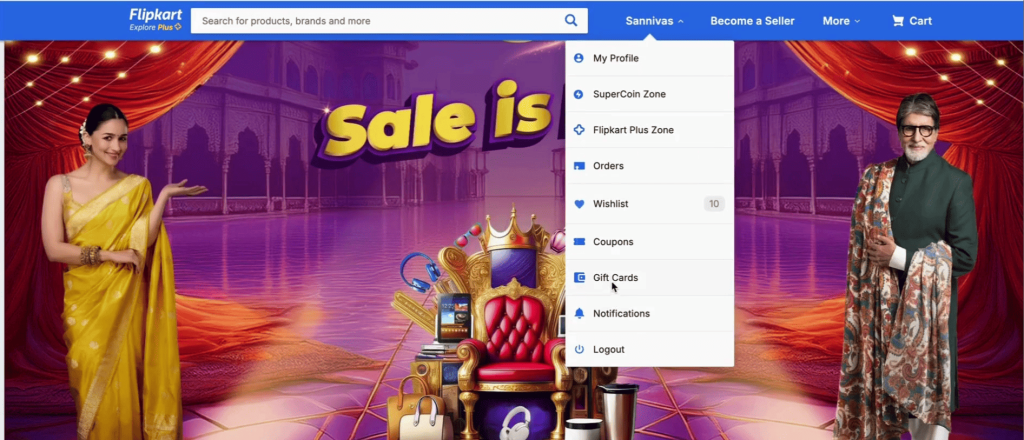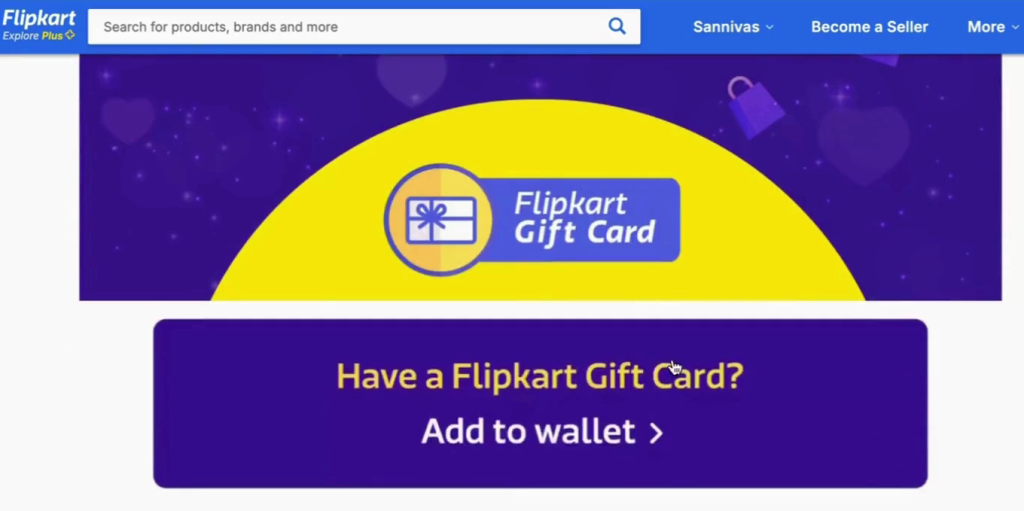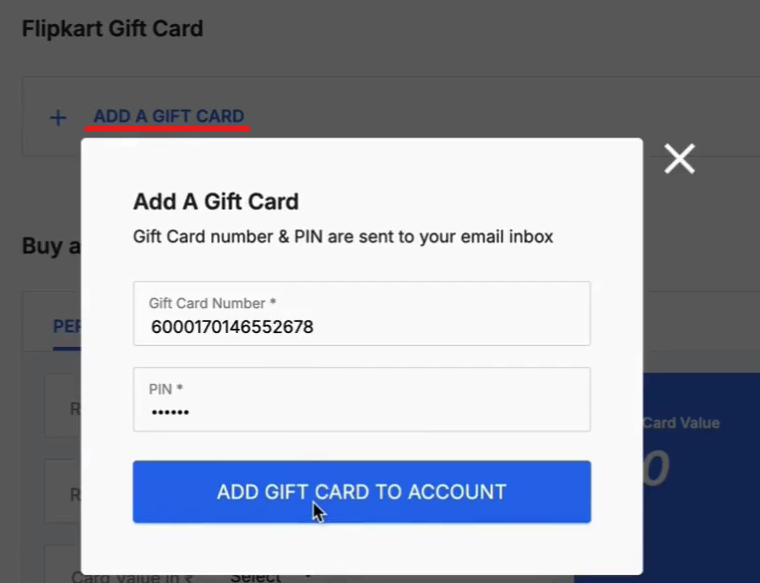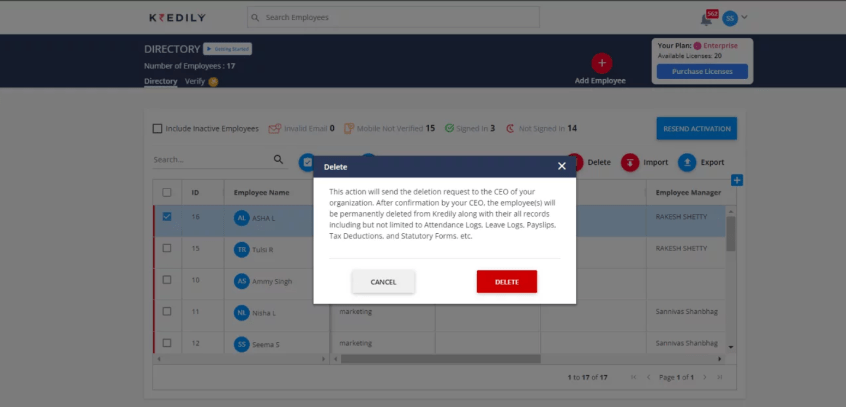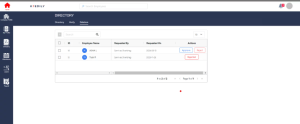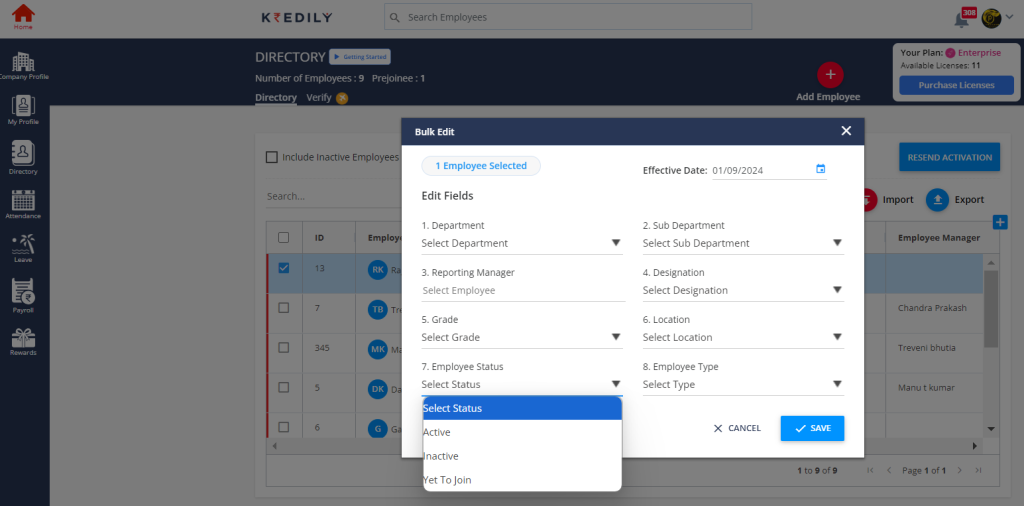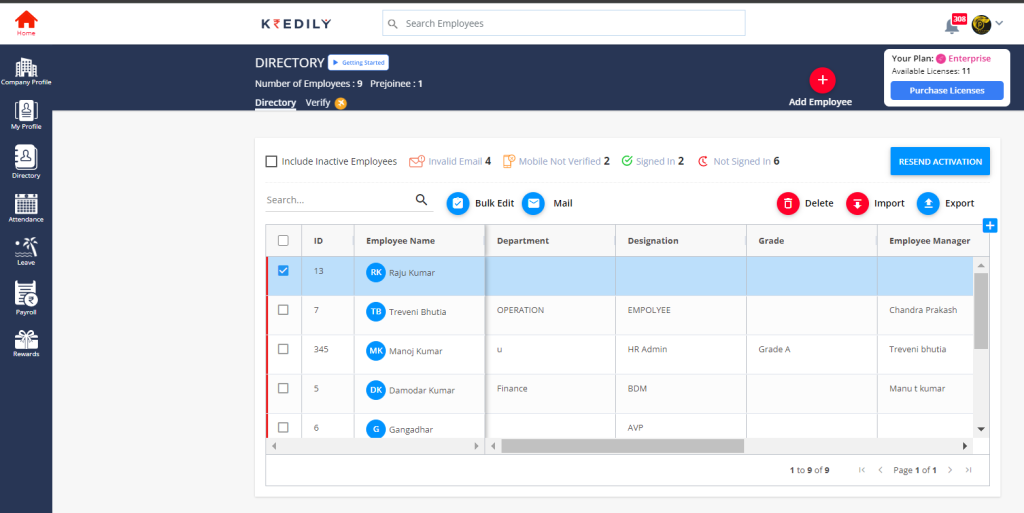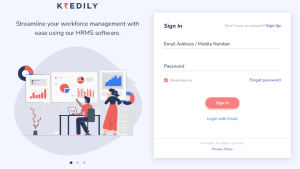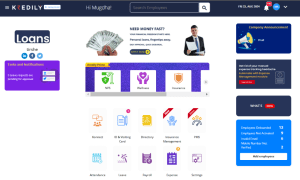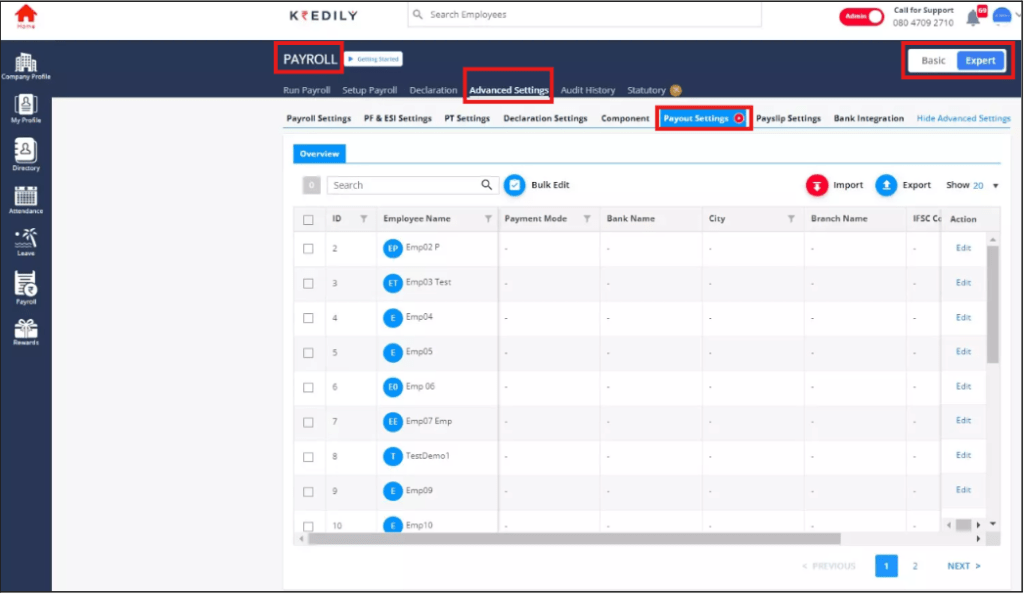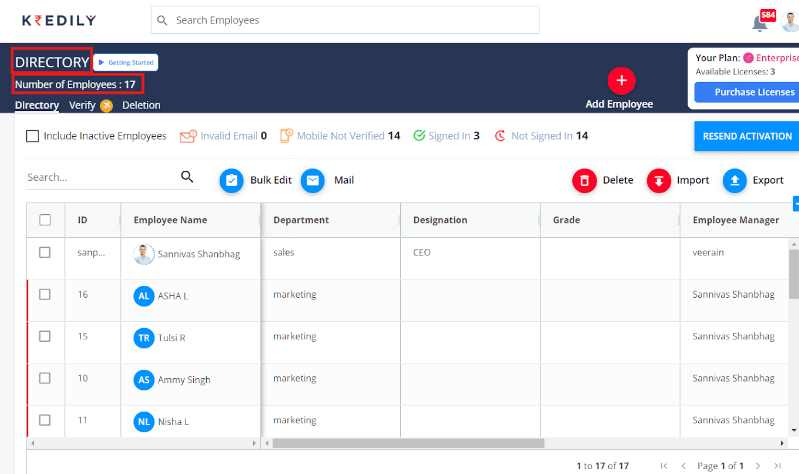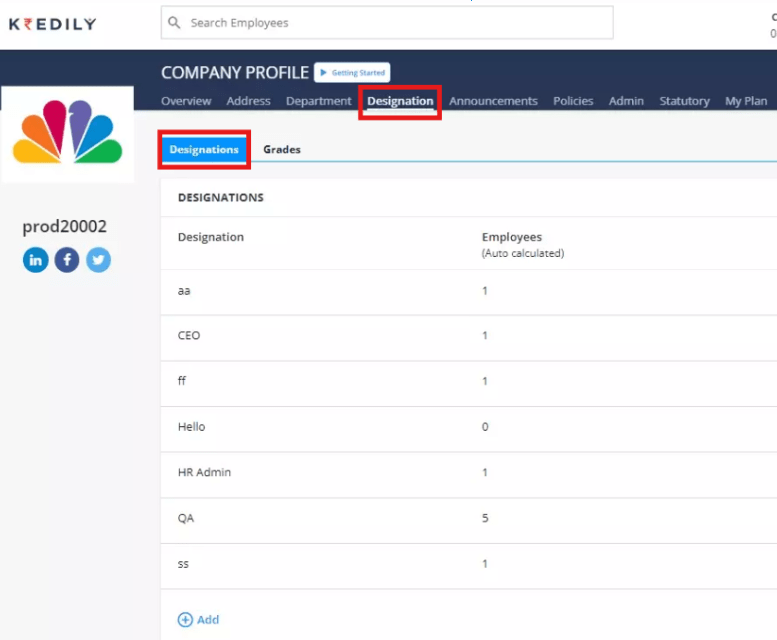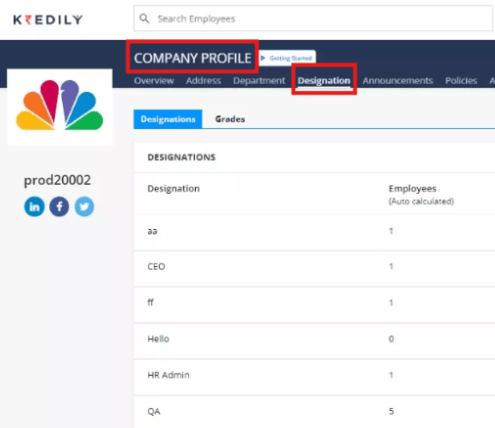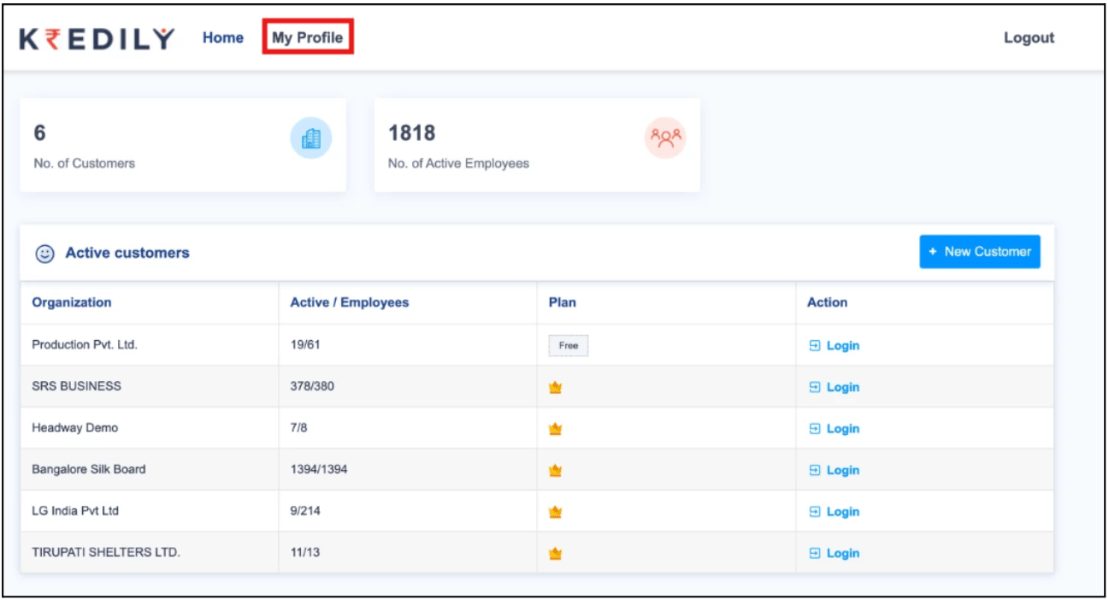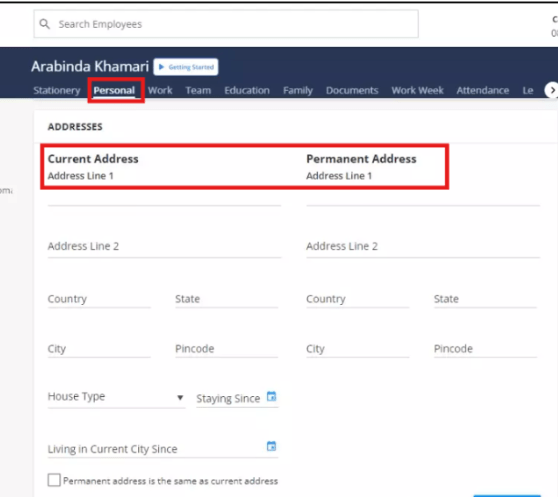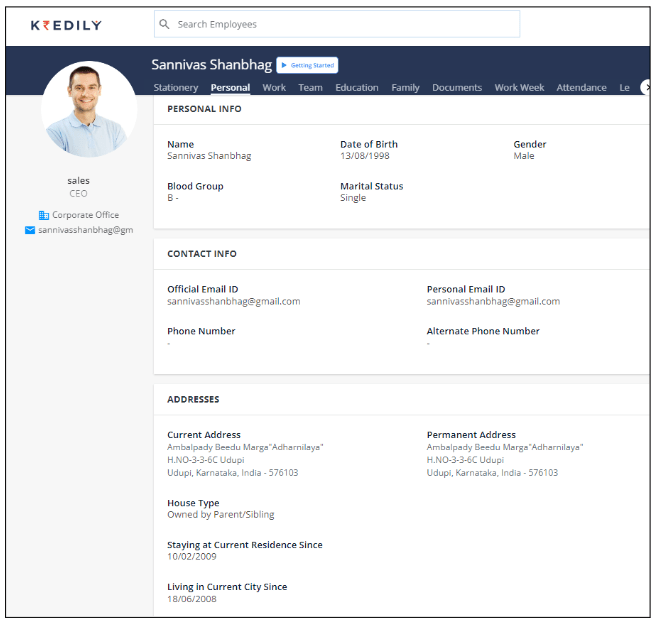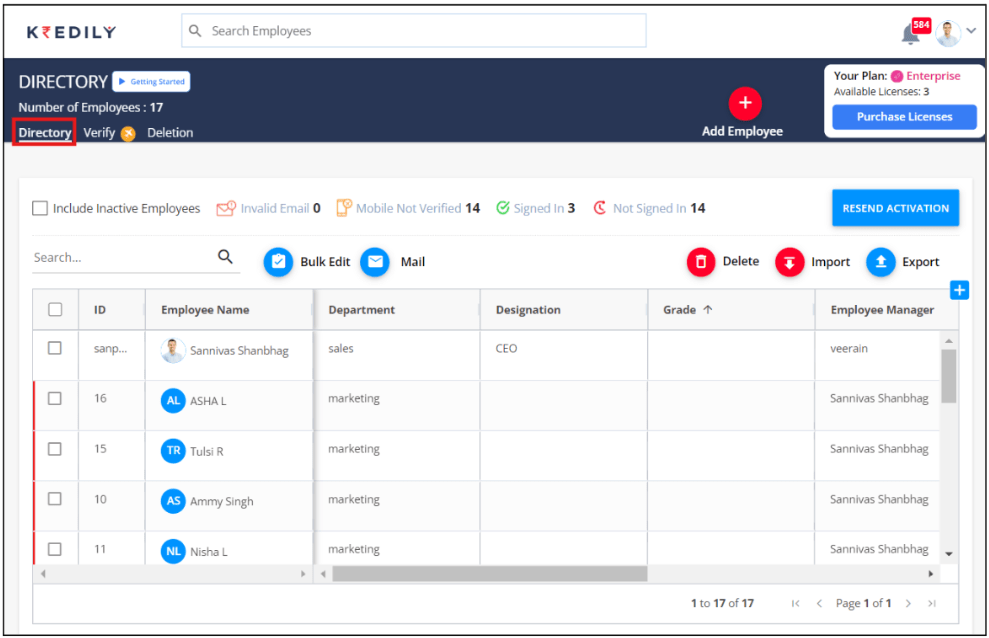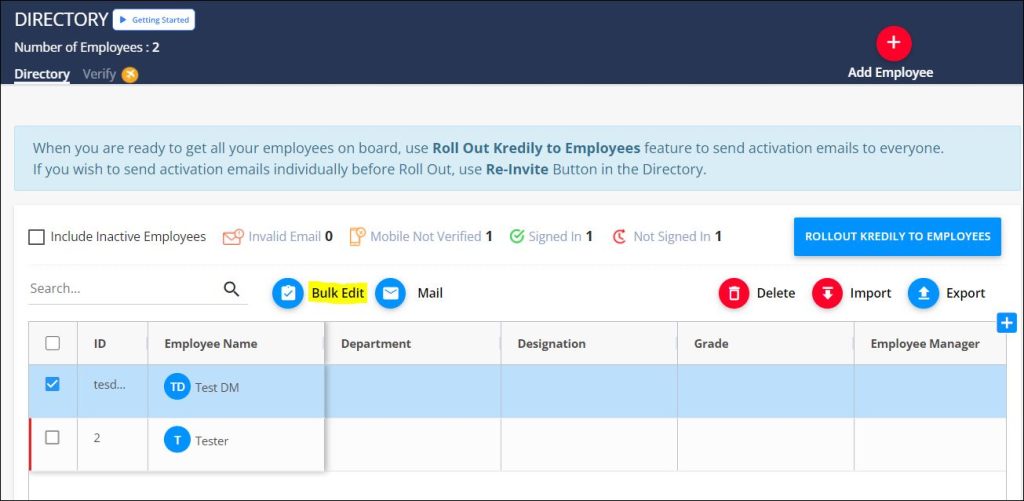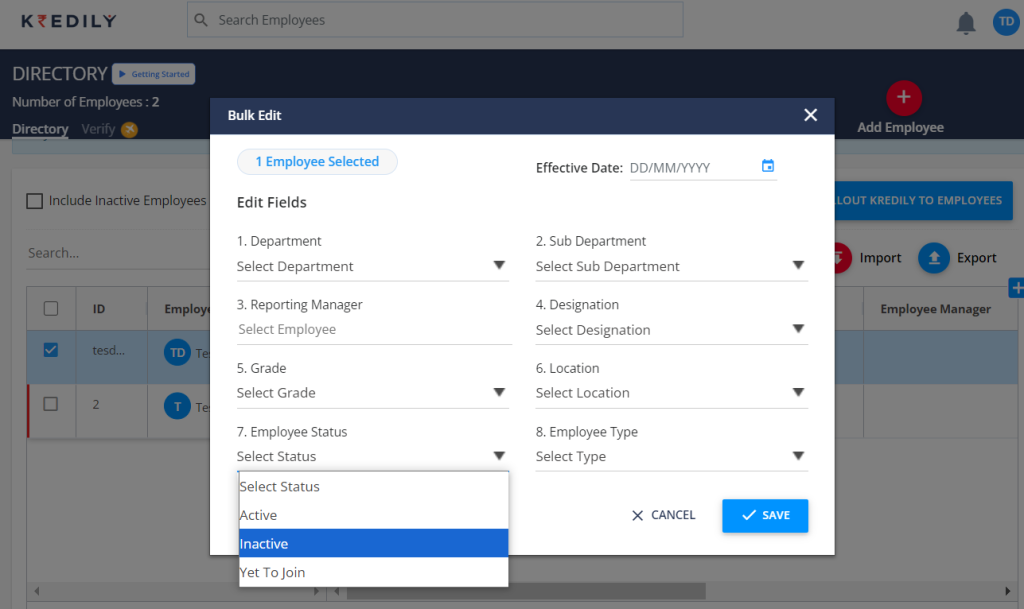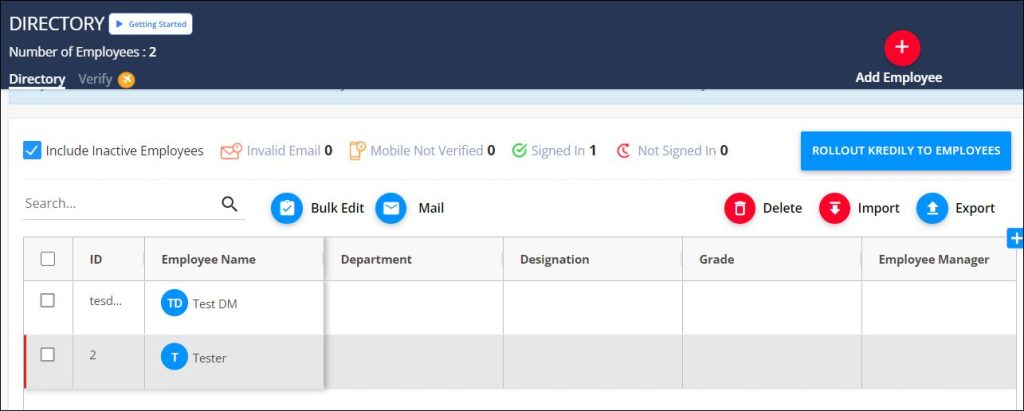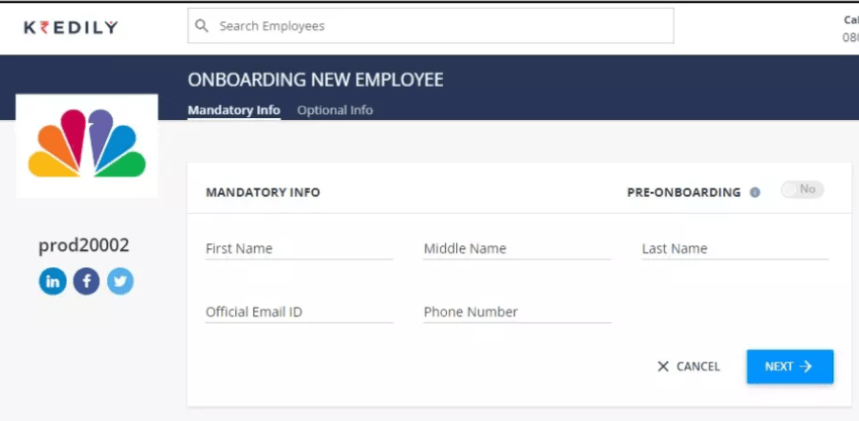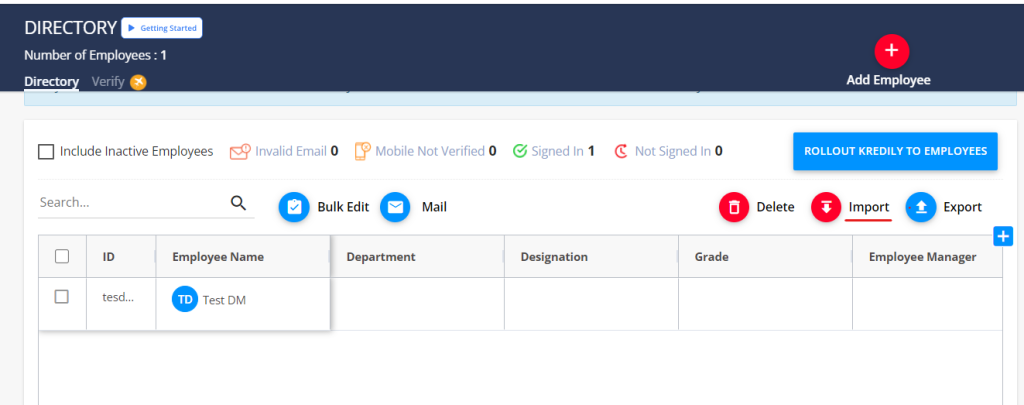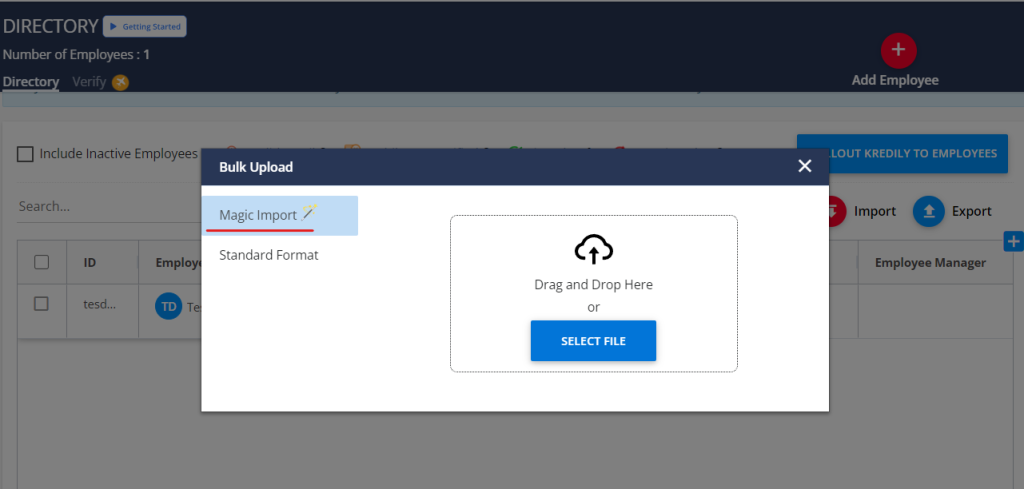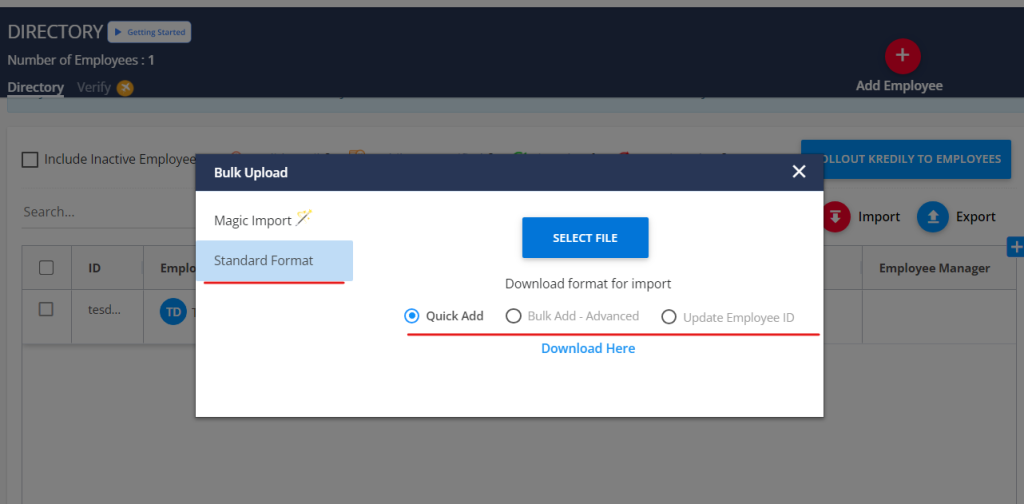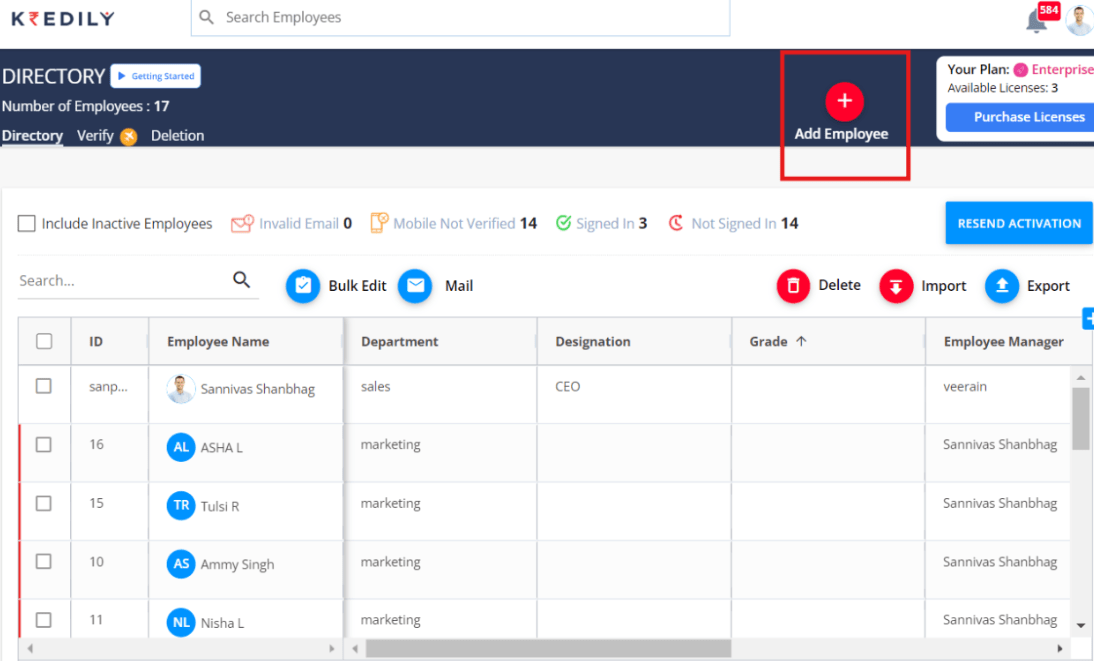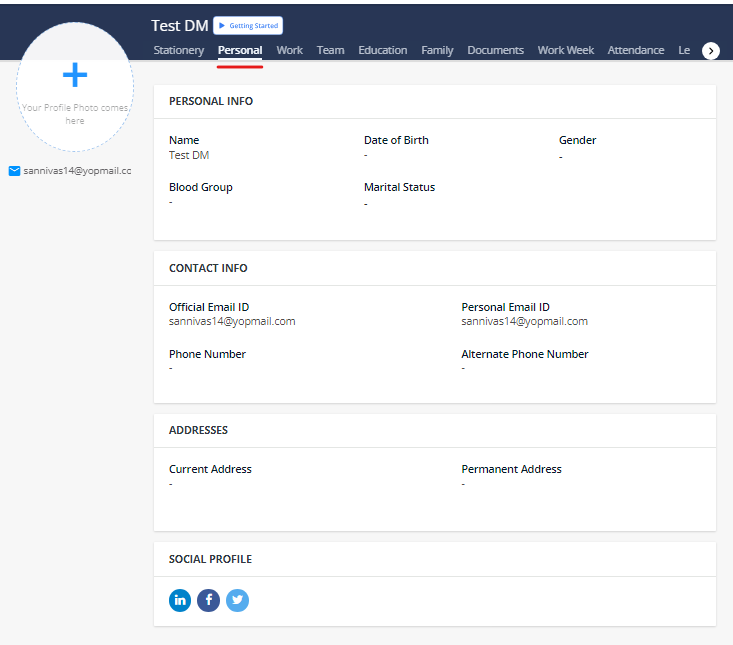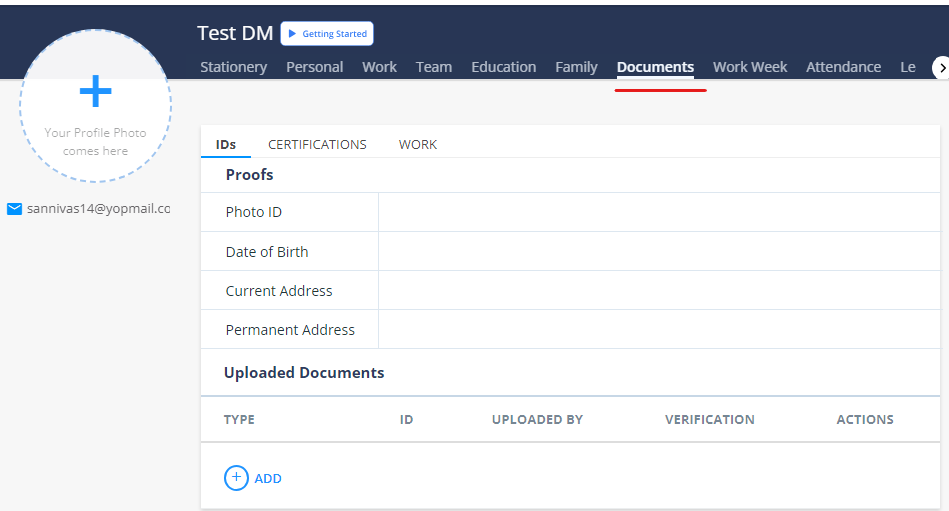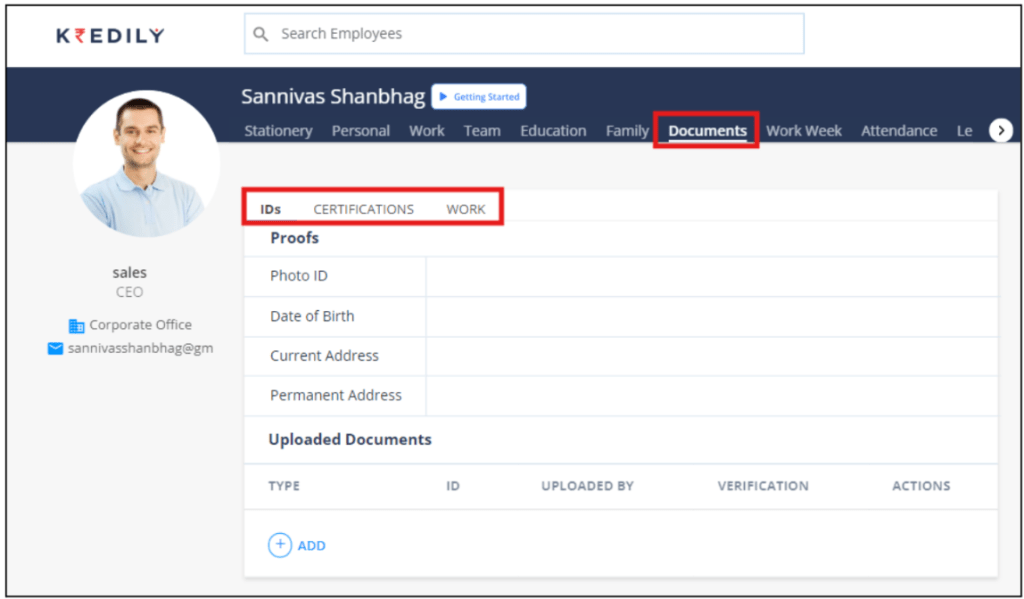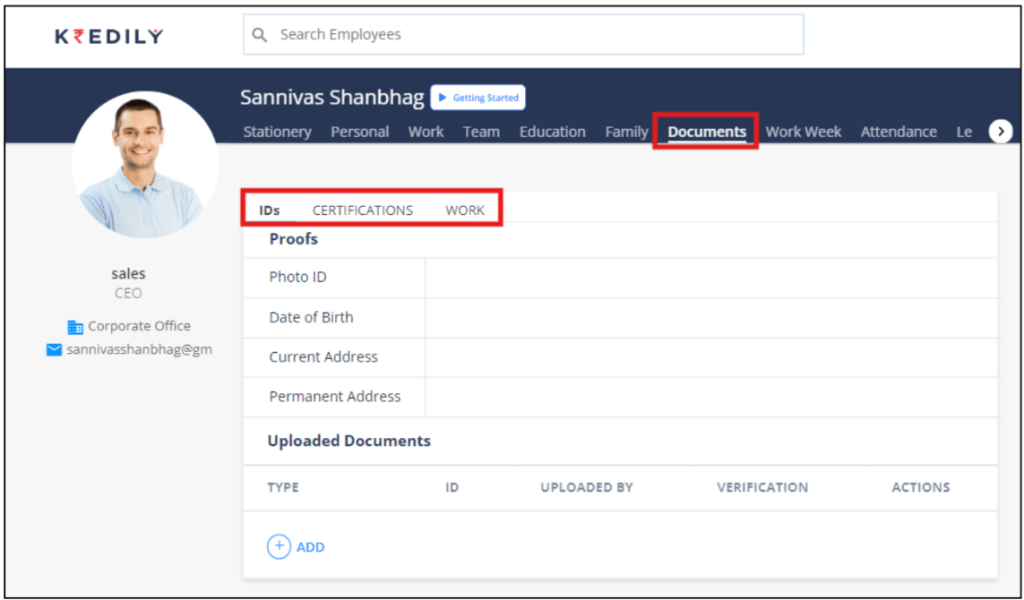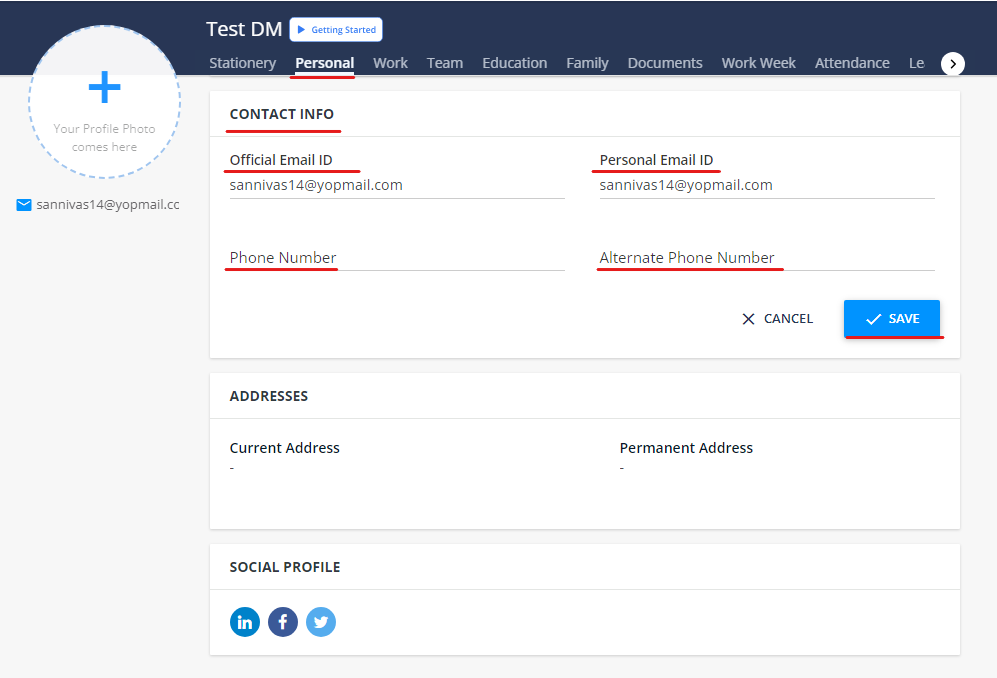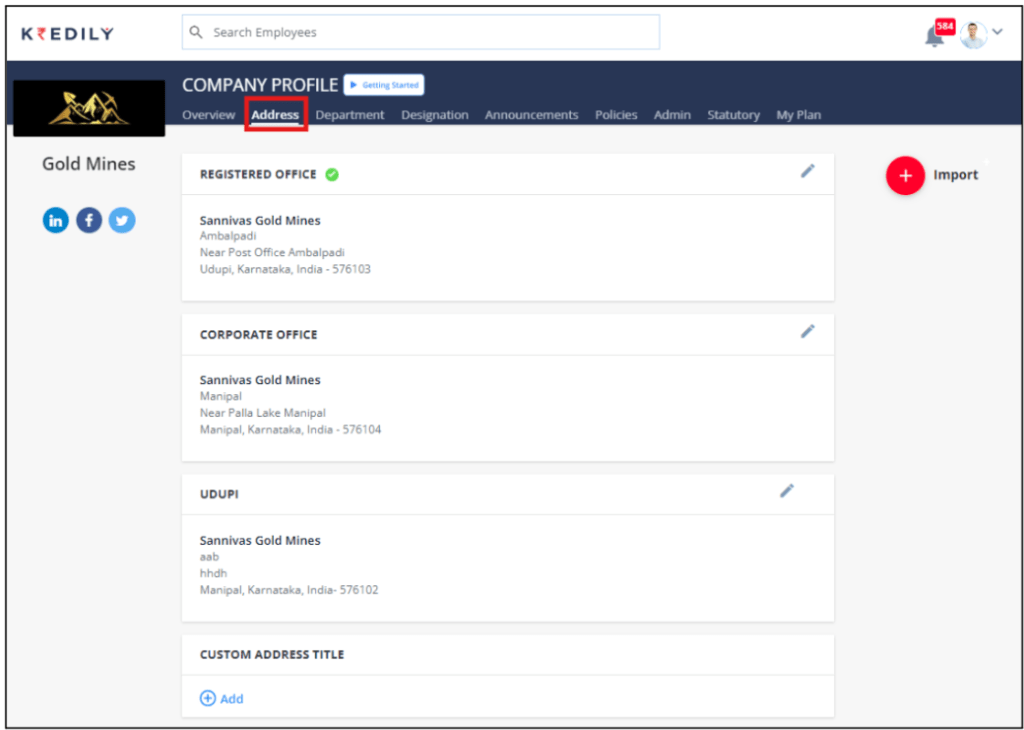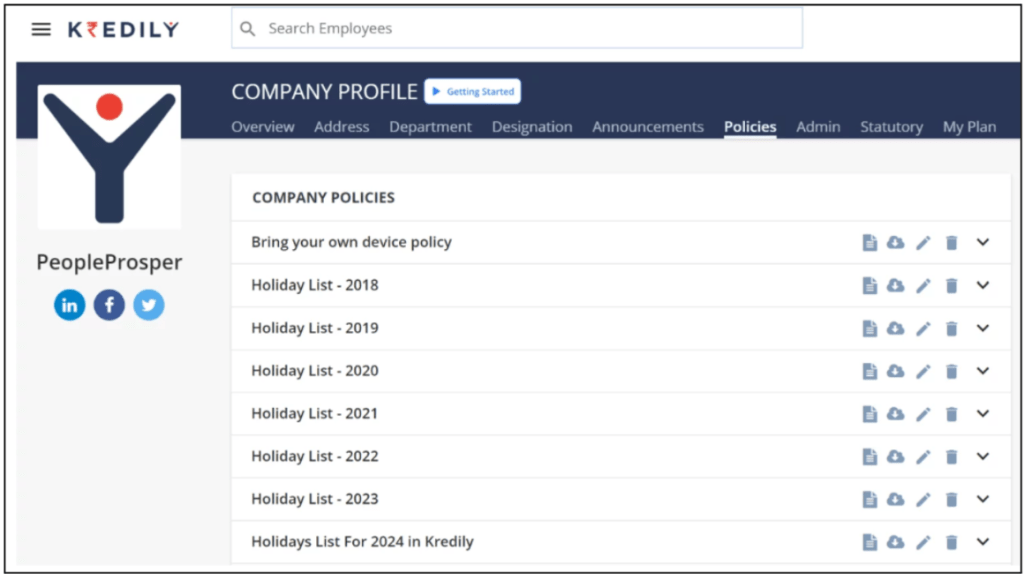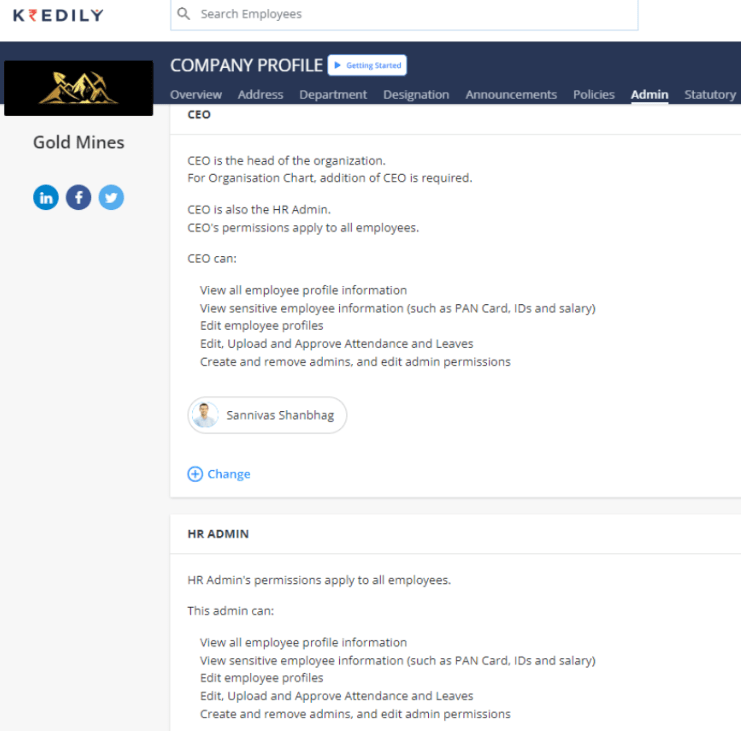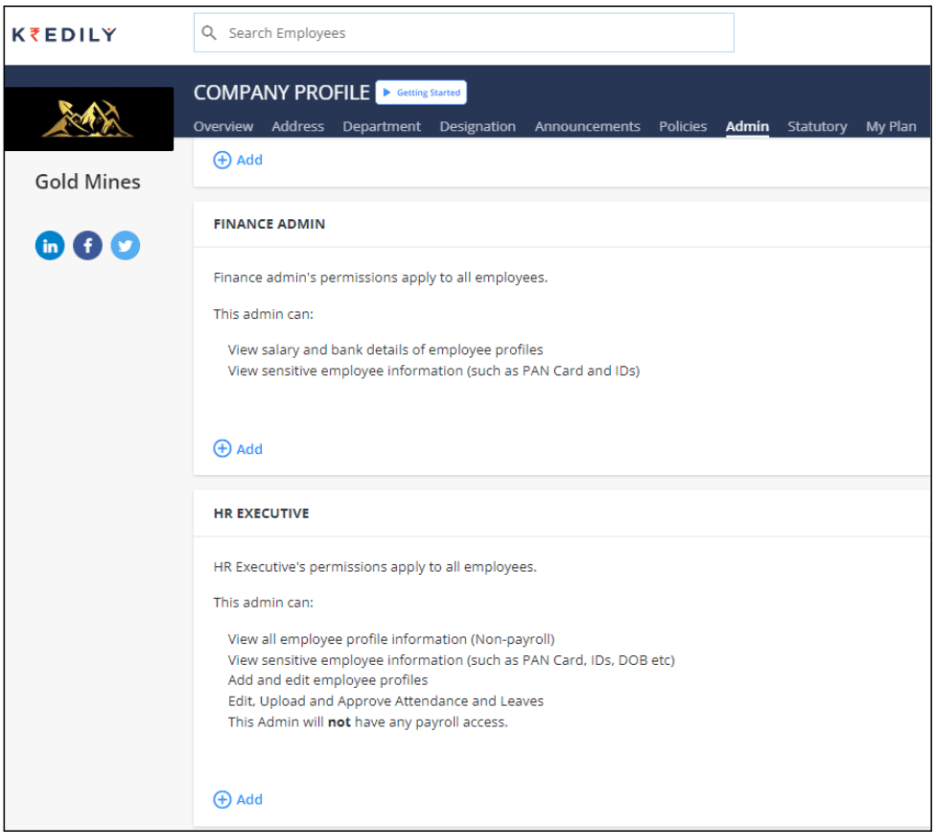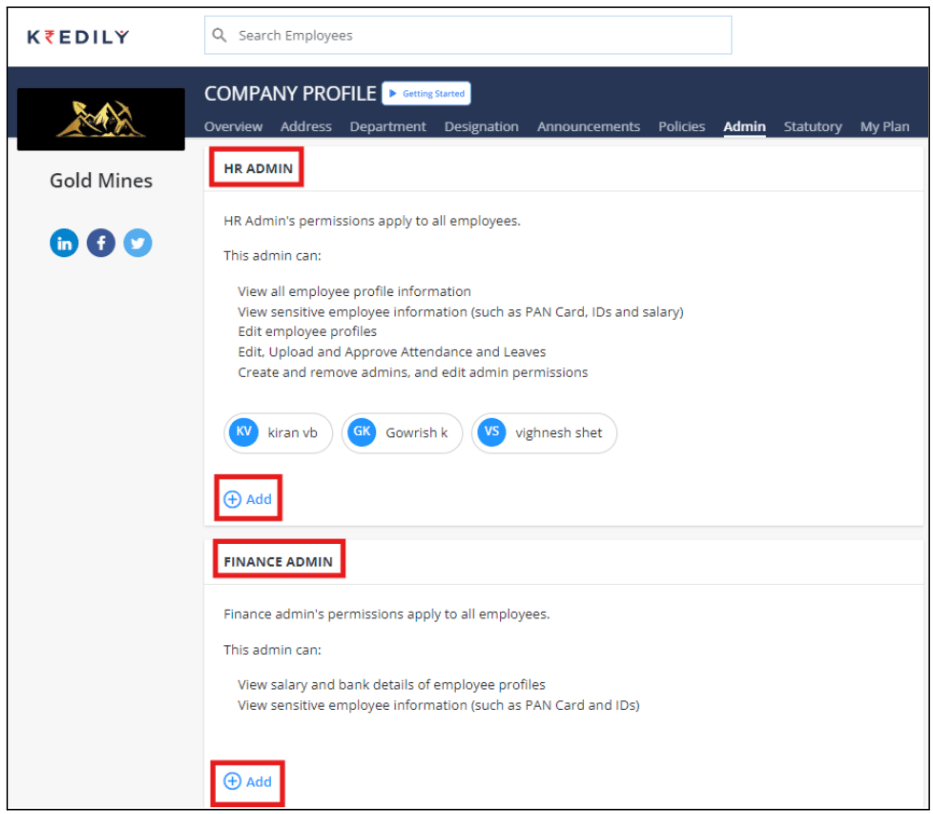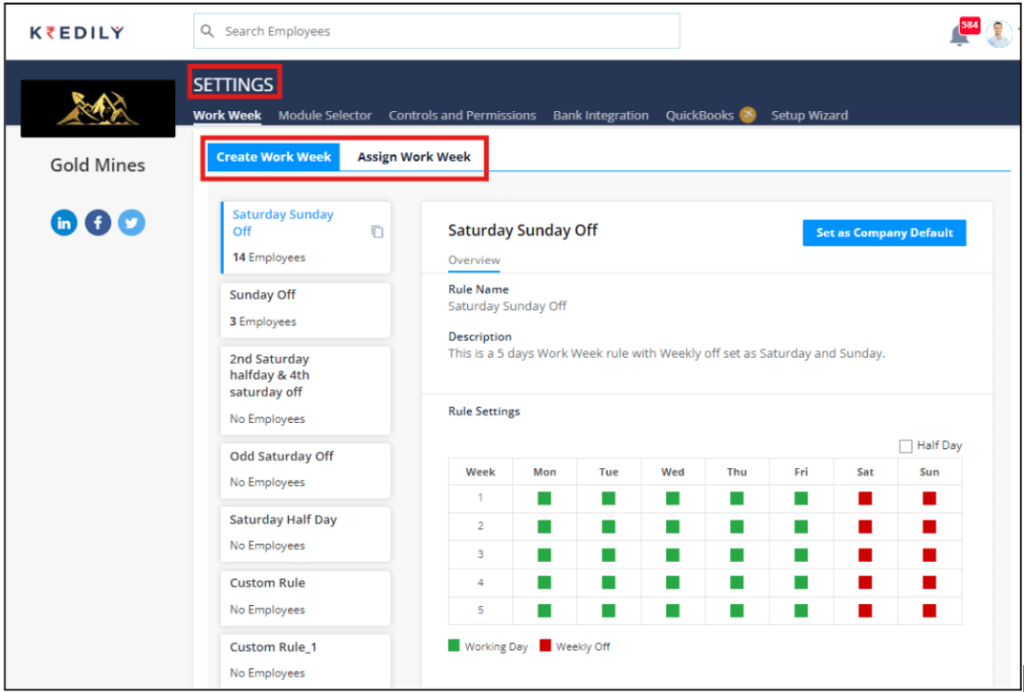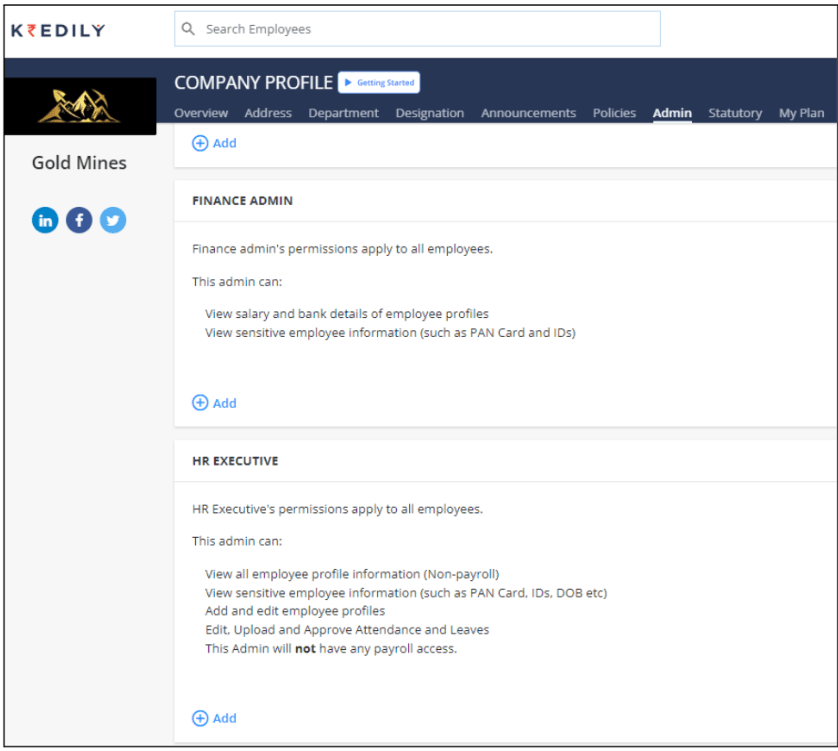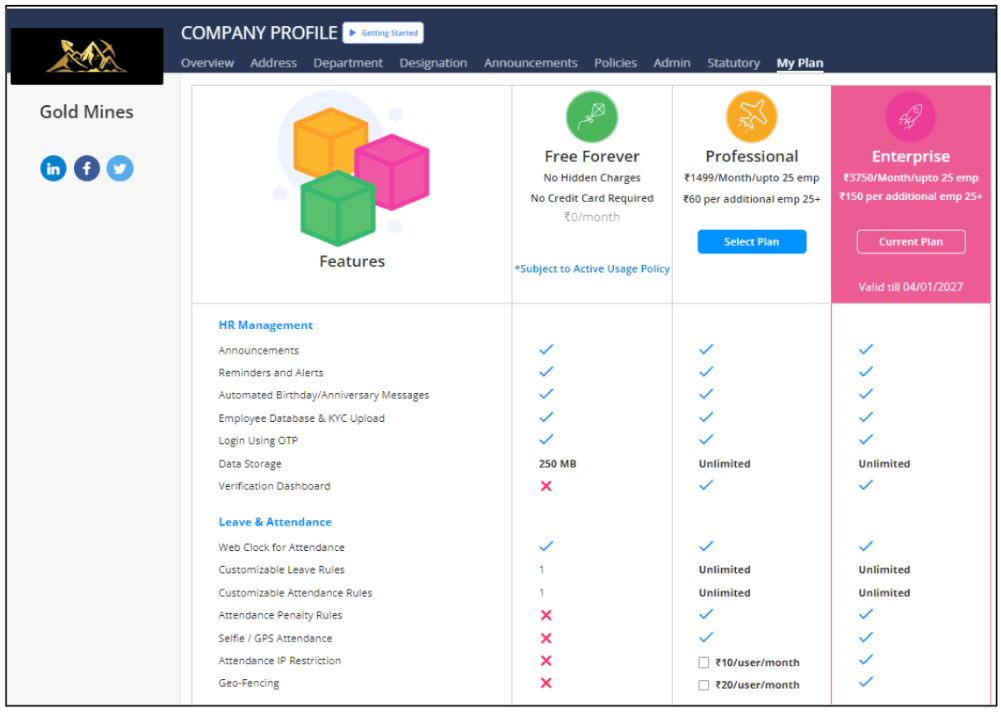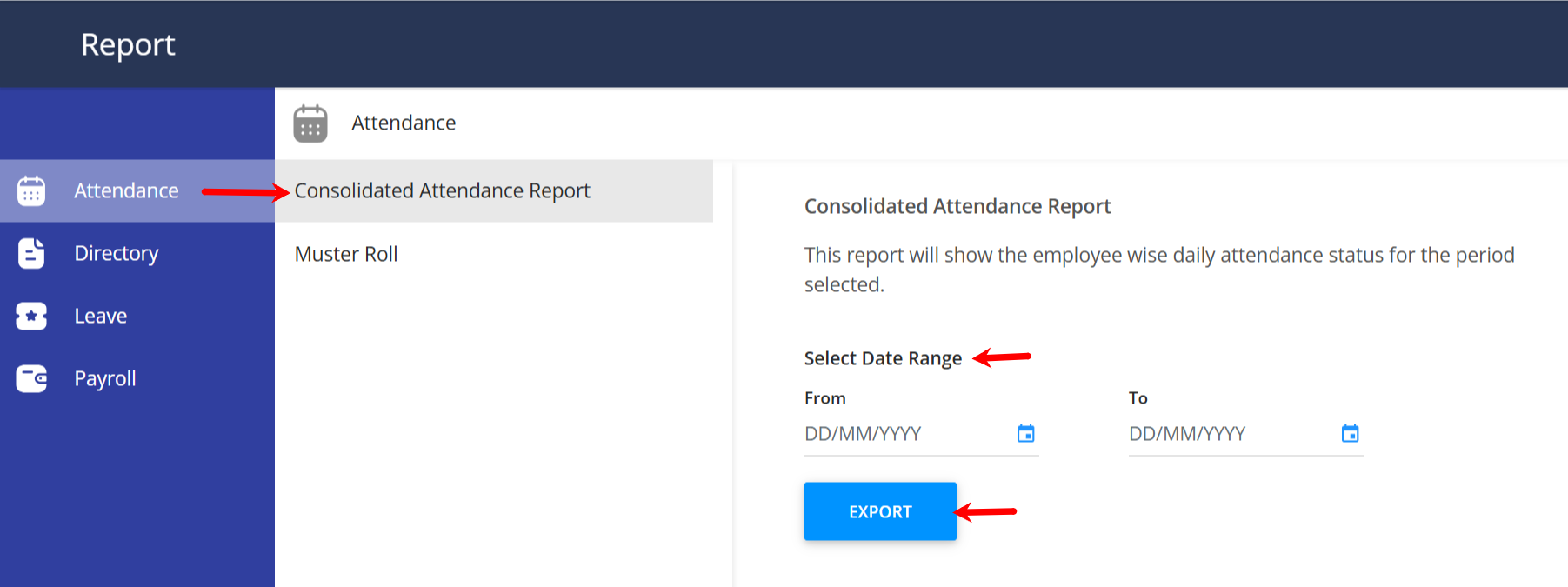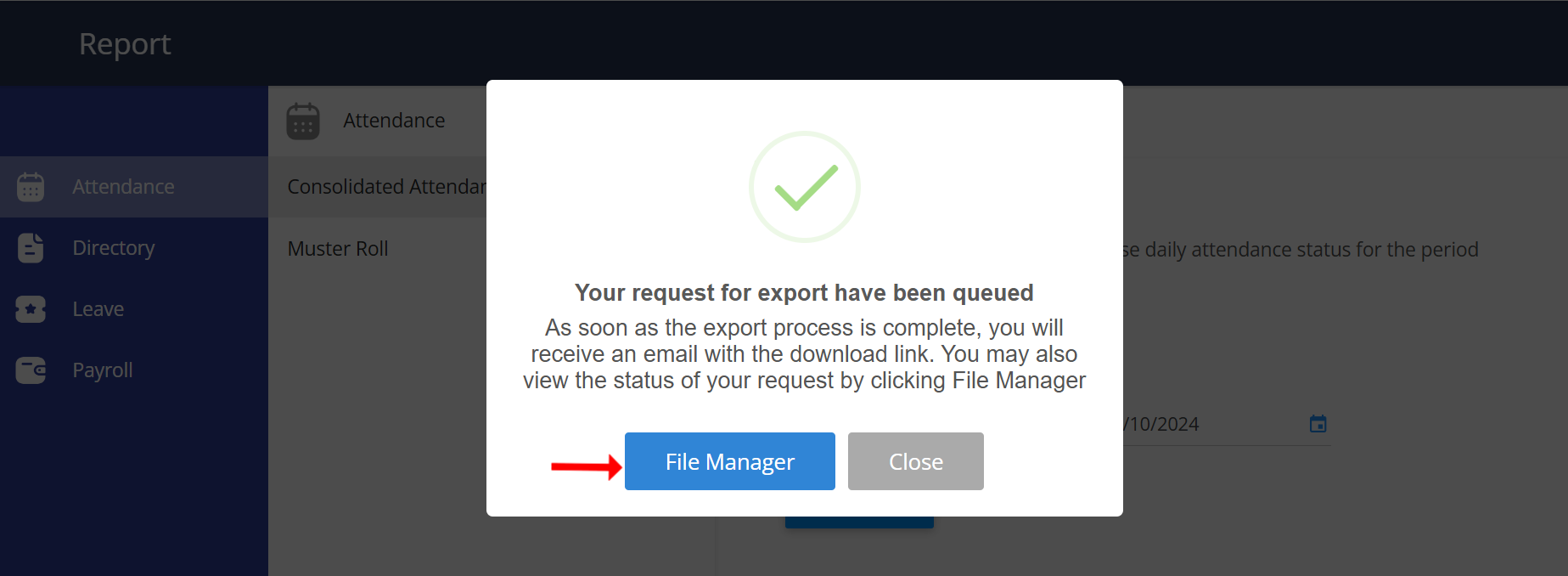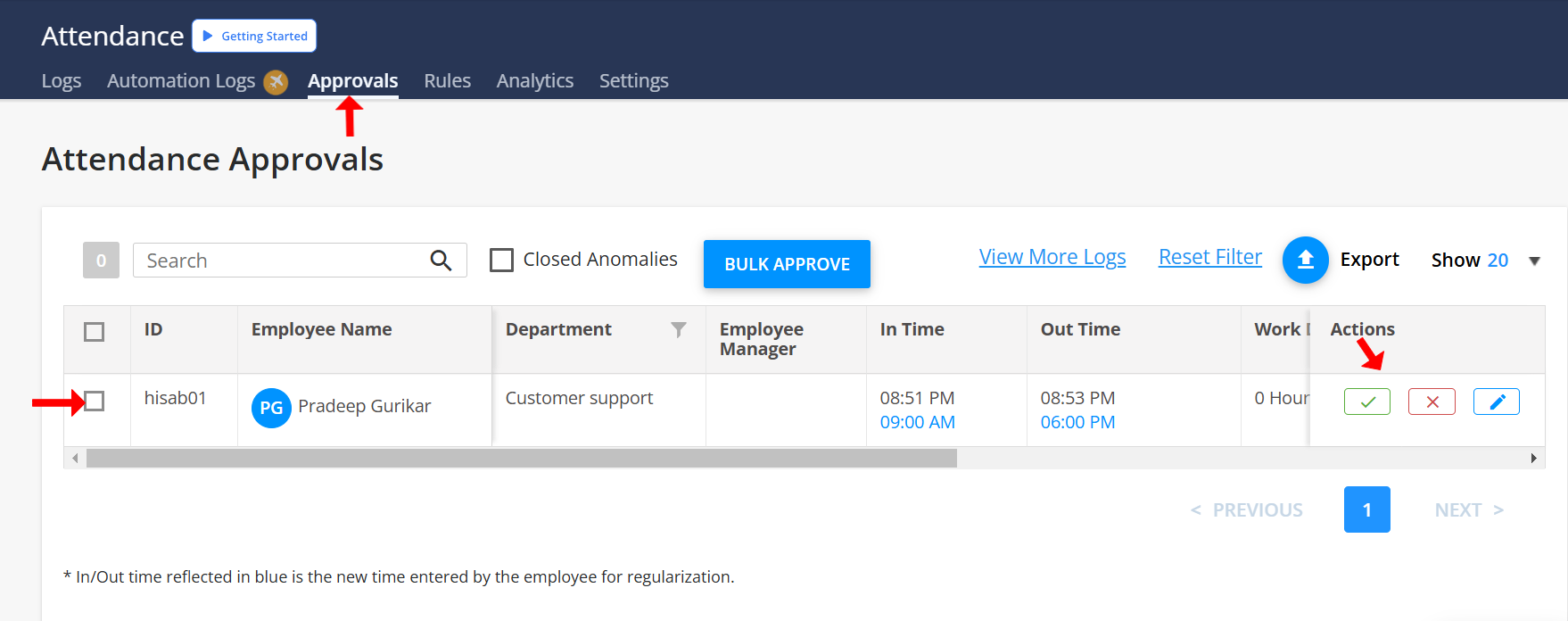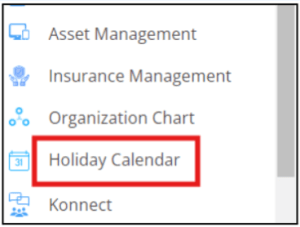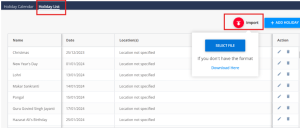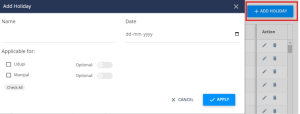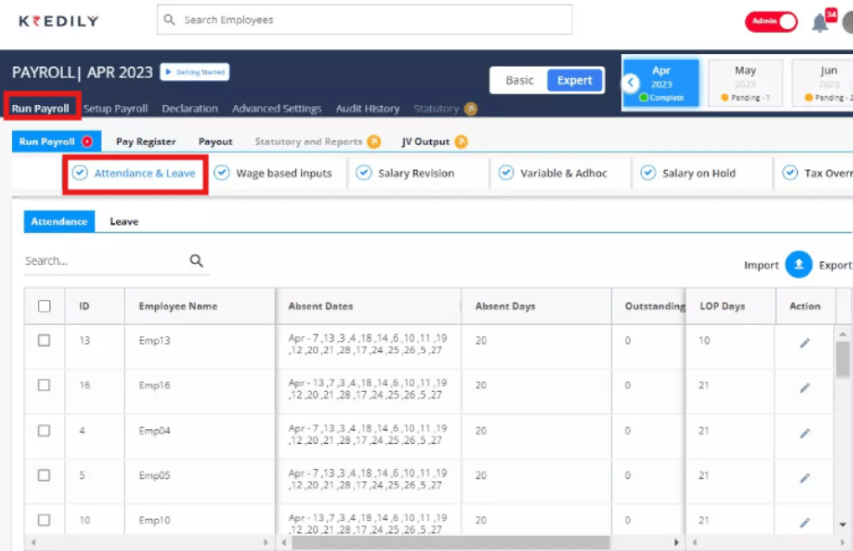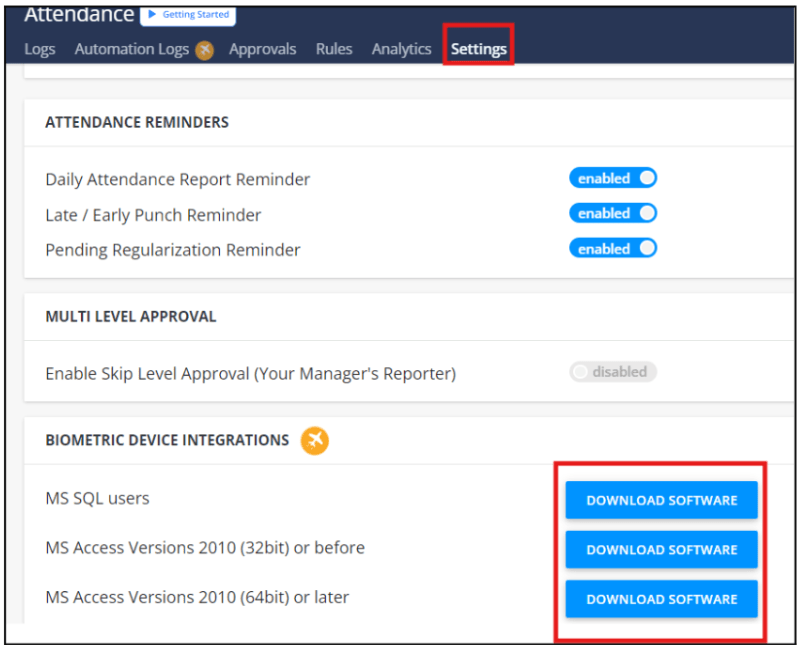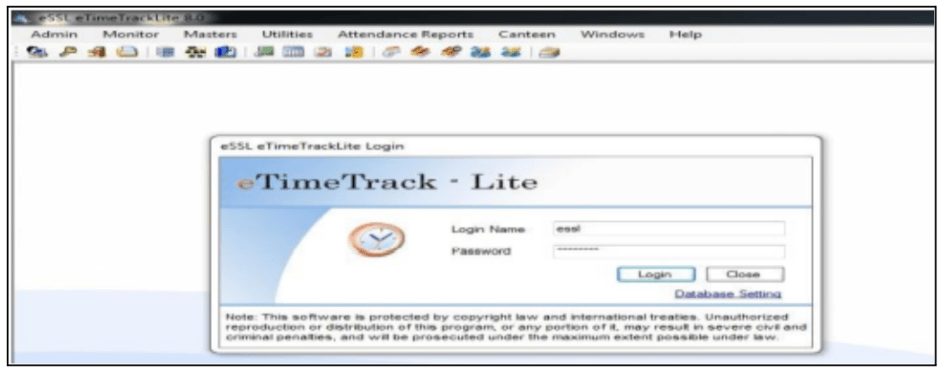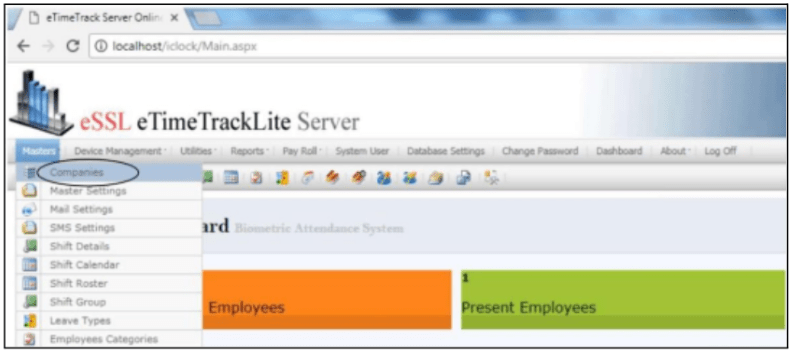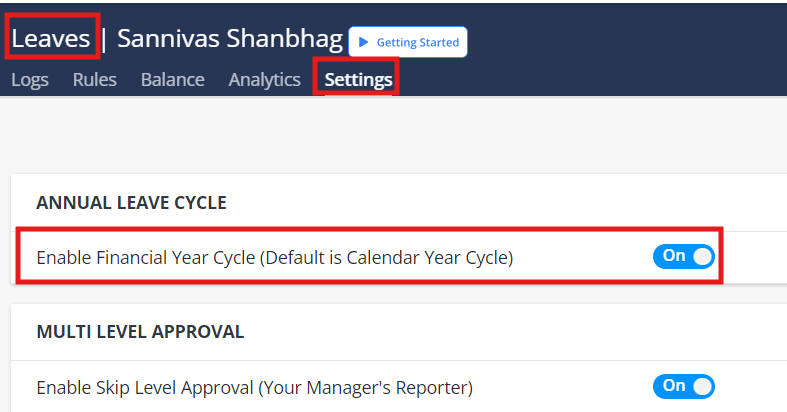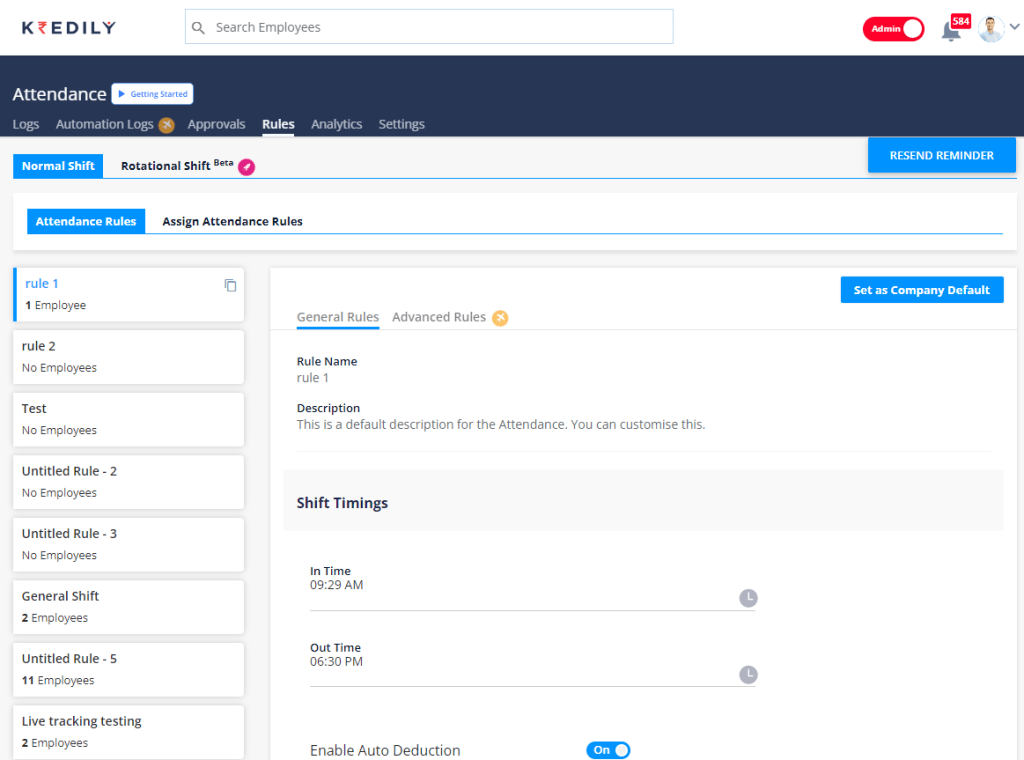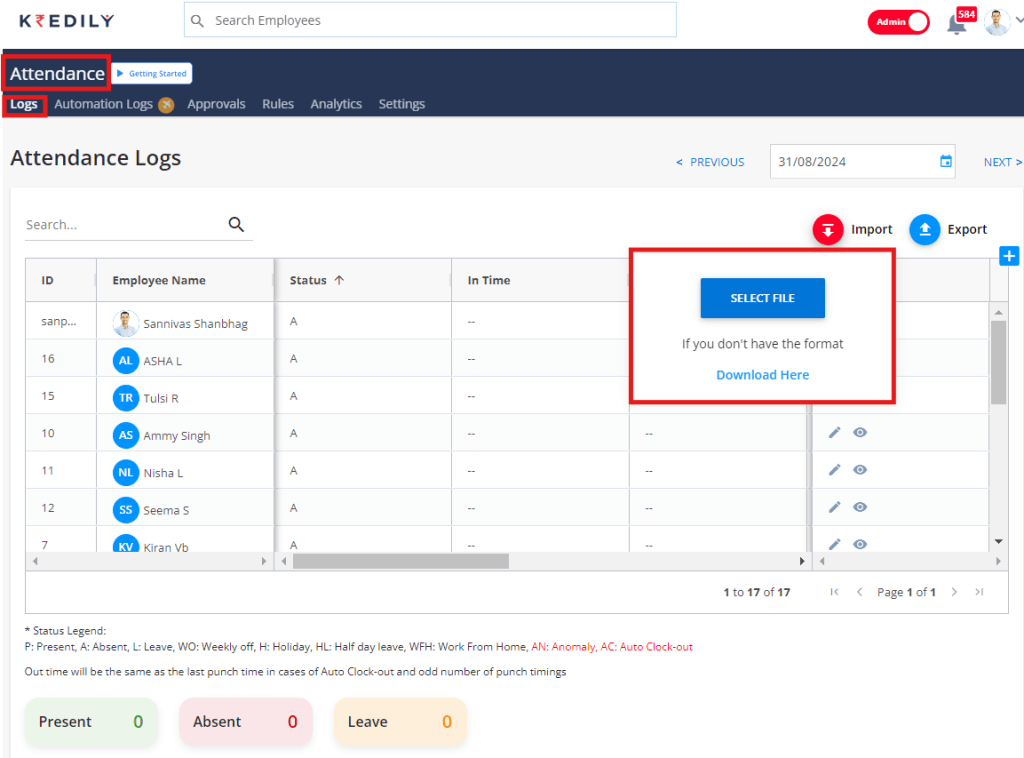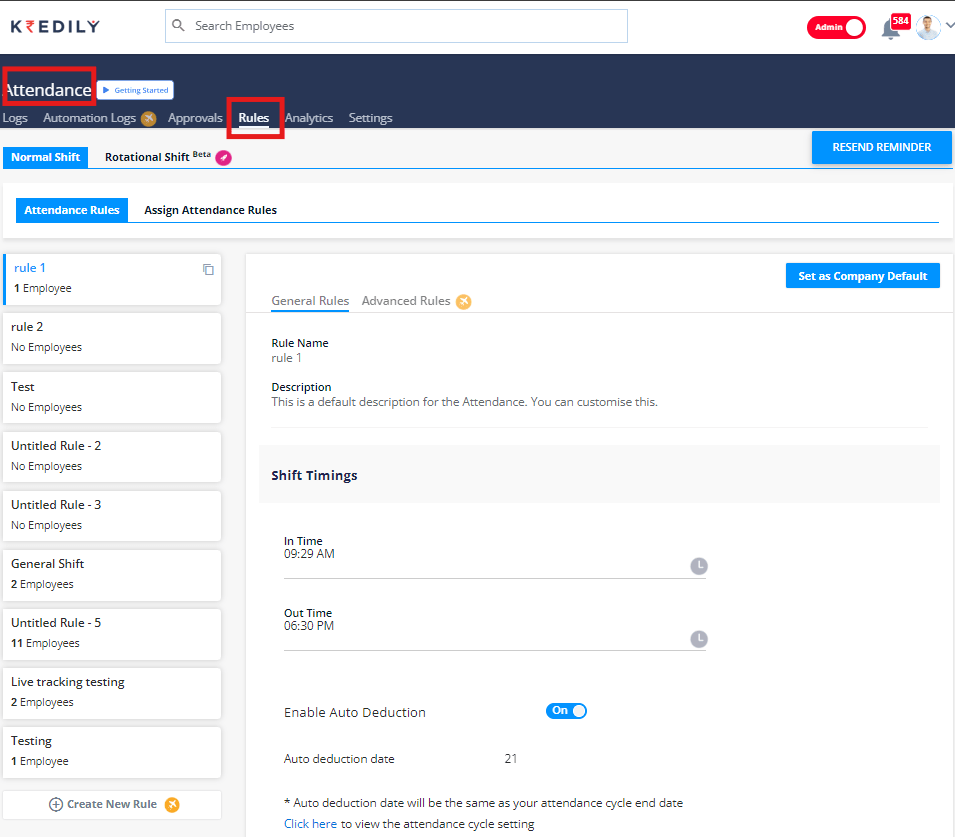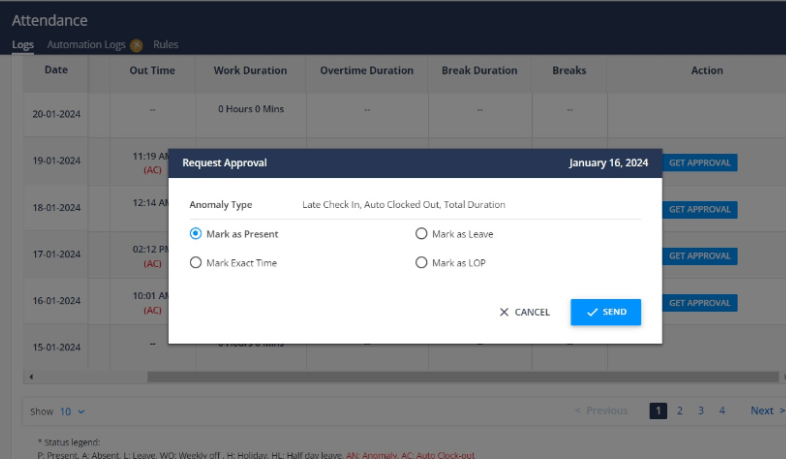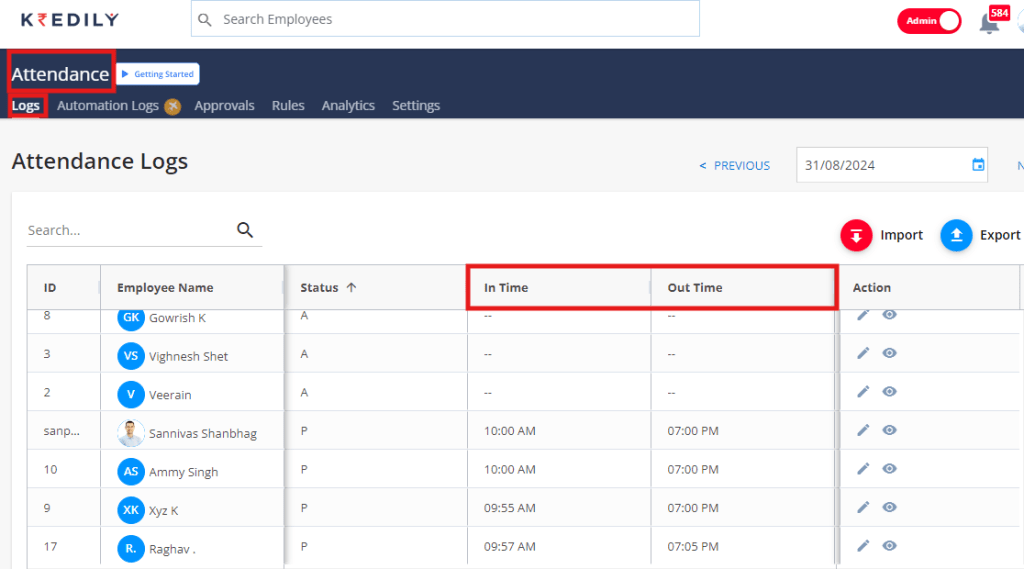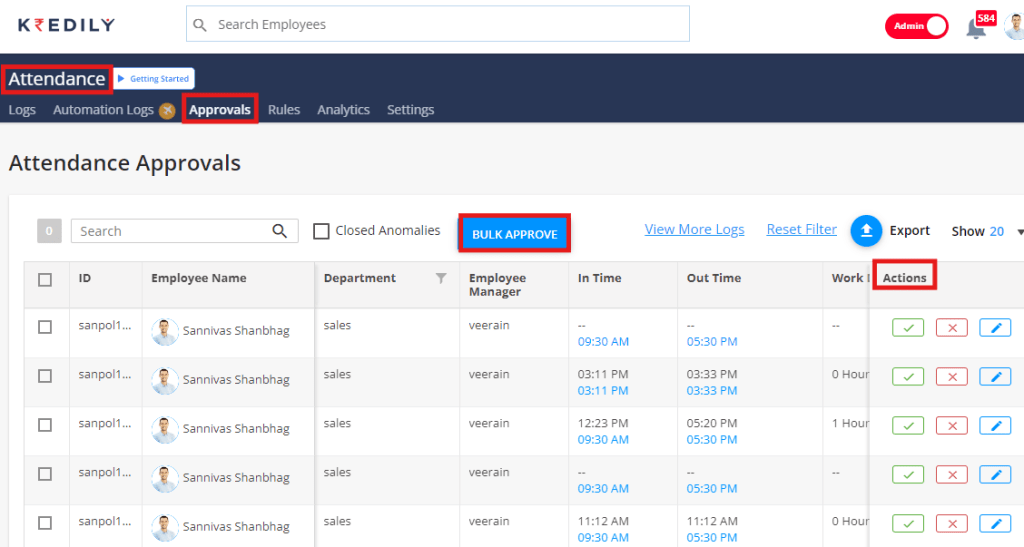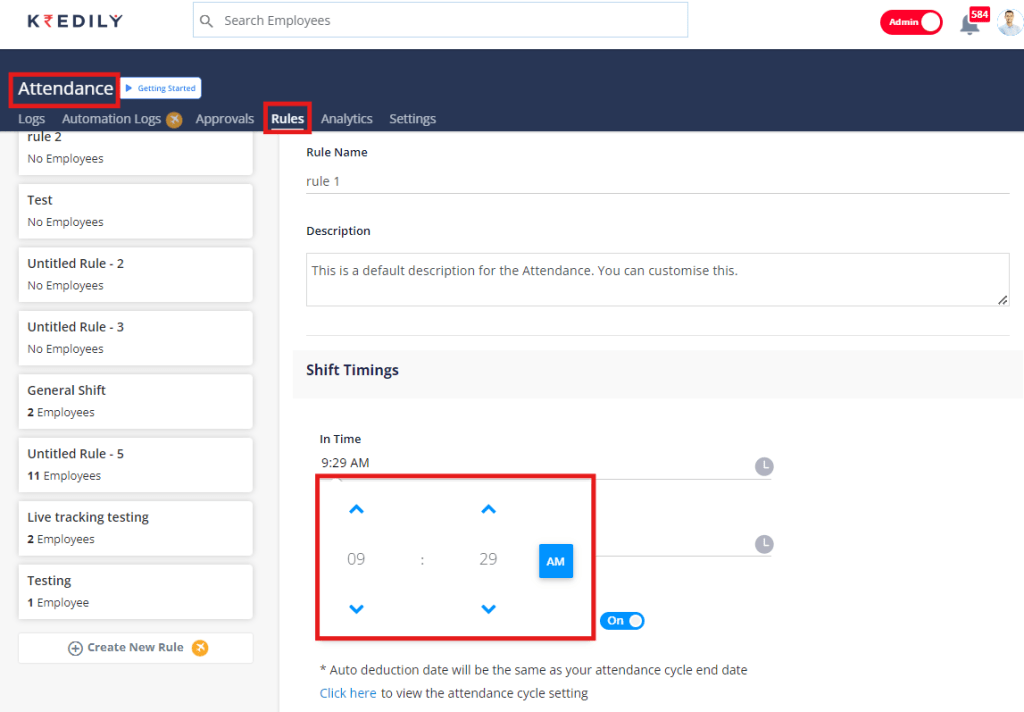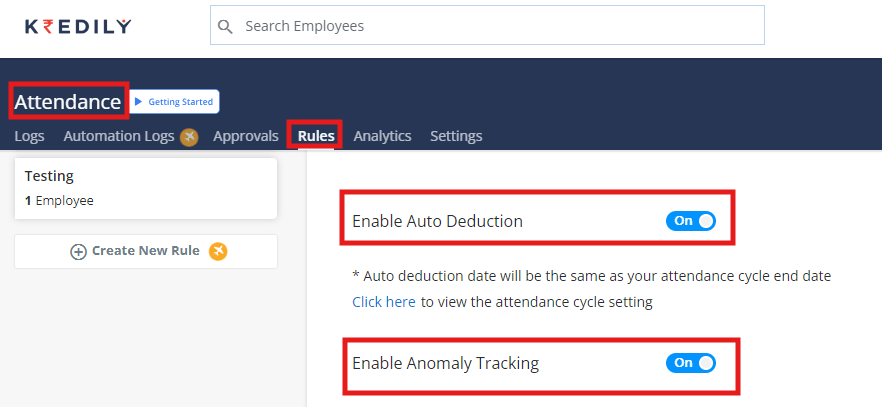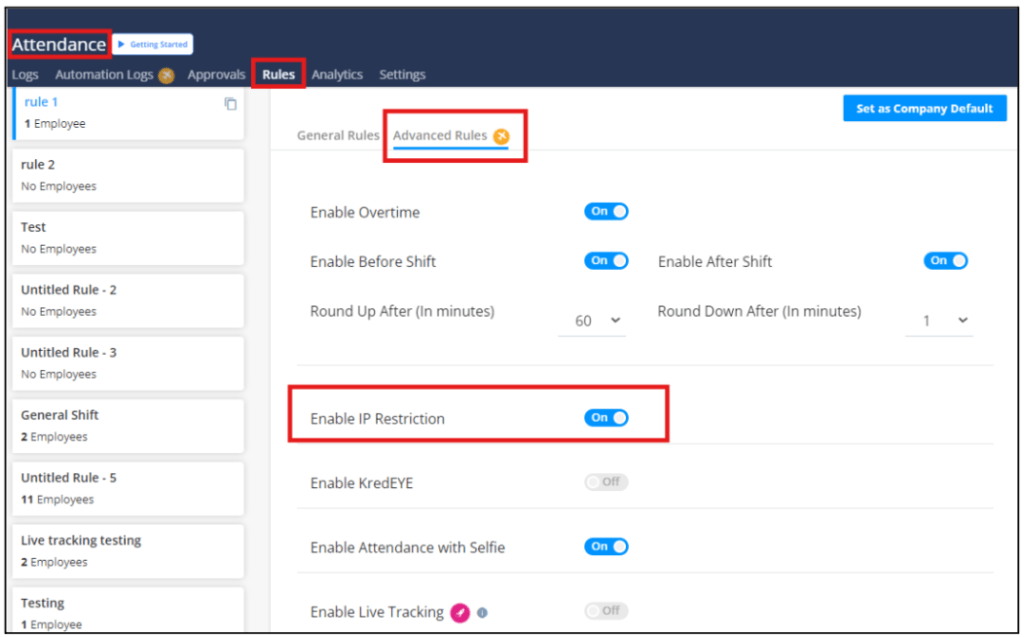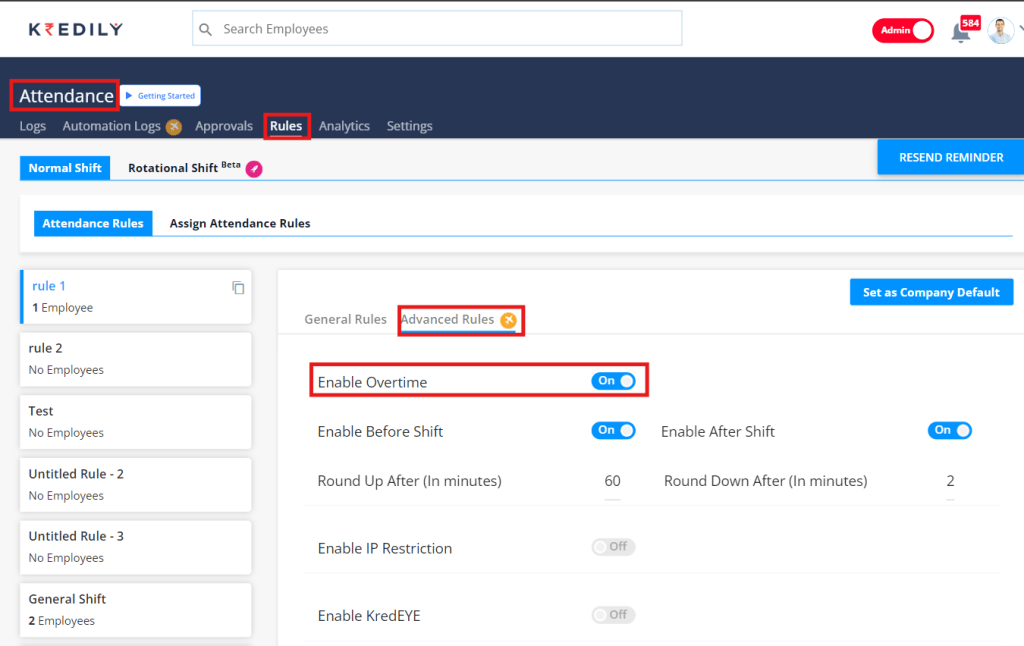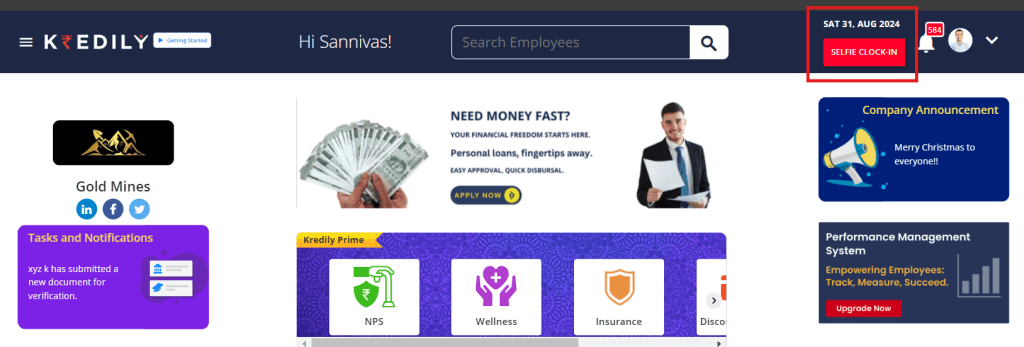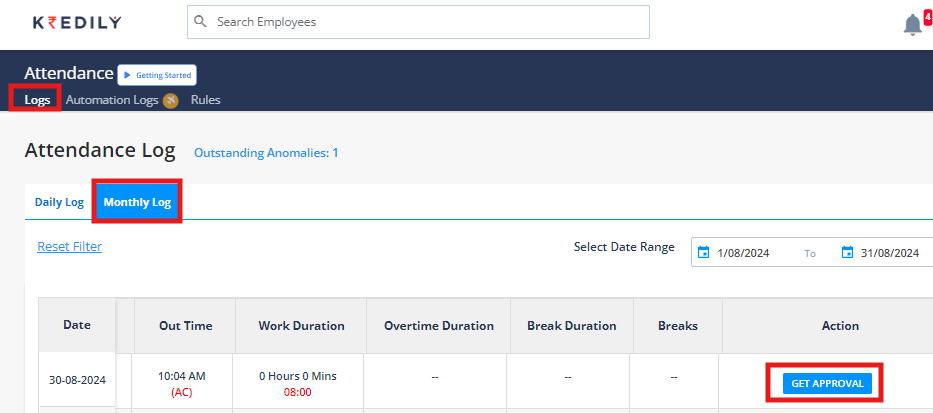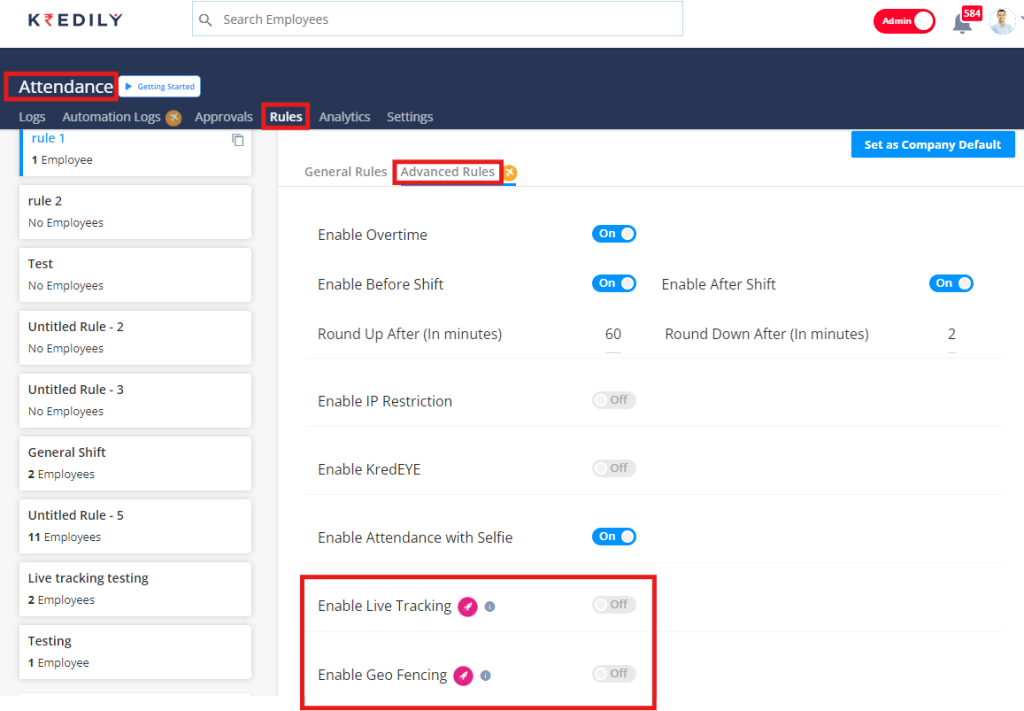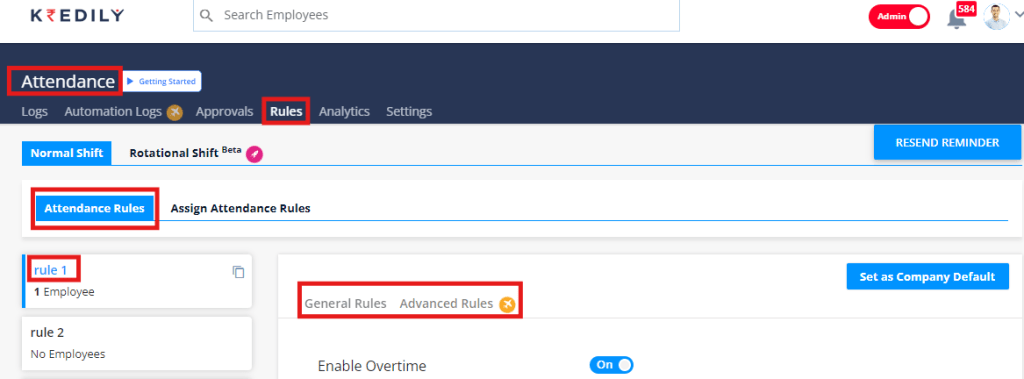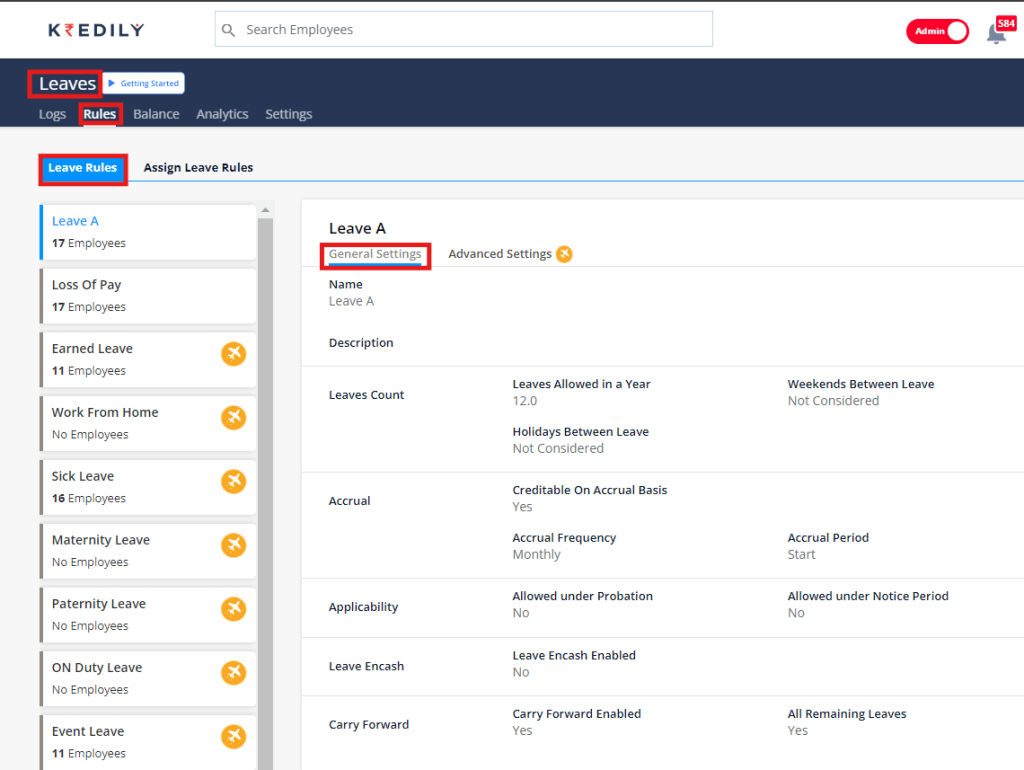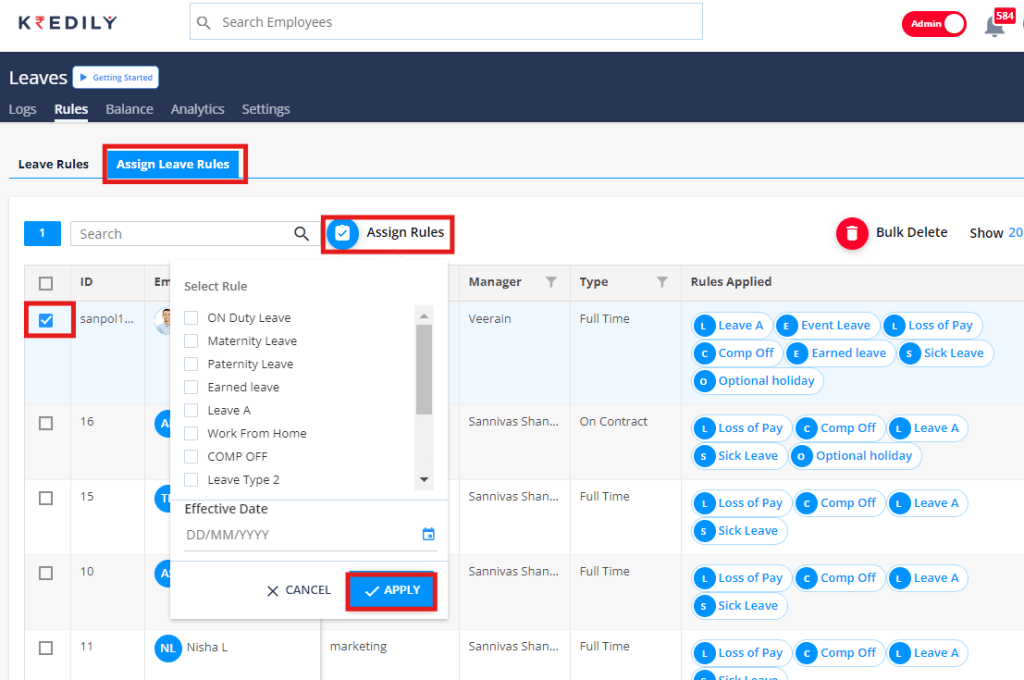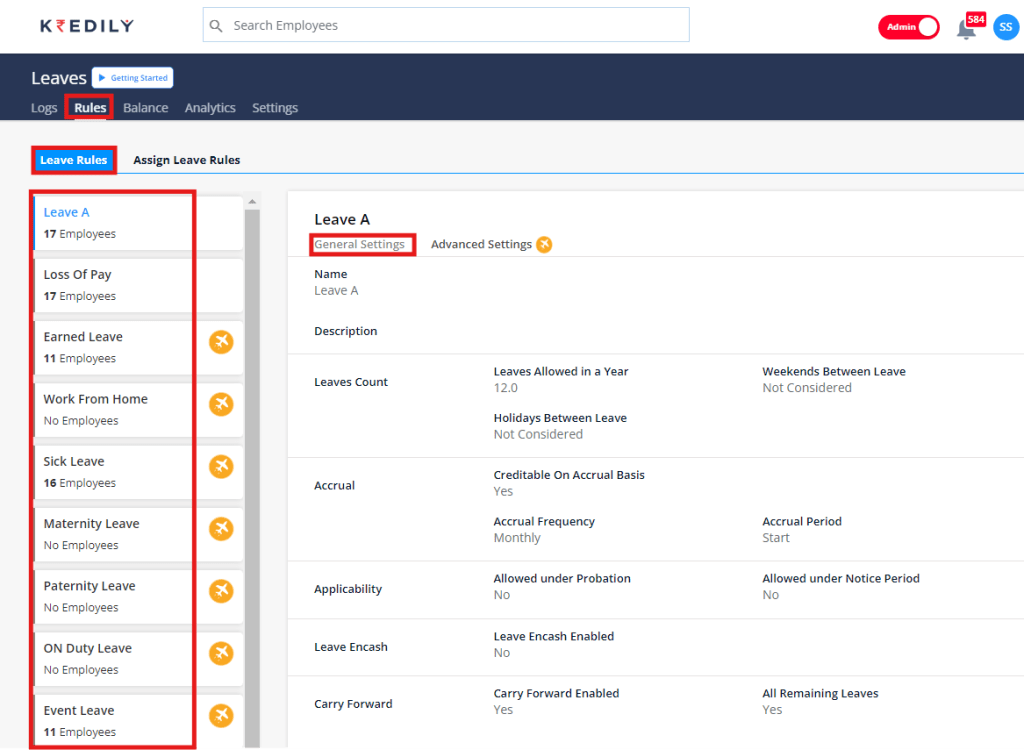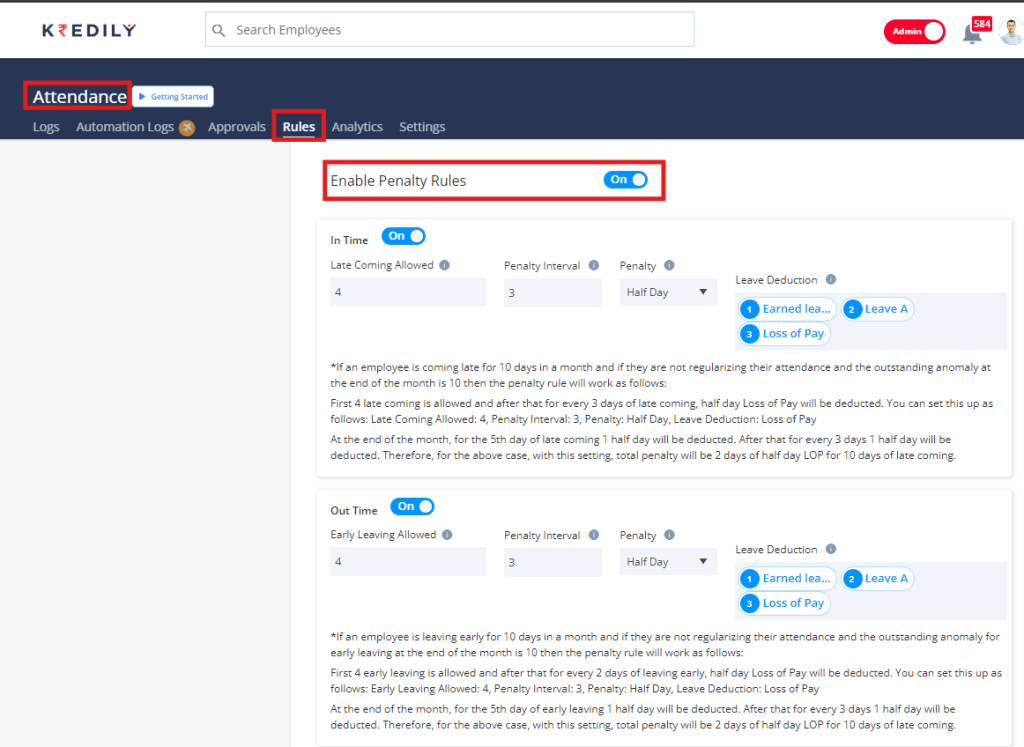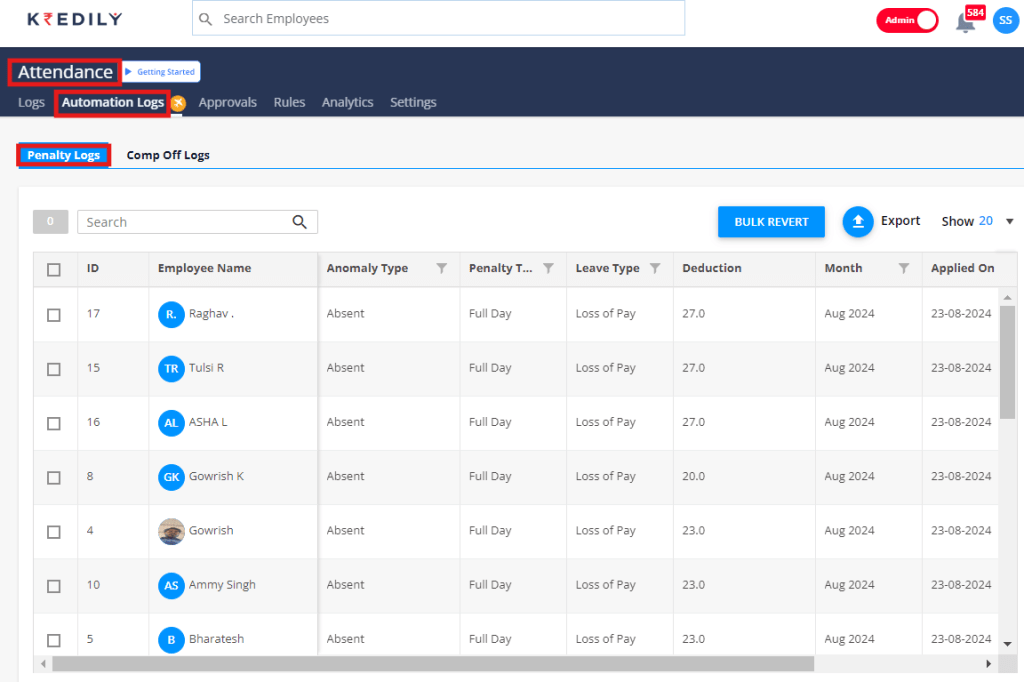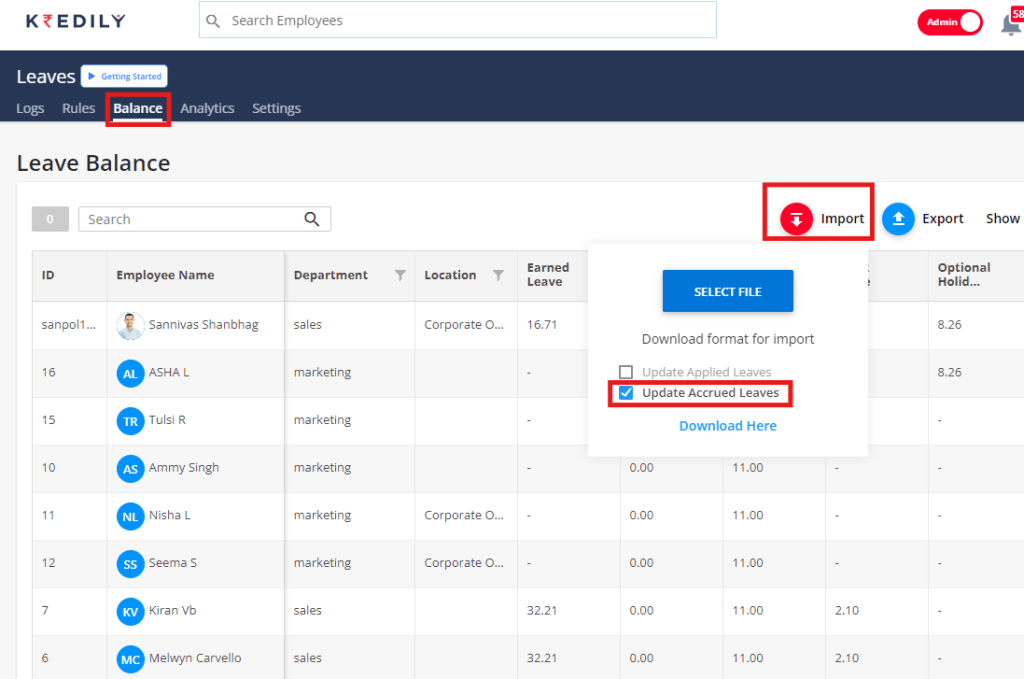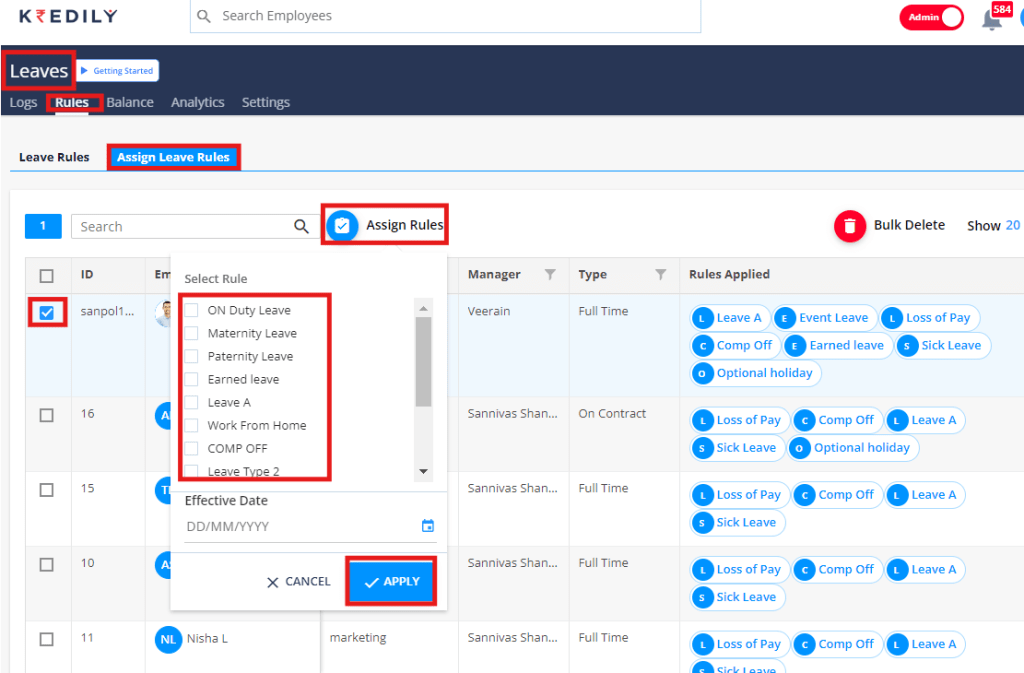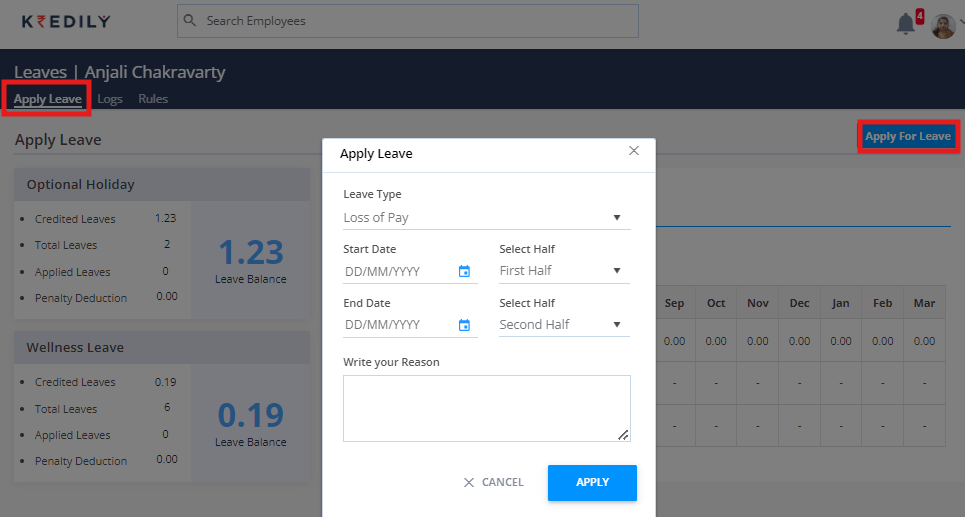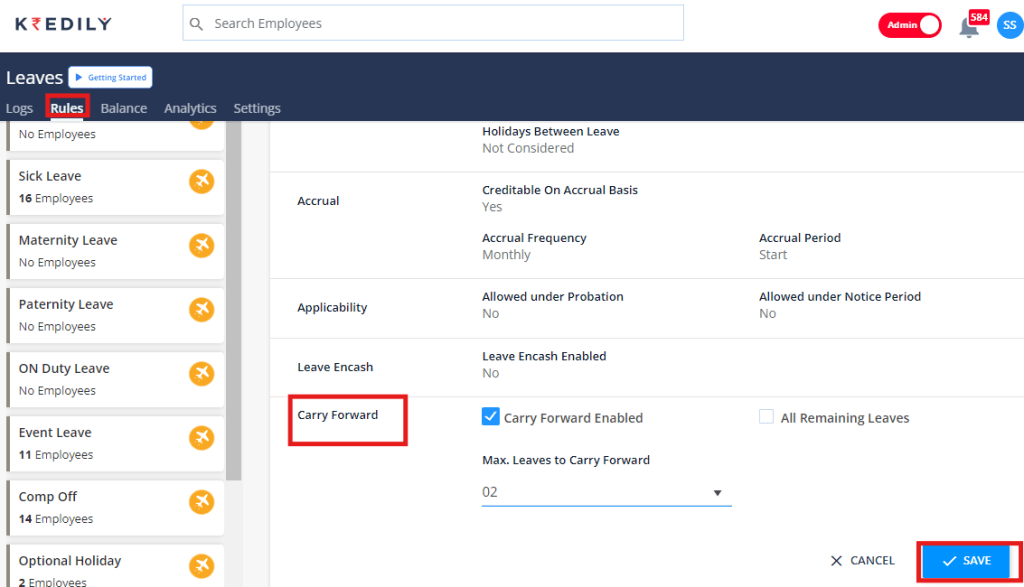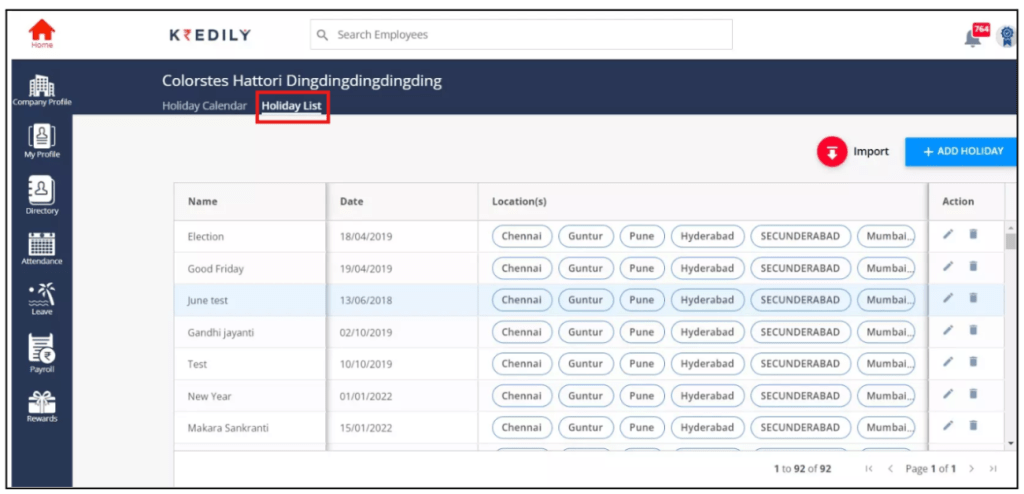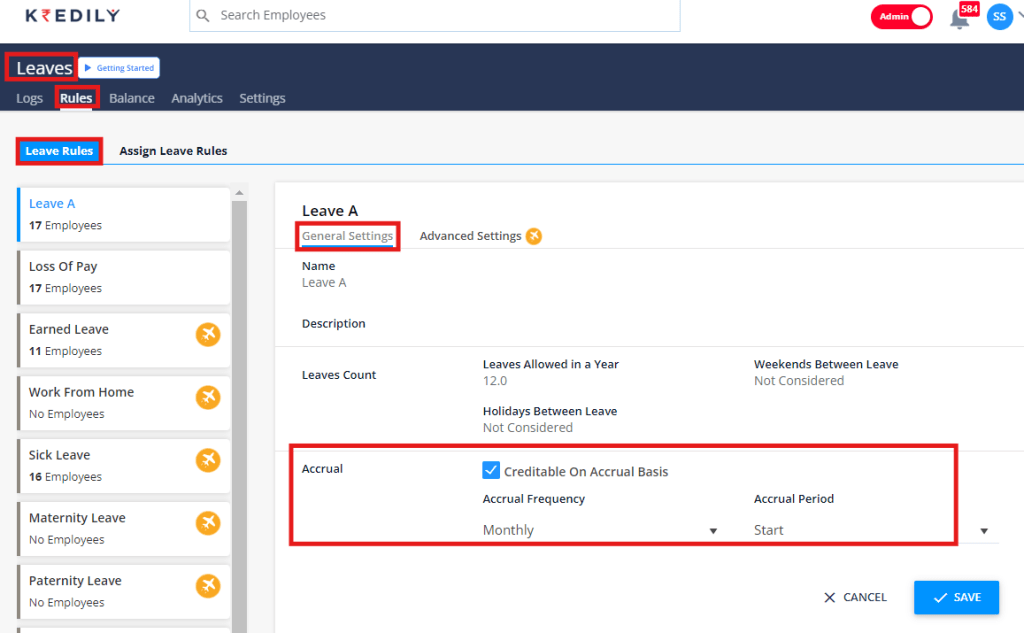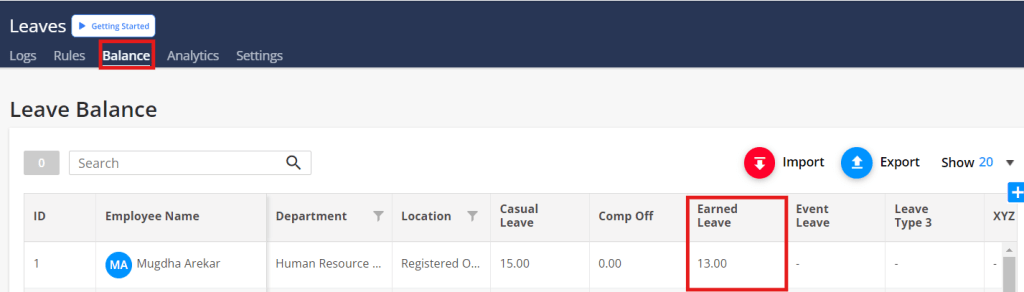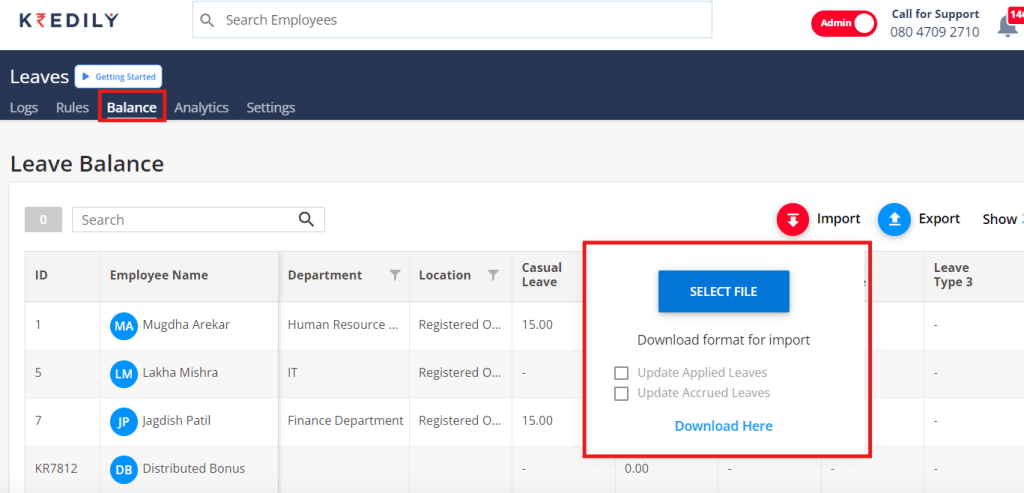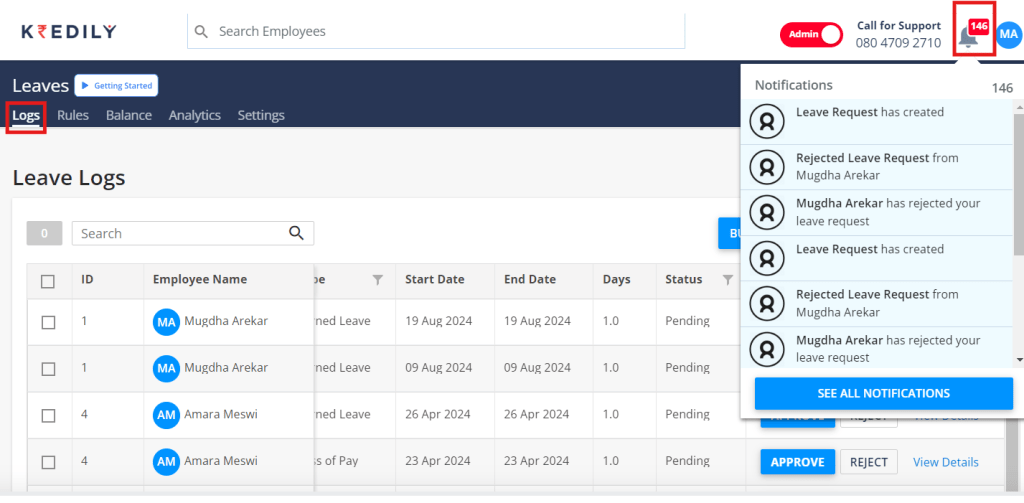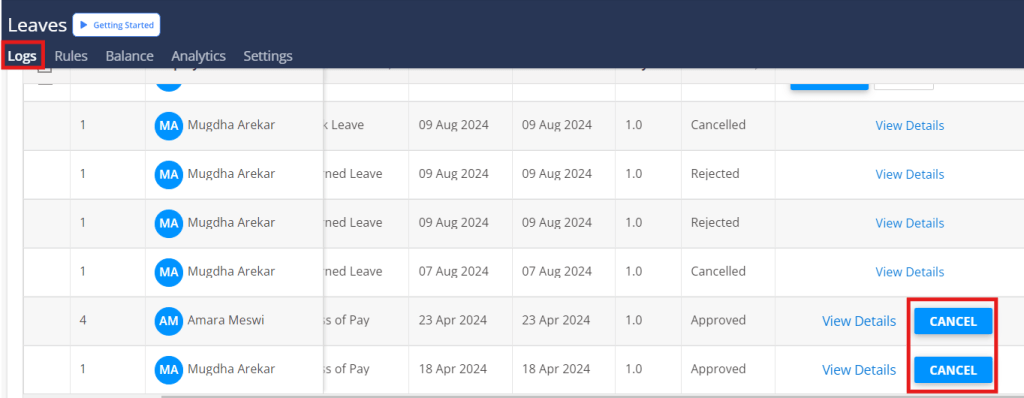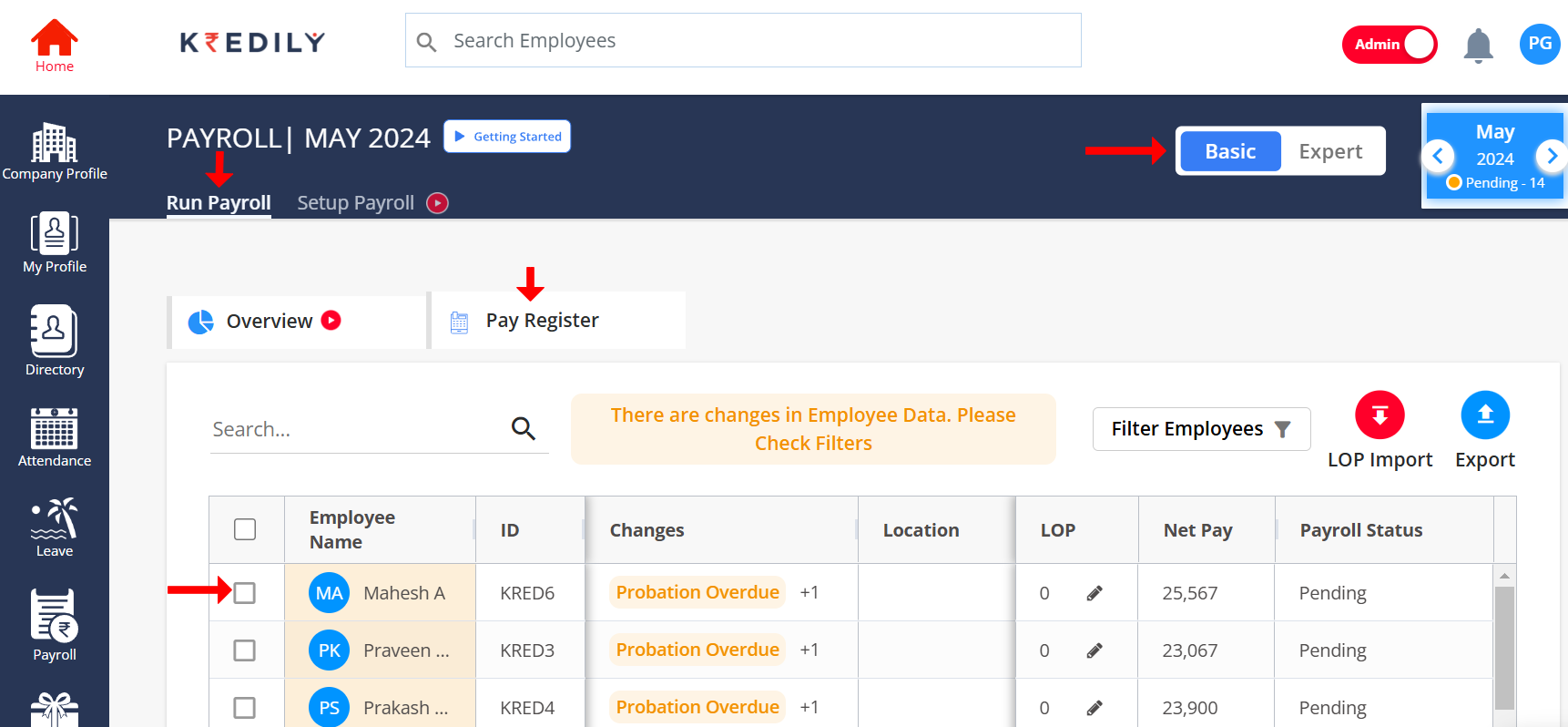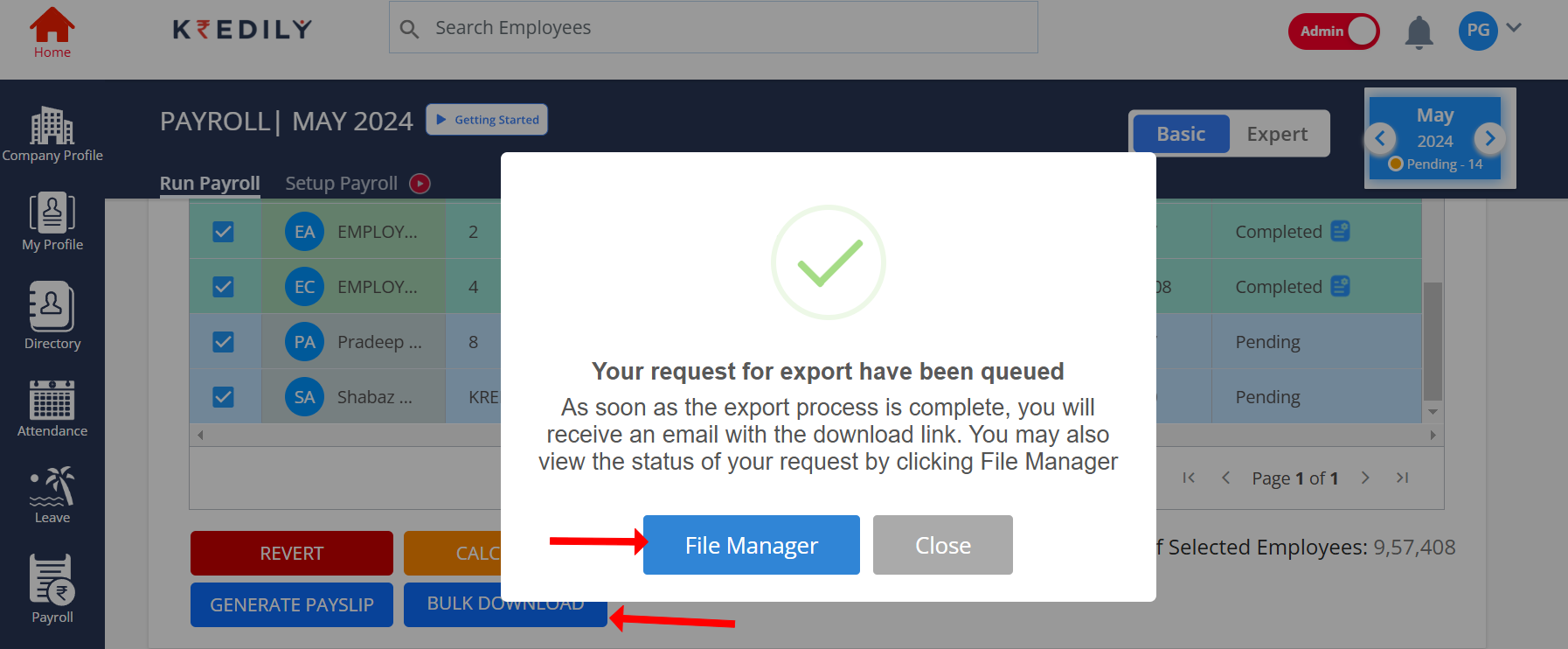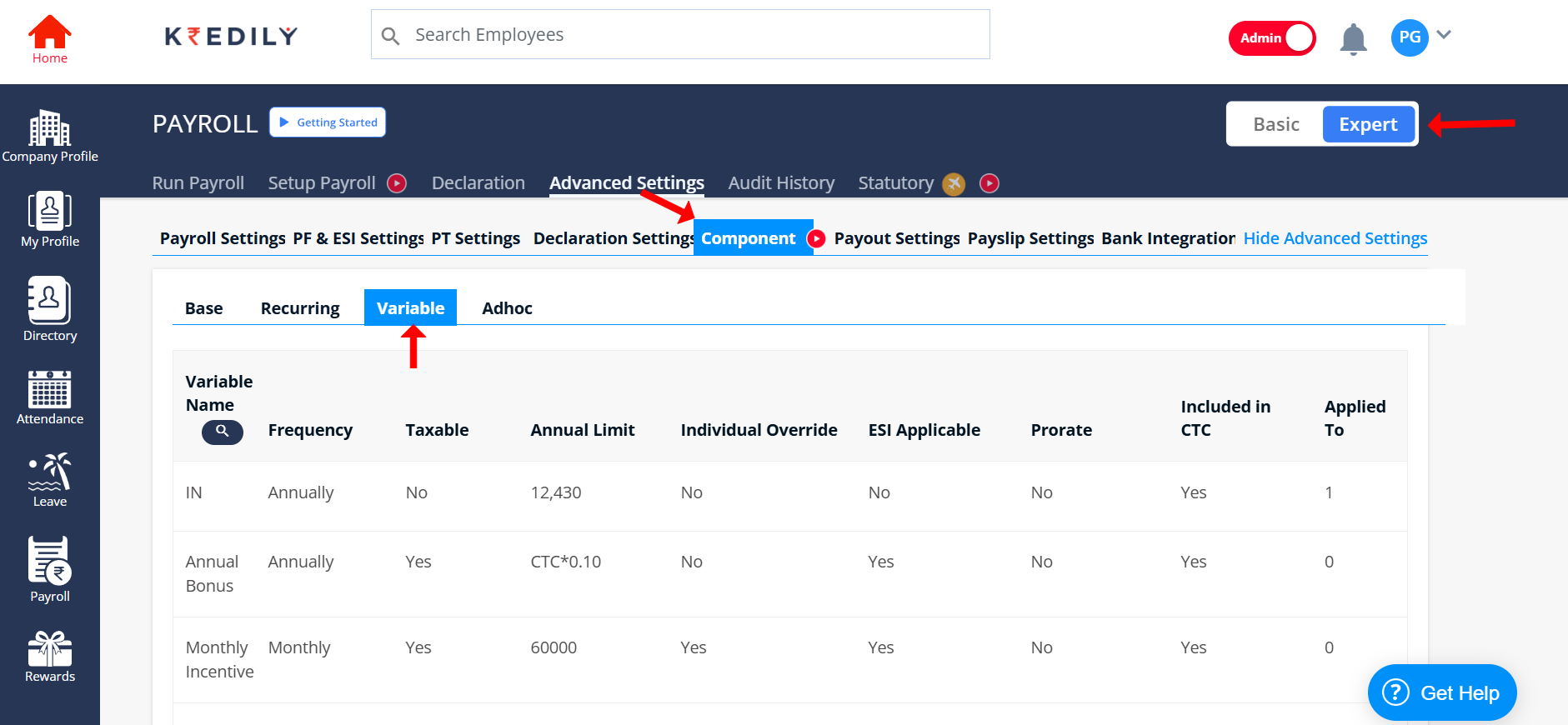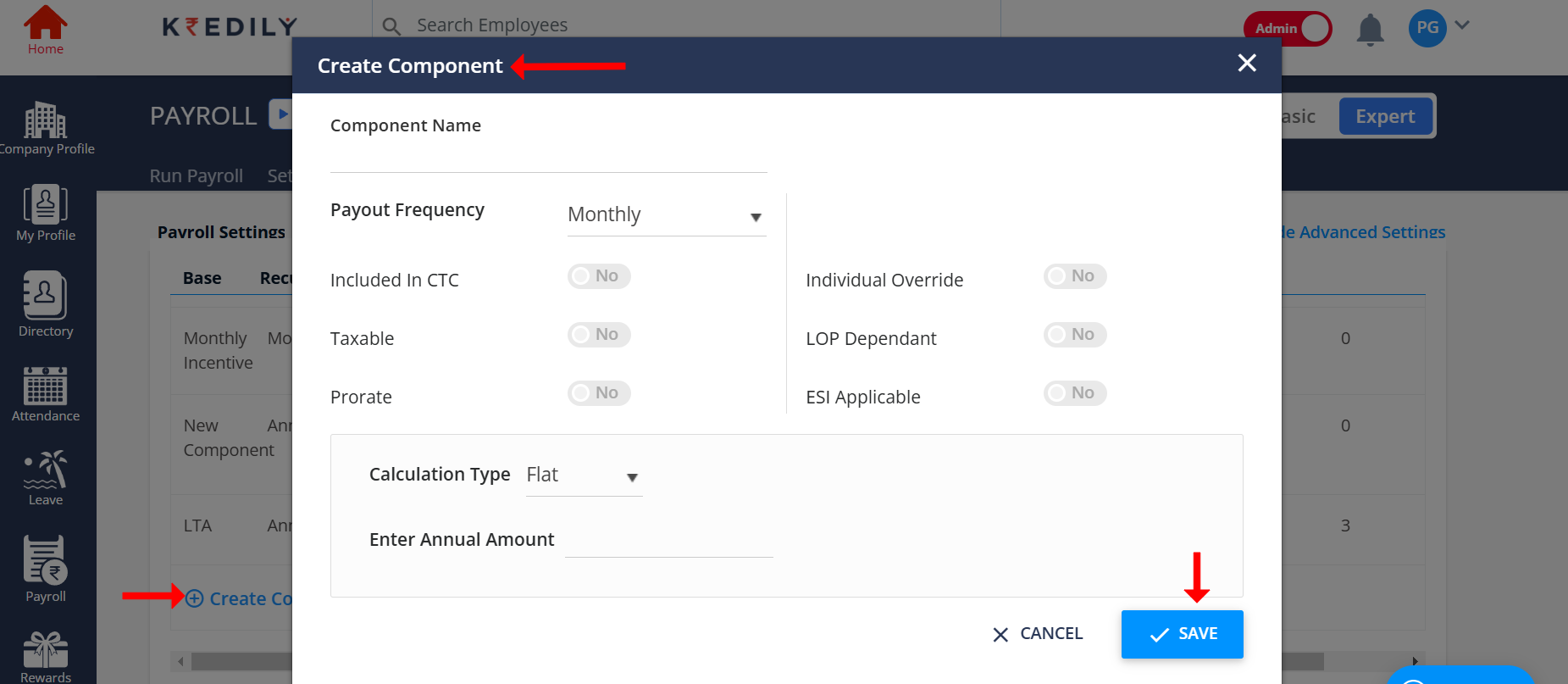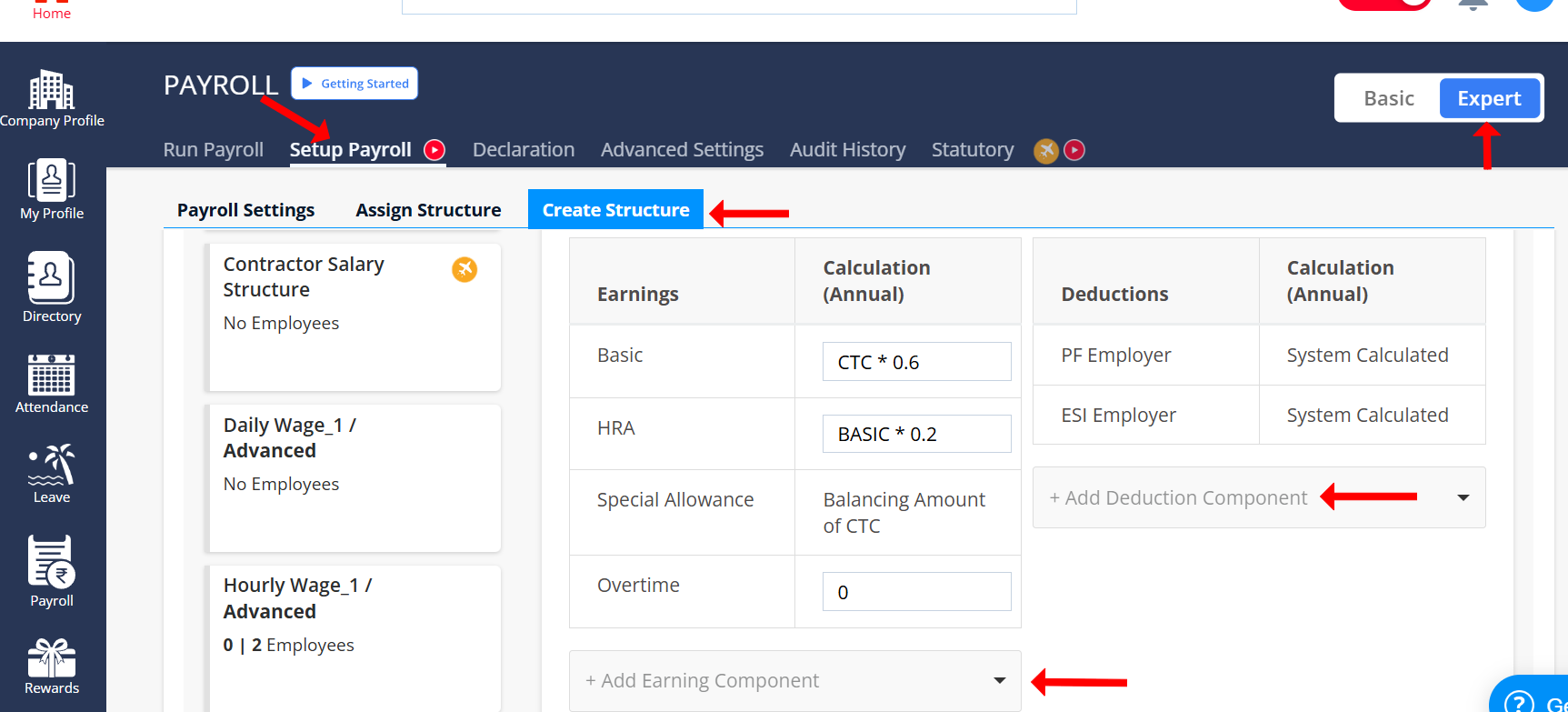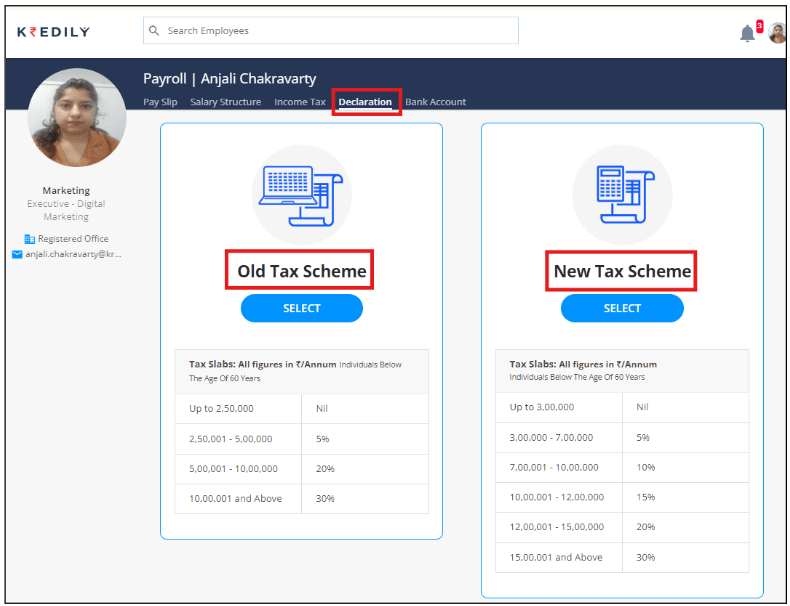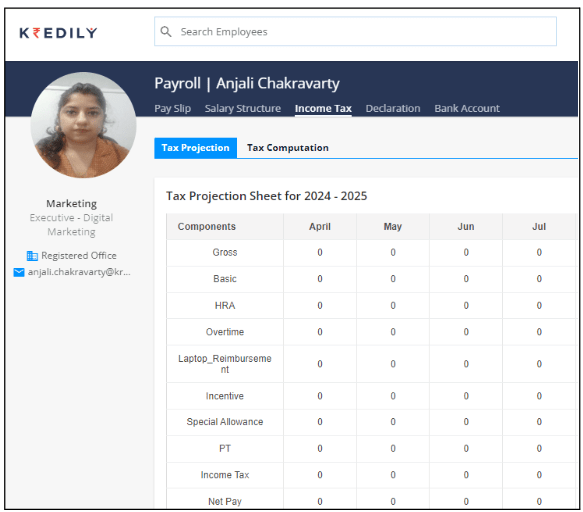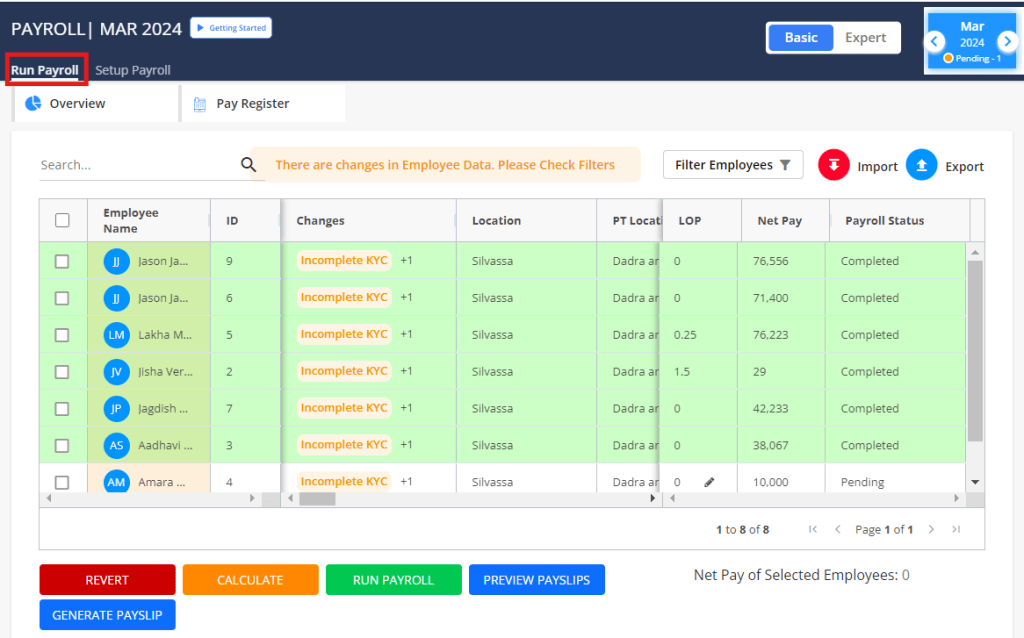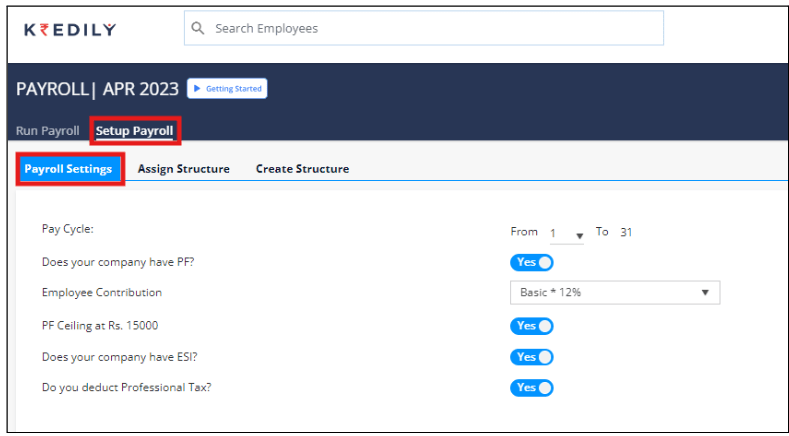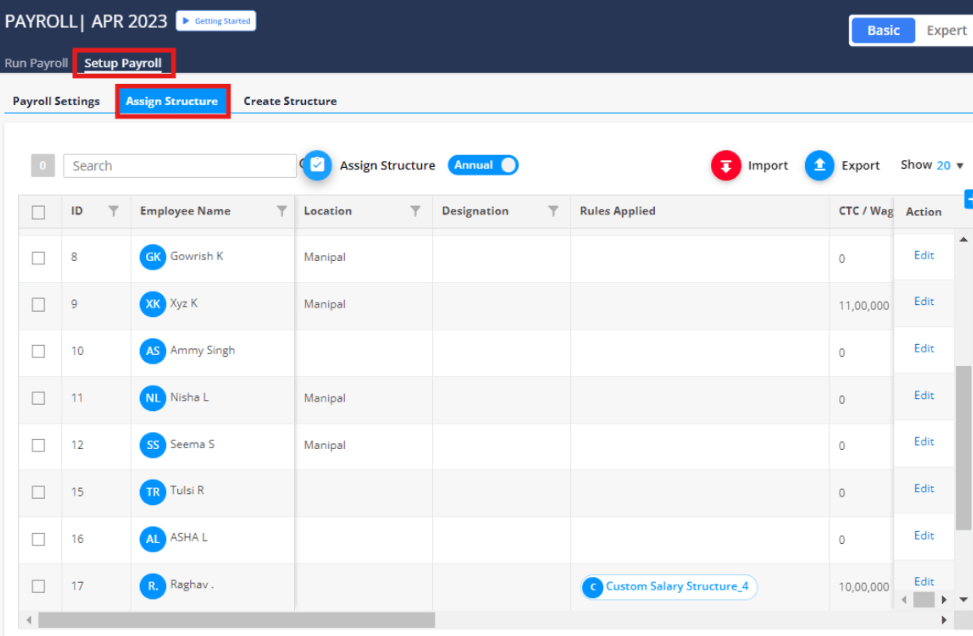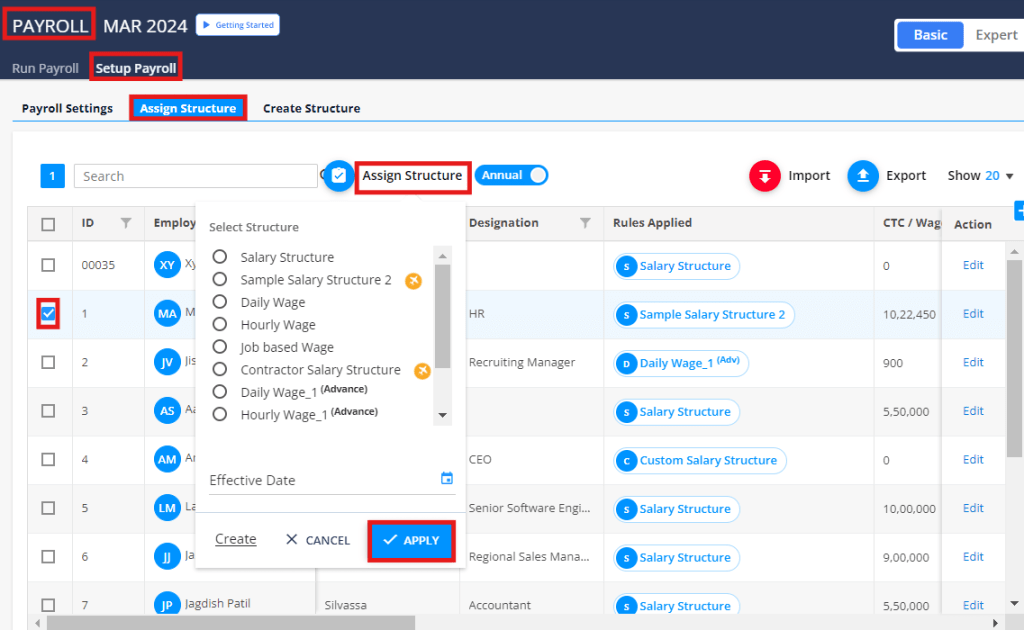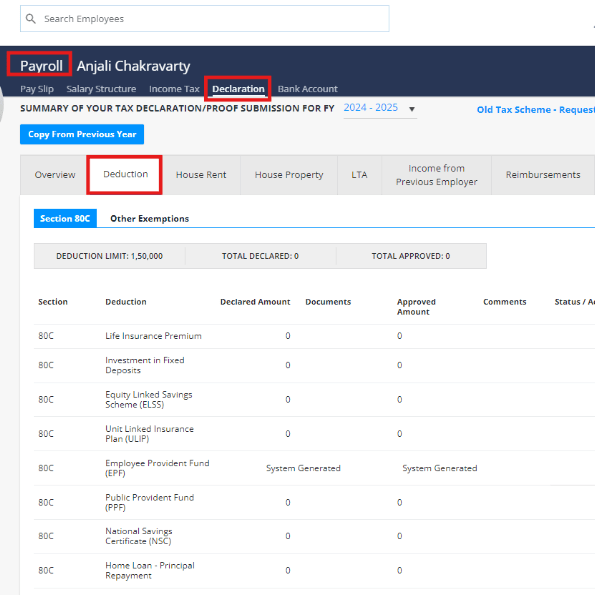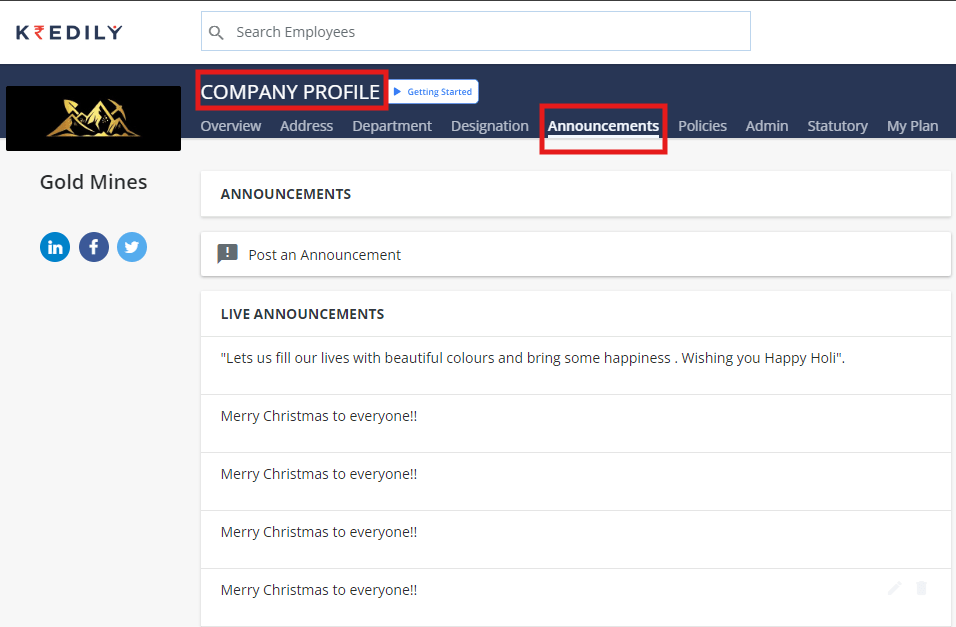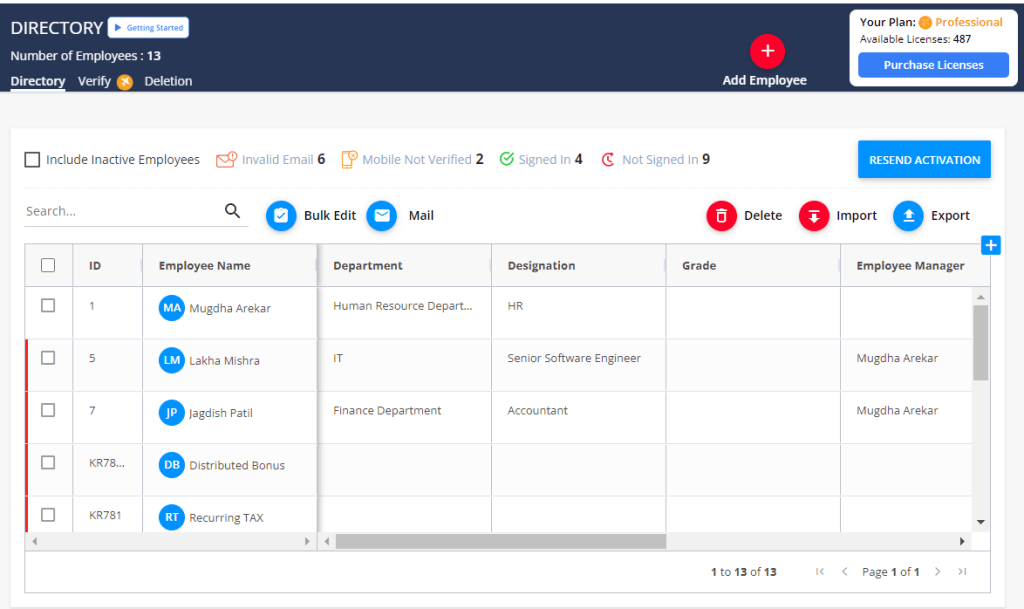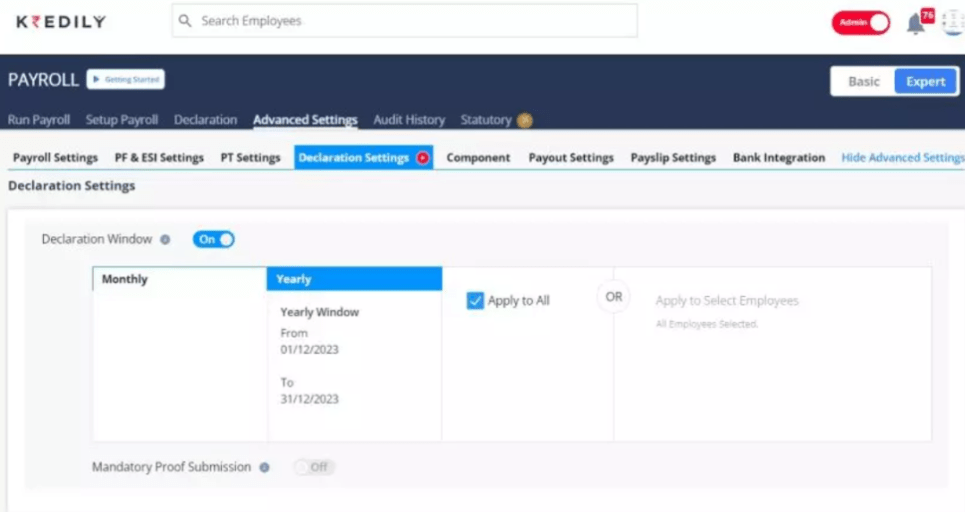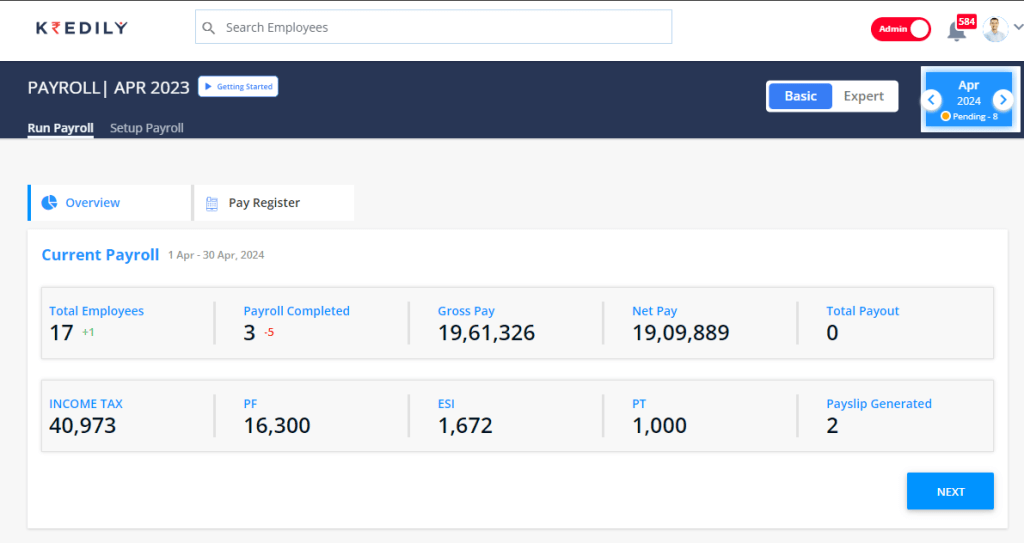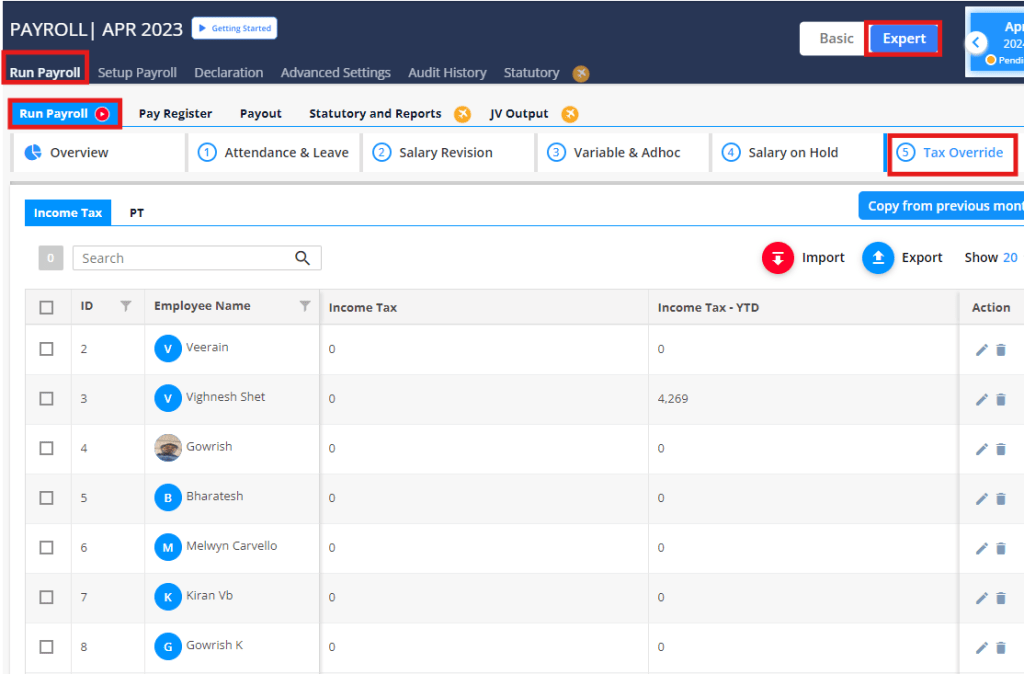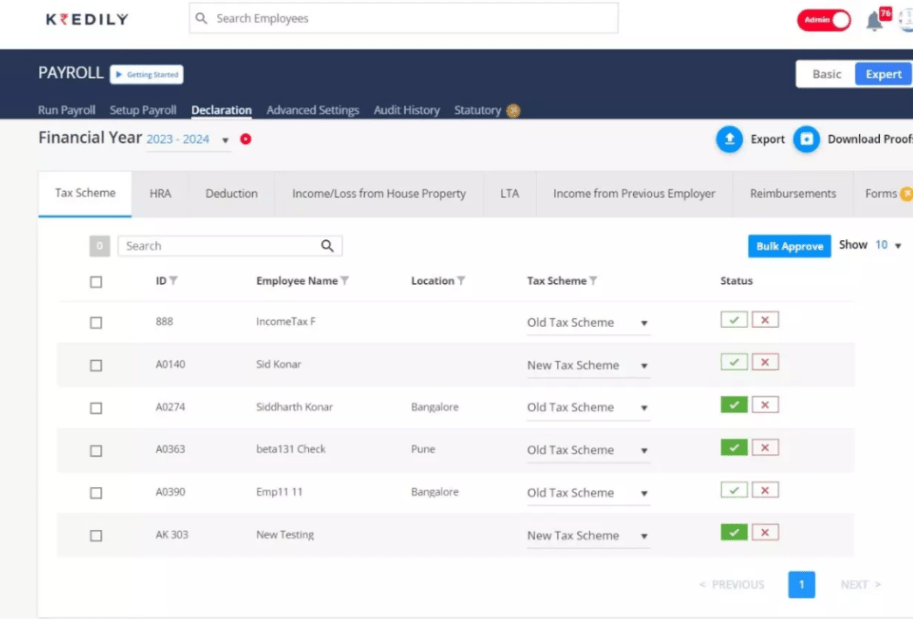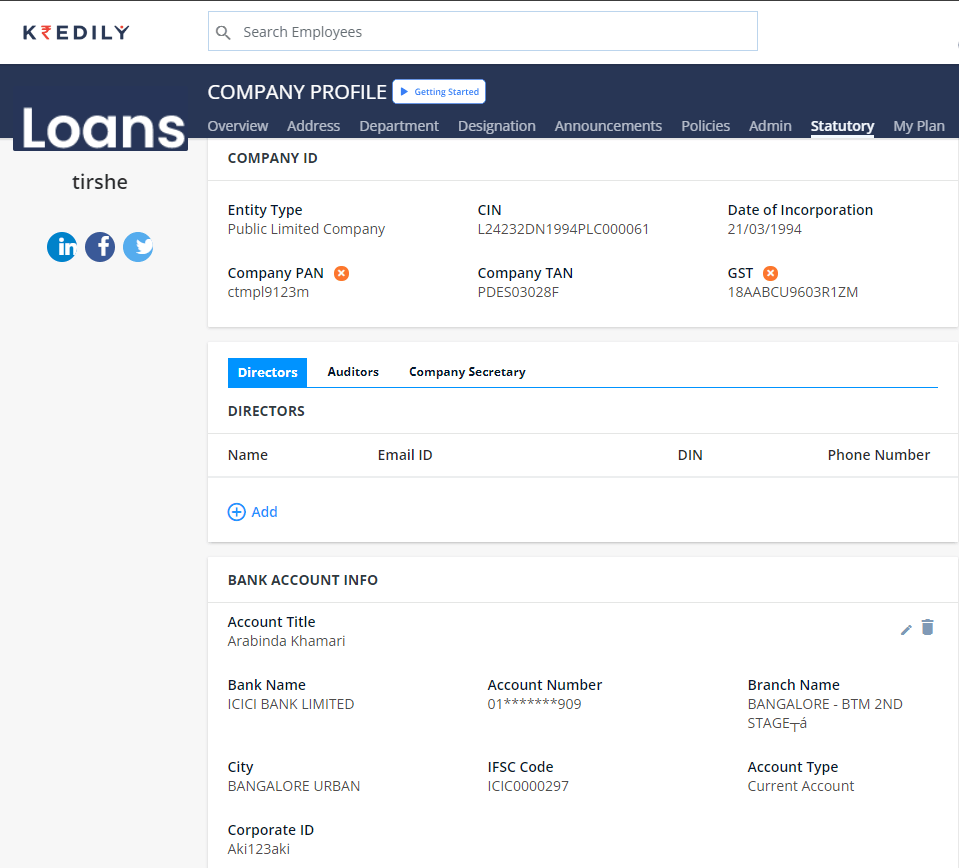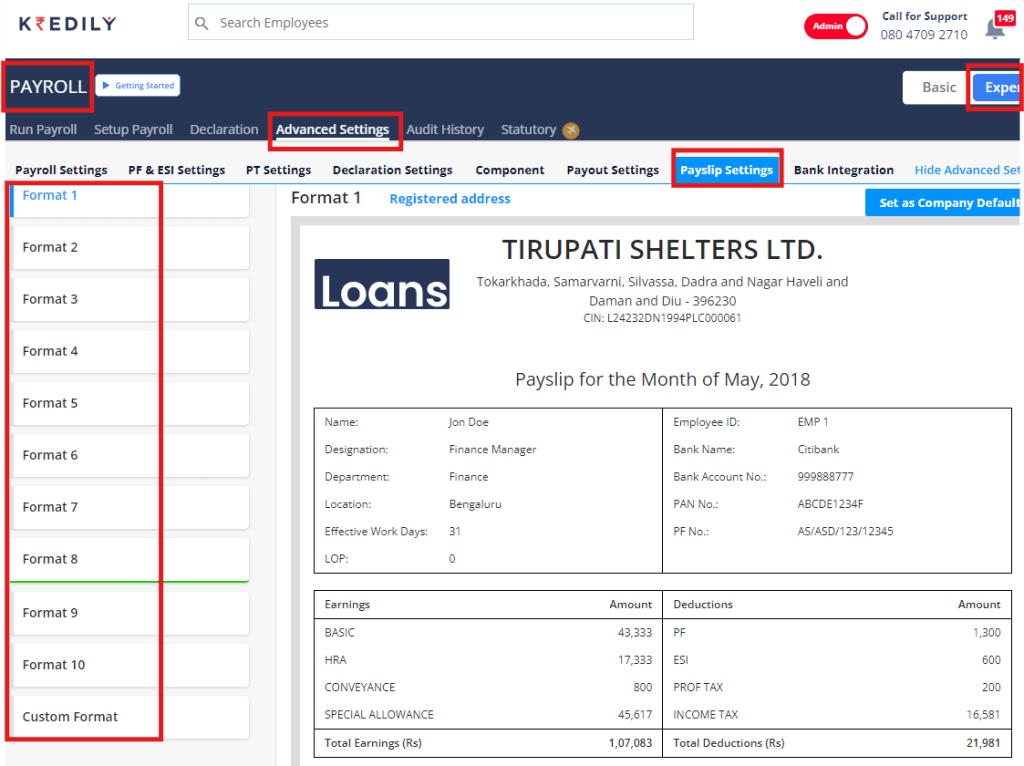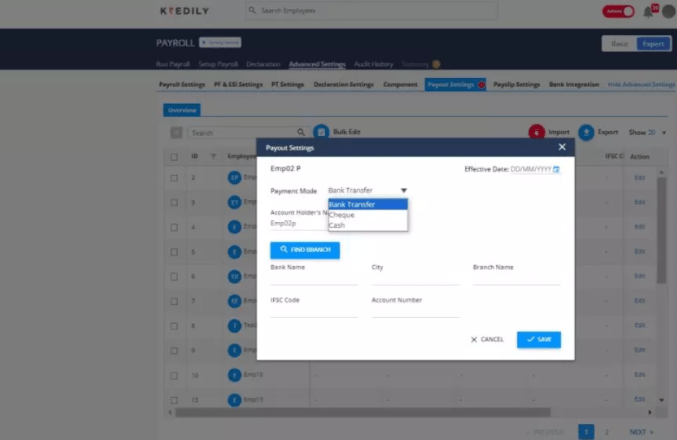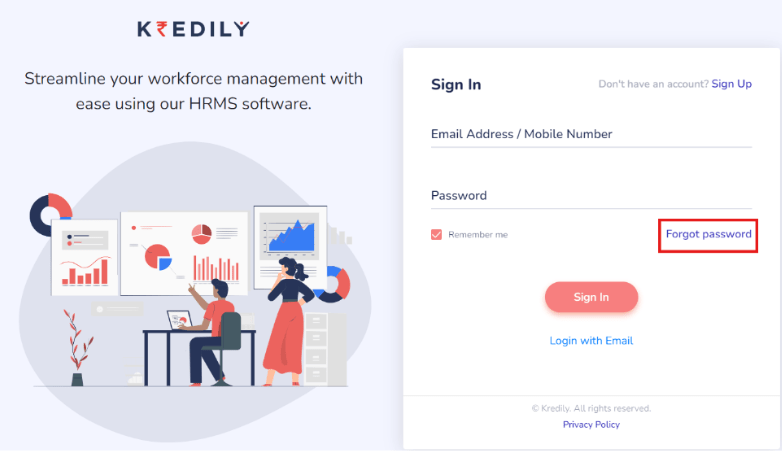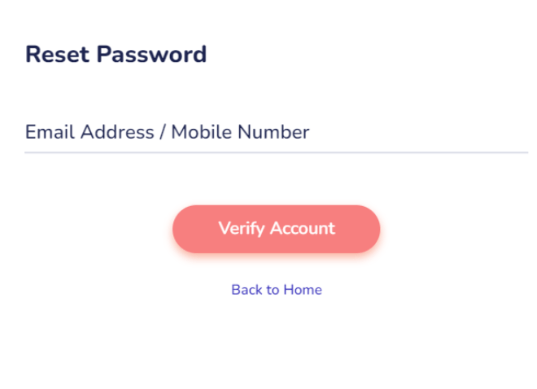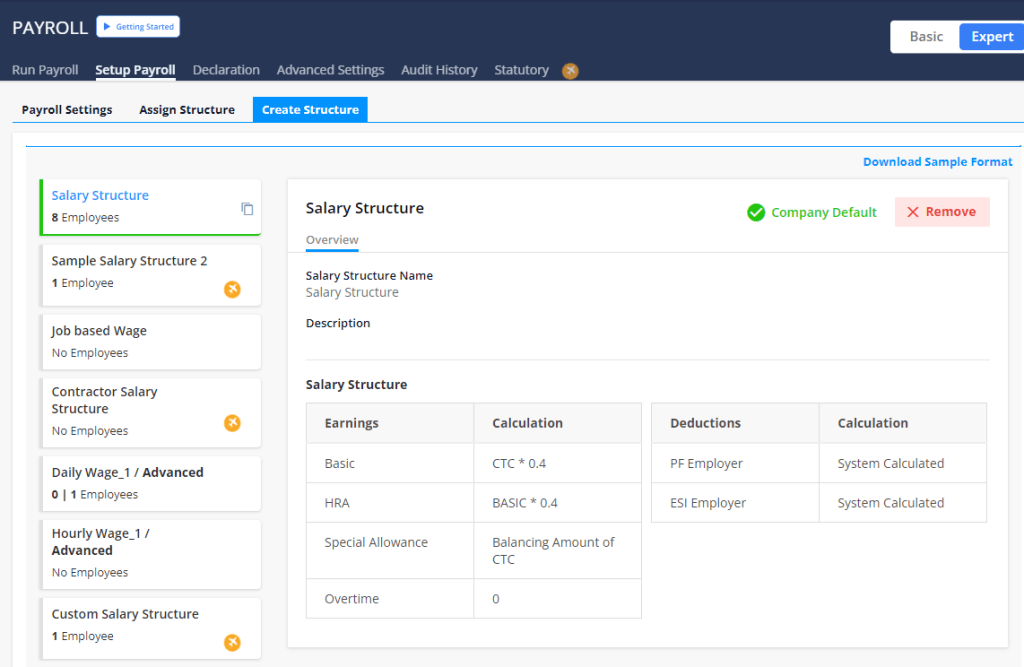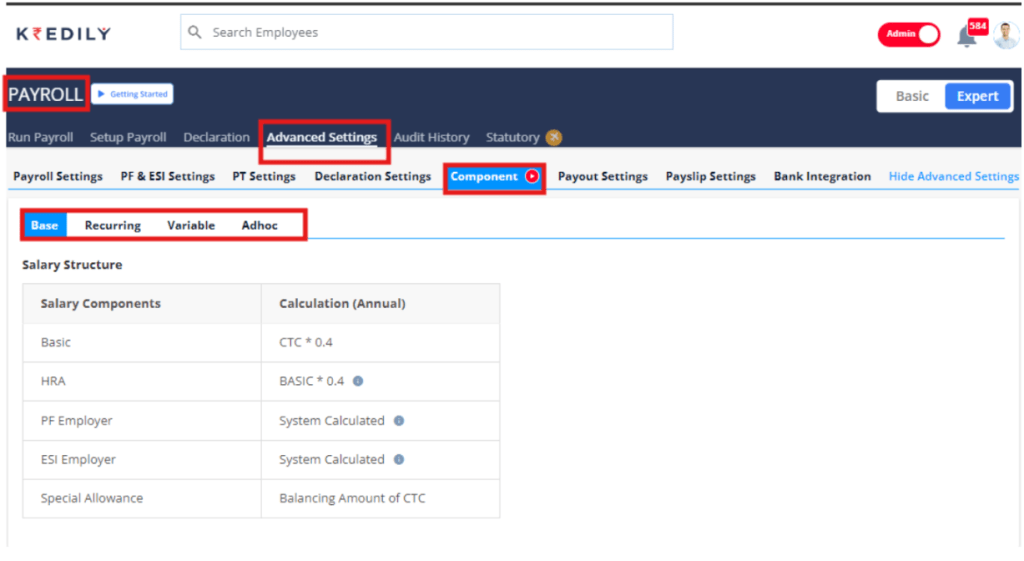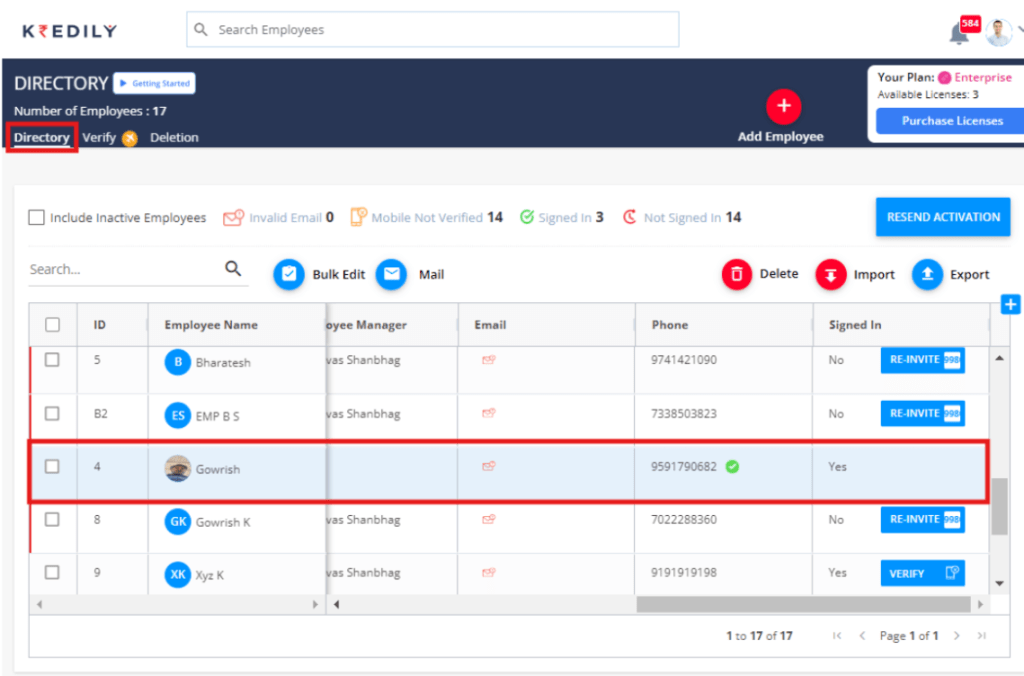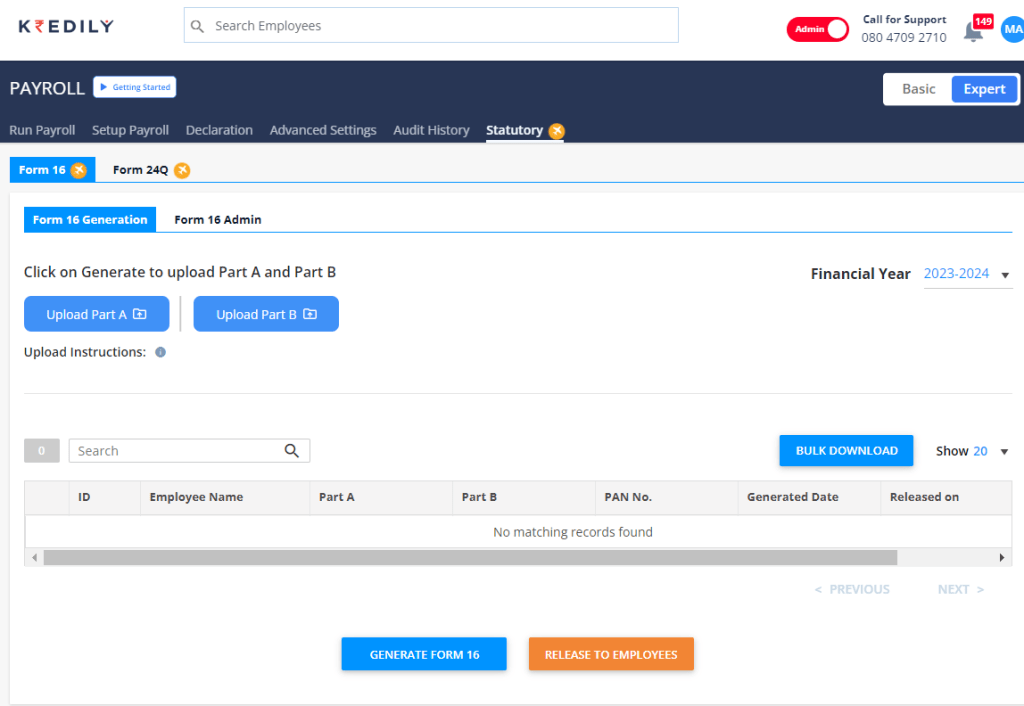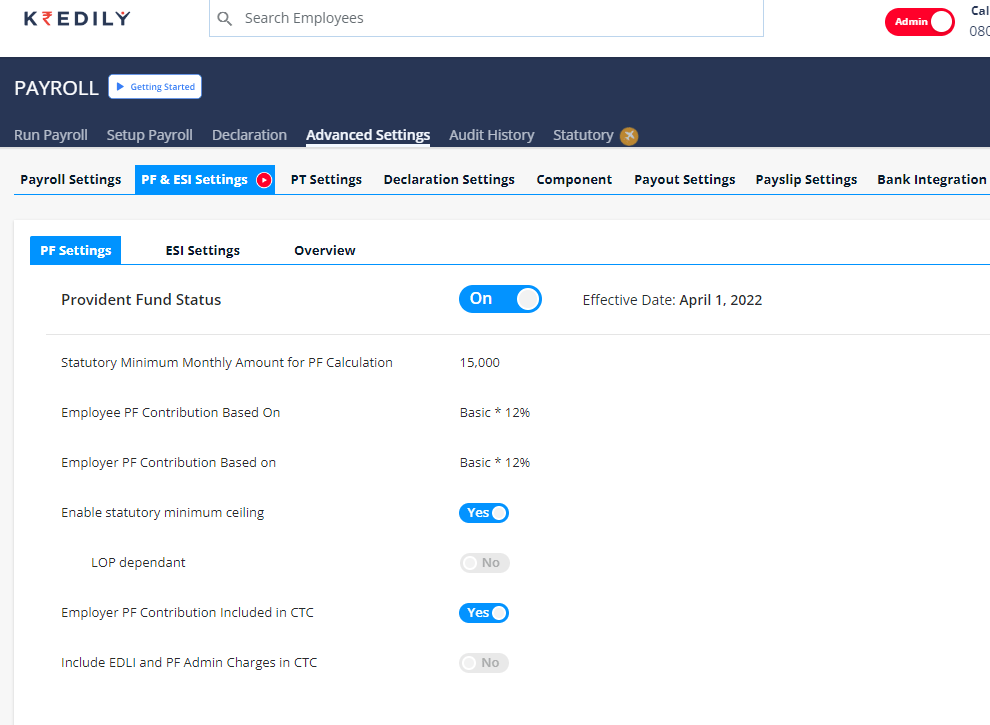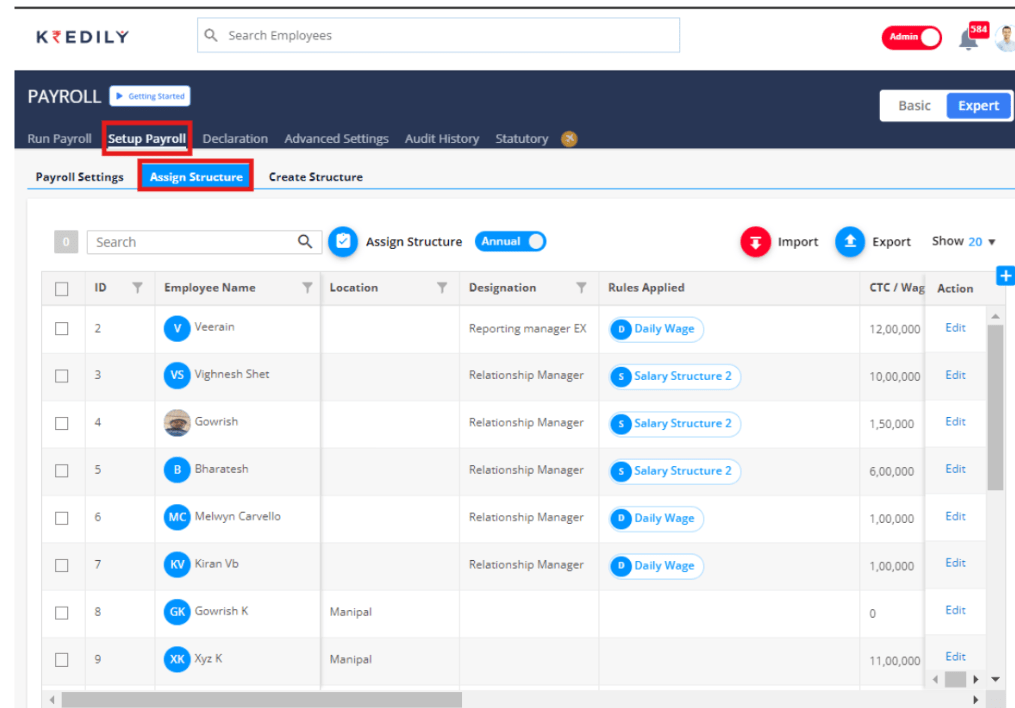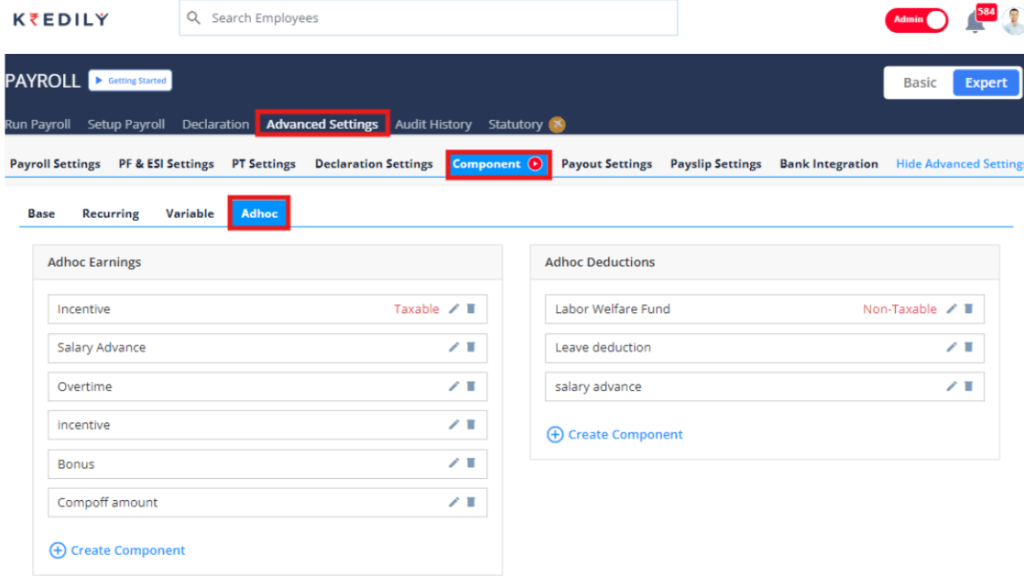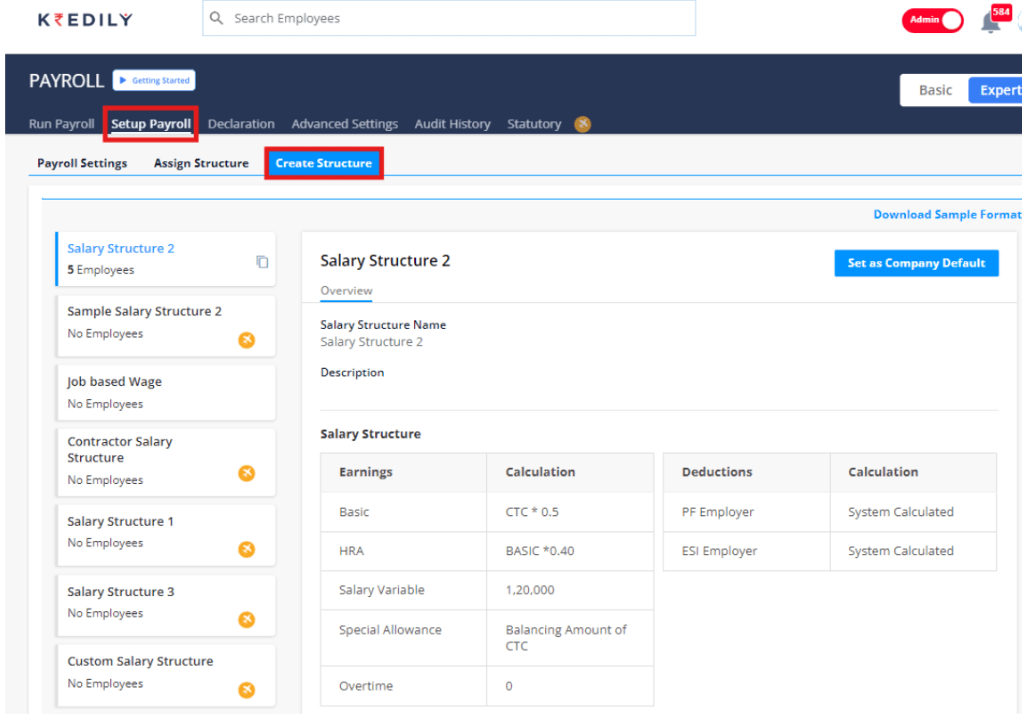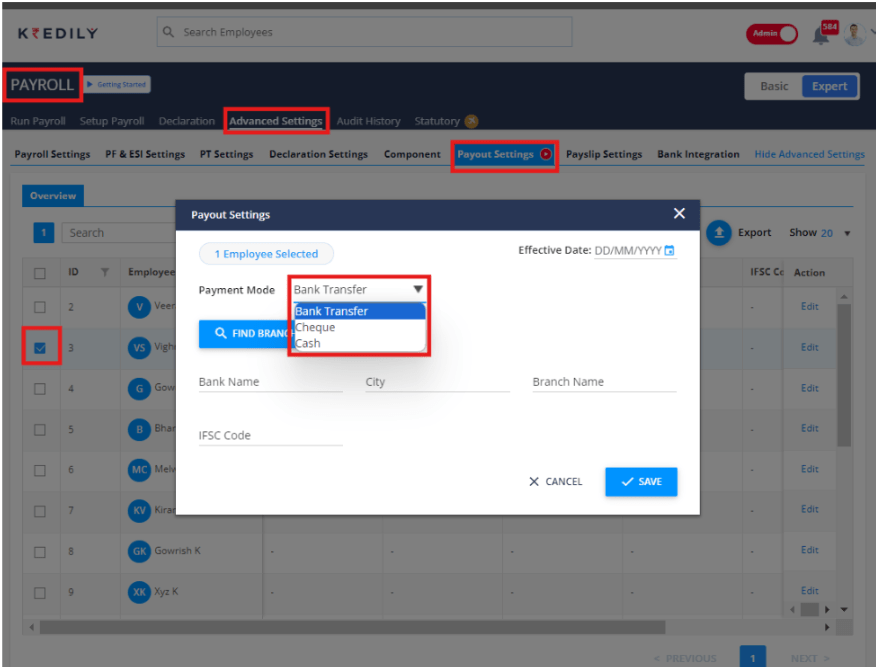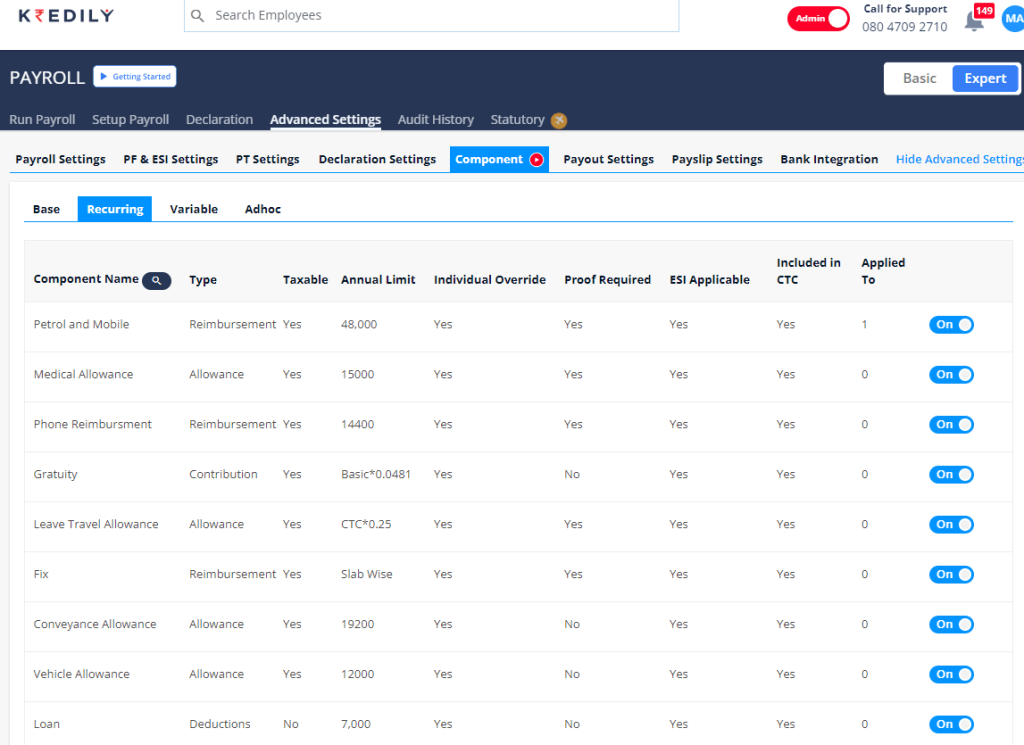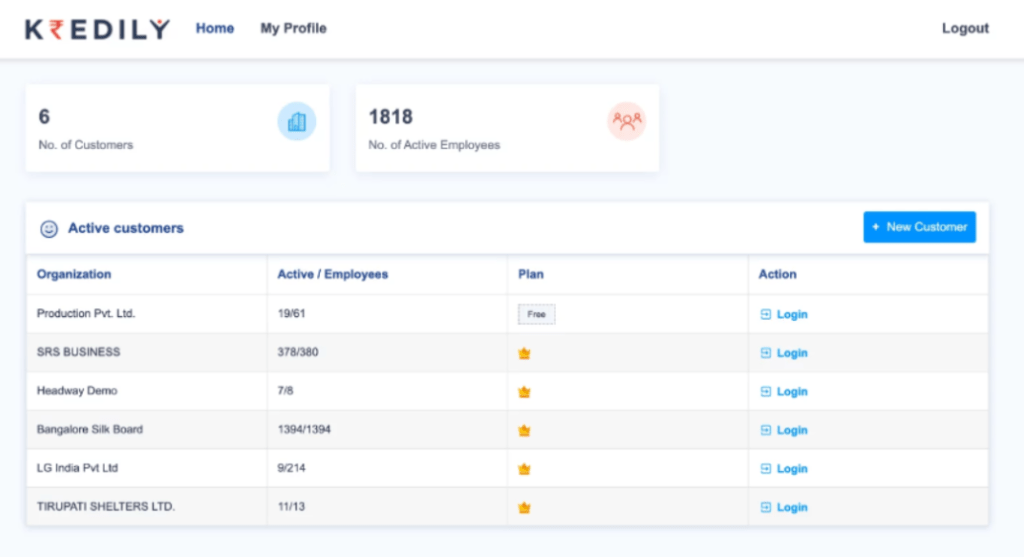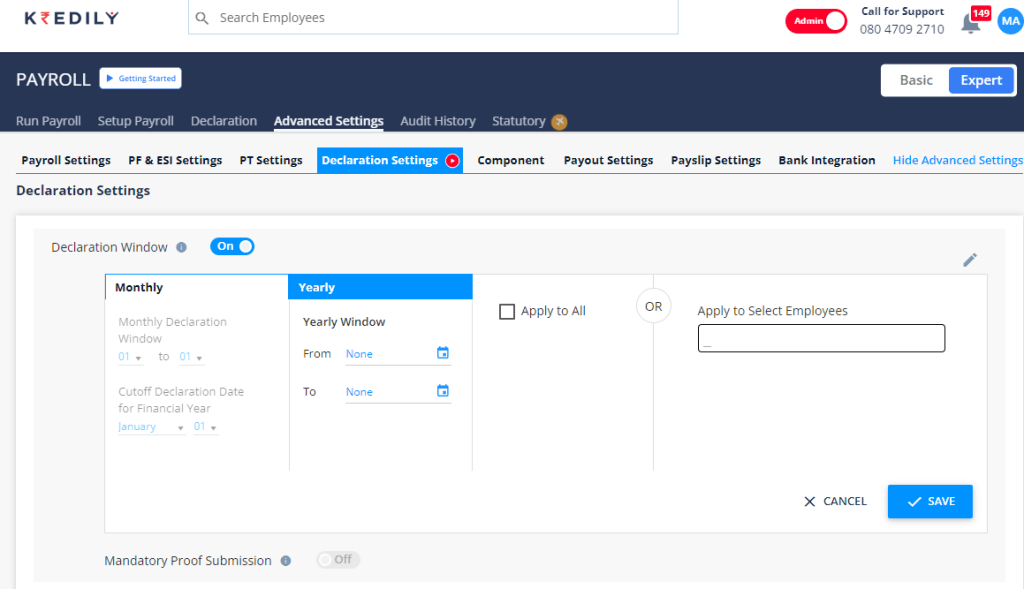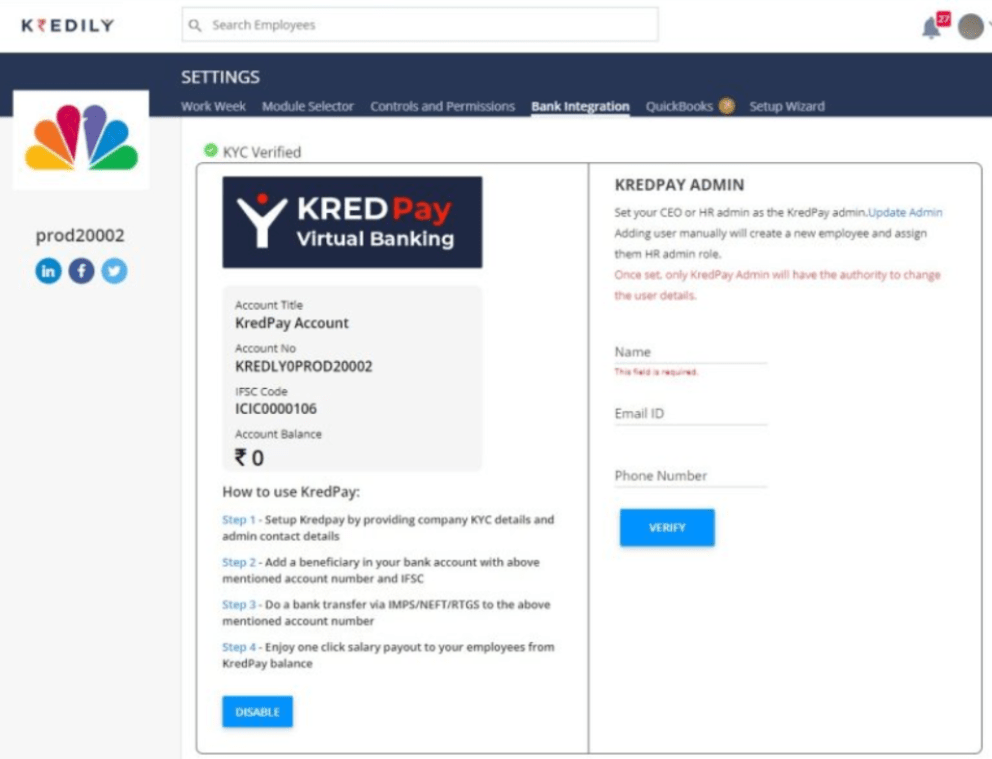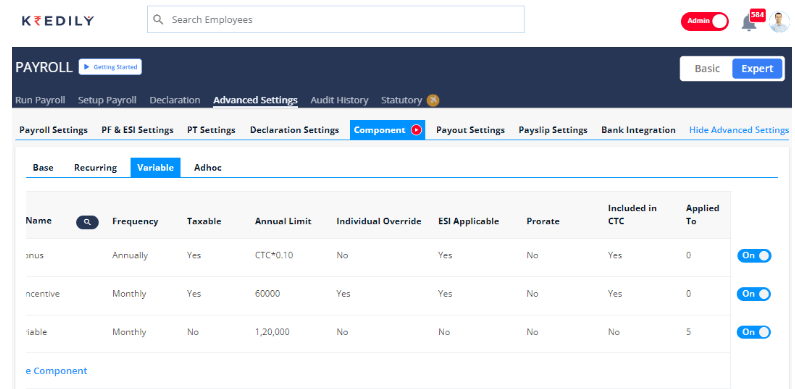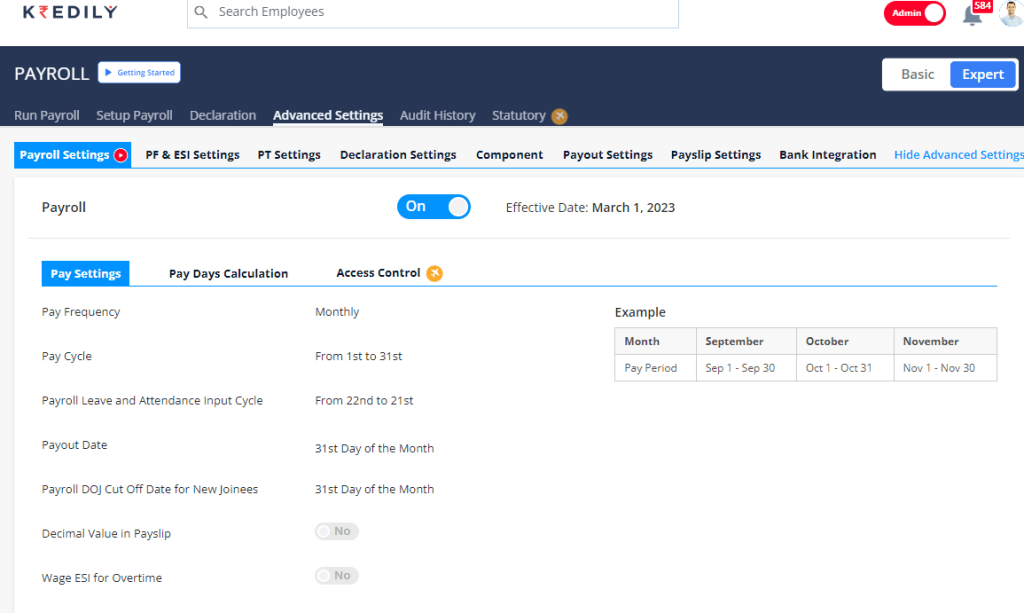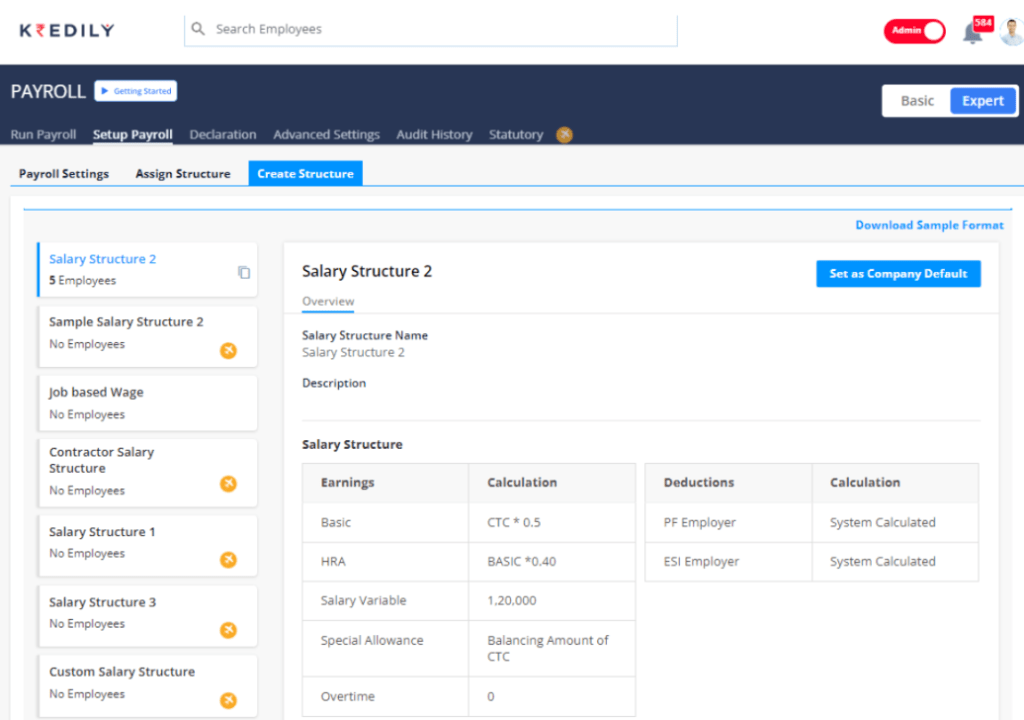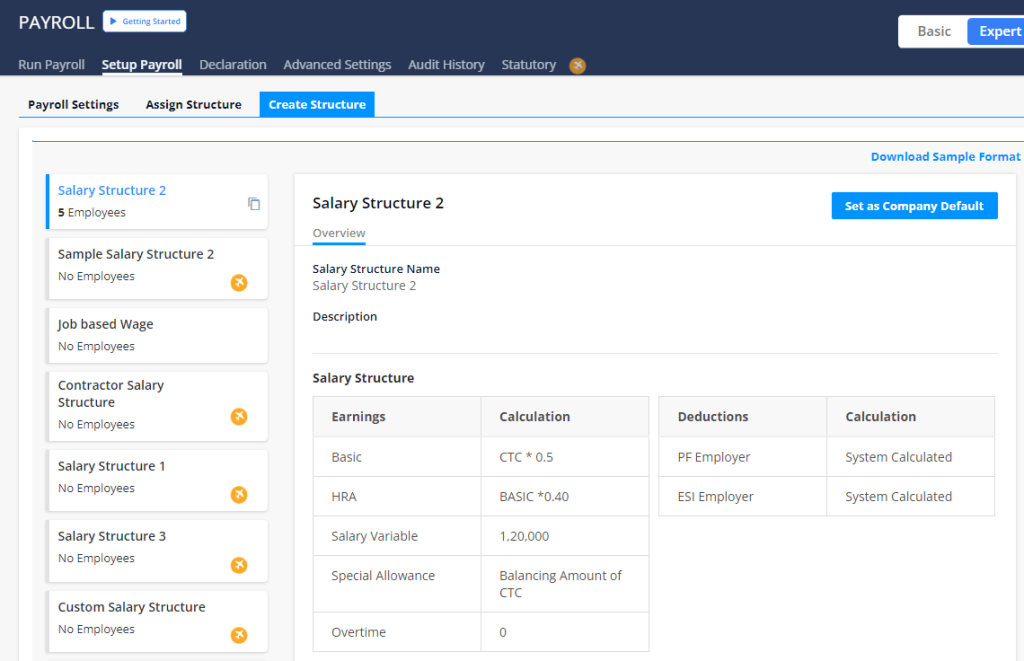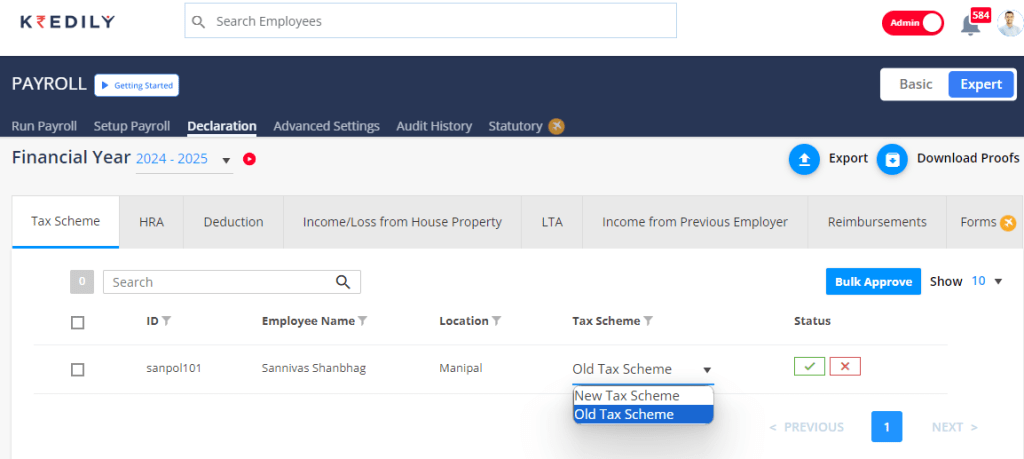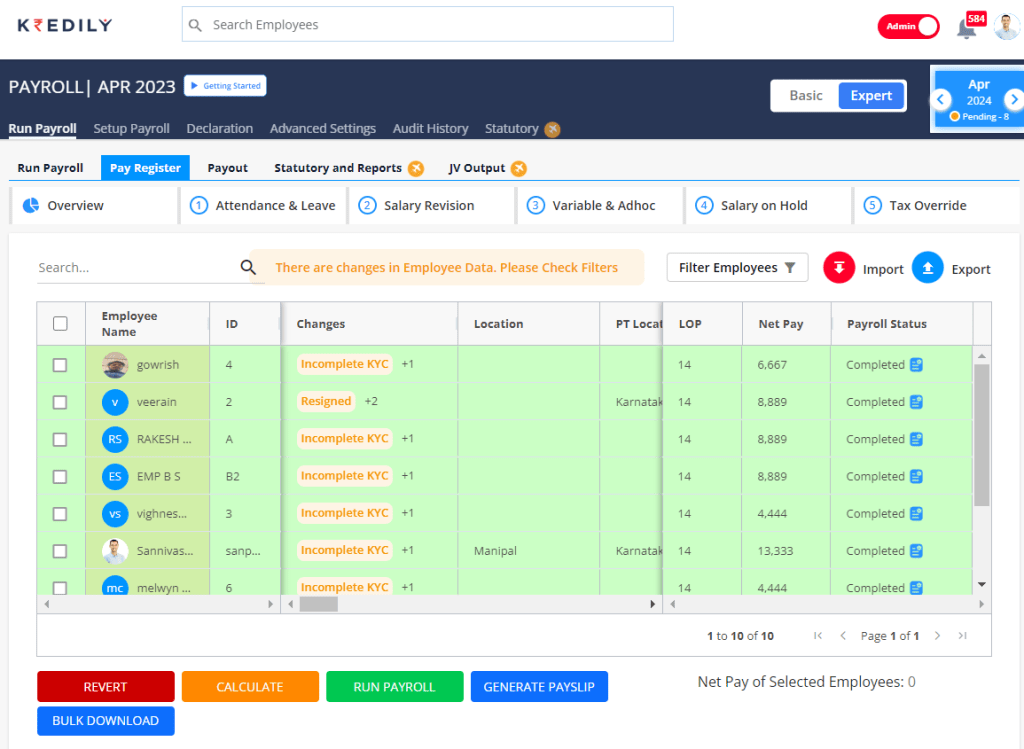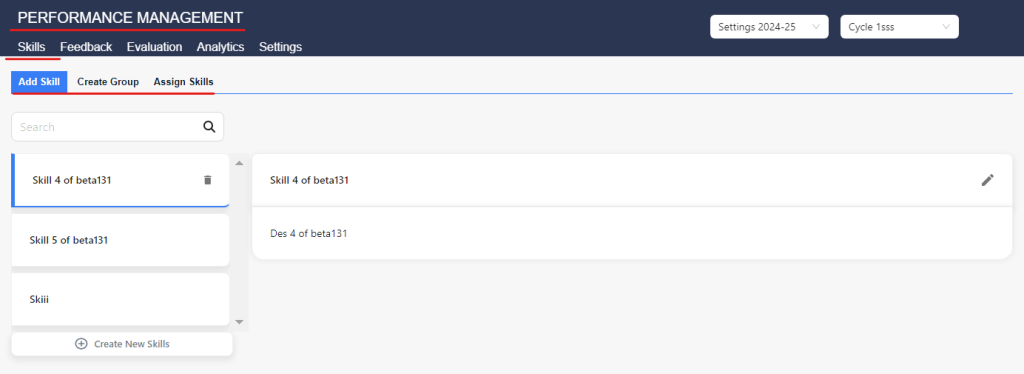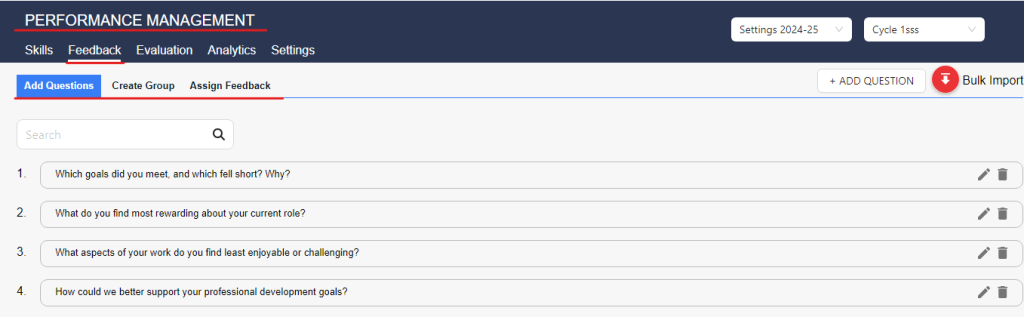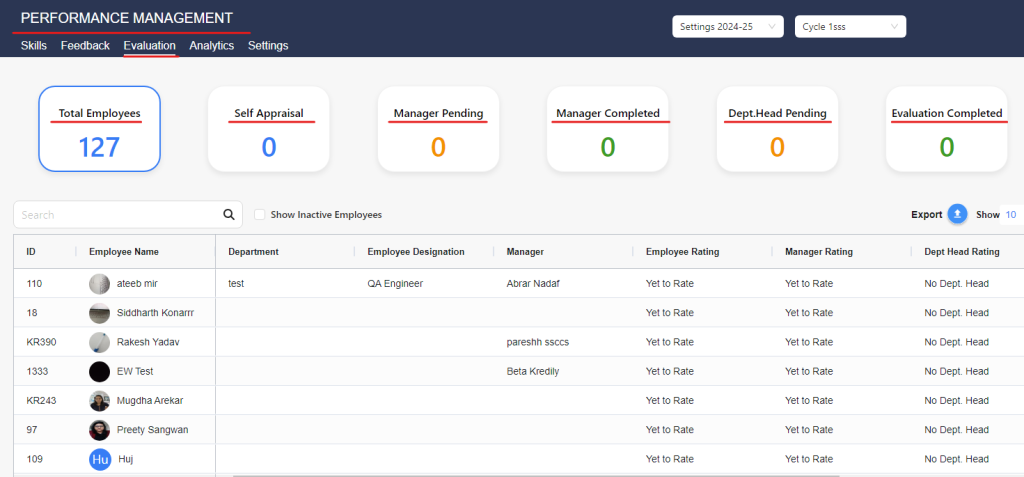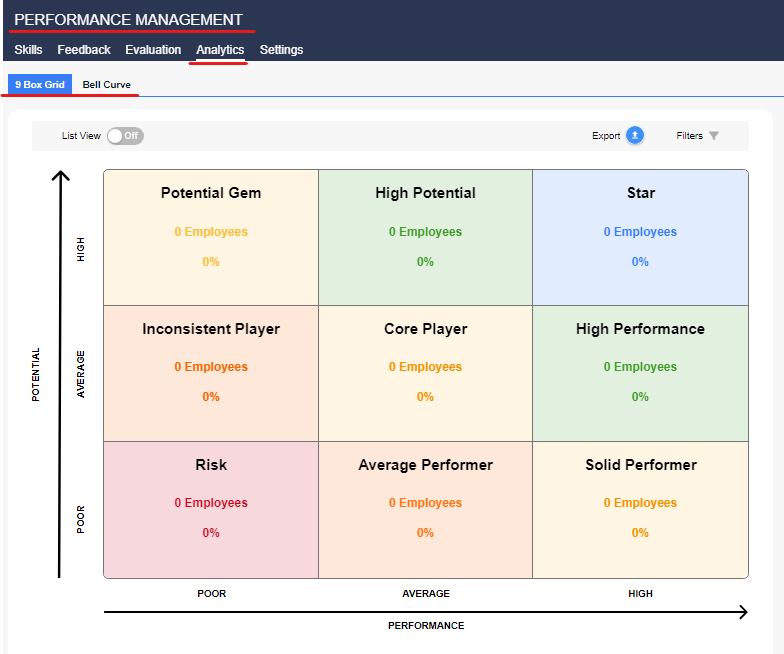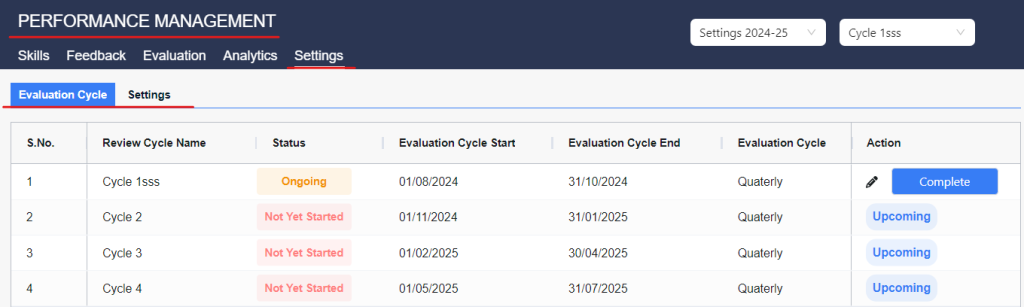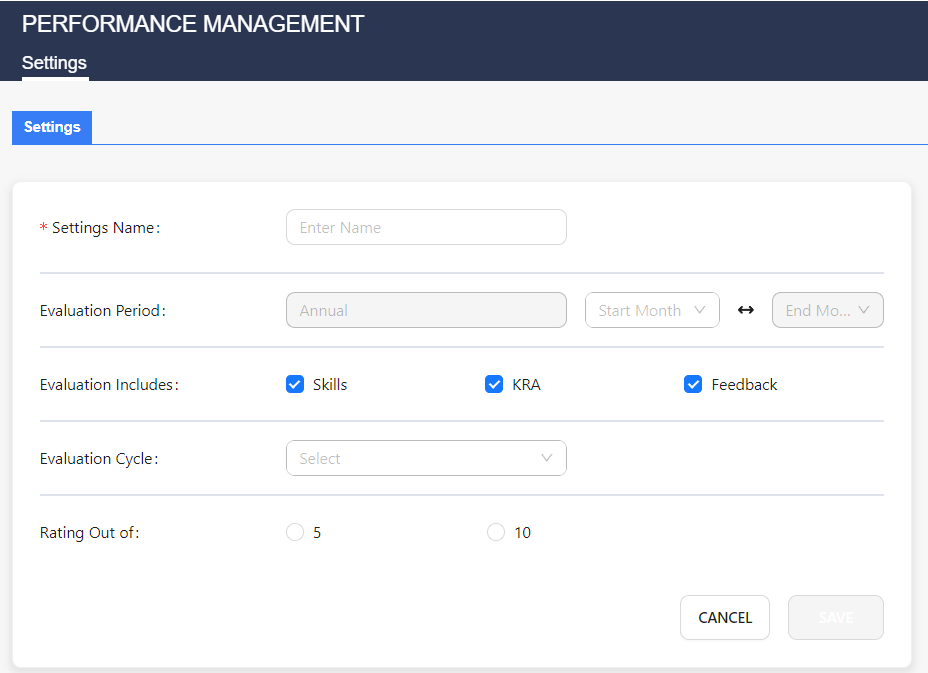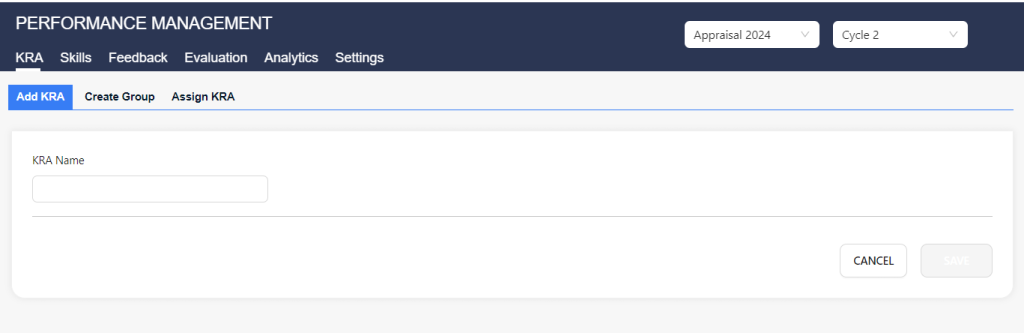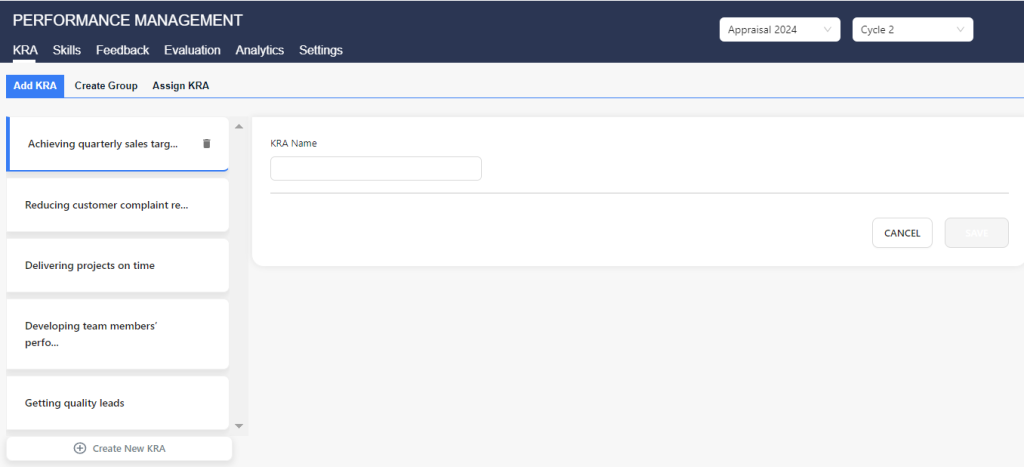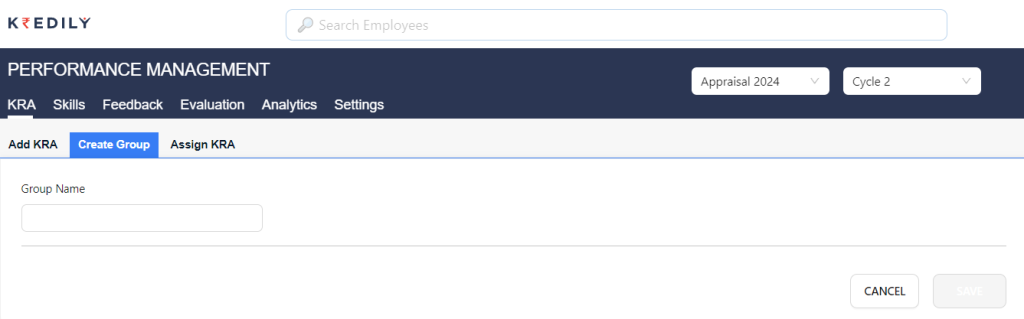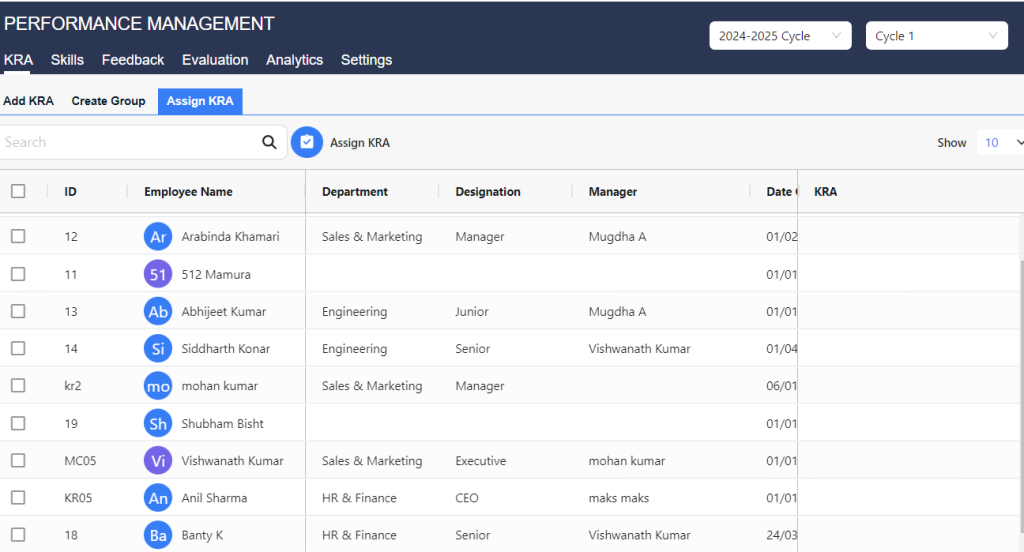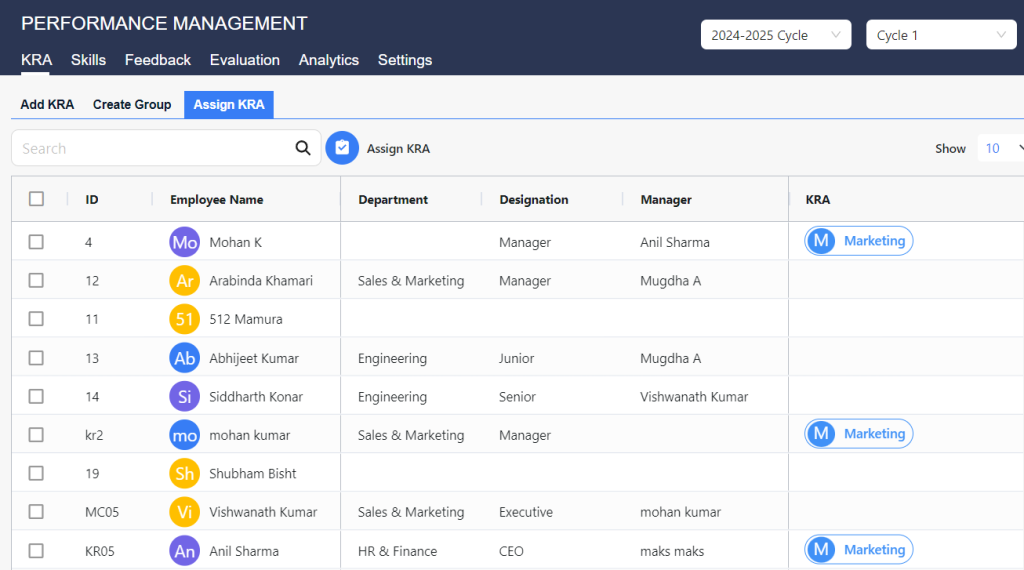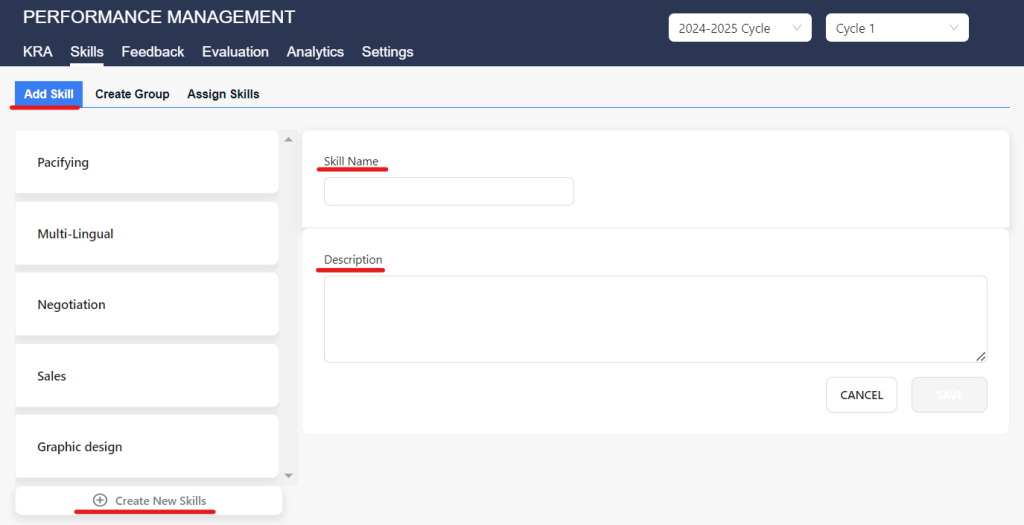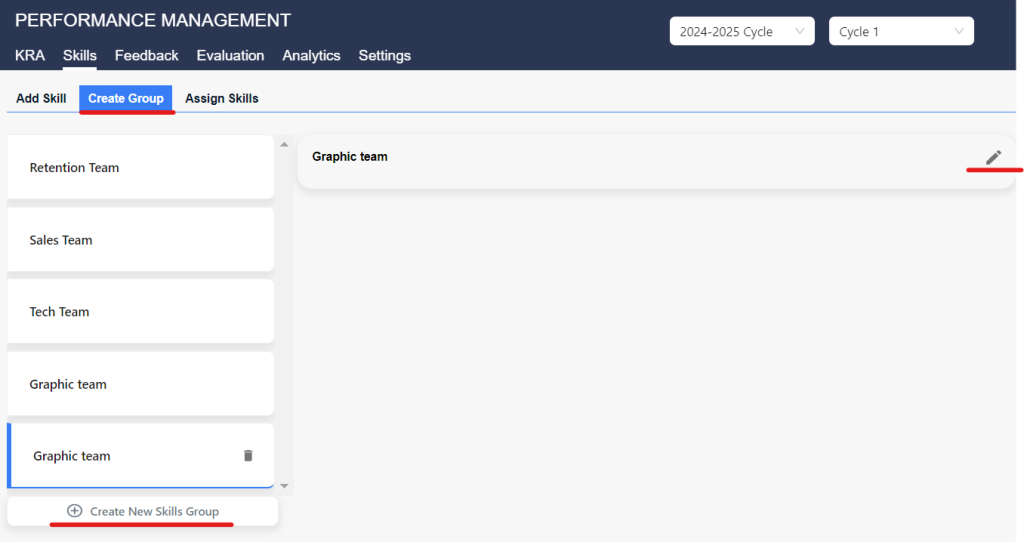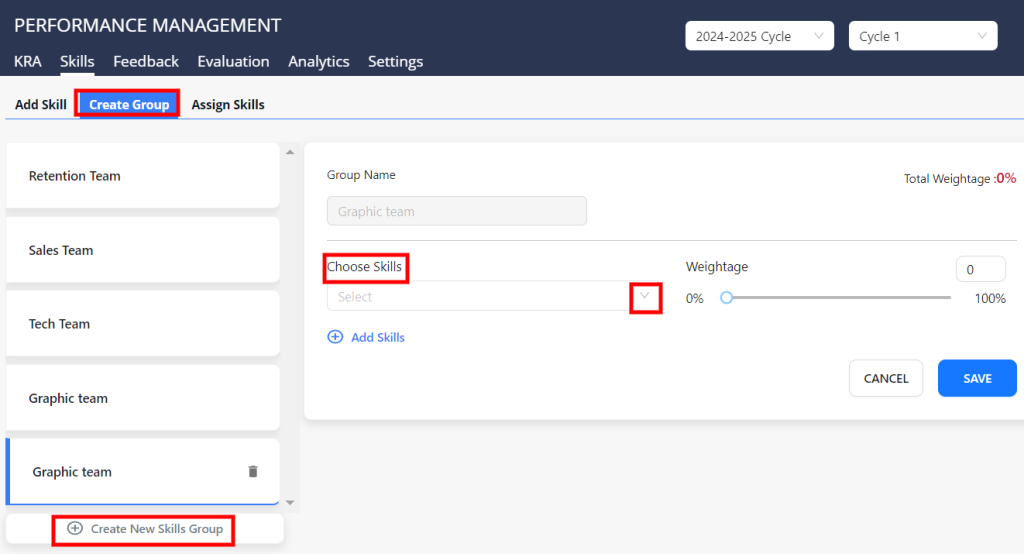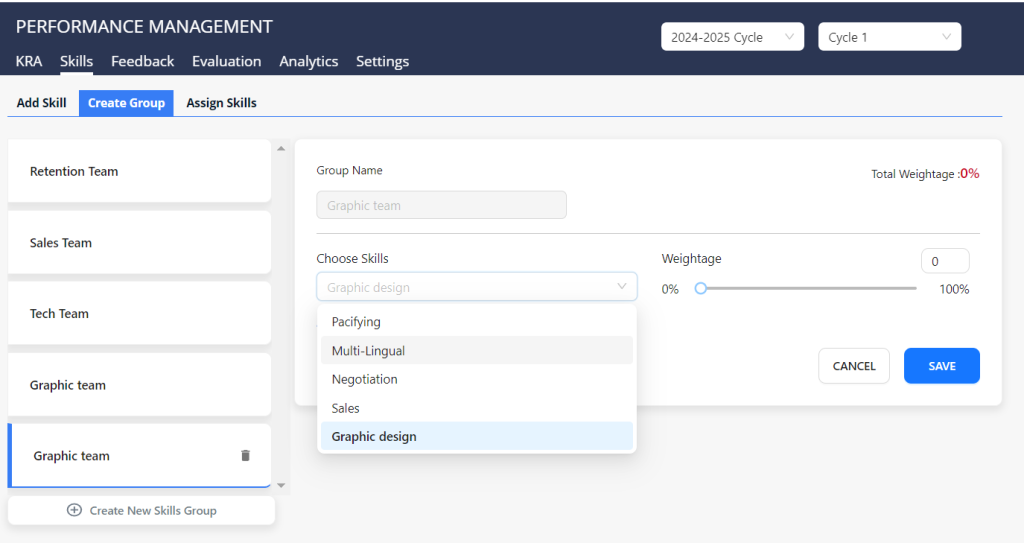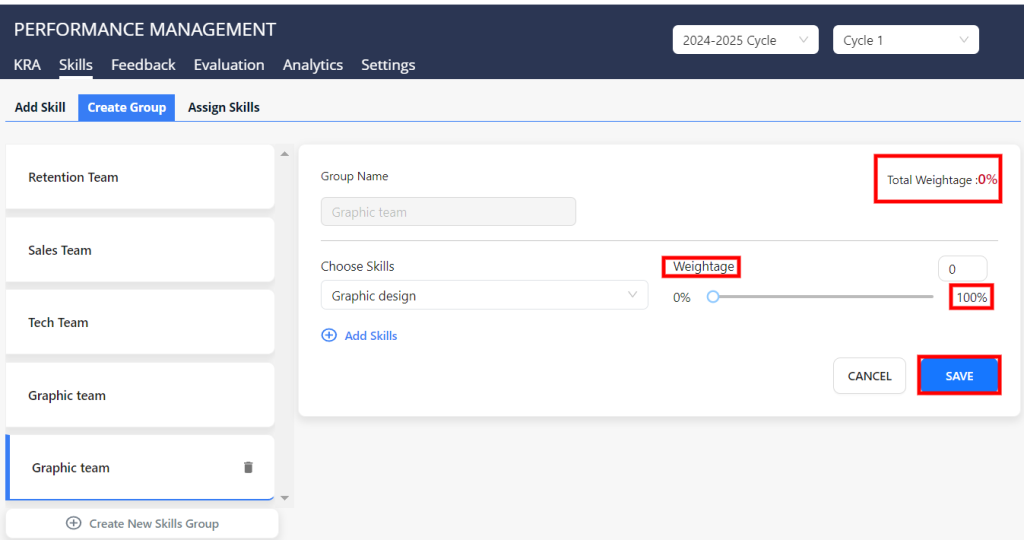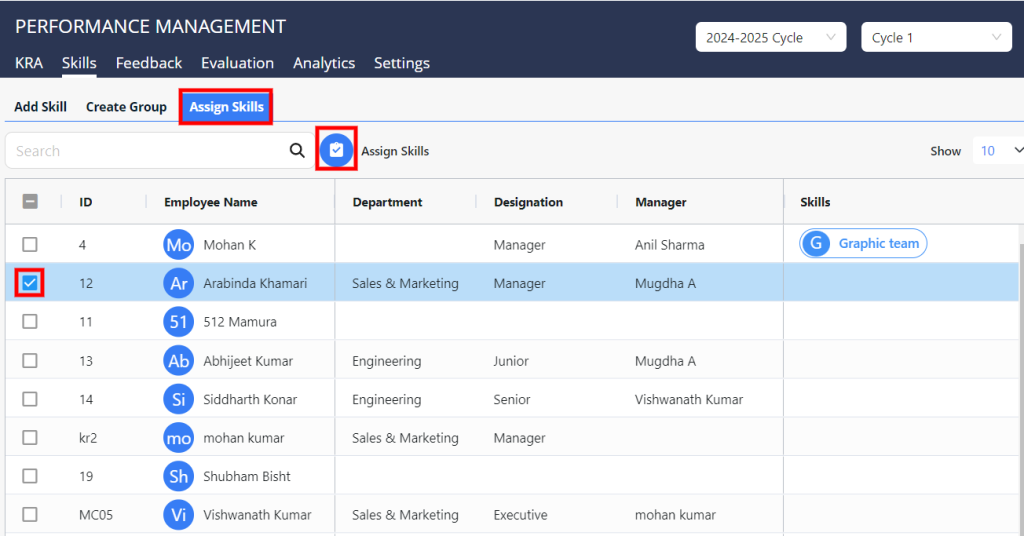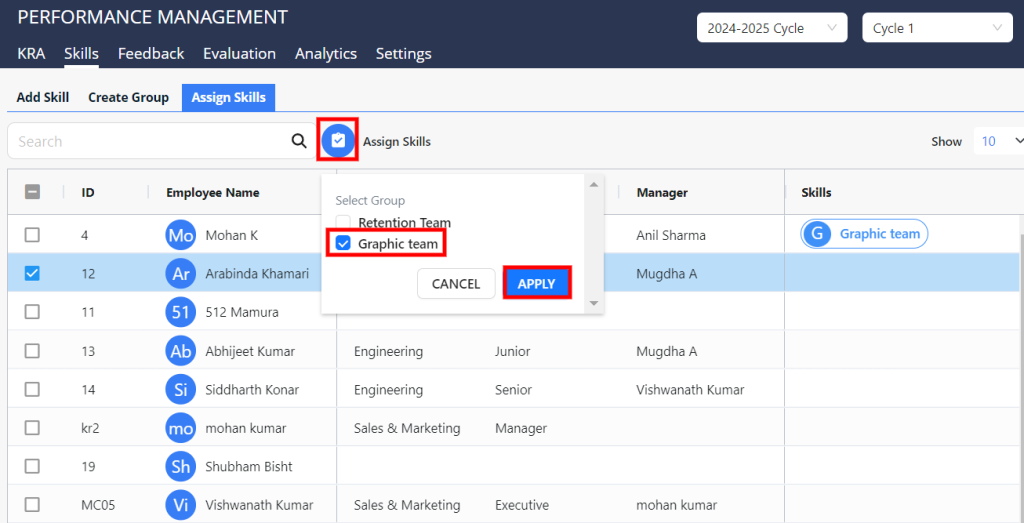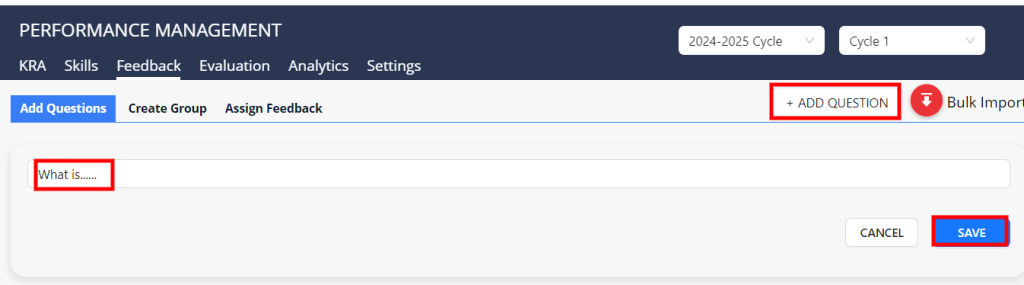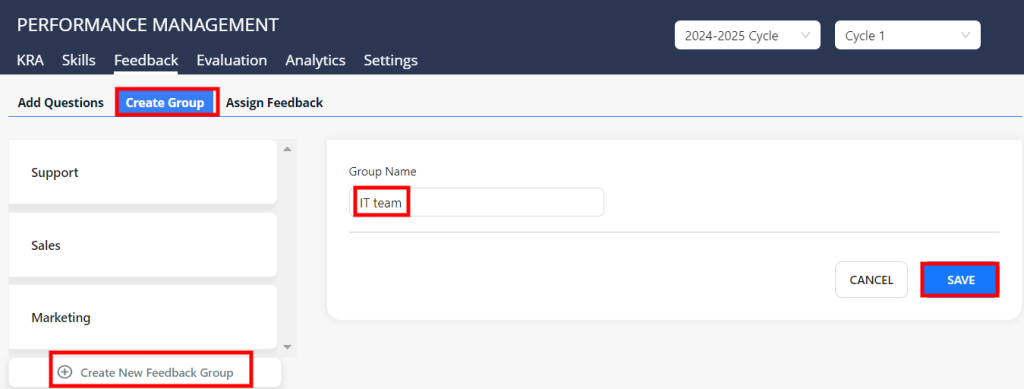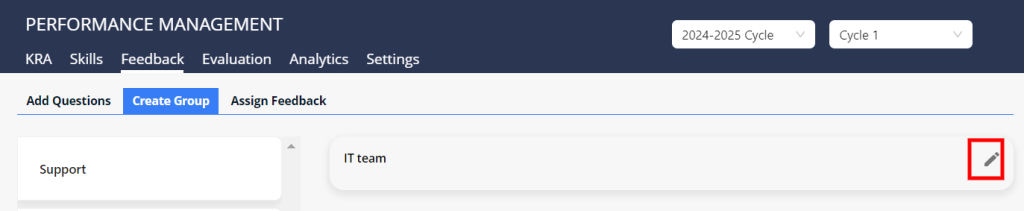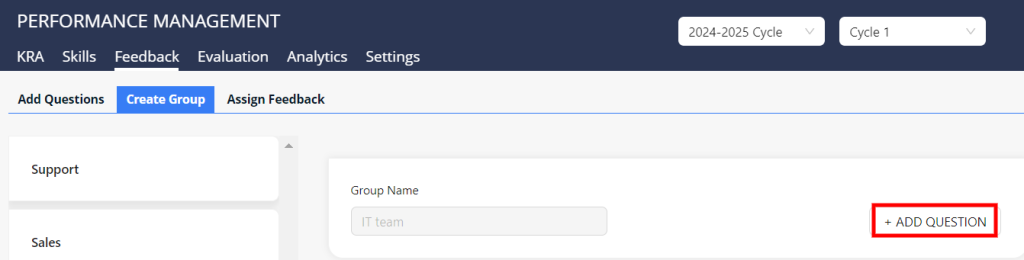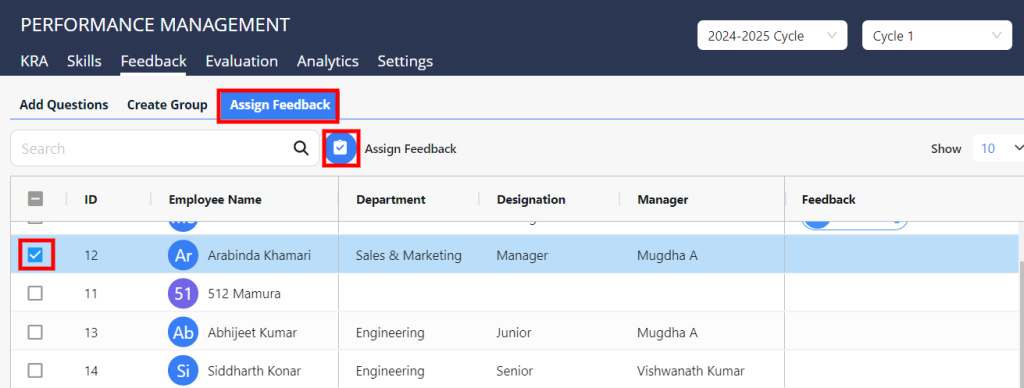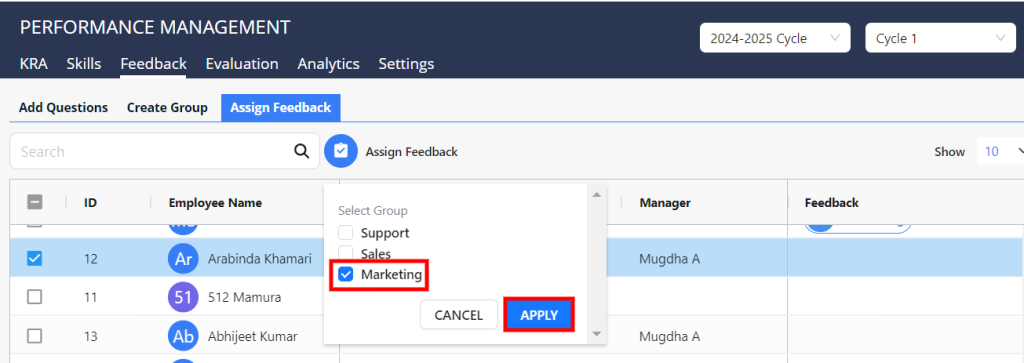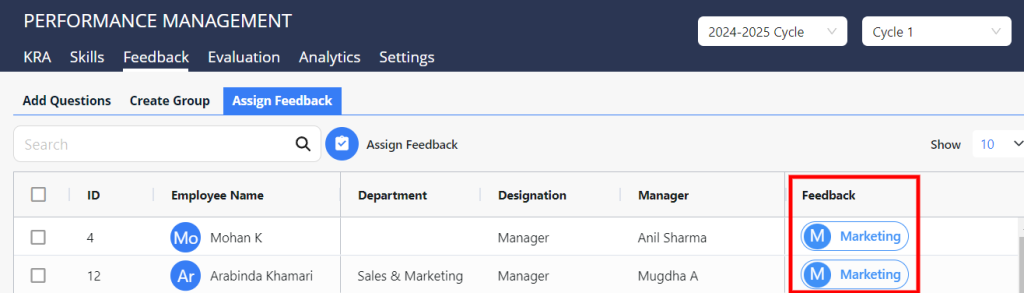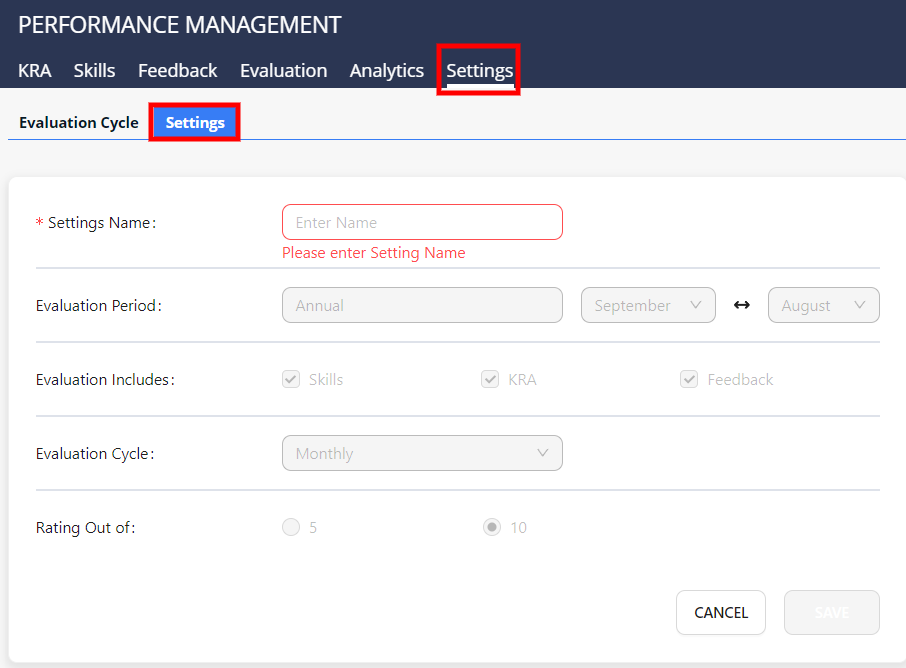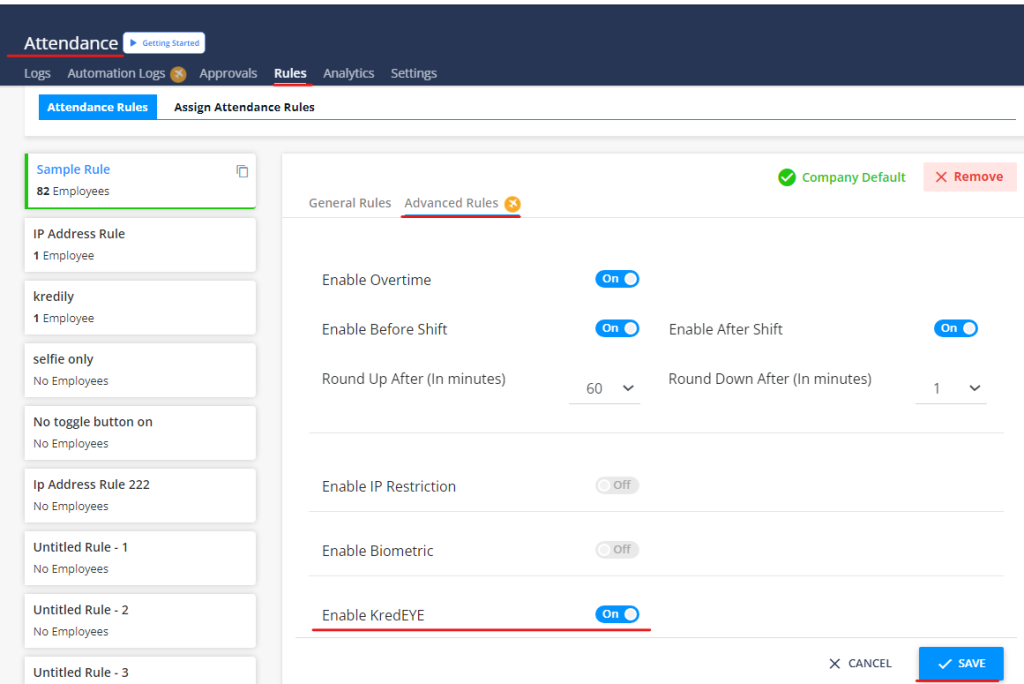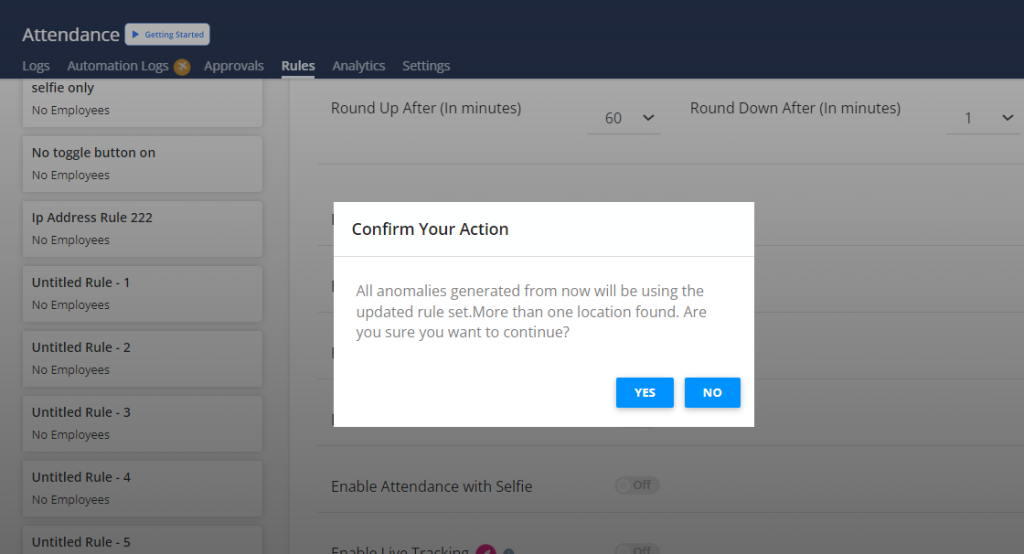Account
How do I log in to Kredily?
Logging in to Kredily is a quick and secure process. Follow these simple steps to get started:
Step 1: Create an Account If you haven’t already, create an account by clicking on “Sign Up” and filling out the registration form.
Step 2: Enter Your Details Enter your email ID and phone number in the required fields.
Step 3: Receive an OTP You will receive a One-Time Password (OTP) on your registered phone number. This adds an extra layer of safety to the login process for your Kredily portal.
Step 4: Verify and Log In Enter the OTP and click on “Verify”. Once verified, you will be logged in to your Kredily account.
That’s it! You should now have access to your Kredily account. If you encounter any issues or have further questions, feel free to contact our support team.
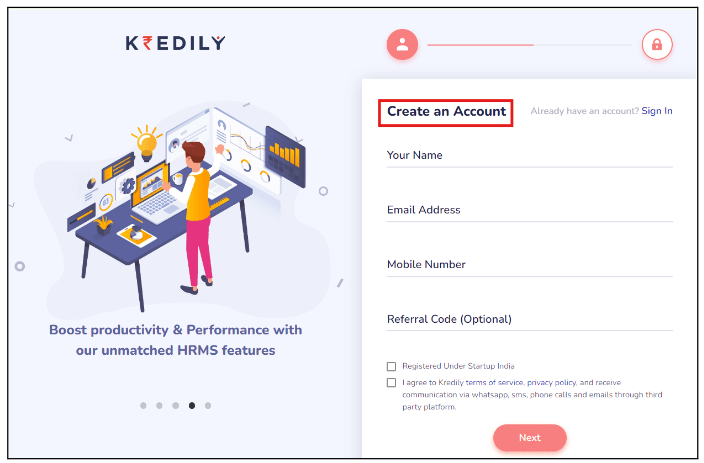
How do I create my profile account in the dashboard?
Creating your profile in the dashboard is a straightforward process that helps you get started with Kredily. Follow these easy steps to set up your profile:
Step 1: Log in to Your Account Log in to your Kredily account using your registered email ID and password.
Step 2: Access the Dashboard Once logged in, click on the “Dashboard” tab to access your personalized dashboard.
Step 3: Click on the Profile Icon Click on the profile icon located at the top right corner of the dashboard.
Step 4: Fill in Your Profile Information Fill in the required fields, including your name, email ID, phone number, employment history, education and qualification information, and other relevant details and documents.
Step 5: Upload Your Profile Picture (Optional) You can upload a profile picture to personalize your account. This is optional but recommended.
Step 6: Save Your Changes Click on the “Save” button to save your profile information.
That’s it! Your profile is now created, and you can access your dashboard to explore Kredily’s features and services. If you need any assistance or have questions, feel free to contact our support team.
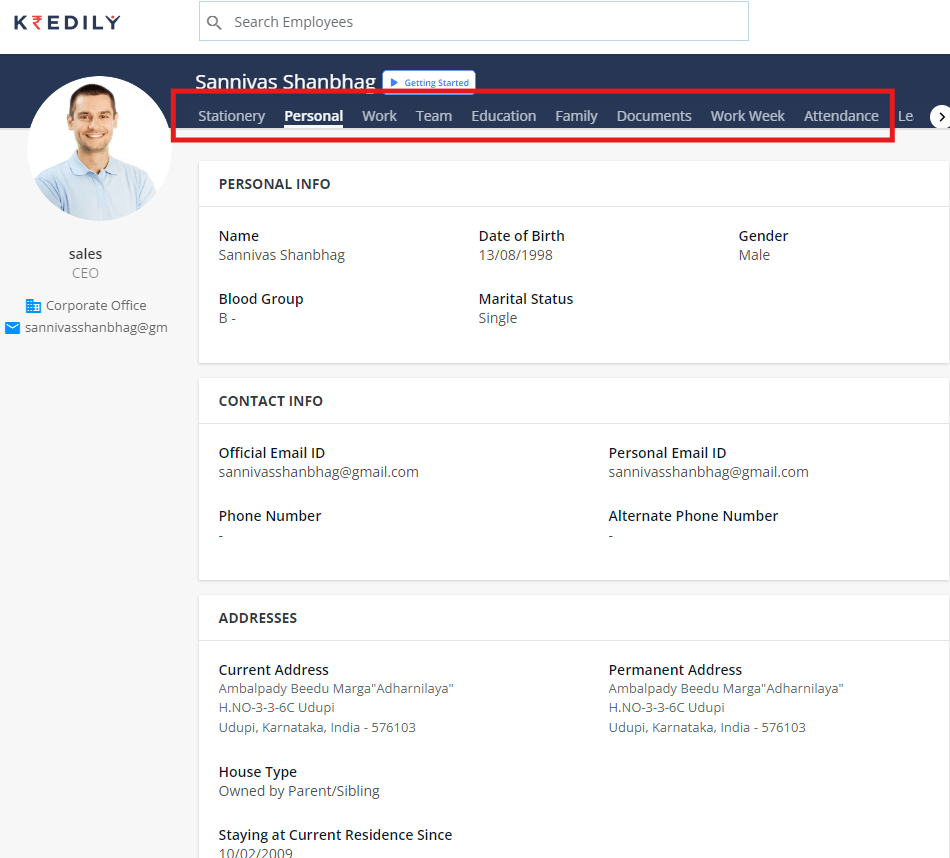
How do I access my organization's profile and policies for employee reference?
At Kredily, we understand the importance of keeping employees informed about their organization’s profile and policies. That’s why we’ve made sure to make all the necessary details available to you in the Company Profile section on the Kredily HR Portal.
Here’s how to access the information you need:
Step 1: Go to Company Profile Log in to your Kredily account and navigate to the Company Profile section on the Kredily HR Portal.
Step 2: Select the Section You Need Choose the section that contains the information you’re looking for, such as:
- Overview: Get an introduction to your organization, its mission, and values.
- Statutory Plans: Access information about your organization’s statutory plans, including benefits and entitlements.
- Policies: Review your organization’s policies, including leave policies, code of conduct, and more.
- Announcements: Stay up-to-date with the latest announcements and updates from your organization.
That’s it! You should now be able to access the information you need about your organization’s profile and policies. If you have any further questions or concerns, feel free to contact our support team.
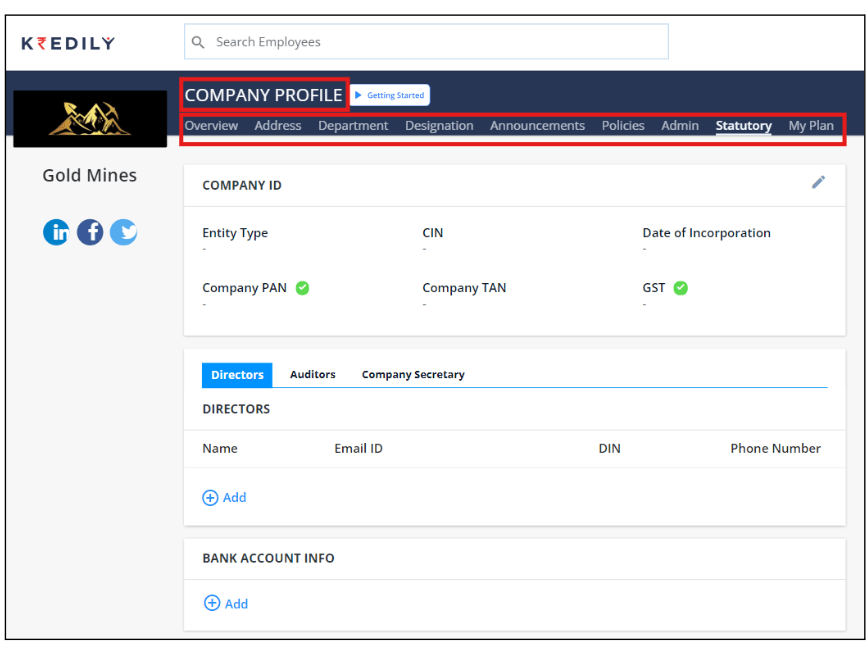
How do I stay updated on company announcements, new policies, and updates?
Staying informed about company updates, announcements, and new policies is easy with Kredily! Here’s how to access the latest information:
Step 1: Go to Your Dashboard Log in to your Kredily account and navigate to your dashboard.
Step 2: Access Company Profile Click on the “Company Profile” tab on your dashboard.
Step 3: View Announcements and Policies In the Company Profile section, you’ll find the following tabs:
- Announcements: This tab displays all the latest announcements and updates from your organization.
- Policies: This tab contains all the company policies, including new and updated ones.
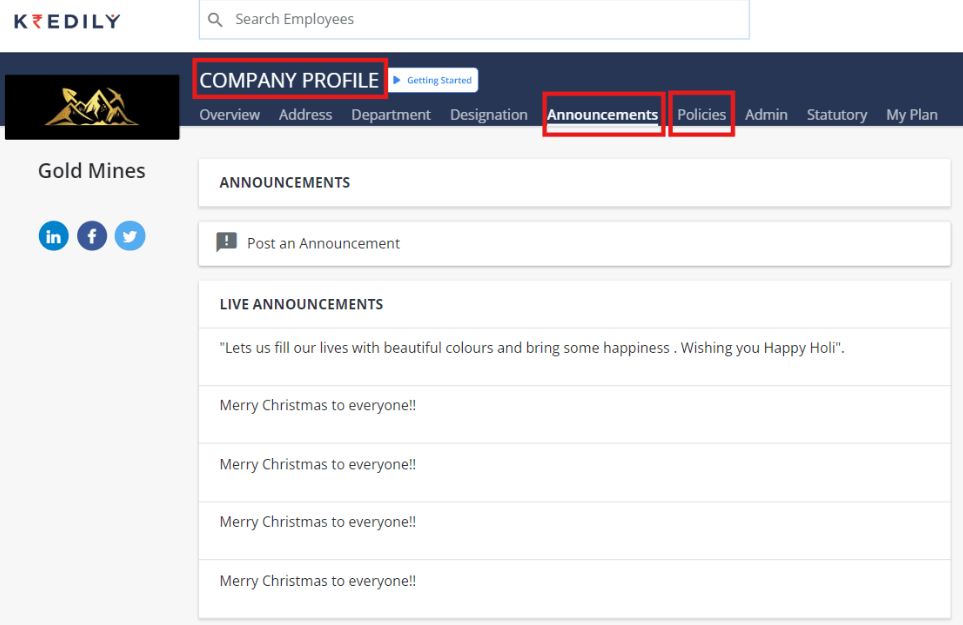
How do I use the Employee Directory and understand the overall organization structure?
At Kredily, we understand the importance of being able to find and connect with your colleagues easily. That’s why we’ve made it simple to use the Employee Directory and understand the overall organization structure.
Using the Employee Directory:
The Employee Directory is a powerful tool that allows you to search for and find specific employees within your organization. Here’s how to use it:
- Search for Employees: Use the search bar to find employees by name, department, job title, or location.
- View Employee Details: Once you’ve found the employee you’re looking for, you can view their details, including their contact information, job title, and department.
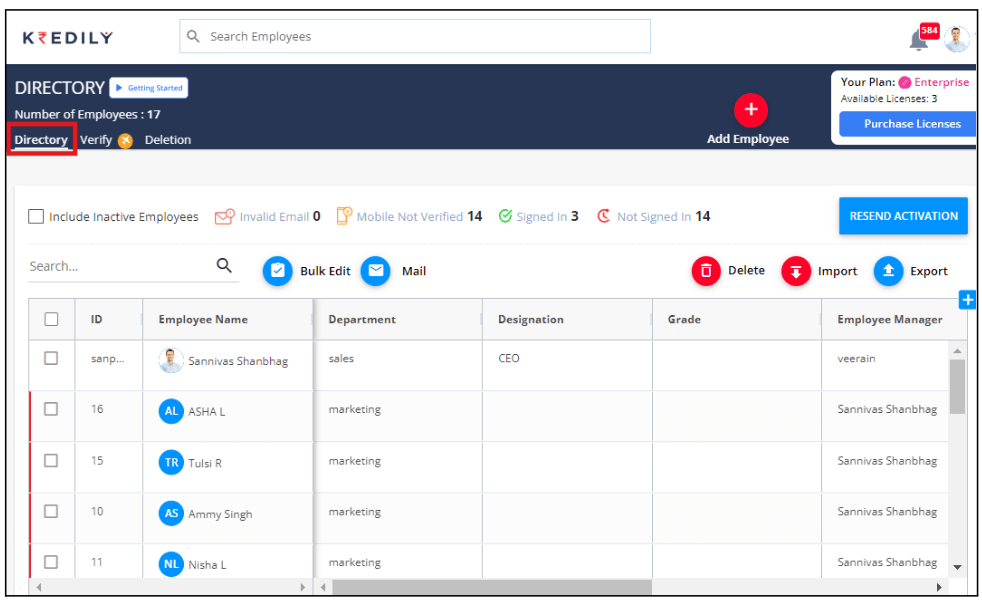
Understanding the Organization Structure:
Understanding the overall organization structure is critical to working effectively with your colleagues. Here’s how to get a better understanding of your organization’s structure:
-
- View the Organization Chart: The organization chart provides a visual representation of your organization’s structure, showing how different teams and departments are connected.
- Explore Team Members: Use the Employee Directory to explore team members and their roles, and get a better understanding of who’s working on what projects.
- Access Contact Information: Having access to your colleagues’ contact information makes it easy to reach out to them when you need to collaborate or communicate.
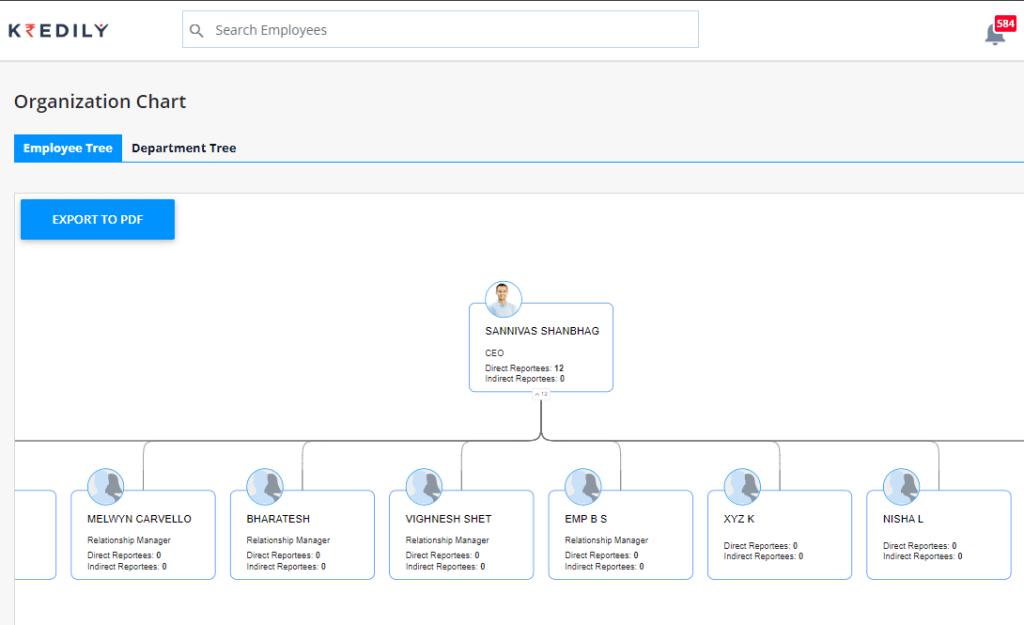
How do I log in to Kredily?
Logging in to Kredily is a quick and secure process. Follow these simple steps to get started:
Step 1: Create an Account If you haven’t already, create an account by clicking on “Sign Up” and filling out the registration form.
Step 2: Enter Your Details Enter your email ID and phone number in the required fields.
Step 3: Receive an OTP You will receive a One-Time Password (OTP) on your registered phone number. This adds an extra layer of safety to the login process for your Kredily portal.
Step 4: Verify and Log In Enter the OTP and click on “Verify”. Once verified, you will be logged in to your Kredily account.
That’s it! You should now have access to your Kredily account. If you encounter any issues or have further questions, feel free to contact our support team.
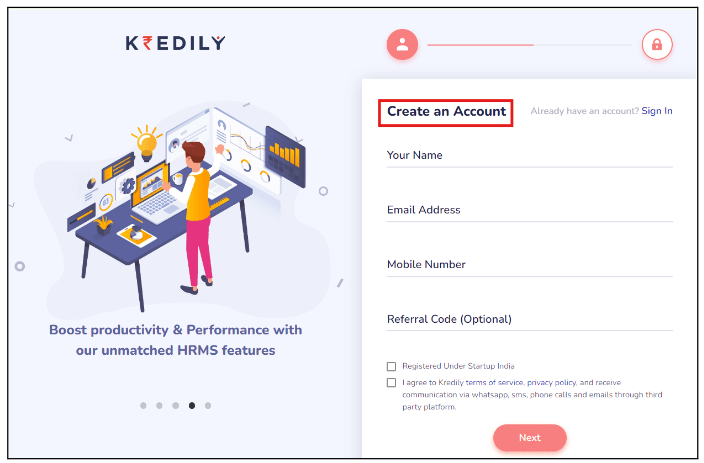
What is Kredily’s discount voucher?
Discount Voucher Gift in Kredily
Kredily offers an exciting Discount Voucher Gift program, providing users with a wide range of discounts across various categories. With this program, you can enjoy flat discounts on your purchases, making your shopping experience even more rewarding.
Categories
The Discount Voucher Gift program covers a diverse range of categories, including:
1. Jewellery – Get flat discounts on stunning jewellery pieces from top brands.
2. Entertainment – Enjoy discounts on movie tickets, event bookings, and other entertainment activities.
3. Travel – Explore new destinations with discounts on flight bookings, hotel stays, and travel packages.
4. Apparel – Update your wardrobe with discounts on clothing, footwear, and accessories from popular brands.
5. Accessories – Avail discounts on fashion accessories, gadgets, and other lifestyle products.
6. Healthcare – Get discounts on health and wellness services, medical consultations, and fitness programs.
7. E-commerce – Enjoy discounts on online purchases from leading e-commerce platforms.
8. Spa and Wellness – Relax and rejuvenate with discounts on spa treatments, massages, and wellness packages.
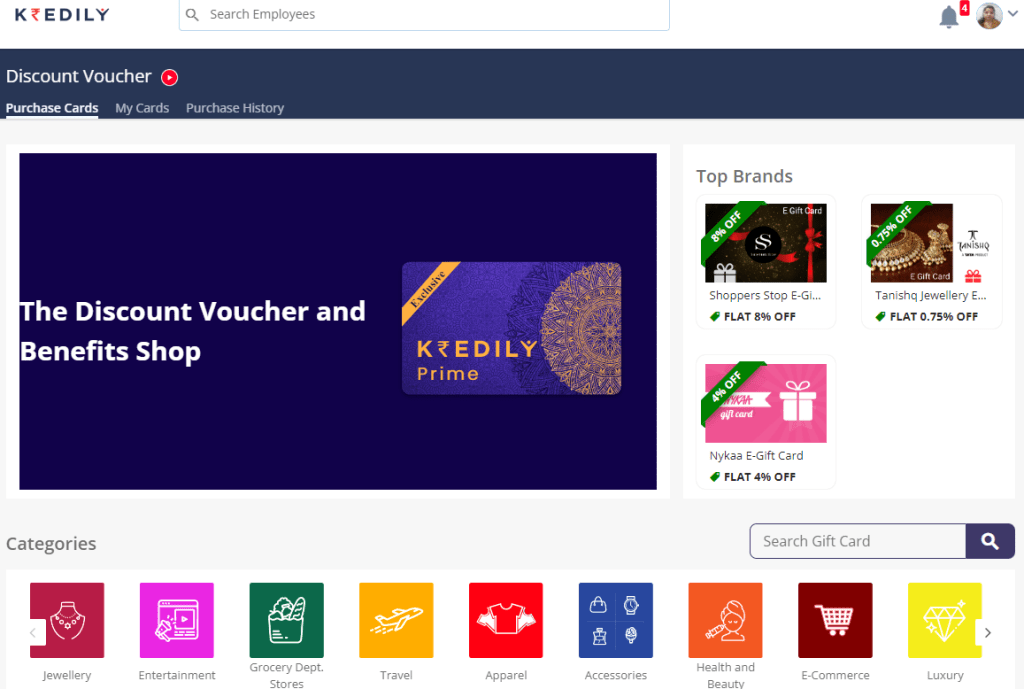
Company Profile Setup Guide
Build a professional company profile through the overview settings
Easily create a professional company profile by customizing the overview settings. Showcase your company’s key details and build a strong first impression!
Step 1) After clicking on Company Profile, you’ll access the profile tab where in “Overview” you can
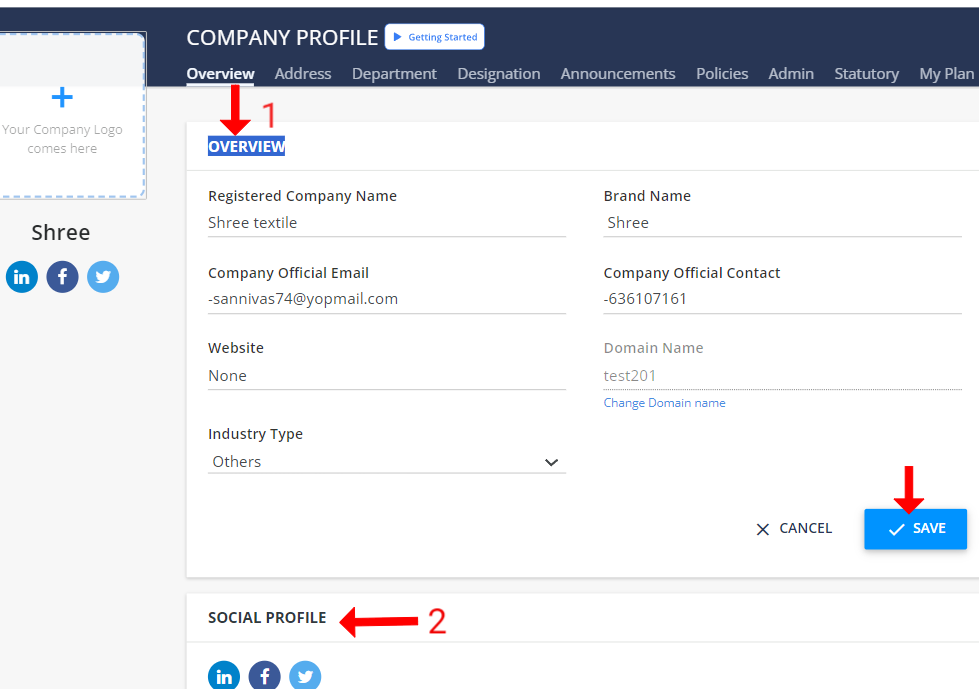
Add your company’s required details:
- Company’s brand name
- Company’s mail ID
- Company’s customized domain name
- Company’s website
- Industry type
Step 2) Link your company’s social media profiles (refer to point 2)
Update Company Profile via Setup: https://app.kredily.com/company/profile/
Address Settings
Accurate address settings are essential for a professional company profile. Ensure your contact information is clear and up-to-date. Include:
Step 1: Select address
Step 2: Select edit (pencil) option to fill the required address details
Step 3: Add registered office /corporate office /address / custom address
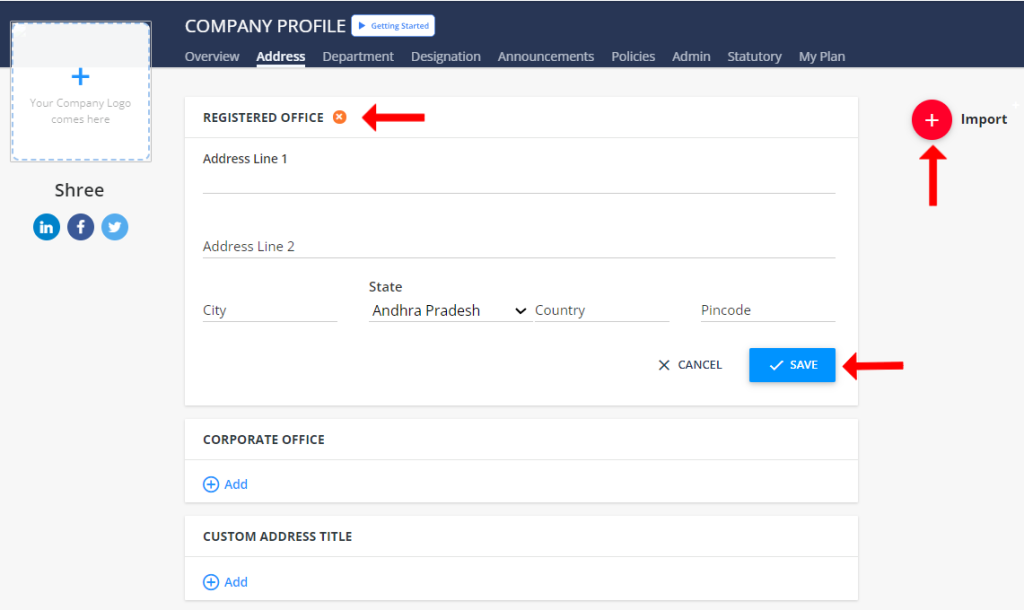
Note: Also can Import / Upload an Excel sheet including all details.
Update Address Settings Here: https://app.kredily.com/company/address/overView/
Department settings
Clearly define your company’s departments to create a well-organized profile. Specify department names, provide brief descriptions of their functions, assign department heads, and establish the reporting structure. This will help visitors to your company profile understand your organizational structure and find the right contact for their needs.
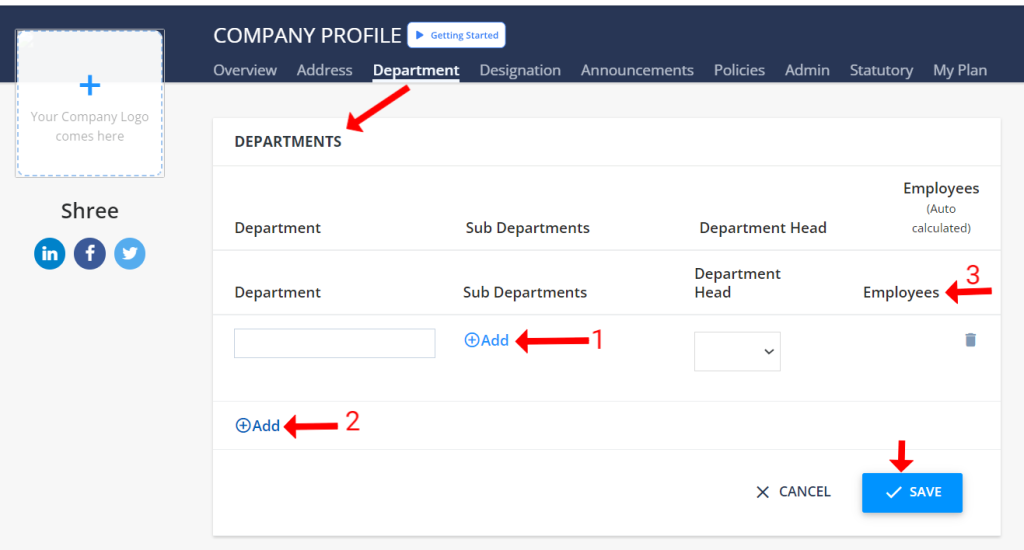
Step 1:After clicking on Company Profile, you’ll access the profile tab where in “Department”
Step 2: No. employees of the department can be selected through the directory option (refer to point 3)
Step 3: You can add sub-departments from the add button (refer to point 1)
Step 4: You can add and edit department (refer to point 2)
Step 5: Don’t forget to save it
After filling in all your details, you can view the preview of all departments with sub-department including no. of employees
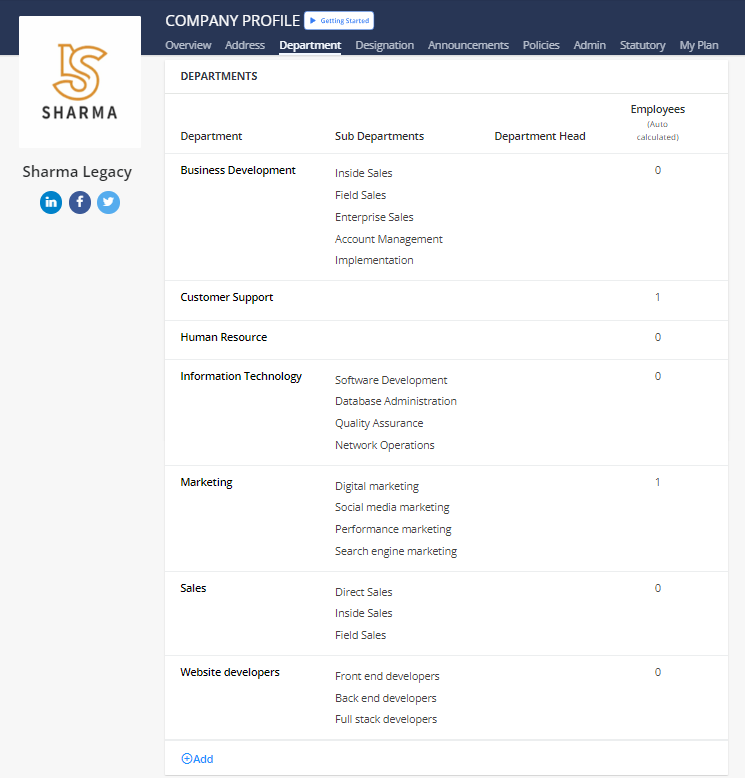
Update Department Settings Here: https://app.kredily.com/company/departments/overView/
Designation settings
Clearly define employee designations within your company profile to establish a professional hierarchy. Set up job titles, levels of seniority, and reporting structures. This will help visitors understand your company’s organizational structure and identify the appropriate contacts for business inquiries.
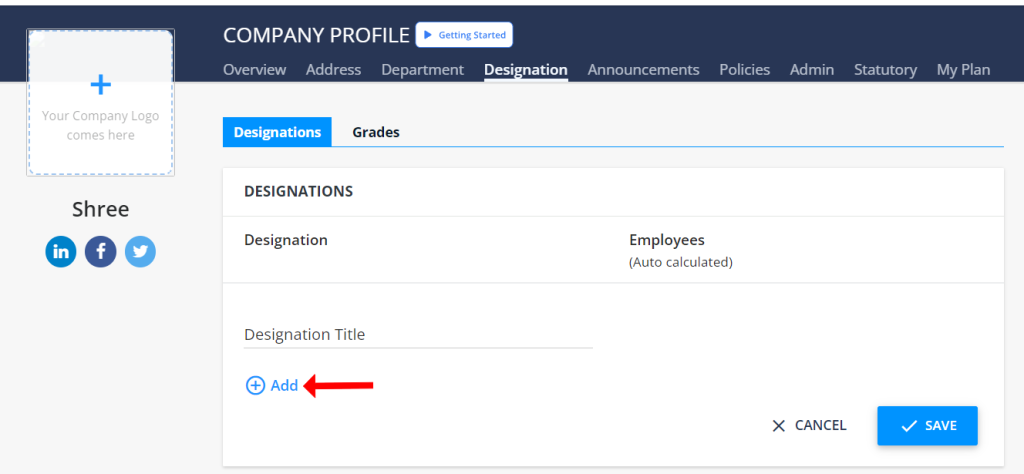
Step 1: After clicking on Company Profile, you’ll access the profile tab where in “Designation”
Step 2: Select designation
Step 3: Fill the required designation information including title
Step 4: You can add and edit Designations
Step 5: Don’t forget to save it
For “Grade”
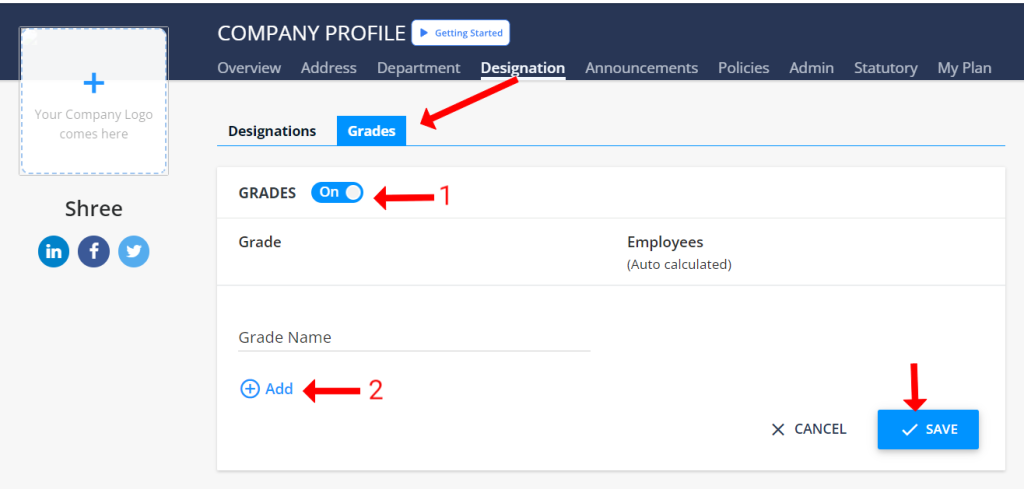
Step 6: If your Organization has Grades applicable you can switch it after turn on the toggle ( refer to point 1)
Step 7: Add new Grades and save it.
Update Designation & Grade Settings Here: https://app.kredily.com/company/designations/overView/?tab=0
Announcements settings
Set up announcement settings within your company profile to effectively communicate important news and updates to employees, clients, and partners. Customize announcement channels (e.g., email, internal messaging, website), target audiences, and scheduling options. This ensures timely and relevant communication, fostering transparency and engagement.
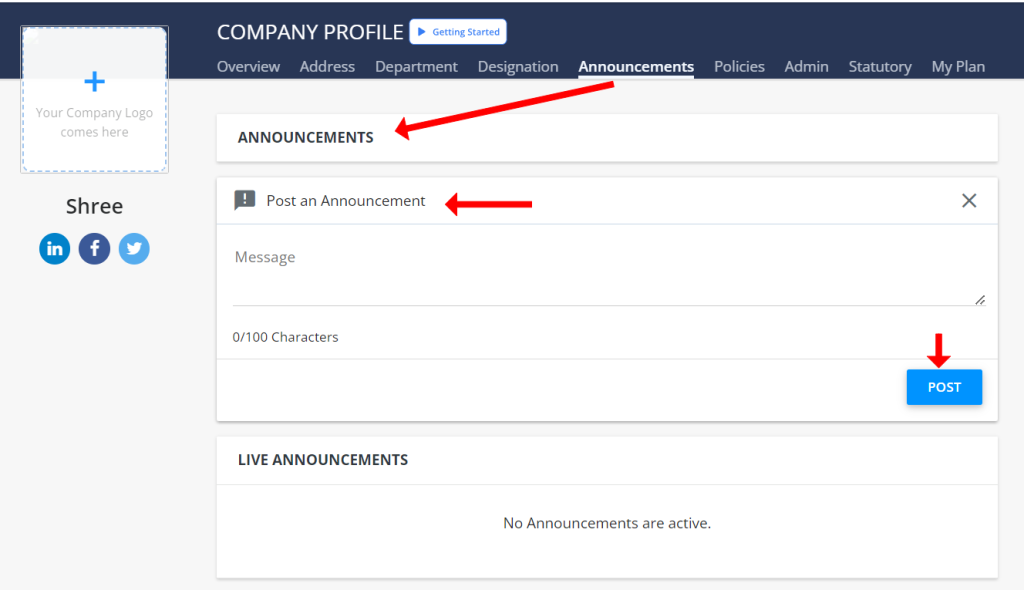
Step 1: After clicking on Company Profile, you’ll access the profile tab where in “Announcements”
Step 2: Click to “post an announcement”
Step 3: You can add Announcements for your Employees here, it will be posted in Machax and as well as on the Main Dashboard (in 100 character limit)
Step 4: Click to “Post”
Step 5: In the list of Active Announcements, you can edit or delete them.
Manage Announcement Settings Here: https://app.kredily.com/company/companyProfileSettings/announcements/
Policies settings
Step 1: After clicking on Company Profile, you’ll access the profile tab where in “Policies”
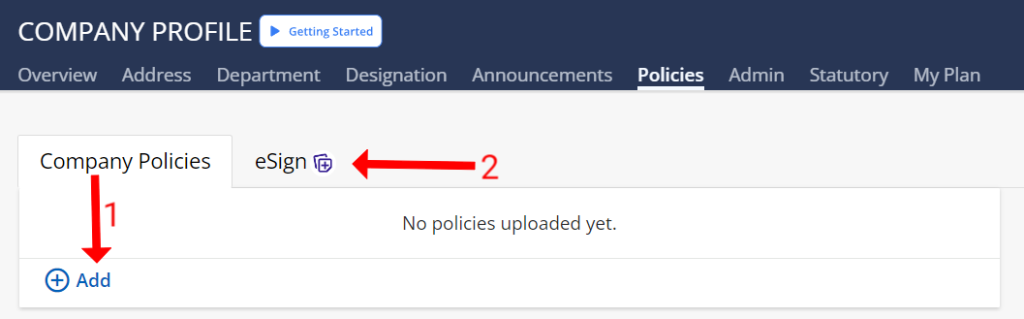
Step 2: You can add Policies of your Organization for all Employees to see, you can edit, view, download, and delete them (refer to point 1)
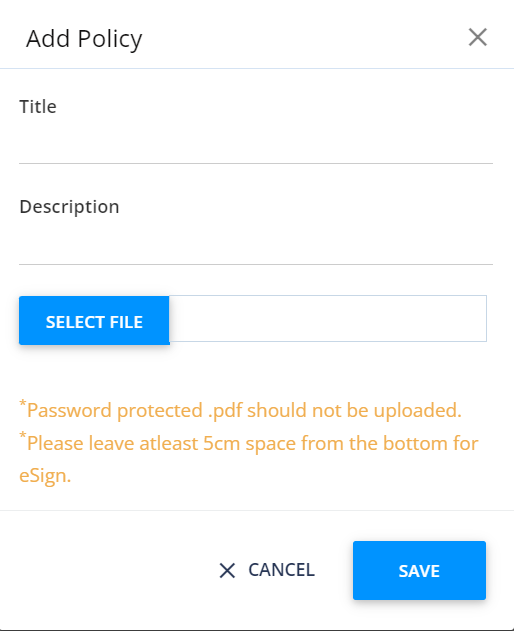
Step 3: When you click the “Add” option, a pop-up will appear where you can enter a title, description, and attach a file, then click to “save”
Step 4: Select E-sign (refer to point 2)
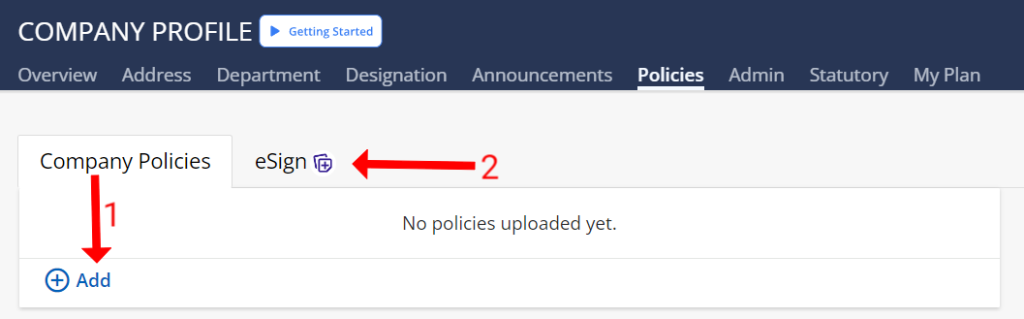
Step 5: Upon policy updates, employees must digitally acknowledge their understanding. Non-acknowledgment will result in a pending status.
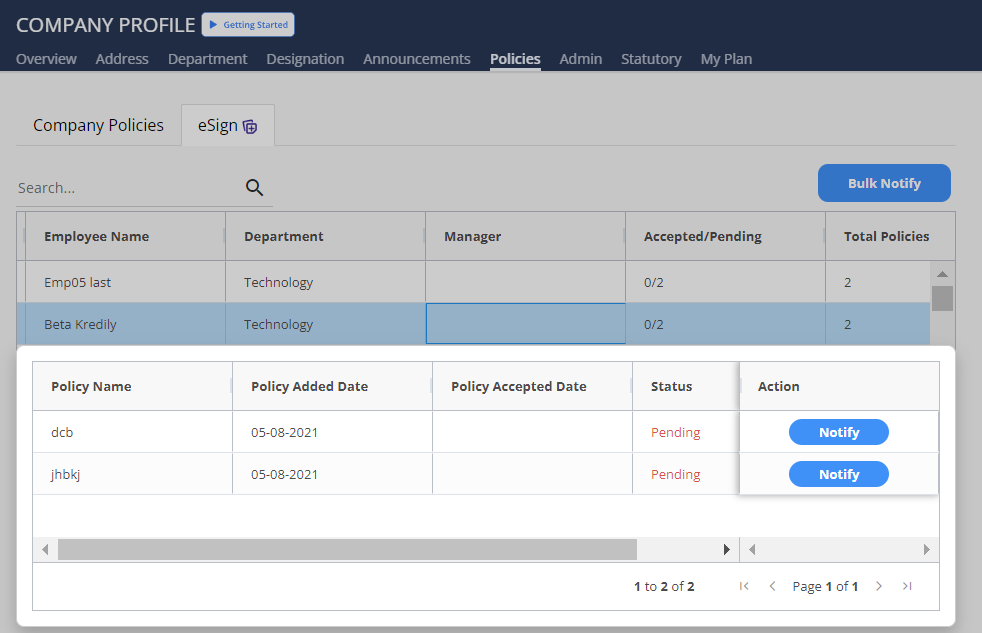
Manage Policy Settings Here: https://app.kredily.com/companyPolicy/listPolicies/
Admin settings
Step 1: Once you click on “Company Profile,” you’ll be directed to the profile tab under the “Admin” section
Step 2 : Add your CEO, you will be able to change the CEO here as well.
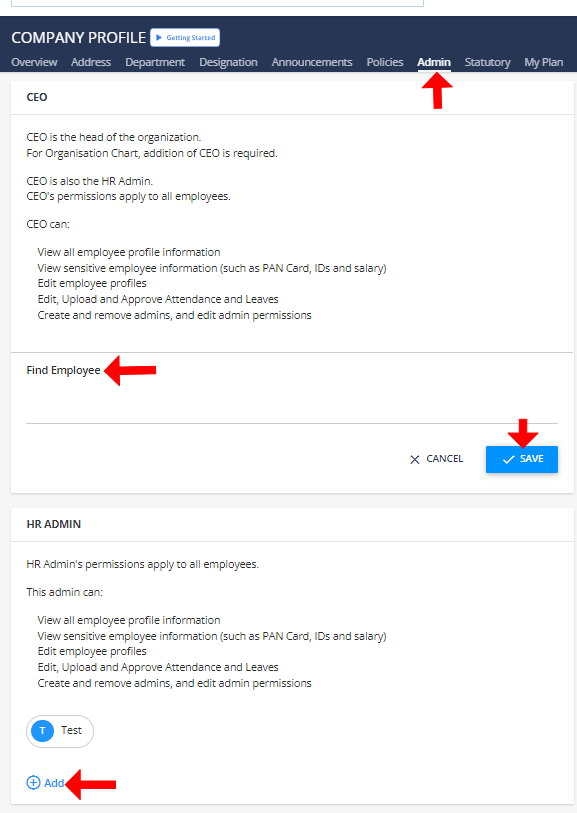
Step 3: You can add or remove HR Admins
NOTE – You can allow to share admin credentials to department managers and also can remove anyone if you are not interested to share anyone
Manage Admin Settings Here: https://app.kredily.com/company/statutory/adminInfo/
Statutory settings
Step 1: After clicking on Company Profile, you’ll access the profile tab where in “Statutory”, click to edit
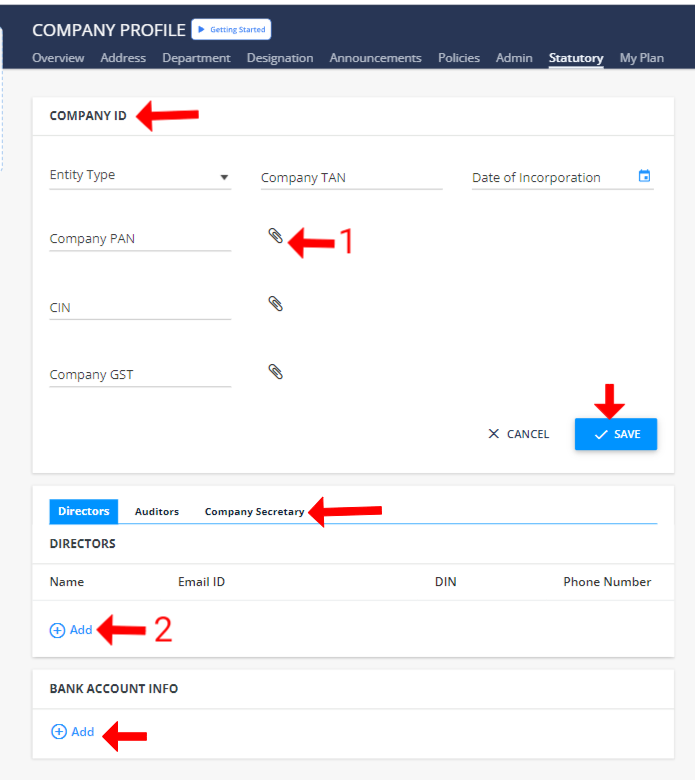
Step 2: Here you can add statutory information about the company. You may note that some of the information may be pre-loaded with the information available in the public domain such as TAN, PAN, CIN, GST
Step 3: You also need to attach the required file ( refer to point 1)
Step 4: You can also add directors, auditors, and company secretaries by clicking the ‘add’ option (refer to point 2)
Access Statutory Info Settings Here: https://app.kredily.com/company/statutory/statutoryInfo/
How to change the reporting manager /new team manager of an employee ?
To update the reporting manager for an employee in Kredily’s payroll software, follow these steps:
Step 1: Log In to Kredily: Access your account using your login credentials.
Step 2: Navigate to Directory: In the main menu, go to the Directory section.
Step 3: Select Employee(s): Choose the employee(s) whose reporting manager needs to be changed.
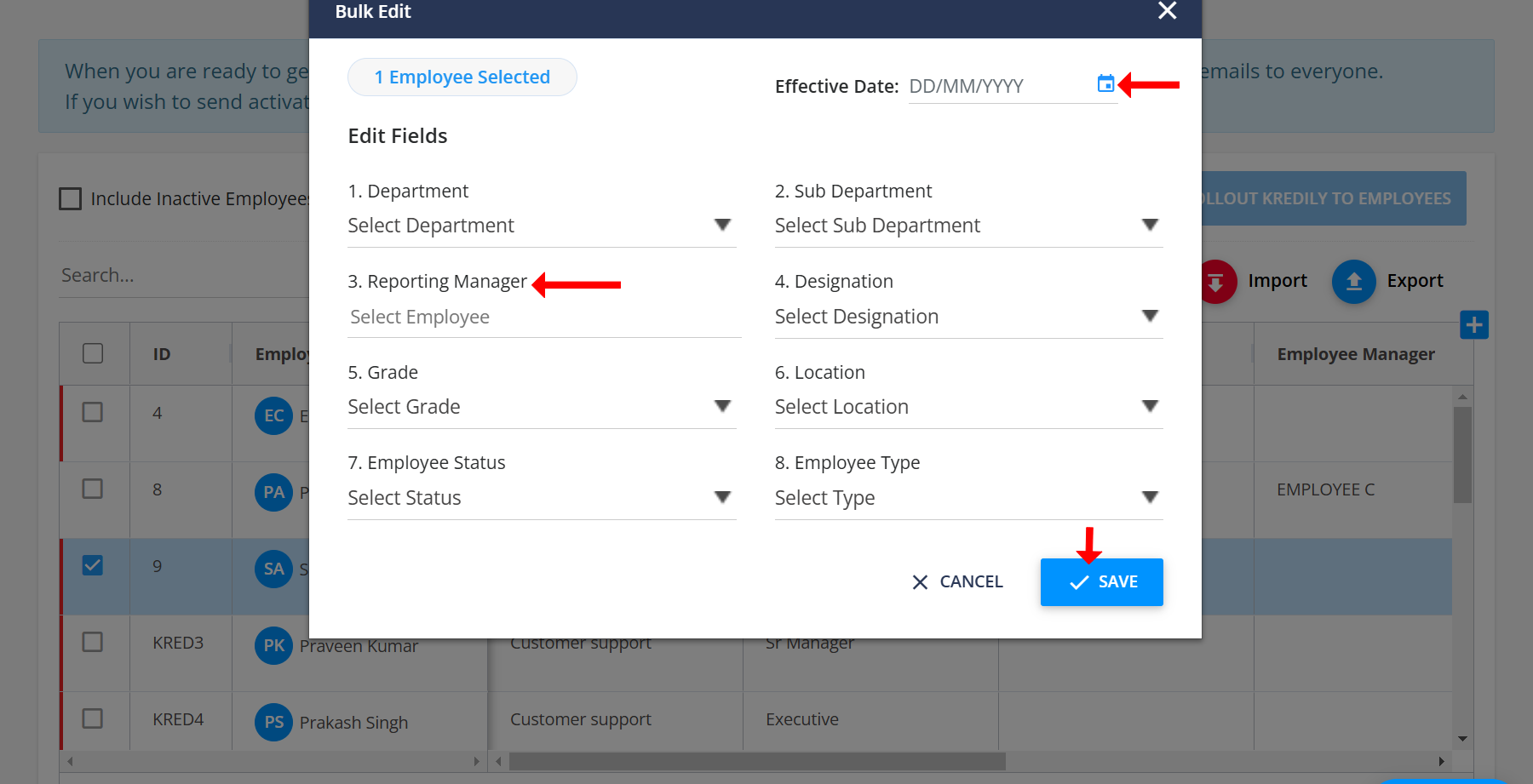
Step 4: Click on Bulk Edit: Use the Bulk Edit option for multiple updates at once.
Step 5: Choose the New Reporting Manager: Search and select the new manager you’d like to assign.
Step 6: Set the Effective Date: Choose the date from which the new reporting structure should take effect.
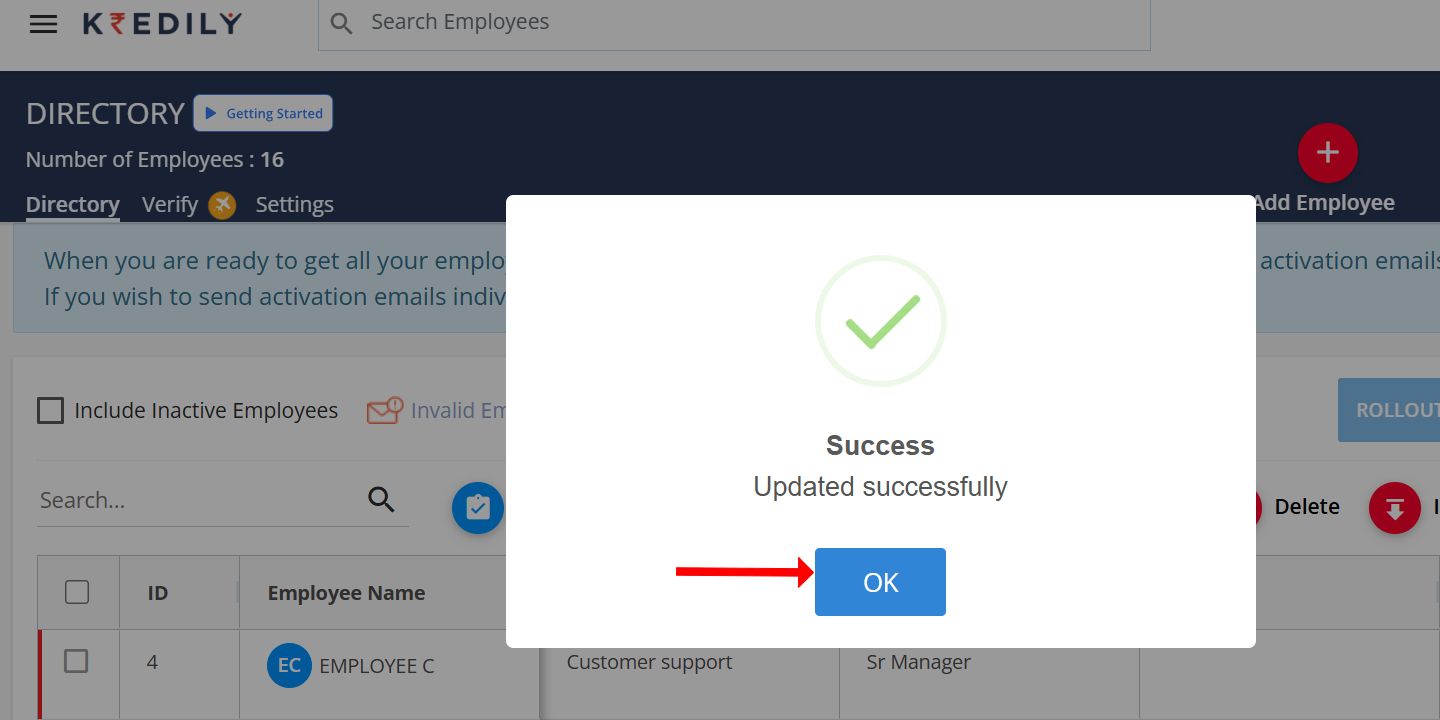
Step 7: Save Changes: Click Save to confirm the changes.
This update will ensure the selected employee(s) are correctly aligned with their new reporting manager.
Manage Employee Reporting Structure Here: https://app.kredily.com/company/emp_list/?tab=1
Build a professional company profile through the overview settings
Easily create a professional company profile by customizing the overview settings. Showcase your company’s key details and build a strong first impression!
Step 1) After clicking on Company Profile, you’ll access the profile tab where in “Overview” you can
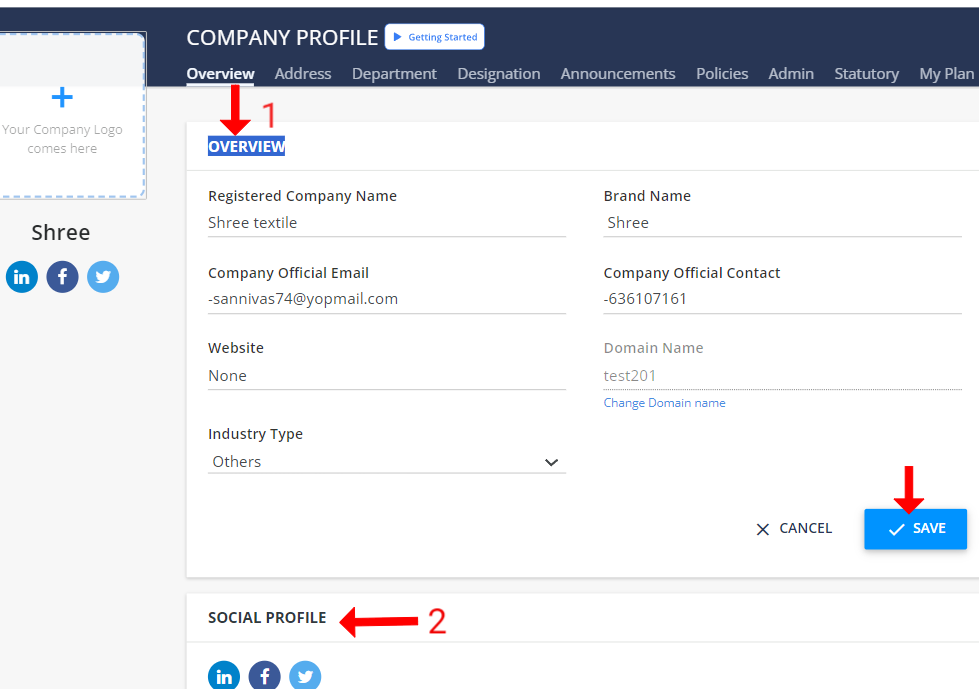
Add your company’s required details:
- Company’s brand name
- Company’s mail ID
- Company’s customized domain name
- Company’s website
- Industry type
Step 2) Link your company’s social media profiles (refer to point 2)
Update Company Profile via Setup: https://app.kredily.com/company/profile/
Enable KredEYE (Face recognition system )
Turn on the toggle for KredEYE (Face recognition system)
Attendance
How do I manage and track my attendance logs and requests on Kredily?
Managing and tracking your attendance logs and requests on Kredily is a breeze. Here’s a step-by-step guide to help you do so:
Step 1: Access the Attendance Section
- Go to the Dashboard: Log in to your Kredily account and navigate to the dashboard.
- Click on the Attendance Section: Click on the Attendance section on the dashboard.
Step 2: View Attendance Logs and Requests
-
- Get Details of Approved and Pending Requests: In the Attendance section, you can view the status of your attendance requests, including approved and pending requests.
- View Attendance Analytics: You can also view analytics and insights about your attendance, including your attendance percentage, total working hours, and more.
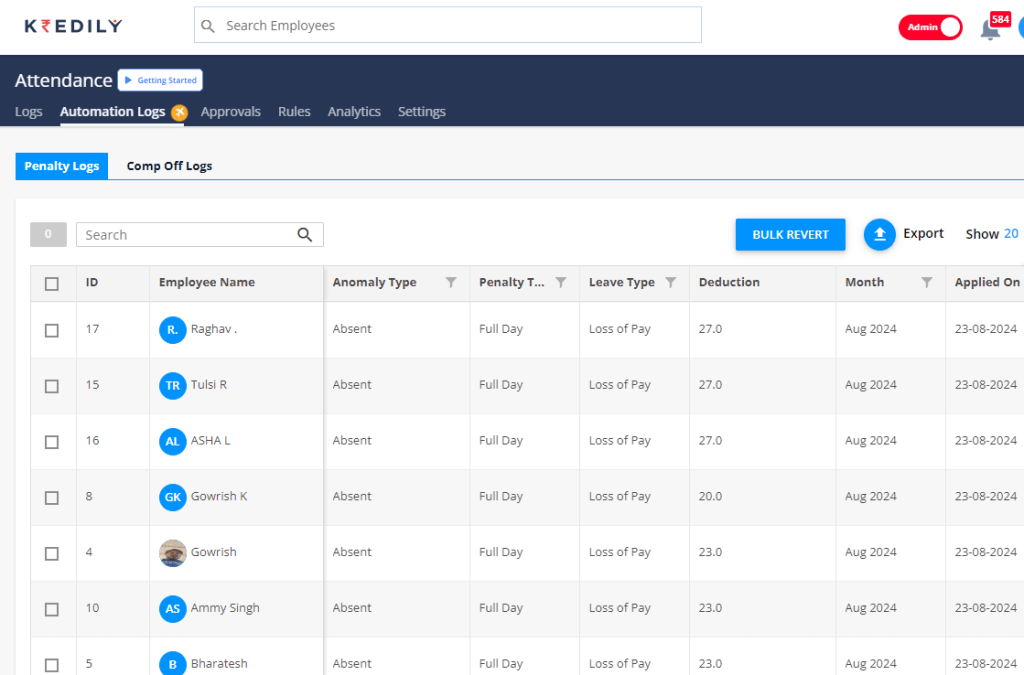
What you can do in the attendance section?
- View Attendance Logs: View your daily attendance logs, including the time you clocked in and out.
- Track Your Attendance Requests: Track the status of your attendance requests, including leave requests, overtime requests, and more.
- View Attendance Analytics: Get insights into your attendance patterns, including your attendance percentage, total working hours, and more.
- Manage Your Attendance: Update your attendance logs, request leaves or overtime, and more.
How to login and logout in Kredily?
To access your Kredily account, follow these easy steps to log in and log out:
Logging In
Step 1: Access the Dashboard: Go to the Kredily dashboard.
Step 2: Find the Web Clock: Look for the web clock located at the top corner of the dashboard.
Step 3: Click to Login: Click on the web clock to log in to your Kredily account.
Logging Out
Click Again: Simply click on the web clock again to log out of your Kredily account.
Additional Attendance Tracking Methods:
Kredily offers a range of innovative attendance tracking methods, including:
1. Face Recognition System
2. Geo Fencing
3. Geo Tracking
4. Geo Tagging
5. Biometric
6. Auto Clocking
These advanced features ensure accurate and efficient attendance tracking, making it easy to manage your work hours and stay organized.
What to do if I forget to login or logout?
If you accidentally forget to log in or log out of your Kredily account, don’t worry! Here’s what you need to do:
Request Approval from Manager or HR
In case of a missed login or logout, you’ll need to send a request to your manager or HR for approval. This ensures that your attendance records are accurate and up-to-date.
Step 1: Notify Your Manager or HR: Reach out to your manager or HR representative and inform them about the missed login or logout.
Step 2: Go to attendance > log > select the day > select ‘Get Approved’
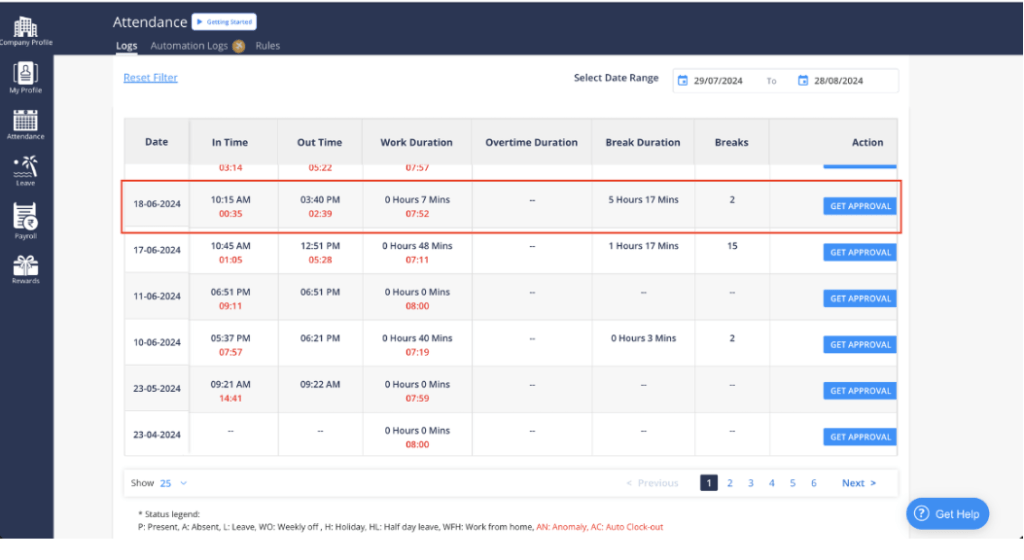
Step 3: Select the exact anomaly reason, to facilitate the approval process
- Mark as present
- Mark exact time
- Mark as leave
- Mark as LOP
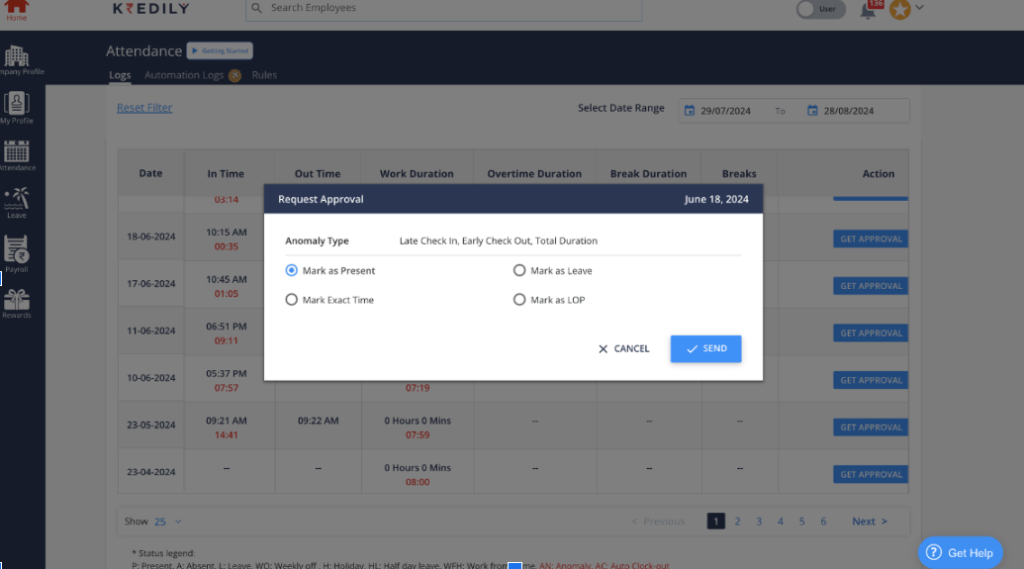
Step 3: Fill exact login and logout timing with reason and save
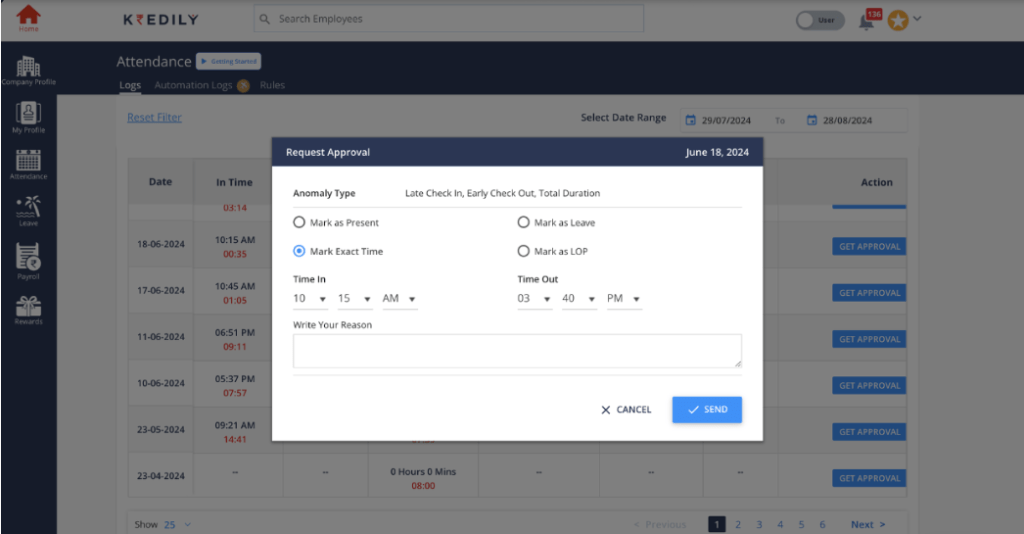
Step 4: Wait for Approval: Your manager or HR will review your request and approve the corrected login or logout details
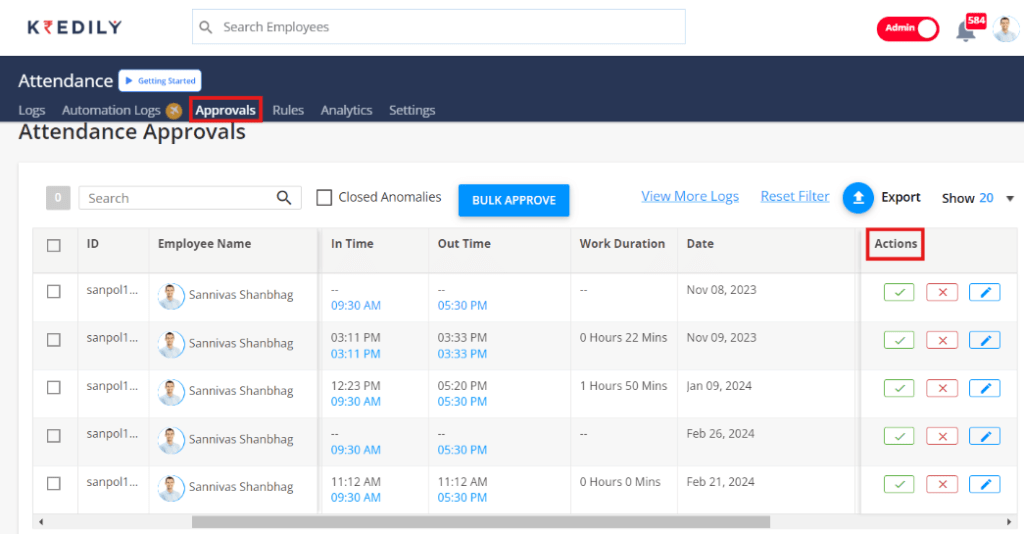
How do I create my profile account in the dashboard?
Creating your profile in the dashboard is a straightforward process that helps you get started with Kredily. Follow these easy steps to set up your profile:
Step 1: Log in to Your Account Log in to your Kredily account using your registered email ID and password.
Step 2: Access the Dashboard Once logged in, click on the “Dashboard” tab to access your personalized dashboard.
Step 3: Click on the Profile Icon Click on the profile icon located at the top right corner of the dashboard.
Step 4: Fill in Your Profile Information Fill in the required fields, including your name, email ID, phone number, employment history, education and qualification information, and other relevant details and documents.
Step 5: Upload Your Profile Picture (Optional) You can upload a profile picture to personalize your account. This is optional but recommended.
Step 6: Save Your Changes Click on the “Save” button to save your profile information.
That’s it! Your profile is now created, and you can access your dashboard to explore Kredily’s features and services. If you need any assistance or have questions, feel free to contact our support team.
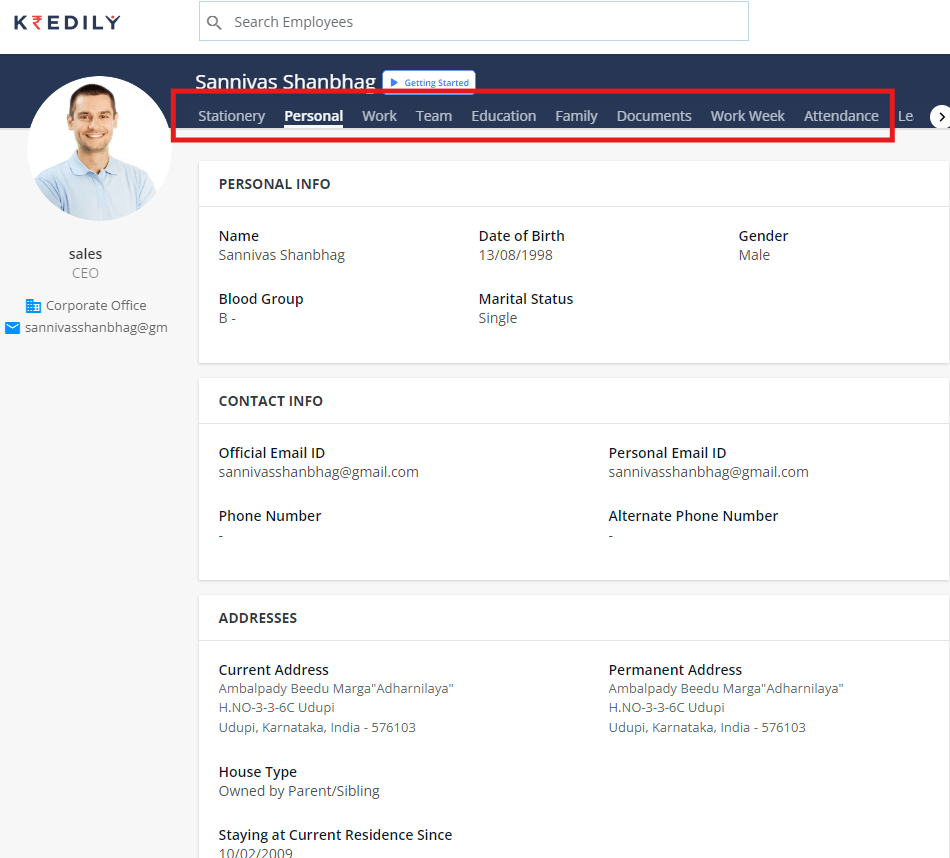
How to purchase kredily discount vouchers?
To purchase your Discount Voucher Gift, simply:
Step 1: Browse through the various categories and select the voucher you want to redeem.
Step 2: Check the terms and conditions of the voucher, including the discount amount and validity period.
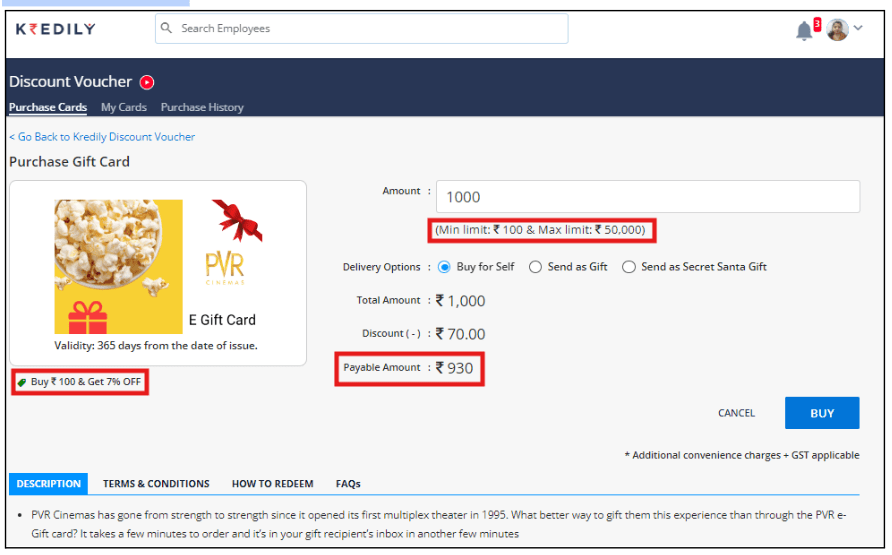
Step 3: Choose payment mode and fill payment details
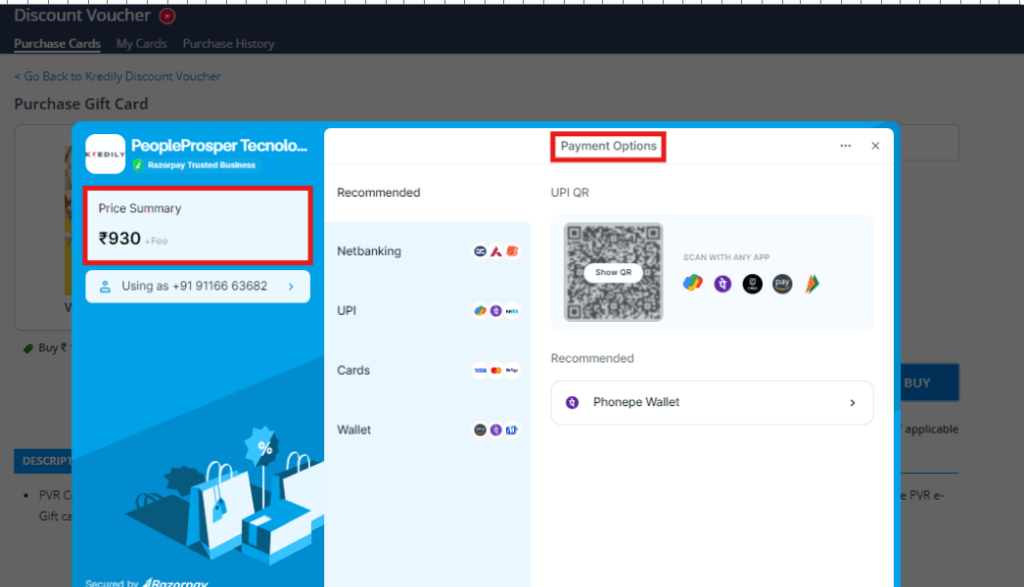
Step 4: Enjoy your discount and happy shopping
With Kredily’s Discount Voucher Gift program, you can indulge in your favorite activities and purchases while saving money. So, start exploring and redeeming your vouchers today!
Account Setup Guide
Set Up Your Account with Kredily
Welcome to Kredily! Setting up your account is quick and easy, allowing you to access our comprehensive HRMS features tailored for your business needs. With just a few simple steps, you’ll be able to manage payroll, track attendance, and streamline your HR processes all in one place. Let’s get started on simplifying your HR experience!
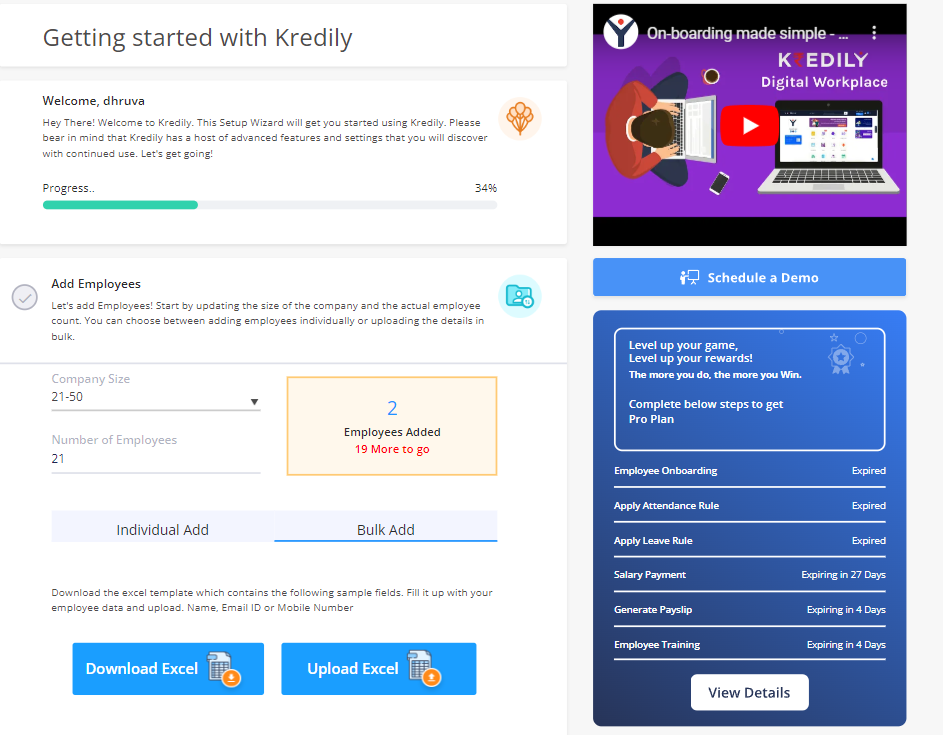
Step 1: Fill your company’s size
Step 2: Fill no. of employees in your company
Step 3: You can either enter the information individually one by one
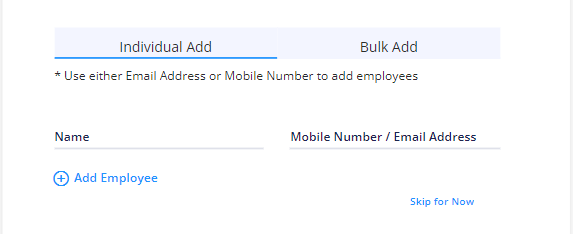
Step 4: Simply upload a pre-filled Excel sheet for “Bulk Add” containing employee names, email addresses, and contact numbers.
NOTE – You can also download excel if you don’t have template
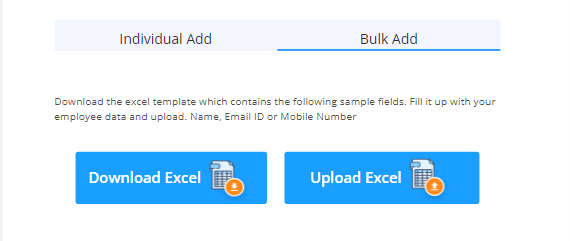
Once you uploaded excel sheet, you have completed 67% of account setup, now just need to “invite employees
Step 5: You can set up “Leave rule”
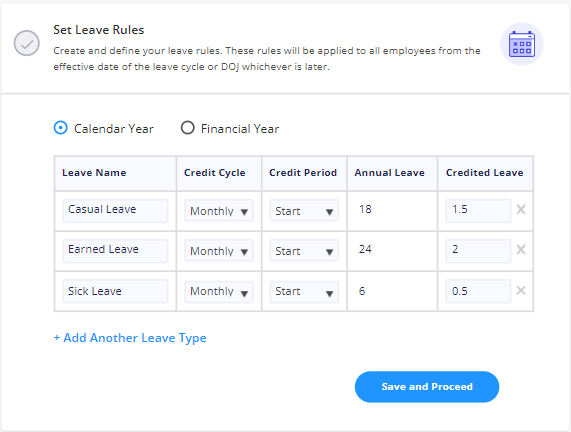
Step 6:After entering all the required information, click the ‘Invite Employee’ option.
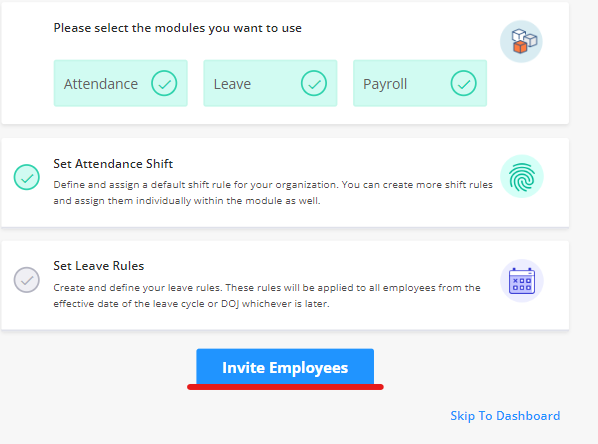
Step7: After you click on invite employees, you will get “confirmation pop up”, to send activation message
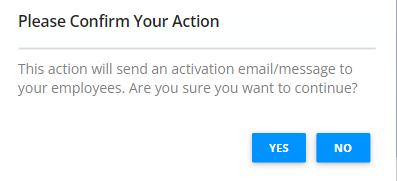
Step8: Congratulations! you have successfully created an account in Kredily
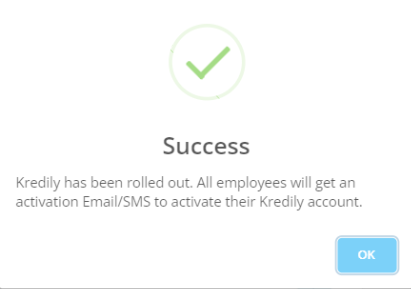
Proceed to complete setup: https://app.kredily.com/setup_wizard/
Address Settings
Accurate address settings are essential for a professional company profile. Ensure your contact information is clear and up-to-date. Include:
Step 1: Select address
Step 2: Select edit (pencil) option to fill the required address details
Step 3: Add registered office /corporate office /address / custom address
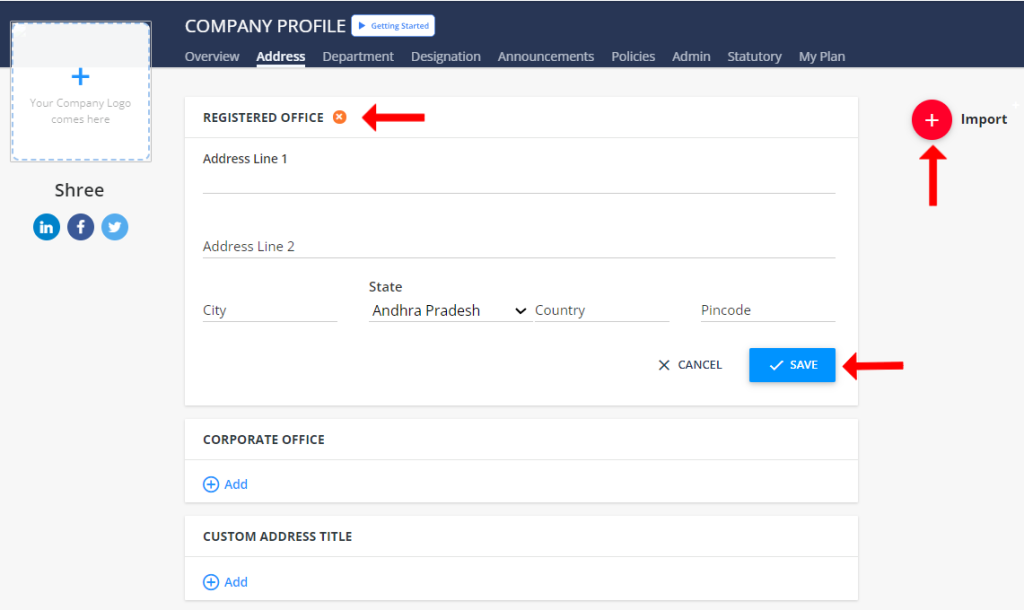
Note: Also can Import / Upload an Excel sheet including all details.
Update Address Settings Here: https://app.kredily.com/company/address/overView/
Enable Attendance with Selfie
Turn on the toggle for enable attendance with selfie
Setting Up Your "Insurance Detail" Account with Kredily - Policy Details
Follow these simple steps to set up and manage your company’s insurance policies with Kredily’s HRMS.
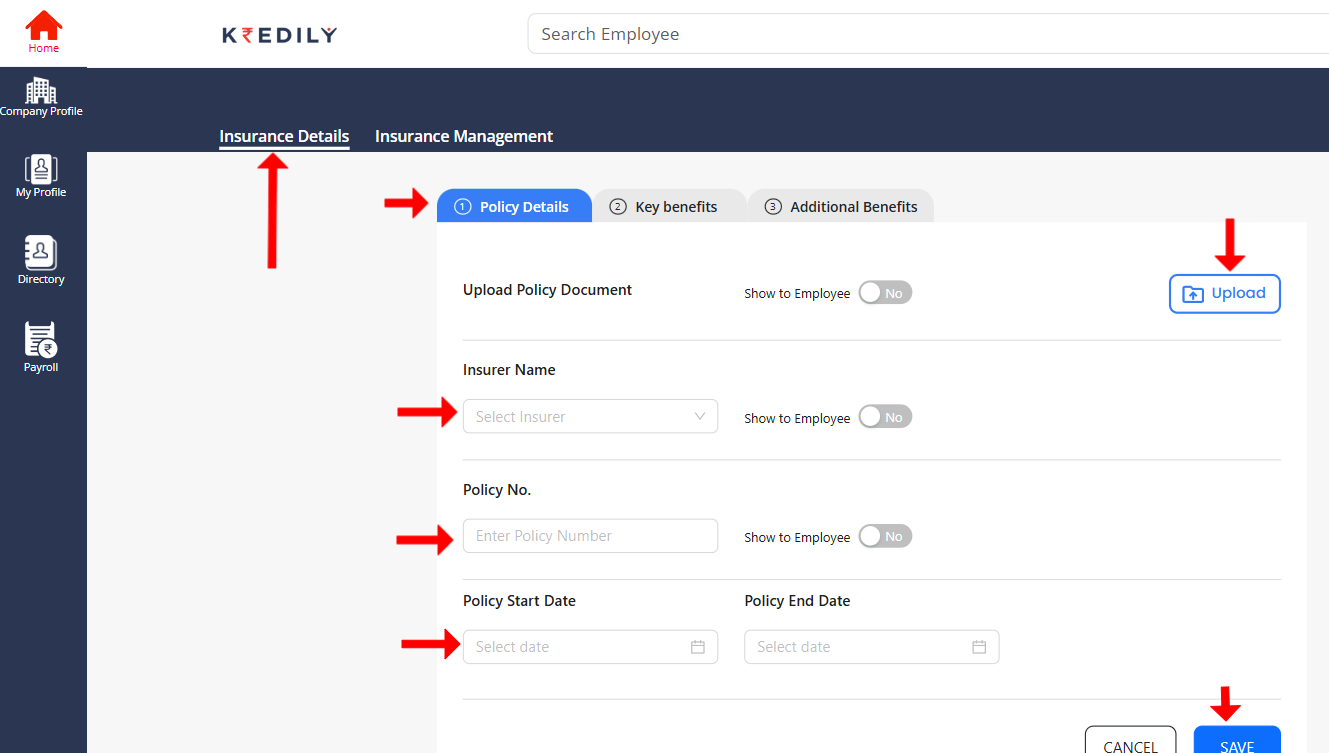
Step 1: Access Insurance Management
- First, navigate to “Insurance Management” from your dashboard.
- You’ll be automatically redirected to the “Policy Details” page, where you can begin adding your policy information.
Step 2: Enter Policy Information
- On the “Policy Details” page, fill out the following required fields:
- Upload Policy Document: Attach the digital version of your policy document for easy reference.
- Insurer Name: Enter the name of the insurance provider.
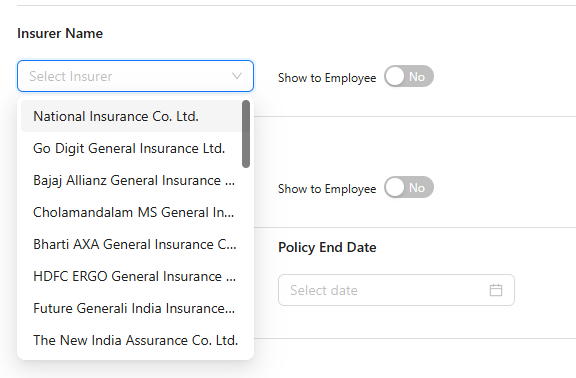
- Policy Number: Input the policy number for identification.
- Start Date: Set the policy’s start date.
- End Date: Set the policy’s end date.
Note:
- To make the policy details visible to employees, toggle on the “Show Details to Employees” option. This allows employees to access and view relevant policy information.
Once you’ve completed these steps, your insurance policy is successfully set up in Kredily’s system. For further assistance, please reach out to our support team.
Leave
How do I manage my leaves on Kredily?
Managing your leaves on Kredily is a straightforward process. Here’s a step-by-step guide to help you navigate the leave management system:
Types of Leaves:
Kredily offers various types of leaves for employees, including:
- Sick Leave
- Casual Leave
- Earned or Privileged Leave
- And more
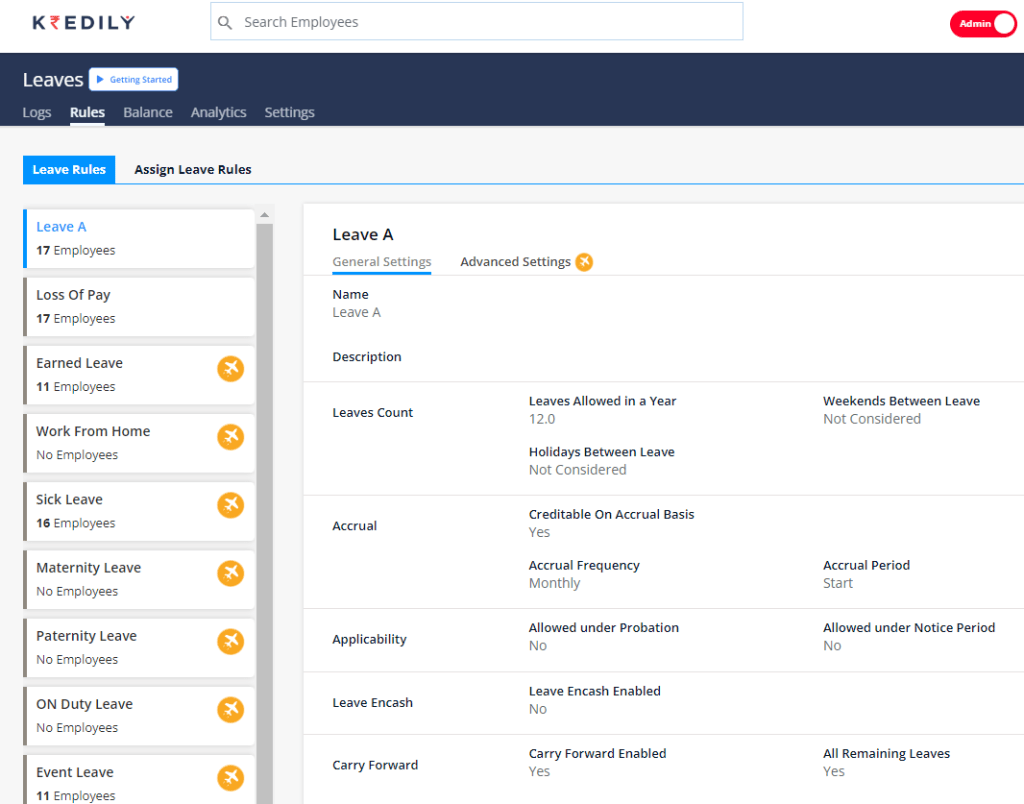
How to accessing the leave section?
To manage your leaves, follow these steps:
- Go to the Leave Section: Navigate to the Leave section on your Kredily dashboard.
- Log In: Log in to your account to access your leave information.
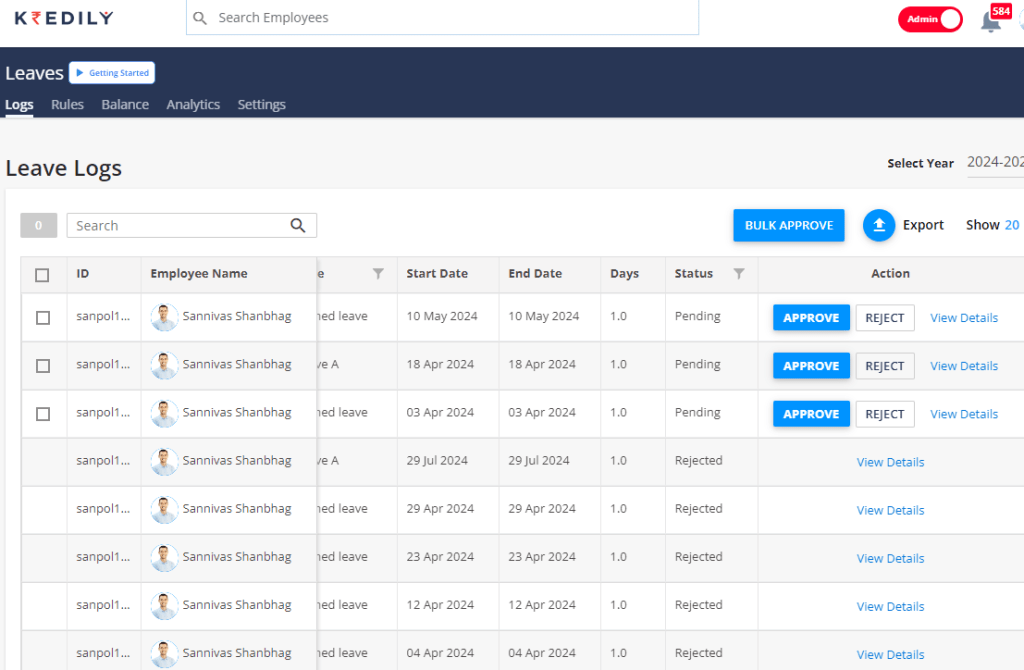
How to managing your leaves?
Once you’re in the Leave section, you can:
- Check Your Available Leave Balance: View your current leave balance to plan your time off.
- Make Leave Requests: Apply for leaves by selecting the type of leave you want to take and specifying the dates.
- Review Your Leave History: View your past leave records, including approved and rejected requests.
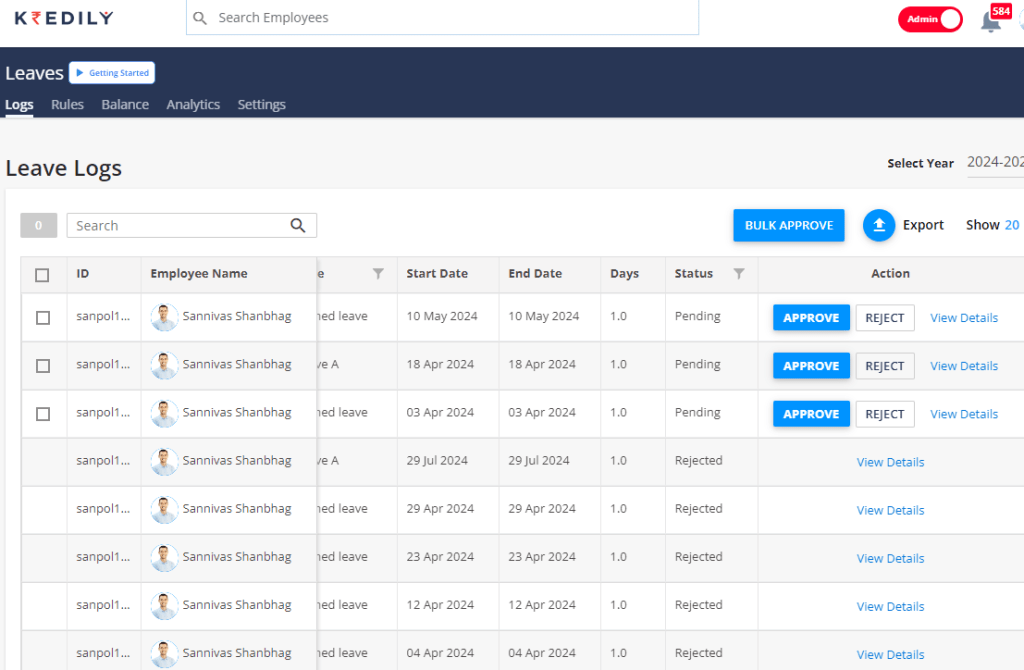
How do I apply for leave?
A: Applying for leave on Kredily is a quick and easy process. Here’s a step-by-step guide to help you apply for leave:
Step 1: Access the Leave Section
- Go to the Dashboard: Log in to your Kredily account and navigate to the dashboard.
- Click on the Leave Section: Click on the Leave section on the dashboard.
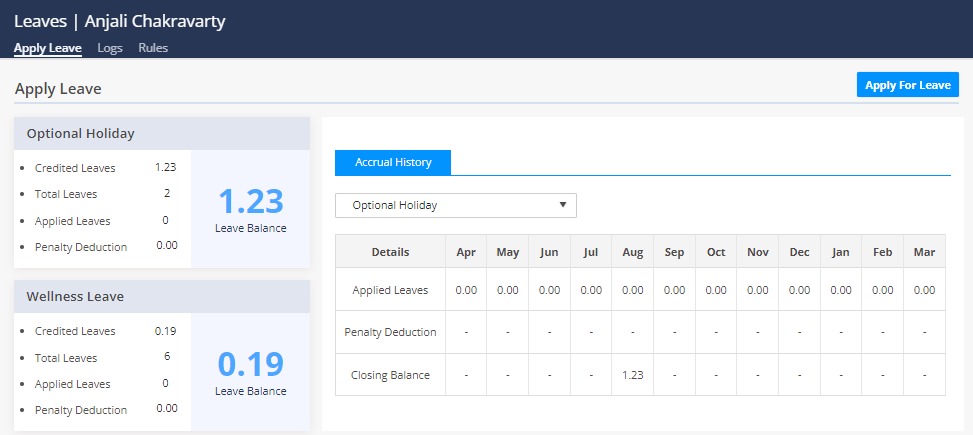
Step 2: Apply for Leave
- Click on “Apply Leave”: In the top right corner of the Leave section, click on the “Apply Leave” button.
- Enter Leave Details: Fill in the required fields, including:
- Leave type (e.g., sick leave, casual leave, etc.)
- Start and end dates of leave
- Number of days of leave
- Reason for leave (optional)
- Add Any Additional Comments: If needed, add any additional comments or notes about your leave request.Pop-up Form: A pop-up form will appear, where you can fill in the details of your leave request.
Step 3: Fill in the Leave Request Form
Step 4: Submit Your Leave Request
- Click “Submit”: Once you’ve filled in the form, click the “Submit” button to send your leave request to HR for approval.
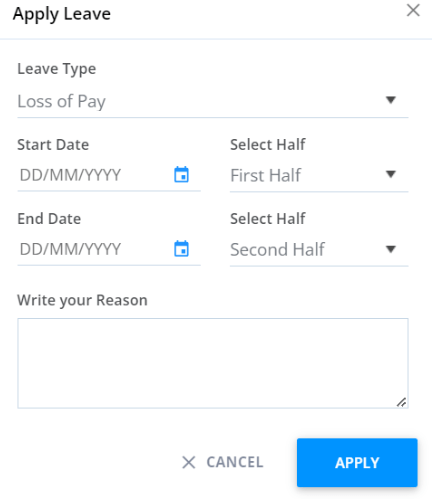
Step 5: Wait for HR Approval
- HR Review: Your leave request will be reviewed by HR, and you’ll receive an update on the status of your request.
- Leave Sanctioned: If approved, your leave will be sanctioned, and you’ll receive a notification.
That’s it! Your leave request has been successfully submitted. If you have any questions or concerns, feel free to reach out to our support team.
How to check holiday calendar?
If you want to check holidays in Kredily go to holiday calendar and simply select the month.
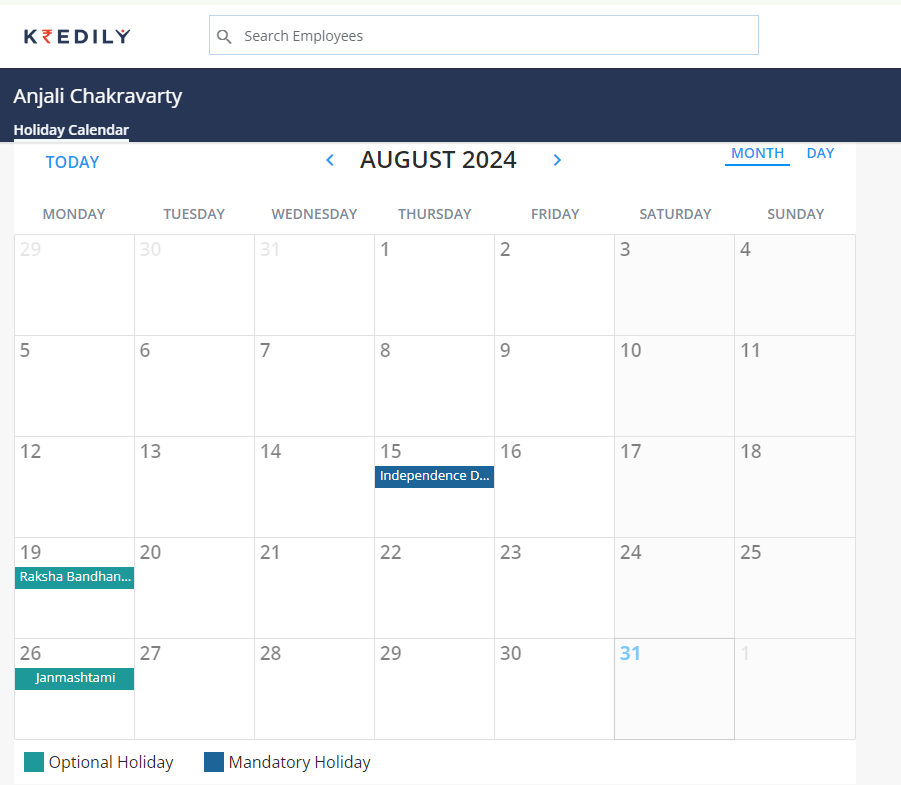
How do I access my organization's profile and policies for employee reference?
At Kredily, we understand the importance of keeping employees informed about their organization’s profile and policies. That’s why we’ve made sure to make all the necessary details available to you in the Company Profile section on the Kredily HR Portal.
Here’s how to access the information you need:
Step 1: Go to Company Profile Log in to your Kredily account and navigate to the Company Profile section on the Kredily HR Portal.
Step 2: Select the Section You Need Choose the section that contains the information you’re looking for, such as:
- Overview: Get an introduction to your organization, its mission, and values.
- Statutory Plans: Access information about your organization’s statutory plans, including benefits and entitlements.
- Policies: Review your organization’s policies, including leave policies, code of conduct, and more.
- Announcements: Stay up-to-date with the latest announcements and updates from your organization.
That’s it! You should now be able to access the information you need about your organization’s profile and policies. If you have any further questions or concerns, feel free to contact our support team.
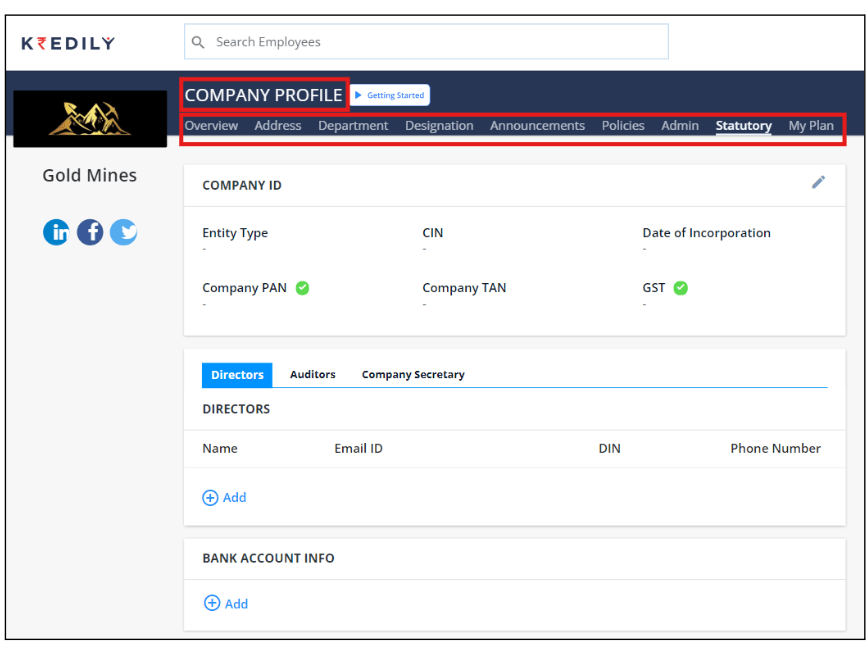
How to redeem kredily discount vouchers?
Suppose you want to redee, PVR cinema E-Card gift
To redeem your PVR e-Gift Card online, follow these easy steps:
Step 1: Visit PVR Website or App: Go to www.pvrcinemas.com or open the PVR App.
Step 2: Select Location and Movie: Choose your location and movie, and click on “Book Tickets”.
Step 3 : Select Cinema and Show Time: Pick your preferred cinema and show time.
Step 4: Select Seats: Choose your seats.
Step 5: Select F&B (Optional): Add food and beverages to your order, if desired.
Step 6: Select Gift Card Payment: On the payment page, select “Gift Cards” as your payment option.
Step7: Enter e-Gift Card Details: Enter the 16-digit gift card number and 6-digit PIN.
Step 8: Complete Transaction: The amount up to the e-Gift Card value will be deducted. If the card value exceeds the transaction amount, the balance can be used for future bookings. You can pay the remaining balance using other payment methods, including another PVR e-Gift Card.
Attendance Setup Guide
Set up your attendance general rules
Step 1: Select rules > normal shift > attendance rules > general rules
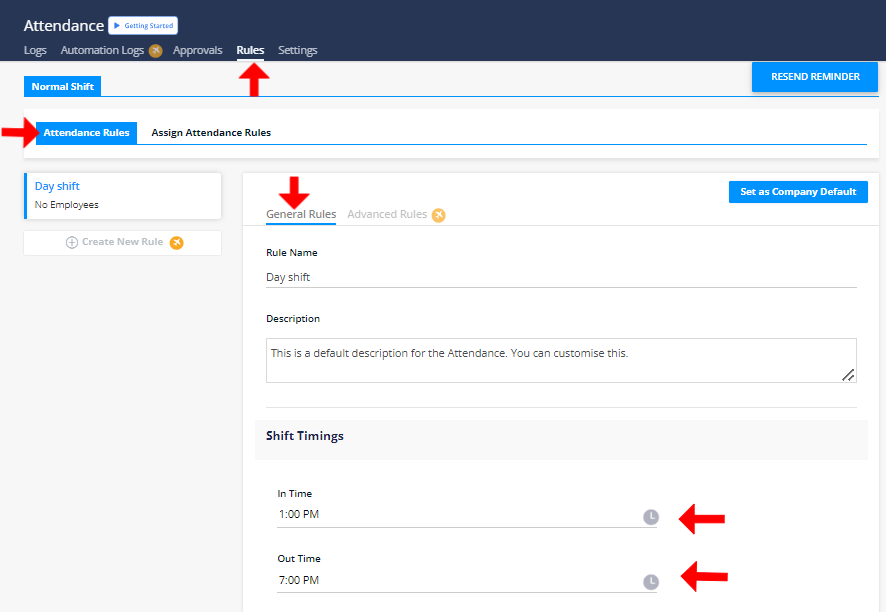
Step 2 : In Attendance Module you can assign Attendance Rules, view Logs and Analytics and take an action on the Attendance Regularization Requests.
Step 3: We have given some Attendance Rules by default. You can edit them or create new rules as per your Organization’s requirements.
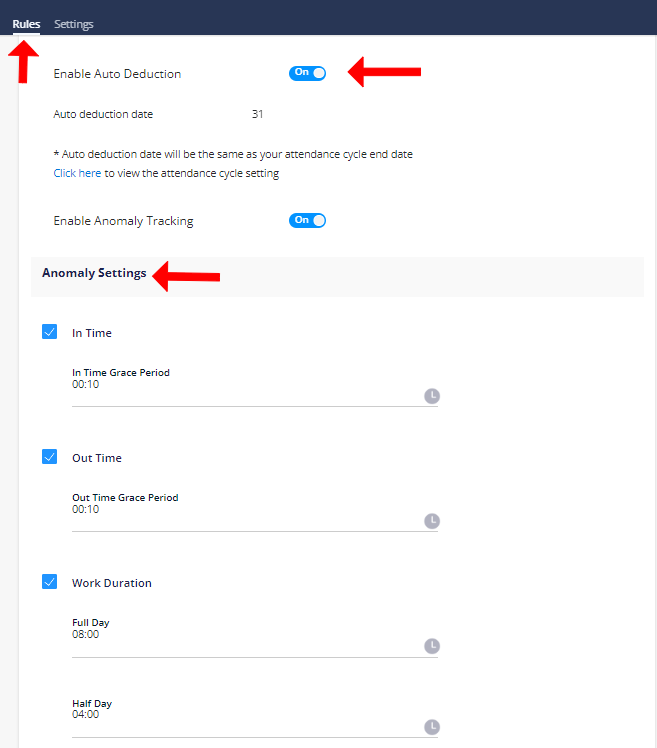
Set attendance rules here: https://app.kredily.com/rule_set/viewRules/?tab=0&r=d5bddc65-93a8-461d-8335-f10b77de8d46&atab=1
Set your penalty log
Penalty for in time: For employees who are late 10 days in a month and fail to regularize their attendance, the following penalty rule will apply: The first 4 late comings are allowed. After that, for every 3 days of late coming, a half-day loss of pay (LOP) will be deducted. This can be set up as follows:
Allowed Late Comings: 4,
Penalty Interval: 3,
Penalty: Half Day,
Leave Deduction: Loss of Pay.
Based on these settings, an employee with 10 days of latecomings in a month would face a total penalty of 2 half-day LOPs.
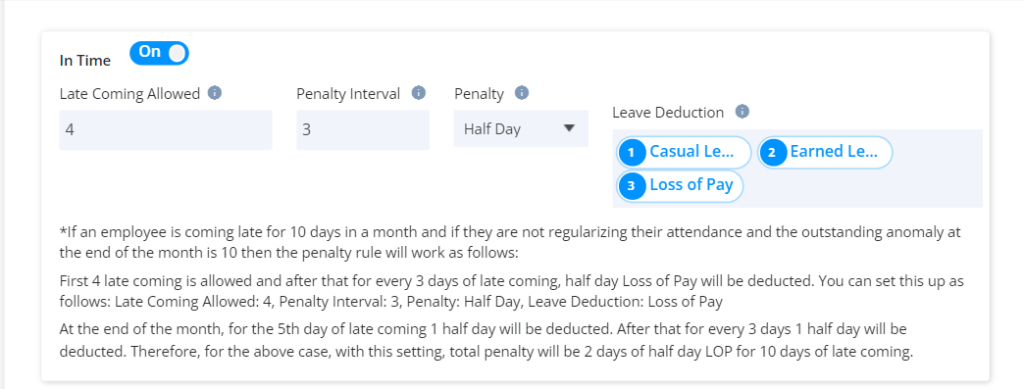
Penalty for out time: For employees who leave early 10 days in a month and fail to regularize their attendance, the following penalty rule will apply: The first 4 instances of early leaving are allowed. After that, for every 2 days of early leaving, a half-day loss of pay (LOP) will be deducted. This can be set up as follows:
Allowed Early Leaving: 4,
Penalty Interval: 2,
Penalty: Half Day,
Leave Deduction: Loss of Pay.
Based on these settings, an employee with 10 days of early leaving in a month would face a total penalty of 2 half-day LOPs.
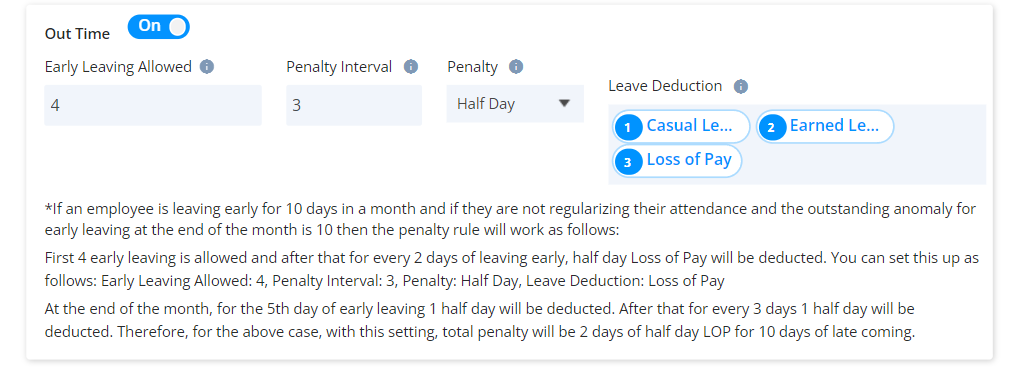
Penalty for work duration: For employees who fail to meet their minimum work duration of 10 days in a month and do not regularize their attendance, the following penalty rule will apply: The first 4 instances of work duration shortfall are allowed. After that, for every 3 days of shortfall, a half-day loss of pay (LOP) will be deducted. This can be set up as follows:
Allowed Shortfall: 4,
Penalty Interval: 3,
Penalty: Half Day,
Leave Deduction: Loss of Pay.
Based on these settings, an employee with a 10-day work duration shortfall in a month would face a total penalty of 2 half-day LOPs.
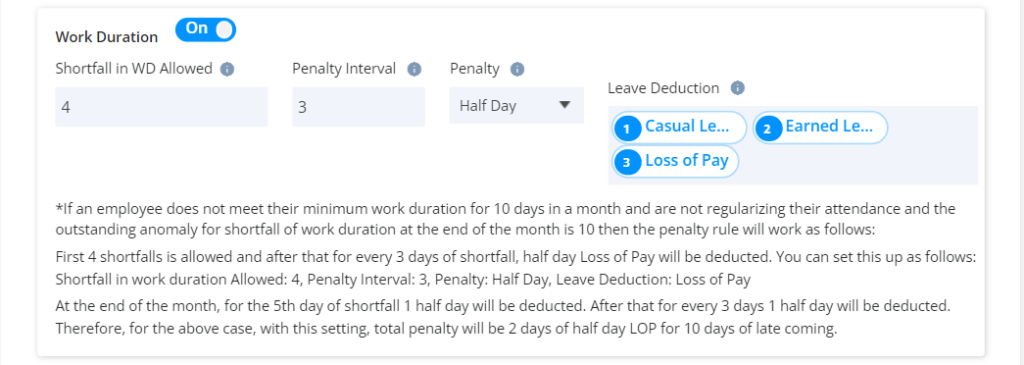
Proceed to set penalties: https://app.kredily.com/rule_set/viewRules/?tab=0&r=d5bddc65-93a8-461d-8335-f10b77de8d46&atab=2
Assign shift attendance rule
Step 1: After clicking on Attendance, you’ll access the rule tab where in “Assign Attendance rule” you can make attendance “Assign rule” changes
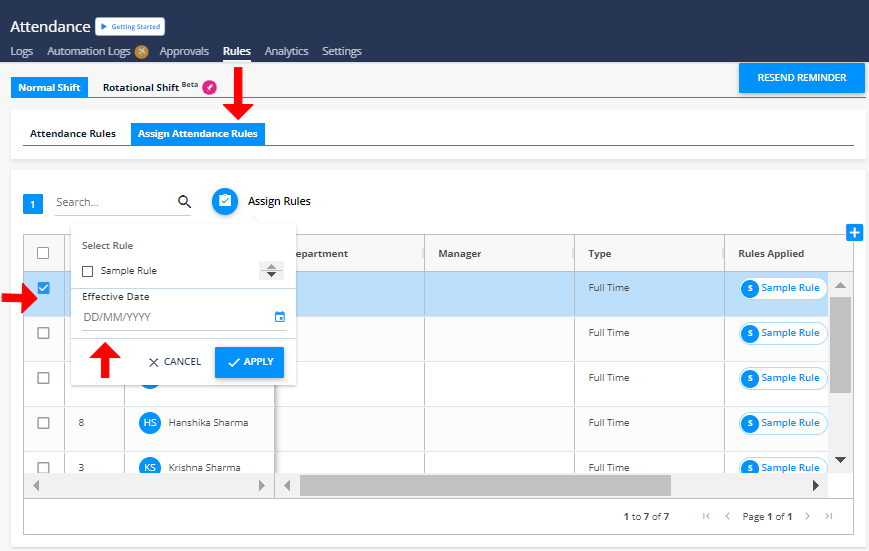
Step 2: Select employee > click to assign rule
Step 3: Select attendance rule with effective date and click to apply
Proceed to assign rules: https://peopleprospertech.kredily.com/rule_set/viewRules/?tab=1&r=d5bddc65-93a8-461d-8335-f10b77de8d46&atab=1
Logs setup
Step 1: To access the attendance log and make changes, click on “Attendance,” then navigate to the “Log” tab
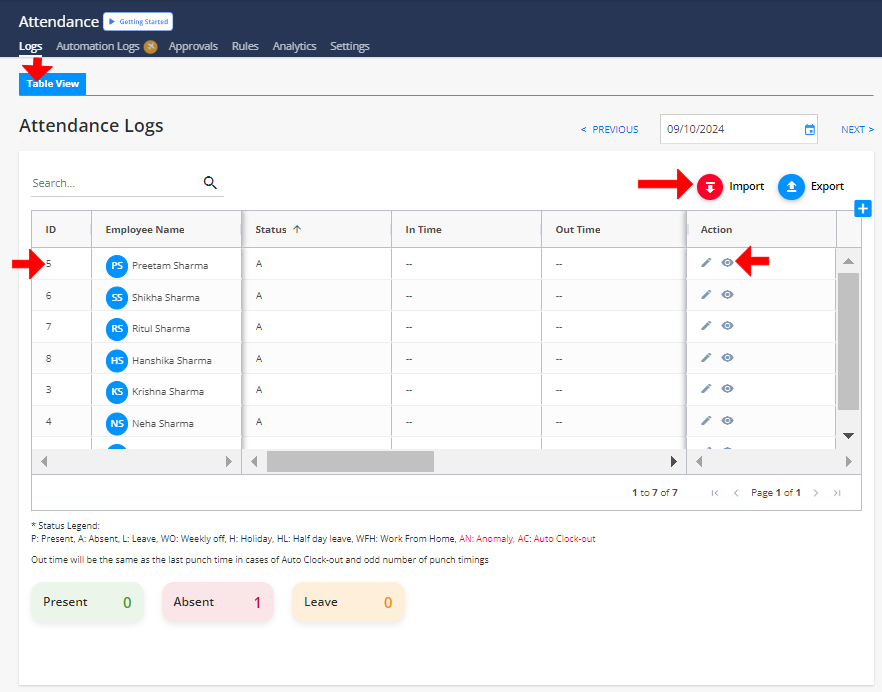
Step 2: You can bulk import attendance log data here by downloading the format and uploading it, and you can also export attendance log data between a particular timeline
Step 3: Select an employee and click the edit option
Step 4: Set attendance status by adjusting In/Out timing.
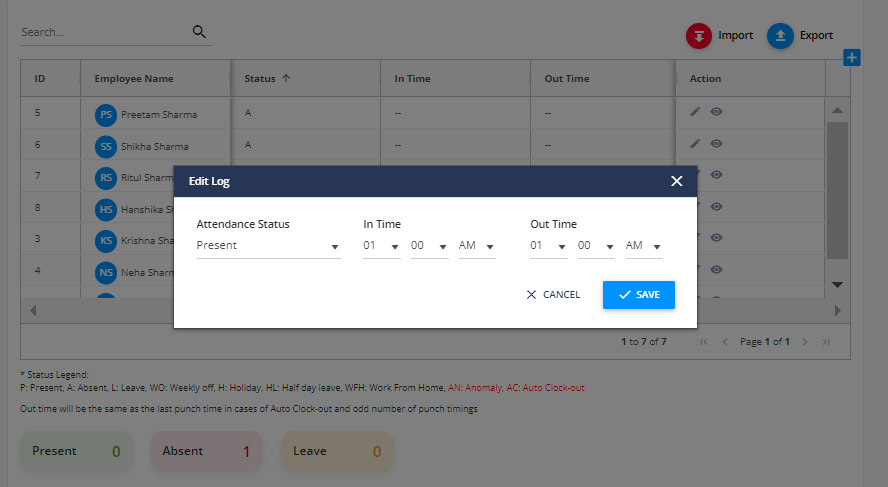
Manage Attendance logs here: https://app.kredily.com/attendanceLog/viewAttendanceLog/
Approvals
Based on the rules assigned to employees, all anomalies generated will be shown here. Manager can do Attendance Regularization for their reporters. HR Admin also has an option to do Attendance Regularization for the entire organization.
Step 1: You can approve any anomalies or late arrival requests submitted by employees
Step 2: Select the employee, then you can approve, reject, or edit and also approve in bulk
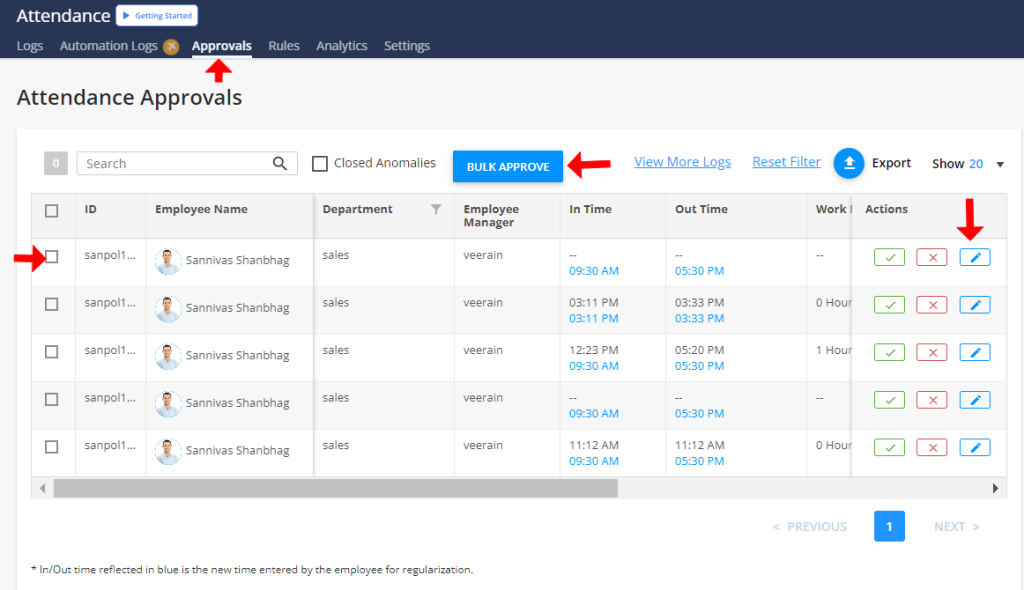
Proceed to manage anomalies: https://app.kredily.com/attendanceLog/anomalies/
Attendance cycle
Step 1: Select attendance > settings
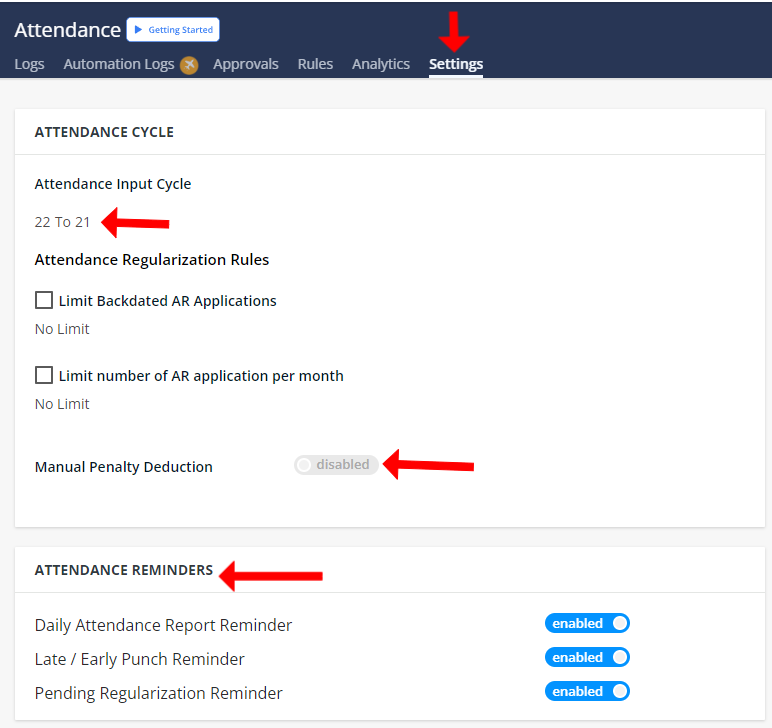
Step 2: Here you can change or set your Organization’s Attendance Cycle as well Regularization Policies
Step 3: Choose attendance cycle date. Ex: 1st-30th of month
Step 4: Select regularization rules and turn on manual penalty toggle if required.
Step 5: You can also choose to enable sending Attendance related reminders to your Employee’s
Proceed to attendance settings: https://app.kredily.com/attendanceLog/company_attendance_setting/
Overtime settings
Step 1: Enable overtime toggle
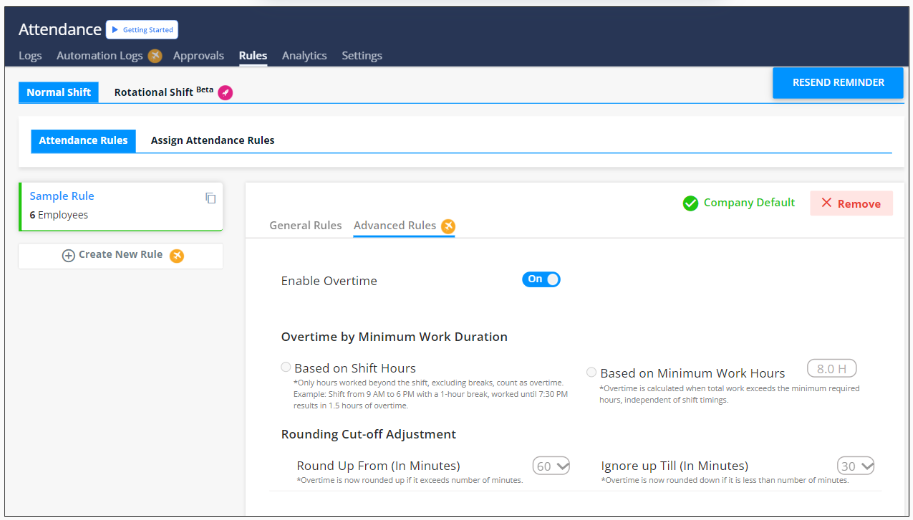
Based on shift hours:
Overtime will be calculated according to the shift working hours defined above
Ex: Shift from 9 AM to 6 PM with a 1-hour break, worked until 7:30 PM results in 1.5 hours of overtime.
Based on minimum work hours:
Overtime will be calculated according to the minimum working hours defined above
Ex: Working hour is 10a.m. – 7p.m.
if a person is working till 8:00 then 60 minutes will be counted as overtime
Rounding cut-off adjustment:
Overtime is now rounded up if it exceeds the number of minutes.
Ex: If overtime work duration is 70 mins and company has selected as 60 mins then will be counted as 60 mins
Ignore up till (in minute)
Overtime is now rounded down if it is less than number of minutes.
Ex: If overtime work duration is 50 mins and company has selected as 60 mins then will be counted as 60 mins
Proceed to configure overtime settings: https://app.kredily.com/rule_set/viewRules/?tab=0&r=d5bddc65-93a8-461d-8335-f10b77de8d46&atab=2
Set up advanced attendance rule
Enable KredEYE (Face recognition system )
Turn on the toggle for KredEYE (Face recognition system)
Enable Attendance with Selfie
Turn on the toggle for enable attendance with selfie
Enable Live Tracking
Turn on the toggle for enable live tracking
Enable Geo Fencing
Turn on the toggle for enable Geo fencing
Biometric
Enable toggle of biometric
Enable clock in / out
Turn on the toggle for autoclock In/Out rule
Department settings
Clearly define your company’s departments to create a well-organized profile. Specify department names, provide brief descriptions of their functions, assign department heads, and establish the reporting structure. This will help visitors to your company profile understand your organizational structure and find the right contact for their needs.
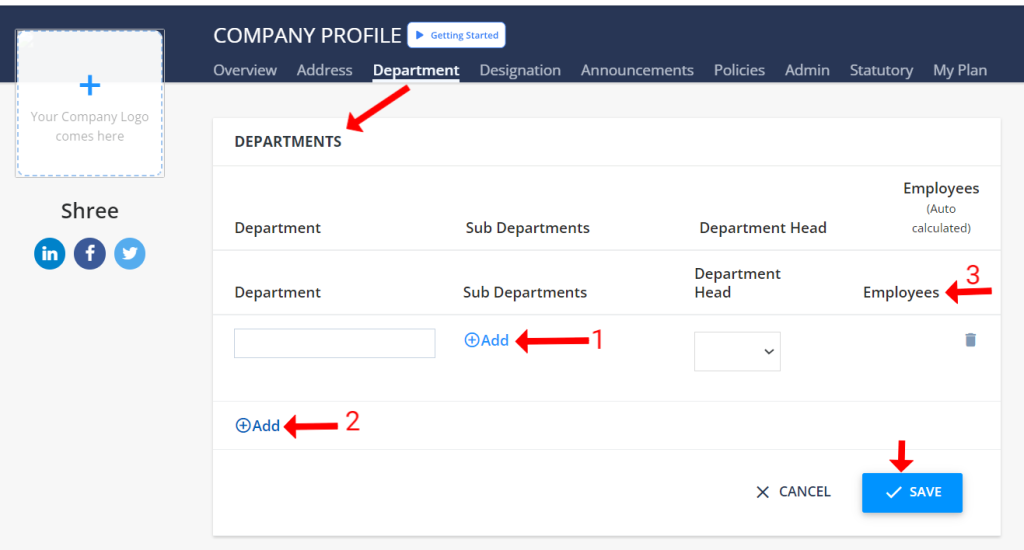
Step 1:After clicking on Company Profile, you’ll access the profile tab where in “Department”
Step 2: No. employees of the department can be selected through the directory option (refer to point 3)
Step 3: You can add sub-departments from the add button (refer to point 1)
Step 4: You can add and edit department (refer to point 2)
Step 5: Don’t forget to save it
After filling in all your details, you can view the preview of all departments with sub-department including no. of employees
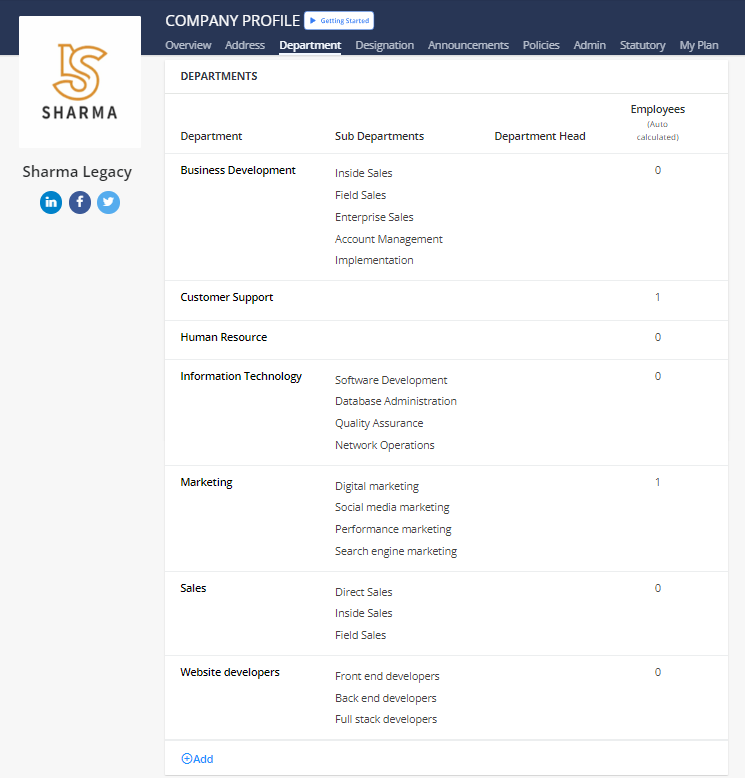
Update Department Settings Here: https://app.kredily.com/company/departments/overView/
Enable Live Tracking
Turn on the toggle for enable live tracking
Setting Up Your Key Benefits in Kredily
Setting up your company’s key benefit details in Kredily’s HRMS is easy. Follow the steps below to configure your health insurance benefits for employees.
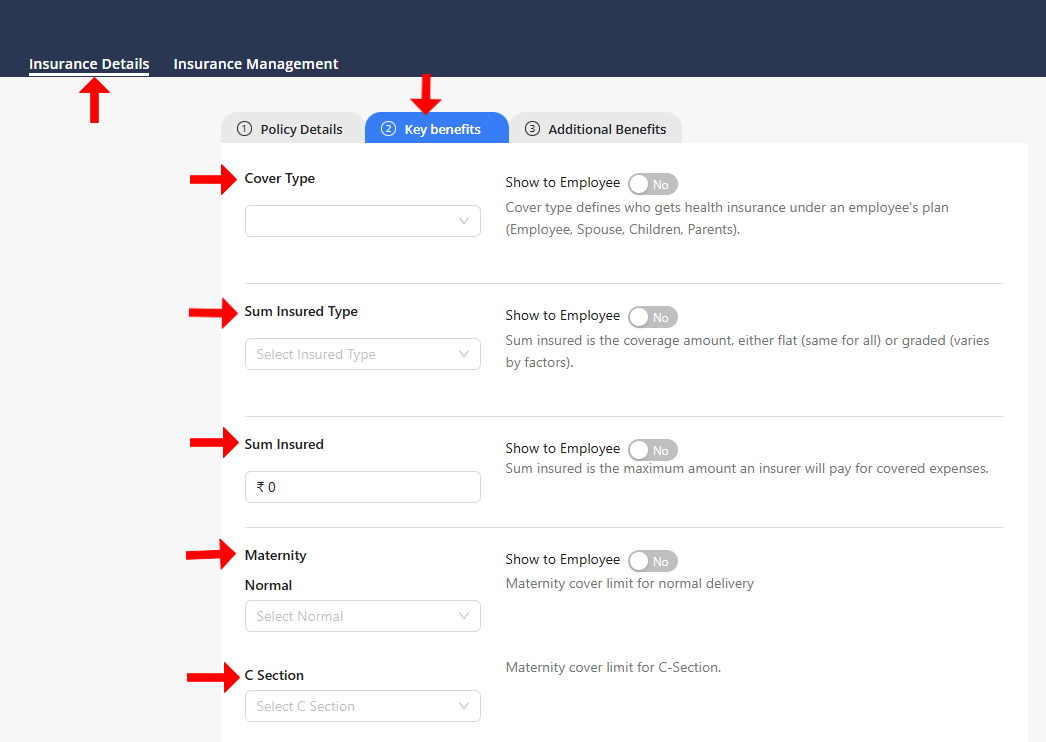
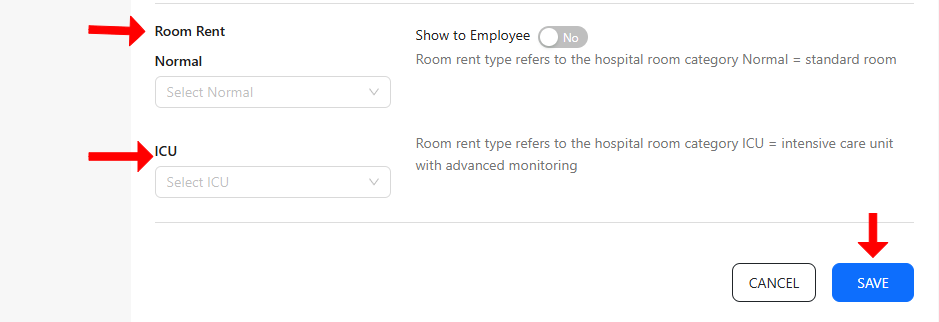
Step 1: Select Cover Type
- Begin by choosing the Cover Type, which determines who is covered under an employee’s health insurance plan:
- Options include Employee, Spouse, Children, and Parents.
Step 2: Select Sum Insured Type
- Next, choose the Sum Insured Type, which specifies the coverage amount for the policy:
- Flat: All employees have the same coverage amount.
- Graded: Coverage amount varies based on specific factors (e.g., role or seniority).
Step 3: Define Sum Insured
- Sum Insured is the maximum amount the insurer will cover for medical expenses under the plan.
Step 4: Set Maternity Cover Limit for Normal Delivery
- Enter the coverage limit specifically for normal deliveries under the maternity benefit.
Step 5: Set Maternity Cover Limit for C-Section
- Enter the coverage limit specifically for C-Section deliveries under the maternity benefit.
Step 6: Set Room Rent Type for Standard Room
- Room Rent Type (Normal): Define the limit for standard hospital rooms.
Step 7: Set Room Rent Type for ICU
- Room Rent Type (ICU): Define the limit for ICU rooms, which offer advanced monitoring and intensive care.
Note:
- To make these benefit details accessible to employees, simply toggle on the “Show Details to Employees” option. This allows employees to view the coverage information directly in their account.
Your key benefits are now successfully configured! For additional help, feel free to reach out to Kredily’s support team.
Employee Help
How do I log in to Kredily?
Logging in to Kredily is a quick and secure process. Follow these simple steps to get started:
Step 1: Create an Account If you haven’t already, create an account by clicking on “Sign Up” and filling out the registration form.
Step 2: Enter Your Details Enter your email ID and phone number in the required fields.
Step 3: Receive an OTP You will receive a One-Time Password (OTP) on your registered phone number. This adds an extra layer of safety to the login process for your Kredily portal.
Step 4: Verify and Log In Enter the OTP and click on “Verify”. Once verified, you will be logged in to your Kredily account.
That’s it! You should now have access to your Kredily account. If you encounter any issues or have further questions, feel free to contact our support team.
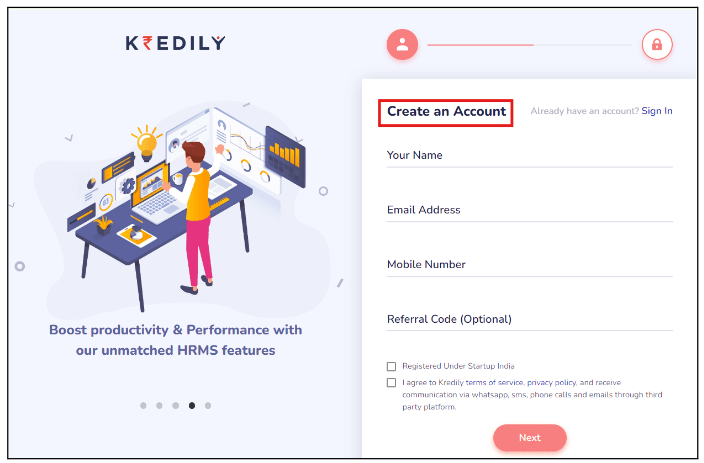
How do I create my profile account in the dashboard?
Creating your profile in the dashboard is a straightforward process that helps you get started with Kredily. Follow these easy steps to set up your profile:
Step 1: Log in to Your Account Log in to your Kredily account using your registered email ID and password.
Step 2: Access the Dashboard Once logged in, click on the “Dashboard” tab to access your personalized dashboard.
Step 3: Click on the Profile Icon Click on the profile icon located at the top right corner of the dashboard.
Step 4: Fill in Your Profile Information Fill in the required fields, including your name, email ID, phone number, employment history, education and qualification information, and other relevant details and documents.
Step 5: Upload Your Profile Picture (Optional) You can upload a profile picture to personalize your account. This is optional but recommended.
Step 6: Save Your Changes Click on the “Save” button to save your profile information.
That’s it! Your profile is now created, and you can access your dashboard to explore Kredily’s features and services. If you need any assistance or have questions, feel free to contact our support team.
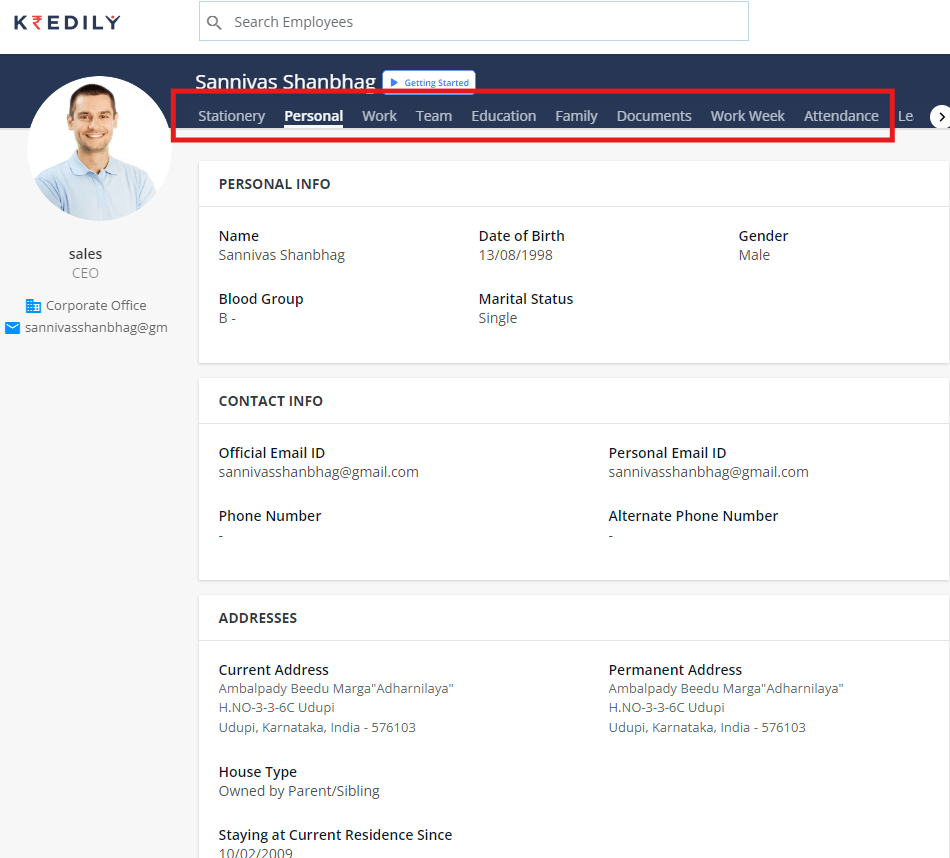
How do I access my organization's profile and policies for employee reference?
At Kredily, we understand the importance of keeping employees informed about their organization’s profile and policies. That’s why we’ve made sure to make all the necessary details available to you in the Company Profile section on the Kredily HR Portal.
Here’s how to access the information you need:
Step 1: Go to Company Profile Log in to your Kredily account and navigate to the Company Profile section on the Kredily HR Portal.
Step 2: Select the Section You Need Choose the section that contains the information you’re looking for, such as:
- Overview: Get an introduction to your organization, its mission, and values.
- Statutory Plans: Access information about your organization’s statutory plans, including benefits and entitlements.
- Policies: Review your organization’s policies, including leave policies, code of conduct, and more.
- Announcements: Stay up-to-date with the latest announcements and updates from your organization.
That’s it! You should now be able to access the information you need about your organization’s profile and policies. If you have any further questions or concerns, feel free to contact our support team.
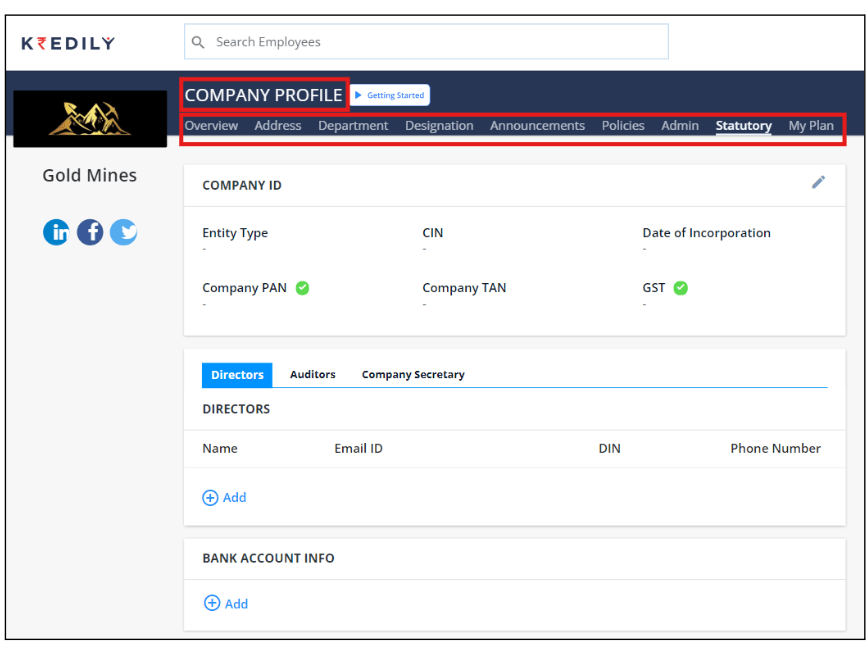
How do I stay updated on company announcements, new policies, and updates?
Staying informed about company updates, announcements, and new policies is easy with Kredily! Here’s how to access the latest information:
Step 1: Go to Your Dashboard Log in to your Kredily account and navigate to your dashboard.
Step 2: Access Company Profile Click on the “Company Profile” tab on your dashboard.
Step 3: View Announcements and Policies In the Company Profile section, you’ll find the following tabs:
- Announcements: This tab displays all the latest announcements and updates from your organization.
- Policies: This tab contains all the company policies, including new and updated ones.
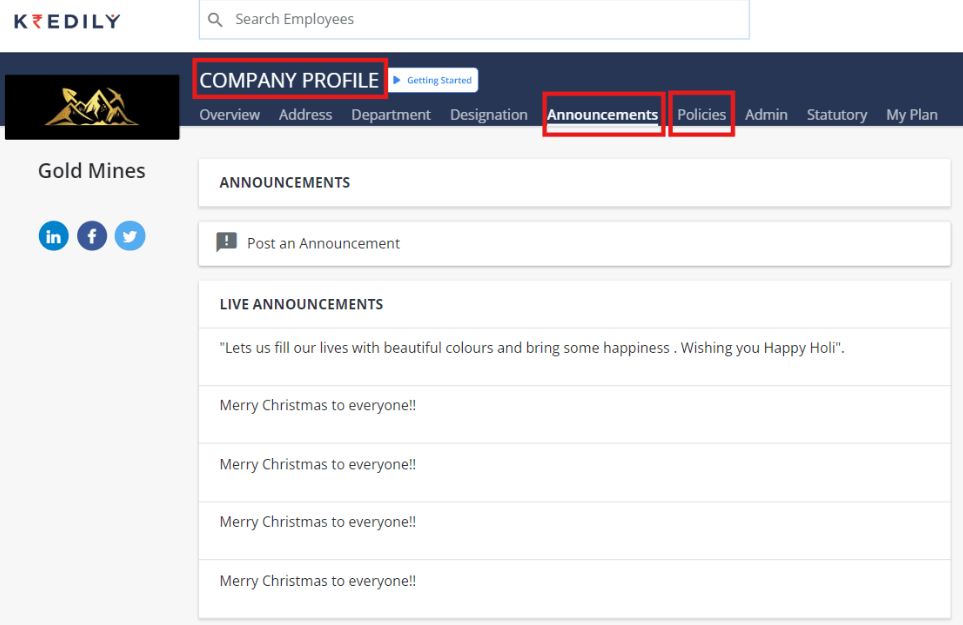
How do I use the Employee Directory and understand the overall organization structure?
At Kredily, we understand the importance of being able to find and connect with your colleagues easily. That’s why we’ve made it simple to use the Employee Directory and understand the overall organization structure.
Using the Employee Directory:
The Employee Directory is a powerful tool that allows you to search for and find specific employees within your organization. Here’s how to use it:
- Search for Employees: Use the search bar to find employees by name, department, job title, or location.
- View Employee Details: Once you’ve found the employee you’re looking for, you can view their details, including their contact information, job title, and department.
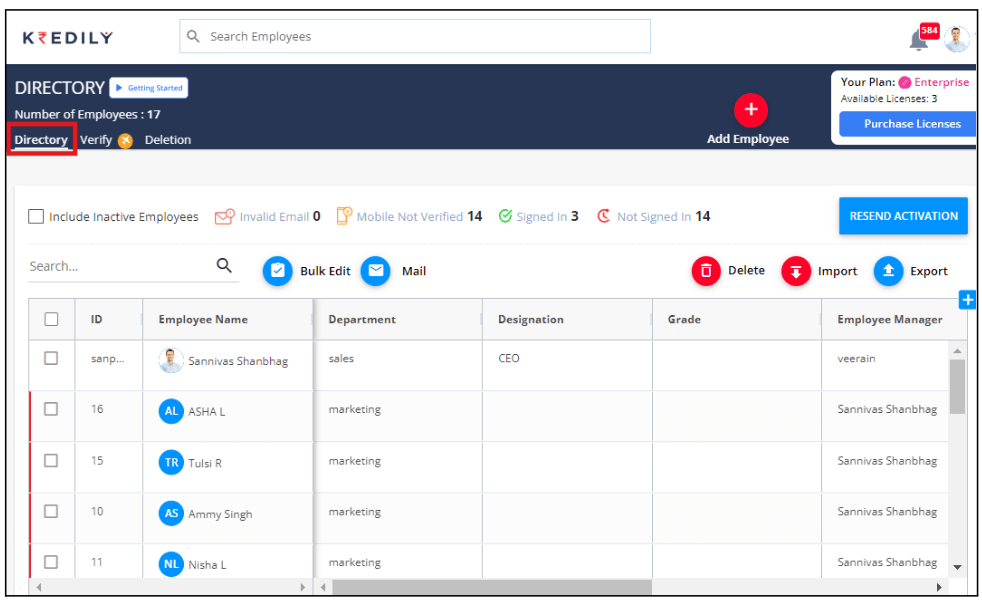
Understanding the Organization Structure:
Understanding the overall organization structure is critical to working effectively with your colleagues. Here’s how to get a better understanding of your organization’s structure:
-
- View the Organization Chart: The organization chart provides a visual representation of your organization’s structure, showing how different teams and departments are connected.
- Explore Team Members: Use the Employee Directory to explore team members and their roles, and get a better understanding of who’s working on what projects.
- Access Contact Information: Having access to your colleagues’ contact information makes it easy to reach out to them when you need to collaborate or communicate.
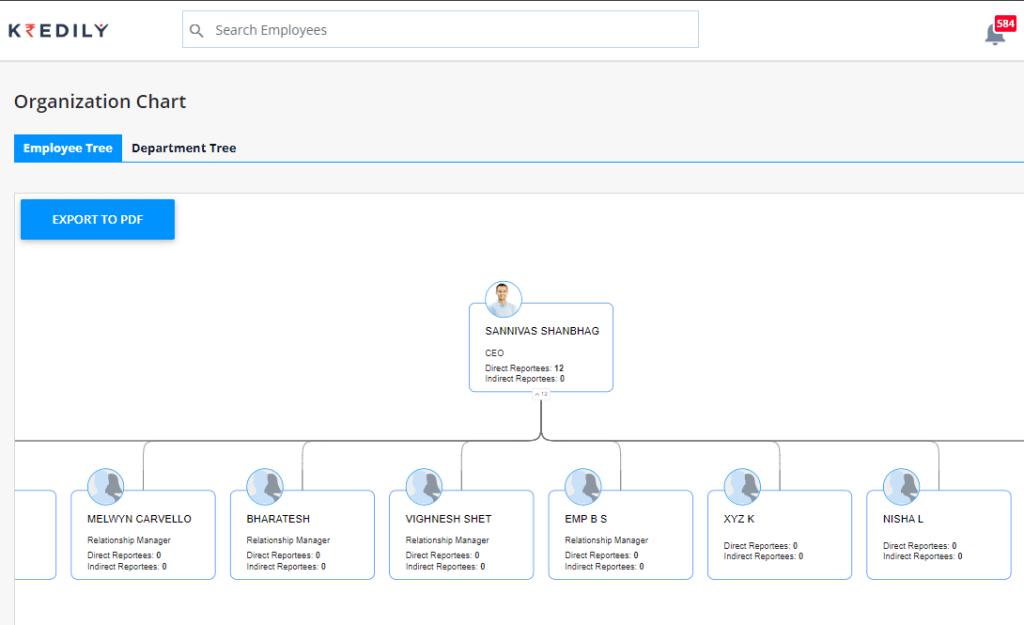
How do I manage and track my attendance logs and requests on Kredily?
Managing and tracking your attendance logs and requests on Kredily is a breeze. Here’s a step-by-step guide to help you do so:
Step 1: Access the Attendance Section
- Go to the Dashboard: Log in to your Kredily account and navigate to the dashboard.
- Click on the Attendance Section: Click on the Attendance section on the dashboard.
Step 2: View Attendance Logs and Requests
-
- Get Details of Approved and Pending Requests: In the Attendance section, you can view the status of your attendance requests, including approved and pending requests.
- View Attendance Analytics: You can also view analytics and insights about your attendance, including your attendance percentage, total working hours, and more.
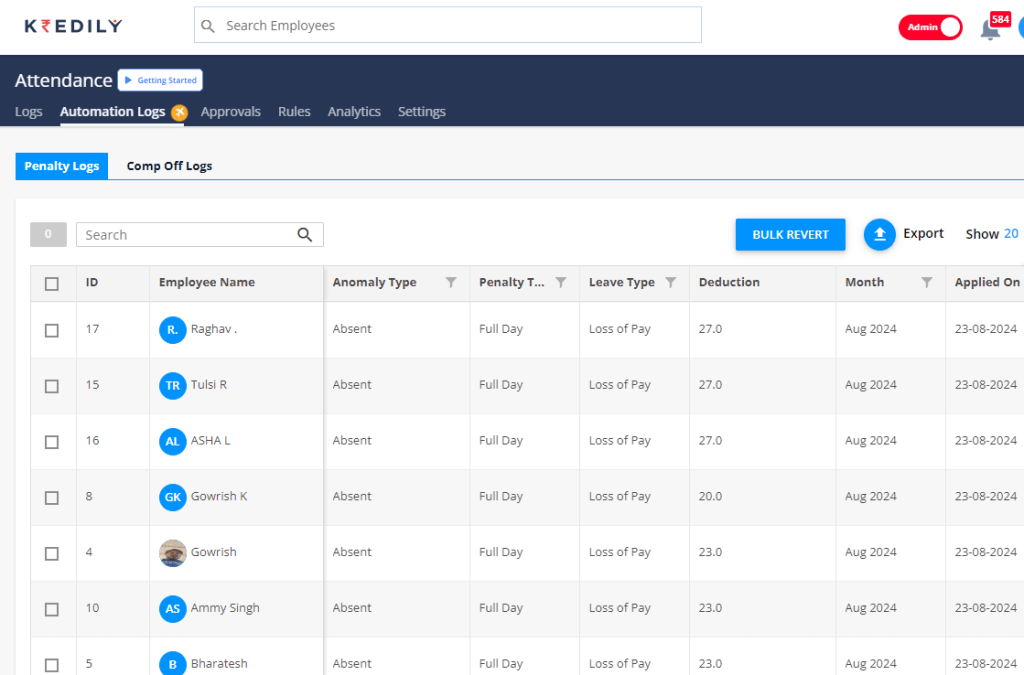
What you can do in the attendance section?
- View Attendance Logs: View your daily attendance logs, including the time you clocked in and out.
- Track Your Attendance Requests: Track the status of your attendance requests, including leave requests, overtime requests, and more.
- View Attendance Analytics: Get insights into your attendance patterns, including your attendance percentage, total working hours, and more.
- Manage Your Attendance: Update your attendance logs, request leaves or overtime, and more.
How to login and logout in Kredily?
To access your Kredily account, follow these easy steps to log in and log out:
Logging In
Step 1: Access the Dashboard: Go to the Kredily dashboard.
Step 2: Find the Web Clock: Look for the web clock located at the top corner of the dashboard.
Step 3: Click to Login: Click on the web clock to log in to your Kredily account.
Logging Out
Click Again: Simply click on the web clock again to log out of your Kredily account.
Additional Attendance Tracking Methods:
Kredily offers a range of innovative attendance tracking methods, including:
1. Face Recognition System
2. Geo Fencing
3. Geo Tracking
4. Geo Tagging
5. Biometric
6. Auto Clocking
These advanced features ensure accurate and efficient attendance tracking, making it easy to manage your work hours and stay organized.
What to do if I forget to login or logout?
If you accidentally forget to log in or log out of your Kredily account, don’t worry! Here’s what you need to do:
Request Approval from Manager or HR
In case of a missed login or logout, you’ll need to send a request to your manager or HR for approval. This ensures that your attendance records are accurate and up-to-date.
Step 1: Notify Your Manager or HR: Reach out to your manager or HR representative and inform them about the missed login or logout.
Step 2: Go to attendance > log > select the day > select ‘Get Approved’
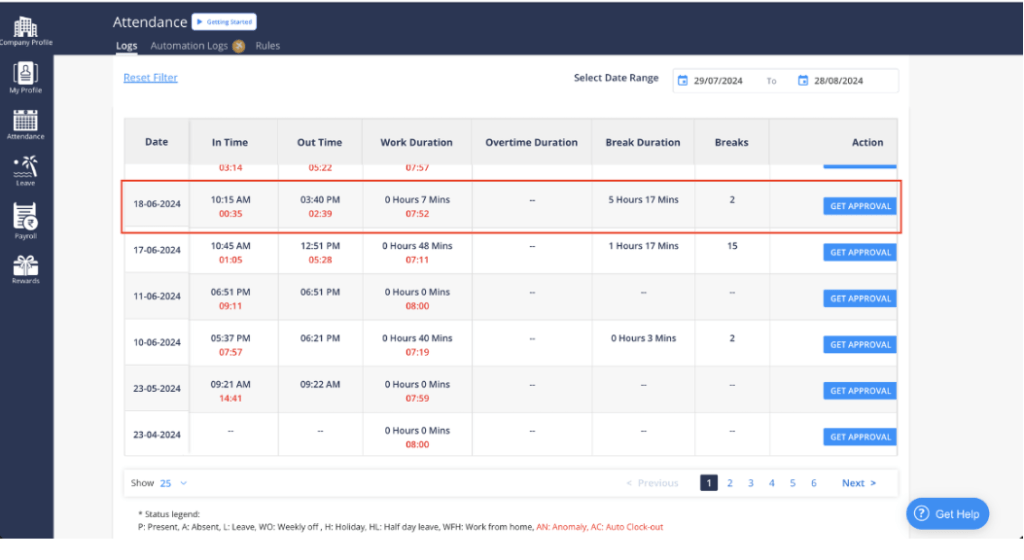
Step 3: Select the exact anomaly reason, to facilitate the approval process
- Mark as present
- Mark exact time
- Mark as leave
- Mark as LOP
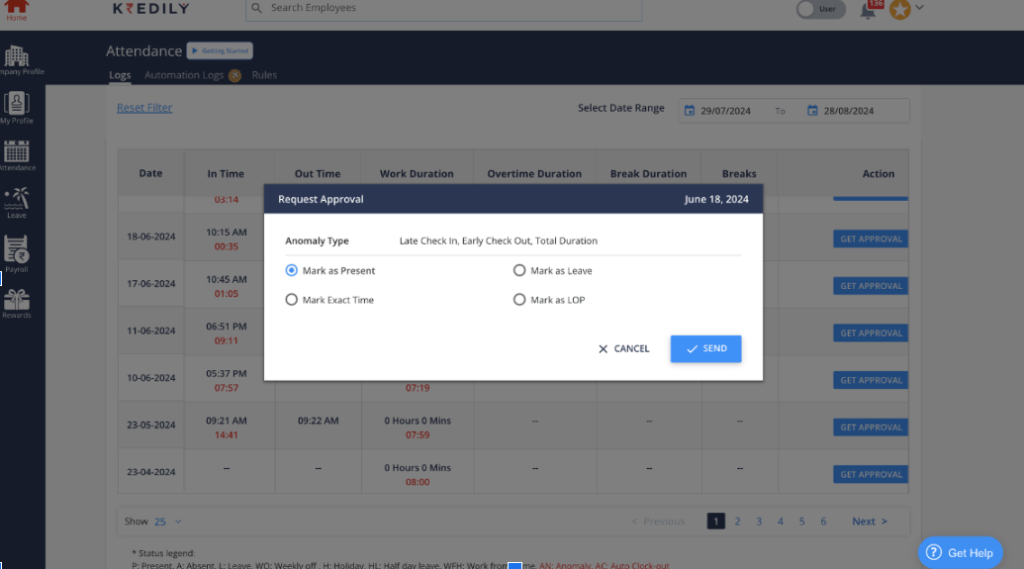
Step 3: Fill exact login and logout timing with reason and save
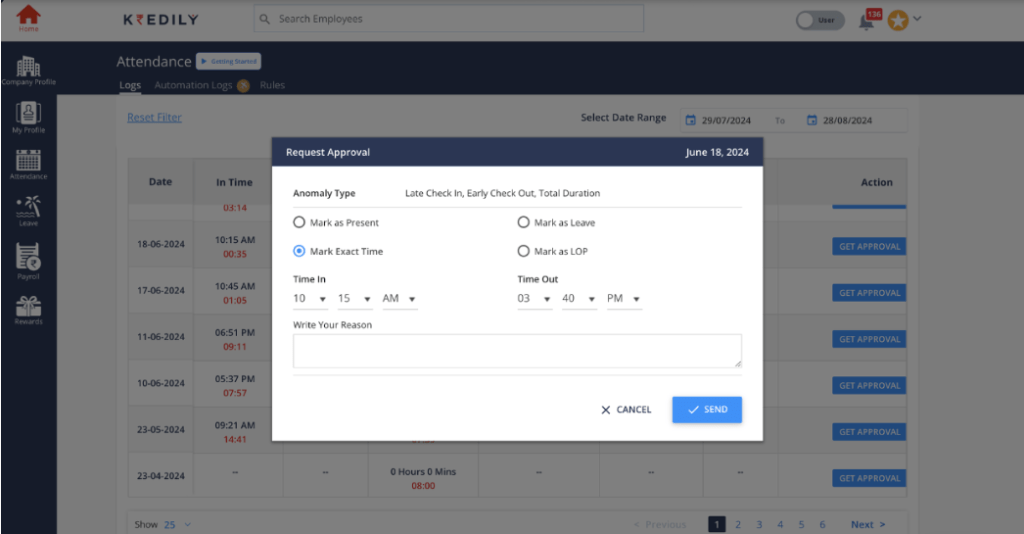
Step 4: Wait for Approval: Your manager or HR will review your request and approve the corrected login or logout details
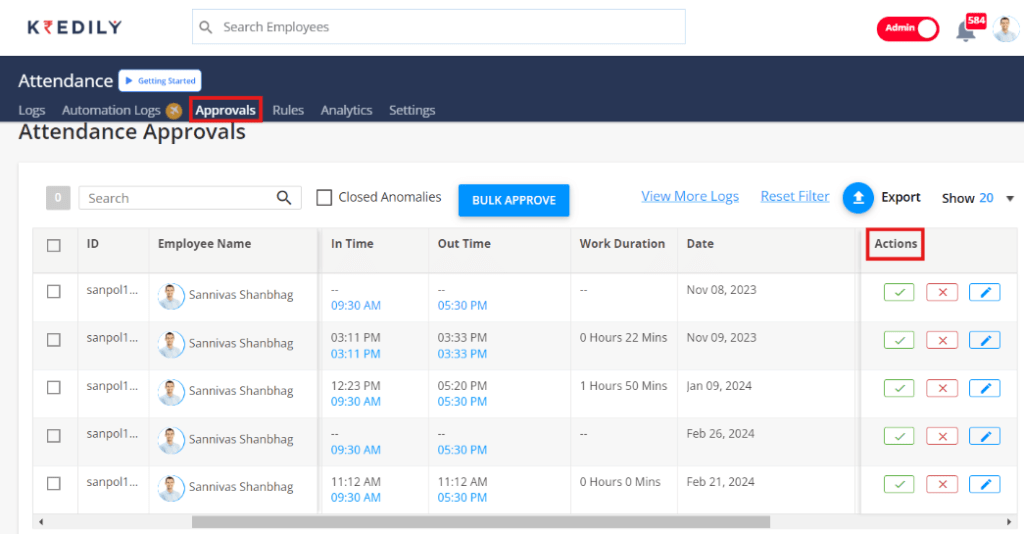
How do I manage my leaves on Kredily?
Managing your leaves on Kredily is a straightforward process. Here’s a step-by-step guide to help you navigate the leave management system:
Types of Leaves:
Kredily offers various types of leaves for employees, including:
- Sick Leave
- Casual Leave
- Earned or Privileged Leave
- And more
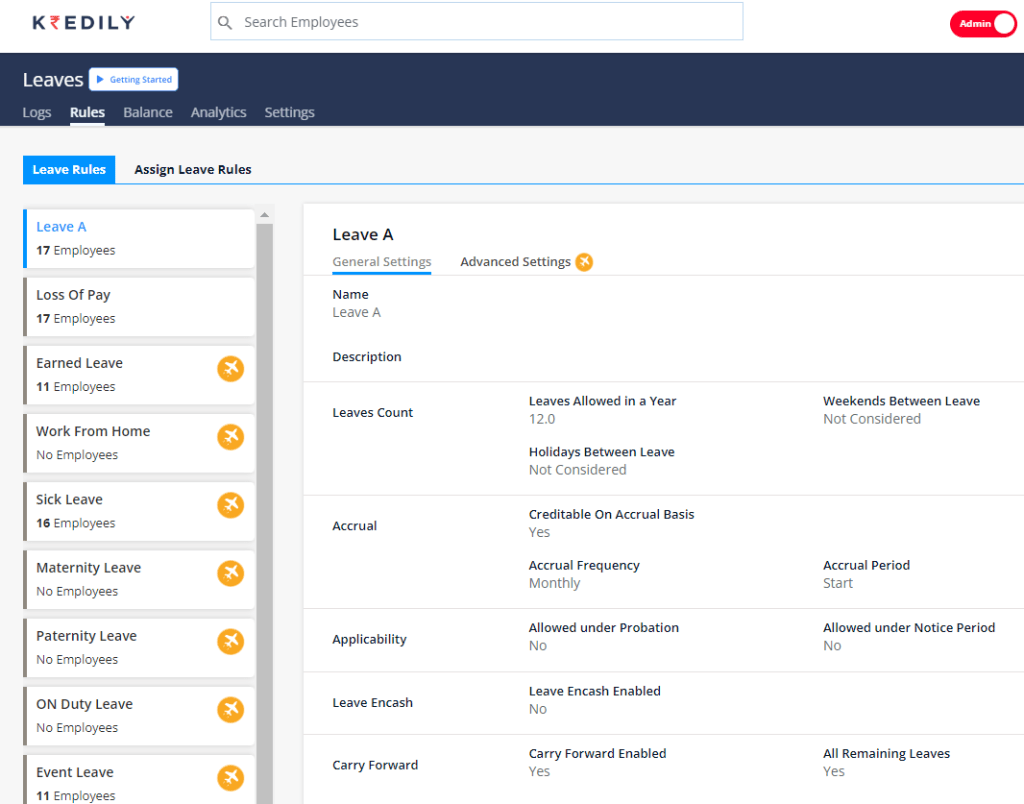
How to accessing the leave section?
To manage your leaves, follow these steps:
- Go to the Leave Section: Navigate to the Leave section on your Kredily dashboard.
- Log In: Log in to your account to access your leave information.
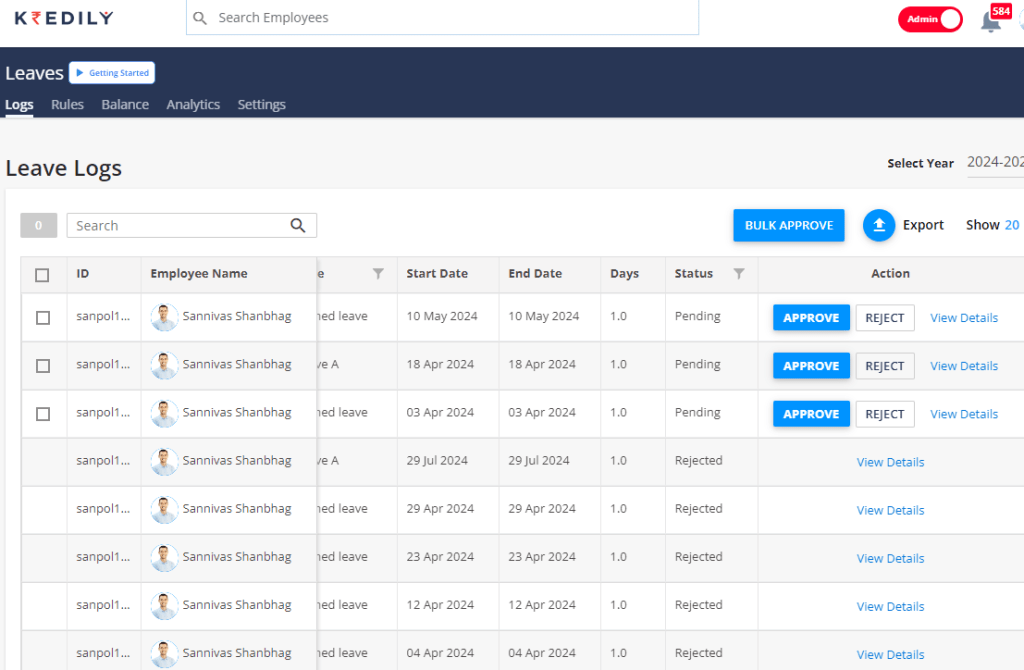
How to managing your leaves?
Once you’re in the Leave section, you can:
- Check Your Available Leave Balance: View your current leave balance to plan your time off.
- Make Leave Requests: Apply for leaves by selecting the type of leave you want to take and specifying the dates.
- Review Your Leave History: View your past leave records, including approved and rejected requests.
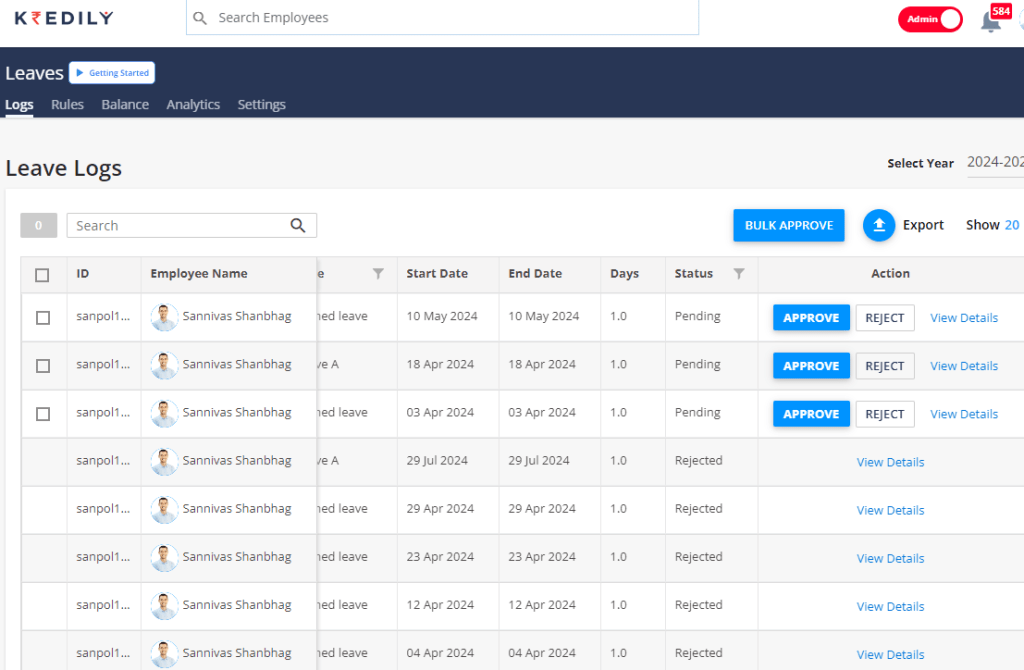
How do I apply for leave?
A: Applying for leave on Kredily is a quick and easy process. Here’s a step-by-step guide to help you apply for leave:
Step 1: Access the Leave Section
- Go to the Dashboard: Log in to your Kredily account and navigate to the dashboard.
- Click on the Leave Section: Click on the Leave section on the dashboard.
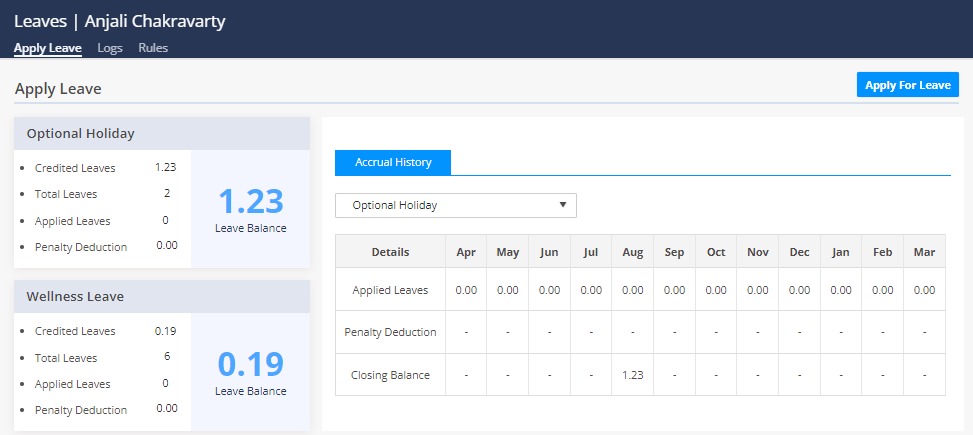
Step 2: Apply for Leave
- Click on “Apply Leave”: In the top right corner of the Leave section, click on the “Apply Leave” button.
- Enter Leave Details: Fill in the required fields, including:
- Leave type (e.g., sick leave, casual leave, etc.)
- Start and end dates of leave
- Number of days of leave
- Reason for leave (optional)
- Add Any Additional Comments: If needed, add any additional comments or notes about your leave request.Pop-up Form: A pop-up form will appear, where you can fill in the details of your leave request.
Step 3: Fill in the Leave Request Form
Step 4: Submit Your Leave Request
- Click “Submit”: Once you’ve filled in the form, click the “Submit” button to send your leave request to HR for approval.
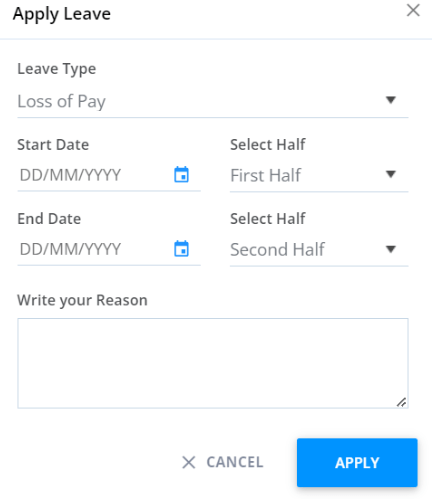
Step 5: Wait for HR Approval
- HR Review: Your leave request will be reviewed by HR, and you’ll receive an update on the status of your request.
- Leave Sanctioned: If approved, your leave will be sanctioned, and you’ll receive a notification.
That’s it! Your leave request has been successfully submitted. If you have any questions or concerns, feel free to reach out to our support team.
How to check holiday calendar?
If you want to check holidays in Kredily go to holiday calendar and simply select the month.
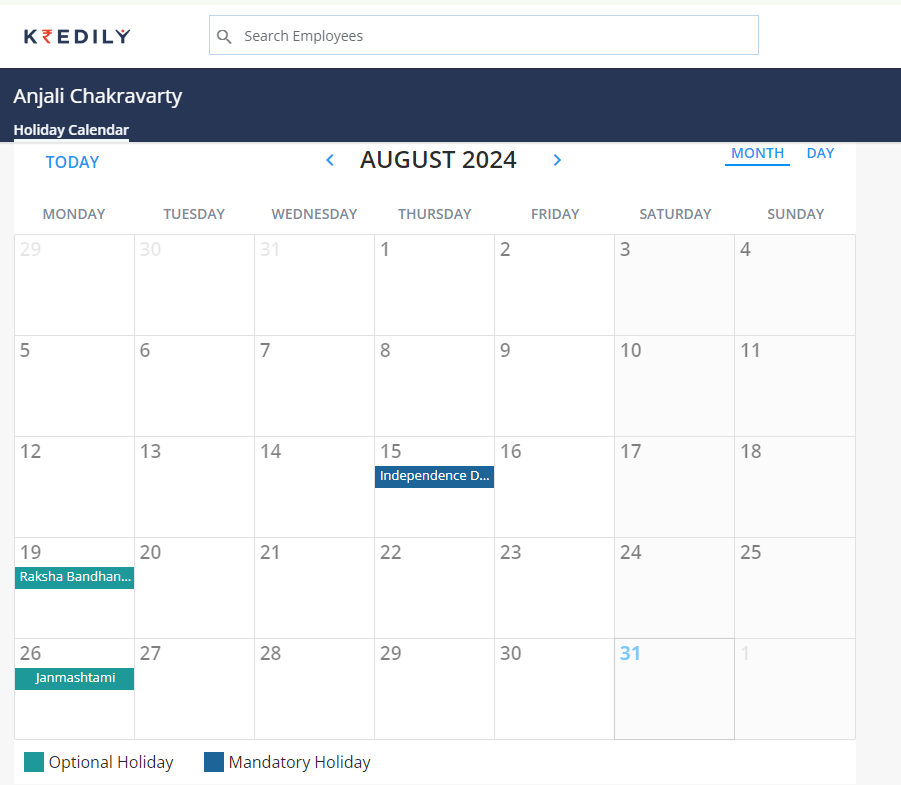
How do you get details of financial information in Kredily?
In the Payroll section, you’ll have access to a comprehensive overview of your financial information, including:
- Your current salary
- Any applicable bonuses
- A detailed salary breakdown
- Historical salary adjustments
- PF (Provident Fund) information
- ESI (Employees’ State Insurance) information
- Your payslip history
By following these steps, you’ll be able to easily access and review your financial information in Kredily.
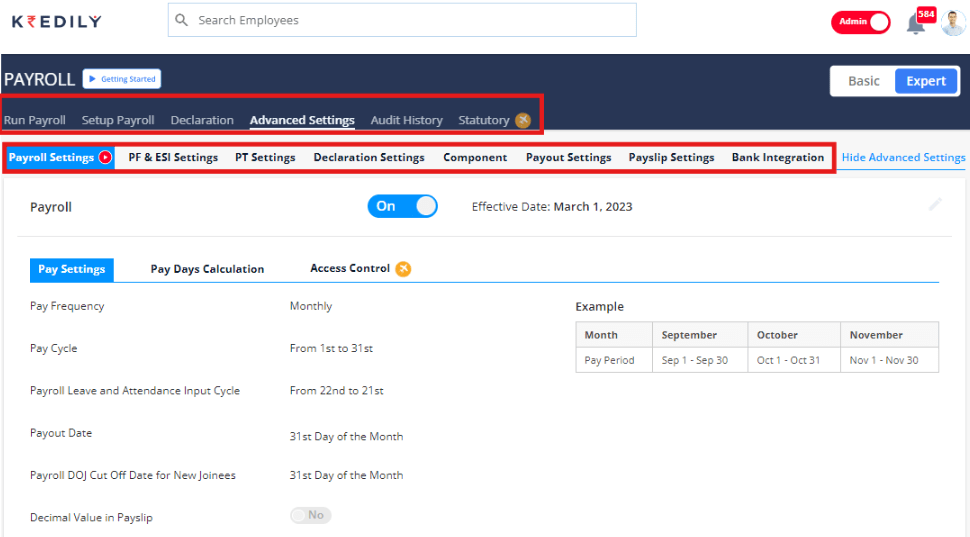
How do I manage my tax details?
To manage your tax details in Kredily, follow these steps:
Step 1: Go to the Payroll section.
Step 2: Click on Income tax.
Step 3: Select Tax projection to view your tax projection details.
Step 4: Click on Tax Computation to compute your tax.
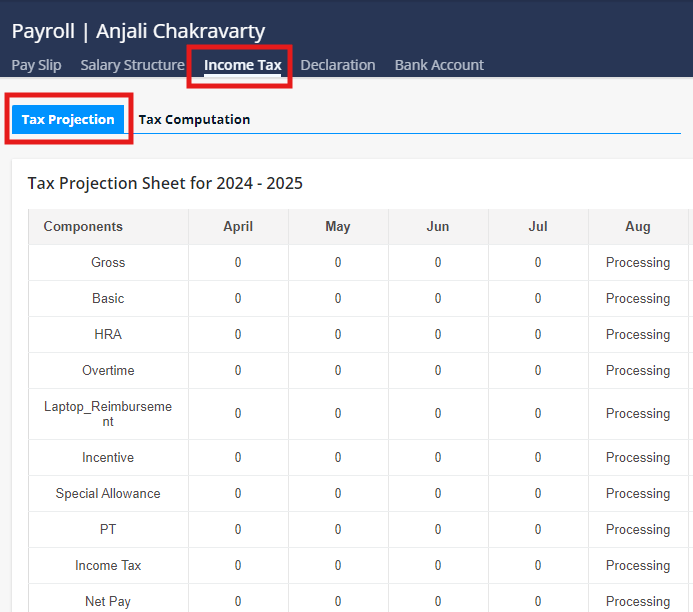
Additional Option:
If you want to view detailed component-wise income tax information, you can do so by:
Step 5: Go to the Advanced settings section.
In this section, you’ll find a breakdown of your income tax components, providing a more detailed understanding of your tax structure.
By following these steps, you’ll be able to effectively manage your tax details in Kredily.
What is Kredily’s discount voucher?
Discount Voucher Gift in Kredily
Kredily offers an exciting Discount Voucher Gift program, providing users with a wide range of discounts across various categories. With this program, you can enjoy flat discounts on your purchases, making your shopping experience even more rewarding.
Categories
The Discount Voucher Gift program covers a diverse range of categories, including:
1. Jewellery – Get flat discounts on stunning jewellery pieces from top brands.
2. Entertainment – Enjoy discounts on movie tickets, event bookings, and other entertainment activities.
3. Travel – Explore new destinations with discounts on flight bookings, hotel stays, and travel packages.
4. Apparel – Update your wardrobe with discounts on clothing, footwear, and accessories from popular brands.
5. Accessories – Avail discounts on fashion accessories, gadgets, and other lifestyle products.
6. Healthcare – Get discounts on health and wellness services, medical consultations, and fitness programs.
7. E-commerce – Enjoy discounts on online purchases from leading e-commerce platforms.
8. Spa and Wellness – Relax and rejuvenate with discounts on spa treatments, massages, and wellness packages.
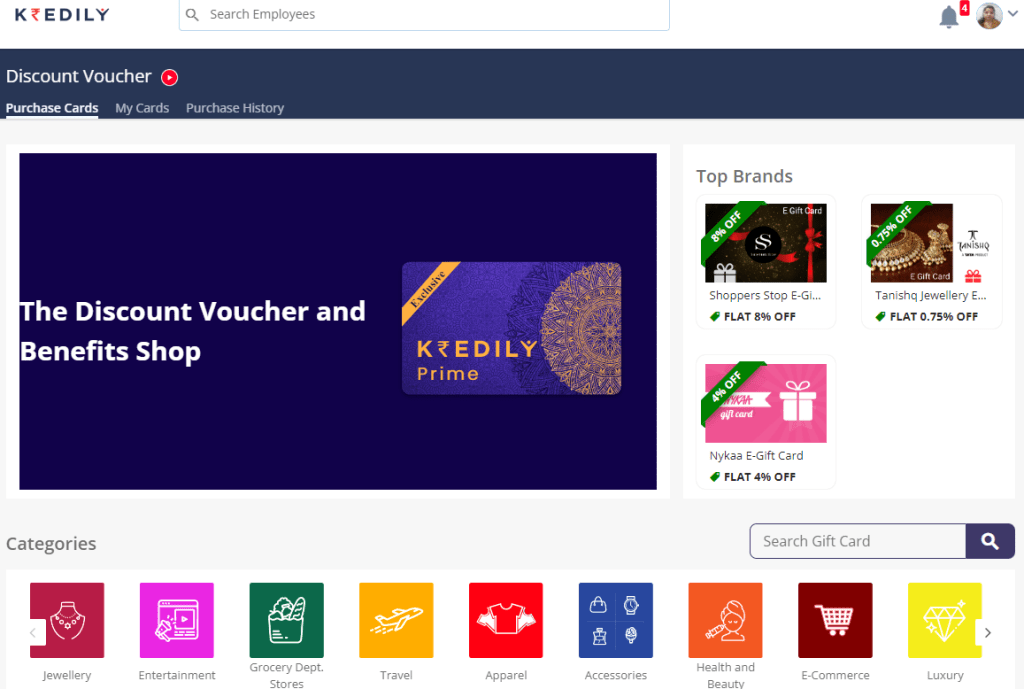
How to purchase kredily discount vouchers?
To purchase your Discount Voucher Gift, simply:
Step 1: Browse through the various categories and select the voucher you want to redeem.
Step 2: Check the terms and conditions of the voucher, including the discount amount and validity period.
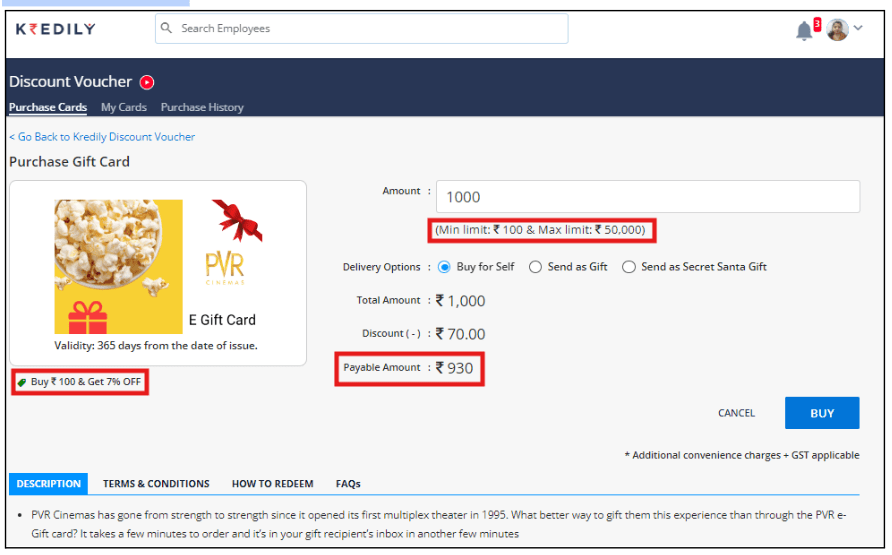
Step 3: Choose payment mode and fill payment details
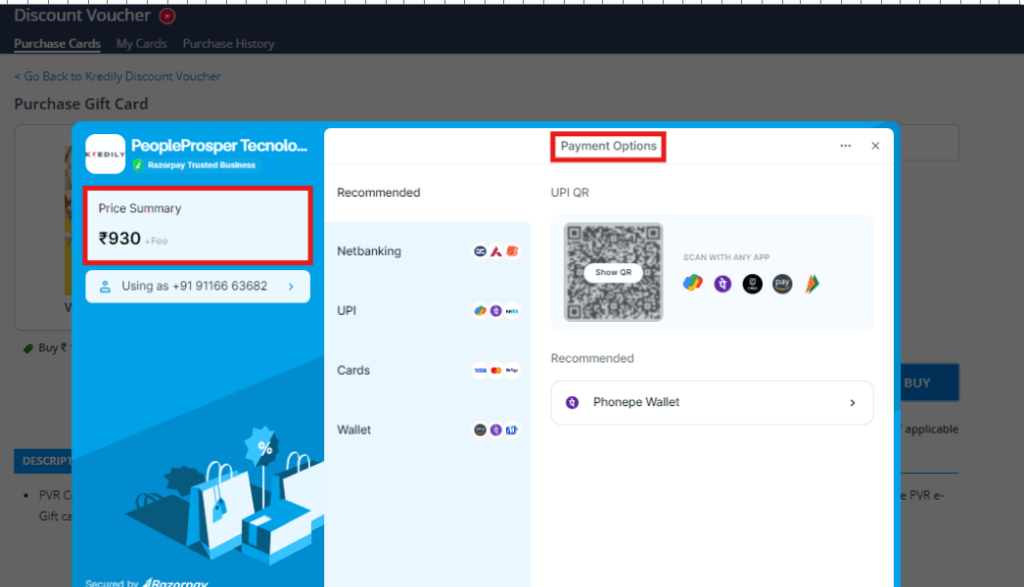
Step 4: Enjoy your discount and happy shopping
With Kredily’s Discount Voucher Gift program, you can indulge in your favorite activities and purchases while saving money. So, start exploring and redeeming your vouchers today!
How to redeem kredily discount vouchers?
Suppose you want to redee, PVR cinema E-Card gift
To redeem your PVR e-Gift Card online, follow these easy steps:
Step 1: Visit PVR Website or App: Go to www.pvrcinemas.com or open the PVR App.
Step 2: Select Location and Movie: Choose your location and movie, and click on “Book Tickets”.
Step 3 : Select Cinema and Show Time: Pick your preferred cinema and show time.
Step 4: Select Seats: Choose your seats.
Step 5: Select F&B (Optional): Add food and beverages to your order, if desired.
Step 6: Select Gift Card Payment: On the payment page, select “Gift Cards” as your payment option.
Step7: Enter e-Gift Card Details: Enter the 16-digit gift card number and 6-digit PIN.
Step 8: Complete Transaction: The amount up to the e-Gift Card value will be deducted. If the card value exceeds the transaction amount, the balance can be used for future bookings. You can pay the remaining balance using other payment methods, including another PVR e-Gift Card.
What are Insurance benefits and allowance you can avail with Kredily ?
Kredily offers a range of insurance benefits that provide financial protection and peace of mind. These benefits include:
- Personal accidental protection – get ₹1 lakh insurance in just ₹ 24/year
- Get daily hospital allowance during hospitalization – get 1000 daily cash in 19/year
How to buy Insurance schemes in Kredily ?
To purchase an insurance scheme from Kredily, follow these easy steps:
Step 1: Click on the “Buy Now” button to initiate the purchase process.
Step 2: Fill in the required personal details, including:
Click “Next” to proceed.
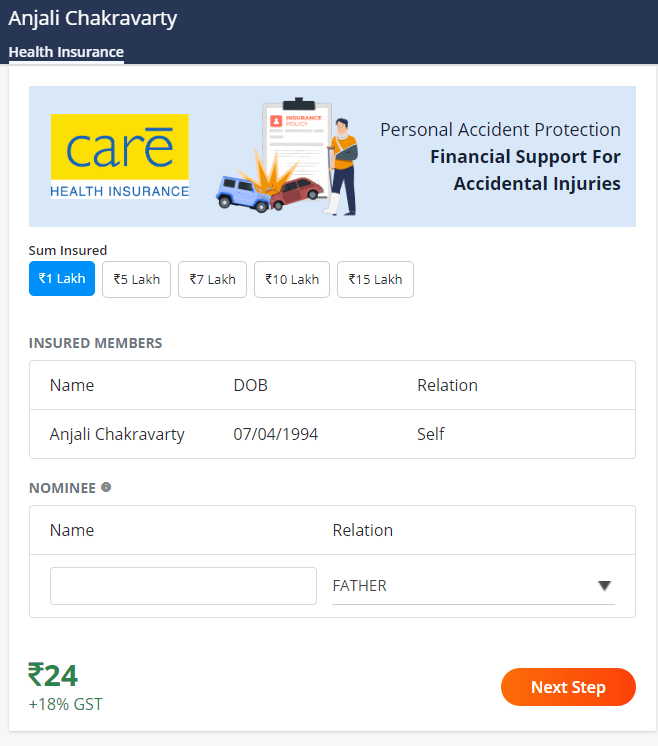
Step 3: Fill in your address details in the provided form.
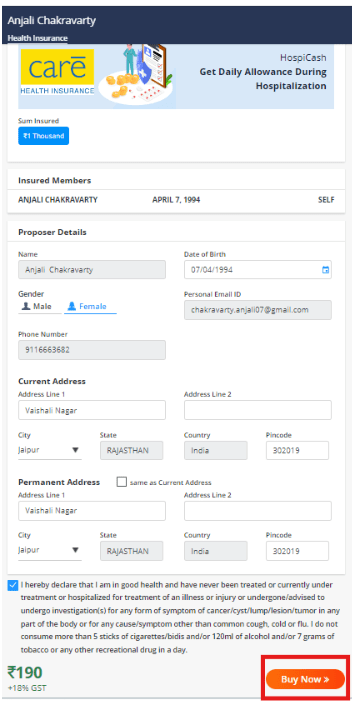
Click “Next” to proceed.
Step 4: Click “Pay Now” to proceed to the payment gateway.
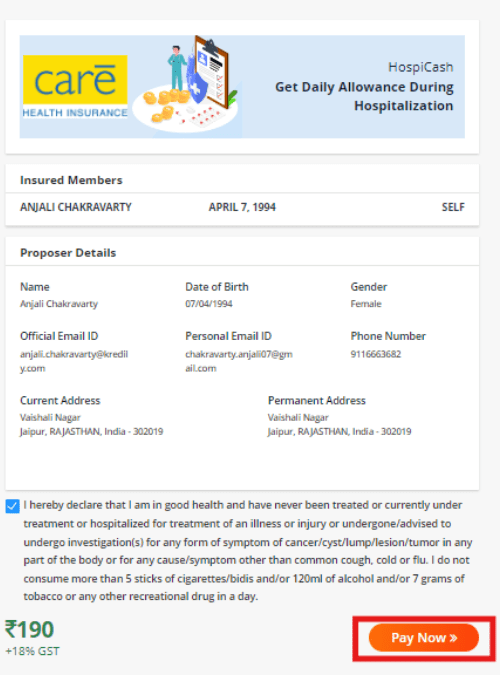
Step 5: Select your preferred payment option and fill in the required payment details based on the option chosen.
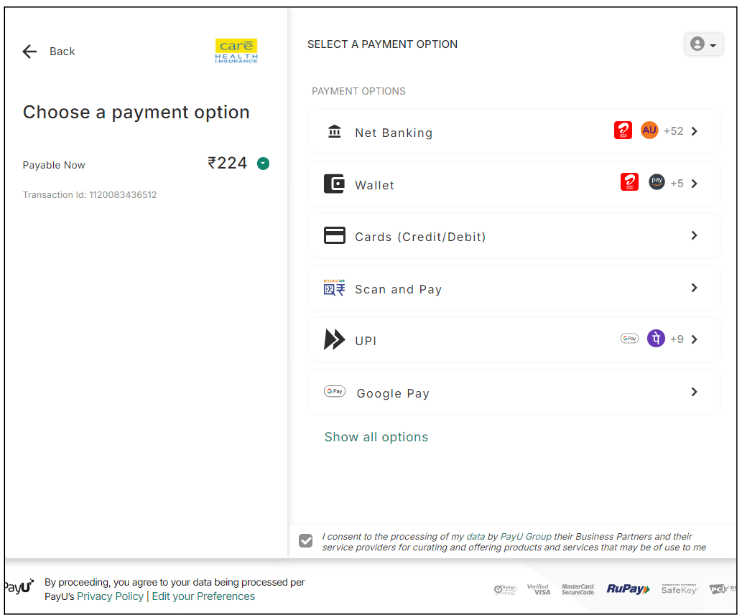
Once you’ve completed these steps, your insurance scheme purchase will be processed successfully.
How to avail loan in Kredily?
Step1: Click on the “Loan Option” button to initiate the loan application process.
Step 2: Fill in the required loan details, including:
- Amount raised for loan
- Purpose of loan
- Salary details
Click the “Submit” button to proceed.
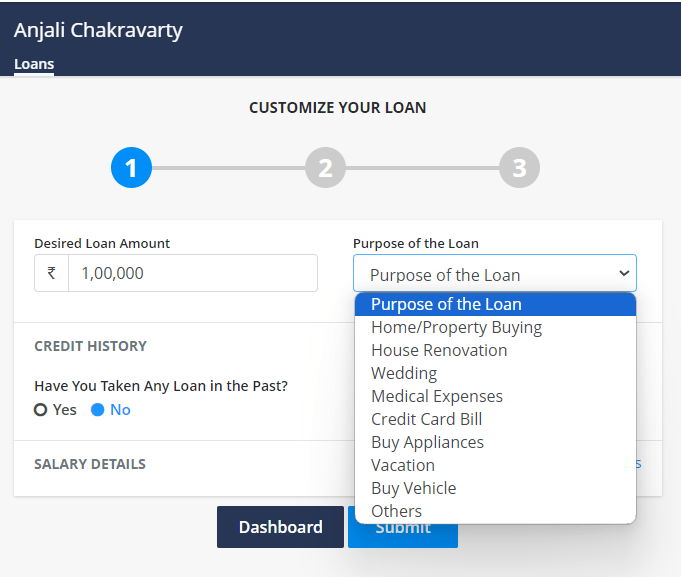
Step 3: Fill in the loan tenure and EMI details, including:
- Tenure of loan
- EMI details
- Select bank from which you need to pursue the loan
Select and submit the details.
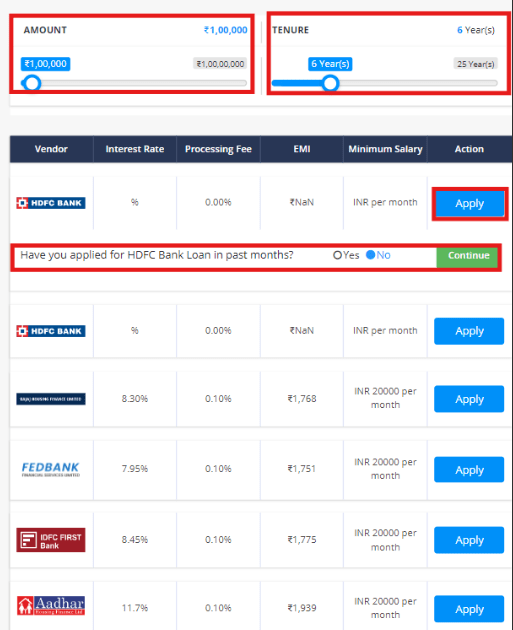
Step 4: Fill in your personal and salary details, along with the required documentation.
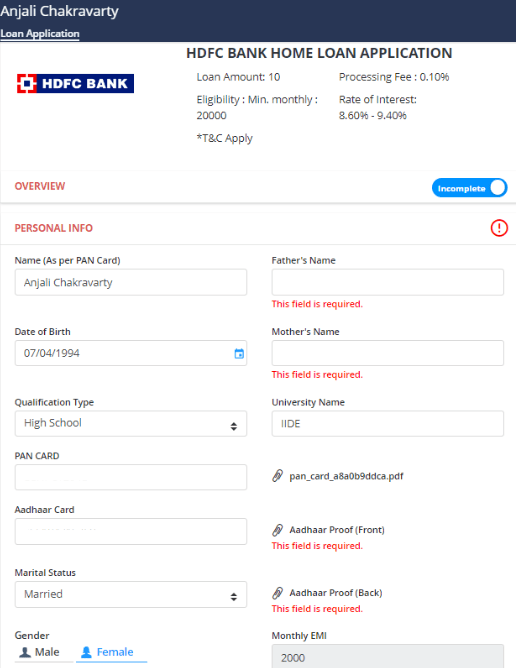
Step 5: Submit the completed form.
Once you’ve completed these steps, the bank will connect with you to further process your loan application.
What is NPS and how is it beneficial to you in Kredily?
NPS, or National Pension System, is a tax-saving retirement plan that offers a unique opportunity to save for your future while reducing your tax liability. By investing in Kredily NPS, you can save up to ₹18,050 by paying just ₹2 ,500. Here are some key benefits of NPS:
- Tax Benefits: NPS offers tax benefits under Section 80C and Section 80CCD(1B) of the Income Tax Act, 1961. You can claim a deduction of up to ₹1.5 lakh under Section 80C and an additional deduction of up to ₹50,000 under Section 80CCD(1B).
- Flexibility: NPS offers flexibility in terms of investment options and withdrawal rules. You can choose from a range of investment options, including equity, corporate bonds, and government securities.
- Low Cost: NPS is a low-cost investment option charged at 0.01% per annum, which is significantly lower than the charges levied by other retirement plans.
- Regular Income: NPS offers to receive a pension for life or opt for a lump sum withdrawal.
- Portability: NPS is a portable retirement plan, which means that you can continue to contribute to your NPS account even if you change jobs or move to a different city.
- Social Security: NPS is a social security scheme that aims to provide financial security to individuals after retirement.
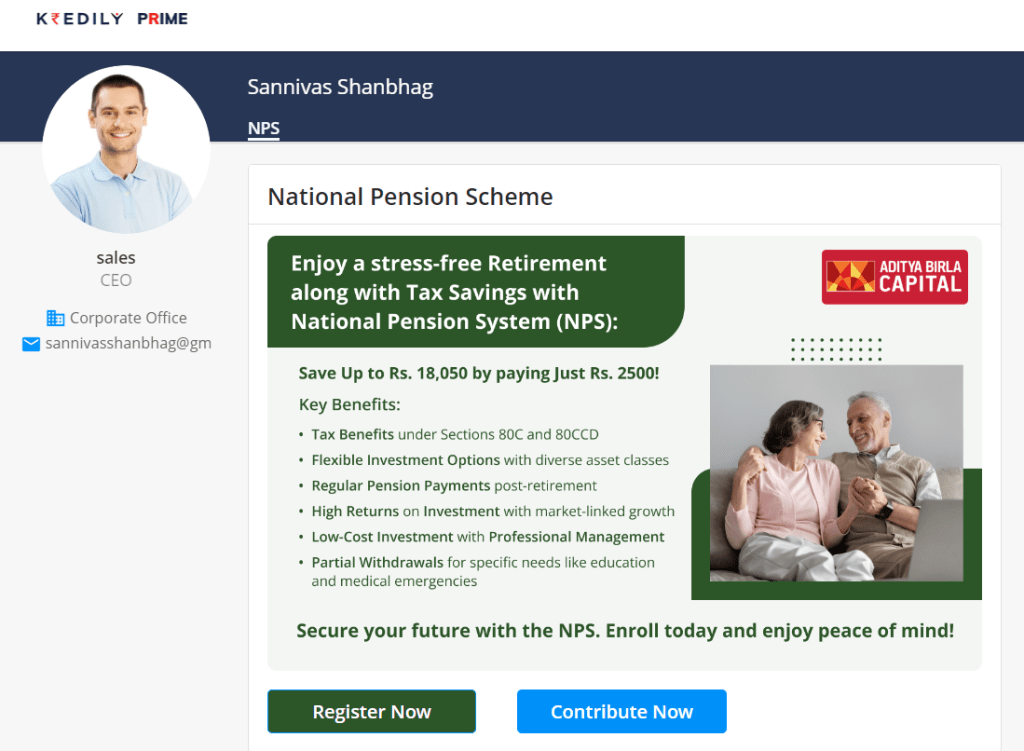
How to apply in NPS?
Applying for NPS is easy! Just follow these simple steps:
- Click on the “Register Now” button.
- Mention the amount you are willing to contribute to NPS per month.
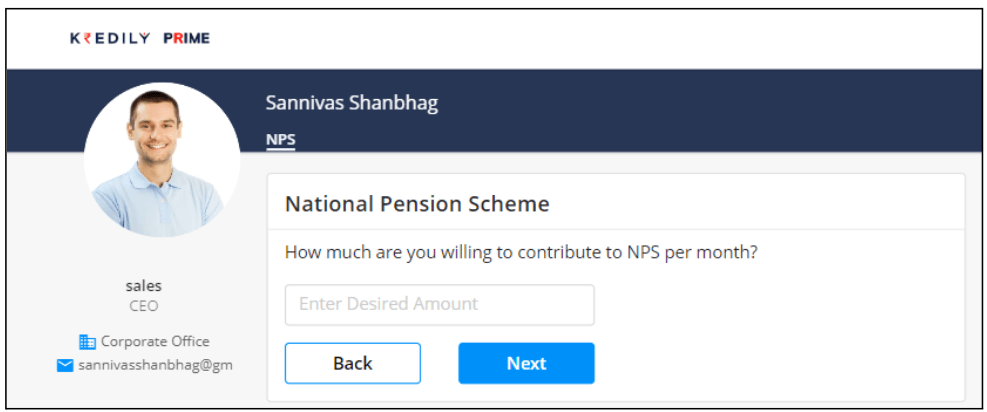
3. Fill in the required personal and financial details.
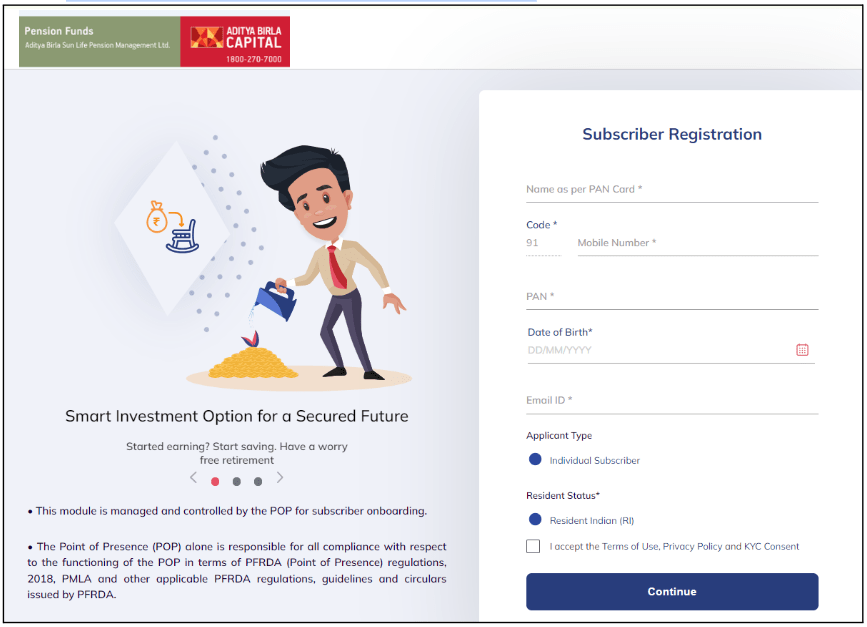
4.Choose your investment options and fund manager.
5. Review and submit your application.
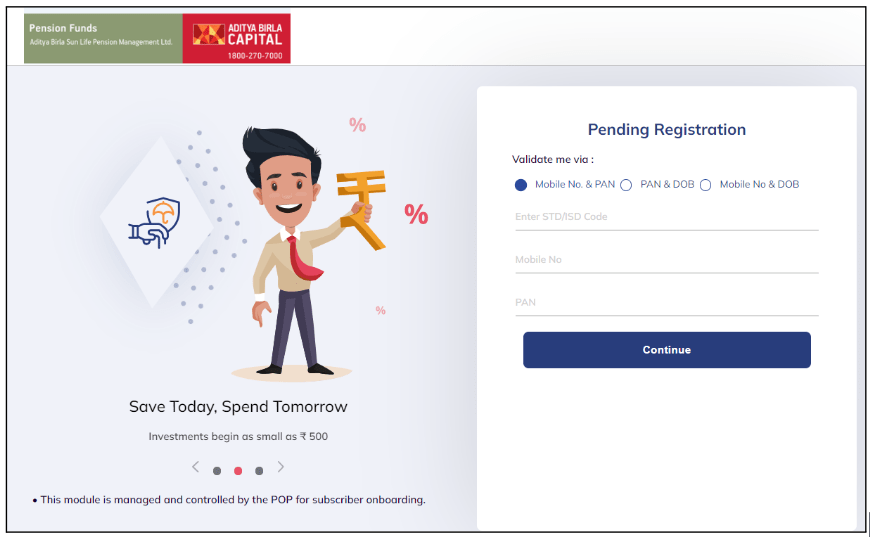
That’s it! You will receive a unique Permanent Retirement Account Number (PRAN) which will be used to track your NPS account. Start planning your retirement today and secure your financial future with NPS!
What is Kredily IHO and how does Kredily benefit you?
At Kredily, we are committed to providing our customers with innovative solutions that promote their overall well-being. That’s why we offer the Indian Health Organisation (IHO).
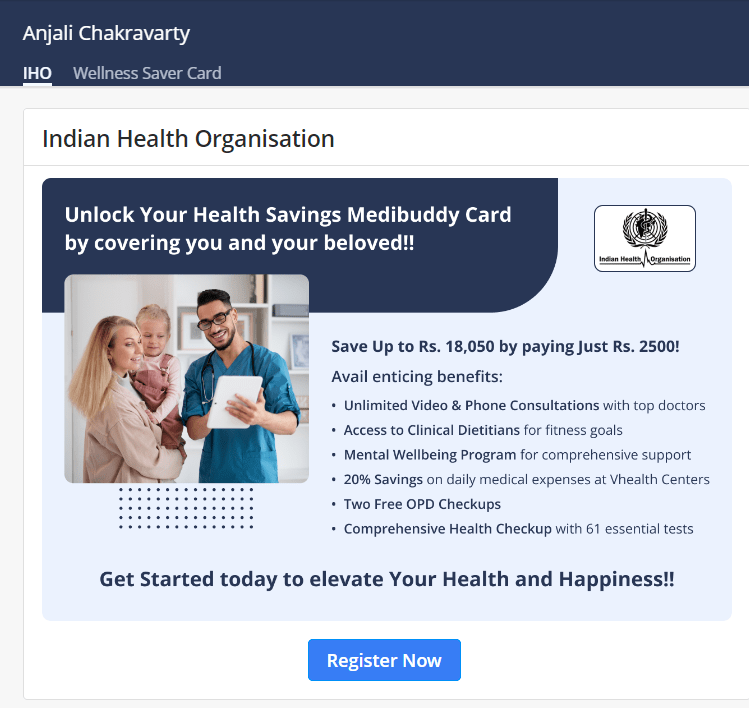
IHO is a health saving medical card that Kredily provides, offering a saving benefit of ₹18,050 by paying only ₹2,500. IHO is a membership-based online healthcare marketplace that aims to make high-quality healthcare more affordable in India, with a focus on preventive healthcare. Some of the key benefits of IHO include:
- Unlimited Phone and Video Doctor Consultations: Get access to unlimited consultations with experienced doctors via phone or video calls.
- Mental Wellbeing Program: Take care of your mental health with our comprehensive wellbeing program.
- 20% Savings on Daily Medical Expenses: Enjoy discounts on your daily medical expenses, making healthcare more affordable.
- 2 Free OPD Check-ups: Get two free OPD check-ups with our network of doctors.
- Comprehensive Health Check-up with 60+ Tests: Get a thorough health check-up with over 60 tests to monitor your health.
How to register in IHO?
To register in IHO, follow these simple steps:
- Click to register now: Start the registration process by clicking on the “Register Now” button.
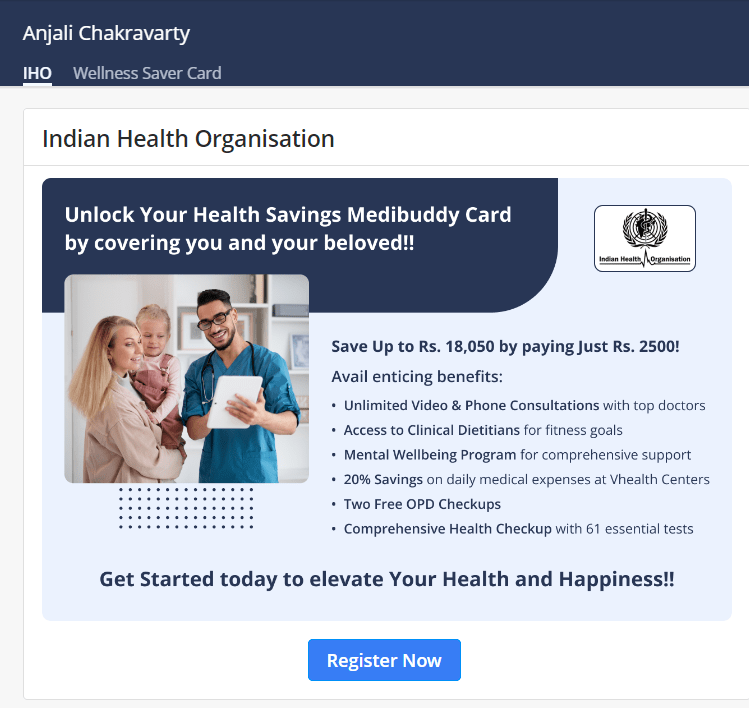
2. Confirm your consent: In the next step, you will be asked to confirm your consent for sharing your contact details, including your phone number and email address.
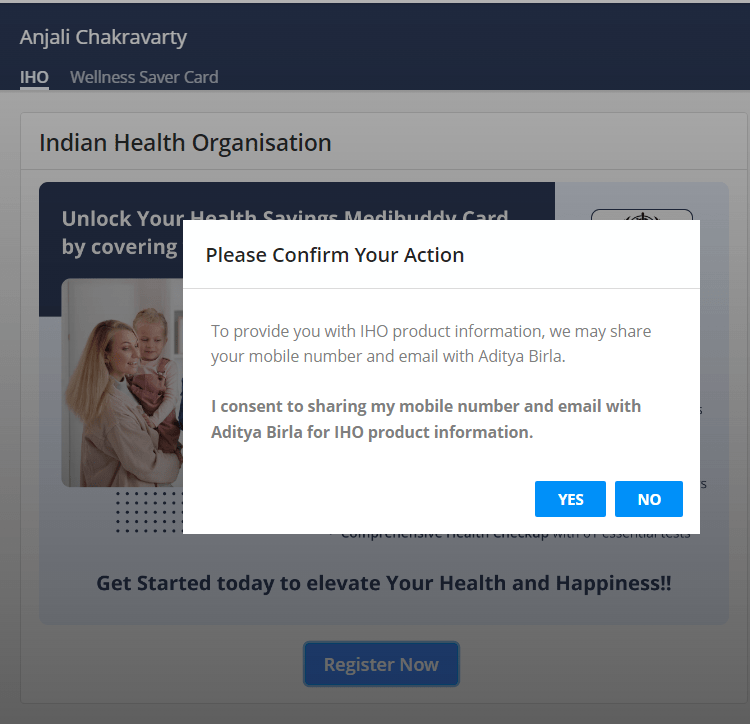
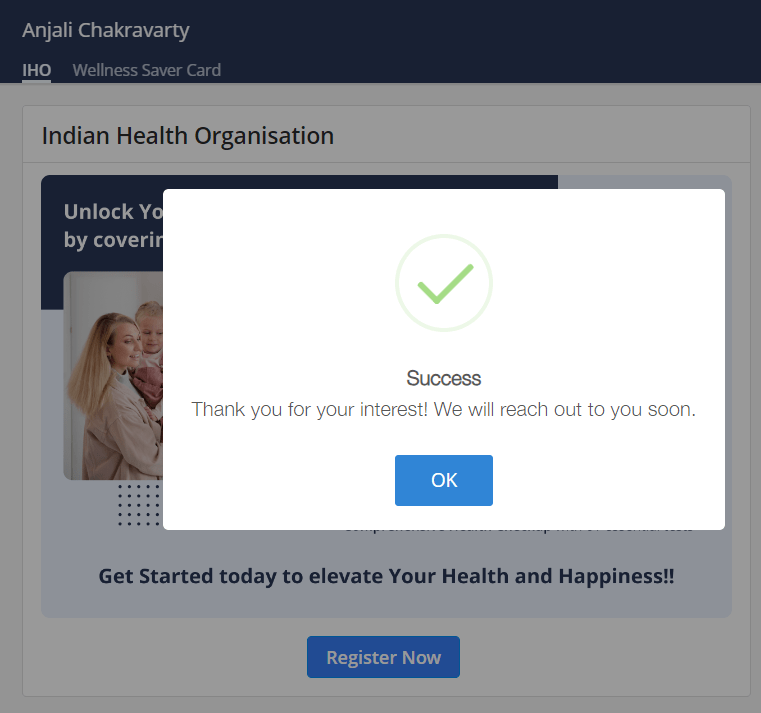
That’s it! By following these two easy steps, you can successfully register in IHO.
What is Kredily Wellness saver Card and how does Kredily benefit you?
The Wellness Saver Card is a unique offering in Kredily that provides exclusive discounts and benefits on health and wellness services. With this card, you can enjoy significant savings on various wellness expenses, leading to a healthier and more cost-effective lifestyle.
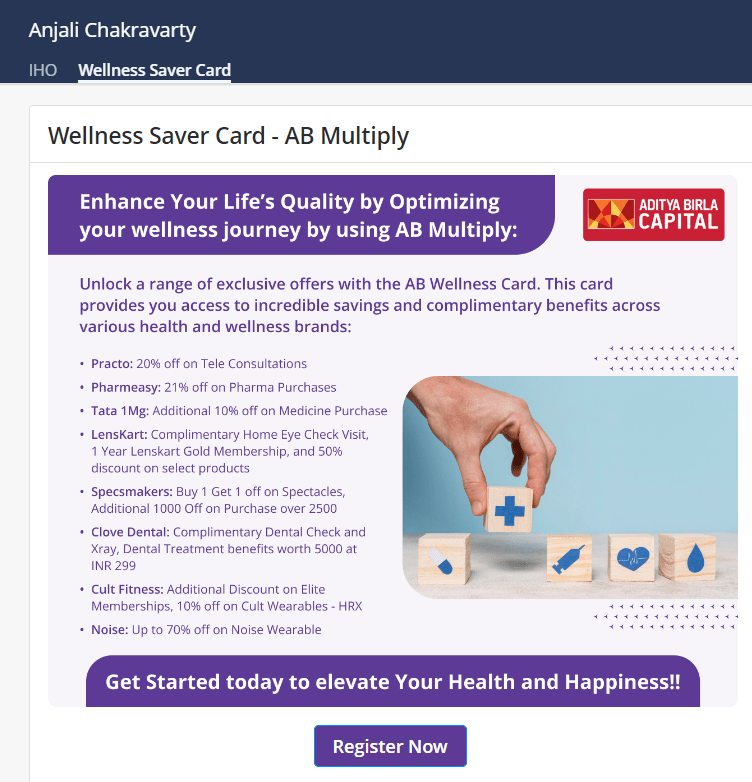
You can avail benefits across various health and wellness brands :
- Practo – 20% off on consulatation
- Pharmeasy – 21% off on Pharma purchase
- TATA 1Mg – 10% off on medical purchase
- LensKart – 1 yr gold membership and 50% discount on selected products
- Specsmaker – BOGO offer and additional 1000 off over 2500
- Clove Dental – Dental checkup and Xray
- Cult fit – Discount on Elite membership and 10% off on cult wearable
- Noise – 70% off on Noise wearable
How can you avail benefits and discounts on wellness saver card in Kredily?
Wellness Saver Card (AB Multiply)
The Wellness Saving Card – AB Multiply is a health and wellness benefits program that offers discounts and savings on various health-related services and products from a network of partners.
How to Avail These Benefits
To avail the benefits of IHO and the Wellness Saver Card, simply follow these steps:
- Log in to your Kredily account.
- Click on the “Register Now” section.
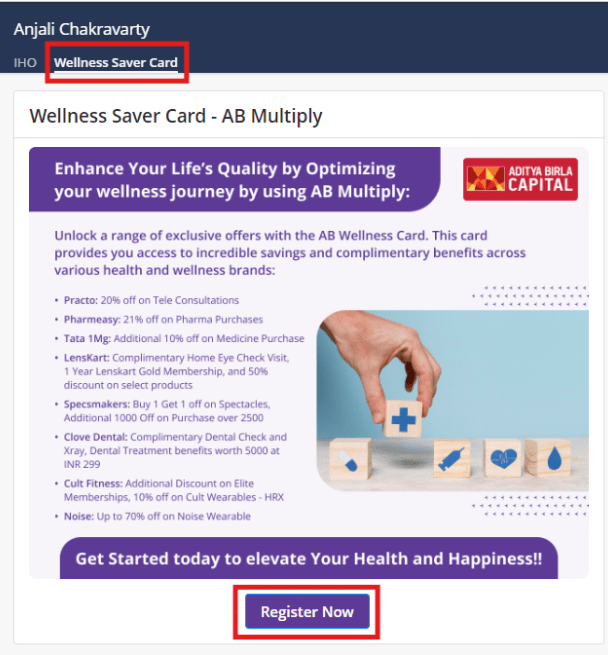
3. You will be asked to confirm your consent for sharing your contact details, including your phone number and email address. Confirm it by clicking “YES”
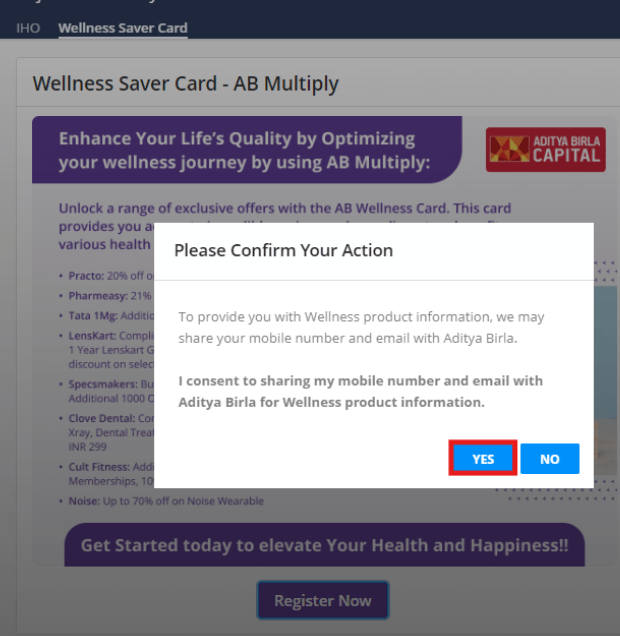
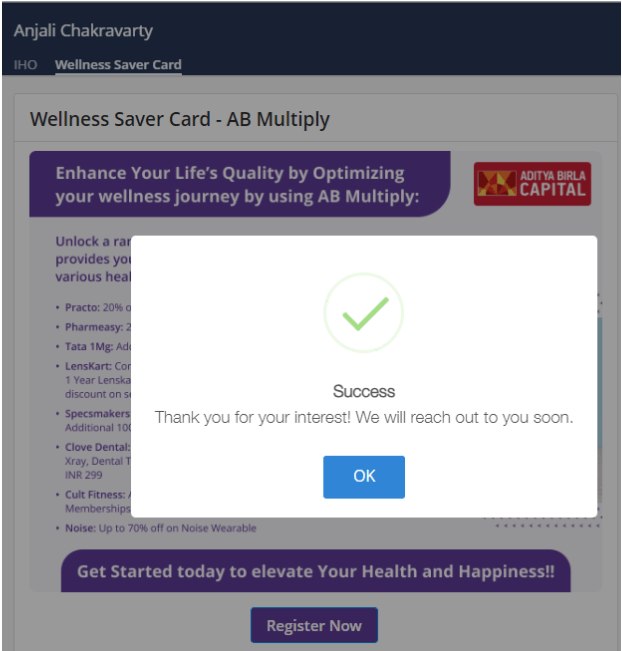
That’s it! Start enjoying the benefits of Kredily’s Wellness Saver Card today and take the first step towards a healthier, happier you!
What is Kredily Prime and what benefits does it offer?
Kredily Prime is a unique and exclusive feature of Kredily that provides a range of benefits to help you manage your finances, health, and wellness. With Kredily Prime, you can apply for various benefits, including:

- National Pension System (NPS)
- Loans
- Insurance
- Wellness and medical facilities
- Credit cards
- Vouchers and rewards
Kredily Prime is an additional feature that offers tax savings and financial support, making it an attractive option for those looking to optimize their financial well-being.
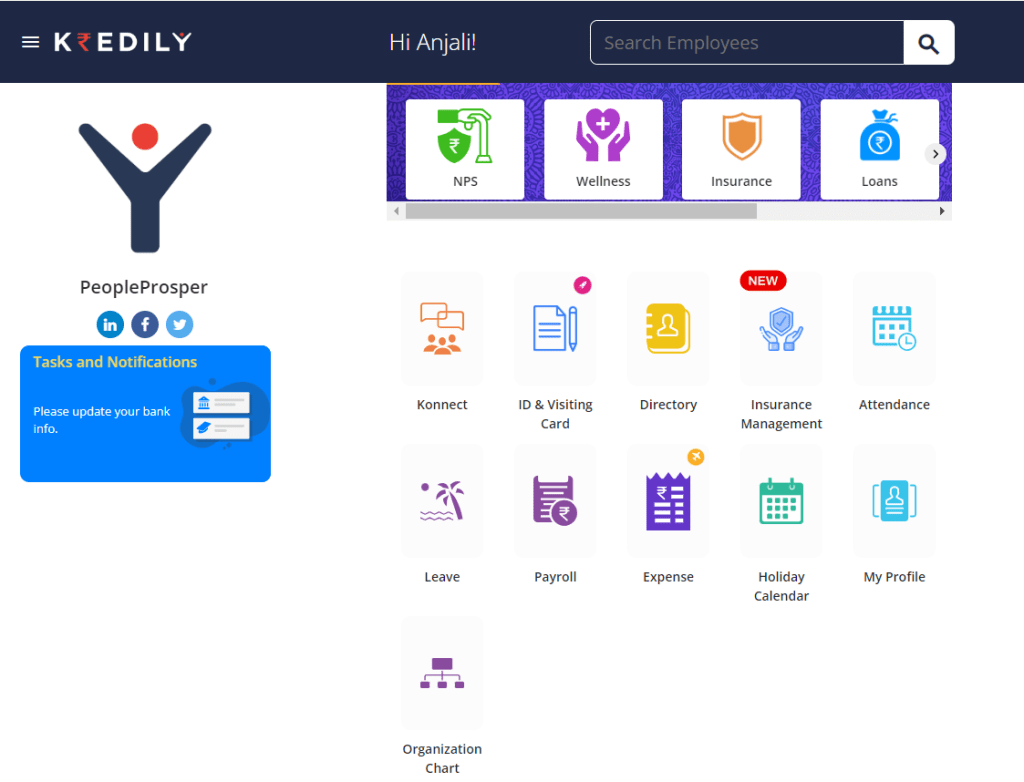
Advantages of Kredily Prime:
By subscribing to Kredily Prime, you can enjoy the following advantages:
- Cash Back: Earn cash back on your transactions and purchases.
- EMI Protection Plans: Get protection against unforeseen events that may affect your loan repayments.
- Tax Saving: Enjoy tax benefits on your investments and expenses.
- Premium Healthcare Facilities: Access top-notch healthcare facilities and services.
- Transparent Pricing: Get clear and transparent pricing for all services and products.And many more benefits!
By joining Kredily Prime, you can experience a range of benefits that can help you save money, manage your finances, and improve your overall well-being.
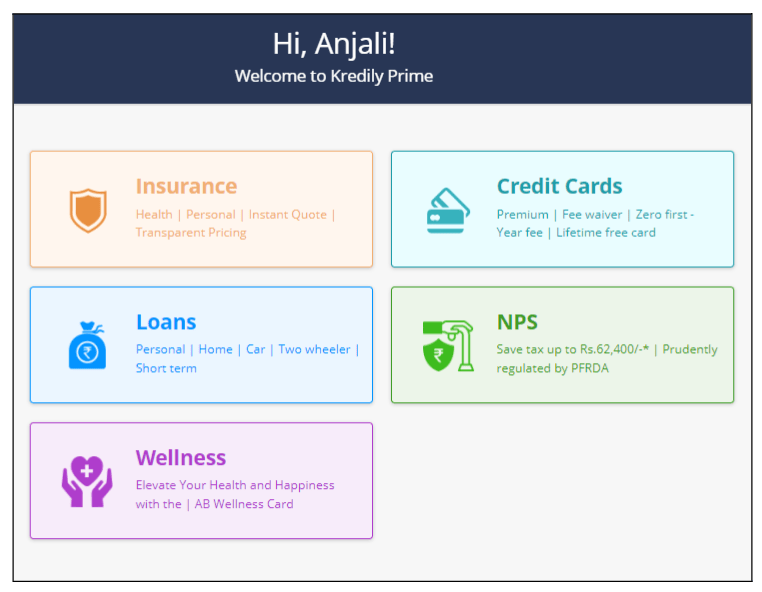
Payroll
How do you get details of financial information in Kredily?
In the Payroll section, you’ll have access to a comprehensive overview of your financial information, including:
- Your current salary
- Any applicable bonuses
- A detailed salary breakdown
- Historical salary adjustments
- PF (Provident Fund) information
- ESI (Employees’ State Insurance) information
- Your payslip history
By following these steps, you’ll be able to easily access and review your financial information in Kredily.
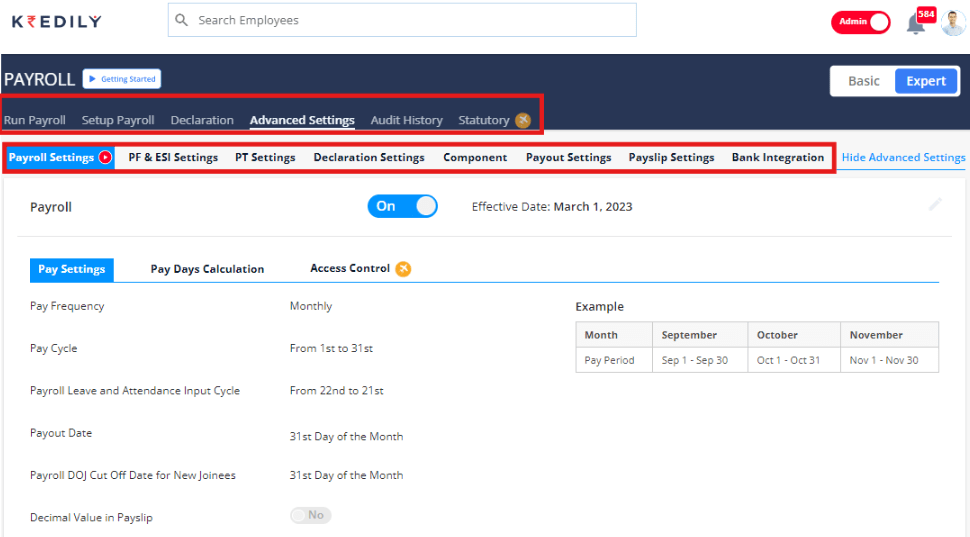
How do I manage my tax details?
To manage your tax details in Kredily, follow these steps:
Step 1: Go to the Payroll section.
Step 2: Click on Income tax.
Step 3: Select Tax projection to view your tax projection details.
Step 4: Click on Tax Computation to compute your tax.
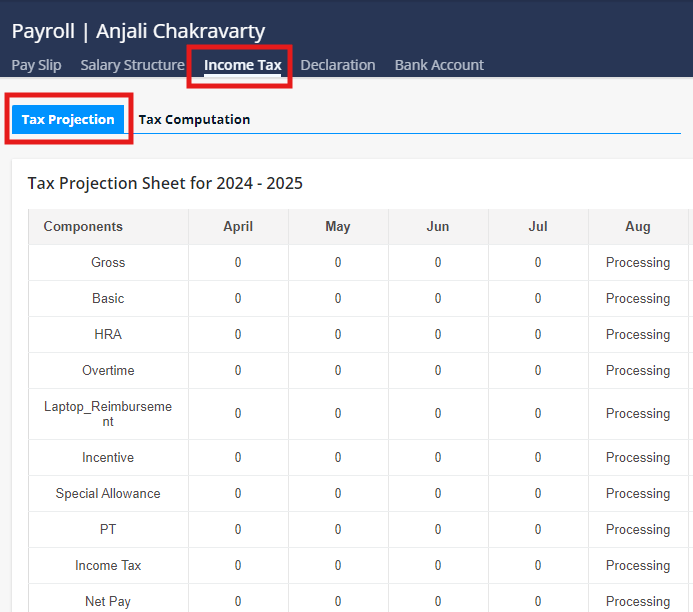
Additional Option:
If you want to view detailed component-wise income tax information, you can do so by:
Step 5: Go to the Advanced settings section.
In this section, you’ll find a breakdown of your income tax components, providing a more detailed understanding of your tax structure.
By following these steps, you’ll be able to effectively manage your tax details in Kredily.
How do I stay updated on company announcements, new policies, and updates?
Staying informed about company updates, announcements, and new policies is easy with Kredily! Here’s how to access the latest information:
Step 1: Go to Your Dashboard Log in to your Kredily account and navigate to your dashboard.
Step 2: Access Company Profile Click on the “Company Profile” tab on your dashboard.
Step 3: View Announcements and Policies In the Company Profile section, you’ll find the following tabs:
- Announcements: This tab displays all the latest announcements and updates from your organization.
- Policies: This tab contains all the company policies, including new and updated ones.
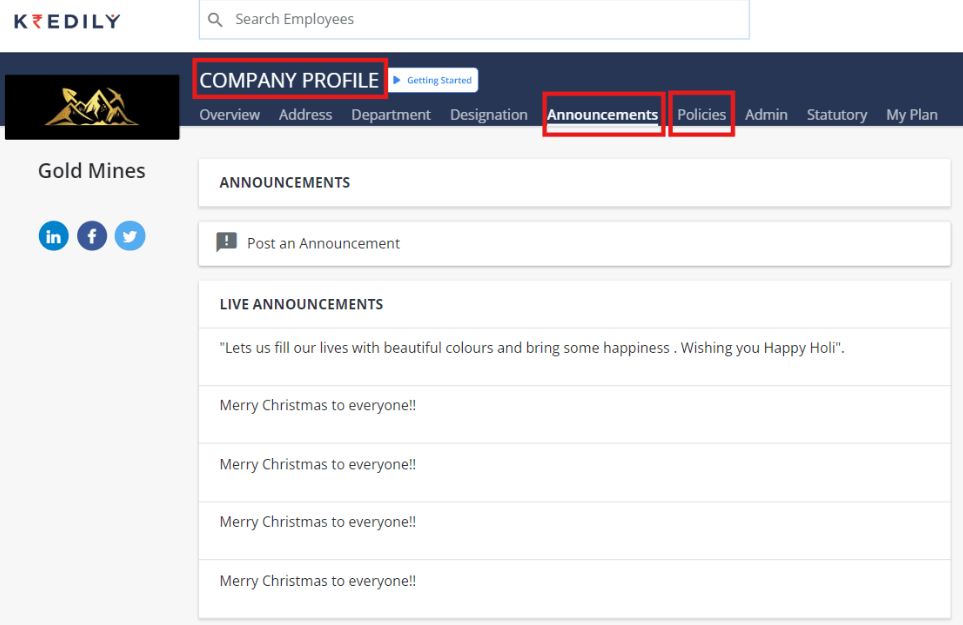
What are Insurance benefits and allowance you can avail with Kredily ?
Kredily offers a range of insurance benefits that provide financial protection and peace of mind. These benefits include:
- Personal accidental protection – get ₹1 lakh insurance in just ₹ 24/year
- Get daily hospital allowance during hospitalization – get 1000 daily cash in 19/year
Leave Setup Guide
Simplify Your Leave Management Process
Are you tired of managing employee leaves manually? Are you struggling to keep track of leave balances, approvals, and notifications?
Look no further! Kredily Leave Management System is here to revolutionize the way you manage employee leaves.
Simplify Your Leave Management in 3 Easy Steps:
Managing employee leaves can be a daunting task, but it doesn’t have to be. With our Leave Management System, you can simplify your leave management process in just 3 easy steps.
Step 1: Create Rules
- Define custom rules for leave policies, including accrual rates, carryover limits, and blackout dates.
- Set up different leave types, such as vacation, sick, parental, and bereavement leaves.
- Ensure compliance with company policies and labor laws.
Step 2: Set Logs
- Maintain a centralized log of all leave requests, approvals, and notifications.
- Track employee leave balances and history.
- Generate reports for easy auditing and compliance.
Step 3: Track Leaves
- Monitor employee leave requests and approvals in real-time.
- Receive notifications for leave requests, approvals, and notifications.
- Make informed decisions with real-time visibility into leave balances and availability.
Get Started with Our Leave Management System Today!
Don’t let manual leave management processes hold you back. Try our Leave Management System today and discover the benefits of streamlined leave management.
Sign up for a free trial or schedule a demo to learn more about how our Leave Management System can simplify your leave management process.
Creating leave rule
A leave rule is a set of guidelines that define how employee leaves are managed within an organization. By creating a leave rule, you can automate and streamline your leave management process, ensuring that employee leaves are approved and tracked efficiently.
With a leave rule, you can simplify your leave management process and focus on more strategic tasks like:
- Automate Leave Approvals: Define rules for automatic leave approvals based on employee roles, departments, or job functions.
- Set Leave Limits: Establish limits on the number of leaves an employee can take within a specific period.
- Define Accrual Rates: Determine how leave balances are accrued and carried over from one period to another.
- Specify Blackout Dates: Identify dates when leaves are not allowed, such as holidays or peak business periods.
- Ensure Compliance: Ensure that your leave policy complies with labor laws and regulations
Setting Up a Leave Rule: A Step-by-Step Guide
Setting up a leave rule is a straightforward process that helps you automate and streamline your leave management process. Here’s a step-by-step guide to help you set up a leave rule:
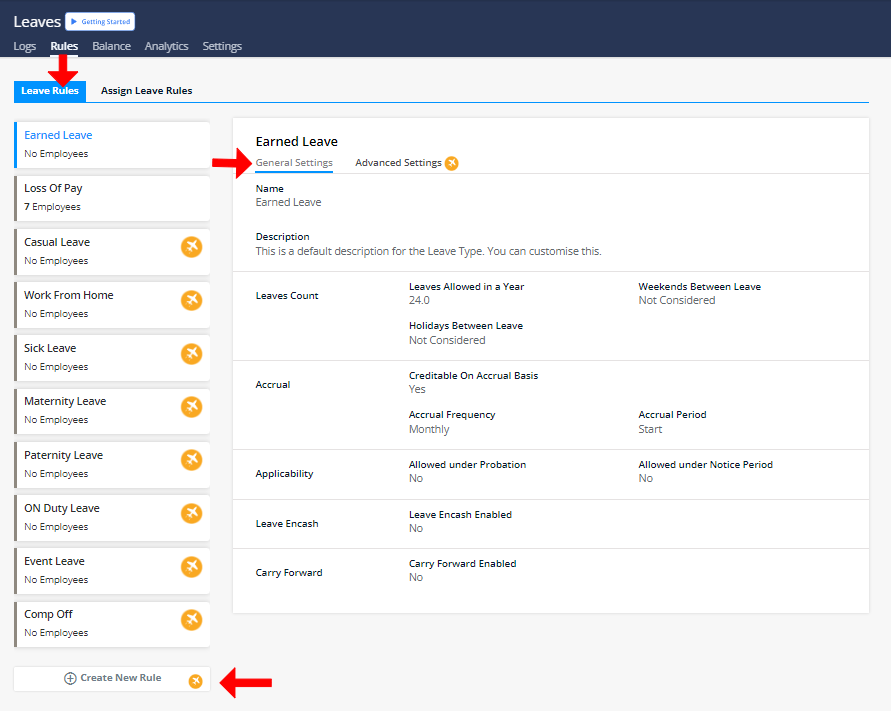
Step 1: Click on Attendance, you’ll access the rule tab, where in “Leave rule”, there you select rules, where you can assign Leave Rules and take an action on the Leave Requests.
Step 2: You can click to see the General Settings of this Rule.
Note: We have given some Leave Rules by default, you can edit them as per your Organization’s requirement.
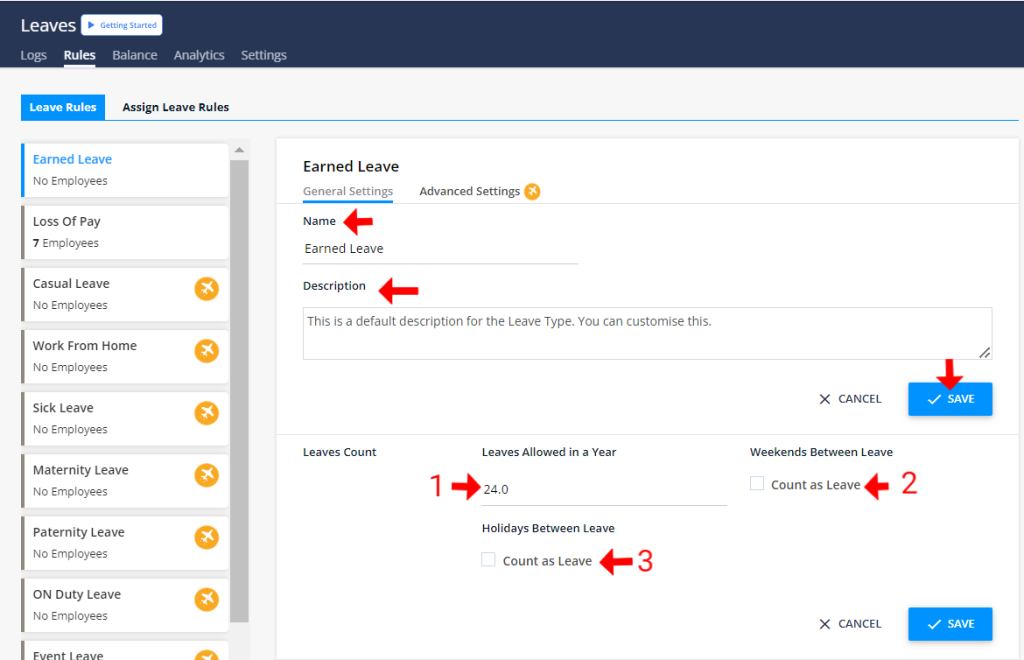
Step 3: Click to edit > Write leave name > Provide a brief description of the specific leave > Don’t forget to save it
Step 4: Write how many leaves your organization wants to allow in a year ( refer to point 1)
Step 5: If an employee takes leave before or after weekends, and the organization wants to count all those days as leave, then select this option (refer to point 2)
Step 6: If an employee takes leave before or after festive holidays, and the organization wants to count all those days as leave, then select this option (refer to point 3)
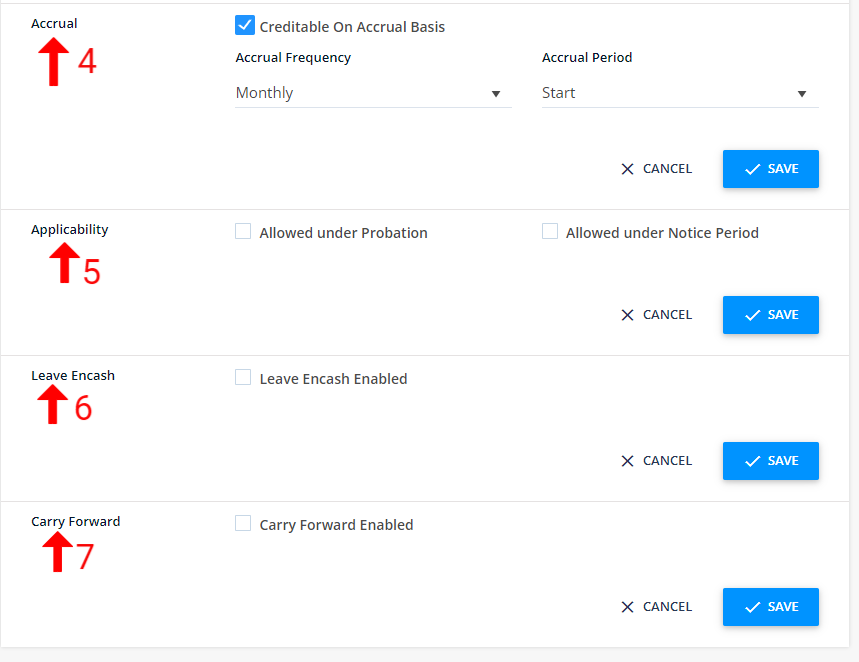
Step 7 : Accrual leave accumulates semi-annually, quarterly, or monthly, with start and end date based on policy (refer to point 4)
Step 8: Set required leave rules during the probation and notice period (refer to point 5)
Step 9: Leave encashment enabled allows employees to convert unused leave to cash (refer to point 6)
Step 10: Carry forward allows unused leave to roll over to the next period (refer to point 7)
Proceed to configure leave rules: https://app.kredily.com/leaves/viewLeaveRuleBase/?tab=0
Advanced leave settings
Advanced leave settings in HRMS systems allow for precise control over leave entitlements and eligibility. Key aspects include:
Leave Count
Applicability
Here’s a step-by-step guide to help you set up a leave advanced rule:
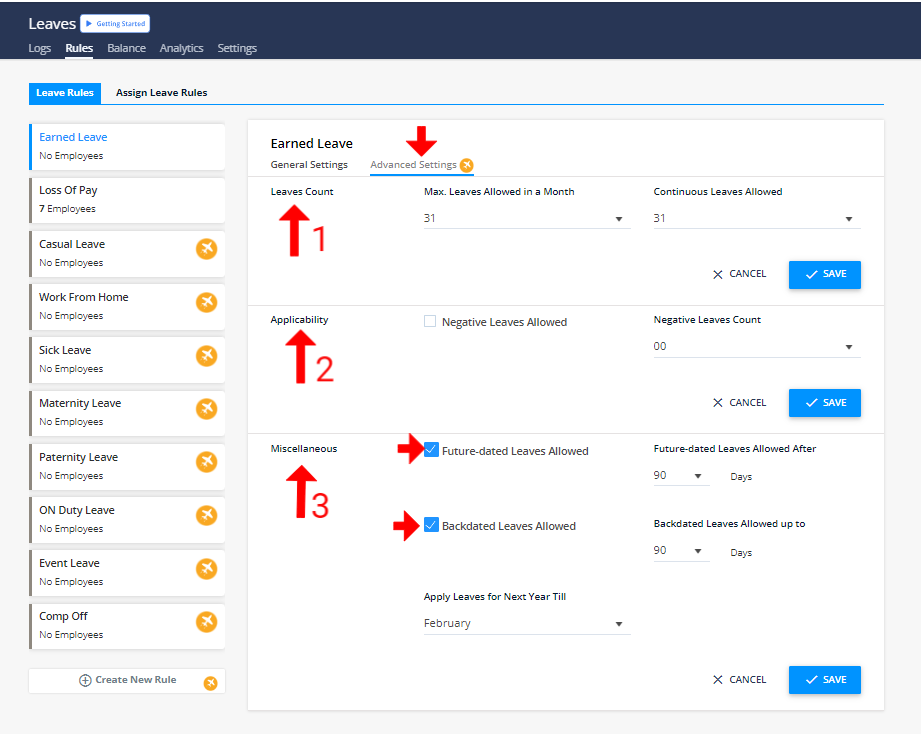
Step 1: Click to edit > Max leave allowed in a month sets the limit on the number of permissible days off (refer to point 1)
Step 2: Negative leave allows employees to take more leave than accrued (refer to point 2)
Step 3 : Select miscellaneous (refer to point 3)
Note : Future-dated leaves allowed enable employees to request time off for dates beyond the current period. Ex: If an employee take leave on 1st Sep, then he/she can apply for leave till 30th Nov
Backdated leaves allowed employees to request leave for past dates, adjusting records retrospectively. Ex: If an employee takes leave on September 1st, they can apply for leave prior date on 1st July
Proceed to configure leave rules: https://app.kredily.com/leaves/viewLeaveRuleBase/?tab=0
Assign leave rule
Effective management of employee leave is crucial for a productive workforce. This assigning leave rule outlines guidelines for requesting and approving leave, ensuring a fair and consistent approach. It provides clear procedures for employees and managers, promoting a smooth and efficient leave process.
Step 1: Go to Attendance, you’ll access the rule tab where in “Assign leave rule” you can assign
Step 2: Once Employees are selected you can click on Assign Rules
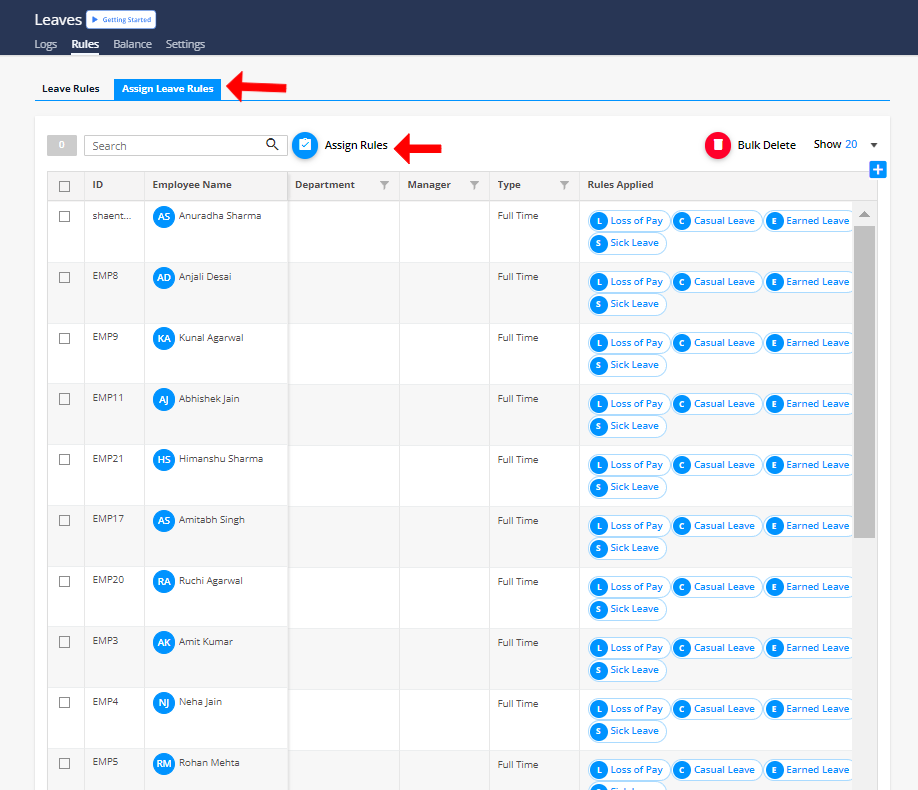
Step 3: Select which Rule to assign and apply the rule with effective date and click to ” Apply”
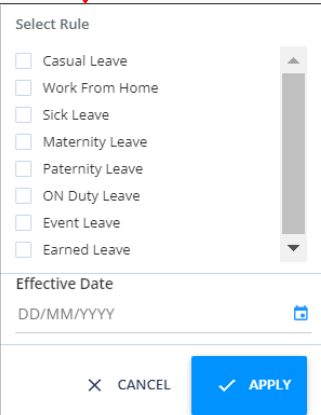
Proceed to assign leave rules: https://app.kredily.com/leaves/viewLeaveRuleBase/?tab=1
Apply for leave
Step 1: In the user admin panel, employees can submit leave applications.
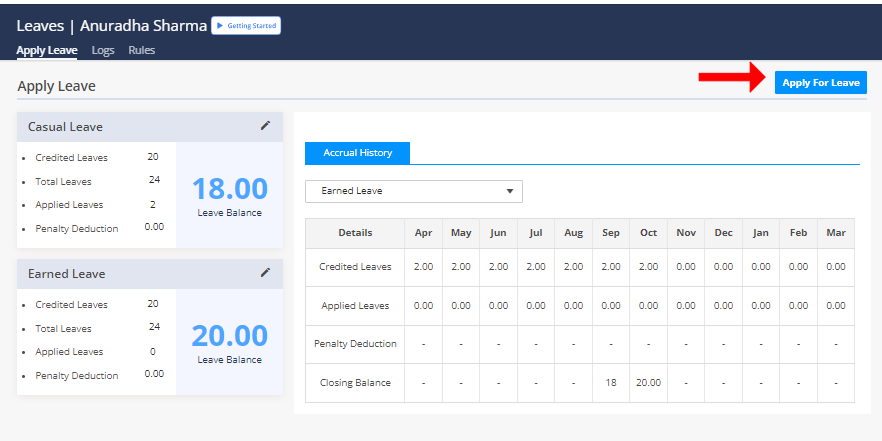
Step 2: They can provide details such as the number of leave days and a valid reason for the request.
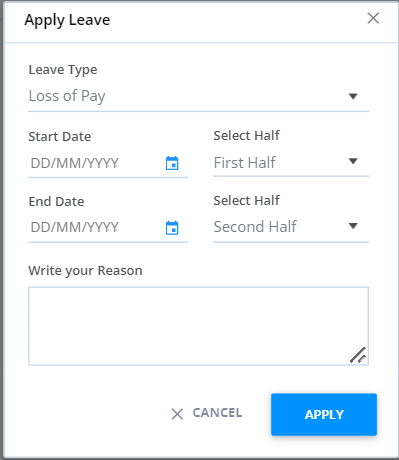
Proceed to submit a leave request: https://app.kredily.com/leave-request/leave_accrual/
Set your leave logs
Step 1: After clicking on “Leave,” navigate to the “Leave Log” tab to make changes.
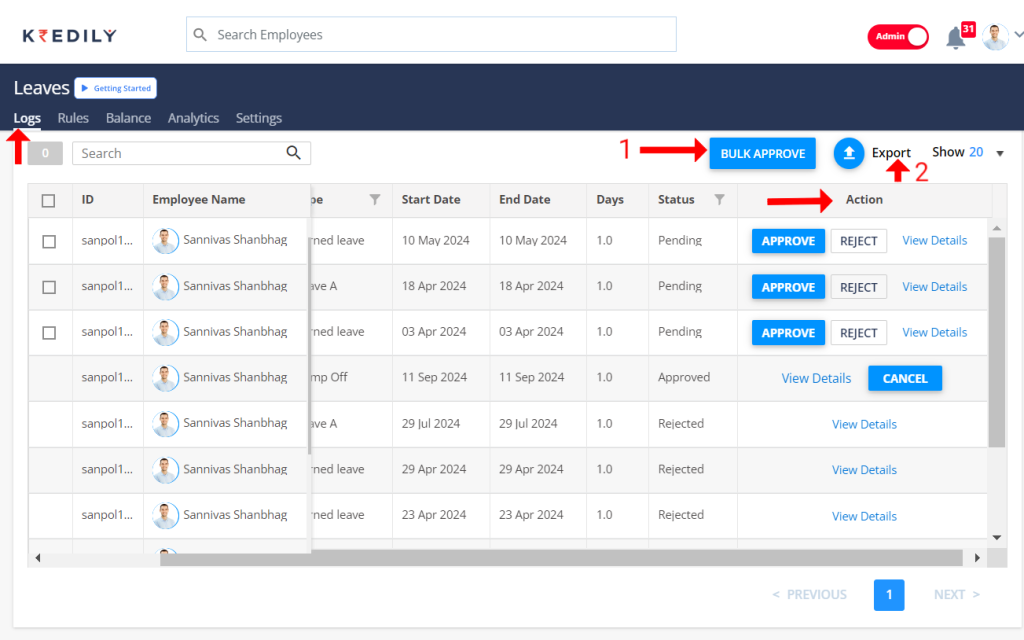
Step 2: You can also select Employees and use Bulk Approve to approve their Leave requests in bulk. (refer to point 1)
Step 3 : In Leave Logs you can see all the Leave Requests of your employees.
Note: Managers can also take an action on the Leave Requests of their report either to accept or reject.
Step 4: You can also upload excel sheet ( refer to point 2)
Proceed to Leave Logs: https://app.kredily.com/leave-request/viewLeaveStatus/
Check leave balance
Step 1: After clicking on “Leave,” navigate to the “Leave Balance” tab to view and manage your leave balances.
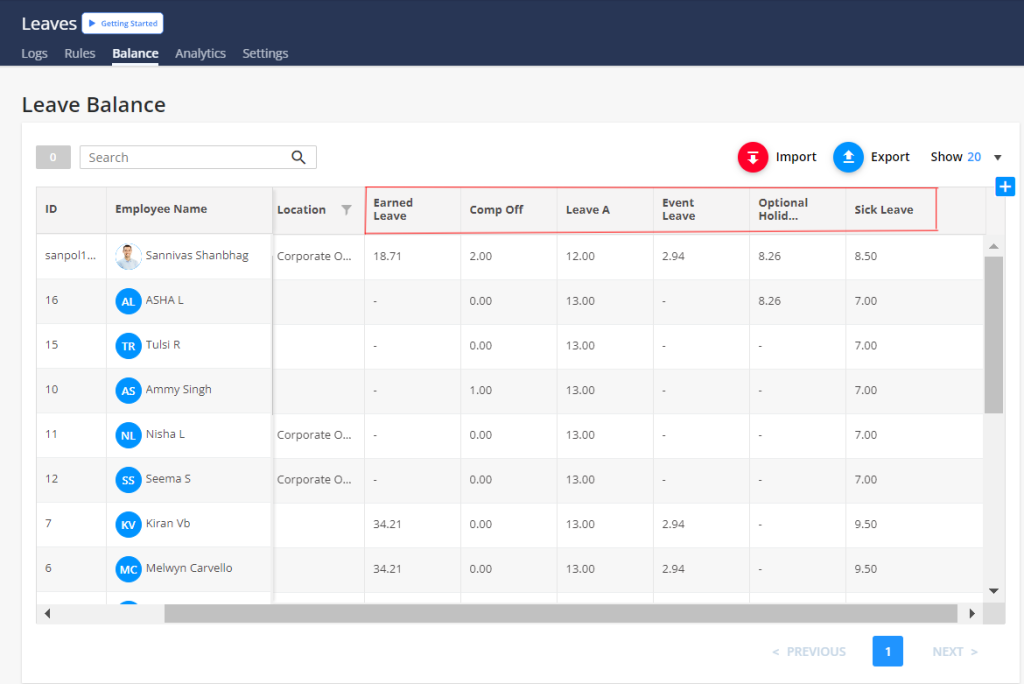
Step 2: You can view the record of leave for all your employees
Proceed to view leave balances: https://app.kredily.com/rule_set/viewLeaveBalance/
Set leave cycle in settings
Step 1: After clicking on “Leave,” navigate to the “Settings” tab to manage leave cycles and other configuration options
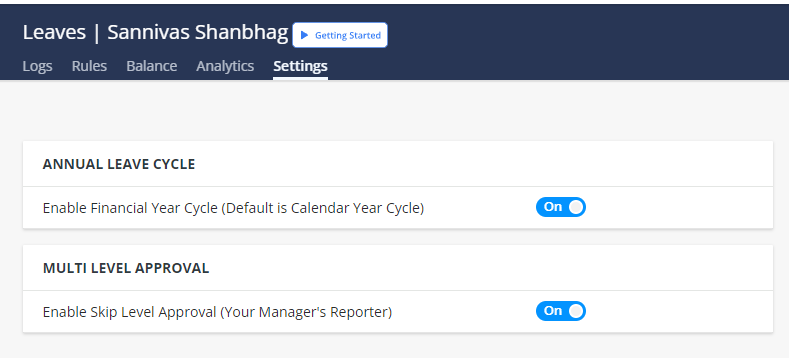
Step 2: You can turn on the toggle to set the annual leave cycle and multi-level approval
Proceed to set leave cycle: https://app.kredily.com/rule_set/viewLeaveSettings/
Credit your accrual leaves
Step 1: Determine the types of leave you want to offer (e.g., annual leave, sick leave, personal leave).
Step 2: Establish how much leave employees earn per pay period or other time frame. Consider factors like job role, seniority, and company policy.
Step 3: Specify when leave accrues (e.g., monthly, quarterly, annually).
Step 4: Decide if unused leave can be carried over to the next year and set any limits.
Step 5: Determine who is eligible for each type of leave (e.g., full-time employees, employees with a certain length of service).
Step 6: Establish the maximum amount of leave an employee can accrue or carry over.
Step 7: Outline the steps involved in requesting and approving leave.
Step 8 : Ensure that leave accrual and deductions are accurately reflected in payroll calculations.
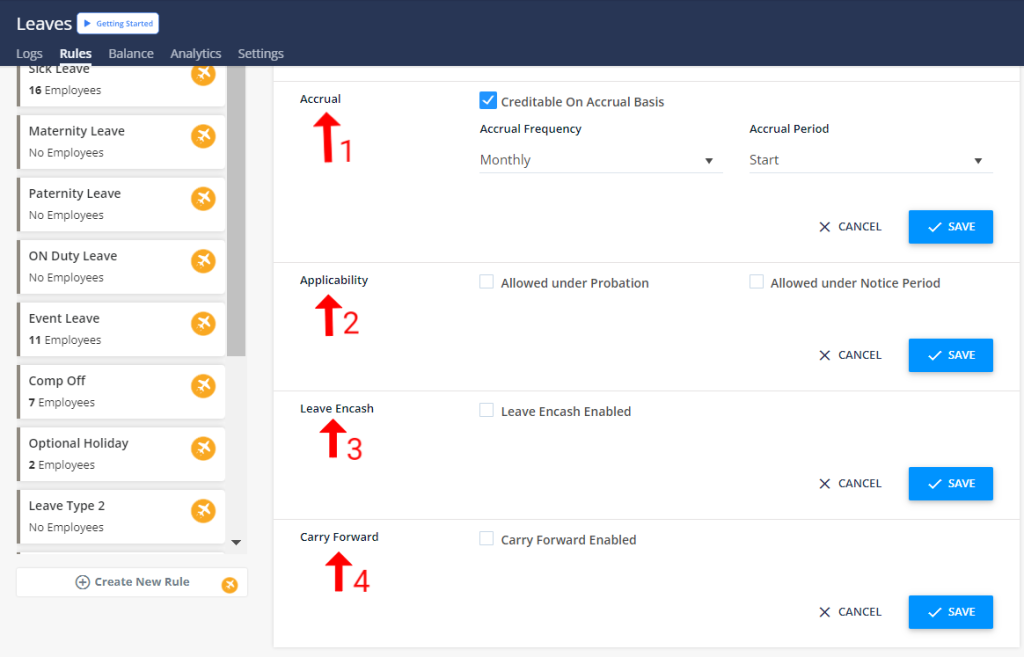
Proceed to configure leave accrual: https://app.kredily.com/leaves/viewLeaveRuleBase/?tab=0
Applicability of leave
In these settings, you can configure the types of leave that employees are eligible for during their probationary or notice periods.
Step : Click the related toggle (refer to point 2)
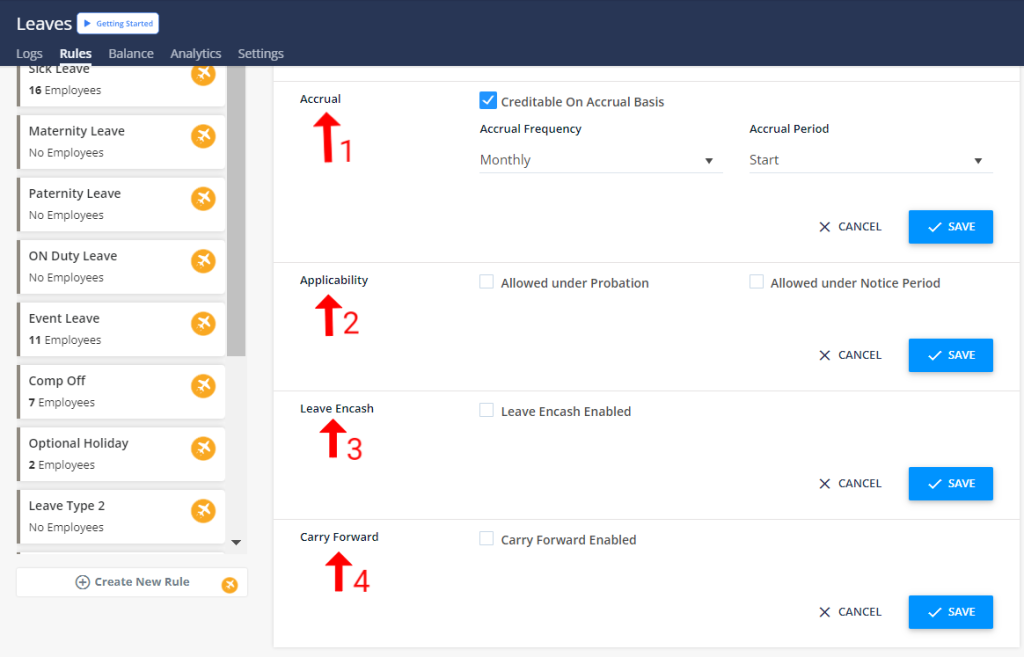
Proceed to set leave applicability: https://app.kredily.com/leaves/viewLeaveRuleBase/?tab=0
Leave encashment
Leave encashment is a policy that allows employees to receive monetary compensation in exchange for their unused paid leaves. This can be beneficial for employees who need a financial cushion or prefer to save their leave for a later time. However, leave encashment may be subject to tax and specific company policies.
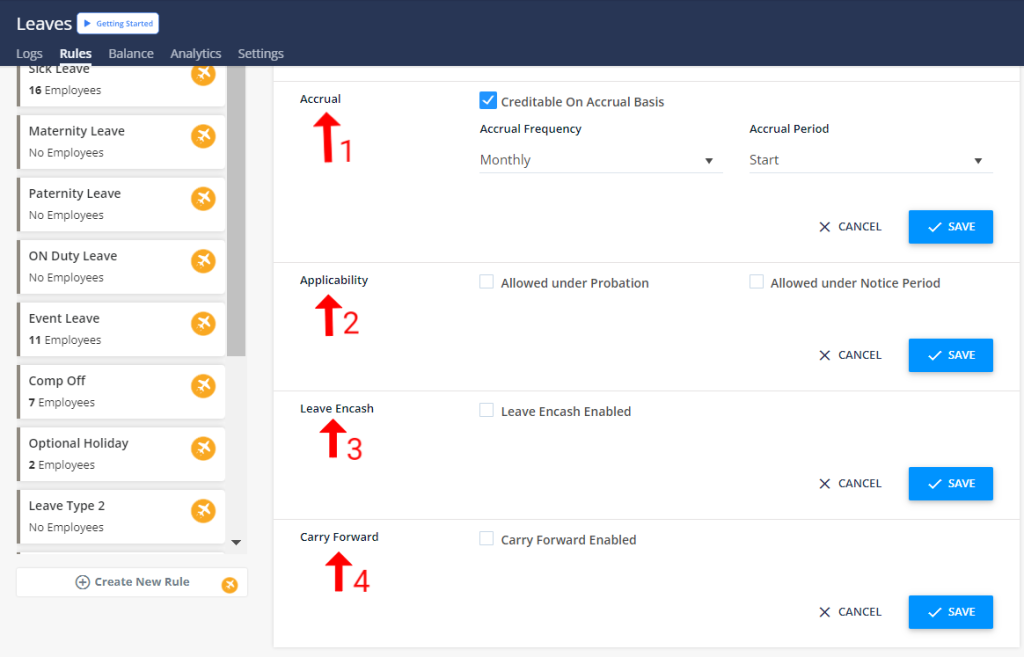
Step: Turn on the toggle (refer to 3)
Proceed to configure Leave Encashment settings: https://app.kredily.com/leaves/viewLeaveRuleBase/?tab=0
Carry forward your leaves
Step 1: Turn on the toggle (refer to point 4)
Step 2: Review Your Leave Balance: Check your current leave balance to determine how much can be carried forward.
Step 3: Submit a Request: If your company requires a formal request, submit it to your HR department or supervisor.
Step 4: Await Approval: Your request will be reviewed and approved or denied based on company policies and your eligibility.
Step 5: Update Your Records: Once approved, your leave balance will be updated to reflect the carried-forward amount.
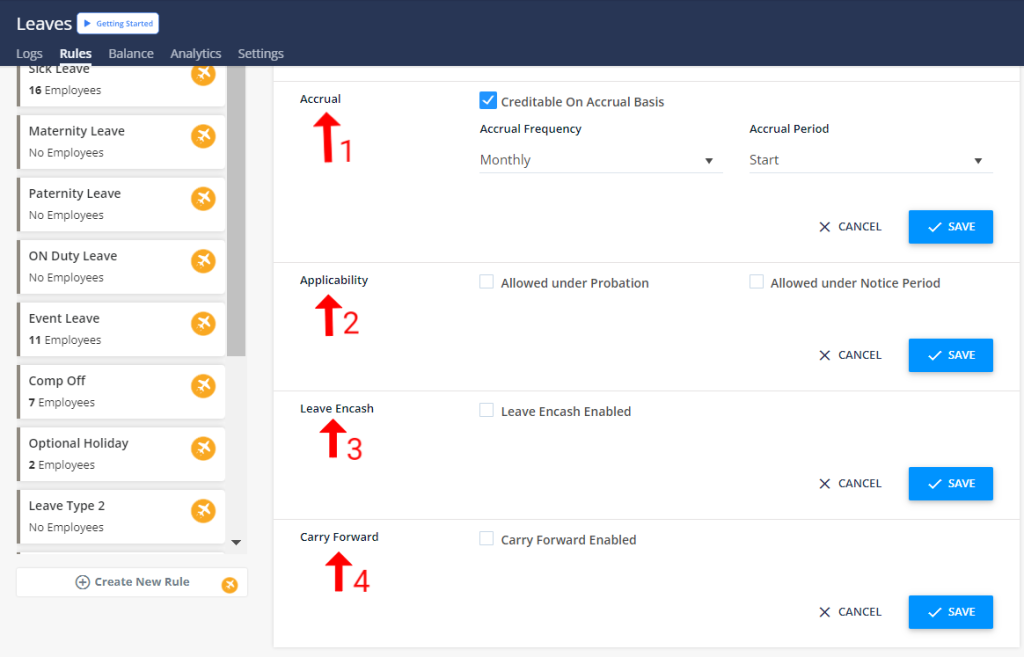
Proceed to carry forward your leave: https://app.kredily.com/leaves/viewLeaveRuleBase/?tab=0
Designation settings
Clearly define employee designations within your company profile to establish a professional hierarchy. Set up job titles, levels of seniority, and reporting structures. This will help visitors understand your company’s organizational structure and identify the appropriate contacts for business inquiries.
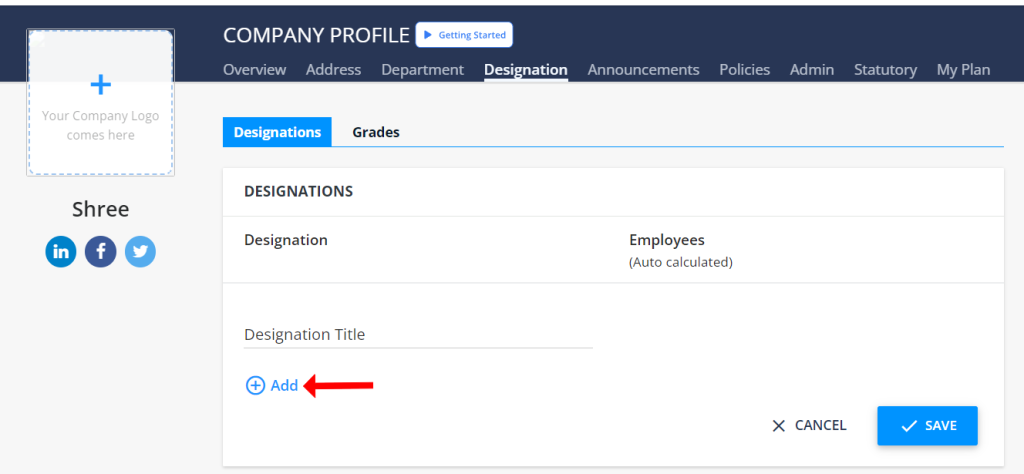
Step 1: After clicking on Company Profile, you’ll access the profile tab where in “Designation”
Step 2: Select designation
Step 3: Fill the required designation information including title
Step 4: You can add and edit Designations
Step 5: Don’t forget to save it
For “Grade”
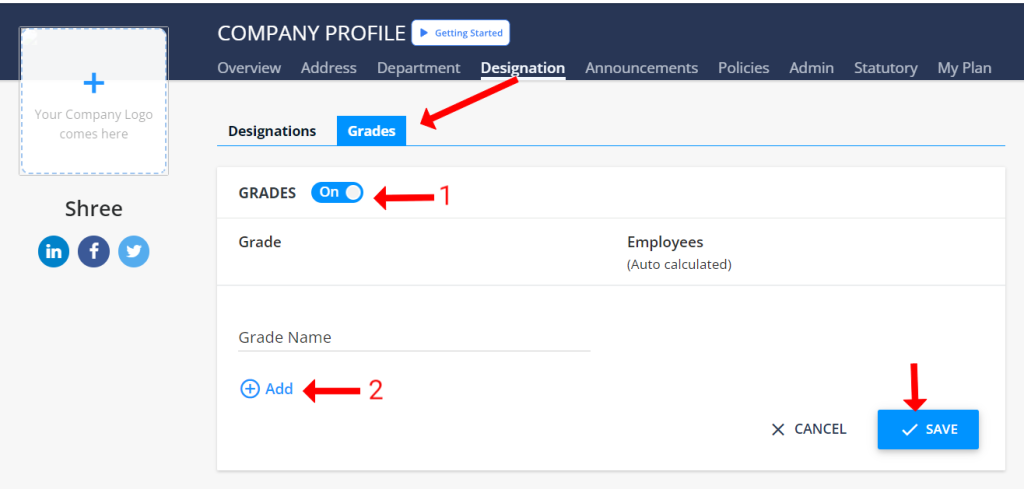
Step 6: If your Organization has Grades applicable you can switch it after turn on the toggle ( refer to point 1)
Step 7: Add new Grades and save it.
Update Designation & Grade Settings Here: https://app.kredily.com/company/designations/overView/?tab=0
Enable Geo Fencing
Turn on the toggle for enable Geo fencing
Claim Your Additional Benefits in Kredily
Here’s a step-by-step guide to help you activate and manage your additional health benefits in Kredily’s HRMS.

Select Additional Benefit Options
- Pre-Existing Diseases Covered
- Toggle on this option if your insurance covers any pre-existing health conditions.
- 30 Days Waiting Period Waived Off
- Enable this feature if the initial 30-day waiting period for benefits has been waived.
- 1-Year and 2-Year Exclusions Waived Off
- Select this option to waive standard exclusions that apply in the first and second years of the policy.
- Pre and Post Hospitalization Covered (30 and 60 Days)
- Activate this if your policy includes coverage for medical expenses 30 days before and 60 days after hospitalization.
- Ambulance Charges Per Incidence
- Toggle on this option if your policy covers ambulance charges per incident to ease emergency transportation costs.
- E-Consultant
- Enable this if your policy includes virtual health consultations to access medical advice from home.
- Wellness
- Choose this option if your policy offers additional wellness benefits like fitness programs, mental health support, or nutritional counseling.
- Health Checkup
- Turn on this feature to access annual health checkups as part of your policy.
Note:
- If you want these benefits to be visible to employees, toggle on the “Show Details to Employees” option so they can easily access their additional coverage options.
Once selected, your additional benefits are ready for use! For further assistance, feel free to reach out to Kredily’s support team.
Kredily Prime
What is Kredily’s discount voucher?
Discount Voucher Gift in Kredily
Kredily offers an exciting Discount Voucher Gift program, providing users with a wide range of discounts across various categories. With this program, you can enjoy flat discounts on your purchases, making your shopping experience even more rewarding.
Categories
The Discount Voucher Gift program covers a diverse range of categories, including:
1. Jewellery – Get flat discounts on stunning jewellery pieces from top brands.
2. Entertainment – Enjoy discounts on movie tickets, event bookings, and other entertainment activities.
3. Travel – Explore new destinations with discounts on flight bookings, hotel stays, and travel packages.
4. Apparel – Update your wardrobe with discounts on clothing, footwear, and accessories from popular brands.
5. Accessories – Avail discounts on fashion accessories, gadgets, and other lifestyle products.
6. Healthcare – Get discounts on health and wellness services, medical consultations, and fitness programs.
7. E-commerce – Enjoy discounts on online purchases from leading e-commerce platforms.
8. Spa and Wellness – Relax and rejuvenate with discounts on spa treatments, massages, and wellness packages.
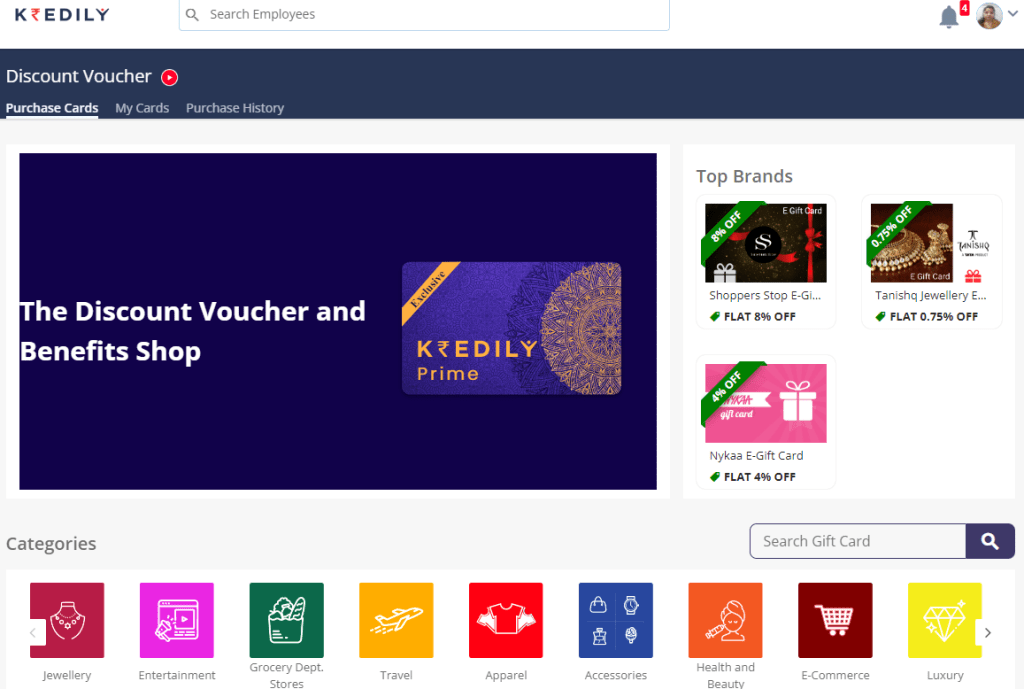
How to purchase kredily discount vouchers?
To purchase your Discount Voucher Gift, simply:
Step 1: Browse through the various categories and select the voucher you want to redeem.
Step 2: Check the terms and conditions of the voucher, including the discount amount and validity period.
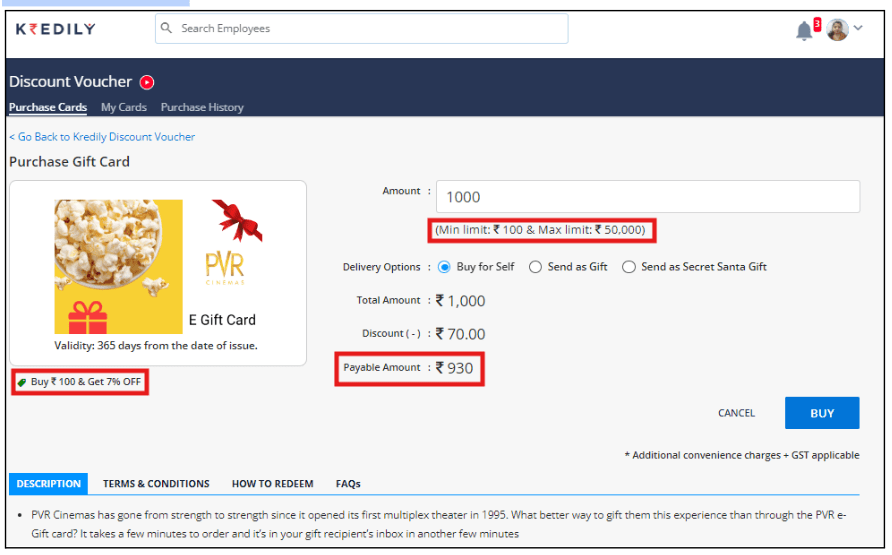
Step 3: Choose payment mode and fill payment details
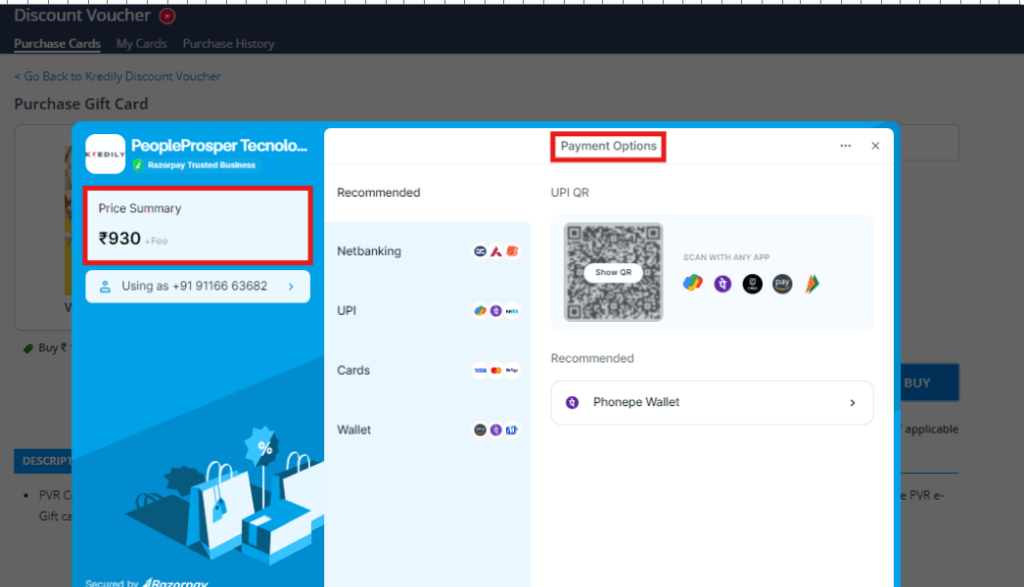
Step 4: Enjoy your discount and happy shopping
With Kredily’s Discount Voucher Gift program, you can indulge in your favorite activities and purchases while saving money. So, start exploring and redeeming your vouchers today!
How to redeem kredily discount vouchers?
Suppose you want to redee, PVR cinema E-Card gift
To redeem your PVR e-Gift Card online, follow these easy steps:
Step 1: Visit PVR Website or App: Go to www.pvrcinemas.com or open the PVR App.
Step 2: Select Location and Movie: Choose your location and movie, and click on “Book Tickets”.
Step 3 : Select Cinema and Show Time: Pick your preferred cinema and show time.
Step 4: Select Seats: Choose your seats.
Step 5: Select F&B (Optional): Add food and beverages to your order, if desired.
Step 6: Select Gift Card Payment: On the payment page, select “Gift Cards” as your payment option.
Step7: Enter e-Gift Card Details: Enter the 16-digit gift card number and 6-digit PIN.
Step 8: Complete Transaction: The amount up to the e-Gift Card value will be deducted. If the card value exceeds the transaction amount, the balance can be used for future bookings. You can pay the remaining balance using other payment methods, including another PVR e-Gift Card.
What are Insurance benefits and allowance you can avail with Kredily ?
Kredily offers a range of insurance benefits that provide financial protection and peace of mind. These benefits include:
- Personal accidental protection – get ₹1 lakh insurance in just ₹ 24/year
- Get daily hospital allowance during hospitalization – get 1000 daily cash in 19/year
How to buy Insurance schemes in Kredily ?
To purchase an insurance scheme from Kredily, follow these easy steps:
Step 1: Click on the “Buy Now” button to initiate the purchase process.
Step 2: Fill in the required personal details, including:
Click “Next” to proceed.
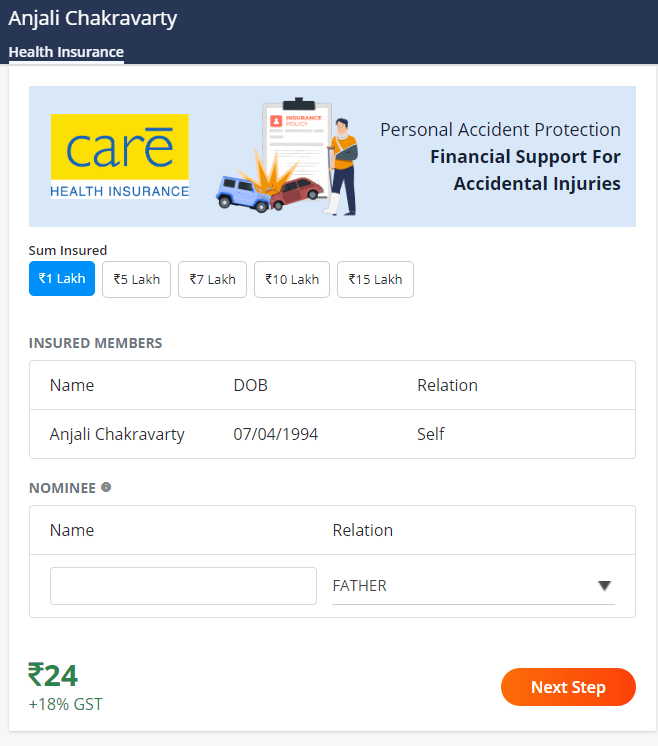
Step 3: Fill in your address details in the provided form.
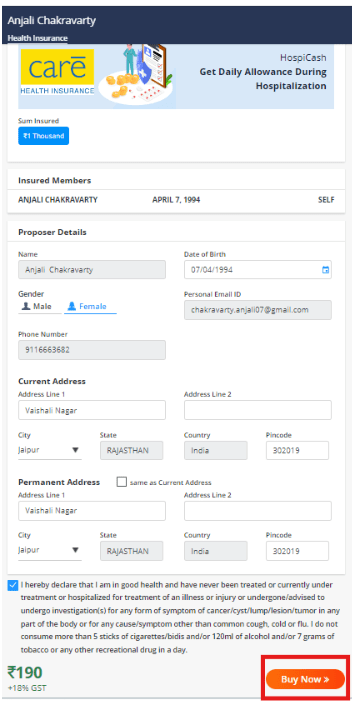
Click “Next” to proceed.
Step 4: Click “Pay Now” to proceed to the payment gateway.
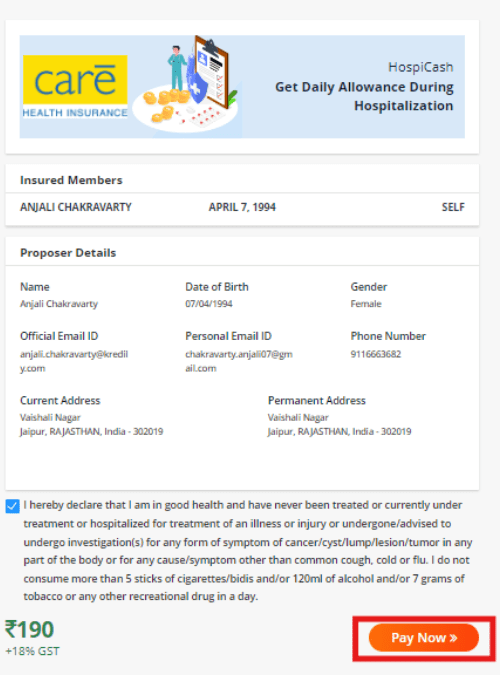
Step 5: Select your preferred payment option and fill in the required payment details based on the option chosen.
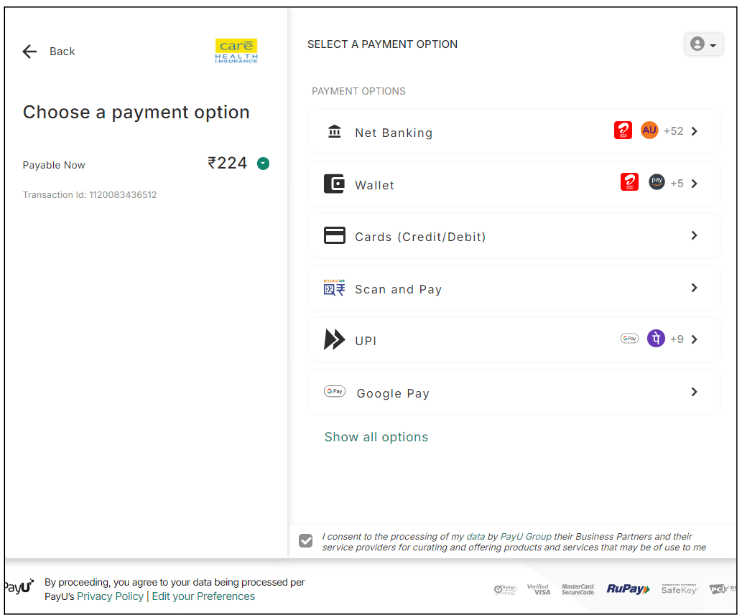
Once you’ve completed these steps, your insurance scheme purchase will be processed successfully.
How to avail loan in Kredily?
Step1: Click on the “Loan Option” button to initiate the loan application process.
Step 2: Fill in the required loan details, including:
- Amount raised for loan
- Purpose of loan
- Salary details
Click the “Submit” button to proceed.
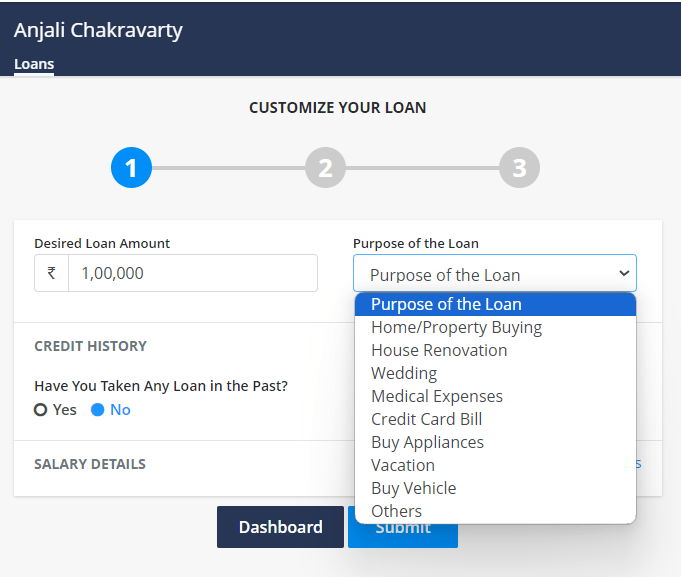
Step 3: Fill in the loan tenure and EMI details, including:
- Tenure of loan
- EMI details
- Select bank from which you need to pursue the loan
Select and submit the details.
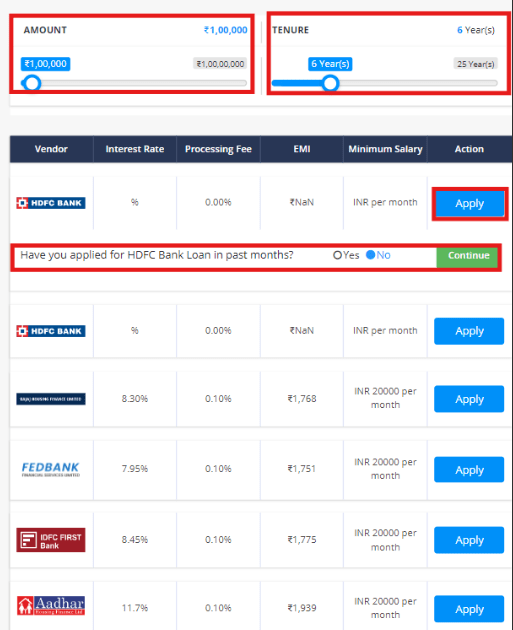
Step 4: Fill in your personal and salary details, along with the required documentation.
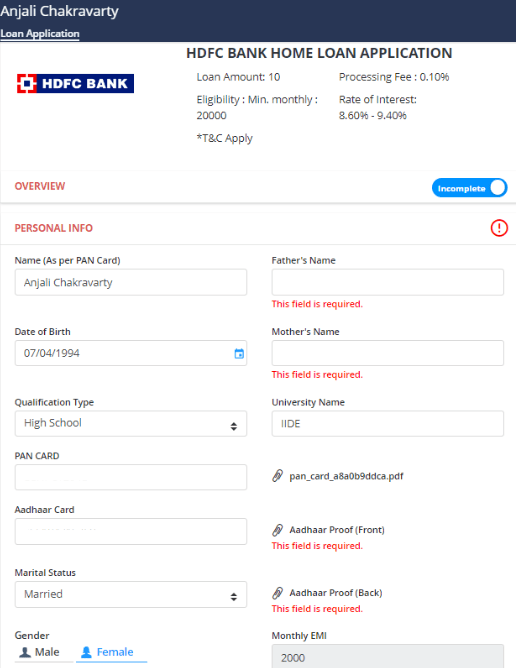
Step 5: Submit the completed form.
Once you’ve completed these steps, the bank will connect with you to further process your loan application.
What is NPS and how is it beneficial to you in Kredily?
NPS, or National Pension System, is a tax-saving retirement plan that offers a unique opportunity to save for your future while reducing your tax liability. By investing in Kredily NPS, you can save up to ₹18,050 by paying just ₹2 ,500. Here are some key benefits of NPS:
- Tax Benefits: NPS offers tax benefits under Section 80C and Section 80CCD(1B) of the Income Tax Act, 1961. You can claim a deduction of up to ₹1.5 lakh under Section 80C and an additional deduction of up to ₹50,000 under Section 80CCD(1B).
- Flexibility: NPS offers flexibility in terms of investment options and withdrawal rules. You can choose from a range of investment options, including equity, corporate bonds, and government securities.
- Low Cost: NPS is a low-cost investment option charged at 0.01% per annum, which is significantly lower than the charges levied by other retirement plans.
- Regular Income: NPS offers to receive a pension for life or opt for a lump sum withdrawal.
- Portability: NPS is a portable retirement plan, which means that you can continue to contribute to your NPS account even if you change jobs or move to a different city.
- Social Security: NPS is a social security scheme that aims to provide financial security to individuals after retirement.
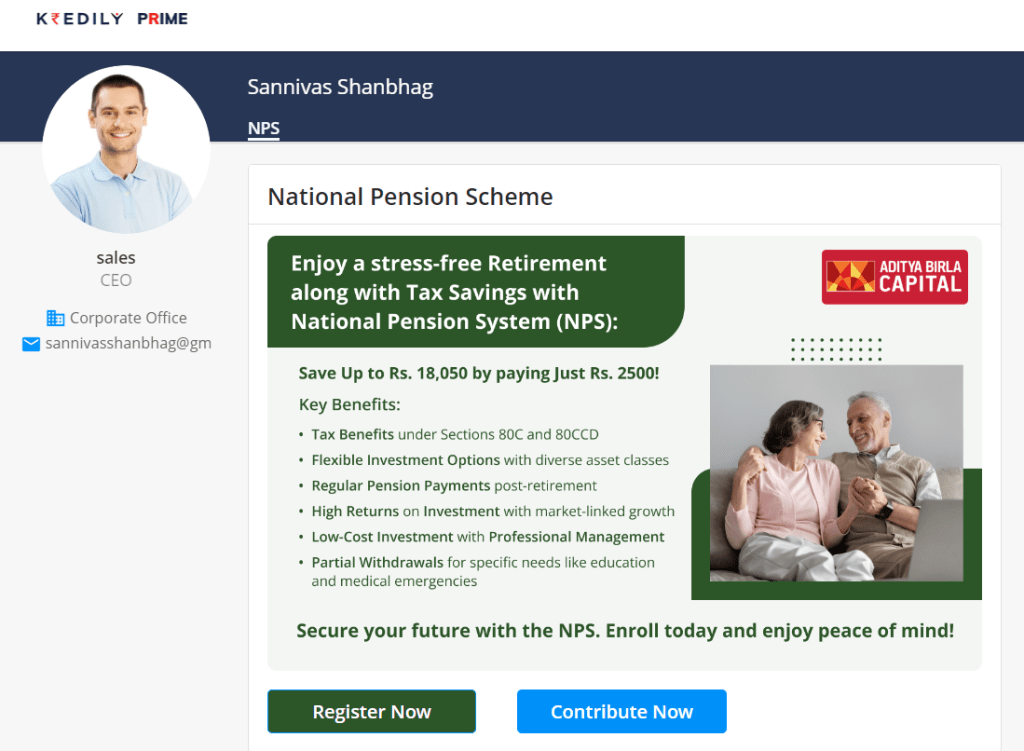
How to apply in NPS?
Applying for NPS is easy! Just follow these simple steps:
- Click on the “Register Now” button.
- Mention the amount you are willing to contribute to NPS per month.
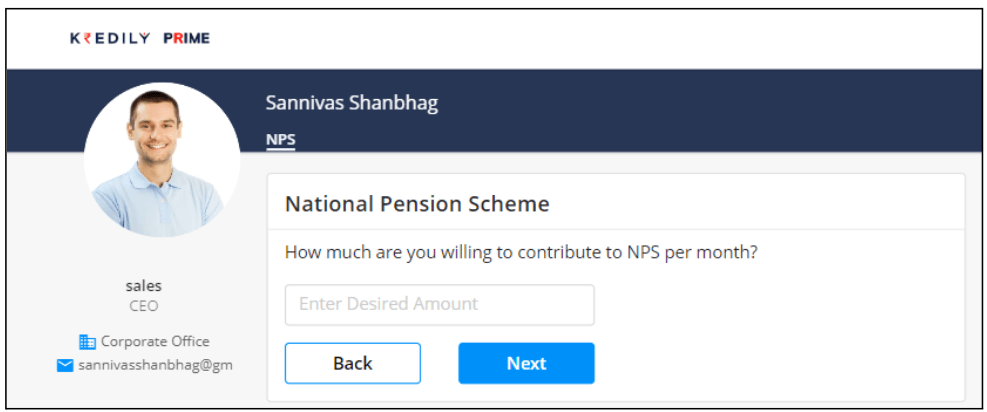
3. Fill in the required personal and financial details.
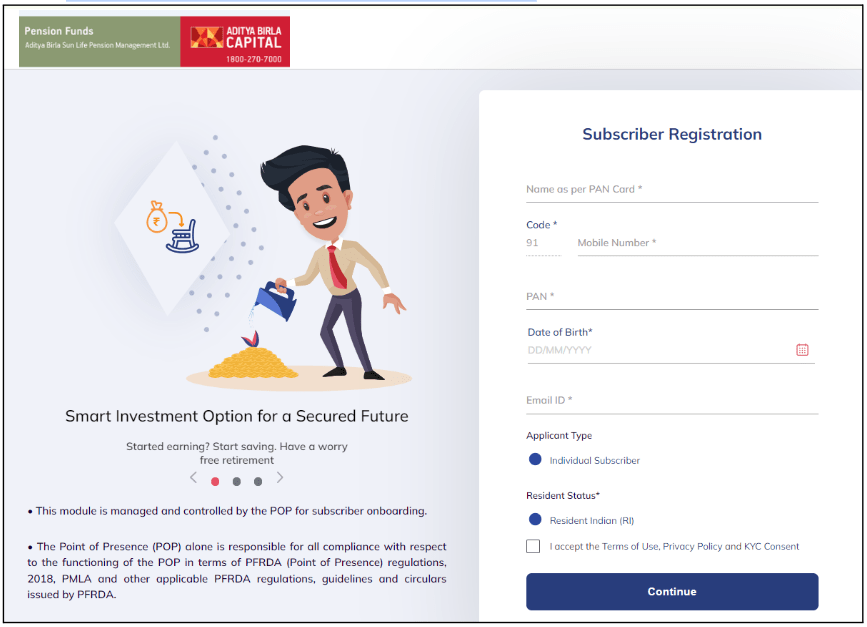
4.Choose your investment options and fund manager.
5. Review and submit your application.
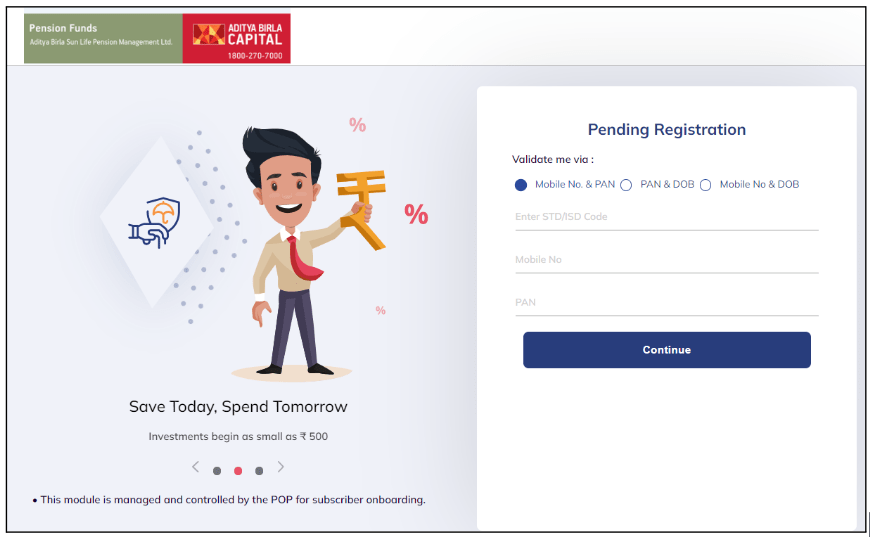
That’s it! You will receive a unique Permanent Retirement Account Number (PRAN) which will be used to track your NPS account. Start planning your retirement today and secure your financial future with NPS!
What is Kredily IHO and how does Kredily benefit you?
At Kredily, we are committed to providing our customers with innovative solutions that promote their overall well-being. That’s why we offer the Indian Health Organisation (IHO).
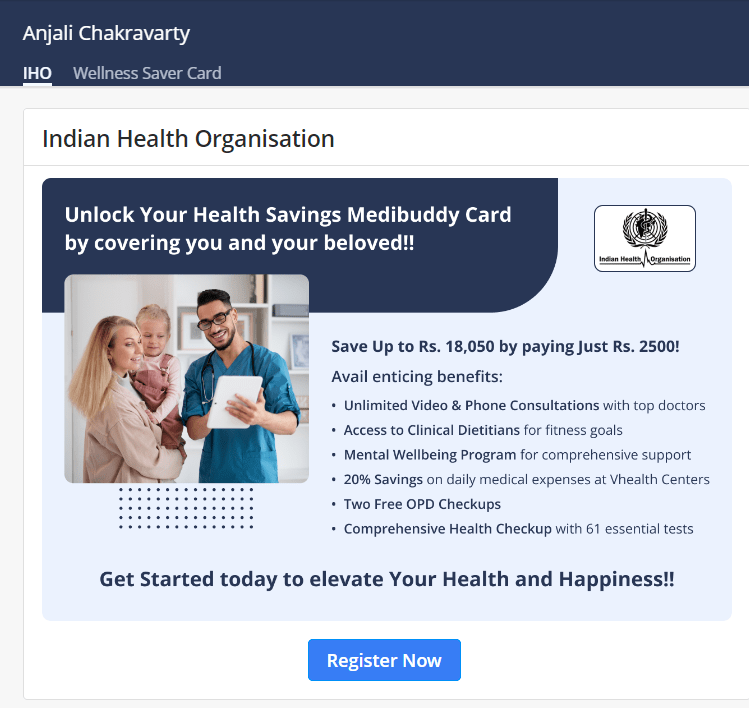
IHO is a health saving medical card that Kredily provides, offering a saving benefit of ₹18,050 by paying only ₹2,500. IHO is a membership-based online healthcare marketplace that aims to make high-quality healthcare more affordable in India, with a focus on preventive healthcare. Some of the key benefits of IHO include:
- Unlimited Phone and Video Doctor Consultations: Get access to unlimited consultations with experienced doctors via phone or video calls.
- Mental Wellbeing Program: Take care of your mental health with our comprehensive wellbeing program.
- 20% Savings on Daily Medical Expenses: Enjoy discounts on your daily medical expenses, making healthcare more affordable.
- 2 Free OPD Check-ups: Get two free OPD check-ups with our network of doctors.
- Comprehensive Health Check-up with 60+ Tests: Get a thorough health check-up with over 60 tests to monitor your health.
How to register in IHO?
To register in IHO, follow these simple steps:
- Click to register now: Start the registration process by clicking on the “Register Now” button.
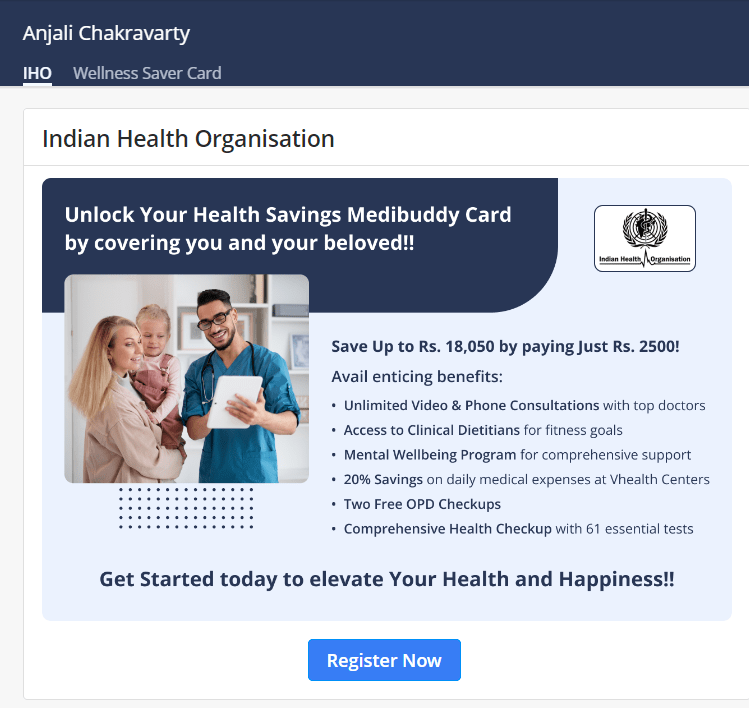
2. Confirm your consent: In the next step, you will be asked to confirm your consent for sharing your contact details, including your phone number and email address.
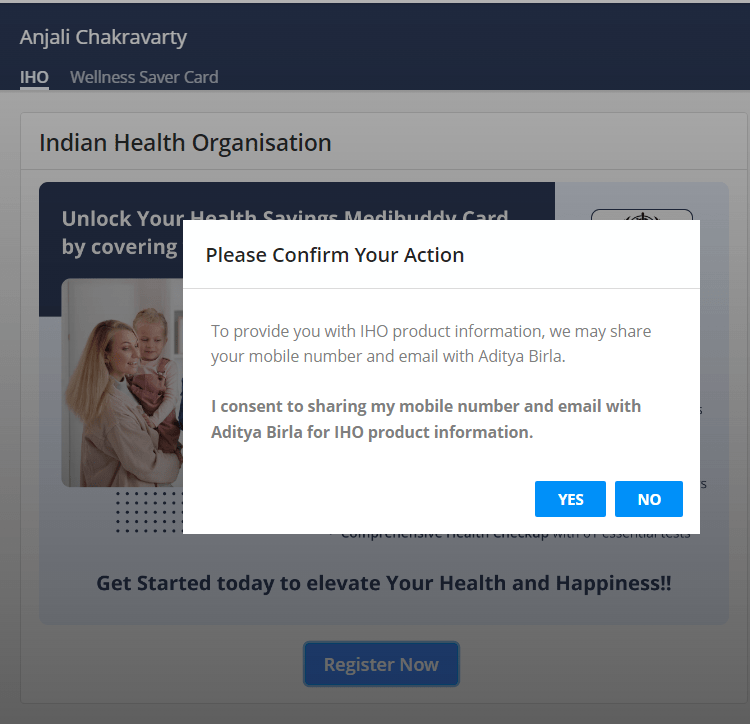
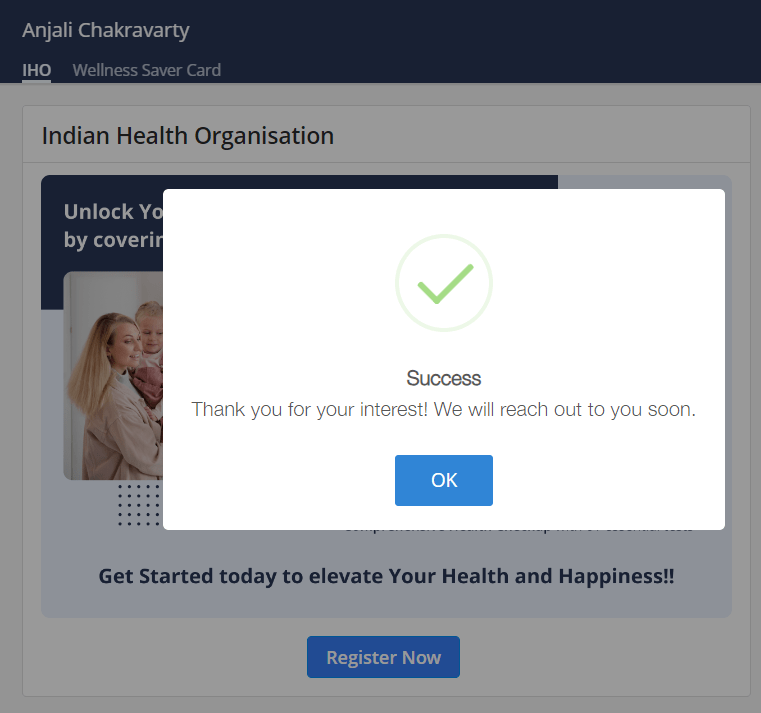
That’s it! By following these two easy steps, you can successfully register in IHO.
What is Kredily Wellness saver Card and how does Kredily benefit you?
The Wellness Saver Card is a unique offering in Kredily that provides exclusive discounts and benefits on health and wellness services. With this card, you can enjoy significant savings on various wellness expenses, leading to a healthier and more cost-effective lifestyle.
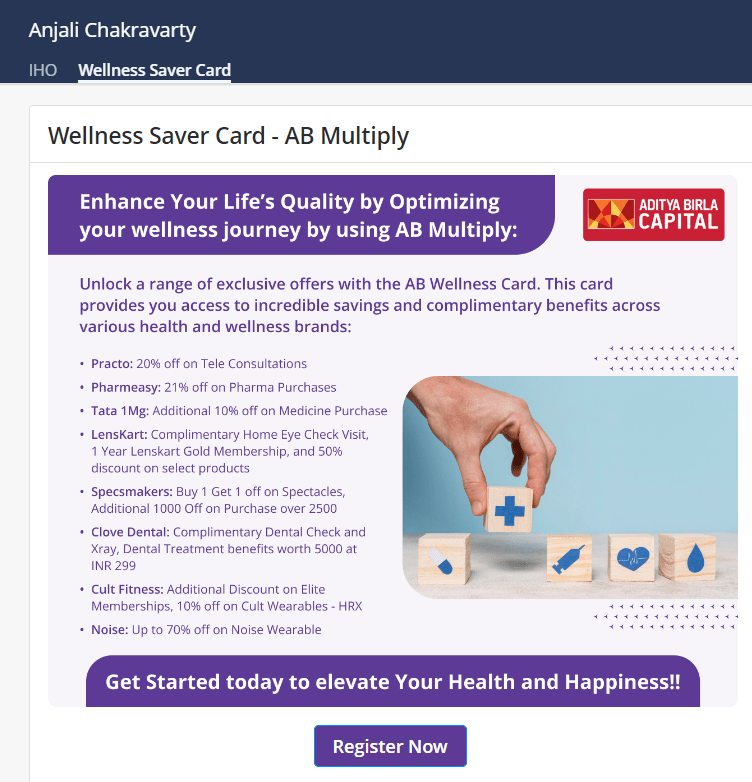
You can avail benefits across various health and wellness brands :
- Practo – 20% off on consulatation
- Pharmeasy – 21% off on Pharma purchase
- TATA 1Mg – 10% off on medical purchase
- LensKart – 1 yr gold membership and 50% discount on selected products
- Specsmaker – BOGO offer and additional 1000 off over 2500
- Clove Dental – Dental checkup and Xray
- Cult fit – Discount on Elite membership and 10% off on cult wearable
- Noise – 70% off on Noise wearable
How can you avail benefits and discounts on wellness saver card in Kredily?
Wellness Saver Card (AB Multiply)
The Wellness Saving Card – AB Multiply is a health and wellness benefits program that offers discounts and savings on various health-related services and products from a network of partners.
How to Avail These Benefits
To avail the benefits of IHO and the Wellness Saver Card, simply follow these steps:
- Log in to your Kredily account.
- Click on the “Register Now” section.
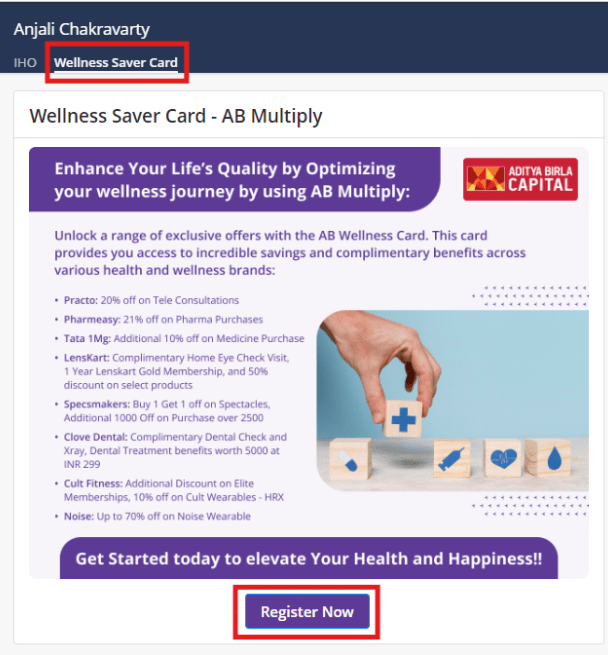
3. You will be asked to confirm your consent for sharing your contact details, including your phone number and email address. Confirm it by clicking “YES”
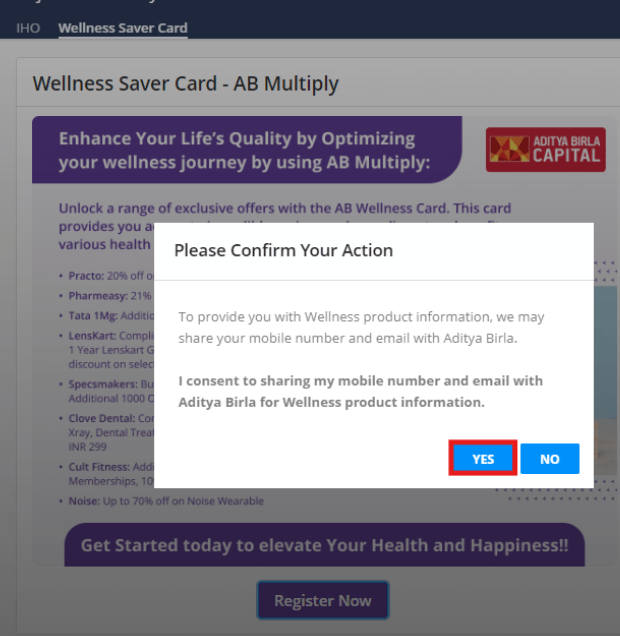
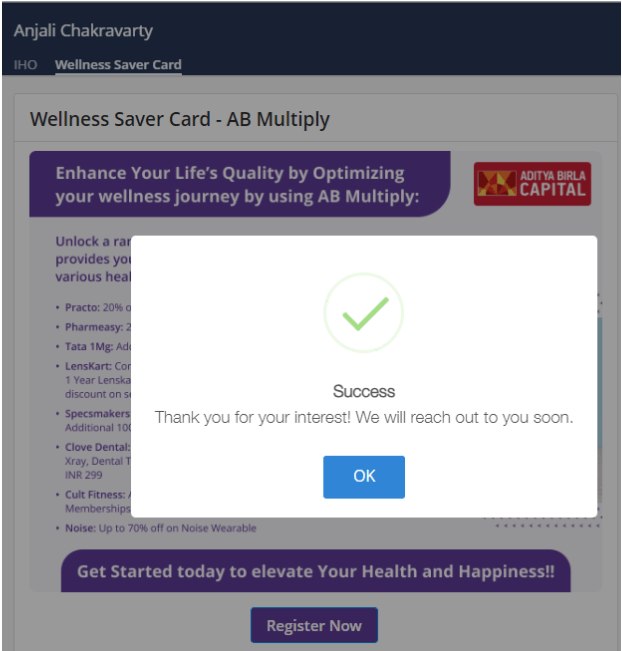
That’s it! Start enjoying the benefits of Kredily’s Wellness Saver Card today and take the first step towards a healthier, happier you!
What is Kredily Prime and what benefits does it offer?
Kredily Prime is a unique and exclusive feature of Kredily that provides a range of benefits to help you manage your finances, health, and wellness. With Kredily Prime, you can apply for various benefits, including:

- National Pension System (NPS)
- Loans
- Insurance
- Wellness and medical facilities
- Credit cards
- Vouchers and rewards
Kredily Prime is an additional feature that offers tax savings and financial support, making it an attractive option for those looking to optimize their financial well-being.
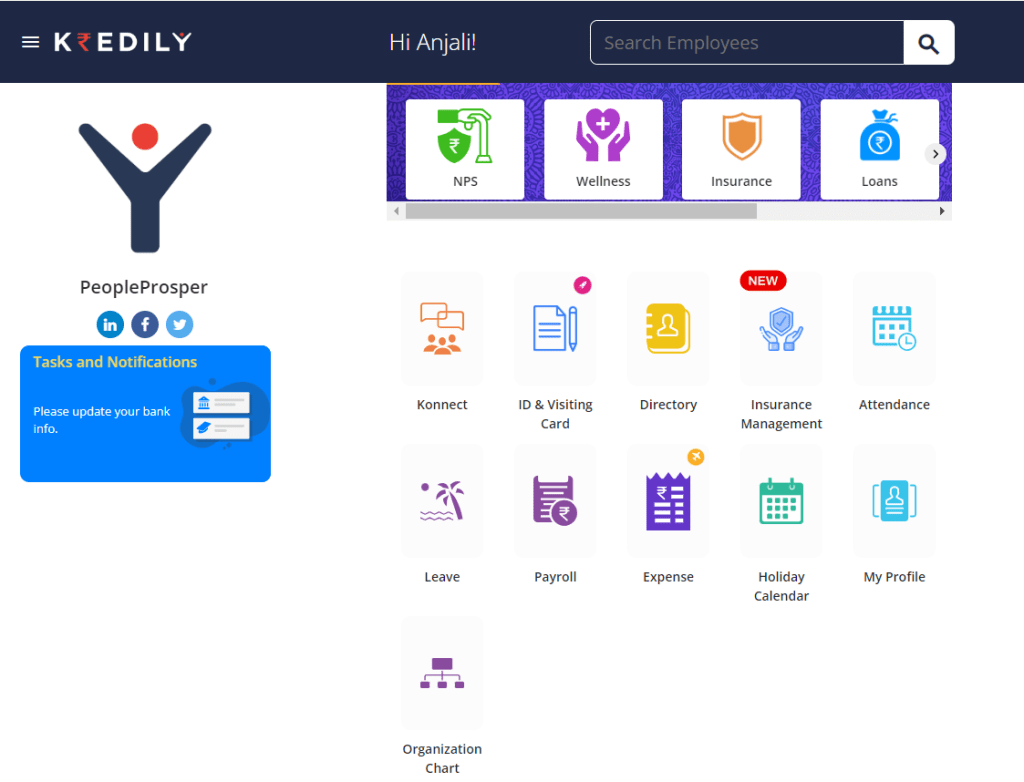
Advantages of Kredily Prime:
By subscribing to Kredily Prime, you can enjoy the following advantages:
- Cash Back: Earn cash back on your transactions and purchases.
- EMI Protection Plans: Get protection against unforeseen events that may affect your loan repayments.
- Tax Saving: Enjoy tax benefits on your investments and expenses.
- Premium Healthcare Facilities: Access top-notch healthcare facilities and services.
- Transparent Pricing: Get clear and transparent pricing for all services and products.And many more benefits!
By joining Kredily Prime, you can experience a range of benefits that can help you save money, manage your finances, and improve your overall well-being.
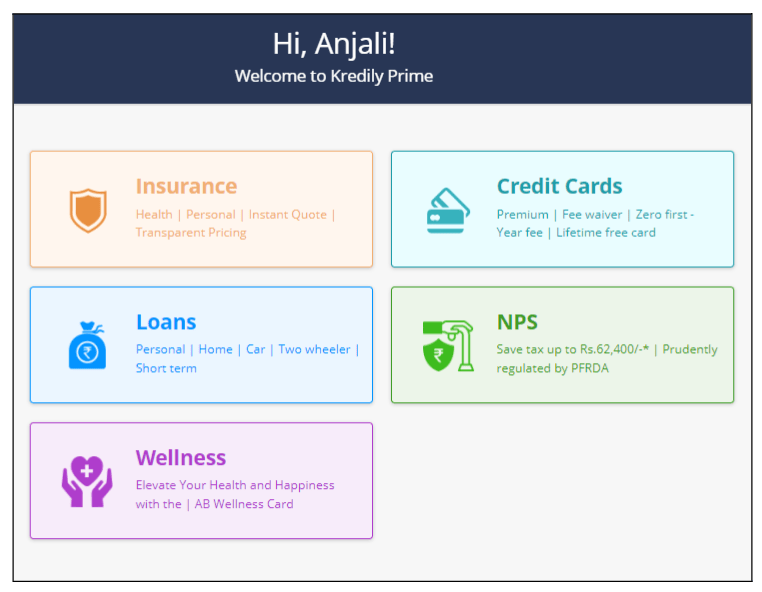
How do I use the Employee Directory and understand the overall organization structure?
At Kredily, we understand the importance of being able to find and connect with your colleagues easily. That’s why we’ve made it simple to use the Employee Directory and understand the overall organization structure.
Using the Employee Directory:
The Employee Directory is a powerful tool that allows you to search for and find specific employees within your organization. Here’s how to use it:
- Search for Employees: Use the search bar to find employees by name, department, job title, or location.
- View Employee Details: Once you’ve found the employee you’re looking for, you can view their details, including their contact information, job title, and department.
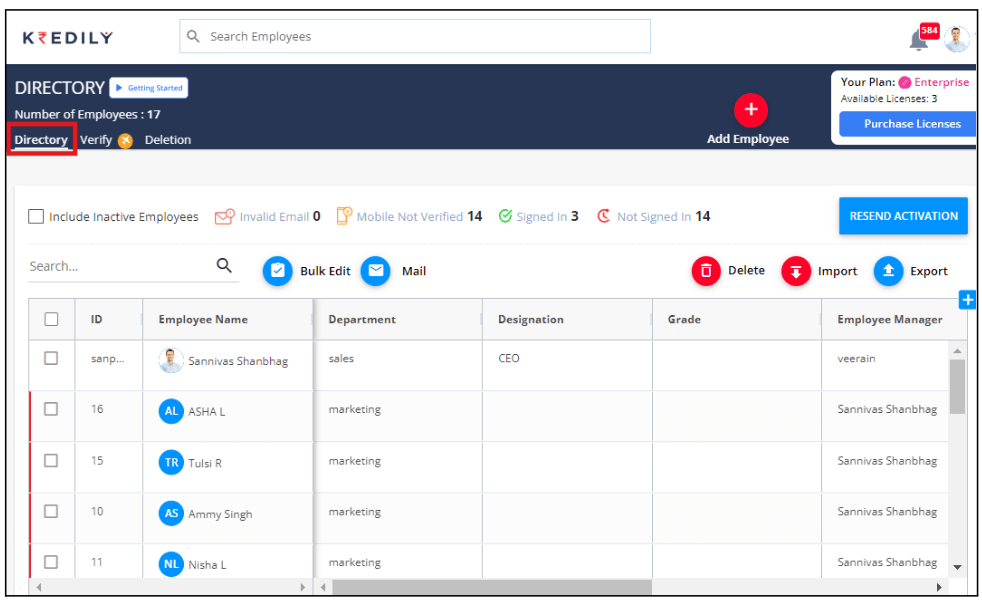
Understanding the Organization Structure:
Understanding the overall organization structure is critical to working effectively with your colleagues. Here’s how to get a better understanding of your organization’s structure:
-
- View the Organization Chart: The organization chart provides a visual representation of your organization’s structure, showing how different teams and departments are connected.
- Explore Team Members: Use the Employee Directory to explore team members and their roles, and get a better understanding of who’s working on what projects.
- Access Contact Information: Having access to your colleagues’ contact information makes it easy to reach out to them when you need to collaborate or communicate.
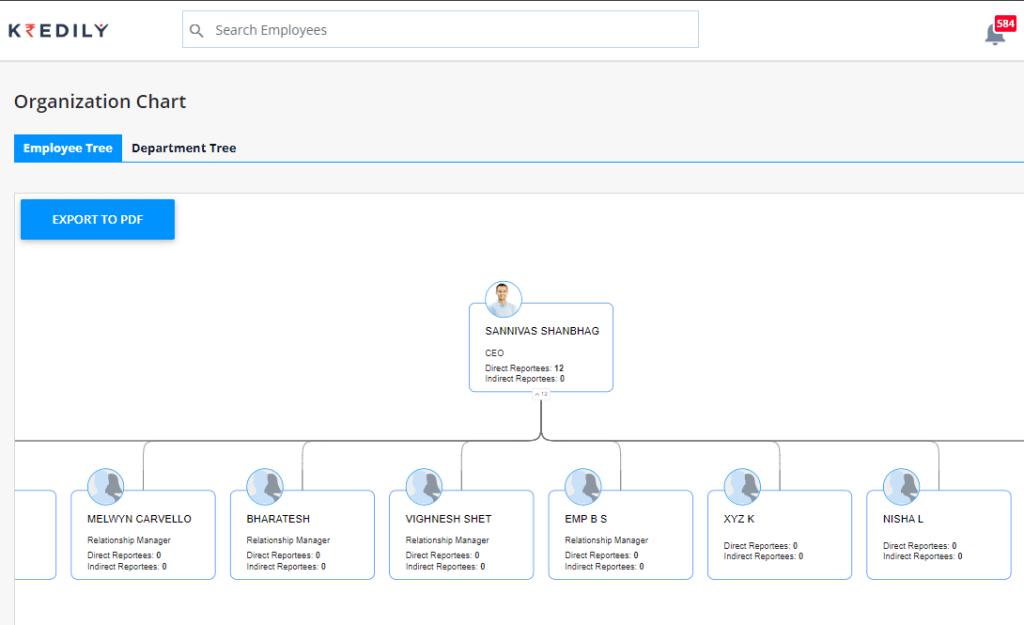
How to buy Insurance schemes in Kredily ?
To purchase an insurance scheme from Kredily, follow these easy steps:
Step 1: Click on the “Buy Now” button to initiate the purchase process.
Step 2: Fill in the required personal details, including:
Click “Next” to proceed.
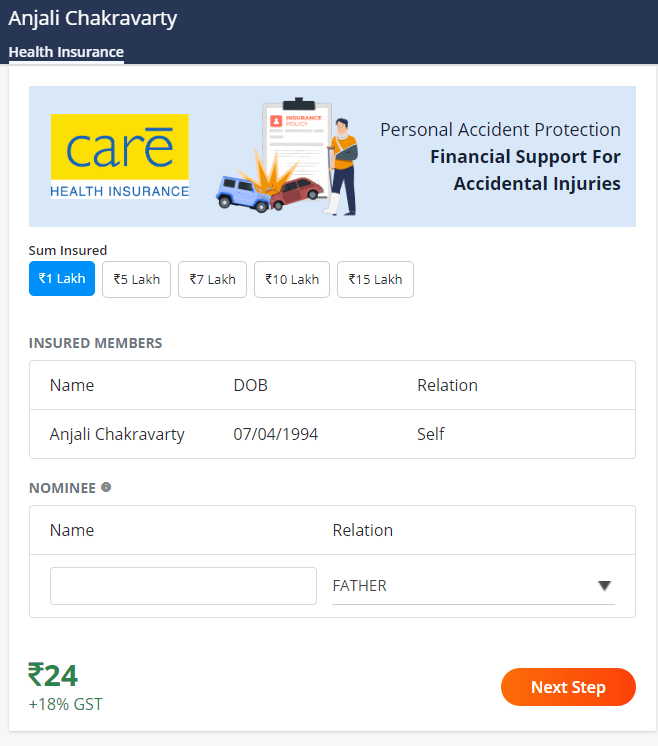
Step 3: Fill in your address details in the provided form.
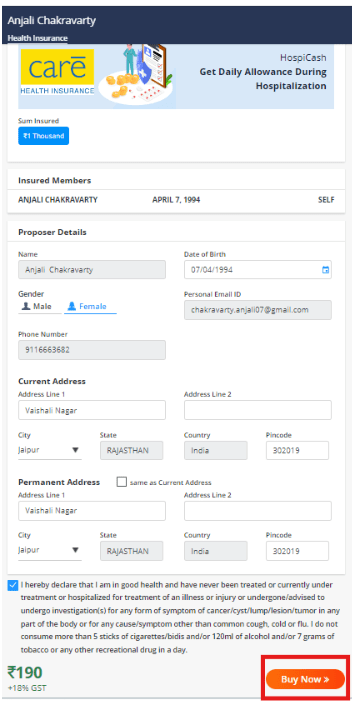
Click “Next” to proceed.
Step 4: Click “Pay Now” to proceed to the payment gateway.
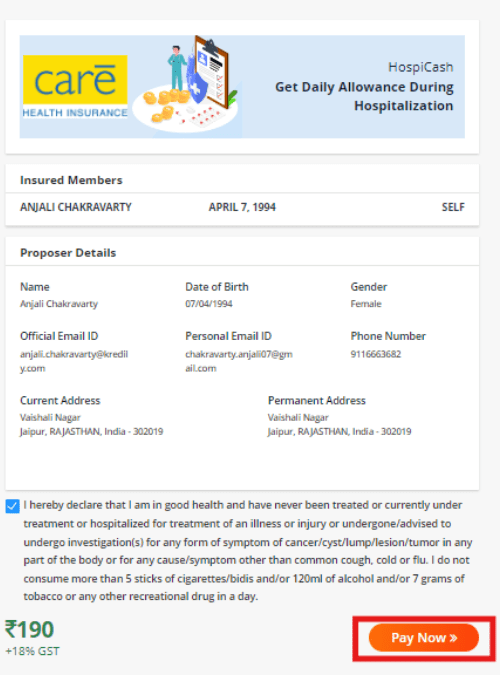
Step 5: Select your preferred payment option and fill in the required payment details based on the option chosen.
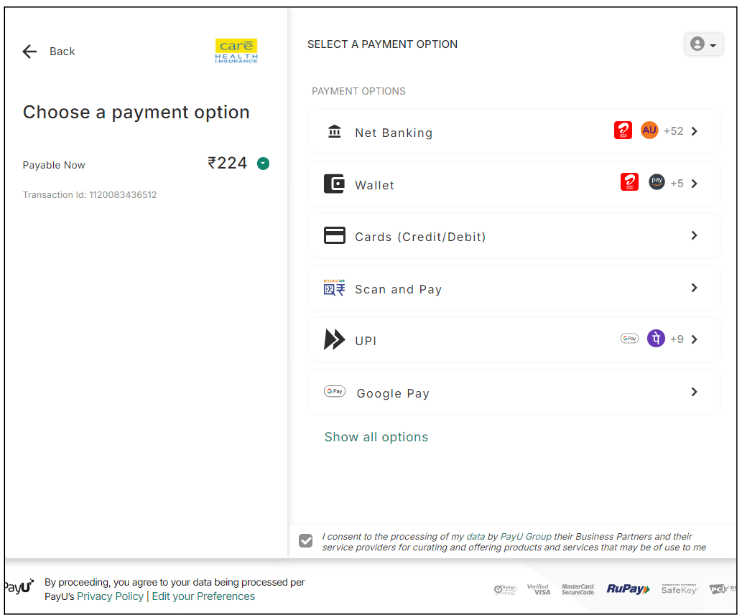
Once you’ve completed these steps, your insurance scheme purchase will be processed successfully.
Payroll Setup Guide
Streamline Payroll Management for Hassle-Free Processing
Payroll refers to the process of calculating and distributing employee wages, including taxes, benefits, and other deductions.
Kredily explains how the payroll feature works and how to use its metrics to streamline HR workflows.
Step 1: After clicking on Payroll, you’ll access the run payroll tab where in “Basic” you can make payroll “Overview” changes
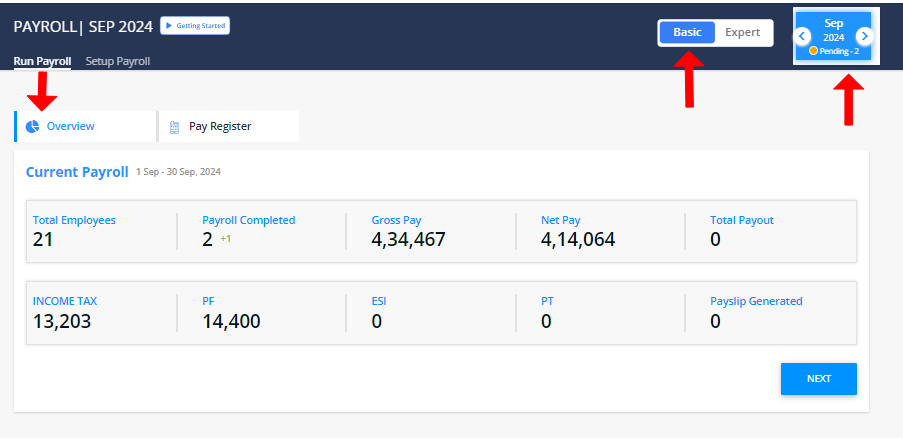
Step 2: Set your month calendar
Step 3: Select basic option
Step 4: Select overview where you have details of payroll elements which you can customize the Payroll Settings as per your Organization’s requirement.
Streamline your payroll today: https://app.kredily.com/payroll/admin_view_wrapper/
Pay register
A pay register, also known as a payroll register or salary slip, is a detailed document that outlines an employee’s compensation for a specific pay period. It serves as a crucial tool for employers to accurately calculate and process wages, salaries, deductions, and other payroll-related items
Step 1: Select Page register where you have details of payroll elements which you can customize the Payroll Settings as per your Organization’s requirement.
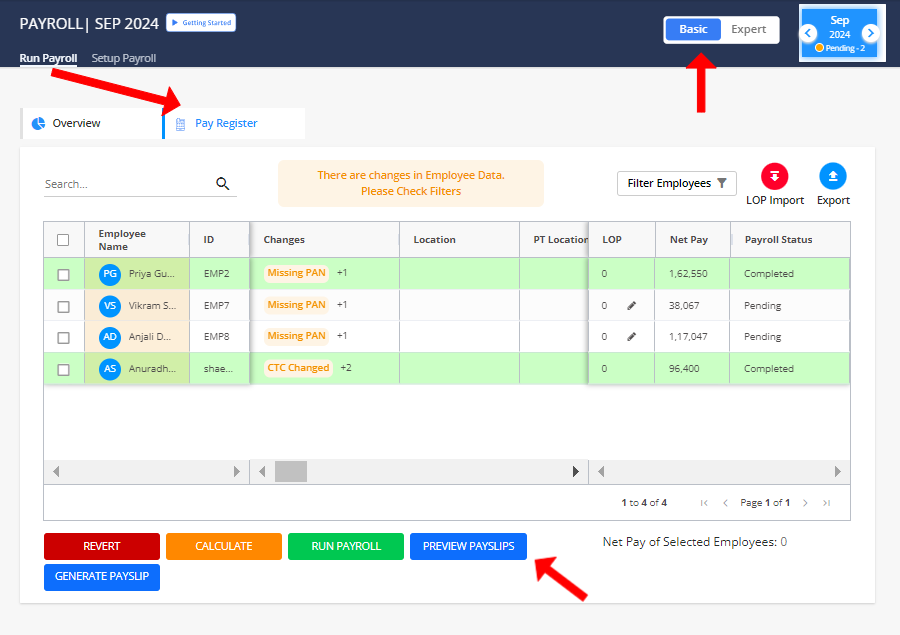
Step 2: You can edit any of the element as per organization’s requirement
Calculate : You can calculate again payroll
Revert : You can cancel the payroll run activity
Run Payroll : You can verified payroll data
Preview payslip: You can get a preview of payslip
Generate Payslip : You can generate payslip
Proceed to manage payroll here: https://peopleprospertech.kredily.com/payroll/admin_view_wrapper/
Set up your payroll in basic
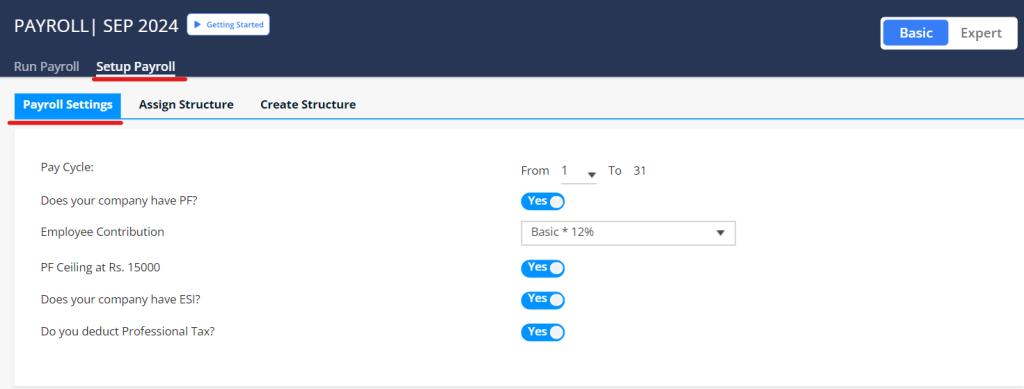
Step 1: Select “Basic”
Step 2: Go to setup payroll
Step 3: Select “payroll setting”
Step 4: Turn on the required toggle if your company has:
Note: Once you turn on the toggle post that only you can make edits in above elements
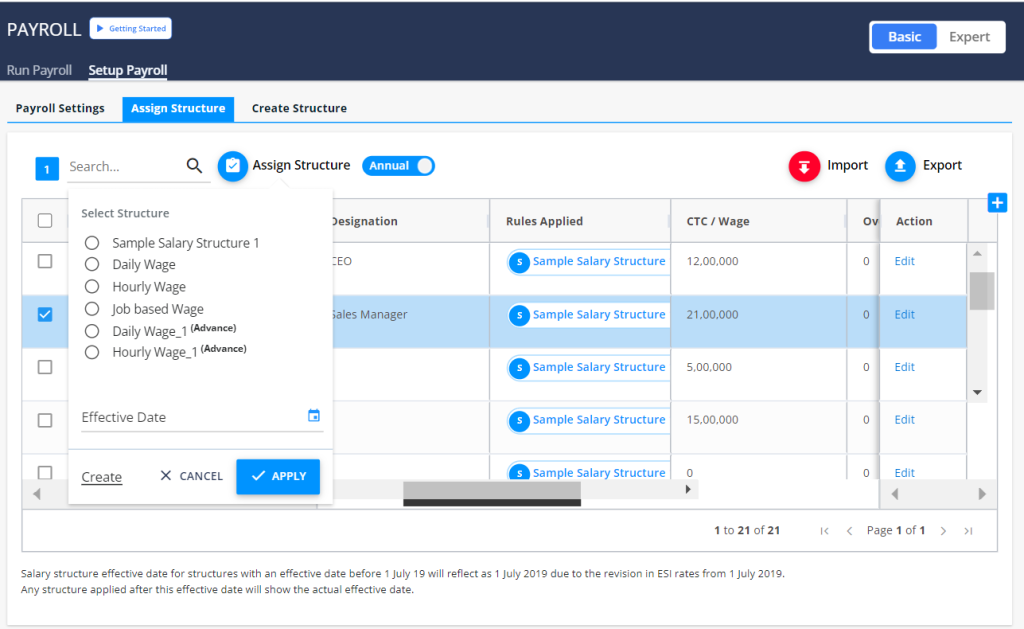
Step 5: Select assign structure
Step 6: Select an employee and click edit
Step 7: Select any one of the required structure and click to apply
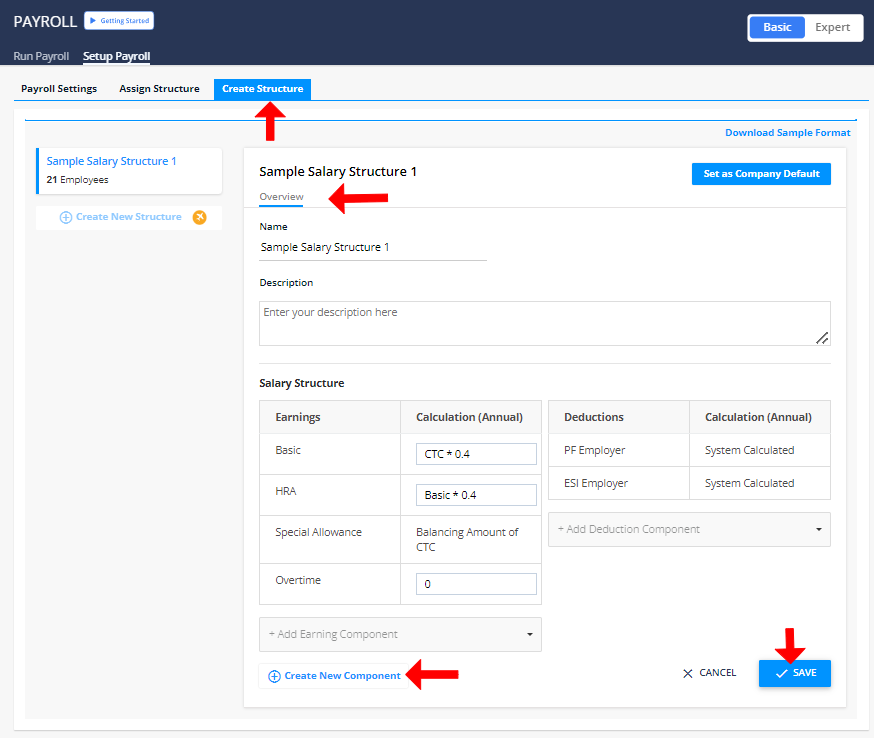
Step 8: Select Create structure
Step 9: You can select from pre defined template
Step 10: Select “create new structure.”
Proceed to set up payroll: https://app.kredily.com/payroll/admin_view_wrapper/?tab=1&ptab=2&setab=0
Set payroll in advanced settings
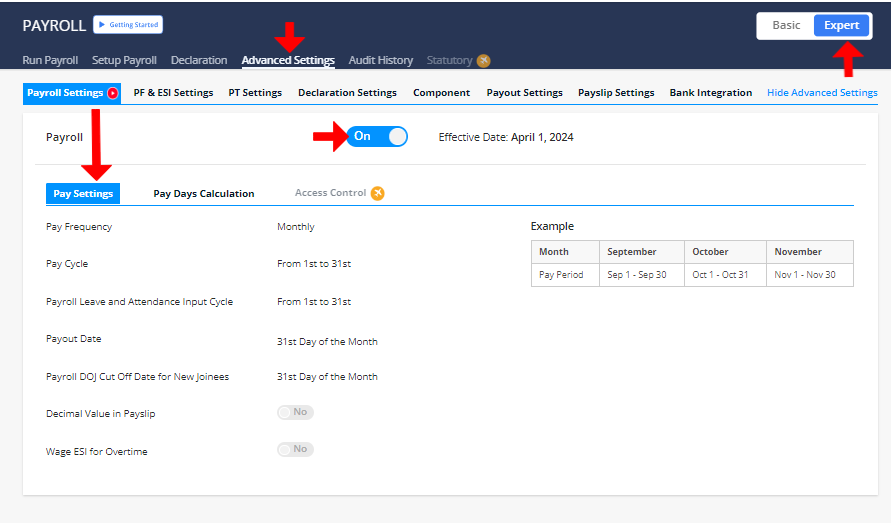
Step 1: Select Expert option
Step 2: Click here to edit
Step 3: Update effective date
Step 4: You can customize pay settings as per your requirement:
- Payout date
- Joining date
- Turn on the payslip and overtime toggle if needed
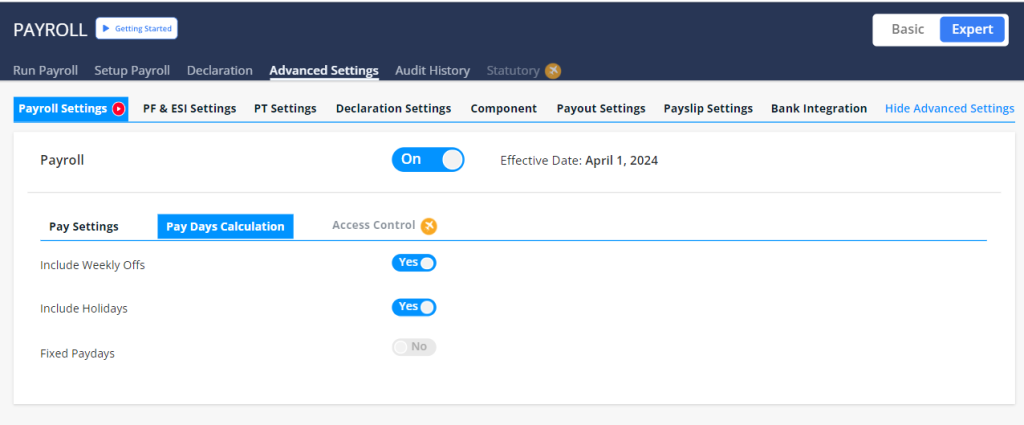
Step 5: Select “Pay Days Calculation”
Step 6: You can customize pay days calculation and pay days calculation settings as per your requirement:
- Turn on the toggle of weekly off, holidays, fixed paydays if needed
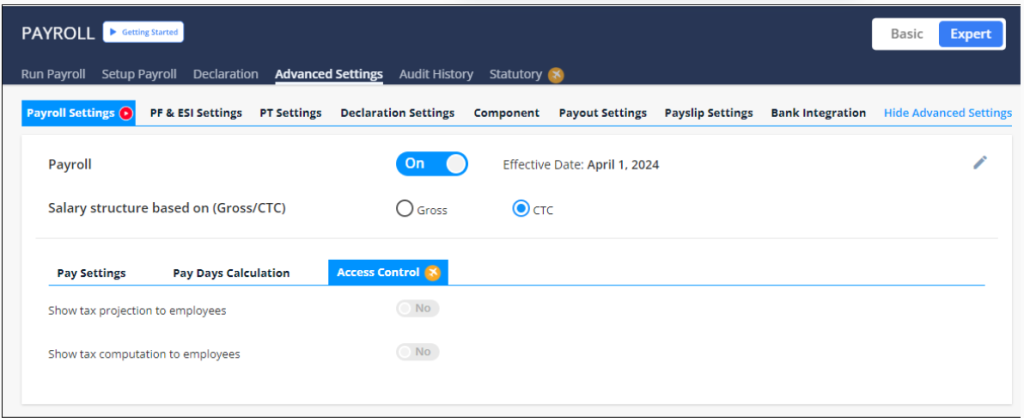
Step 7: Select Access control
Step 8: You can customize access control settings as per your requirement:
- Turn on the toggle of tax projection to employee, tax computation to employee, if needed
Proceed to configure payroll settings: https://app.kredily.com/payroll/admin/settings/?tab=0
Configure your PF and ESI settings
Step 1: To access payroll settings for PF and ESI, click on “Payroll,” then navigate to the “Advanced Settings” tab.
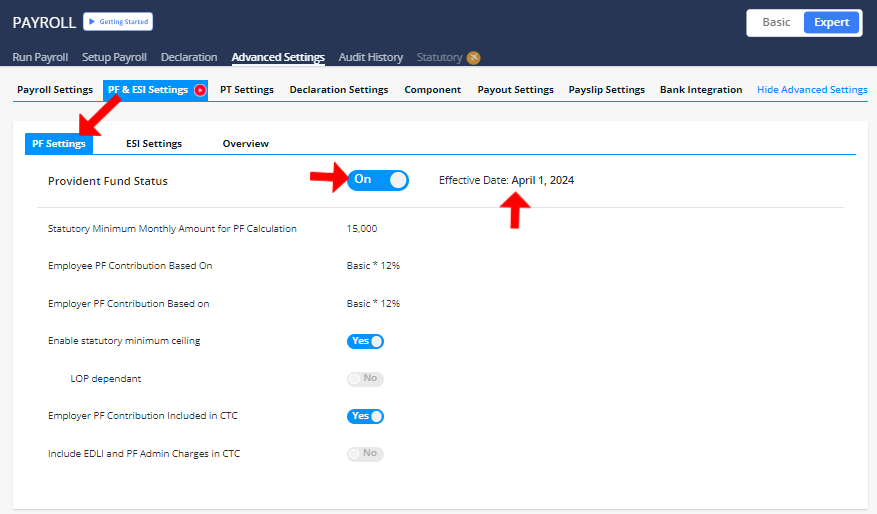
Step 2: If your Organization has PF applicable, you can Switch On PF and edit the settings as per your Organization’s requirement.
Step 3: When you turn on the toggle you can edit, some PF Settings by default, you can customize them as per your organization’s requirements, with adding effective date and turning on the toggle
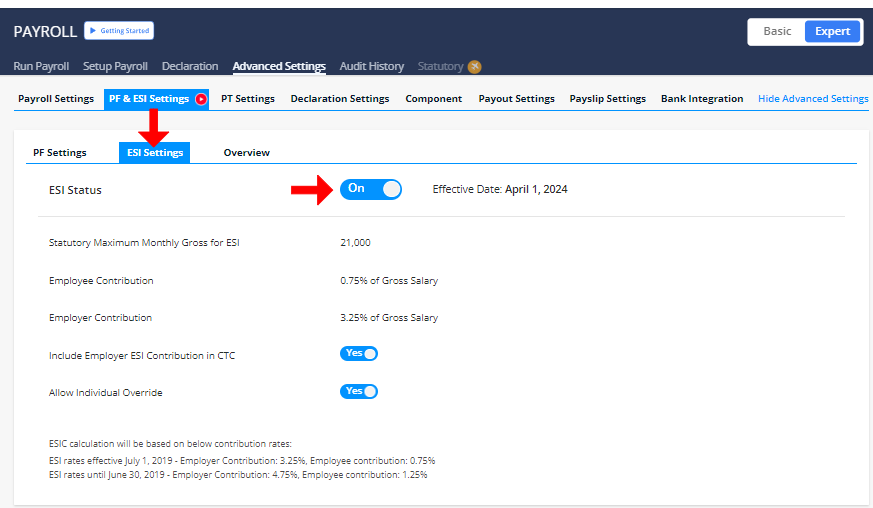
Step 4: Similarly, if your org has ESI applicable, you can Switch On ESI and edit the settings as per your Organization’s requirements.
Step 5: When you turn on the toggle you can edit, some ESI Settings by default, you can customize them as per your organization’s requirements, with adding effective date and turning on the toggle
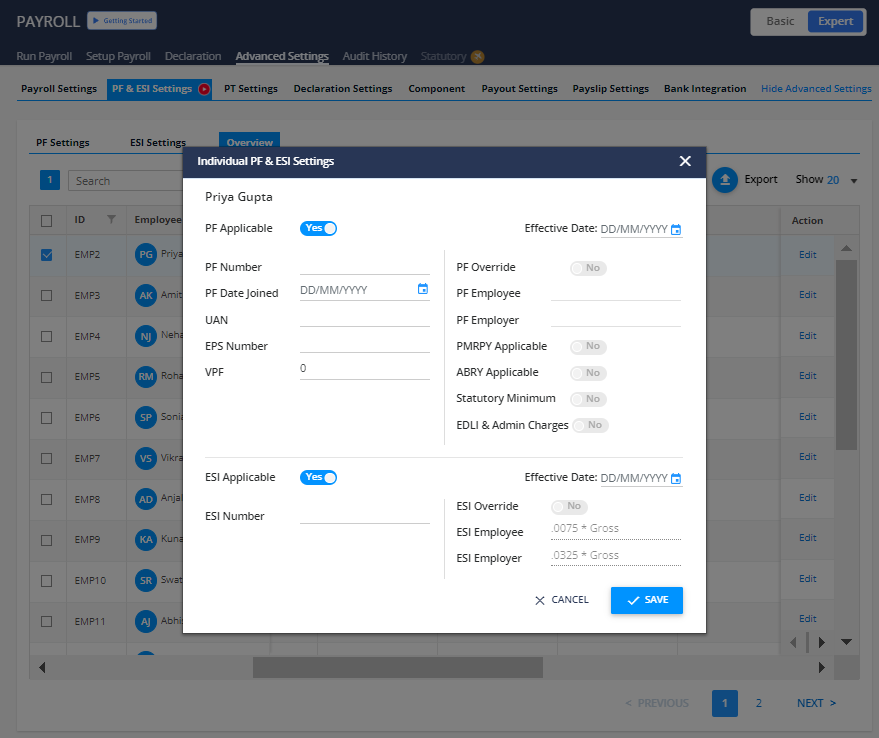
Step 6: Go to “overview” and select an employee and click “Edit”
Step 7: Once you add on employees details you can edit following metrics:
- PF no.
- PF joining date
- UAN no.
- EPS no.
- PF Employer/employee
- Add effective date
- Turn on the required toggle
Step 8: Once you add on employees details you can edit following metrics:
- ESI no.
- ESI Employer/employee
- Turn on the required toggle
Proceed to configure PF & ESI settings: https://app.kredily.com/payroll/admin/settings/?tab=1&pfesi=0
Professional tax settings
Step 1: To access payroll settings for Professional Tax (PT), click on “Payroll” and then navigate to the “Advanced Settings” tab.
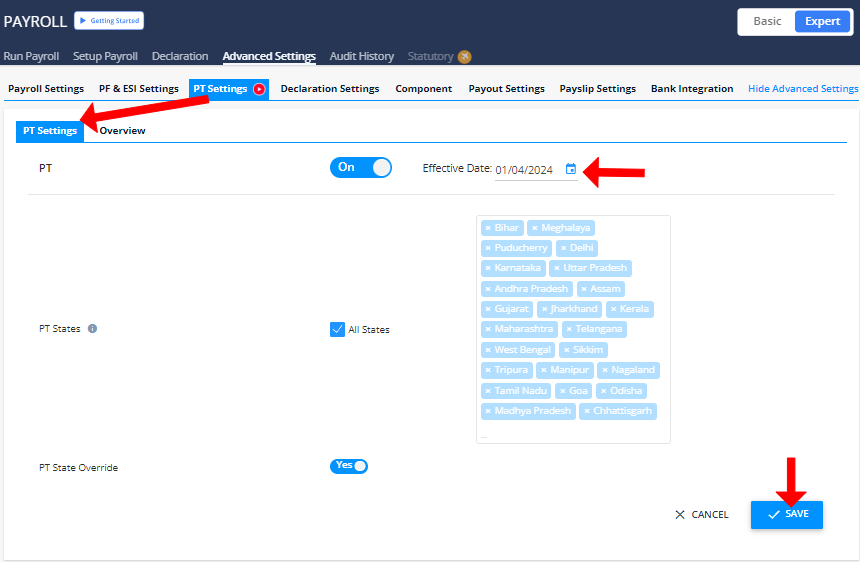
Step 2: You can select the PT States as per your requirements
Step 3: Turn on the toggle to edit and add an effective date
Step 4: By default system selects PT States as per the work location of a particular employee.
Proceed to configure Professional Tax settings: https://app.kredily.com/payroll/admin/settings/?tab=2&pfesi=0&pt=0
Set your declaration settings in advanced settings
Step 1: In Declaration Settings, you have the flexibility to establish declaration window period’s for either all employees throughout the organization or for specific individuals.
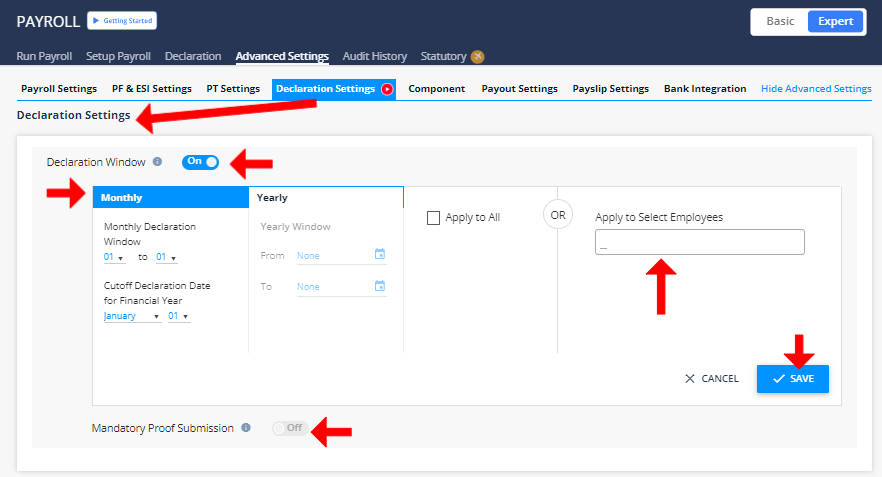
Step 2: Edit date of monthly declaration window and cutoff declaration date
Step 3: Select option of apply to all or particular employee
Step 4: Edit date of yearly declaration window and cutoff declaration date
Proceed to configure declaration settings: https://app.kredily.com/payroll/admin/settings/?tab=3&pfesi=0&pt=0
Create your payroll component
Payroll is a critical function for any organization, involving the calculation and disbursement of employee compensation. To ensure accurate and efficient payroll processing, it’s essential to understand the various components that make up a typical payroll system.
Here’s a breakdown of the four main segments of payroll:
-
Basic Components:
- Employee Information: This includes personal details like name, address, social security number, and employment status.
- Pay Rates: The hourly, weekly, or monthly rate at which employees are paid.
- Working Hours: The number of hours worked during a pay period.
- Overtime: Calculation of overtime pay based on applicable labor laws.
- Deductions: Taxes (federal, state, local), social security contributions, Medicare contributions, health insurance premiums, retirement plan contributions, and other deductions.
- Net Pay: The final amount an employee receives after deductions are subtracted from gross earnings.
-
Recurring Components:
- Salaries: Regular, fixed payments to employees.
- Wages: Hourly or daily pay based on the number of hours worked.
- Commission: Payments based on sales or performance.
- Bonuses: Additional payments given to employees for achieving specific goals or milestones.
-
Variable Components:
- Overtime Pay: Extra pay for working hours beyond regular working hours.
- Shift Differentials: Additional pay for working during non-standard shifts.
- Holiday Pay: Pay for working on holidays or for holidays not worked.
- Sick Leave: Pay for time off due to illness or injury.
- Vacation Pay: Pay for time off for vacation or personal reasons.
-
Ad-Hoc Components:
- Reimbursements: Payments for expenses incurred on behalf of the company.
- Perks and Benefits: Non-monetary benefits like health insurance, retirement plans, and company-provided perks.
- Bonuses and Awards: Special payments or rewards for exceptional performance.
- Severance Pay: Payments given to employees upon termination of employment.
Component - Basic salary structure
In the “Base” section, you can configure your salary structure, including basic pay, HRA (House Rent Allowance), PF (Provident Fund), ESI (Employees’ State Insurance), allowances, and other perks.
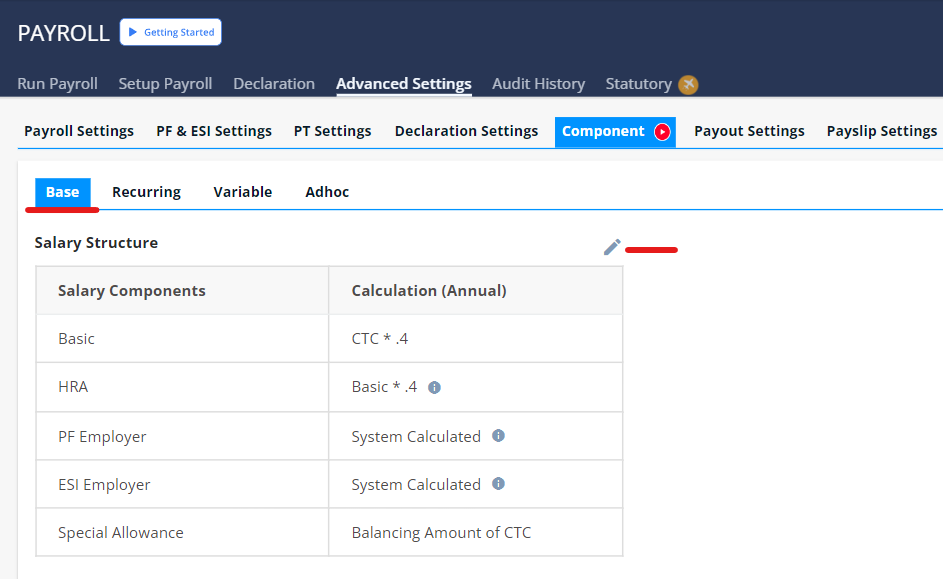
Step 1: Select component > Base option
Note : Salary structure has been divided into four components as shown here.
For Income tax calculation HRA exemption is available upto 50% of Basic in metro cities and 40% of basic for Non- metro cities
PF will be calculated based on the setting in PF setting tab. If the settings is off then the value will be reflected as 0.
ESI will be calculated based on the setting in ESI setting tab. If the settings is off then the value will be reflected as 0.
Step 2: You can add more component by clicking edit option
Component - Recurring
Step 1: Select component > click to recurring
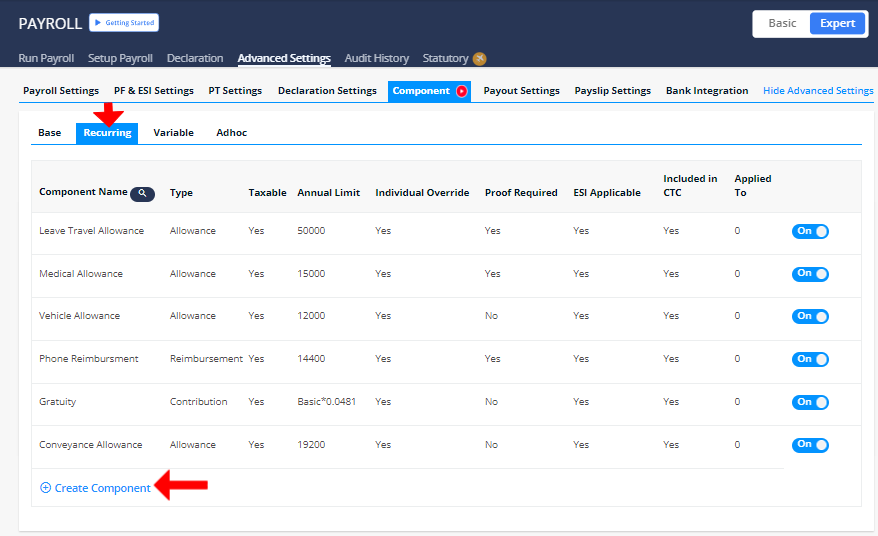
Step 2: We have given some Recurring Components by default, which you can edit or create new ones as per your Organization’s requirement.
Step 3: Select “Create component” to add more
Component - Variable
Step 1: Select component > click to variable option
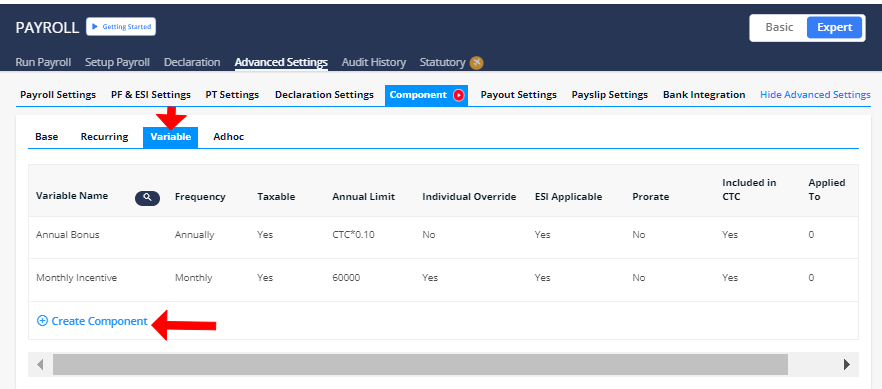
Note : We have given some Variable Components by default, which you can edit or create new ones as per your Organization’s requirement. The Variable components can be edited similar to the Recurring components.
Step 2: If you need to add on more component , click to “Create Component”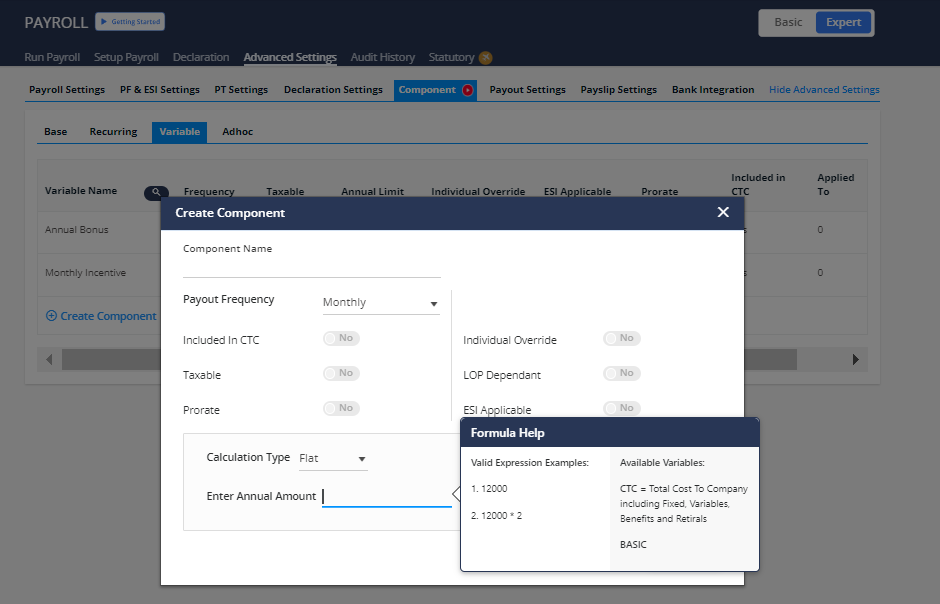
Step 3: Once you click to create option, you can update payout details and toggle the required options on or off here.
Component - Adhoc
Step 1: Select component > click to adhoc
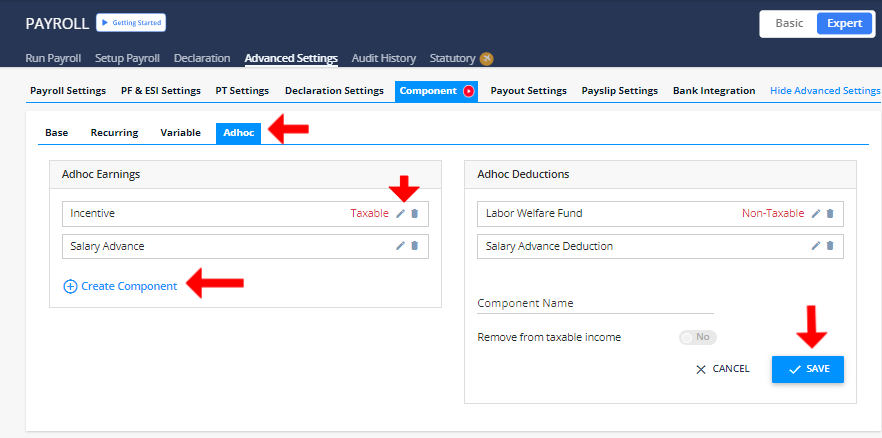
Step 2: You can create Adhoc Components which can be given on adhoc / one time basis. You can create the Components here and the amount can be entered through Run Payroll in a particular month.
Step 3: Edit Adhoc deduction by adding “Create Component” also on/off toggle as per requirement
Payout settings in advanced settings
Step 1: Select Payout Settings option in advanced settings
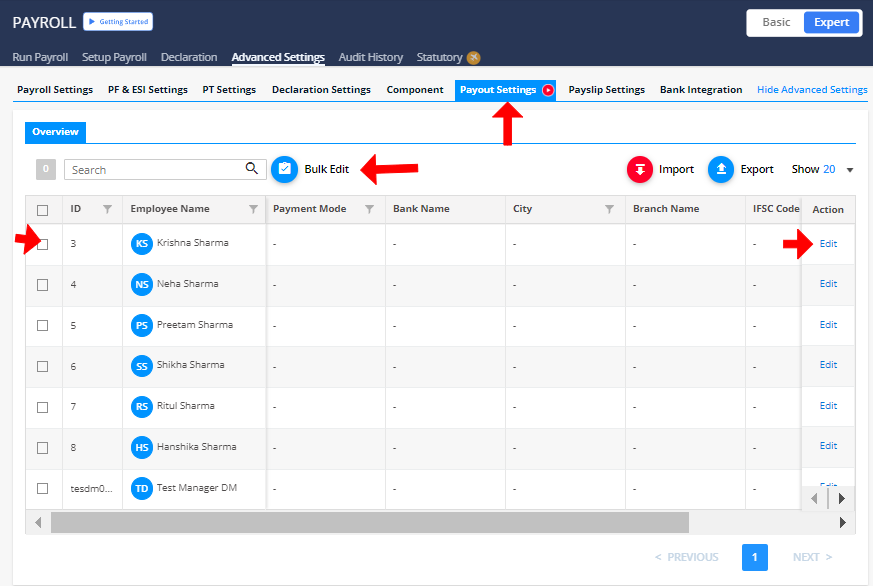
Step 2: Select an employee and click to edit
Step 3: Fill your required details :
- Payment mode
- Holder name
- Bank name
- Address
- Account no.
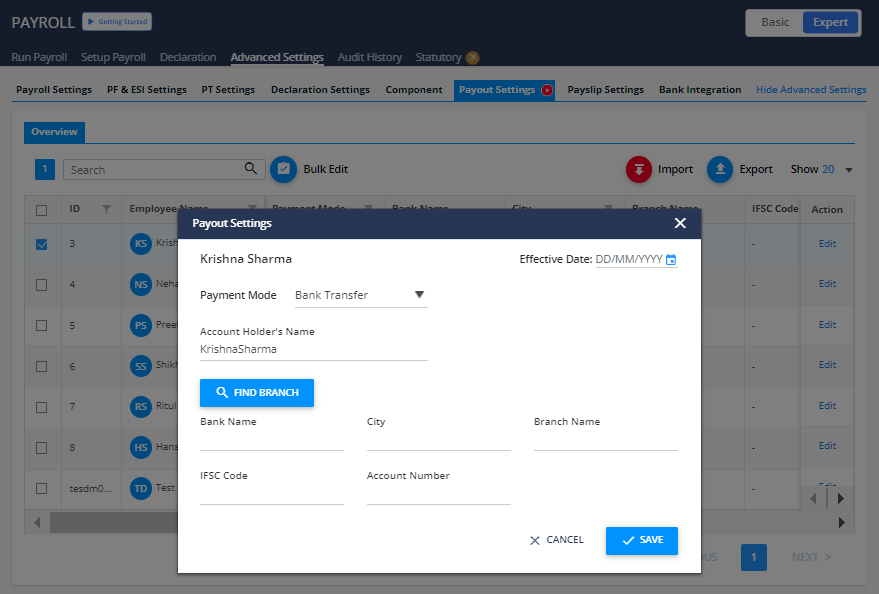
Proceed to configure payout settings: https://app.kredily.com/payroll/admin/settings/?tab=4&pfesi=0&payout=1&pt=0
Payslip setting in advanced settings
Step 1: Select Payslip Settings option from advanced option
Step 2: Customized payslip format accordingly
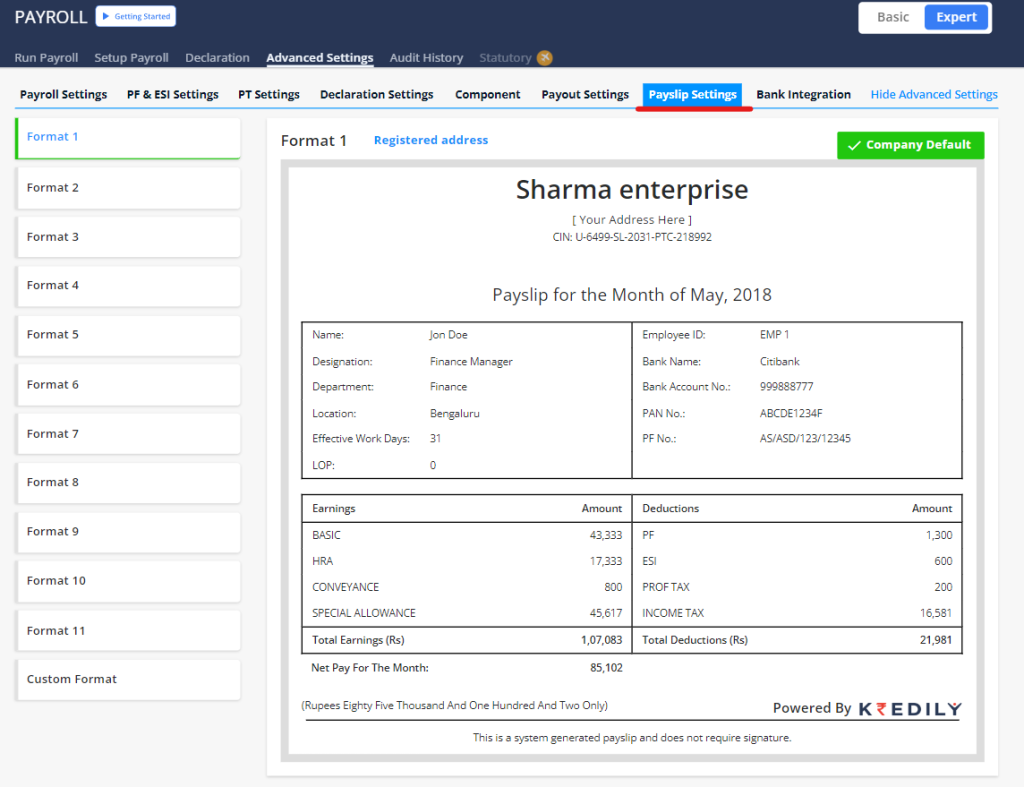
Proceed to configure: https://app.kredily.com/payroll/admin/settings/?tab=6&pfesi=0&payout=1&pt=0&ps=1
Run payroll settings for attendance and leave
Step 1: Select run payroll > attendance and leave section
Note : Here you will find a brief overview and statistics , regarding the payroll status for your selected month, which includes Attendance , leave and overtime
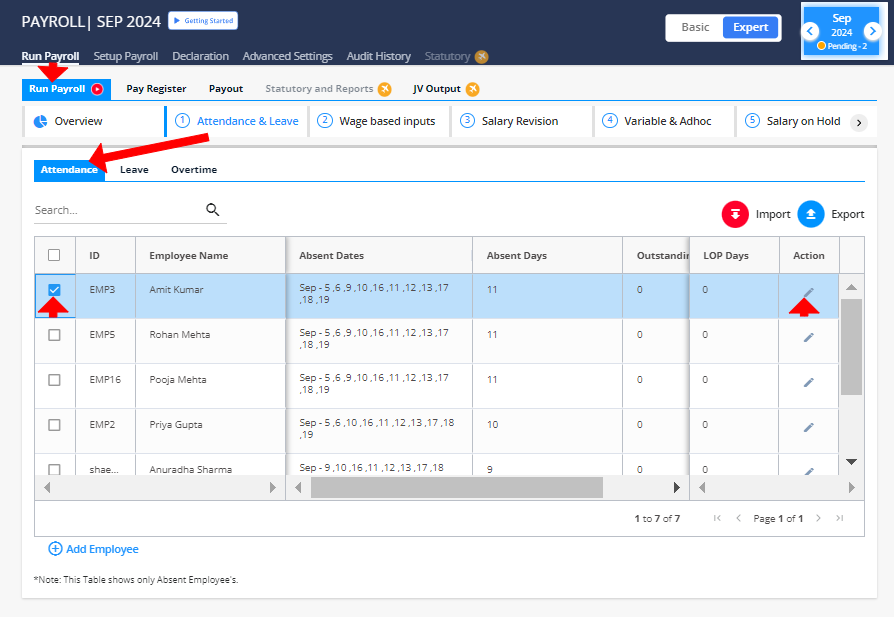
Step 2: Select an employee and click to edit
Step 3: Once you click on edit, you can edit LOP days
Proceed to attendance and leave payroll settings: https://app.kredily.com/payroll/admin_view_wrapper/?ptab=1&tab=0&step=0
Run payroll settings for wage based inputs
Step 1: After clicking on Payroll, you’ll access the Run Payroll tab where in “Run payroll” you can make payroll “wages based input” change
Step 2: Select an employee and click to edit to get wages output can be calculated based on hourly rates
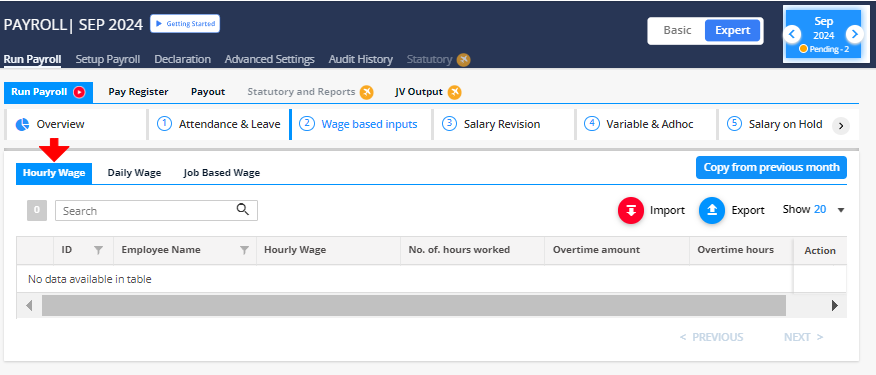
Step 3: Select an employee and click to edit to get wages output can be calculated based on daily basis
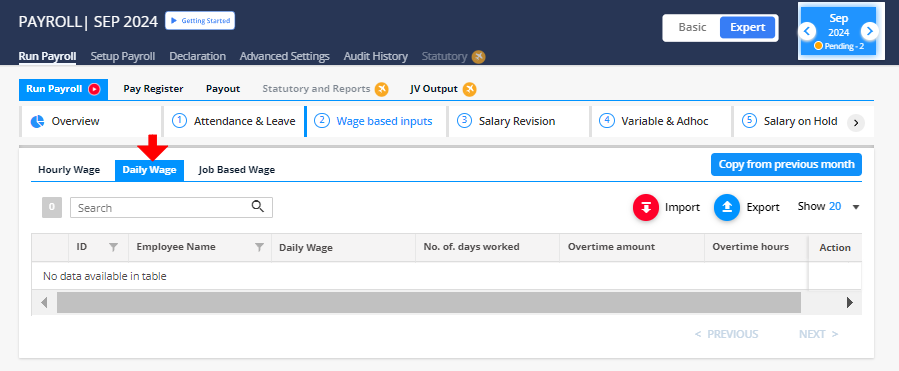
Step 4: Select an employee and click to edit to get wages output can be calculated based on job
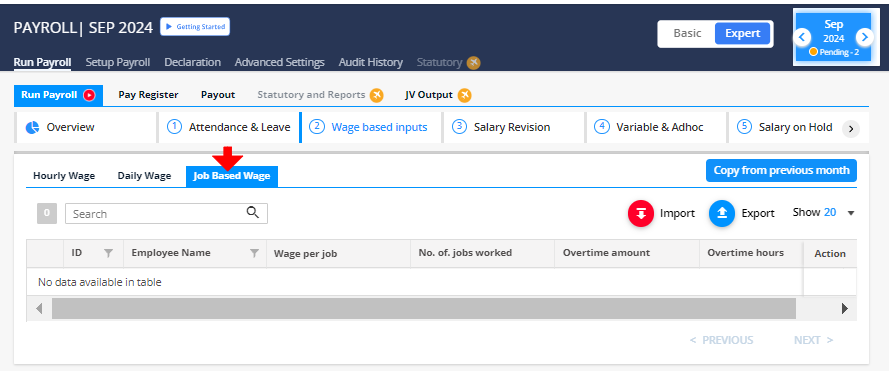
Proceed to configure wage-based payroll: https://app.kredily.com/payroll/admin_view_wrapper/?ptab=1&tab=0&step=8
Run payroll settings for salary revision
Note : Salary revision involves adjusting an employee’s compensation, typically based on performance, inflation, or organizational changes
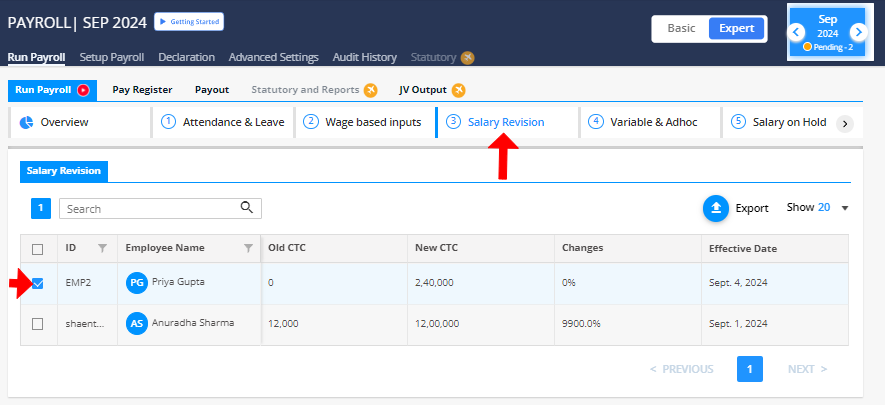
Step 1: Select run payroll > salary revision
Step 2: Select the employee you want to make changes in salary
Step 3: Save it
Proceed to update salary details: https://app.kredily.com/payroll/admin_view_wrapper/?ptab=1&tab=0&step=2
Run payroll settings for variable and adhoc
Step 1: Select run payroll > salary revision
Step 2: Select an employee and click to edit variable component
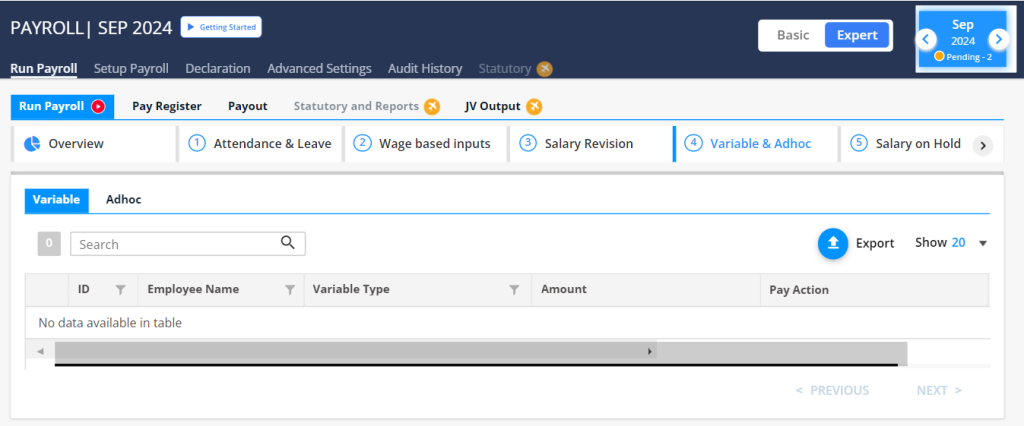
Step 3: Go to Adhoc > Select “Add employee”

Step 4: Fill the required information
Step 5: Save it
Proceed to configure payroll settings: https://app.kredily.com/payroll/admin_view_wrapper/?ptab=1&tab=0&step=3
Run payroll settings for salary on hold
Step 1: Select run payroll > click to salary on hold option

Step 2: Select “Add employee”
Step 3: Fill the following details
- Employee name
- Select option pay or hold
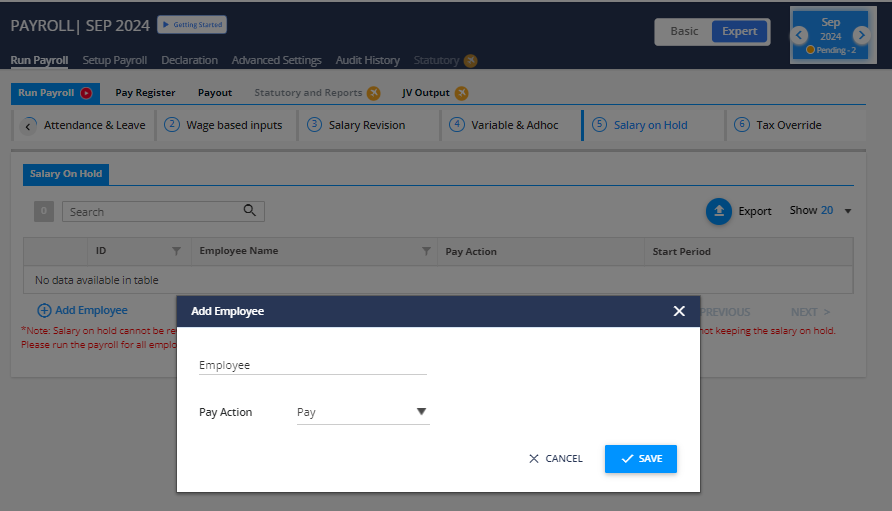
Proceed to set salary on hold in payroll: https://app.kredily.com/payroll/admin_view_wrapper/?ptab=1&tab=0&step=4
Tax override - Income tax and PT
Step 1: Select run payroll > Income Tax
Step 2: Select an employee and click edit, post that you can edit Income tax
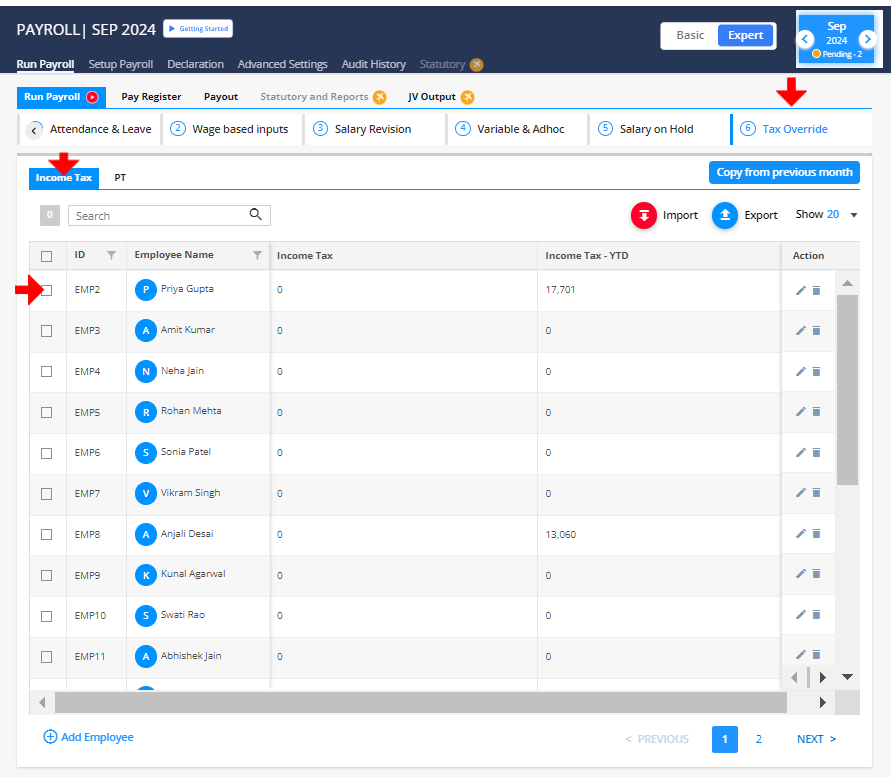
Step 3: Select “PT”
Step 4: Select an employee and click edit, post that you can edit Professional Tax
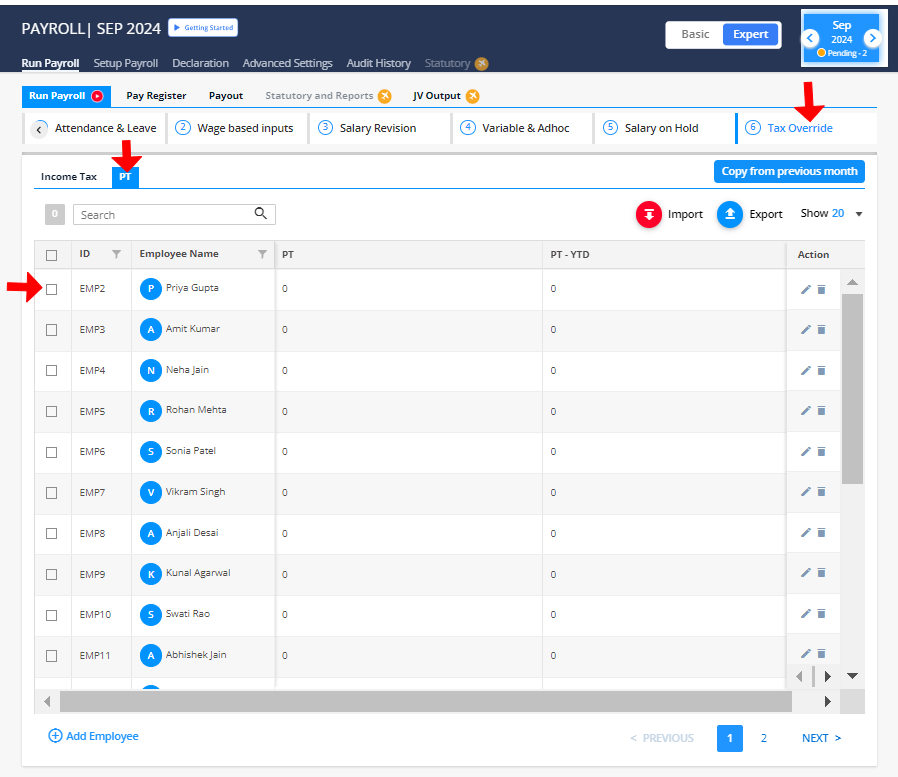
Proceed to override tax settings: https://app.kredily.com/payroll/admin_view_wrapper/?ptab=1&tab=0&step=7
Statutory and report settings
Step 1: Select “Statutory & Report” from run payroll option
Step 2: Click to edit and submit your required by following the given procedure documents and download it
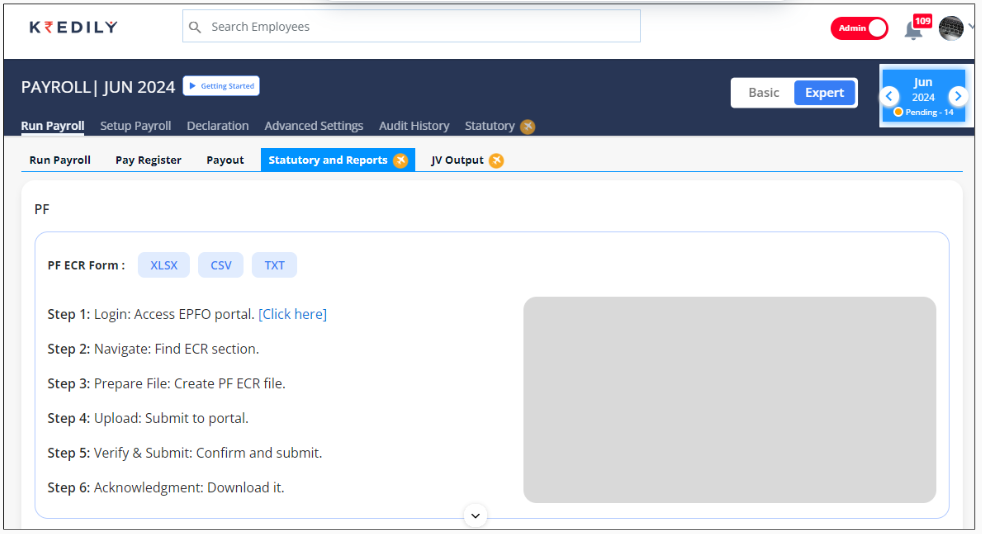
Step 3: Similarly you can edit other elements by clicking
Proceed to manage your statutory and report settings: https://app.kredily.com/payroll/admin_view_wrapper/?ptab=1&tab=2&step=7
Journal Voucher (JV) Output settings
Step 1: After clicking on Payroll, you’ll access the Run Payroll tab where in “JV Output” you can make payroll change
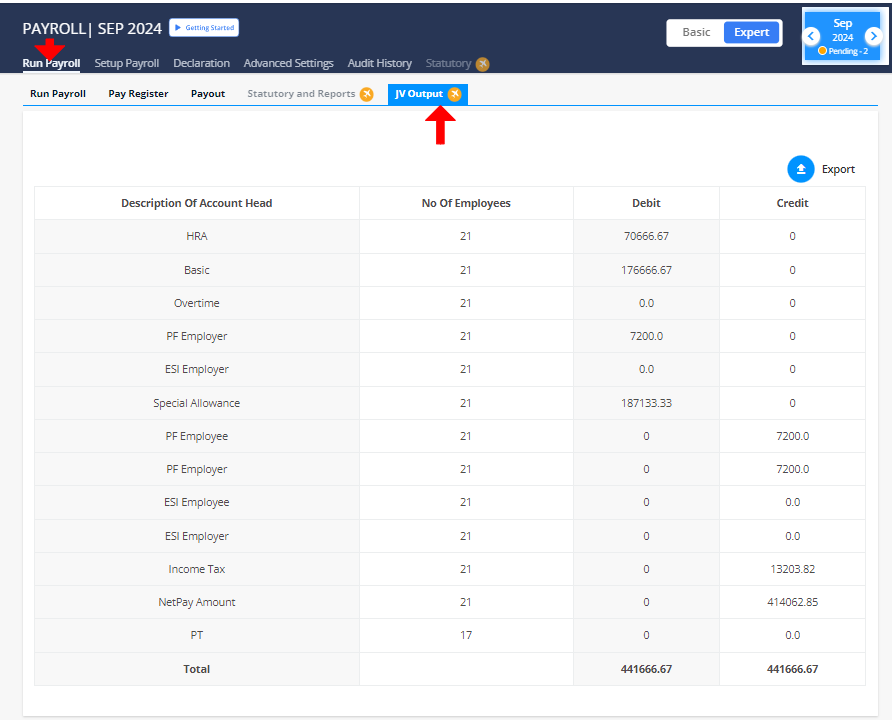
Step 2: Click to edit and submit your required documents
Step 3: Click Generate Journal Voucher to edit
Step 4: You can have a detail of amount debited and credited to no. of employees
Proceed to configure Journal Voucher settings: https://app.kredily.com/payroll/admin_view_wrapper/?ptab=1&tab=4&step=7
Payroll declaration settings
Step 1: After clicking on Payroll, you’ll access the Declaration where you can make ”Deduction and other tabs” change
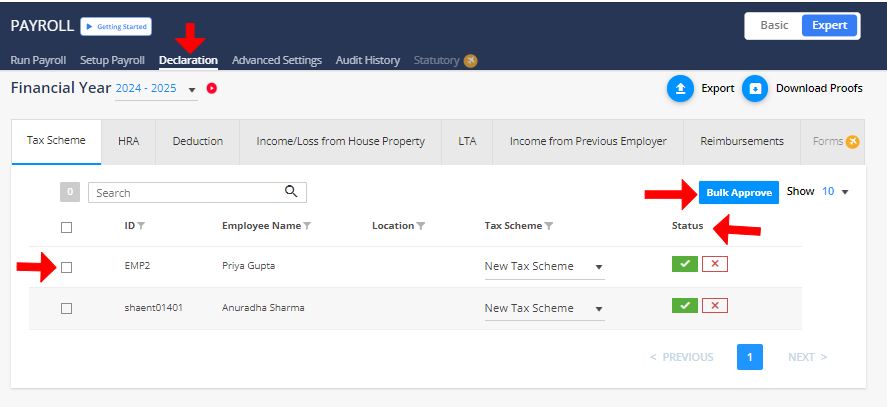
Step 2: Check the status and mark as per the requirement
Step 3: You can also make ” bulk approve”
Proceed to set up payroll declaration settings: https://app.kredily.com/payroll/admin/employer_declaration/?tab=6
Announcements settings
Set up announcement settings within your company profile to effectively communicate important news and updates to employees, clients, and partners. Customize announcement channels (e.g., email, internal messaging, website), target audiences, and scheduling options. This ensures timely and relevant communication, fostering transparency and engagement.
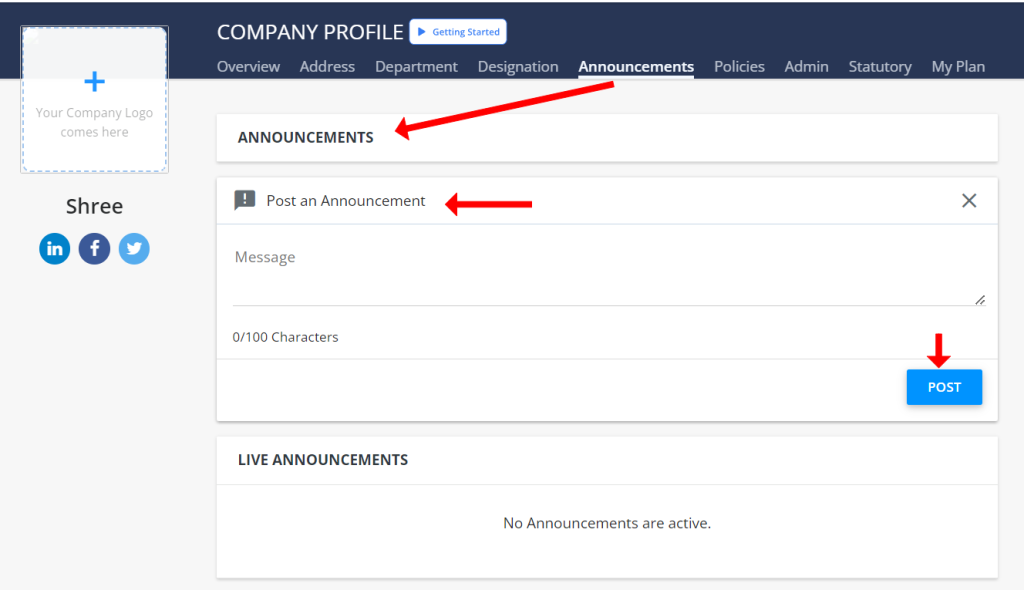
Step 1: After clicking on Company Profile, you’ll access the profile tab where in “Announcements”
Step 2: Click to “post an announcement”
Step 3: You can add Announcements for your Employees here, it will be posted in Machax and as well as on the Main Dashboard (in 100 character limit)
Step 4: Click to “Post”
Step 5: In the list of Active Announcements, you can edit or delete them.
Manage Announcement Settings Here: https://app.kredily.com/company/companyProfileSettings/announcements/
Biometric
Enable toggle of biometric
Setting Up Your "Insurance Management" Account with Kredily
Kredily’s Insurance Management provides a streamlined way for HR teams to manage and oversee employee insurance information. This feature allows HR managers to efficiently store, update, and access all essential insurance details for each employee in one centralized platform. Here’s an overview of what you can achieve with Kredily’s Insurance Management:
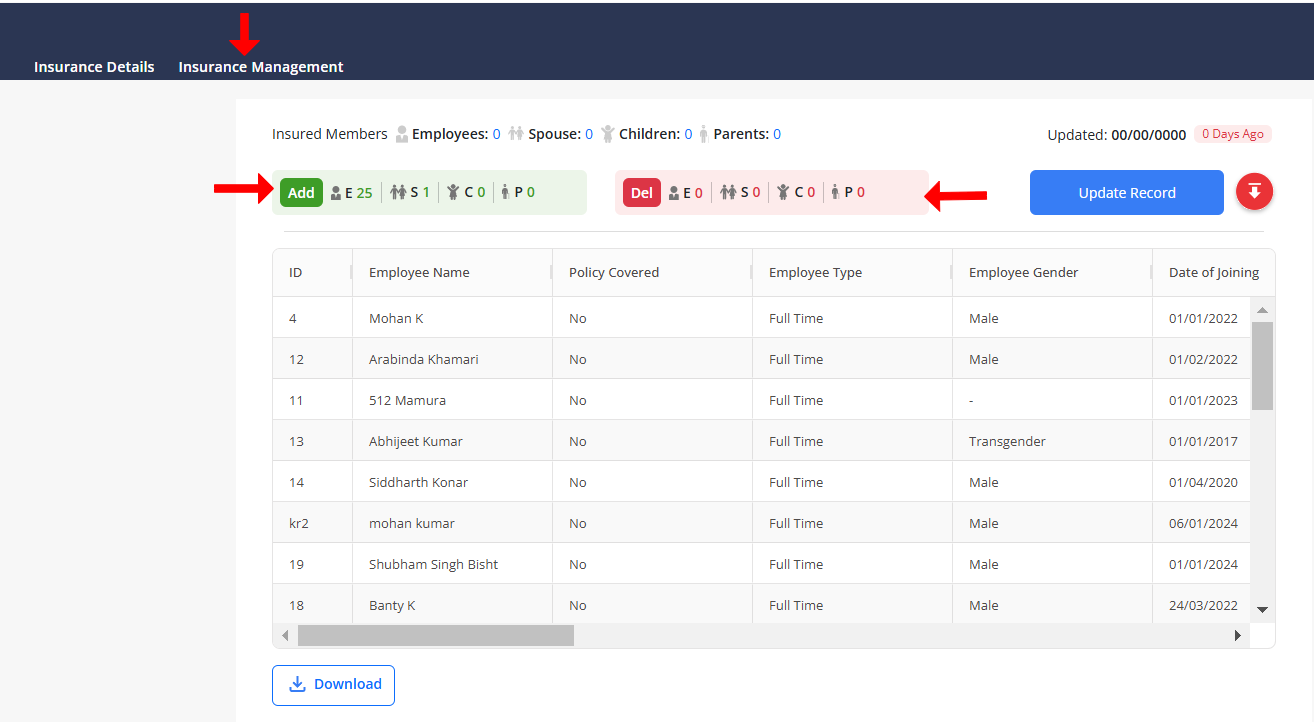
- Employee Type and Coverage Details
- Each employee’s insurance details are stored and classified by their employment type. This can help specify eligibility for various insurance plans, benefits, and policies.
- Coverage Information: You can view who is covered under each employee’s insurance policy, including options for:
- This feature ensures complete visibility of each employee’s family coverage, helping HR track which family members are eligible for claims.
- Date of Joining and Date of Exit
- Track the Date of Joining for each employee, which helps determine when their insurance coverage begins.
- Date of Exit: For employees leaving the company, this date helps ensure that insurance coverage and claims are correctly terminated or transferred as per policy terms.
- Having this information easily accessible allows HR to ensure seamless coverage transitions or benefit terminations in compliance with the policy guidelines.
- Insured Sum
- Insured Sum represents the maximum amount covered by the insurance policy for each employee.
- This module allows you to easily view and track the insured sum for each employee, ensuring clarity on coverage limits.
- This feature is particularly useful for HR when answering employee queries or processing claims related to covered expenses.
- Policy Number and Document Storage
- Each employee’s insurance policy is associated with a unique Policy Number for identification.
- HR can upload and securely store policy documents within the Insurance Management module, providing easy access to critical details and reference documents.
- This feature reduces paperwork and allows HR to pull up any policy document when needed without delays.
- Adding and Updating Employee Information
- New Joiners: When new employees join, their insurance details can be easily added, including coverage type, insured sum, family members covered, and other relevant policy information.
- Exiting Employees: For employees leaving the organization, you can update their exit dates and manage the termination of their insurance coverage as per policy terms.
- This ensures that HR maintains accurate insurance records and facilitates smooth coverage transitions, whether an employee is joining or leaving.
How do I manage and track my attendance logs and requests on Kredily?
Managing and tracking your attendance logs and requests on Kredily is a breeze. Here’s a step-by-step guide to help you do so:
Step 1: Access the Attendance Section
- Go to the Dashboard: Log in to your Kredily account and navigate to the dashboard.
- Click on the Attendance Section: Click on the Attendance section on the dashboard.
Step 2: View Attendance Logs and Requests
-
- Get Details of Approved and Pending Requests: In the Attendance section, you can view the status of your attendance requests, including approved and pending requests.
- View Attendance Analytics: You can also view analytics and insights about your attendance, including your attendance percentage, total working hours, and more.
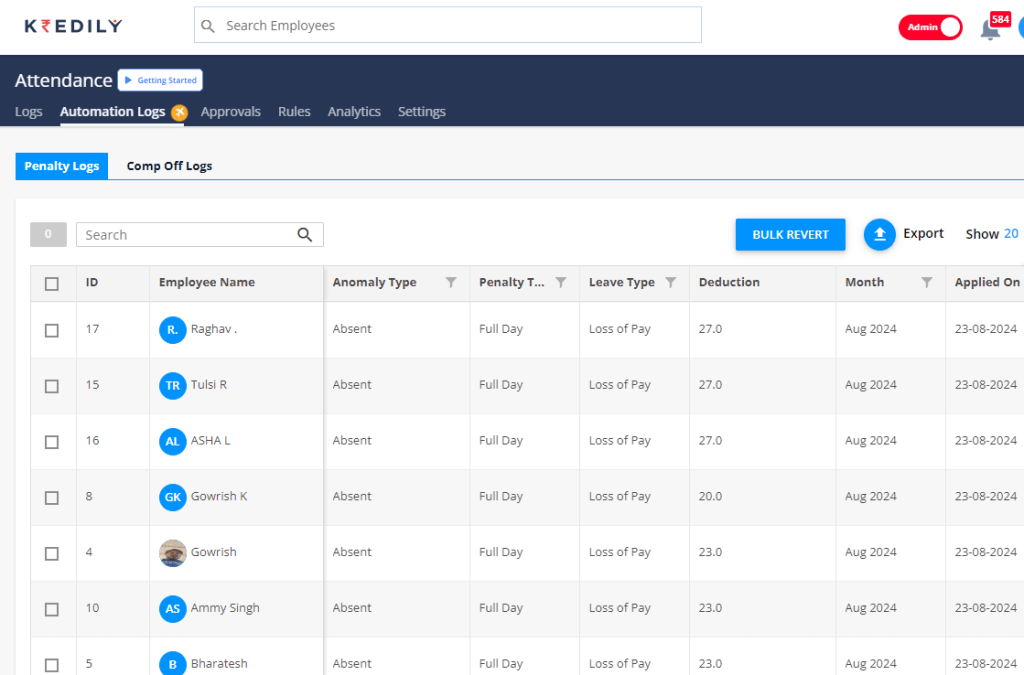
How to avail loan in Kredily?
Step1: Click on the “Loan Option” button to initiate the loan application process.
Step 2: Fill in the required loan details, including:
- Amount raised for loan
- Purpose of loan
- Salary details
Click the “Submit” button to proceed.
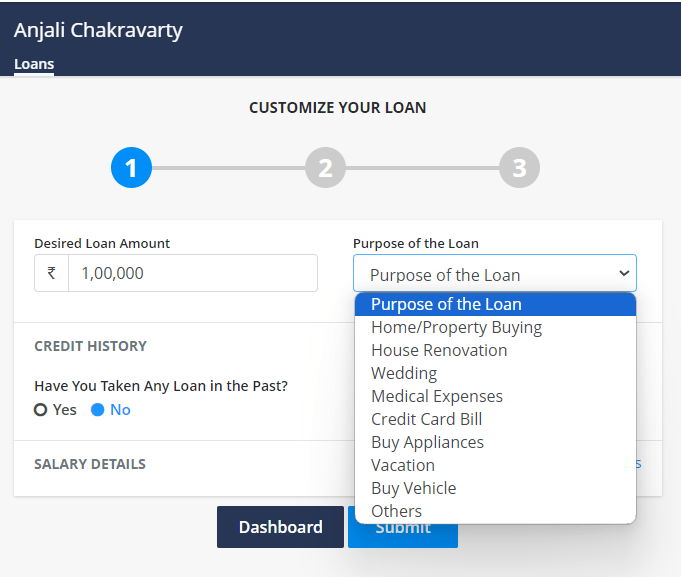
Step 3: Fill in the loan tenure and EMI details, including:
- Tenure of loan
- EMI details
- Select bank from which you need to pursue the loan
Select and submit the details.
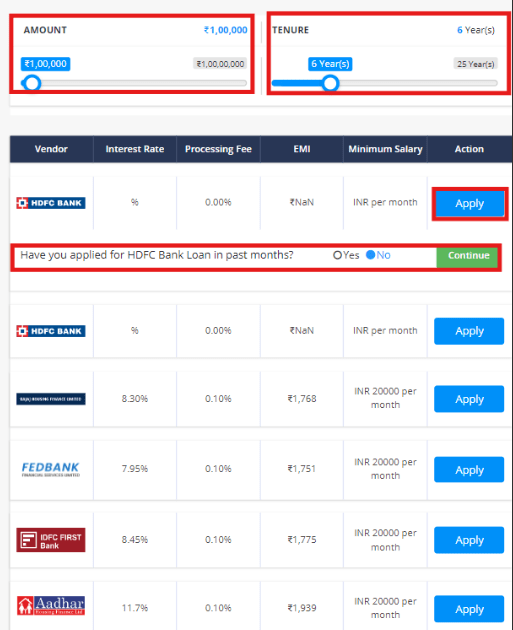
Step 4: Fill in your personal and salary details, along with the required documentation.
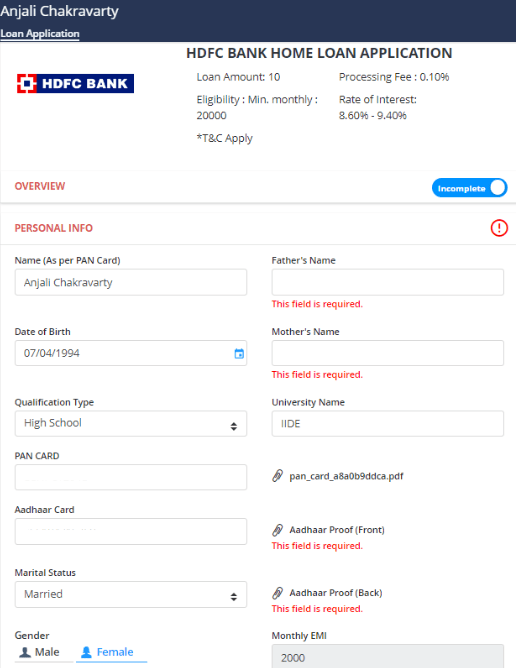
Step 5: Submit the completed form.
Once you’ve completed these steps, the bank will connect with you to further process your loan application.
Policies settings
Step 1: After clicking on Company Profile, you’ll access the profile tab where in “Policies”
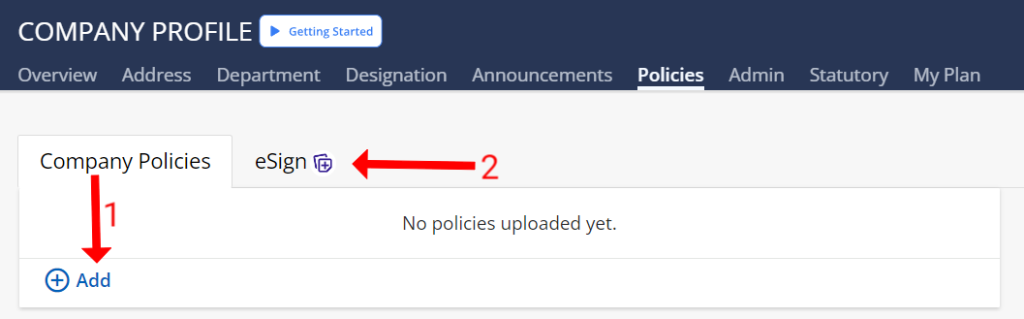
Step 2: You can add Policies of your Organization for all Employees to see, you can edit, view, download, and delete them (refer to point 1)
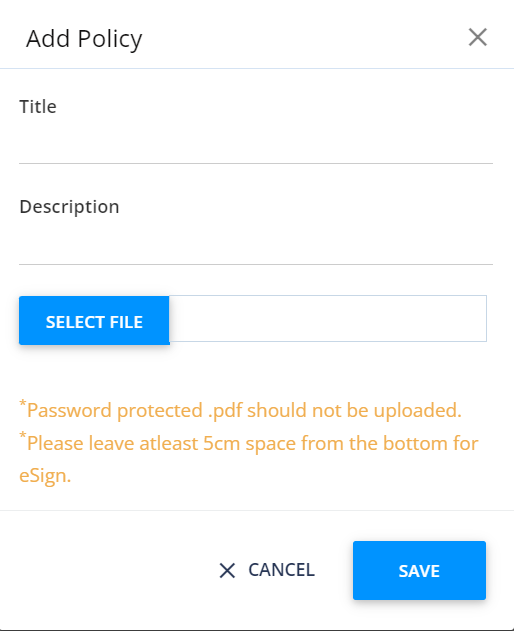
Step 3: When you click the “Add” option, a pop-up will appear where you can enter a title, description, and attach a file, then click to “save”
Step 4: Select E-sign (refer to point 2)
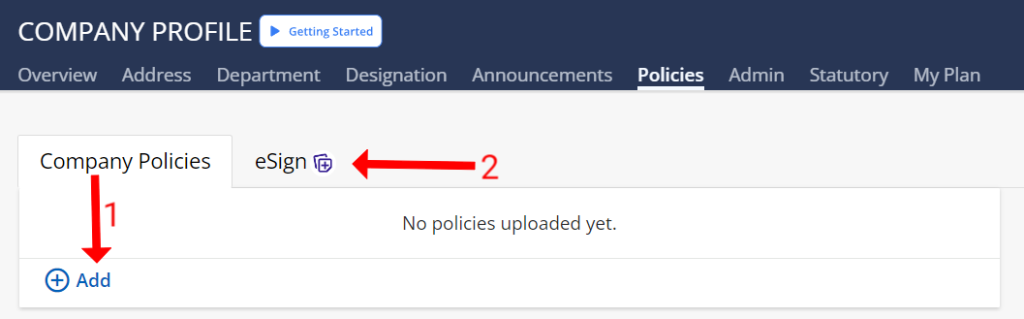
Step 5: Upon policy updates, employees must digitally acknowledge their understanding. Non-acknowledgment will result in a pending status.
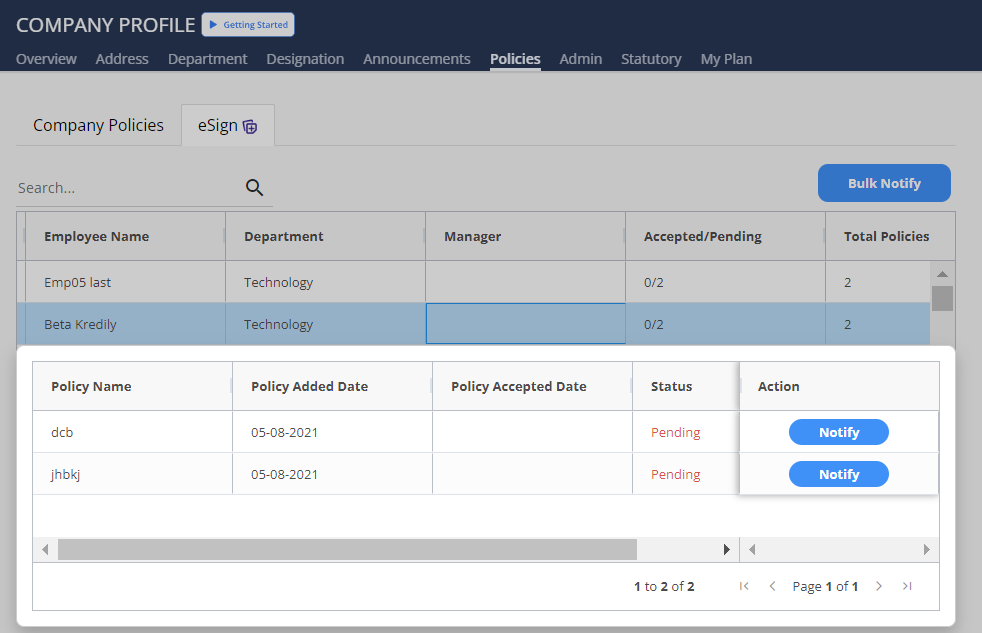
Manage Policy Settings Here: https://app.kredily.com/companyPolicy/listPolicies/
Enable clock in / out
Turn on the toggle for autoclock In/Out rule
Kredily Rewards Guide
Kredily Rewards Guide
Step-by-Step Guide to Purchasing and Gifting E-Gift Vouchers
Step 1: Learn how to purchase or gift e-vouchers to your employees, loved ones, or even for yourself.
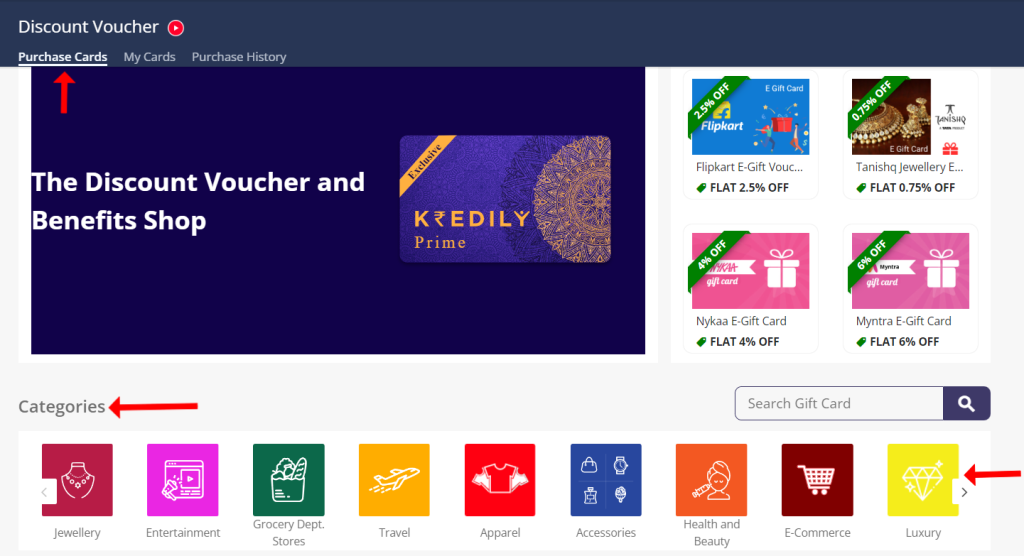
Step 2: Navigate to the “Discount Voucher” section to explore all available brands. You can browse by category, with the most popular brands showcased at the top right.
Step 3: View the available gifting discounts, then click on the gift card you wish to purchase.
Note : Here we have selected Flipkart for your reference
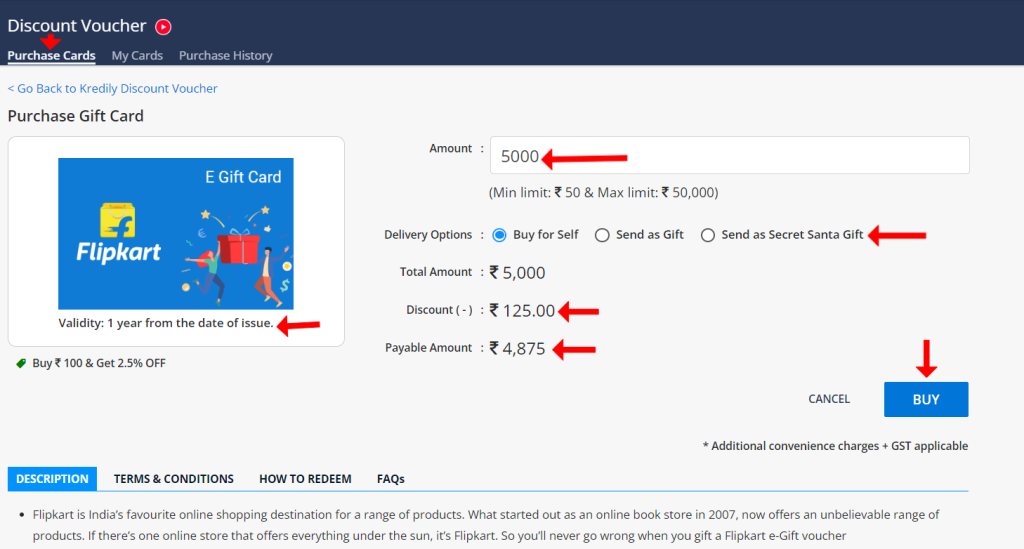
Step 4: Enter the amount and choose whether to buy it for yourself or send it as a gift to someone else. You can even send it as a surprise gift, like a Secret Santa during Christmas.
Step 5: For instance, you decide to buy a ₹5000 gift voucher. You’ll see the total discount of ₹125 available for the purchase.
Step 6: Once confirmed, you’ll be redirected to the payment gateway. Select your preferred payment method.
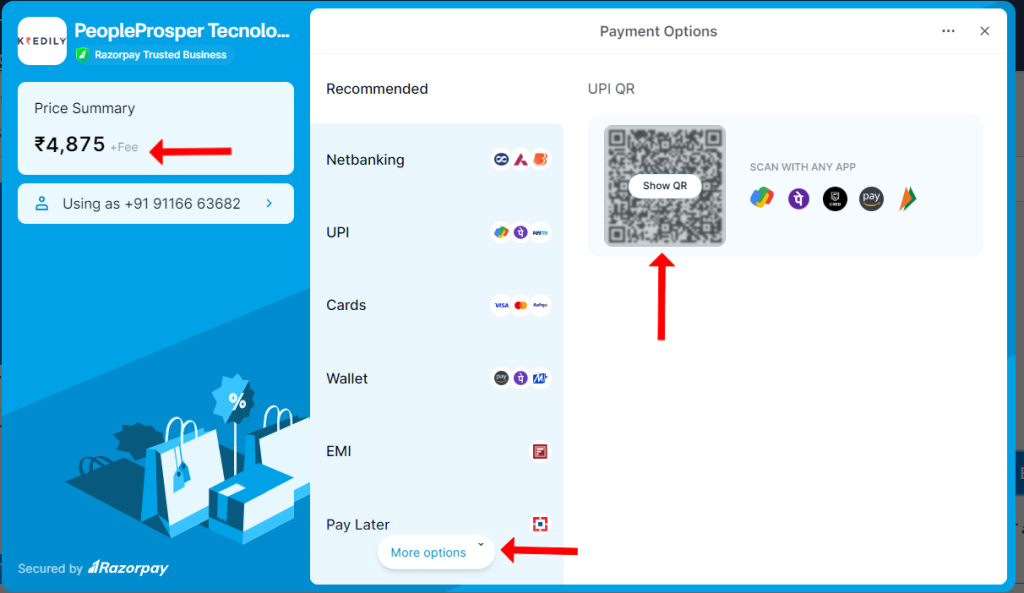
Step 7: Click the “Show QR Code” option and scan it using your UPI application via your smartphone.
Step 8: Once the payment is complete, check your purchase history in the “Discount Voucher” section.
Step 9: Go to the “My Cards” section to view all the gift cards you’ve received.
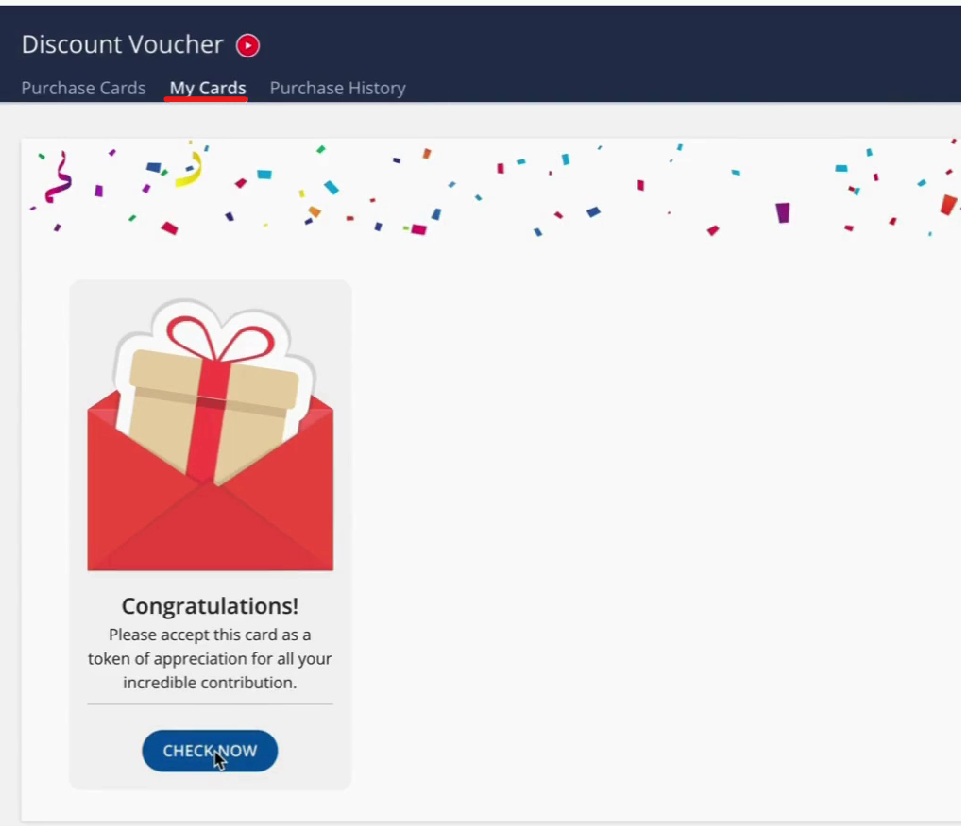
Step 10: You will also receive a payment confirmation via email.
Step 11: After payment, you’ll have the option to view the card details in your “My Cards” section.
Step 12: Click “Check Now,” then “Unlock Your Gift.” Enter the OTP received on your registered mobile number or email.
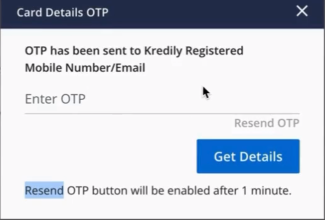
Step 13: After entering the OTP, you’ll gain access to the complete gift card details, which you can redeem on e-commerce websites.
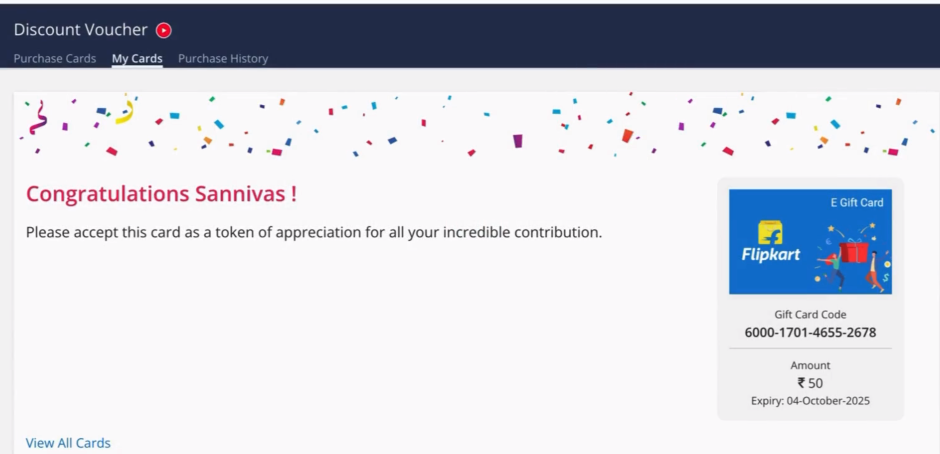
Step 14: For example, log into Flipkart, navigate to the reward > gift card section, and click on “Add to Wallet.”
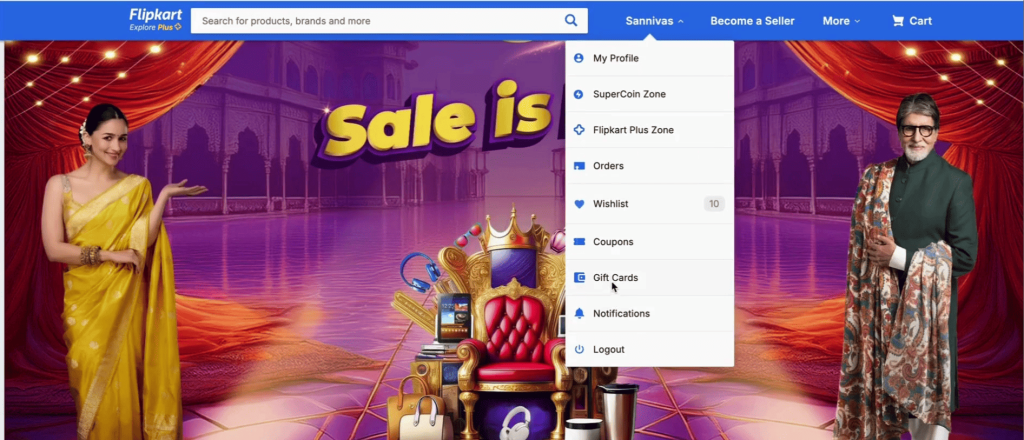
Step 15: Select “Add a Gift Card,” > “add to wallet” then input the card number and PIN. Ensure you remove any hyphens when entering the PIN. Click “Add Gift Card.”
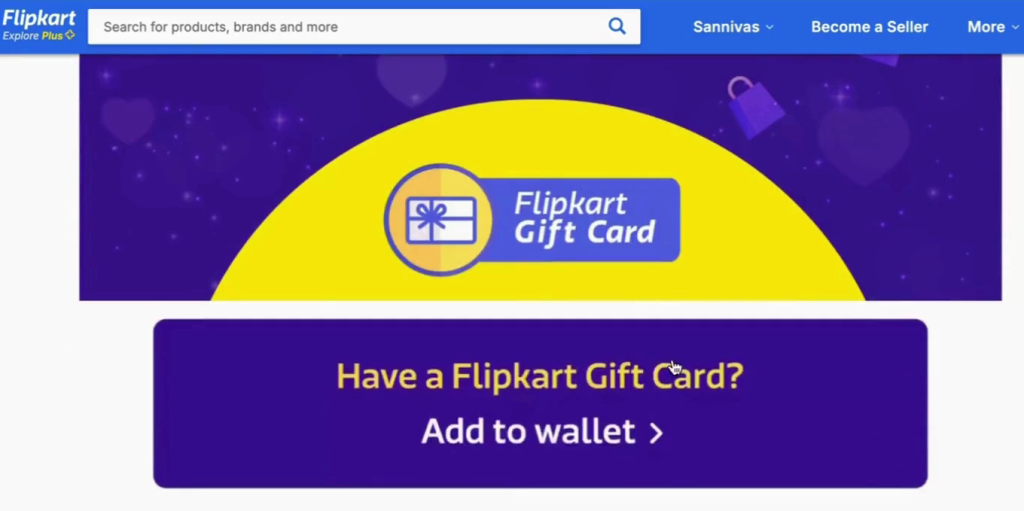
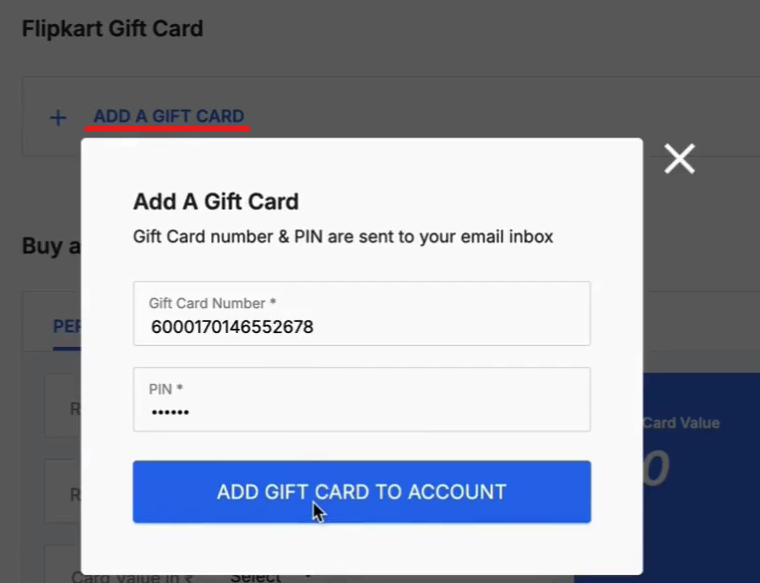
Step 16: The gift card will now be successfully added to your account and ready to use on your next purchase.
Step 17: It’s that simple! Purchase a discounted gift card and redeem it seamlessly on your favorite e-commerce site.
Admin Help
Company Profile Setup Guide
Build a professional company profile through the overview settings
Easily create a professional company profile by customizing the overview settings. Showcase your company’s key details and build a strong first impression!
Step 1) After clicking on Company Profile, you’ll access the profile tab where in “Overview” you can
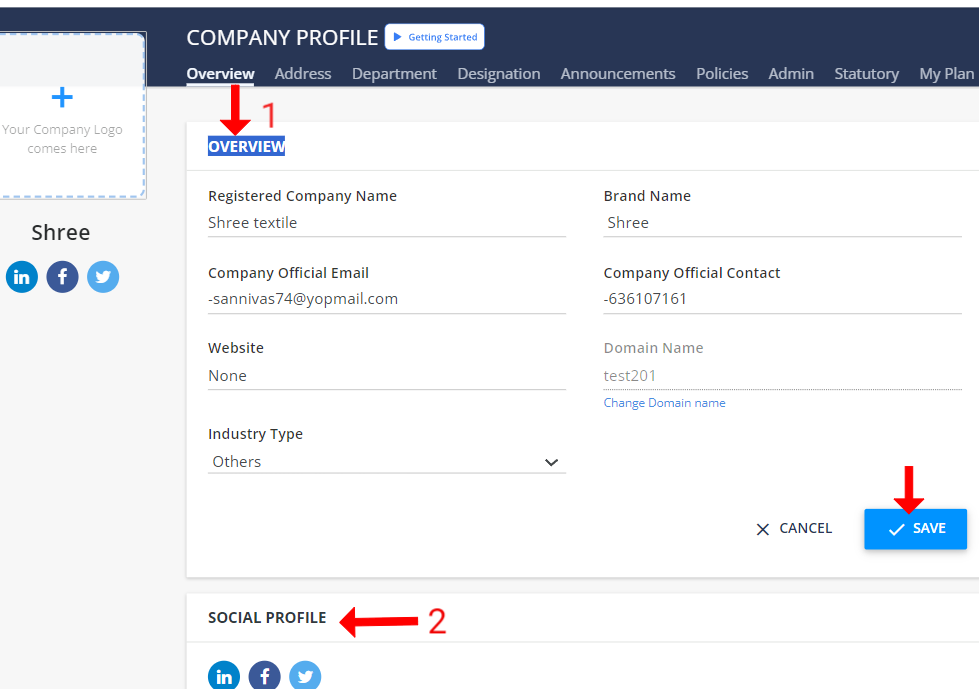
Add your company’s required details:
- Company’s brand name
- Company’s mail ID
- Company’s customized domain name
- Company’s website
- Industry type
Step 2) Link your company’s social media profiles (refer to point 2)
Update Company Profile via Setup: https://app.kredily.com/company/profile/
Address Settings
Accurate address settings are essential for a professional company profile. Ensure your contact information is clear and up-to-date. Include:
Step 1: Select address
Step 2: Select edit (pencil) option to fill the required address details
Step 3: Add registered office /corporate office /address / custom address
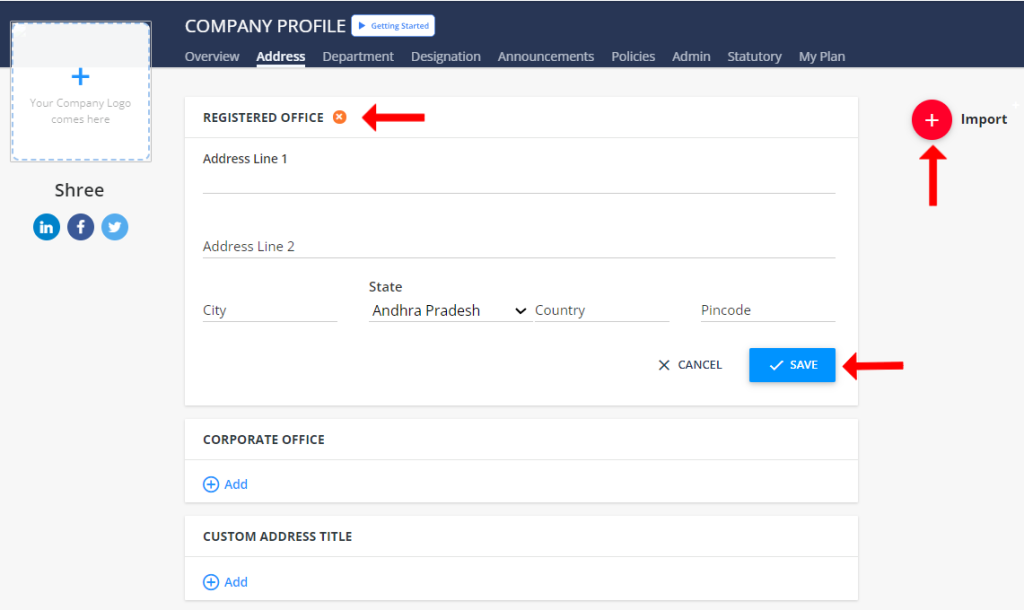
Note: Also can Import / Upload an Excel sheet including all details.
Update Address Settings Here: https://app.kredily.com/company/address/overView/
Department settings
Clearly define your company’s departments to create a well-organized profile. Specify department names, provide brief descriptions of their functions, assign department heads, and establish the reporting structure. This will help visitors to your company profile understand your organizational structure and find the right contact for their needs.
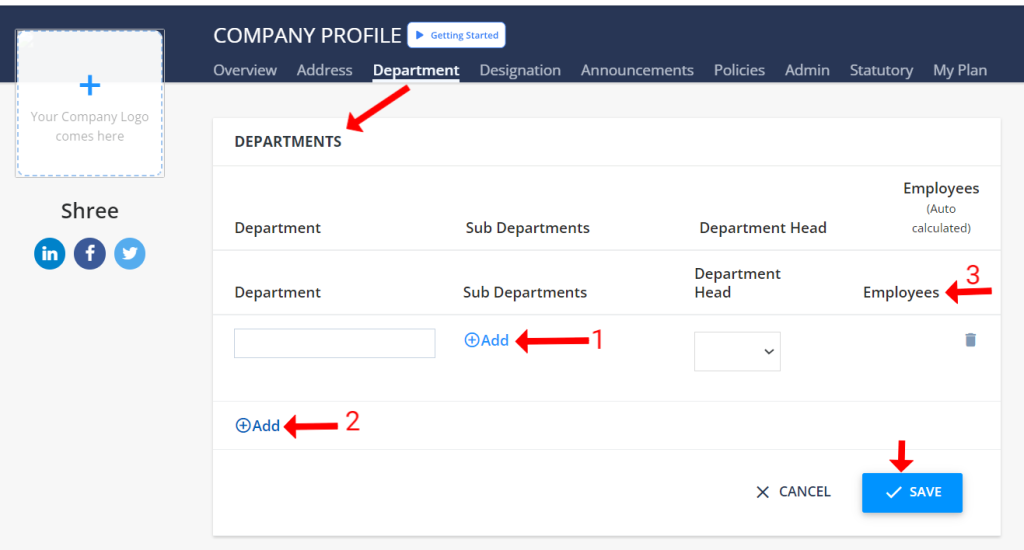
Step 1:After clicking on Company Profile, you’ll access the profile tab where in “Department”
Step 2: No. employees of the department can be selected through the directory option (refer to point 3)
Step 3: You can add sub-departments from the add button (refer to point 1)
Step 4: You can add and edit department (refer to point 2)
Step 5: Don’t forget to save it
After filling in all your details, you can view the preview of all departments with sub-department including no. of employees
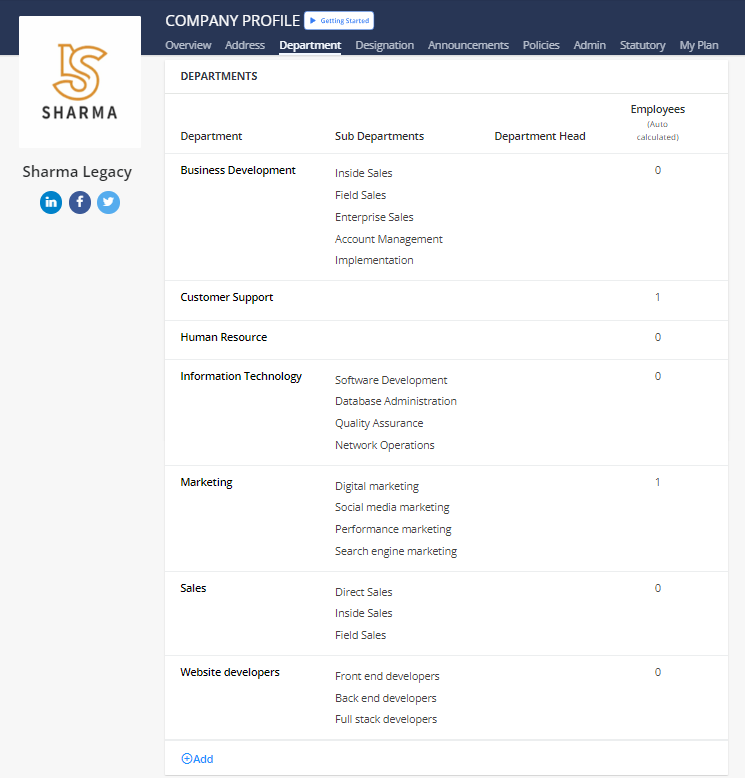
Update Department Settings Here: https://app.kredily.com/company/departments/overView/
Designation settings
Clearly define employee designations within your company profile to establish a professional hierarchy. Set up job titles, levels of seniority, and reporting structures. This will help visitors understand your company’s organizational structure and identify the appropriate contacts for business inquiries.
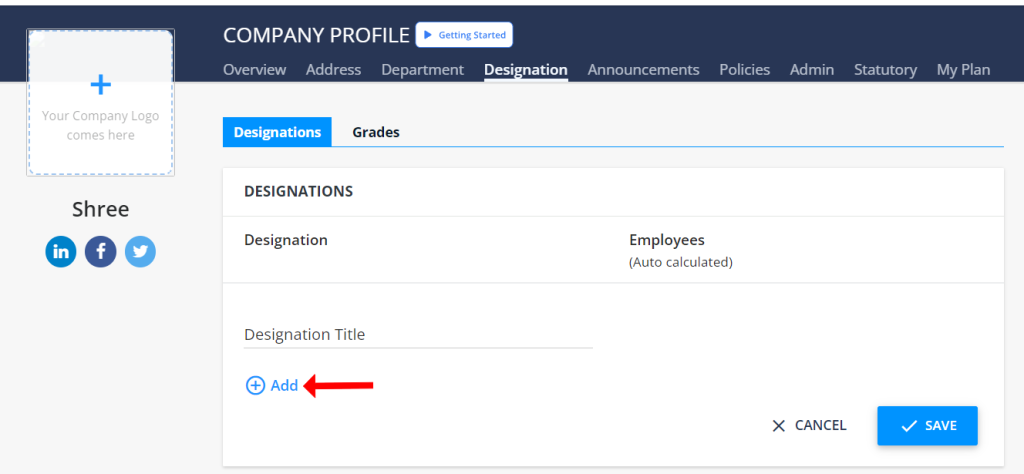
Step 1: After clicking on Company Profile, you’ll access the profile tab where in “Designation”
Step 2: Select designation
Step 3: Fill the required designation information including title
Step 4: You can add and edit Designations
Step 5: Don’t forget to save it
For “Grade”
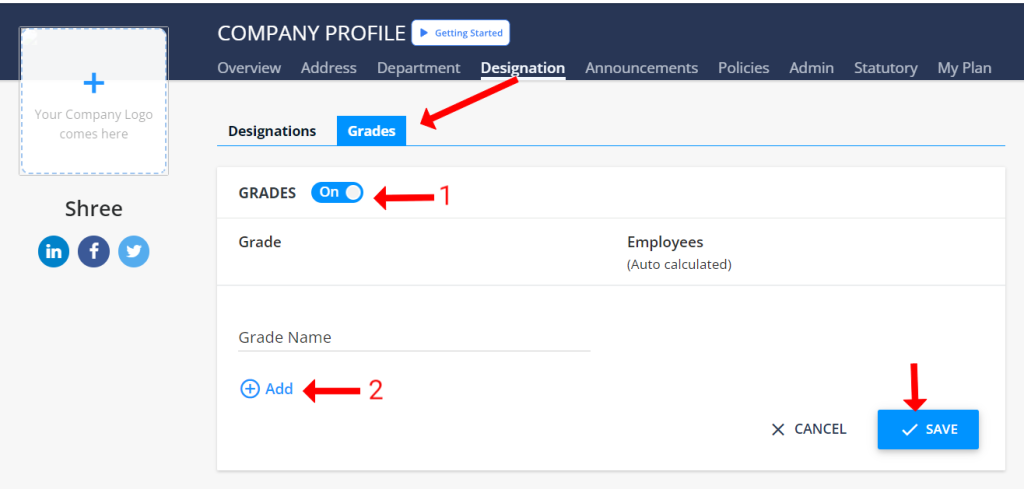
Step 6: If your Organization has Grades applicable you can switch it after turn on the toggle ( refer to point 1)
Step 7: Add new Grades and save it.
Update Designation & Grade Settings Here: https://app.kredily.com/company/designations/overView/?tab=0
Announcements settings
Set up announcement settings within your company profile to effectively communicate important news and updates to employees, clients, and partners. Customize announcement channels (e.g., email, internal messaging, website), target audiences, and scheduling options. This ensures timely and relevant communication, fostering transparency and engagement.
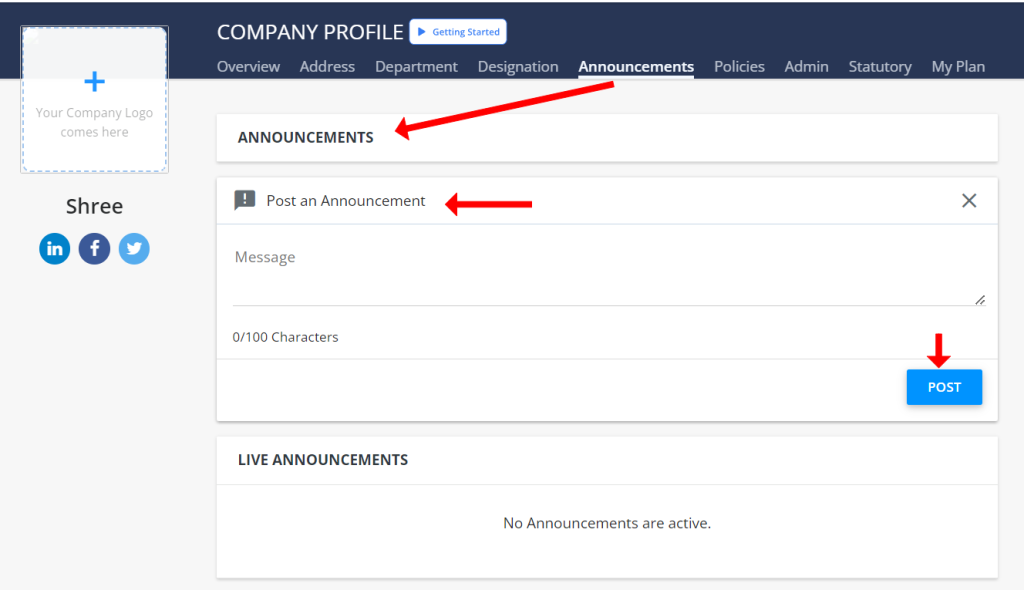
Step 1: After clicking on Company Profile, you’ll access the profile tab where in “Announcements”
Step 2: Click to “post an announcement”
Step 3: You can add Announcements for your Employees here, it will be posted in Machax and as well as on the Main Dashboard (in 100 character limit)
Step 4: Click to “Post”
Step 5: In the list of Active Announcements, you can edit or delete them.
Manage Announcement Settings Here: https://app.kredily.com/company/companyProfileSettings/announcements/
Policies settings
Step 1: After clicking on Company Profile, you’ll access the profile tab where in “Policies”
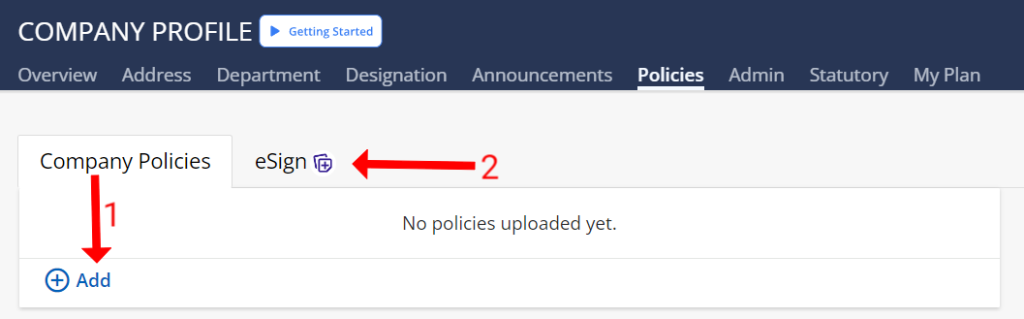
Step 2: You can add Policies of your Organization for all Employees to see, you can edit, view, download, and delete them (refer to point 1)
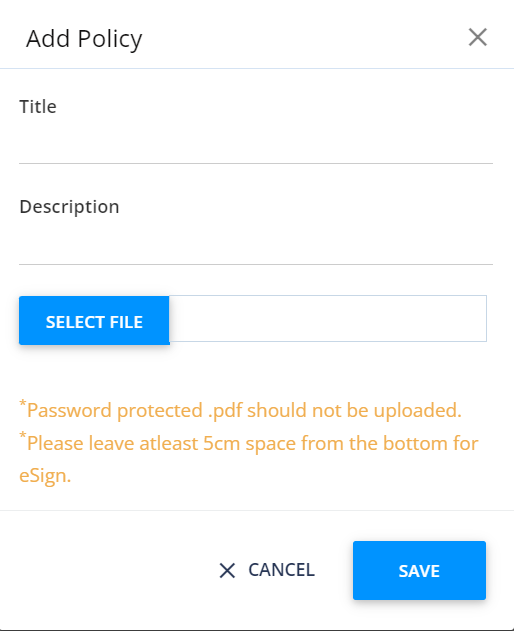
Step 3: When you click the “Add” option, a pop-up will appear where you can enter a title, description, and attach a file, then click to “save”
Step 4: Select E-sign (refer to point 2)
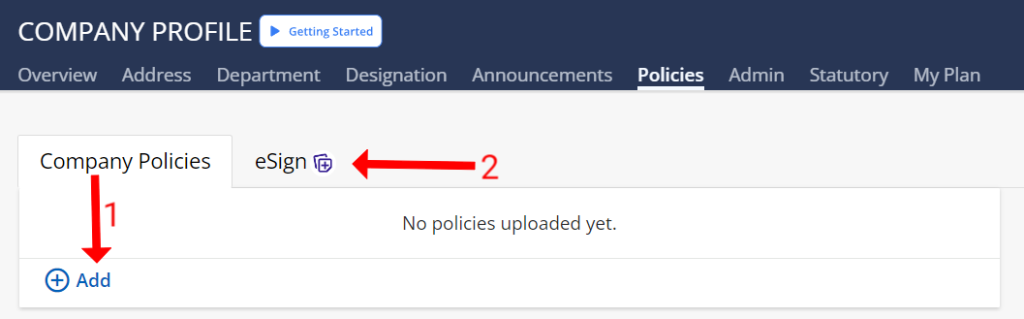
Step 5: Upon policy updates, employees must digitally acknowledge their understanding. Non-acknowledgment will result in a pending status.
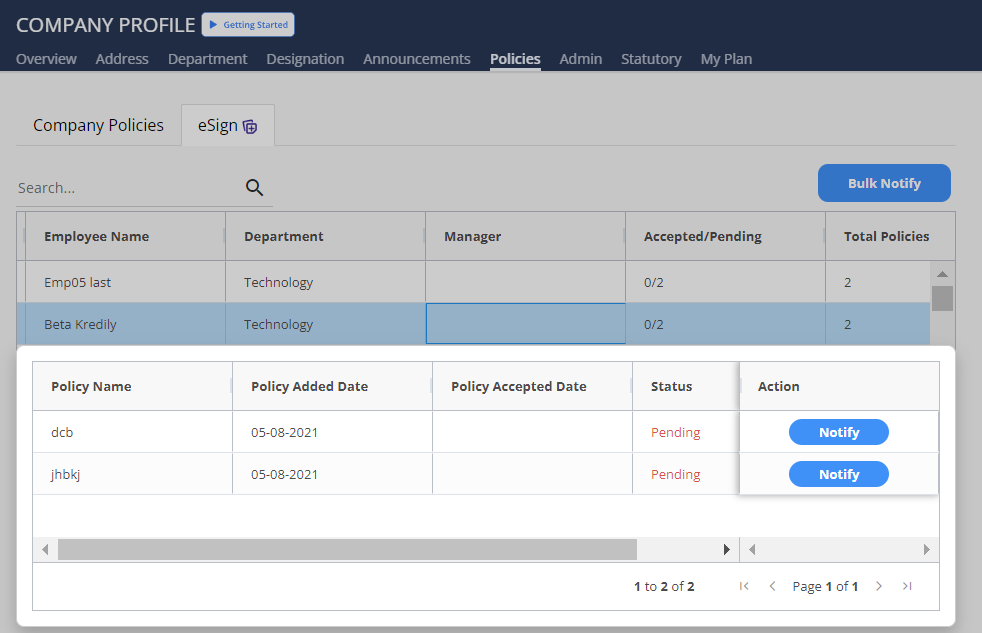
Manage Policy Settings Here: https://app.kredily.com/companyPolicy/listPolicies/
Admin settings
Step 1: Once you click on “Company Profile,” you’ll be directed to the profile tab under the “Admin” section
Step 2 : Add your CEO, you will be able to change the CEO here as well.
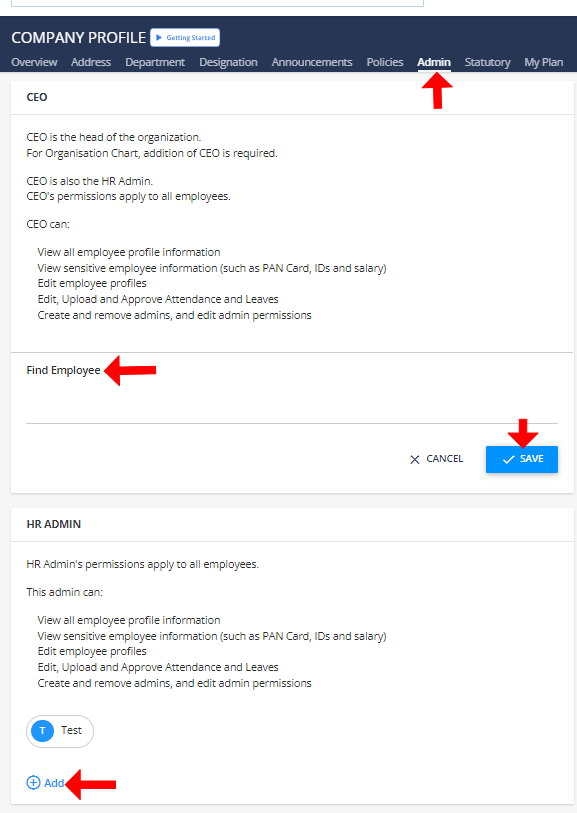
Step 3: You can add or remove HR Admins
NOTE – You can allow to share admin credentials to department managers and also can remove anyone if you are not interested to share anyone
Manage Admin Settings Here: https://app.kredily.com/company/statutory/adminInfo/
Statutory settings
Step 1: After clicking on Company Profile, you’ll access the profile tab where in “Statutory”, click to edit
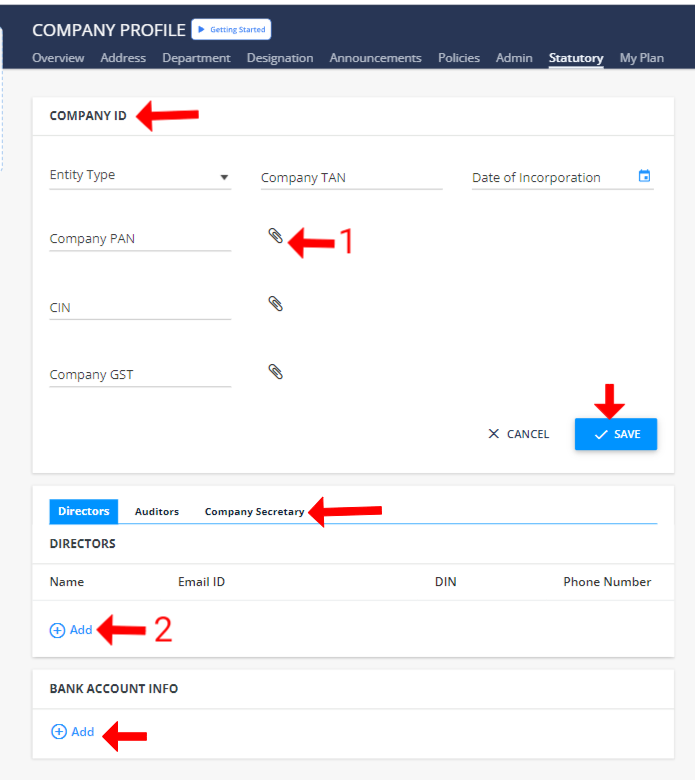
Step 2: Here you can add statutory information about the company. You may note that some of the information may be pre-loaded with the information available in the public domain such as TAN, PAN, CIN, GST
Step 3: You also need to attach the required file ( refer to point 1)
Step 4: You can also add directors, auditors, and company secretaries by clicking the ‘add’ option (refer to point 2)
Access Statutory Info Settings Here: https://app.kredily.com/company/statutory/statutoryInfo/
How to change the reporting manager /new team manager of an employee ?
To update the reporting manager for an employee in Kredily’s payroll software, follow these steps:
Step 1: Log In to Kredily: Access your account using your login credentials.
Step 2: Navigate to Directory: In the main menu, go to the Directory section.
Step 3: Select Employee(s): Choose the employee(s) whose reporting manager needs to be changed.
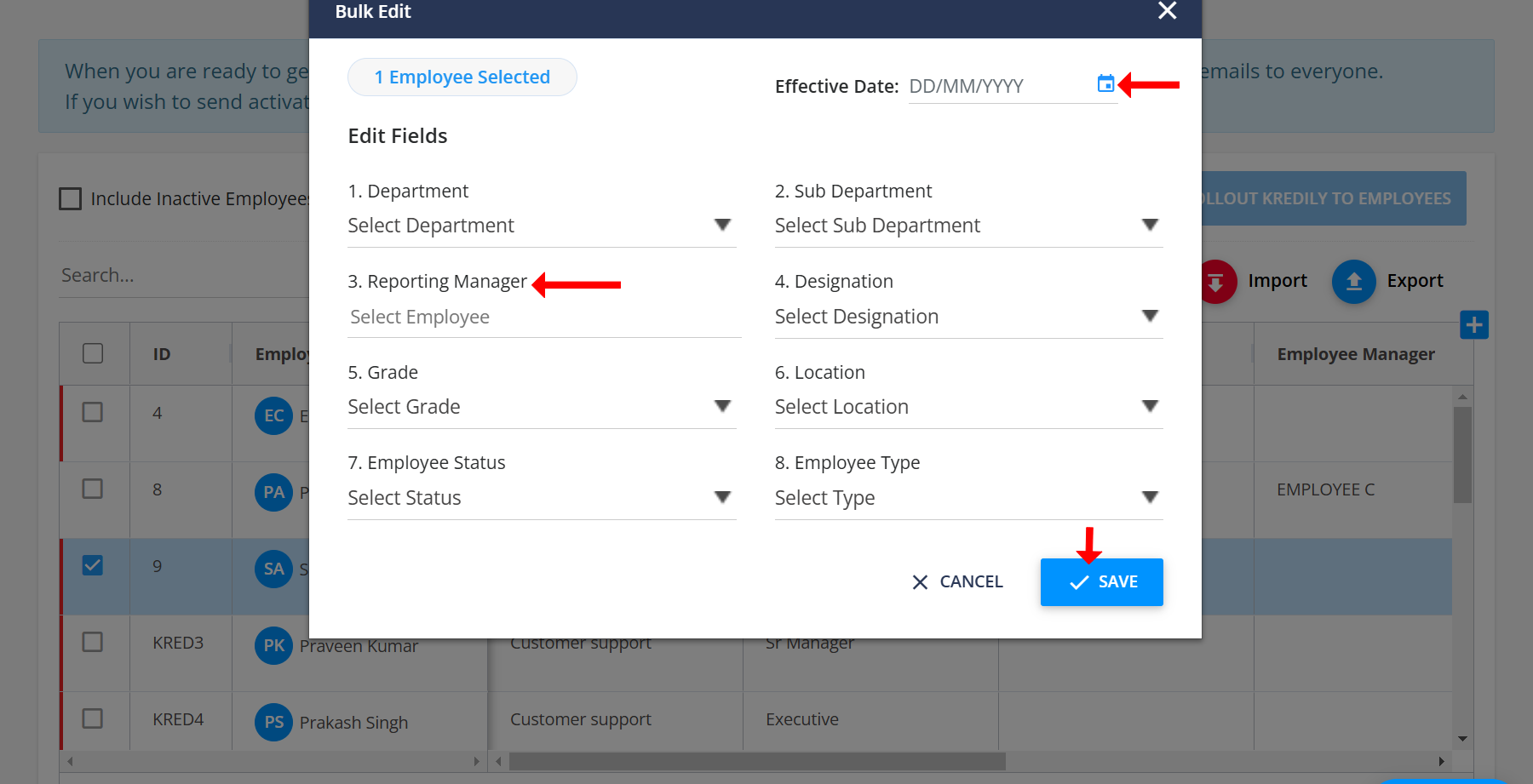
Step 4: Click on Bulk Edit: Use the Bulk Edit option for multiple updates at once.
Step 5: Choose the New Reporting Manager: Search and select the new manager you’d like to assign.
Step 6: Set the Effective Date: Choose the date from which the new reporting structure should take effect.
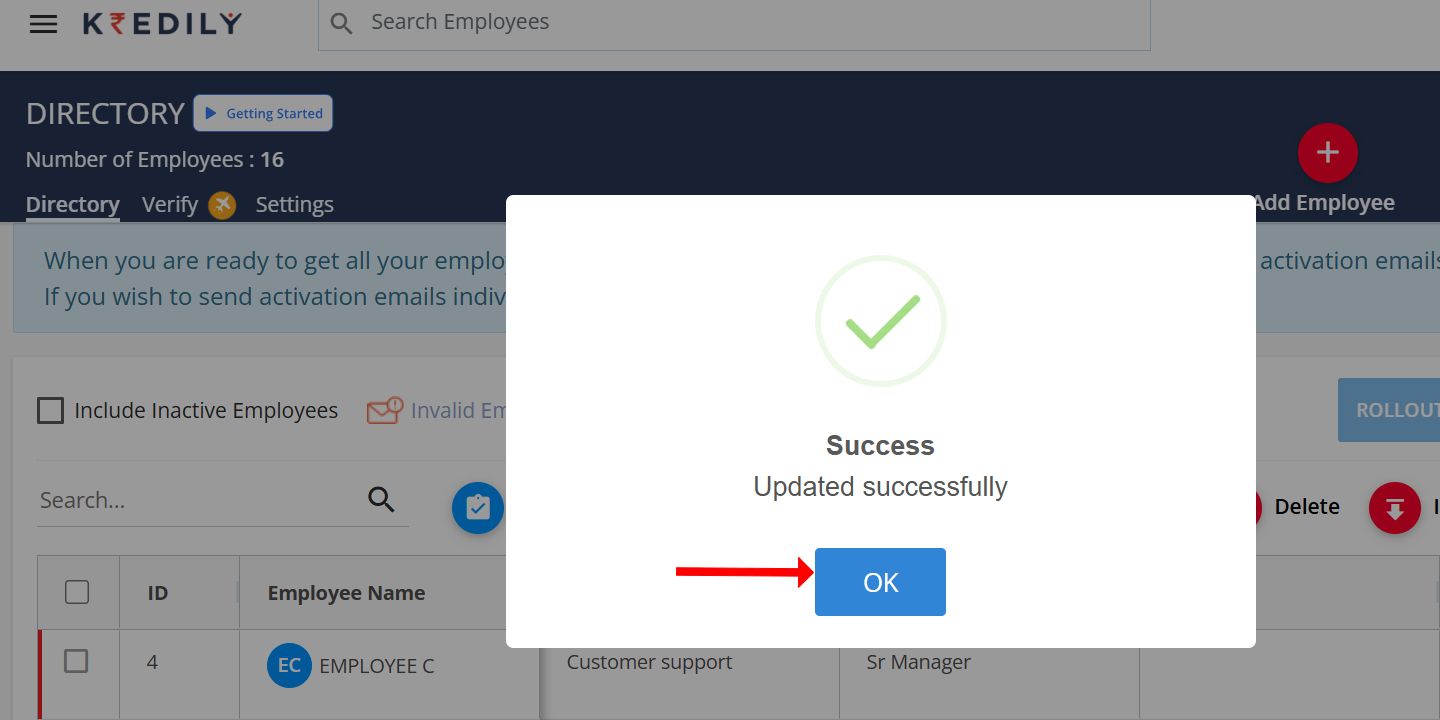
Step 7: Save Changes: Click Save to confirm the changes.
This update will ensure the selected employee(s) are correctly aligned with their new reporting manager.
Manage Employee Reporting Structure Here: https://app.kredily.com/company/emp_list/?tab=1
Set Up Your Account with Kredily
Welcome to Kredily! Setting up your account is quick and easy, allowing you to access our comprehensive HRMS features tailored for your business needs. With just a few simple steps, you’ll be able to manage payroll, track attendance, and streamline your HR processes all in one place. Let’s get started on simplifying your HR experience!
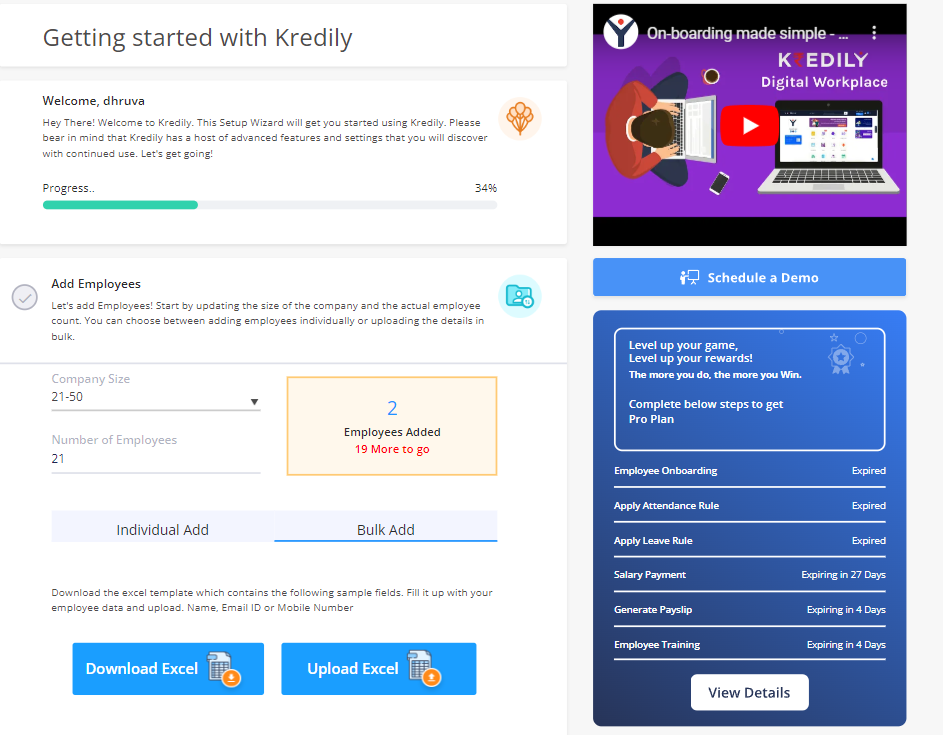
Step 1: Fill your company’s size
Step 2: Fill no. of employees in your company
Step 3: You can either enter the information individually one by one
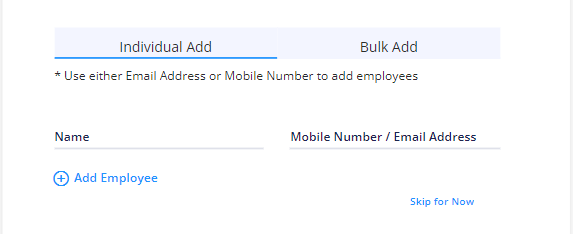
Step 4: Simply upload a pre-filled Excel sheet for “Bulk Add” containing employee names, email addresses, and contact numbers.
NOTE – You can also download excel if you don’t have template
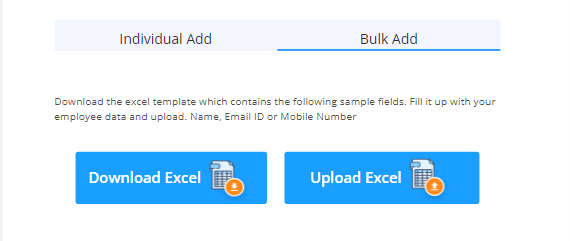
Once you uploaded excel sheet, you have completed 67% of account setup, now just need to “invite employees
Step 5: You can set up “Leave rule”
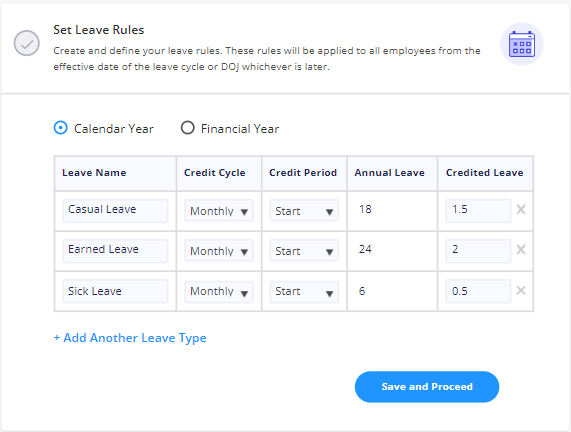
Step 6:After entering all the required information, click the ‘Invite Employee’ option.
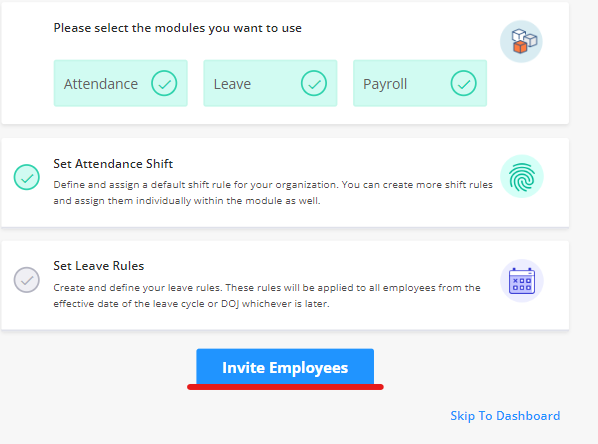
Step7: After you click on invite employees, you will get “confirmation pop up”, to send activation message
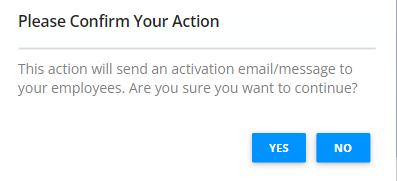
Step8: Congratulations! you have successfully created an account in Kredily
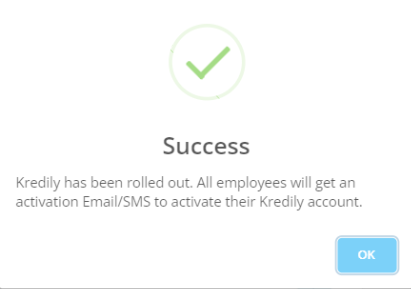
Proceed to complete setup: https://app.kredily.com/setup_wizard/
Set up your attendance general rules
Step 1: Select rules > normal shift > attendance rules > general rules
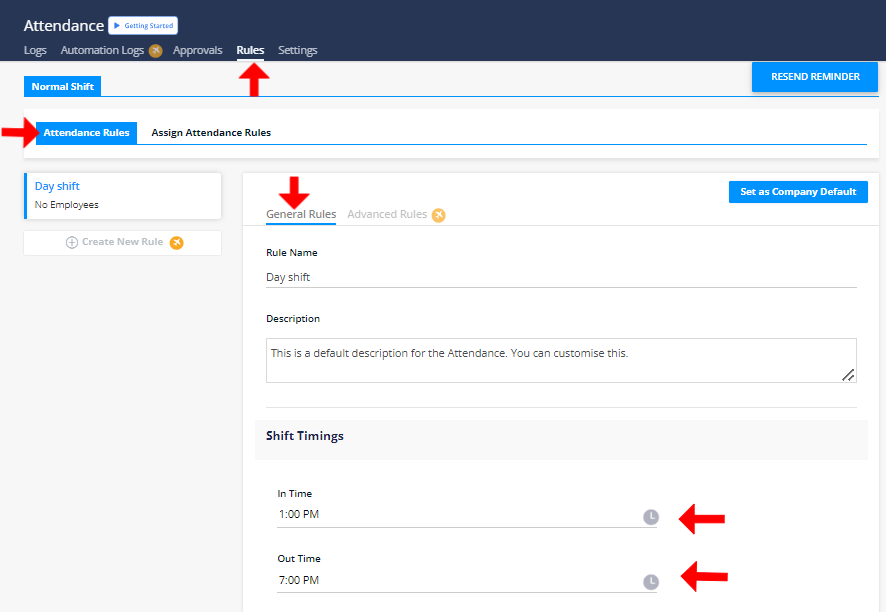
Step 2 : In Attendance Module you can assign Attendance Rules, view Logs and Analytics and take an action on the Attendance Regularization Requests.
Step 3: We have given some Attendance Rules by default. You can edit them or create new rules as per your Organization’s requirements.
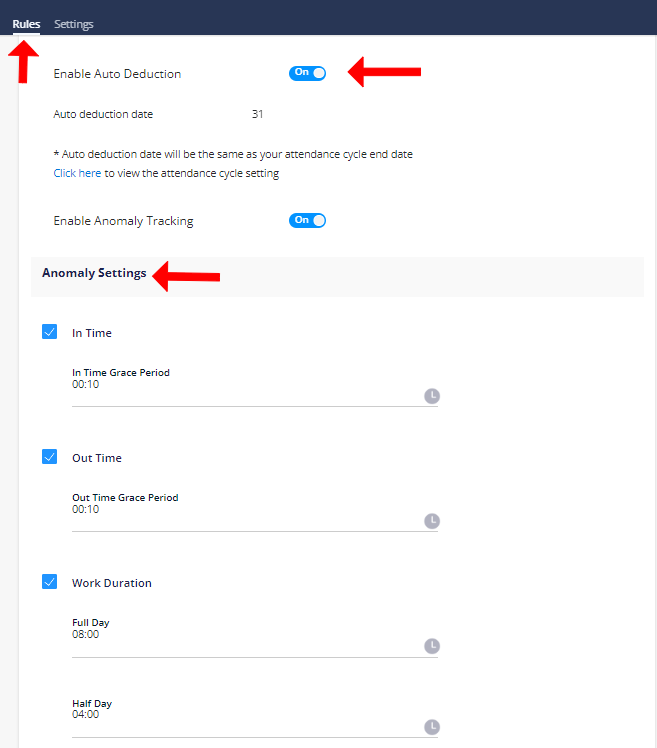
Set attendance rules here: https://app.kredily.com/rule_set/viewRules/?tab=0&r=d5bddc65-93a8-461d-8335-f10b77de8d46&atab=1
Set your penalty log
Penalty for in time: For employees who are late 10 days in a month and fail to regularize their attendance, the following penalty rule will apply: The first 4 late comings are allowed. After that, for every 3 days of late coming, a half-day loss of pay (LOP) will be deducted. This can be set up as follows:
Allowed Late Comings: 4,
Penalty Interval: 3,
Penalty: Half Day,
Leave Deduction: Loss of Pay.
Based on these settings, an employee with 10 days of latecomings in a month would face a total penalty of 2 half-day LOPs.
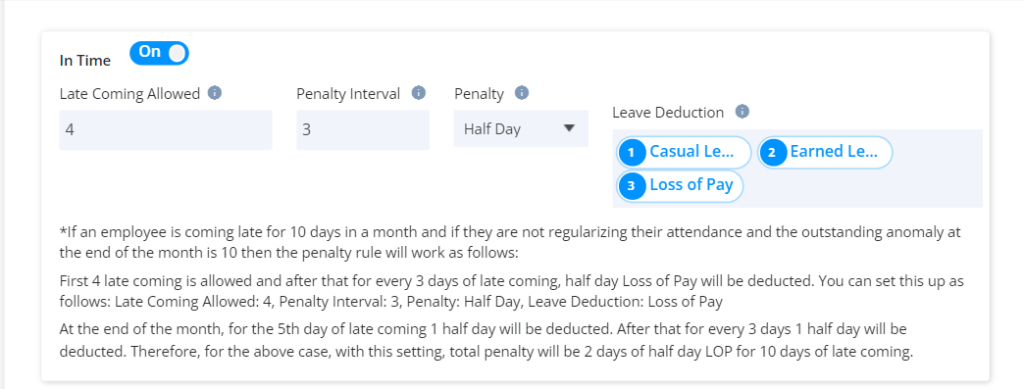
Penalty for out time: For employees who leave early 10 days in a month and fail to regularize their attendance, the following penalty rule will apply: The first 4 instances of early leaving are allowed. After that, for every 2 days of early leaving, a half-day loss of pay (LOP) will be deducted. This can be set up as follows:
Allowed Early Leaving: 4,
Penalty Interval: 2,
Penalty: Half Day,
Leave Deduction: Loss of Pay.
Based on these settings, an employee with 10 days of early leaving in a month would face a total penalty of 2 half-day LOPs.
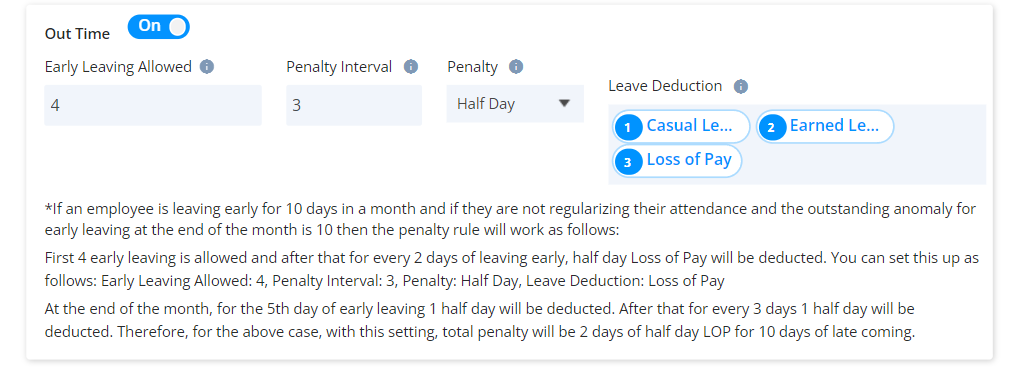
Penalty for work duration: For employees who fail to meet their minimum work duration of 10 days in a month and do not regularize their attendance, the following penalty rule will apply: The first 4 instances of work duration shortfall are allowed. After that, for every 3 days of shortfall, a half-day loss of pay (LOP) will be deducted. This can be set up as follows:
Allowed Shortfall: 4,
Penalty Interval: 3,
Penalty: Half Day,
Leave Deduction: Loss of Pay.
Based on these settings, an employee with a 10-day work duration shortfall in a month would face a total penalty of 2 half-day LOPs.
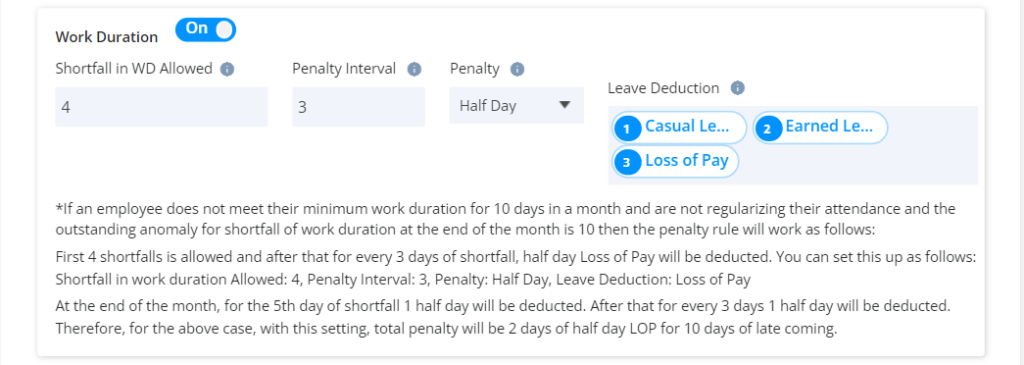
Proceed to set penalties: https://app.kredily.com/rule_set/viewRules/?tab=0&r=d5bddc65-93a8-461d-8335-f10b77de8d46&atab=2
Assign shift attendance rule
Step 1: After clicking on Attendance, you’ll access the rule tab where in “Assign Attendance rule” you can make attendance “Assign rule” changes
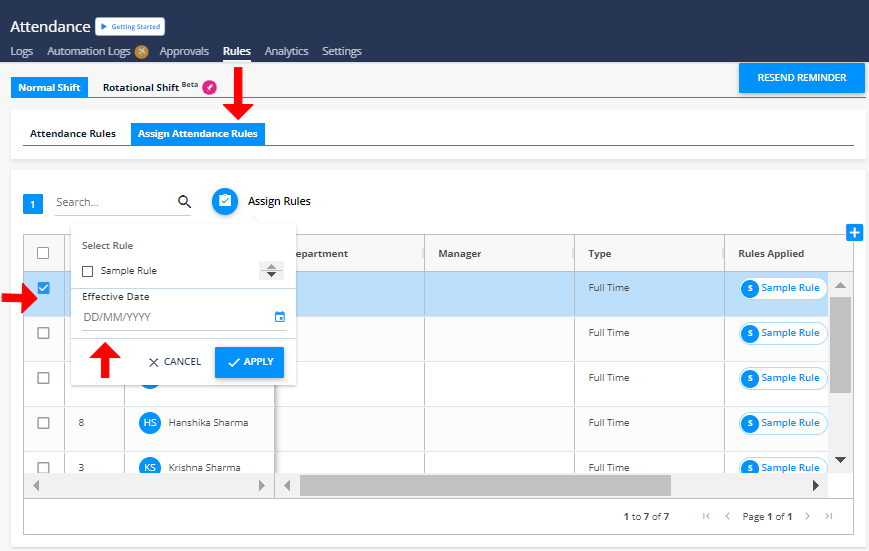
Step 2: Select employee > click to assign rule
Step 3: Select attendance rule with effective date and click to apply
Proceed to assign rules: https://peopleprospertech.kredily.com/rule_set/viewRules/?tab=1&r=d5bddc65-93a8-461d-8335-f10b77de8d46&atab=1
Logs setup
Step 1: To access the attendance log and make changes, click on “Attendance,” then navigate to the “Log” tab
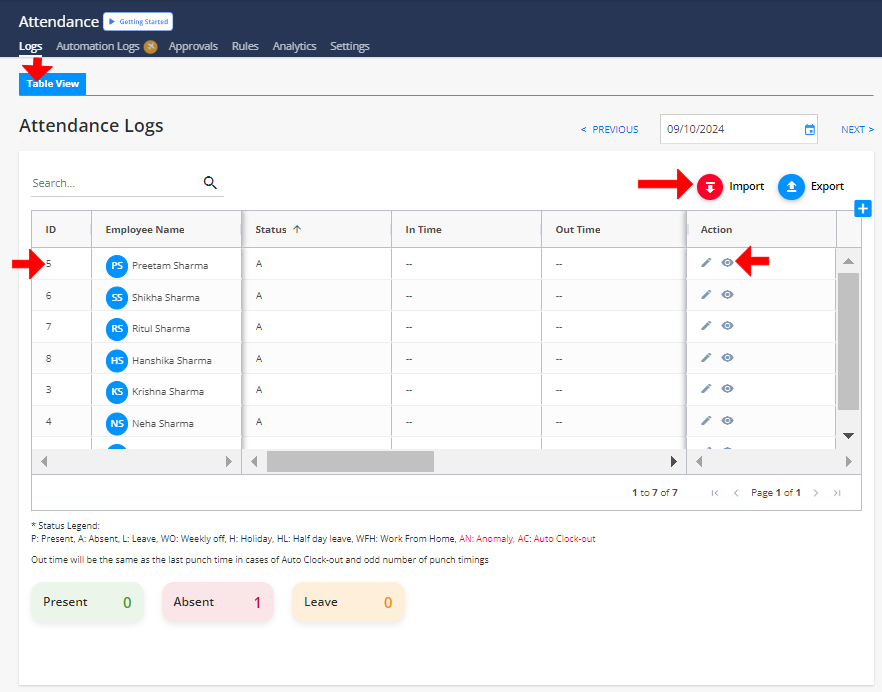
Step 2: You can bulk import attendance log data here by downloading the format and uploading it, and you can also export attendance log data between a particular timeline
Step 3: Select an employee and click the edit option
Step 4: Set attendance status by adjusting In/Out timing.
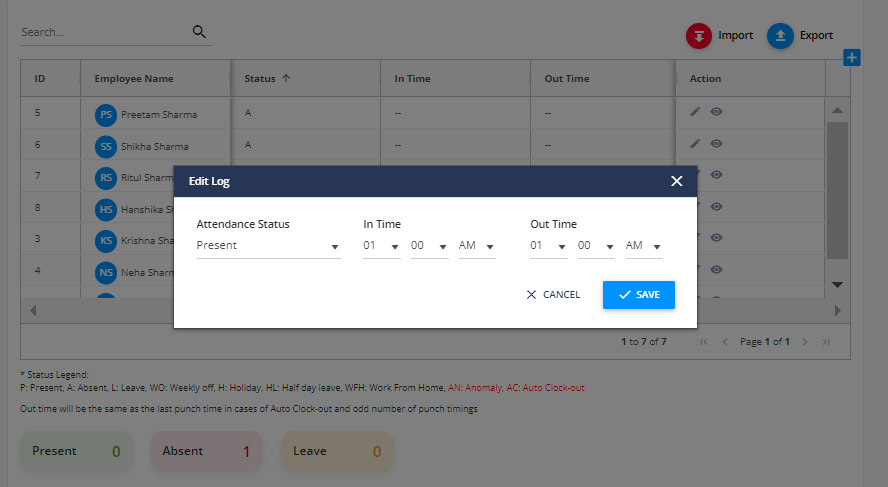
Manage Attendance logs here: https://app.kredily.com/attendanceLog/viewAttendanceLog/
Approvals
Based on the rules assigned to employees, all anomalies generated will be shown here. Manager can do Attendance Regularization for their reporters. HR Admin also has an option to do Attendance Regularization for the entire organization.
Step 1: You can approve any anomalies or late arrival requests submitted by employees
Step 2: Select the employee, then you can approve, reject, or edit and also approve in bulk
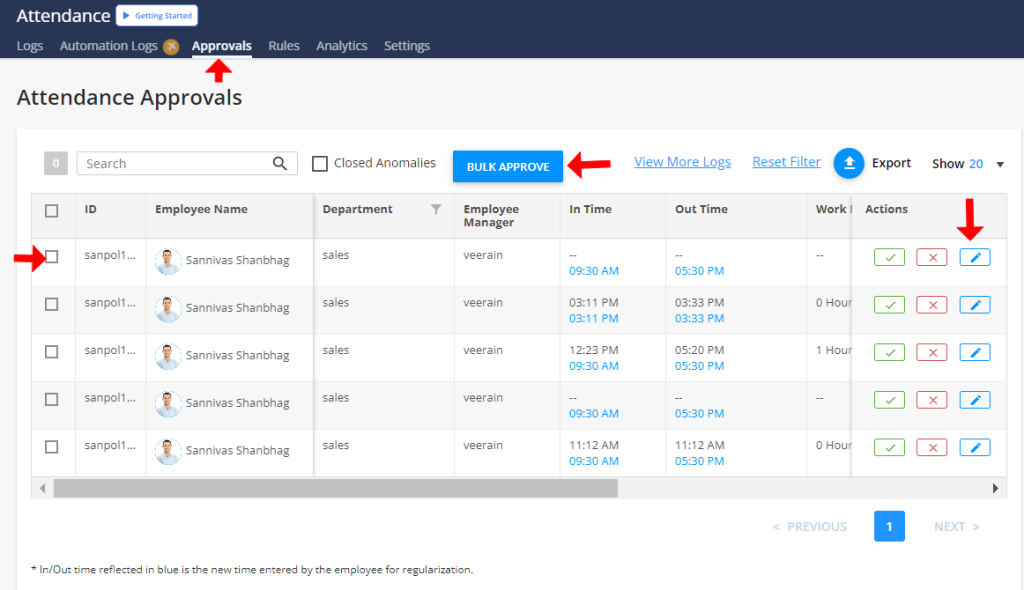
Proceed to manage anomalies: https://app.kredily.com/attendanceLog/anomalies/
Attendance cycle
Step 1: Select attendance > settings
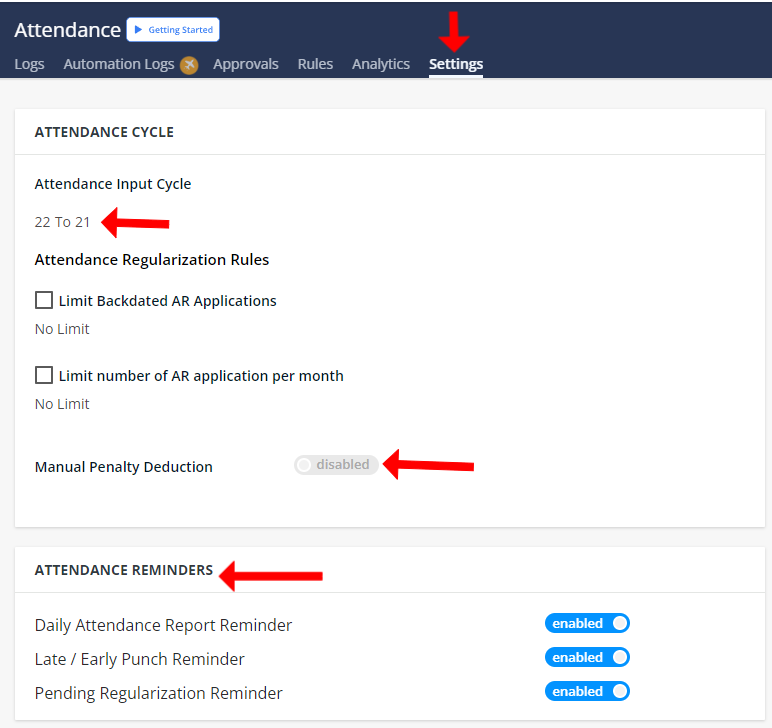
Step 2: Here you can change or set your Organization’s Attendance Cycle as well Regularization Policies
Step 3: Choose attendance cycle date. Ex: 1st-30th of month
Step 4: Select regularization rules and turn on manual penalty toggle if required.
Step 5: You can also choose to enable sending Attendance related reminders to your Employee’s
Proceed to attendance settings: https://app.kredily.com/attendanceLog/company_attendance_setting/
Overtime settings
Step 1: Enable overtime toggle
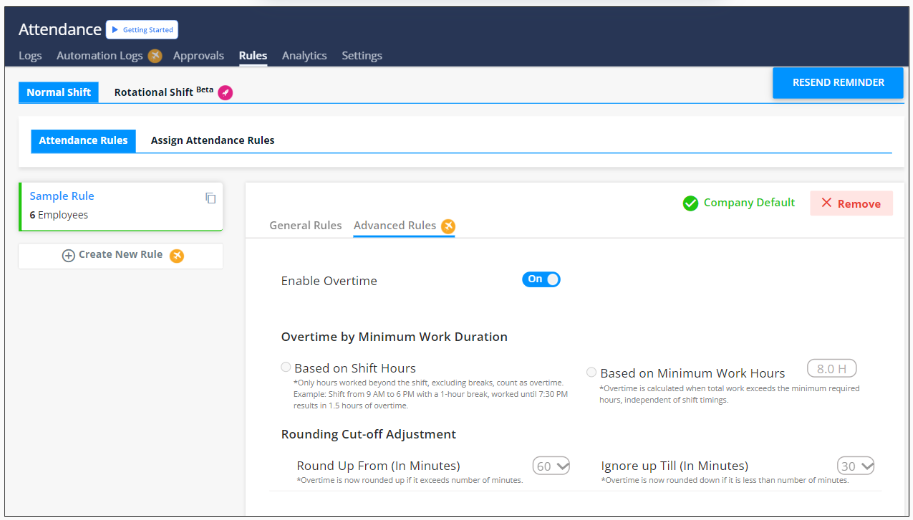
Based on shift hours:
Overtime will be calculated according to the shift working hours defined above
Ex: Shift from 9 AM to 6 PM with a 1-hour break, worked until 7:30 PM results in 1.5 hours of overtime.
Based on minimum work hours:
Overtime will be calculated according to the minimum working hours defined above
Ex: Working hour is 10a.m. – 7p.m.
if a person is working till 8:00 then 60 minutes will be counted as overtime
Rounding cut-off adjustment:
Overtime is now rounded up if it exceeds the number of minutes.
Ex: If overtime work duration is 70 mins and company has selected as 60 mins then will be counted as 60 mins
Ignore up till (in minute)
Overtime is now rounded down if it is less than number of minutes.
Ex: If overtime work duration is 50 mins and company has selected as 60 mins then will be counted as 60 mins
Proceed to configure overtime settings: https://app.kredily.com/rule_set/viewRules/?tab=0&r=d5bddc65-93a8-461d-8335-f10b77de8d46&atab=2
Set up advanced attendance rule
Enable KredEYE (Face recognition system )
Turn on the toggle for KredEYE (Face recognition system)
Enable Attendance with Selfie
Turn on the toggle for enable attendance with selfie
Enable Live Tracking
Turn on the toggle for enable live tracking
Enable Geo Fencing
Turn on the toggle for enable Geo fencing
Biometric
Enable toggle of biometric
Enable clock in / out
Turn on the toggle for autoclock In/Out rule
Simplify Your Leave Management Process
Are you tired of managing employee leaves manually? Are you struggling to keep track of leave balances, approvals, and notifications?
Look no further! Kredily Leave Management System is here to revolutionize the way you manage employee leaves.
Simplify Your Leave Management in 3 Easy Steps:
Managing employee leaves can be a daunting task, but it doesn’t have to be. With our Leave Management System, you can simplify your leave management process in just 3 easy steps.
Step 1: Create Rules
- Define custom rules for leave policies, including accrual rates, carryover limits, and blackout dates.
- Set up different leave types, such as vacation, sick, parental, and bereavement leaves.
- Ensure compliance with company policies and labor laws.
Step 2: Set Logs
- Maintain a centralized log of all leave requests, approvals, and notifications.
- Track employee leave balances and history.
- Generate reports for easy auditing and compliance.
Step 3: Track Leaves
- Monitor employee leave requests and approvals in real-time.
- Receive notifications for leave requests, approvals, and notifications.
- Make informed decisions with real-time visibility into leave balances and availability.
Get Started with Our Leave Management System Today!
Don’t let manual leave management processes hold you back. Try our Leave Management System today and discover the benefits of streamlined leave management.
Sign up for a free trial or schedule a demo to learn more about how our Leave Management System can simplify your leave management process.
Creating leave rule
A leave rule is a set of guidelines that define how employee leaves are managed within an organization. By creating a leave rule, you can automate and streamline your leave management process, ensuring that employee leaves are approved and tracked efficiently.
With a leave rule, you can simplify your leave management process and focus on more strategic tasks like:
- Automate Leave Approvals: Define rules for automatic leave approvals based on employee roles, departments, or job functions.
- Set Leave Limits: Establish limits on the number of leaves an employee can take within a specific period.
- Define Accrual Rates: Determine how leave balances are accrued and carried over from one period to another.
- Specify Blackout Dates: Identify dates when leaves are not allowed, such as holidays or peak business periods.
- Ensure Compliance: Ensure that your leave policy complies with labor laws and regulations
Setting Up a Leave Rule: A Step-by-Step Guide
Setting up a leave rule is a straightforward process that helps you automate and streamline your leave management process. Here’s a step-by-step guide to help you set up a leave rule:
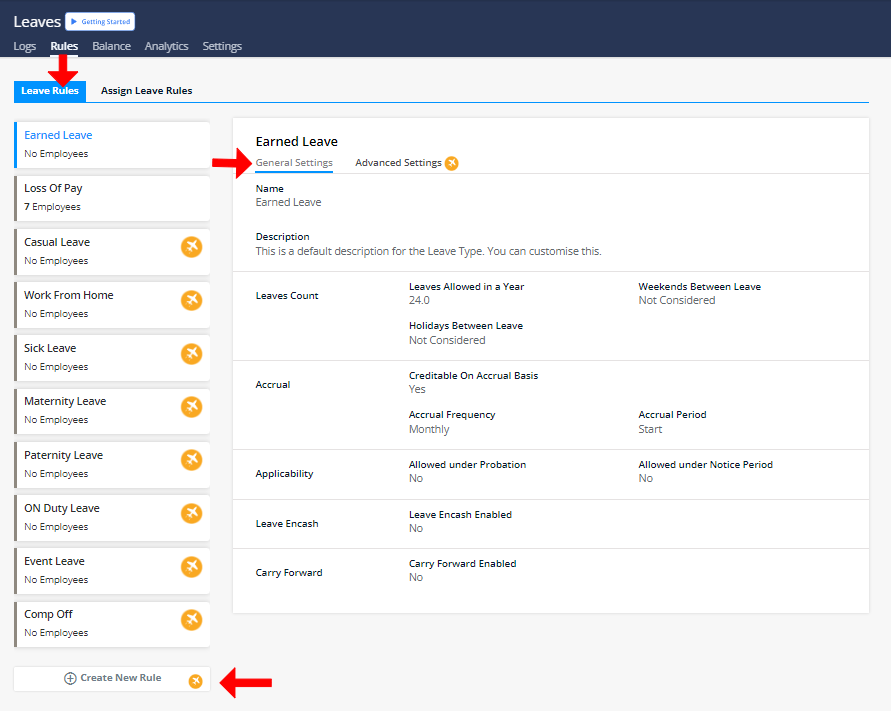
Step 1: Click on Attendance, you’ll access the rule tab, where in “Leave rule”, there you select rules, where you can assign Leave Rules and take an action on the Leave Requests.
Step 2: You can click to see the General Settings of this Rule.
Note: We have given some Leave Rules by default, you can edit them as per your Organization’s requirement.
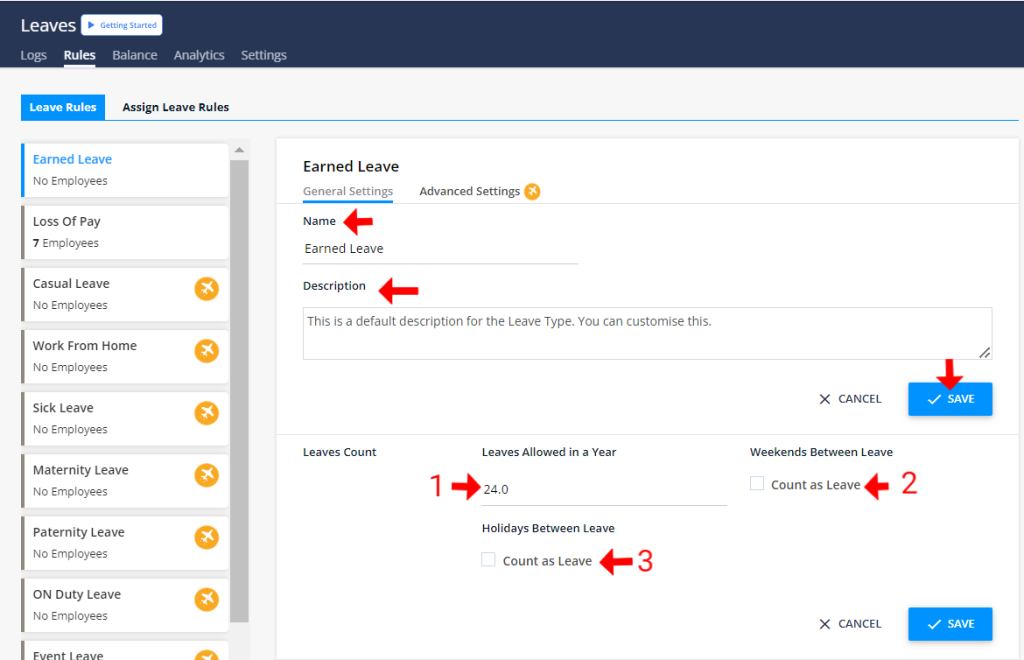
Step 3: Click to edit > Write leave name > Provide a brief description of the specific leave > Don’t forget to save it
Step 4: Write how many leaves your organization wants to allow in a year ( refer to point 1)
Step 5: If an employee takes leave before or after weekends, and the organization wants to count all those days as leave, then select this option (refer to point 2)
Step 6: If an employee takes leave before or after festive holidays, and the organization wants to count all those days as leave, then select this option (refer to point 3)
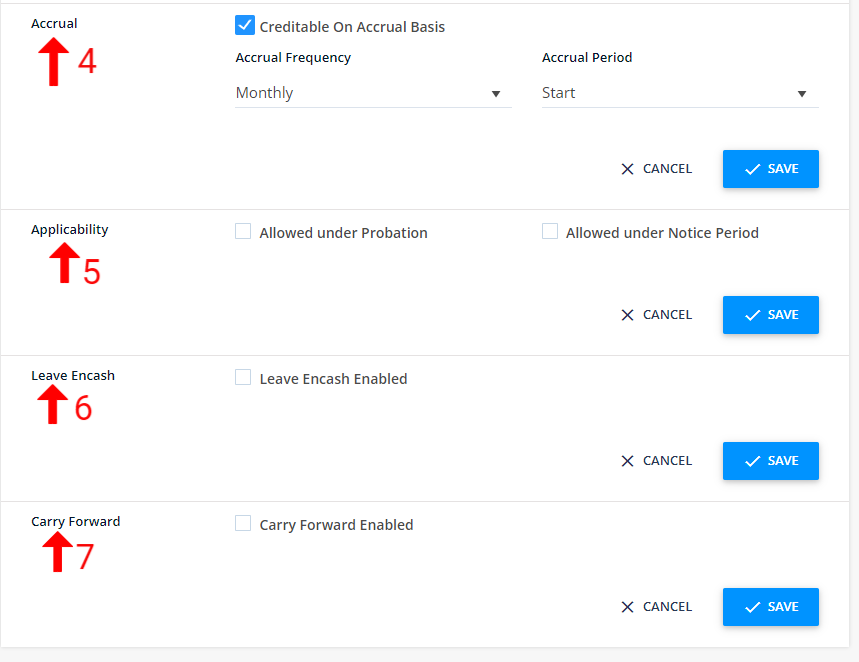
Step 7 : Accrual leave accumulates semi-annually, quarterly, or monthly, with start and end date based on policy (refer to point 4)
Step 8: Set required leave rules during the probation and notice period (refer to point 5)
Step 9: Leave encashment enabled allows employees to convert unused leave to cash (refer to point 6)
Step 10: Carry forward allows unused leave to roll over to the next period (refer to point 7)
Proceed to configure leave rules: https://app.kredily.com/leaves/viewLeaveRuleBase/?tab=0
Advanced leave settings
Advanced leave settings in HRMS systems allow for precise control over leave entitlements and eligibility. Key aspects include:
Leave Count
Applicability
Here’s a step-by-step guide to help you set up a leave advanced rule:
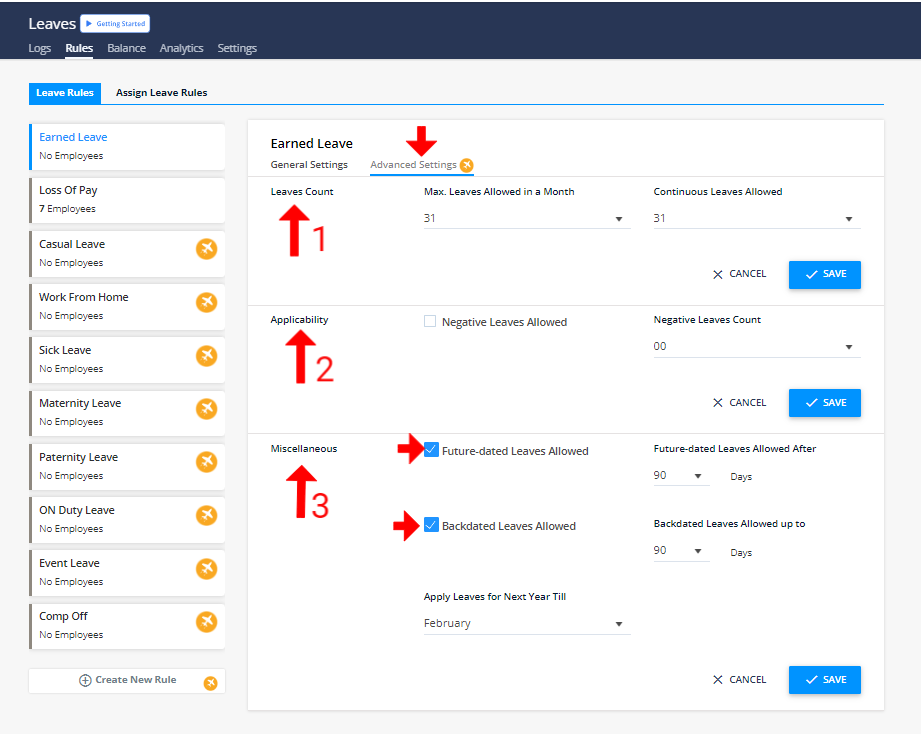
Step 1: Click to edit > Max leave allowed in a month sets the limit on the number of permissible days off (refer to point 1)
Step 2: Negative leave allows employees to take more leave than accrued (refer to point 2)
Step 3 : Select miscellaneous (refer to point 3)
Note : Future-dated leaves allowed enable employees to request time off for dates beyond the current period. Ex: If an employee take leave on 1st Sep, then he/she can apply for leave till 30th Nov
Backdated leaves allowed employees to request leave for past dates, adjusting records retrospectively. Ex: If an employee takes leave on September 1st, they can apply for leave prior date on 1st July
Proceed to configure leave rules: https://app.kredily.com/leaves/viewLeaveRuleBase/?tab=0
Assign leave rule
Effective management of employee leave is crucial for a productive workforce. This assigning leave rule outlines guidelines for requesting and approving leave, ensuring a fair and consistent approach. It provides clear procedures for employees and managers, promoting a smooth and efficient leave process.
Step 1: Go to Attendance, you’ll access the rule tab where in “Assign leave rule” you can assign
Step 2: Once Employees are selected you can click on Assign Rules
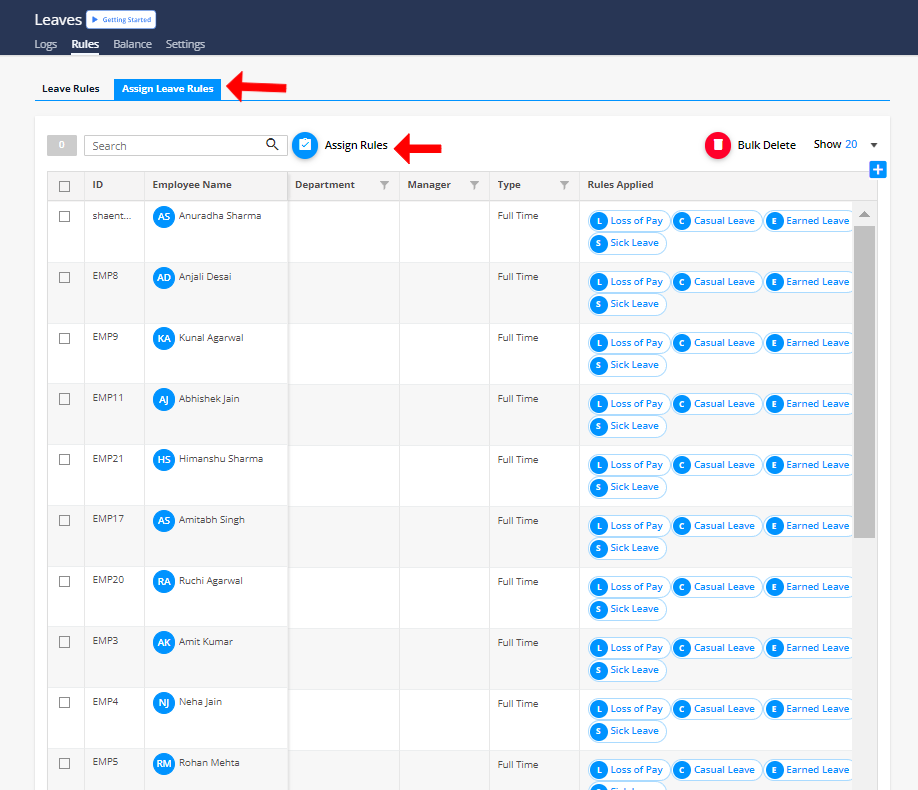
Step 3: Select which Rule to assign and apply the rule with effective date and click to ” Apply”
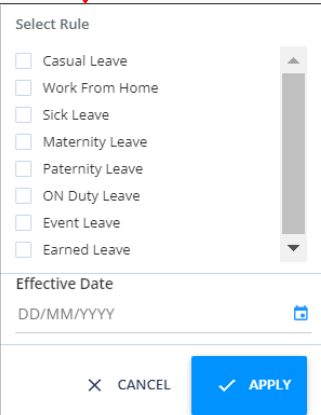
Proceed to assign leave rules: https://app.kredily.com/leaves/viewLeaveRuleBase/?tab=1
Apply for leave
Step 1: In the user admin panel, employees can submit leave applications.
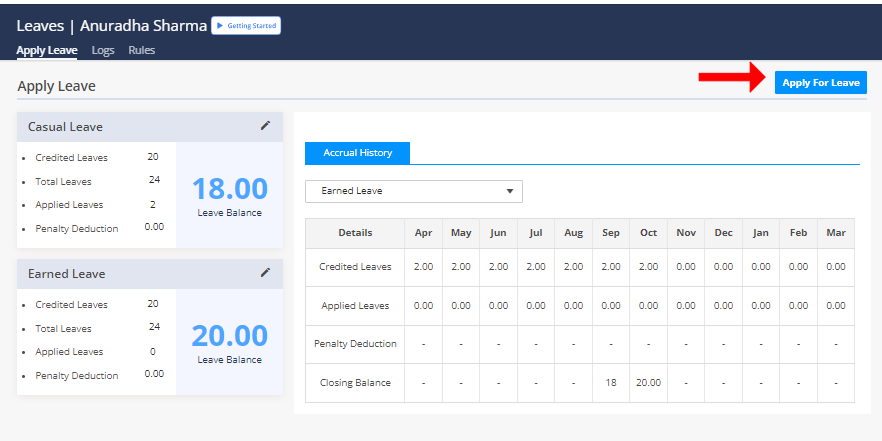
Step 2: They can provide details such as the number of leave days and a valid reason for the request.
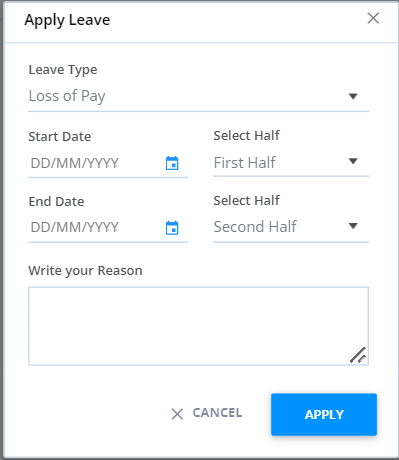
Proceed to submit a leave request: https://app.kredily.com/leave-request/leave_accrual/
Set your leave logs
Step 1: After clicking on “Leave,” navigate to the “Leave Log” tab to make changes.
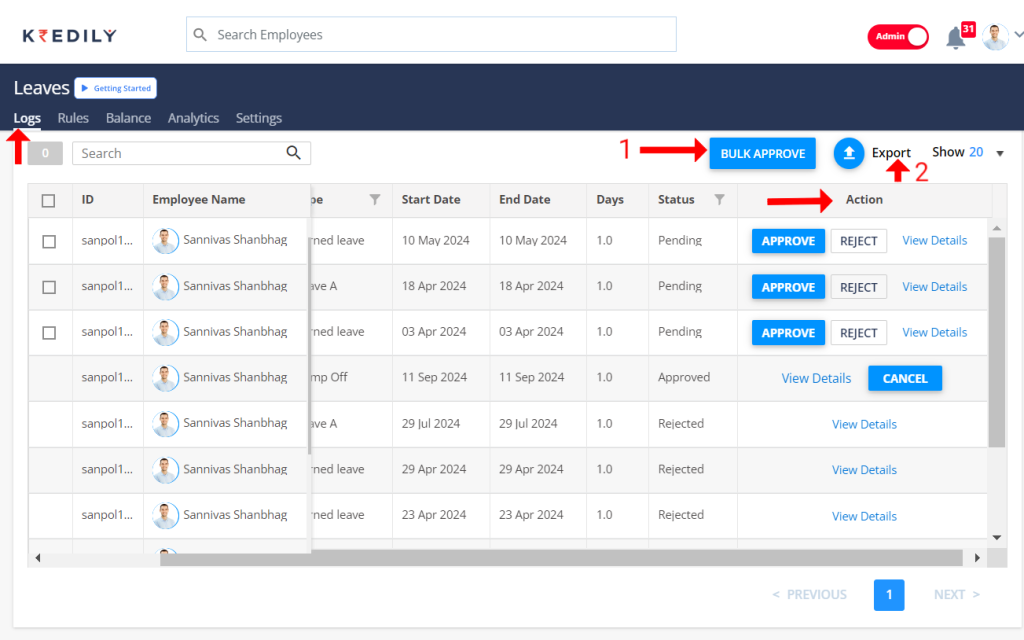
Step 2: You can also select Employees and use Bulk Approve to approve their Leave requests in bulk. (refer to point 1)
Step 3 : In Leave Logs you can see all the Leave Requests of your employees.
Note: Managers can also take an action on the Leave Requests of their report either to accept or reject.
Step 4: You can also upload excel sheet ( refer to point 2)
Proceed to Leave Logs: https://app.kredily.com/leave-request/viewLeaveStatus/
Check leave balance
Step 1: After clicking on “Leave,” navigate to the “Leave Balance” tab to view and manage your leave balances.
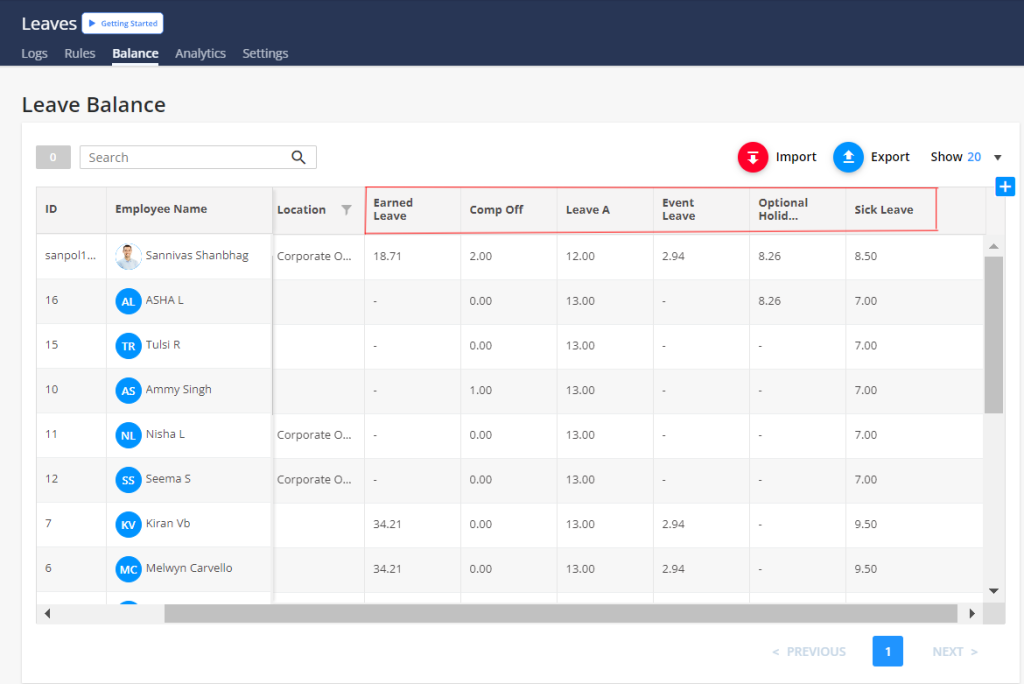
Step 2: You can view the record of leave for all your employees
Proceed to view leave balances: https://app.kredily.com/rule_set/viewLeaveBalance/
Set leave cycle in settings
Step 1: After clicking on “Leave,” navigate to the “Settings” tab to manage leave cycles and other configuration options
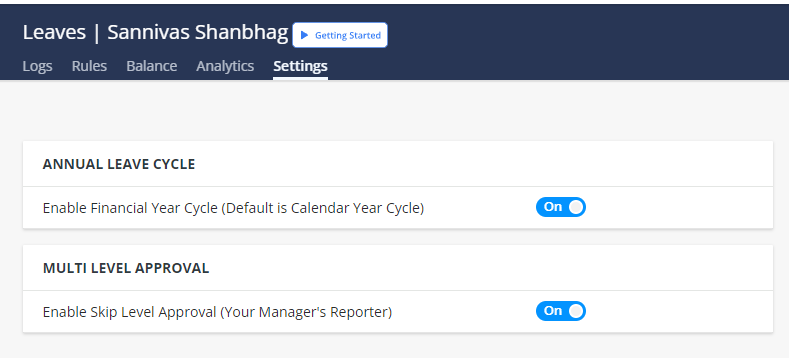
Step 2: You can turn on the toggle to set the annual leave cycle and multi-level approval
Proceed to set leave cycle: https://app.kredily.com/rule_set/viewLeaveSettings/
Credit your accrual leaves
Step 1: Determine the types of leave you want to offer (e.g., annual leave, sick leave, personal leave).
Step 2: Establish how much leave employees earn per pay period or other time frame. Consider factors like job role, seniority, and company policy.
Step 3: Specify when leave accrues (e.g., monthly, quarterly, annually).
Step 4: Decide if unused leave can be carried over to the next year and set any limits.
Step 5: Determine who is eligible for each type of leave (e.g., full-time employees, employees with a certain length of service).
Step 6: Establish the maximum amount of leave an employee can accrue or carry over.
Step 7: Outline the steps involved in requesting and approving leave.
Step 8 : Ensure that leave accrual and deductions are accurately reflected in payroll calculations.
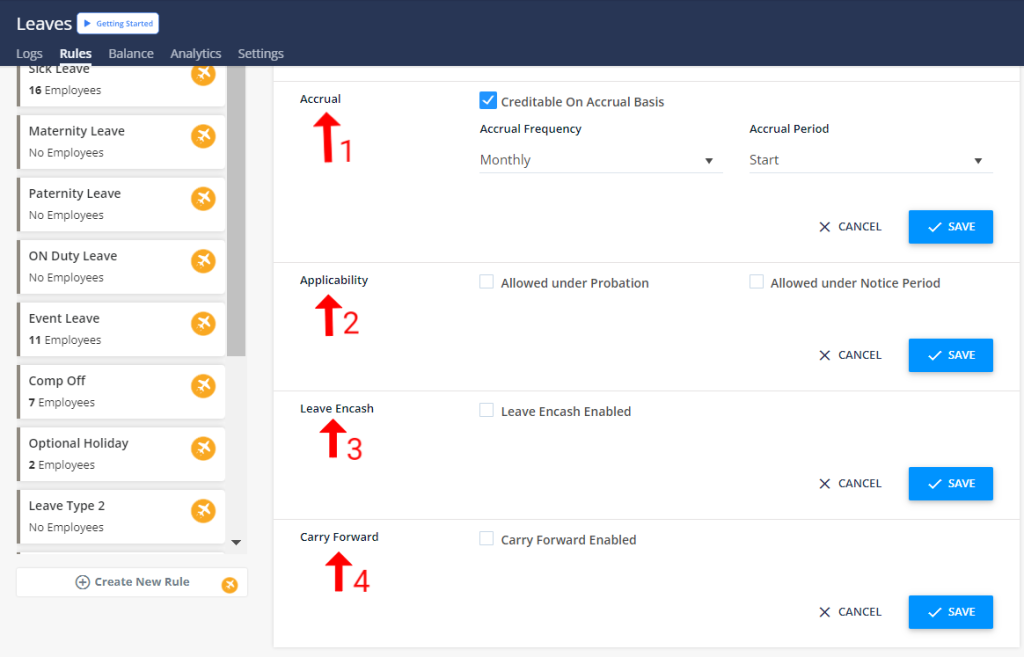
Proceed to configure leave accrual: https://app.kredily.com/leaves/viewLeaveRuleBase/?tab=0
Applicability of leave
In these settings, you can configure the types of leave that employees are eligible for during their probationary or notice periods.
Step : Click the related toggle (refer to point 2)
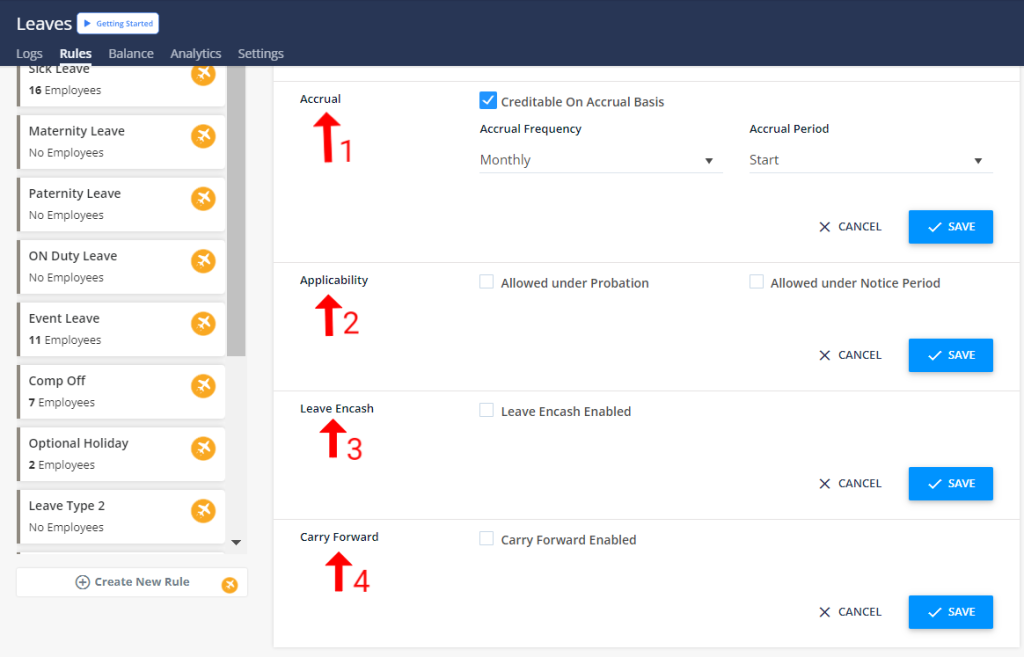
Proceed to set leave applicability: https://app.kredily.com/leaves/viewLeaveRuleBase/?tab=0
Leave encashment
Leave encashment is a policy that allows employees to receive monetary compensation in exchange for their unused paid leaves. This can be beneficial for employees who need a financial cushion or prefer to save their leave for a later time. However, leave encashment may be subject to tax and specific company policies.
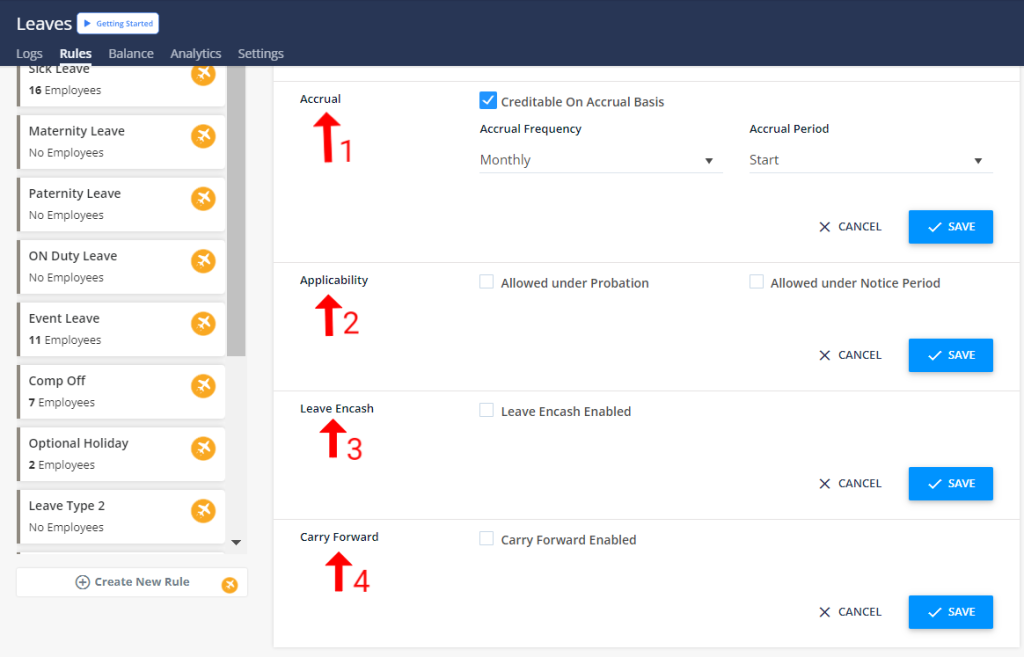
Step: Turn on the toggle (refer to 3)
Proceed to configure Leave Encashment settings: https://app.kredily.com/leaves/viewLeaveRuleBase/?tab=0
Carry forward your leaves
Step 1: Turn on the toggle (refer to point 4)
Step 2: Review Your Leave Balance: Check your current leave balance to determine how much can be carried forward.
Step 3: Submit a Request: If your company requires a formal request, submit it to your HR department or supervisor.
Step 4: Await Approval: Your request will be reviewed and approved or denied based on company policies and your eligibility.
Step 5: Update Your Records: Once approved, your leave balance will be updated to reflect the carried-forward amount.
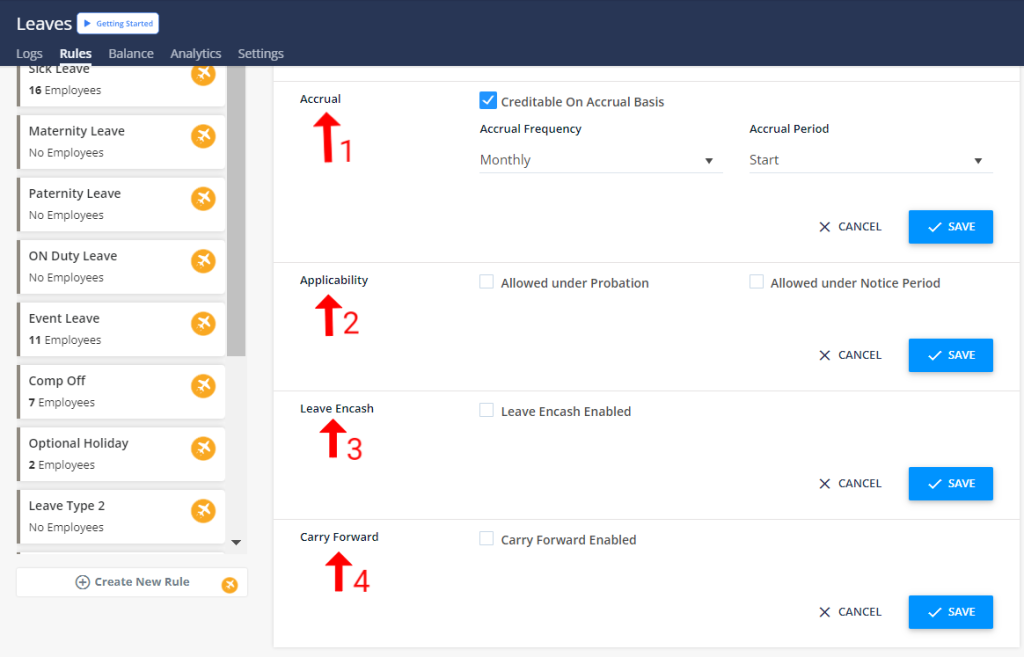
Proceed to carry forward your leave: https://app.kredily.com/leaves/viewLeaveRuleBase/?tab=0
Streamline Payroll Management for Hassle-Free Processing
Payroll refers to the process of calculating and distributing employee wages, including taxes, benefits, and other deductions.
Kredily explains how the payroll feature works and how to use its metrics to streamline HR workflows.
Step 1: After clicking on Payroll, you’ll access the run payroll tab where in “Basic” you can make payroll “Overview” changes
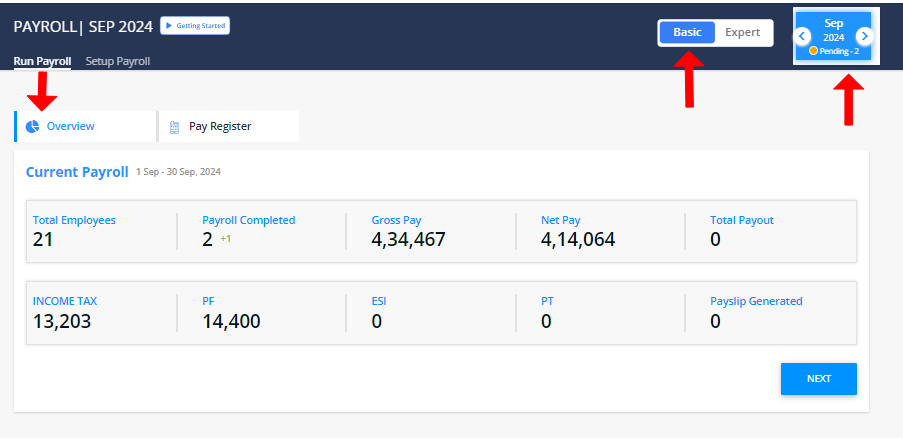
Step 2: Set your month calendar
Step 3: Select basic option
Step 4: Select overview where you have details of payroll elements which you can customize the Payroll Settings as per your Organization’s requirement.
Streamline your payroll today: https://app.kredily.com/payroll/admin_view_wrapper/
Pay register
A pay register, also known as a payroll register or salary slip, is a detailed document that outlines an employee’s compensation for a specific pay period. It serves as a crucial tool for employers to accurately calculate and process wages, salaries, deductions, and other payroll-related items
Step 1: Select Page register where you have details of payroll elements which you can customize the Payroll Settings as per your Organization’s requirement.
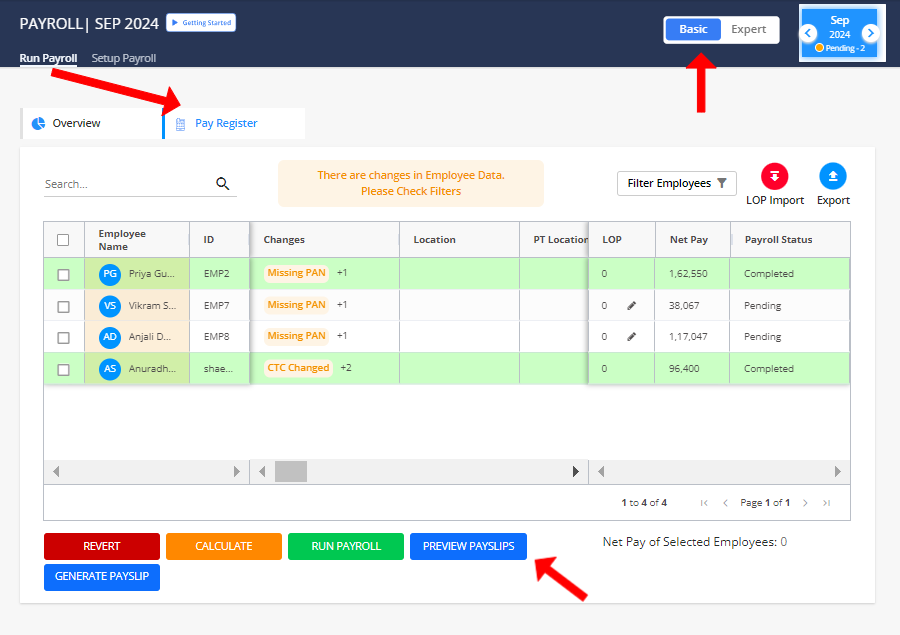
Step 2: You can edit any of the element as per organization’s requirement
Calculate : You can calculate again payroll
Revert : You can cancel the payroll run activity
Run Payroll : You can verified payroll data
Preview payslip: You can get a preview of payslip
Generate Payslip : You can generate payslip
Proceed to manage payroll here: https://peopleprospertech.kredily.com/payroll/admin_view_wrapper/
Set up your payroll in basic
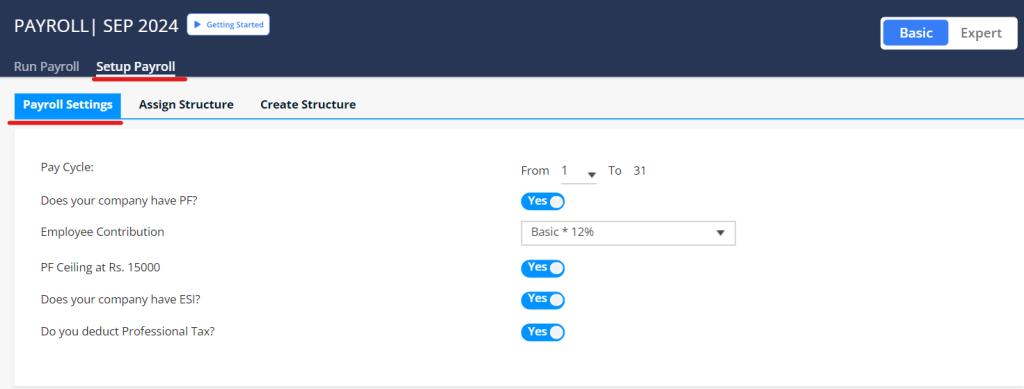
Step 1: Select “Basic”
Step 2: Go to setup payroll
Step 3: Select “payroll setting”
Step 4: Turn on the required toggle if your company has:
Note: Once you turn on the toggle post that only you can make edits in above elements
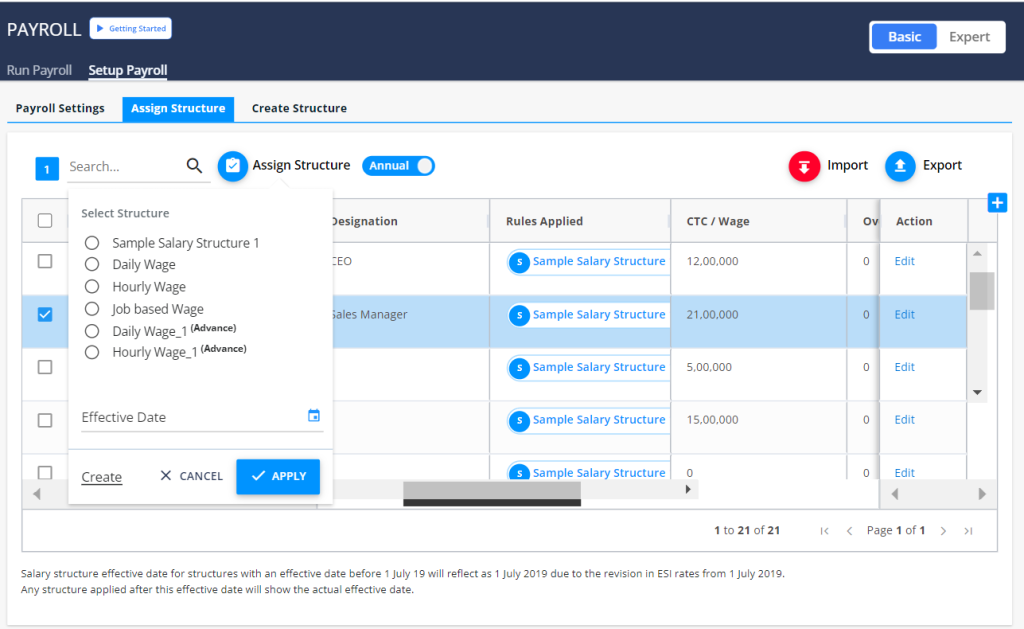
Step 5: Select assign structure
Step 6: Select an employee and click edit
Step 7: Select any one of the required structure and click to apply
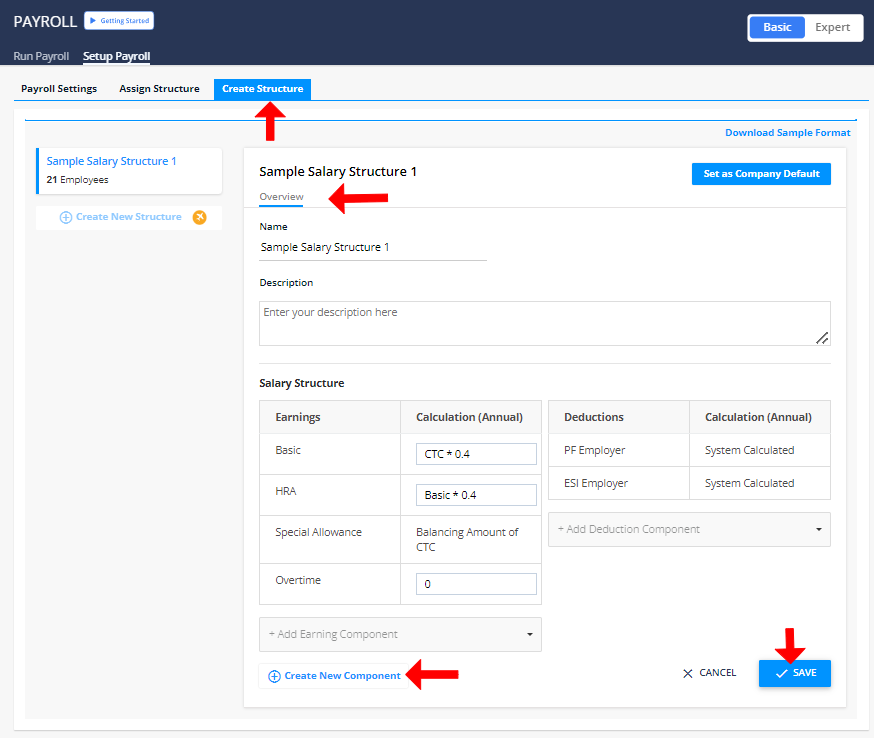
Step 8: Select Create structure
Step 9: You can select from pre defined template
Step 10: Select “create new structure.”
Proceed to set up payroll: https://app.kredily.com/payroll/admin_view_wrapper/?tab=1&ptab=2&setab=0
Set payroll in advanced settings
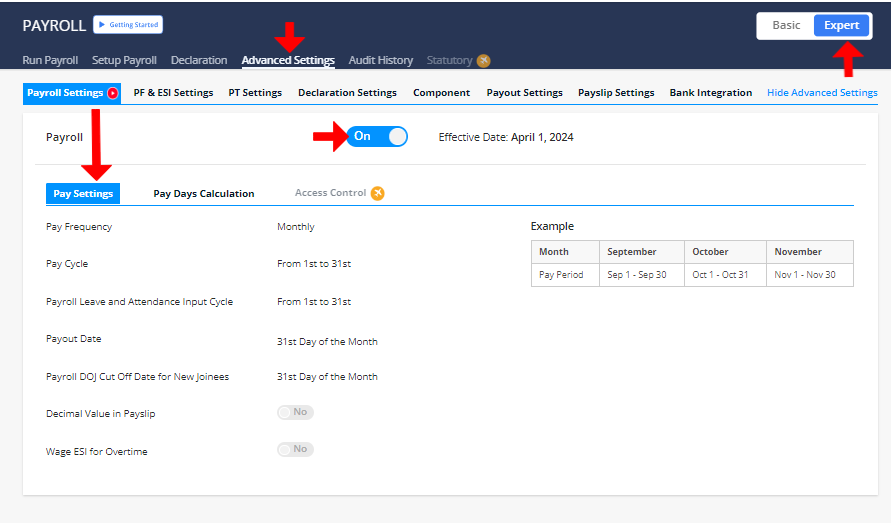
Step 1: Select Expert option
Step 2: Click here to edit
Step 3: Update effective date
Step 4: You can customize pay settings as per your requirement:
- Payout date
- Joining date
- Turn on the payslip and overtime toggle if needed
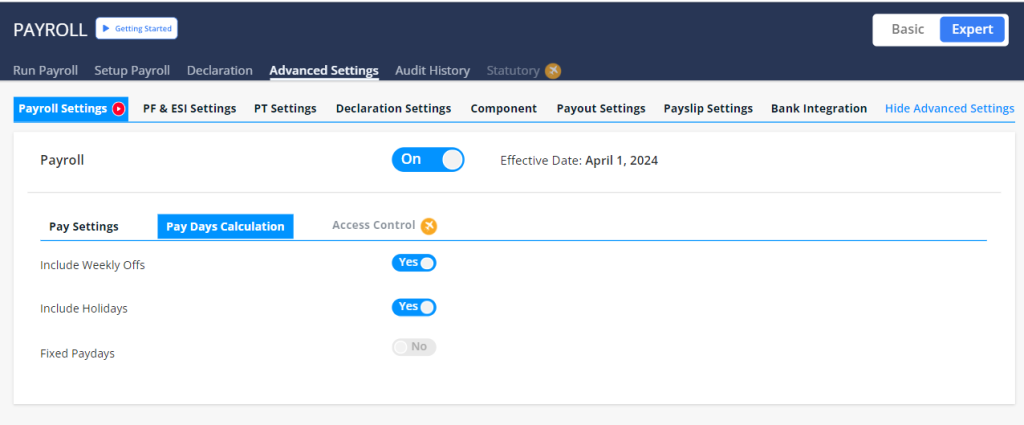
Step 5: Select “Pay Days Calculation”
Step 6: You can customize pay days calculation and pay days calculation settings as per your requirement:
- Turn on the toggle of weekly off, holidays, fixed paydays if needed
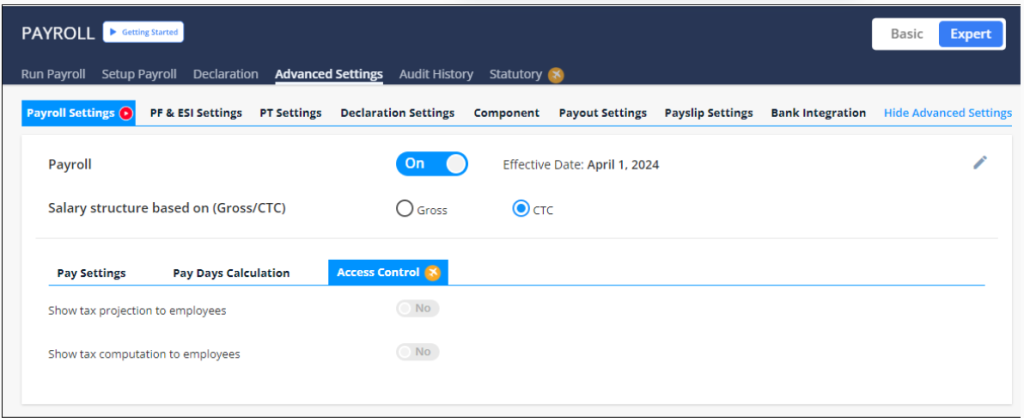
Step 7: Select Access control
Step 8: You can customize access control settings as per your requirement:
- Turn on the toggle of tax projection to employee, tax computation to employee, if needed
Proceed to configure payroll settings: https://app.kredily.com/payroll/admin/settings/?tab=0
Configure your PF and ESI settings
Step 1: To access payroll settings for PF and ESI, click on “Payroll,” then navigate to the “Advanced Settings” tab.
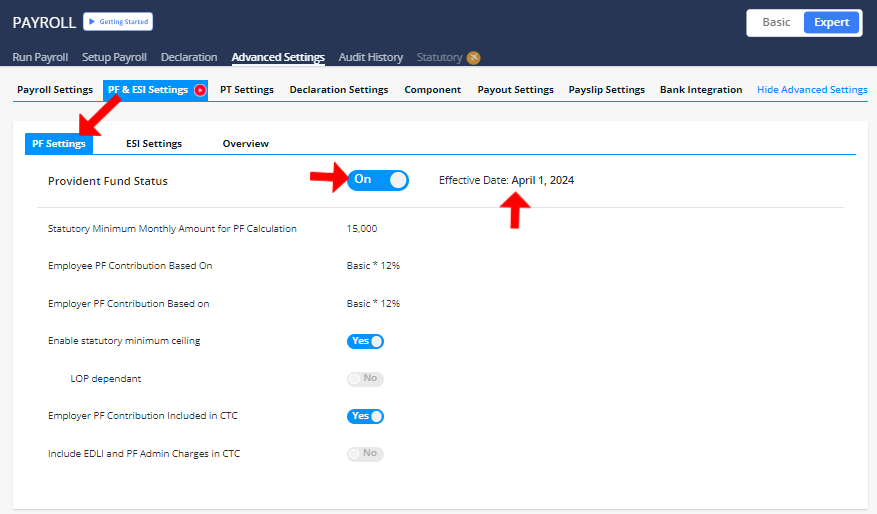
Step 2: If your Organization has PF applicable, you can Switch On PF and edit the settings as per your Organization’s requirement.
Step 3: When you turn on the toggle you can edit, some PF Settings by default, you can customize them as per your organization’s requirements, with adding effective date and turning on the toggle
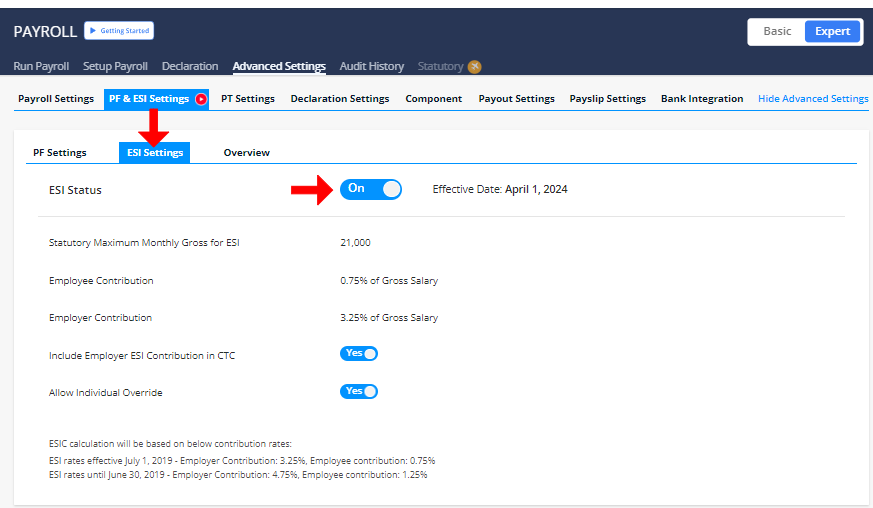
Step 4: Similarly, if your org has ESI applicable, you can Switch On ESI and edit the settings as per your Organization’s requirements.
Step 5: When you turn on the toggle you can edit, some ESI Settings by default, you can customize them as per your organization’s requirements, with adding effective date and turning on the toggle
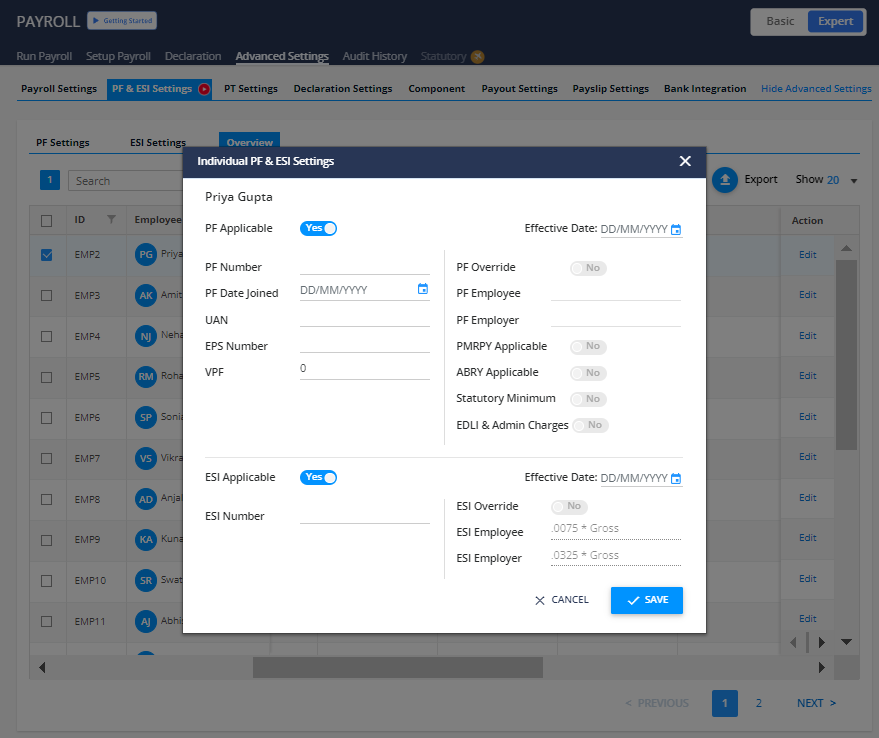
Step 6: Go to “overview” and select an employee and click “Edit”
Step 7: Once you add on employees details you can edit following metrics:
- PF no.
- PF joining date
- UAN no.
- EPS no.
- PF Employer/employee
- Add effective date
- Turn on the required toggle
Step 8: Once you add on employees details you can edit following metrics:
- ESI no.
- ESI Employer/employee
- Turn on the required toggle
Proceed to configure PF & ESI settings: https://app.kredily.com/payroll/admin/settings/?tab=1&pfesi=0
Professional tax settings
Step 1: To access payroll settings for Professional Tax (PT), click on “Payroll” and then navigate to the “Advanced Settings” tab.
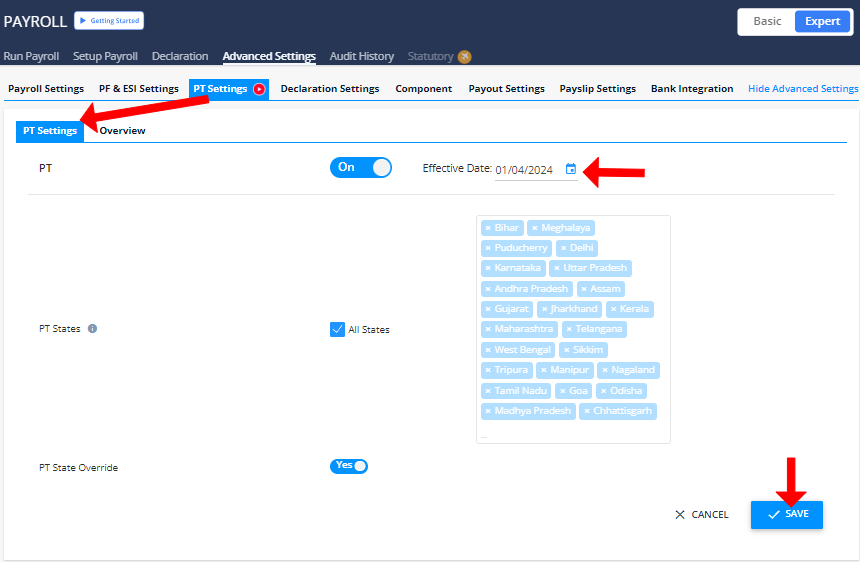
Step 2: You can select the PT States as per your requirements
Step 3: Turn on the toggle to edit and add an effective date
Step 4: By default system selects PT States as per the work location of a particular employee.
Proceed to configure Professional Tax settings: https://app.kredily.com/payroll/admin/settings/?tab=2&pfesi=0&pt=0
Set your declaration settings in advanced settings
Step 1: In Declaration Settings, you have the flexibility to establish declaration window period’s for either all employees throughout the organization or for specific individuals.
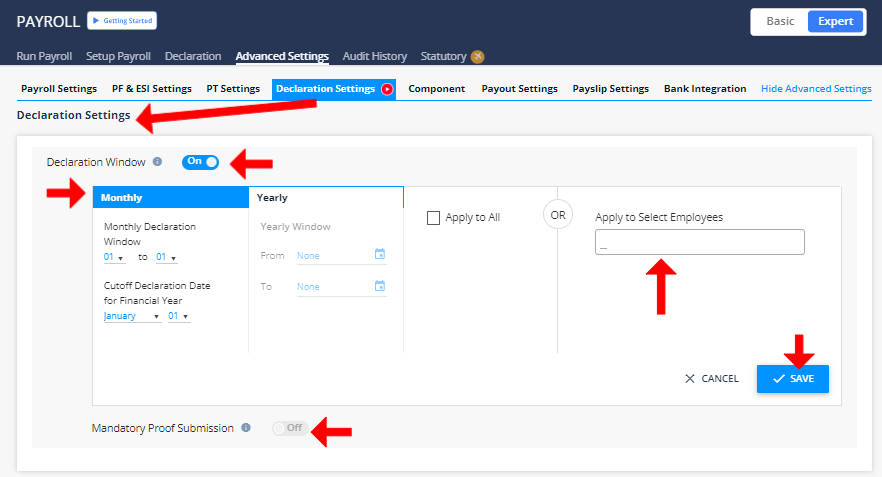
Step 2: Edit date of monthly declaration window and cutoff declaration date
Step 3: Select option of apply to all or particular employee
Step 4: Edit date of yearly declaration window and cutoff declaration date
Proceed to configure declaration settings: https://app.kredily.com/payroll/admin/settings/?tab=3&pfesi=0&pt=0
Create your payroll component
Payroll is a critical function for any organization, involving the calculation and disbursement of employee compensation. To ensure accurate and efficient payroll processing, it’s essential to understand the various components that make up a typical payroll system.
Here’s a breakdown of the four main segments of payroll:
-
Basic Components:
- Employee Information: This includes personal details like name, address, social security number, and employment status.
- Pay Rates: The hourly, weekly, or monthly rate at which employees are paid.
- Working Hours: The number of hours worked during a pay period.
- Overtime: Calculation of overtime pay based on applicable labor laws.
- Deductions: Taxes (federal, state, local), social security contributions, Medicare contributions, health insurance premiums, retirement plan contributions, and other deductions.
- Net Pay: The final amount an employee receives after deductions are subtracted from gross earnings.
-
Recurring Components:
- Salaries: Regular, fixed payments to employees.
- Wages: Hourly or daily pay based on the number of hours worked.
- Commission: Payments based on sales or performance.
- Bonuses: Additional payments given to employees for achieving specific goals or milestones.
-
Variable Components:
- Overtime Pay: Extra pay for working hours beyond regular working hours.
- Shift Differentials: Additional pay for working during non-standard shifts.
- Holiday Pay: Pay for working on holidays or for holidays not worked.
- Sick Leave: Pay for time off due to illness or injury.
- Vacation Pay: Pay for time off for vacation or personal reasons.
-
Ad-Hoc Components:
- Reimbursements: Payments for expenses incurred on behalf of the company.
- Perks and Benefits: Non-monetary benefits like health insurance, retirement plans, and company-provided perks.
- Bonuses and Awards: Special payments or rewards for exceptional performance.
- Severance Pay: Payments given to employees upon termination of employment.
Component - Basic salary structure
In the “Base” section, you can configure your salary structure, including basic pay, HRA (House Rent Allowance), PF (Provident Fund), ESI (Employees’ State Insurance), allowances, and other perks.
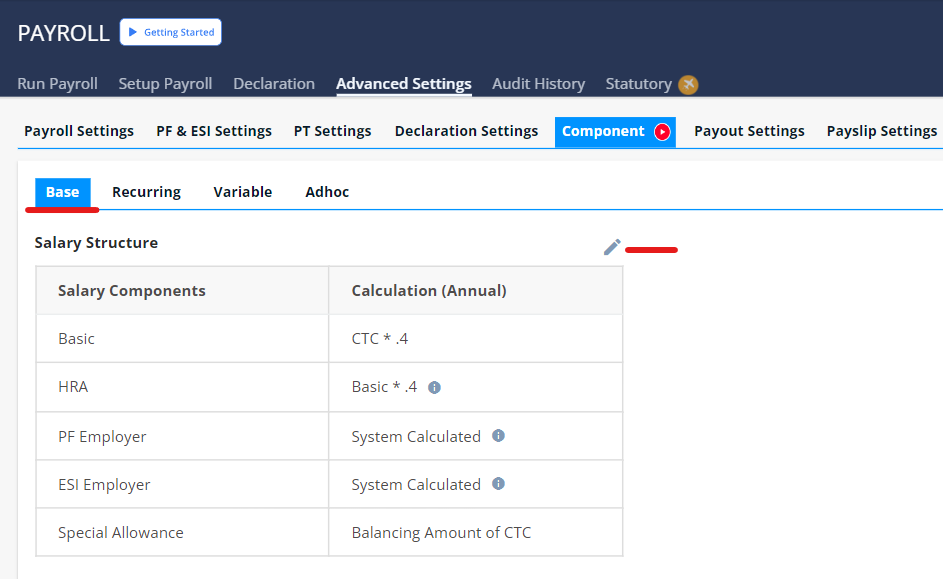
Step 1: Select component > Base option
Note : Salary structure has been divided into four components as shown here.
For Income tax calculation HRA exemption is available upto 50% of Basic in metro cities and 40% of basic for Non- metro cities
PF will be calculated based on the setting in PF setting tab. If the settings is off then the value will be reflected as 0.
ESI will be calculated based on the setting in ESI setting tab. If the settings is off then the value will be reflected as 0.
Step 2: You can add more component by clicking edit option
Component - Recurring
Step 1: Select component > click to recurring
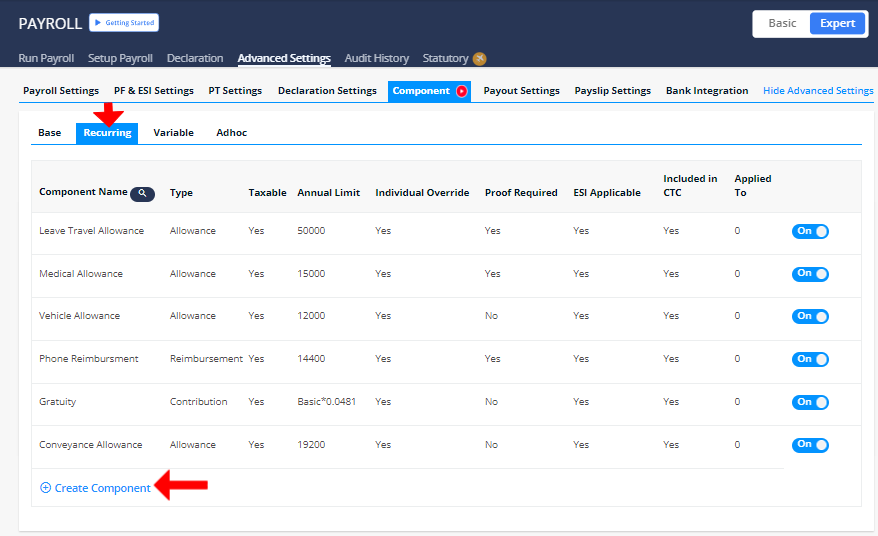
Step 2: We have given some Recurring Components by default, which you can edit or create new ones as per your Organization’s requirement.
Step 3: Select “Create component” to add more
Component - Variable
Step 1: Select component > click to variable option
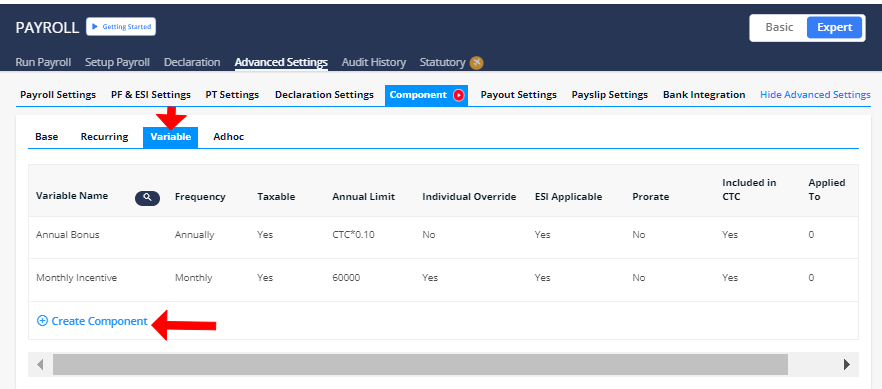
Note : We have given some Variable Components by default, which you can edit or create new ones as per your Organization’s requirement. The Variable components can be edited similar to the Recurring components.
Step 2: If you need to add on more component , click to “Create Component”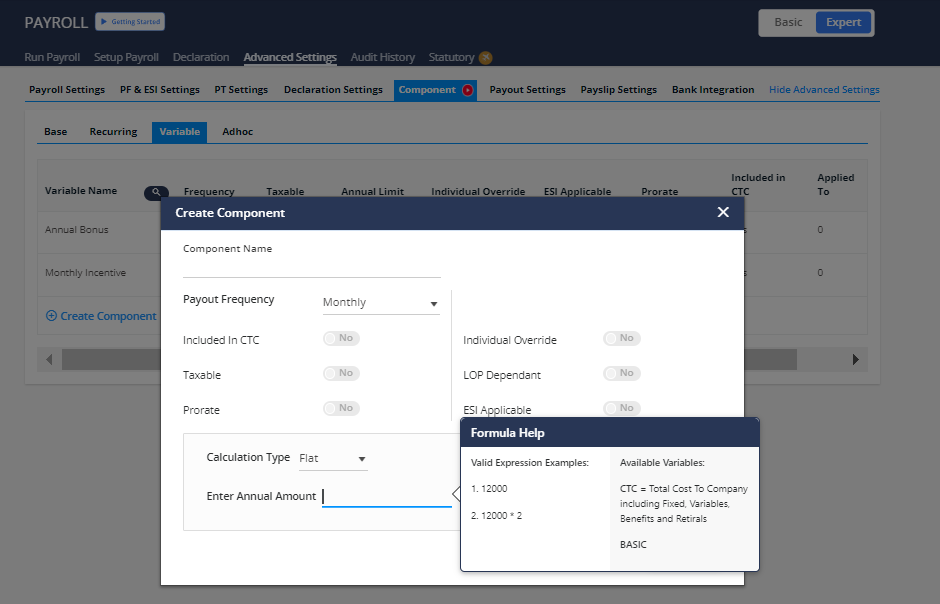
Step 3: Once you click to create option, you can update payout details and toggle the required options on or off here.
Component - Adhoc
Step 1: Select component > click to adhoc
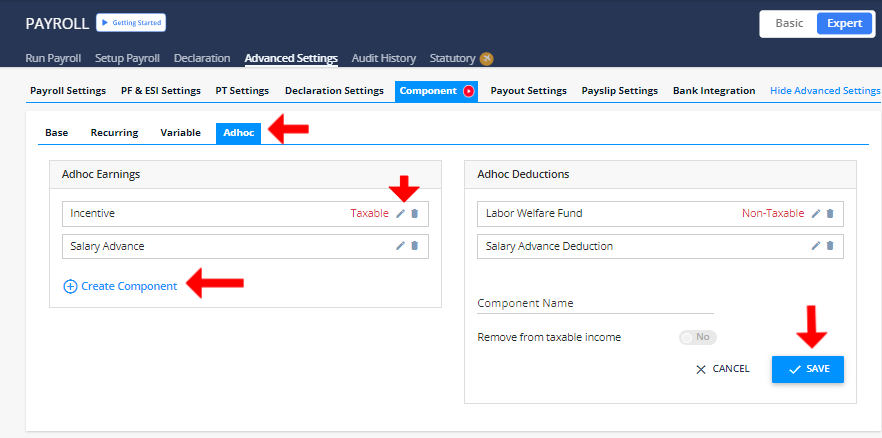
Step 2: You can create Adhoc Components which can be given on adhoc / one time basis. You can create the Components here and the amount can be entered through Run Payroll in a particular month.
Step 3: Edit Adhoc deduction by adding “Create Component” also on/off toggle as per requirement
Payout settings in advanced settings
Step 1: Select Payout Settings option in advanced settings
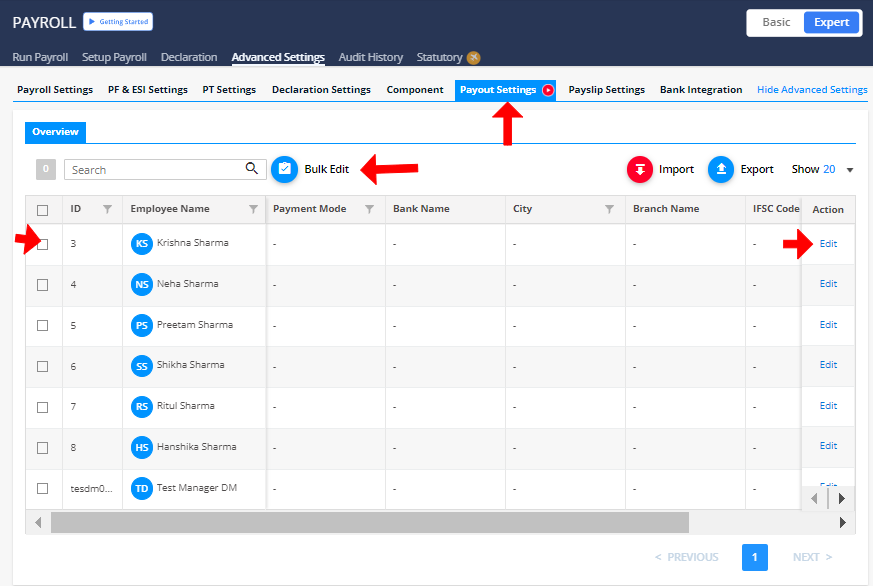
Step 2: Select an employee and click to edit
Step 3: Fill your required details :
- Payment mode
- Holder name
- Bank name
- Address
- Account no.
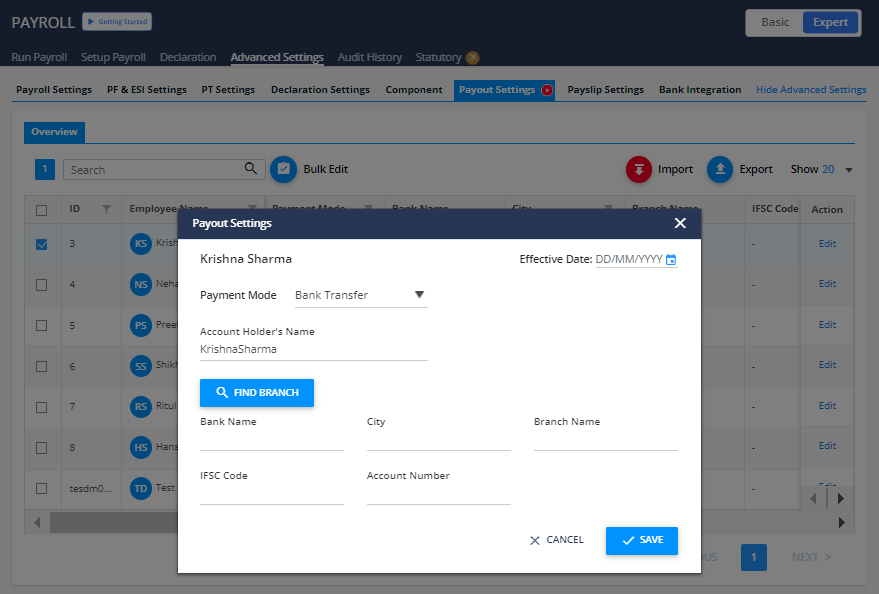
Proceed to configure payout settings: https://app.kredily.com/payroll/admin/settings/?tab=4&pfesi=0&payout=1&pt=0
Payslip setting in advanced settings
Step 1: Select Payslip Settings option from advanced option
Step 2: Customized payslip format accordingly
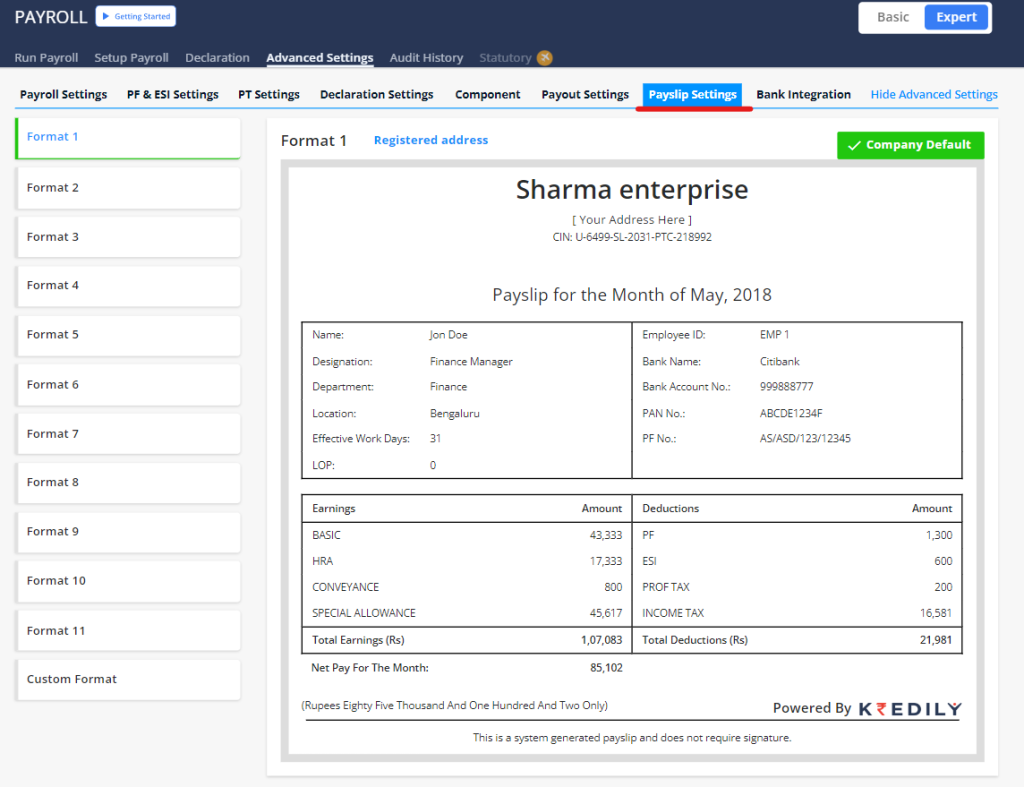
Proceed to configure: https://app.kredily.com/payroll/admin/settings/?tab=6&pfesi=0&payout=1&pt=0&ps=1
Run payroll settings for attendance and leave
Step 1: Select run payroll > attendance and leave section
Note : Here you will find a brief overview and statistics , regarding the payroll status for your selected month, which includes Attendance , leave and overtime
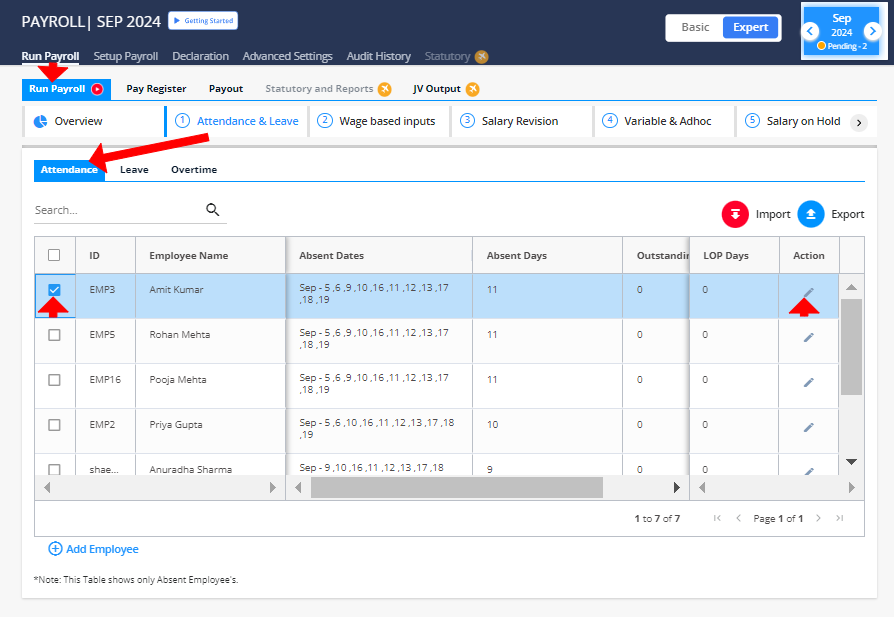
Step 2: Select an employee and click to edit
Step 3: Once you click on edit, you can edit LOP days
Proceed to attendance and leave payroll settings: https://app.kredily.com/payroll/admin_view_wrapper/?ptab=1&tab=0&step=0
Run payroll settings for wage based inputs
Step 1: After clicking on Payroll, you’ll access the Run Payroll tab where in “Run payroll” you can make payroll “wages based input” change
Step 2: Select an employee and click to edit to get wages output can be calculated based on hourly rates
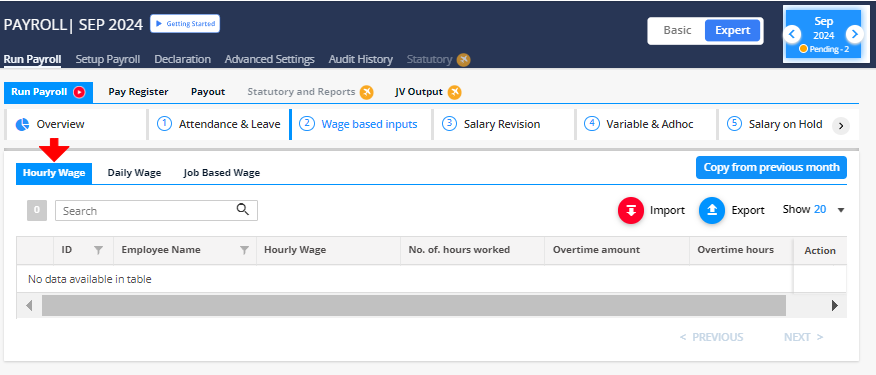
Step 3: Select an employee and click to edit to get wages output can be calculated based on daily basis
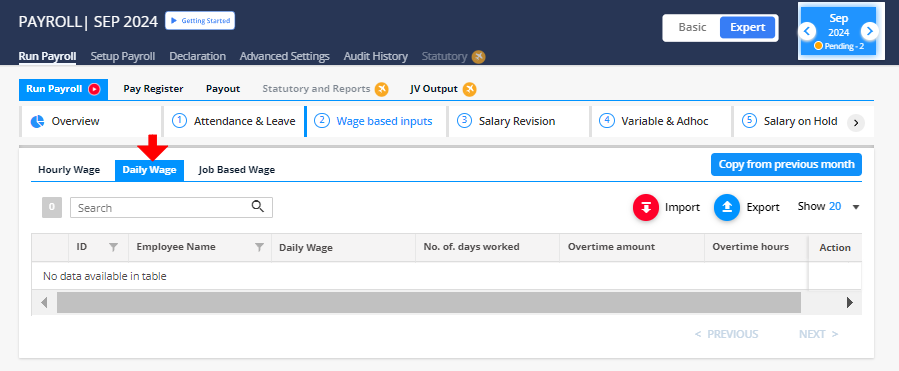
Step 4: Select an employee and click to edit to get wages output can be calculated based on job
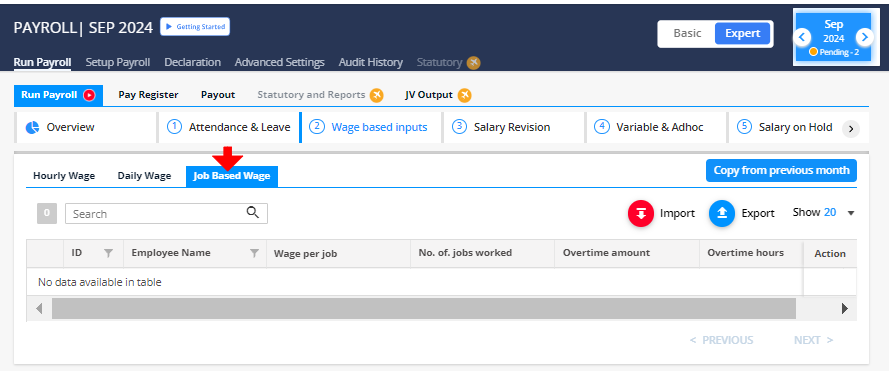
Proceed to configure wage-based payroll: https://app.kredily.com/payroll/admin_view_wrapper/?ptab=1&tab=0&step=8
Run payroll settings for salary revision
Note : Salary revision involves adjusting an employee’s compensation, typically based on performance, inflation, or organizational changes
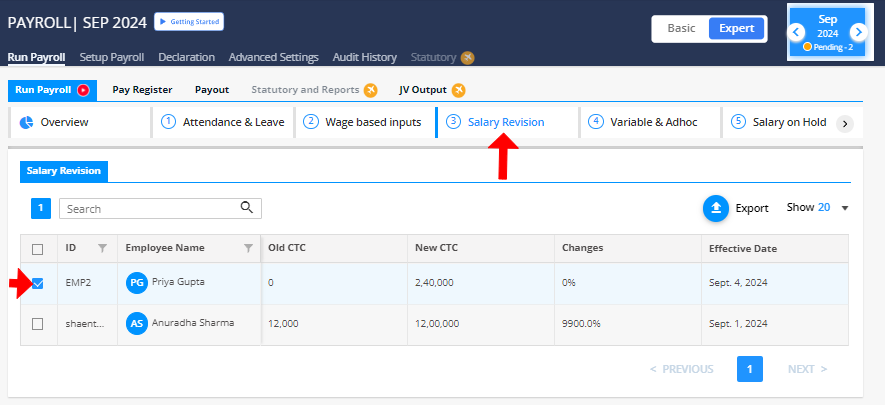
Step 1: Select run payroll > salary revision
Step 2: Select the employee you want to make changes in salary
Step 3: Save it
Proceed to update salary details: https://app.kredily.com/payroll/admin_view_wrapper/?ptab=1&tab=0&step=2
Run payroll settings for variable and adhoc
Step 1: Select run payroll > salary revision
Step 2: Select an employee and click to edit variable component
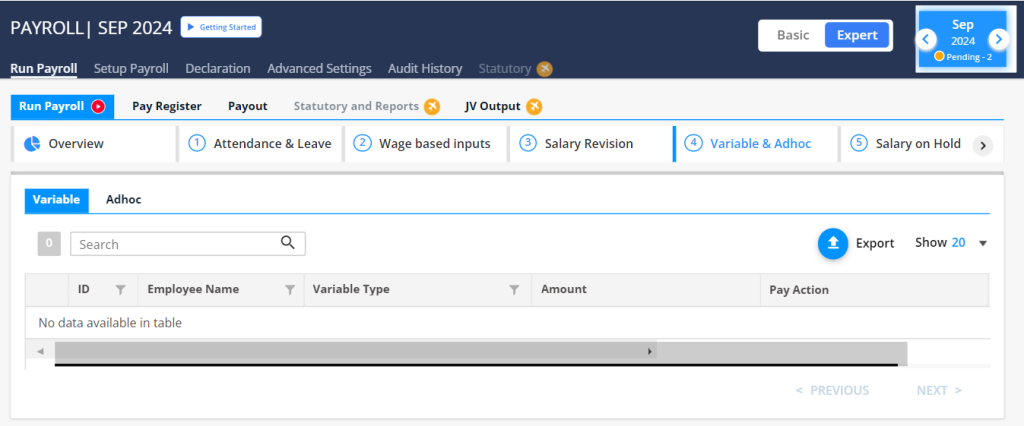
Step 3: Go to Adhoc > Select “Add employee”

Step 4: Fill the required information
Step 5: Save it
Proceed to configure payroll settings: https://app.kredily.com/payroll/admin_view_wrapper/?ptab=1&tab=0&step=3
Run payroll settings for salary on hold
Step 1: Select run payroll > click to salary on hold option

Step 2: Select “Add employee”
Step 3: Fill the following details
- Employee name
- Select option pay or hold
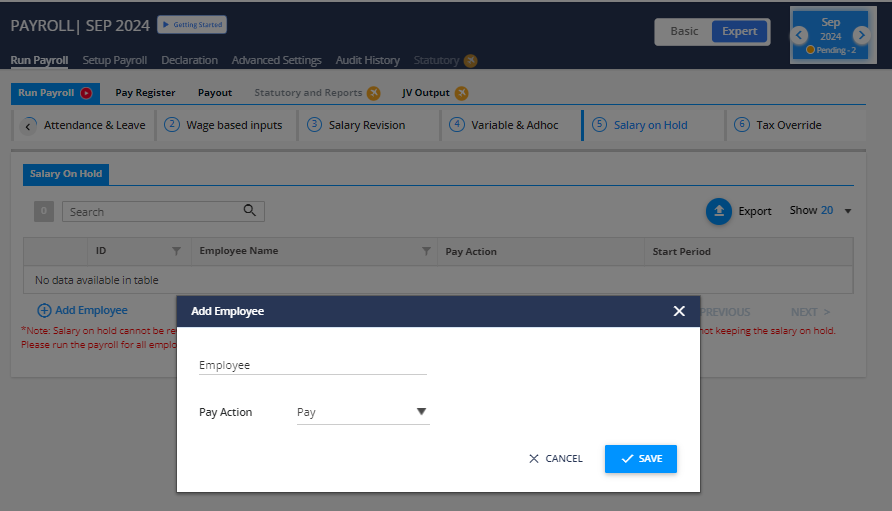
Proceed to set salary on hold in payroll: https://app.kredily.com/payroll/admin_view_wrapper/?ptab=1&tab=0&step=4
Tax override - Income tax and PT
Step 1: Select run payroll > Income Tax
Step 2: Select an employee and click edit, post that you can edit Income tax
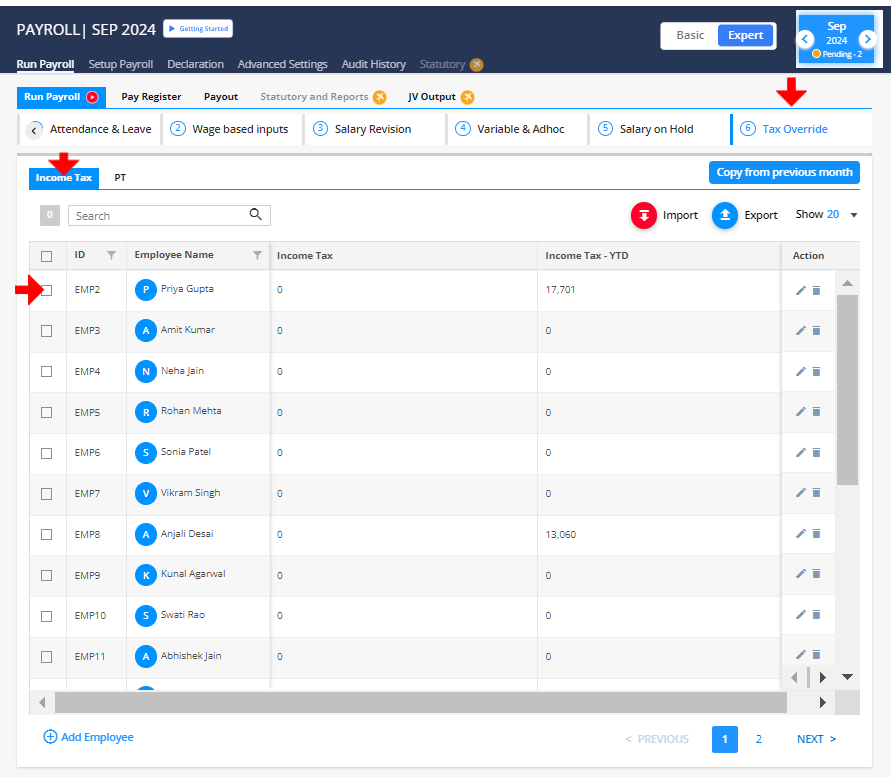
Step 3: Select “PT”
Step 4: Select an employee and click edit, post that you can edit Professional Tax
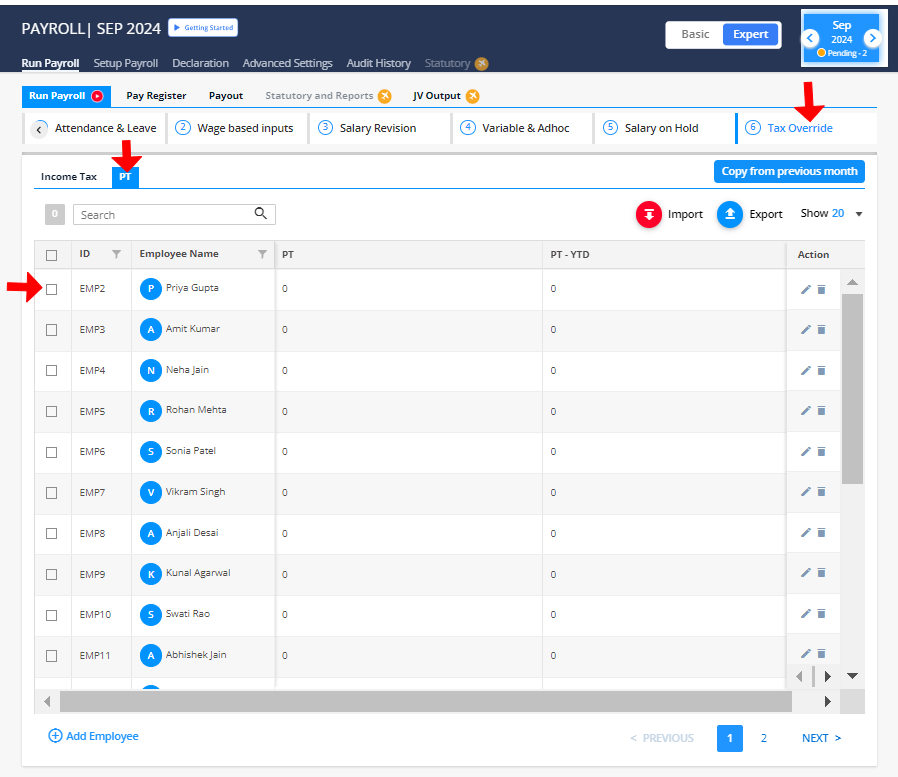
Proceed to override tax settings: https://app.kredily.com/payroll/admin_view_wrapper/?ptab=1&tab=0&step=7
Statutory and report settings
Step 1: Select “Statutory & Report” from run payroll option
Step 2: Click to edit and submit your required by following the given procedure documents and download it
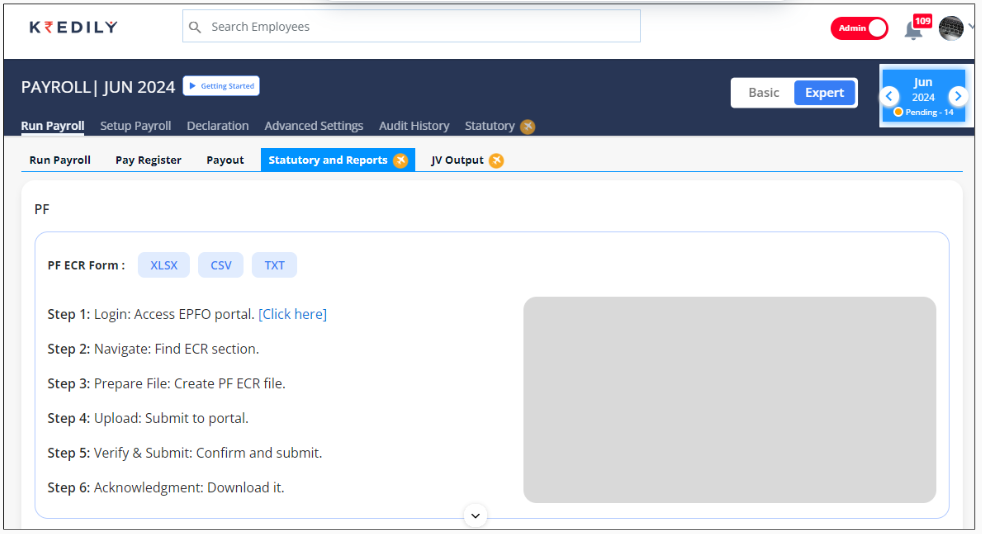
Step 3: Similarly you can edit other elements by clicking
Proceed to manage your statutory and report settings: https://app.kredily.com/payroll/admin_view_wrapper/?ptab=1&tab=2&step=7
Journal Voucher (JV) Output settings
Step 1: After clicking on Payroll, you’ll access the Run Payroll tab where in “JV Output” you can make payroll change
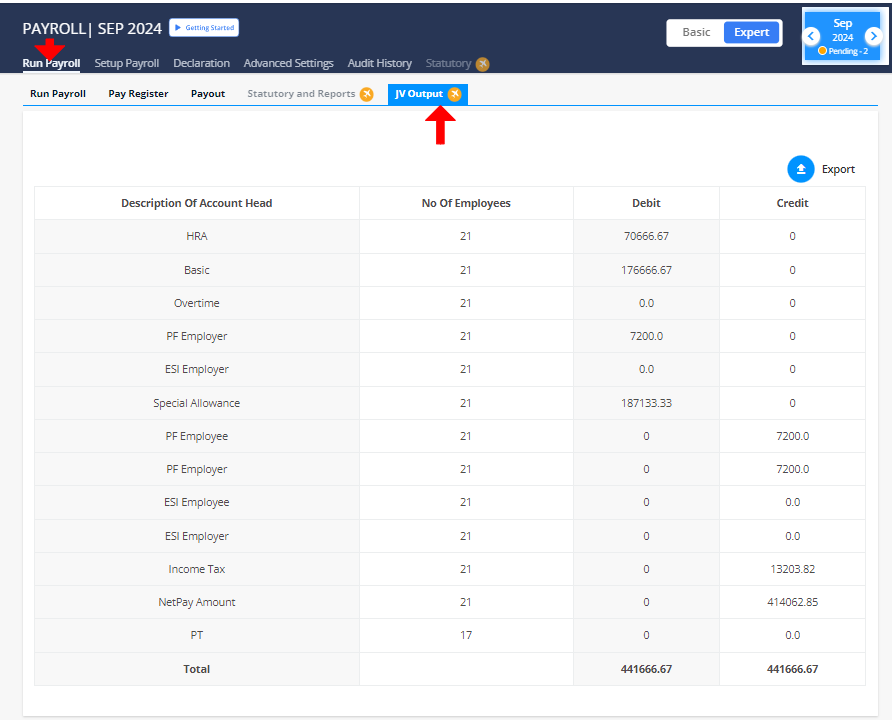
Step 2: Click to edit and submit your required documents
Step 3: Click Generate Journal Voucher to edit
Step 4: You can have a detail of amount debited and credited to no. of employees
Proceed to configure Journal Voucher settings: https://app.kredily.com/payroll/admin_view_wrapper/?ptab=1&tab=4&step=7
Payroll declaration settings
Step 1: After clicking on Payroll, you’ll access the Declaration where you can make ”Deduction and other tabs” change
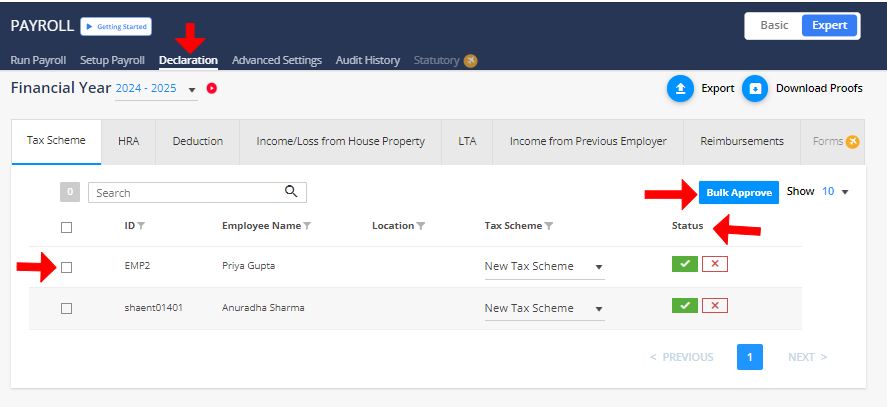
Step 2: Check the status and mark as per the requirement
Step 3: You can also make ” bulk approve”
Proceed to set up payroll declaration settings: https://app.kredily.com/payroll/admin/employer_declaration/?tab=6
Kredily Rewards Guide
Step-by-Step Guide to Purchasing and Gifting E-Gift Vouchers
Step 1: Learn how to purchase or gift e-vouchers to your employees, loved ones, or even for yourself.
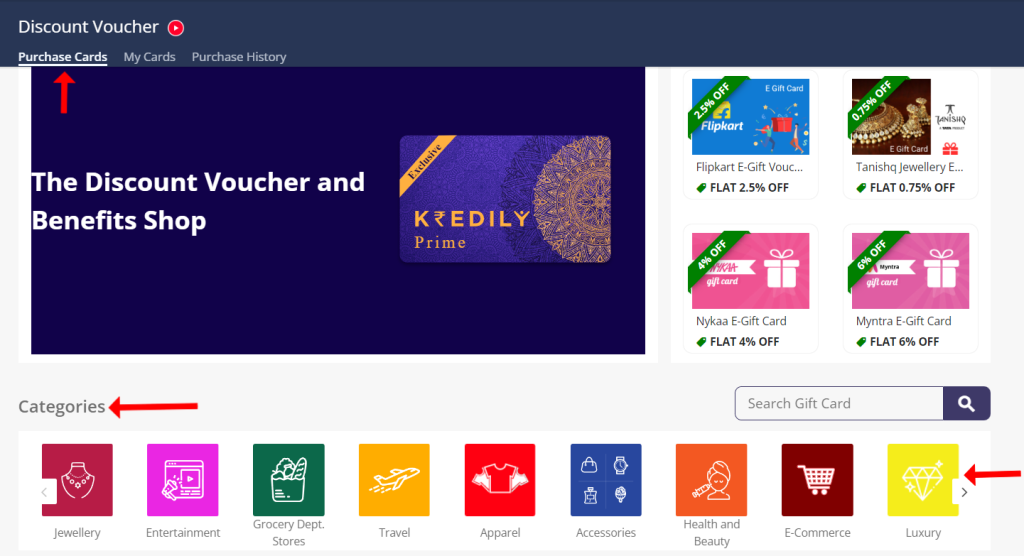
Step 2: Navigate to the “Discount Voucher” section to explore all available brands. You can browse by category, with the most popular brands showcased at the top right.
Step 3: View the available gifting discounts, then click on the gift card you wish to purchase.
Note : Here we have selected Flipkart for your reference
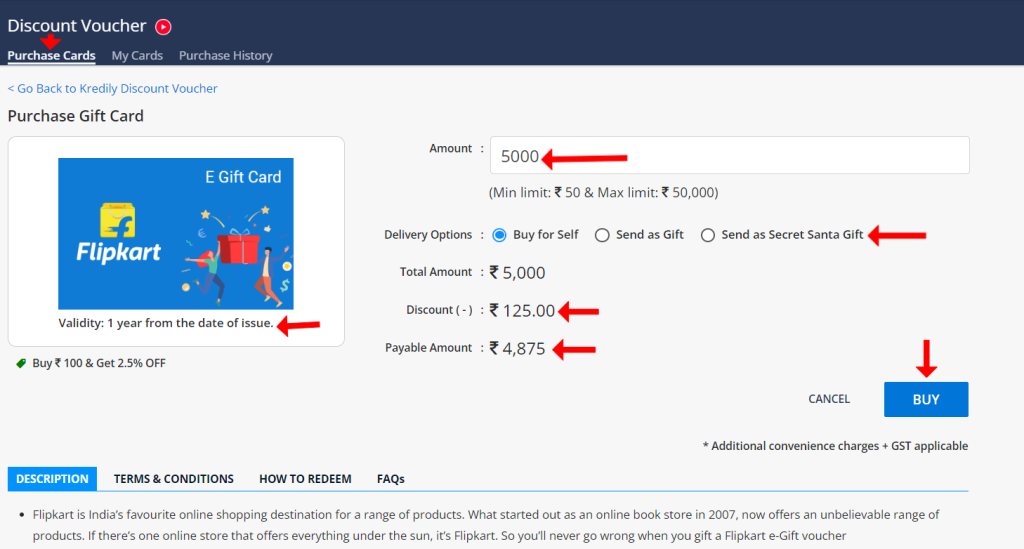
Step 4: Enter the amount and choose whether to buy it for yourself or send it as a gift to someone else. You can even send it as a surprise gift, like a Secret Santa during Christmas.
Step 5: For instance, you decide to buy a ₹5000 gift voucher. You’ll see the total discount of ₹125 available for the purchase.
Step 6: Once confirmed, you’ll be redirected to the payment gateway. Select your preferred payment method.
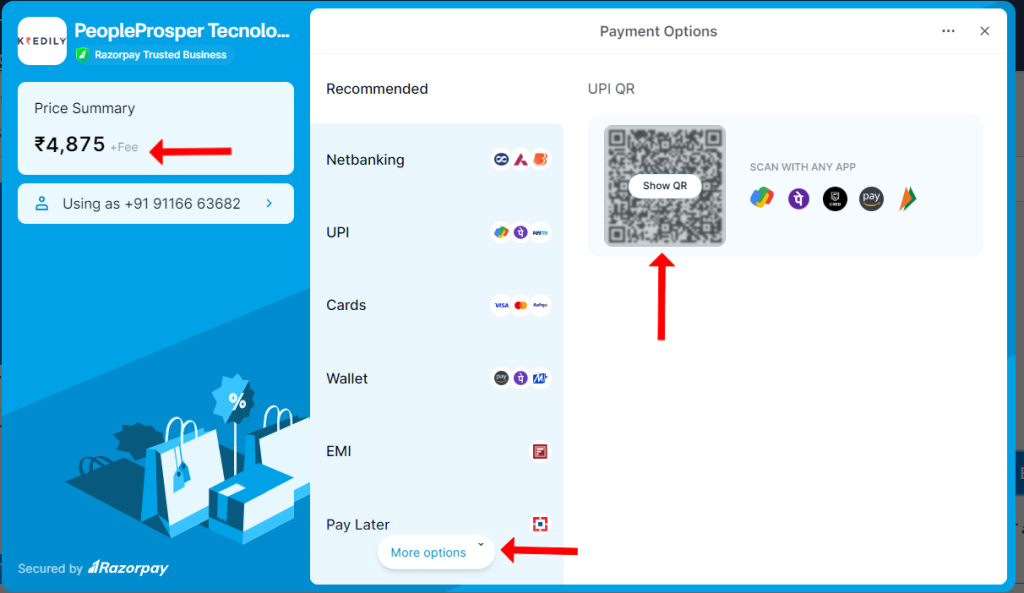
Step 7: Click the “Show QR Code” option and scan it using your UPI application via your smartphone.
Step 8: Once the payment is complete, check your purchase history in the “Discount Voucher” section.
Step 9: Go to the “My Cards” section to view all the gift cards you’ve received.
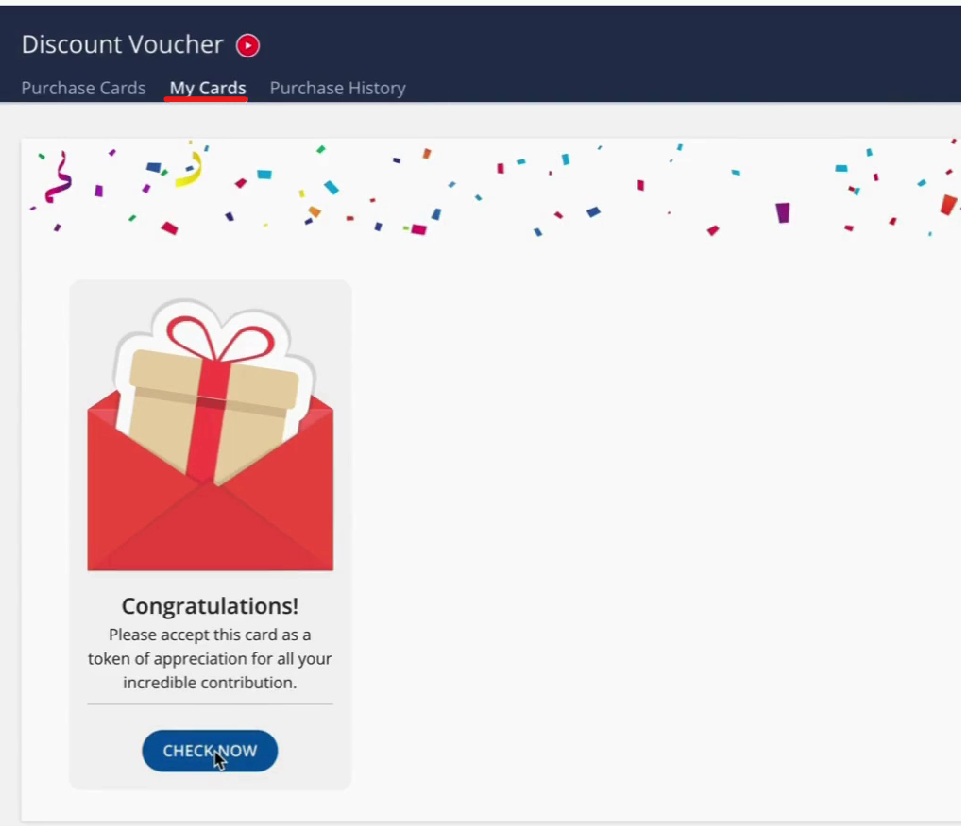
Step 10: You will also receive a payment confirmation via email.
Step 11: After payment, you’ll have the option to view the card details in your “My Cards” section.
Step 12: Click “Check Now,” then “Unlock Your Gift.” Enter the OTP received on your registered mobile number or email.
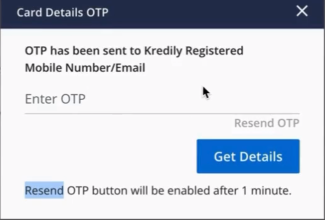
Step 13: After entering the OTP, you’ll gain access to the complete gift card details, which you can redeem on e-commerce websites.
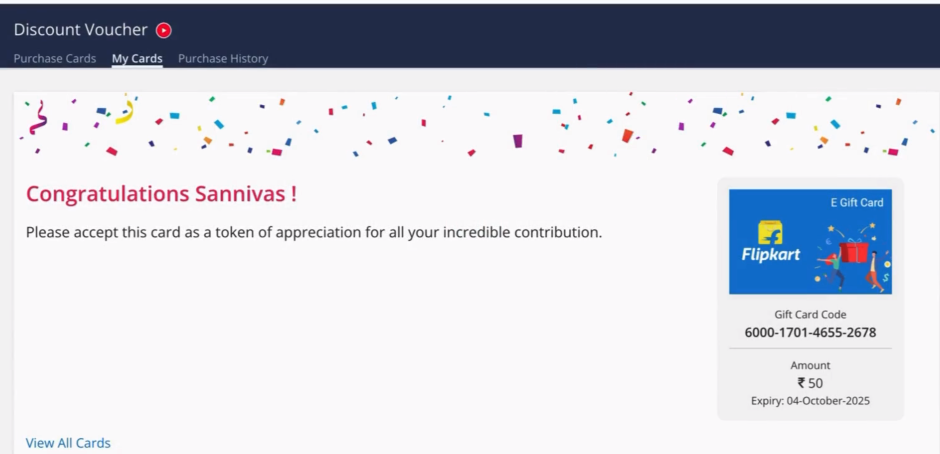
Step 14: For example, log into Flipkart, navigate to the reward > gift card section, and click on “Add to Wallet.”
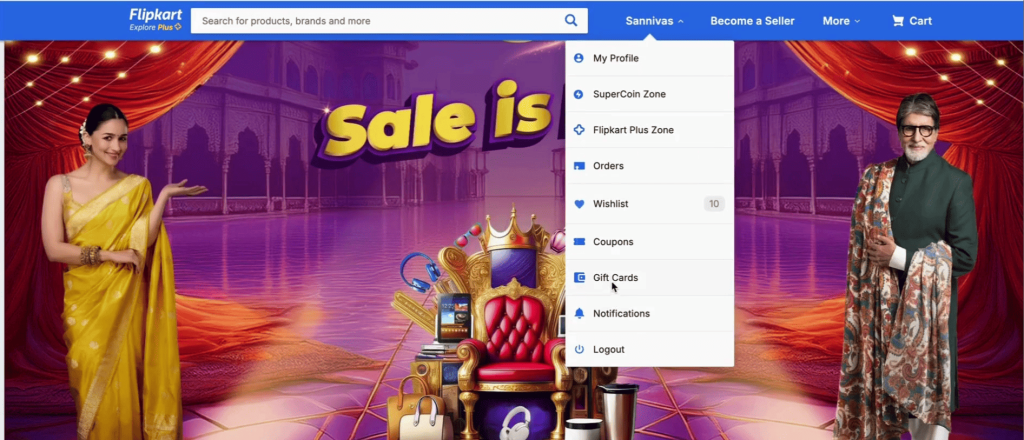
Step 15: Select “Add a Gift Card,” > “add to wallet” then input the card number and PIN. Ensure you remove any hyphens when entering the PIN. Click “Add Gift Card.”
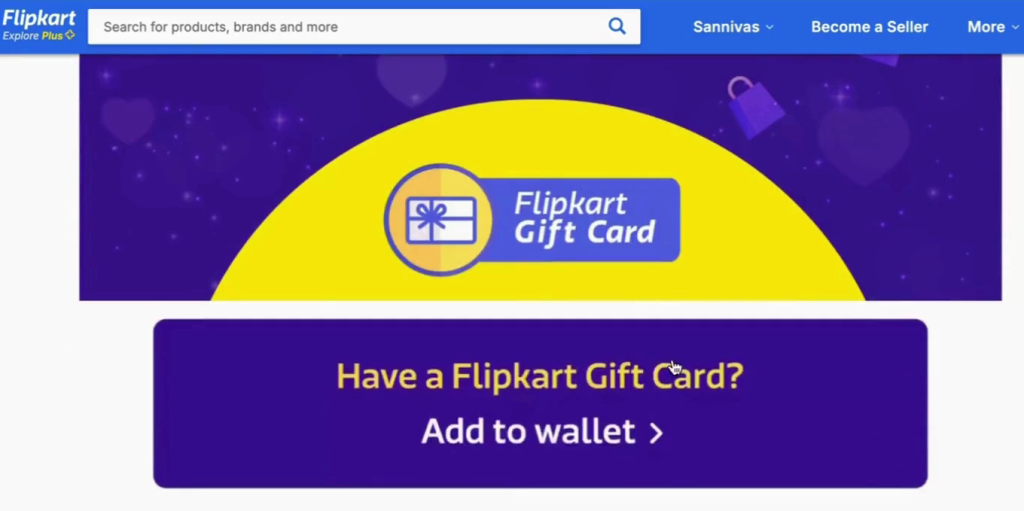
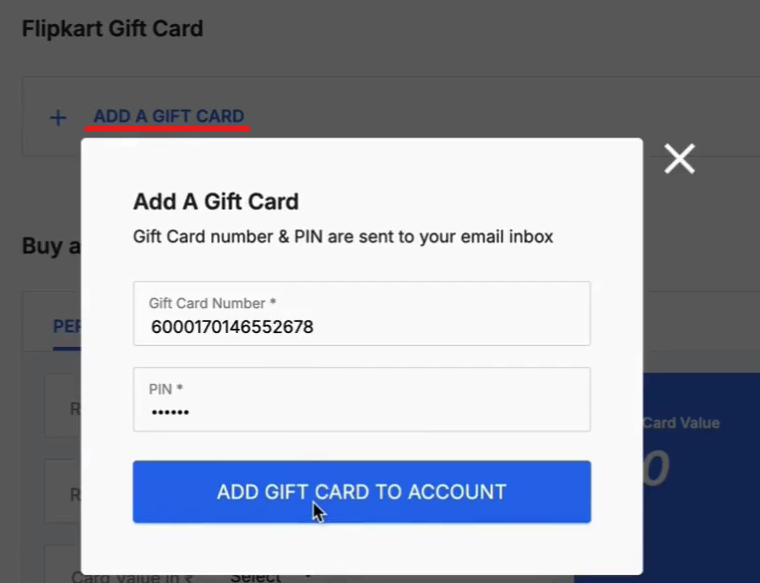
Step 16: The gift card will now be successfully added to your account and ready to use on your next purchase.
Step 17: It’s that simple! Purchase a discounted gift card and redeem it seamlessly on your favorite e-commerce site.
How to delete employees permanently?
To remove an employee profile from your directory, follow these steps:
Step 1: Access the Directory
Navigate to the Directory page, where you can view a list of all employees in your organization.
Step 2: Select the Employee
Choose the employee profile you want to delete from the directory. Make sure to select the correct employee to avoid any errors.
Step 3: Initiate Deletion Request
Click on the Delete option next to the employee’s name. This will send a deletion request to the CEO for approval.
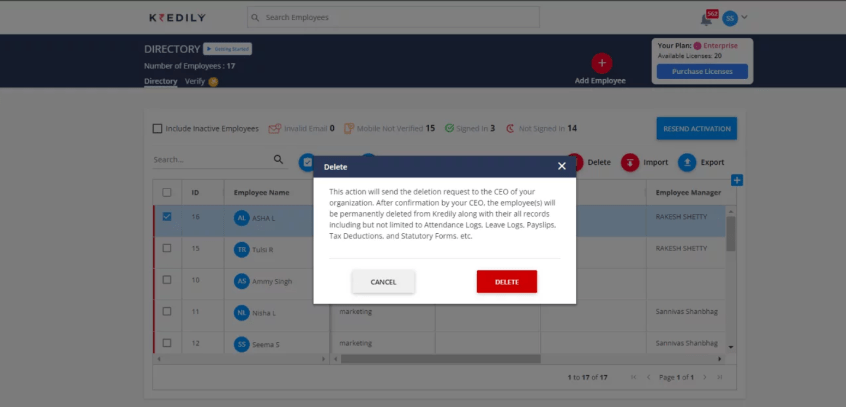
Step 4: CEO Approval
The CEO will receive the deletion request and review it. Once approved, the employee profile will be deleted from the directory.
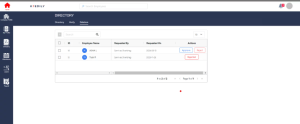
Important: Deletion of an employee profile is a permanent action and cannot be undone. Please ensure that you have the necessary permissions and have verified the employee’s information before initiating the deletion request.
How to add a holiday list in Kredily HRMS?
To set up your holiday calendar, follow these easy steps:
Step 1: Access the Menu
Click on the hamburger icon located on the left side of the home page. This will open up the main menu.
Step 2: Select Holiday Calendar
From the menu, choose the Holiday Calendar option. This will take you to the holiday calendar page.
Step 3: Navigate to holiday List Tab
Once the holiday calendar page is open, select the Holiday List tab. This is where you’ll manage your organization’s holidays.
Step 4: Add Holidays
You can add holidays to your calendar in two ways:
- Bulk Upload: Download the Excel template, fill in the holiday details, and upload the file to add multiple holidays at once.
- Individual Entry: Add holidays one by one by filling in the required details.
How to make an employee inactive?
Making an Employee Inactive: A Streamlined Guide
- Find the Employee: Head to the employee directory or search function and locate the employee you want to set as inactive.
- Initiate Bulk Edit (Optional): If you’re inactivating multiple employees, check if your system offers a bulk edit option to save time. Otherwise, proceed to step 3 for single-employee edits.
- Select the Employee(s): Choose the employee(s) you want to mark inactive, either by selecting them individually or using the bulk edit options.
- Edit Employee Status: Locate the field for employee status (often the 7th field) and change it to “Inactive” or the designated option for this purpose.
- Set the Effective Date: Don’t forget to specify the date when the employee’s inactive status will take effect.
- Save and Confirm: Finalize the process by saving the changes you made to the employee record(s). Double-check the information, especially the effective date, before saving.
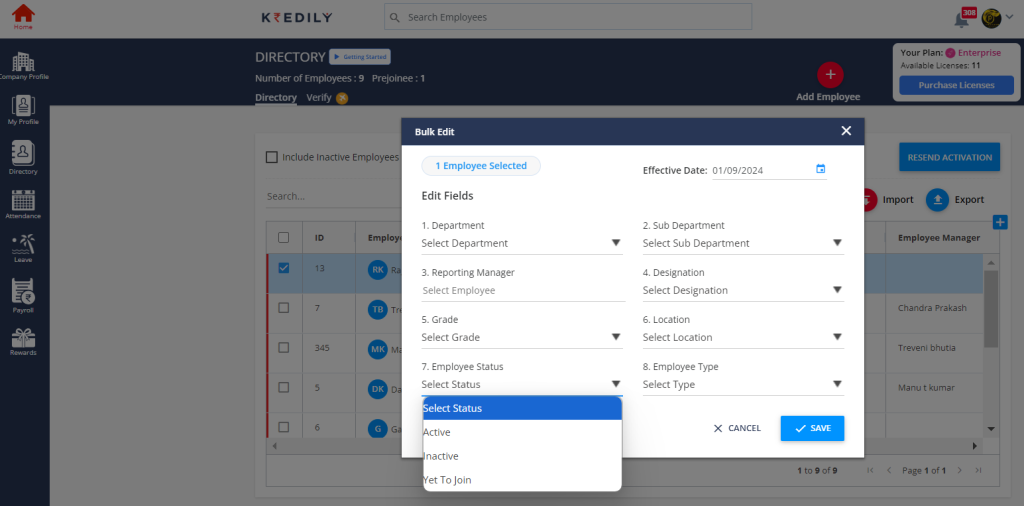
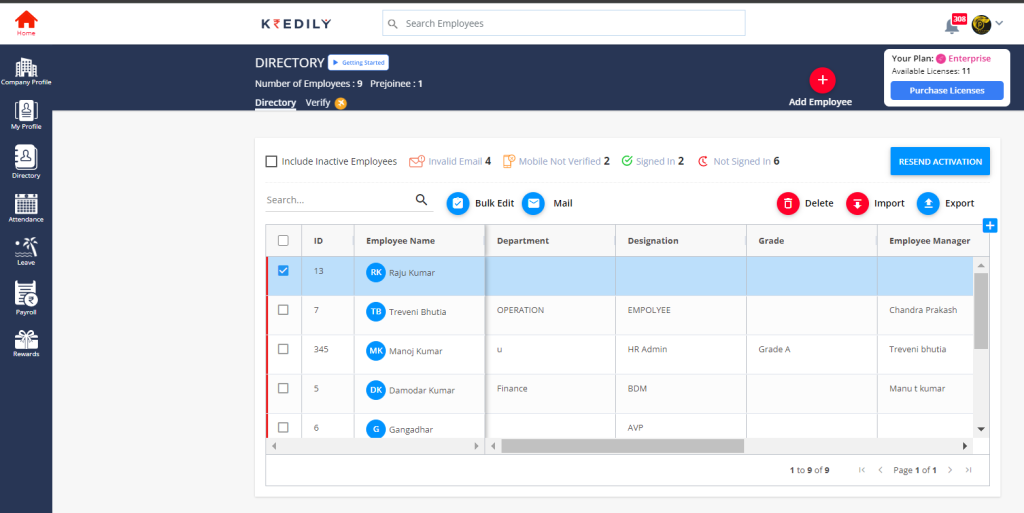
What documents can my employees submit?
In addition to other identification documents, you can also upload the following documents to complete your profile:
- Aadhaar Card: A government-issued unique identification number that serves as proof of identity and address.
- PAN Card: A permanent account number card issued by the Income Tax Department, used for tax purposes.
- Voter ID: A government-issued identification card that serves as proof of citizenship / residence /DOB
- Passport: A government-issued travel document that serves as proof of identity and citizenship.
- Education Certificate: Documents that verify your educational qualifications, such as diplomas or degrees.
- Work Documents: Any other relevant documents related to your employment, such as offer letters, appointment letters, or experience certificates.
These documents can be uploaded to your profile, providing a comprehensive and accurate record of your identification and credentials.
How do I create my company’s Kredily account?
We have a simple 3-step process to help you create your company’s Kredily account.
Step 1: Go to Kredily’s home page > sign in
Step 2: Complete the form with your Name, Company Name, Company Email ID, Company Website, and Company Size.
Step 3: Click on ‘Create Account’
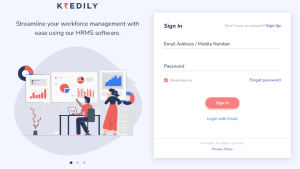
What is the first thing that I should do after signing up on Kredily?
After your details are verified and your account is created, you’ll be asked to set a password for your account. Once you’ve set your password, you’ll be redirected to your account’s dashboard.
From the dashboard, you can go through the product tour to understand the platform better. You can also watch our detailed demo videos or go through our product documentation, to know the Kredily platform and its various features.
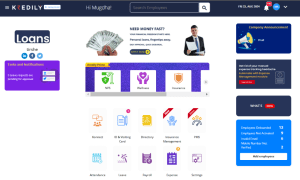
How to edit account details?
To update employee bank details, follow these steps:
Step 1: Navigate to Payout Settings
- Go to Payroll > Advance Settings > Payout Settings
Step 2: Edit Employee Bank Details
You have two options to edit employee bank details:
- Edit individually: Click on the EDIT button next to each employee’s name to update their bank details one by one.
- Edit in bulk: Click on the IMPORT button to download an Excel sheet, make the necessary changes, and then upload the updated sheet.
By following these steps, you can easily update employee bank details in the payroll system.
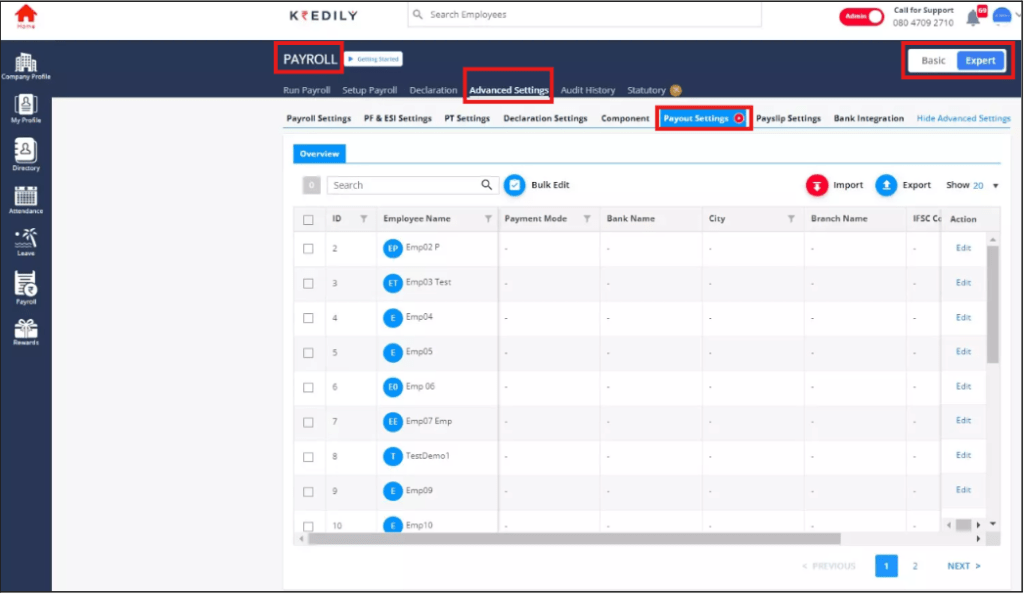
Where is my employee data stored?
All employee data is securely stored in the Company Directory, providing a centralized location for easy access and management of employee information.
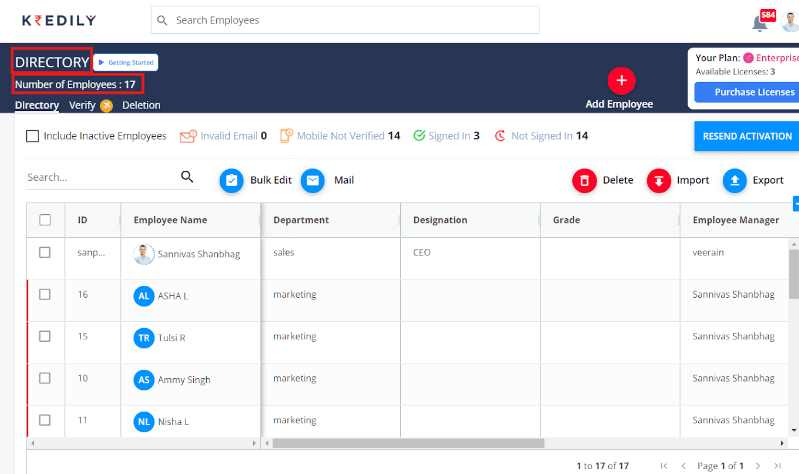
How do I add Designation ?
To configure designations for your organization, follow these steps:
Step 1: Go to Company Profile
Step 2: Click on Designations
Step 3: Select Add Designations
Step 4: Enter the designations that exist within your organization
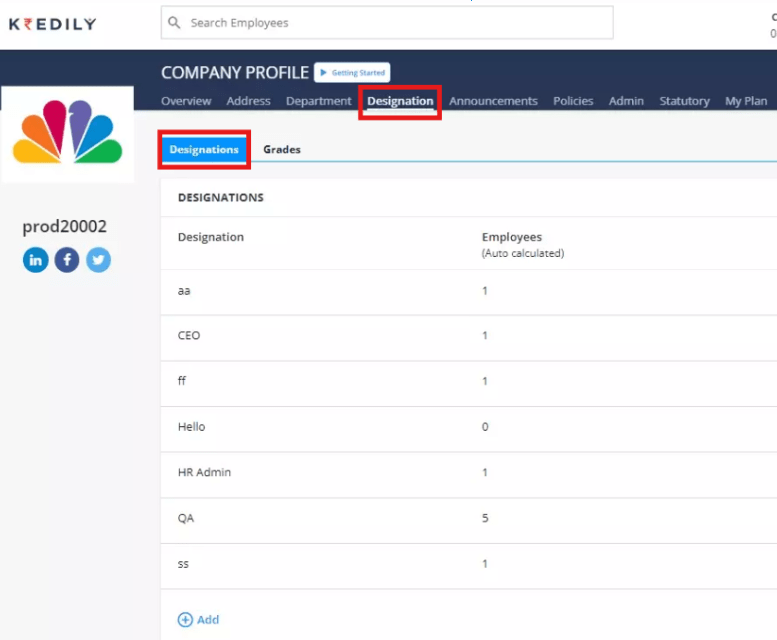
Is there any limitations for the number of Designations that i can add?
You can add any number of designations as needed, without restrictions. The system allows for multiple designations to be created, giving you the flexibility to accommodate your organization’s specific requirements.
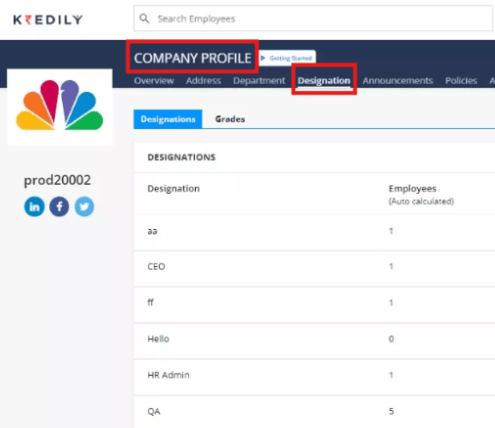
What is a partner/multi-company account?
With a partner account, you can centrally manage multiple entities from a single, convenient location. This allows you to oversee and control various entities under one main account, streamlining your operations and increasing efficiency.
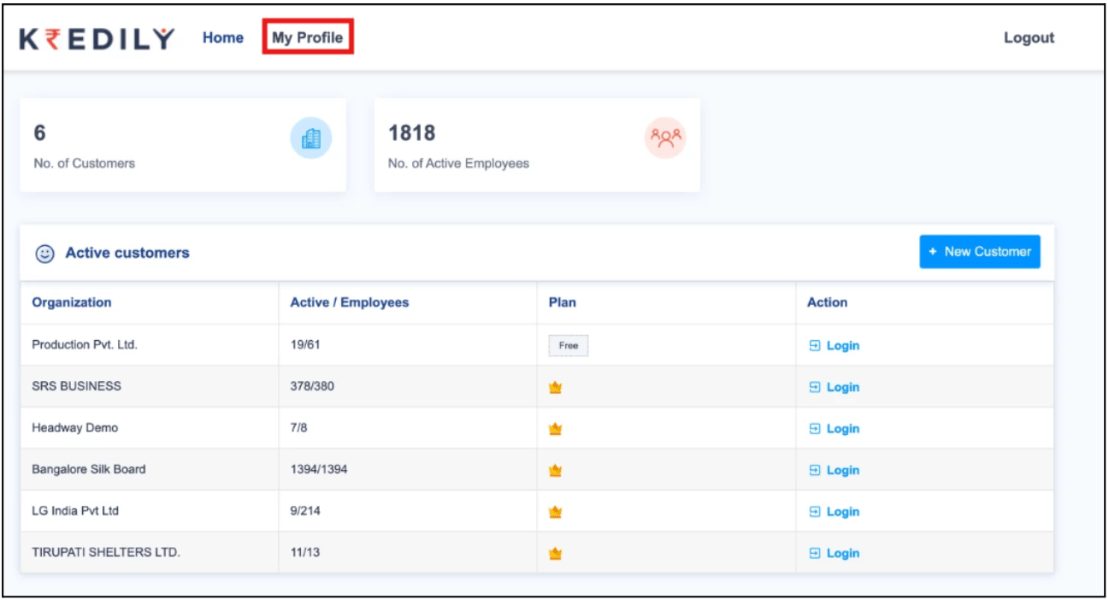
What are the charges for partner/multi-company account?
Enjoy the convenience of a multi-company/partner account with our Enterprise plan, completely free of charge. However, for our Professional and Free Forever plans, a small fee of Rs. 10/user/month applies, providing you with the flexibility to manage multiple entities while keeping costs minimal.
How to merge the company with the multi-company account?
Please drop an email to support@kredily.com from both account registered email addresses and mention both email addresses in both emails and these emails should be sent to support separately.
Can my employees update their current and permanent address without providing address proof?
Absolutely! We recognize that not all required documents may be readily available when your employees are completing their profiles. While we encourage them to upload the necessary documents during the onboarding process, we understand that this might not always be possible.
To ensure efficient management, we recommend that you encourage your employees to add the missing documents at a later time. This will help maintain accurate and up-to-date records, making it easier for you to manage your team’s information.
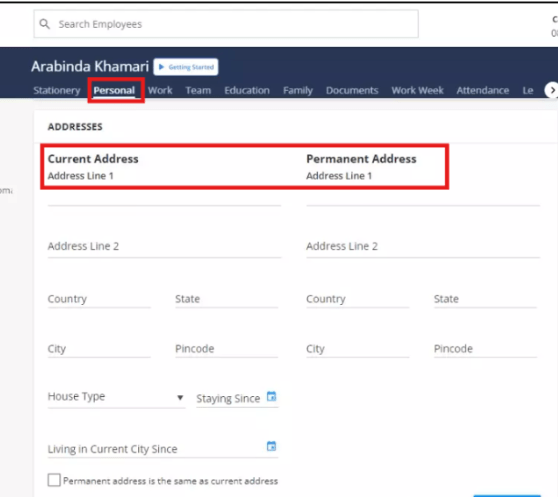
As a HR admin what information can I see on my employee’s profile page?
As an HR admin, you have access to a wealth of information about your employees, including:
- Personal details: View the personal information added by each employee
- Work details: Access their work-related information, such as job titles and roles
- Team details: See which teams they are a part of and their corresponding team members
- Education & family details: Review the educational background and family information provided by each employee
- Document repository: View all documents uploaded by employees, including identification, certifications, and other relevant files
- Leave history: Track each employee’s leave history, including past and upcoming absences
- Payroll history: Access a record of each employee’s payroll history, including salary and benefit information
With this comprehensive visibility, you can efficiently manage your workforce and make informed decisions.
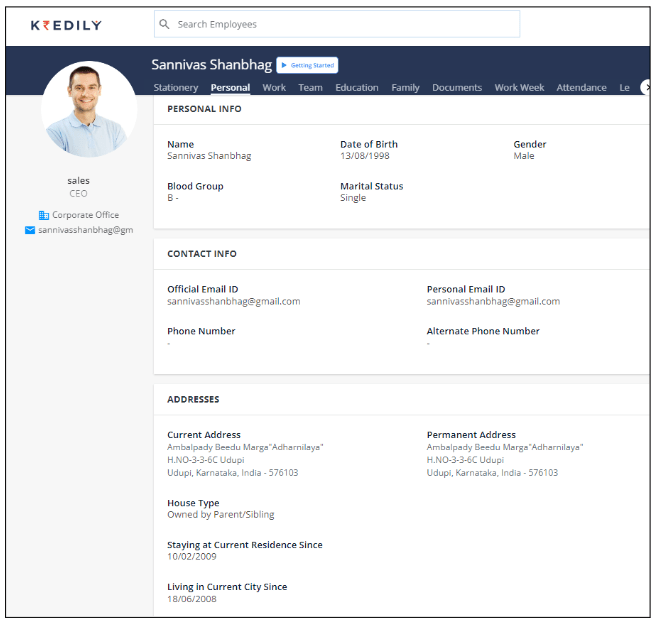
Where can I search for an employee’s details?
To view an employee’s information, follow these simple steps:
Step 1: Navigate to the Directory: Start by accessing the Directory section of our platform.
Step 2: Search for the Employee: Enter the employee’s name in the search bar to quickly find their profile.
Step 3: Click on the Employee’s Name: Select the employee’s name from the search results to access their dedicated page.
This will take you to a comprehensive page displaying all the details about that particular employee, including their personal information, work details, team assignments, education, family details, uploaded documents, leave history, and payroll history.
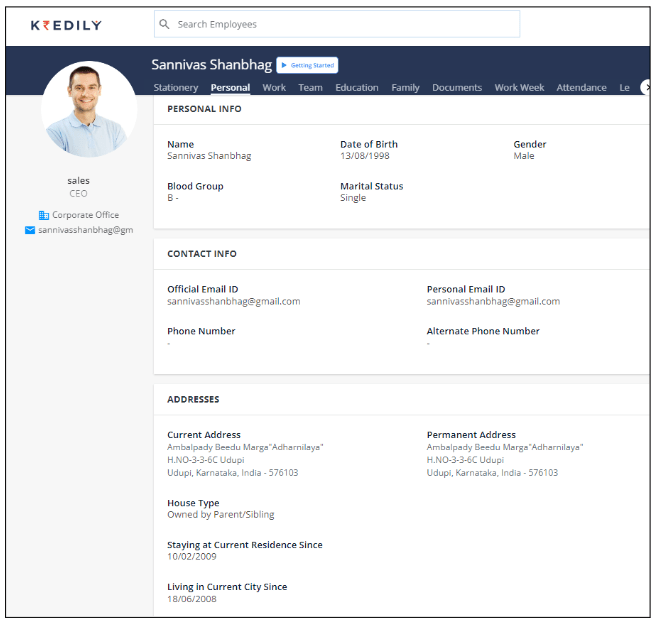
What is the use of the directory?
The ‘Directory’ is a comprehensive list of all employees within your organization, accessible to everyone using Kredily. This centralized hub provides a convenient way for employees to connect with each other and access essential information.
By default, the Directory displays the following details for each employee:
- Name
- Department
- Designation
- Manager
- Location
You have the option to extend visibility to include additional details, such as:
- Phone Number
- Email ID
- Social Profile Links (e.g., LinkedIn, Twitter, etc.)
This flexibility allows you to tailor the Directory to your organization’s specific needs, promoting collaboration and communication among employees.
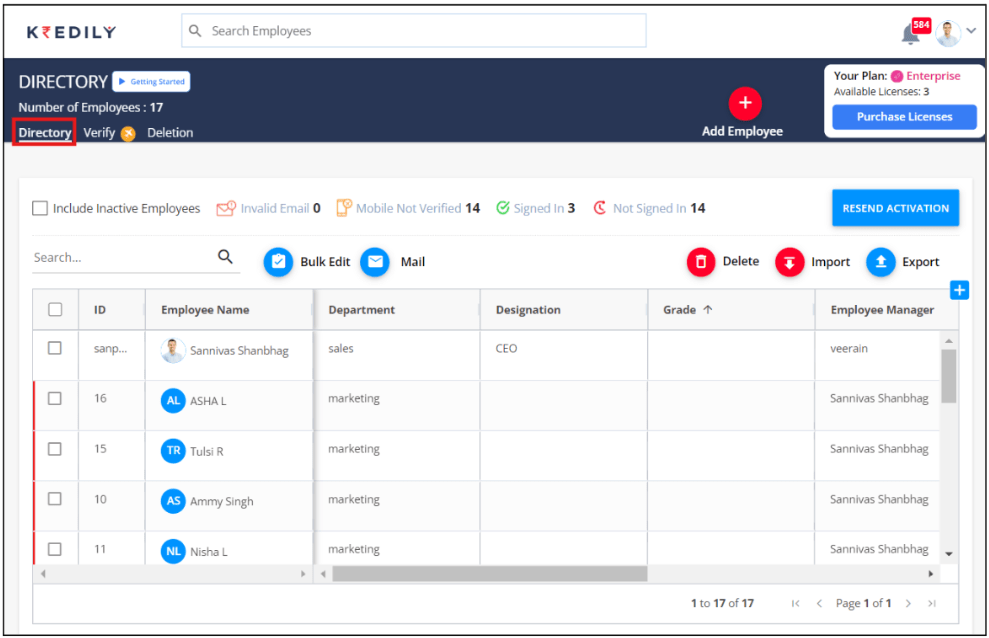
What details can I bulk edit in the directory?
No, not at all! Rest assured, we understand the importance of maintaining confidentiality when it comes to employee-submitted documents. These sensitive documents are only accessible to authorized personnel within your organization.
Directory Access: Limited to Essential Information
Through the Directory application, employees can only view the following basic information about their colleagues:
- Name
- Department
- Designation
- Manager
- Phone Number
- Email ID
- Social Profile Links
- Location
This limited access ensures that sensitive information remains protected, while still allowing employees to access essential contact details and organizational information.
My employees have uploaded sensitive documents. Is that visible too in the directory?
No, not at all! Rest assured, we understand the importance of maintaining confidentiality when it comes to employee-submitted documents. These sensitive documents are only accessible to authorized personnel within your organization.
Directory Access: Limited to Essential Information
Through the Directory application, employees can only view the following basic information about their colleagues:
- Name
- Department
- Designation
- Manager
- Phone Number
- Email ID
- Social Profile Links
- Location
This limited access ensures that sensitive information remains protected, while still allowing employees to access essential contact details and organizational information.
How do I view employees who no longer work for my organization?
To view employees who no longer work for your organization, you first need to mark the employee as “inactive.” Here’s how:
1. Navigate to Directory.
2. Select the relevant employee
3. Click on Bulk Edit.
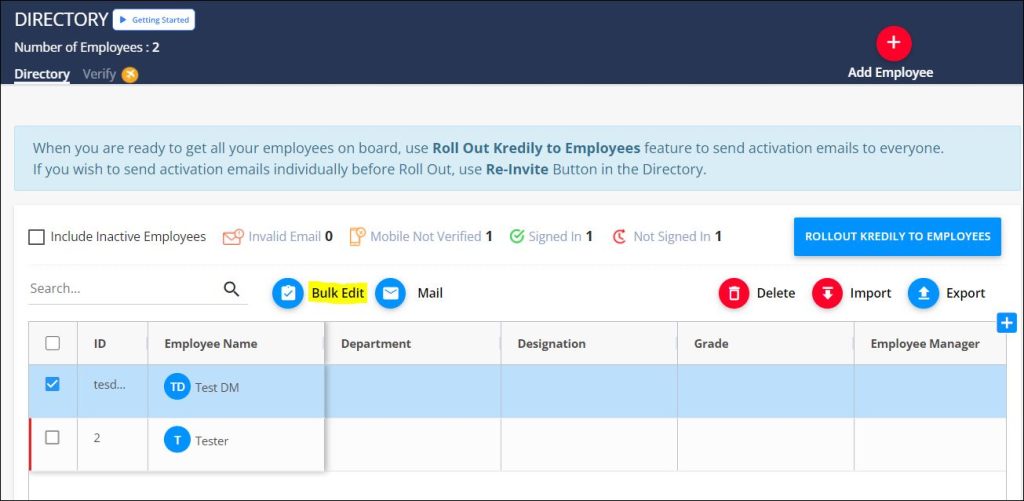
4. Change the employee’s status to Inactive.
5. Enter the effective date and click Save.
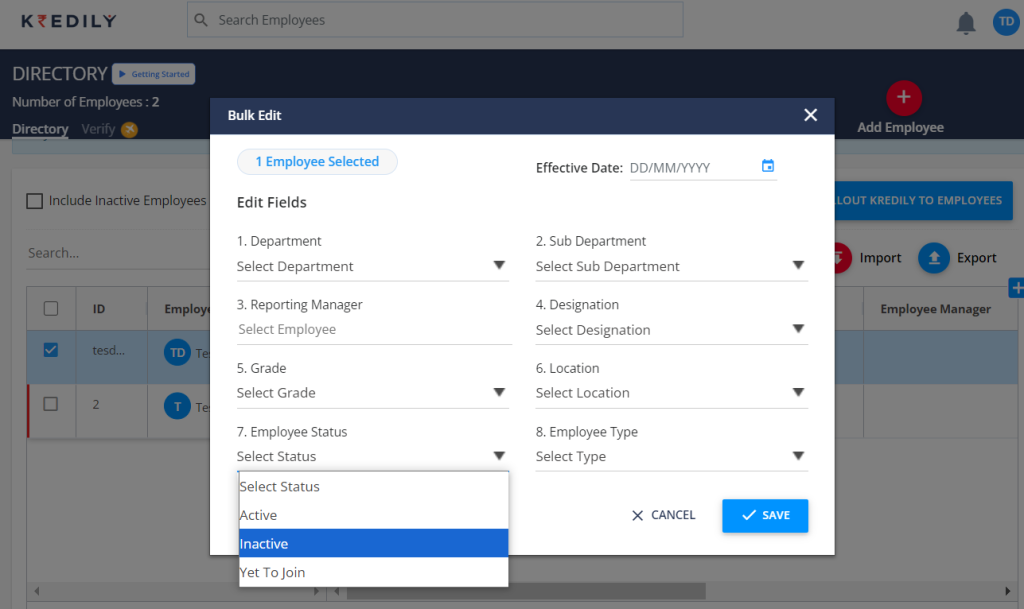
Once the employee is marked inactive, to view the list of former employees:
- Go to the Directory.
- Select Include Inactive Employees.
- You’ll now see a highlighted list of inactive employees.
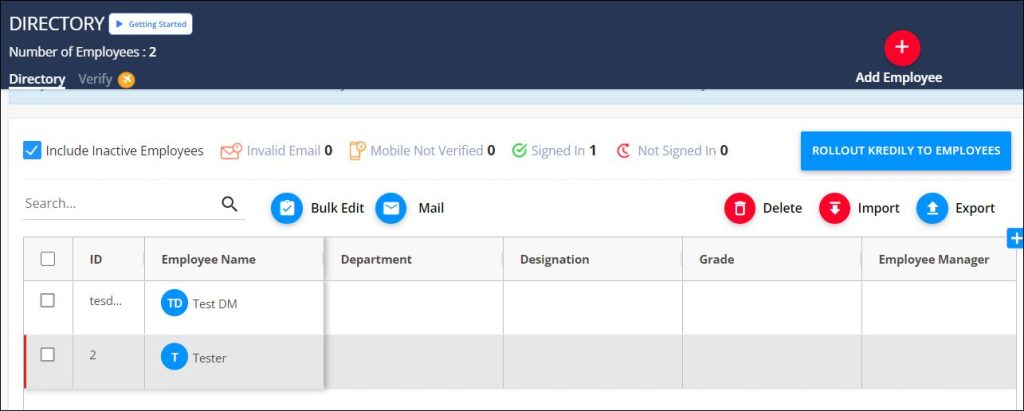
What is the onboarding timeline?
Streamlined Onboarding Process
Get started with our platform quickly and easily! The onboarding process is designed to be simple and can be completed on the same day you create your account.
Preparing Your Employee Data
To facilitate a smooth onboarding experience, we require you to compile your employees’ data in an Excel sheet using our provided template. This will ensure that all necessary information is accurately captured and uploaded to our system.
By taking a few minutes to prepare your employee data, you’ll be able to complete the onboarding process efficiently and start enjoying the benefits of our platform right away.
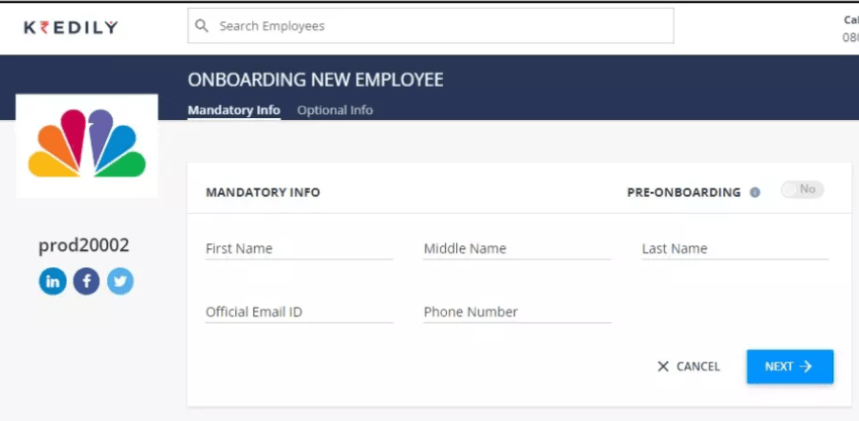
How do I add employees in bulk ?
To add your employees’ data in bulk, follow these simple steps:
- Go to Directory and select the Import option.
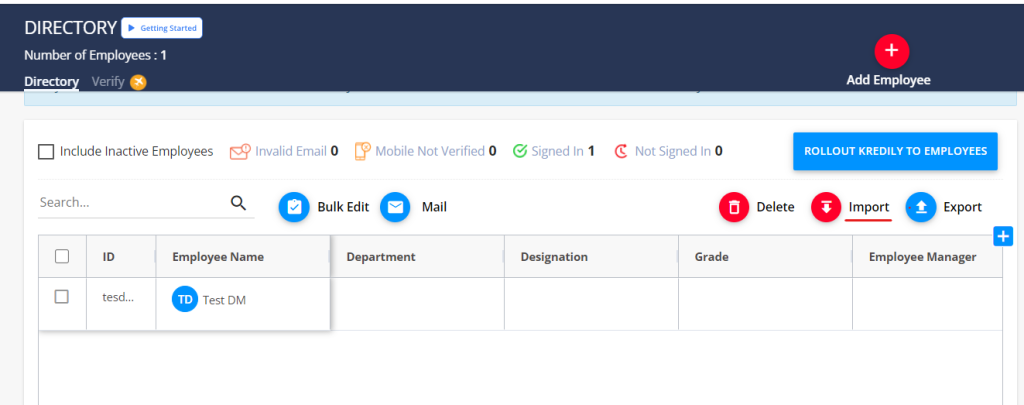
2. You will have two choices:
-
- Magic Import: Upload a prefilled sheet with employee information.
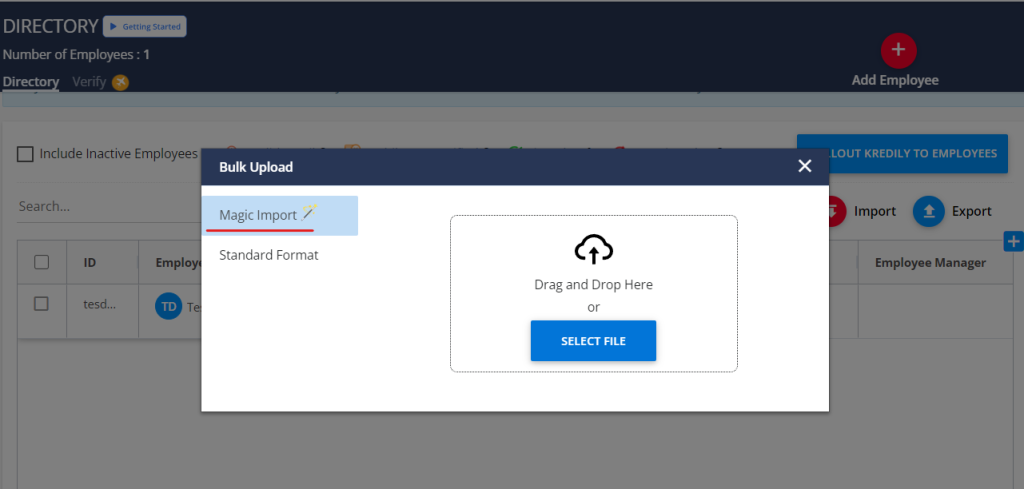
- Standard Format: Choose from options like Quick Add or Bulk Add Advance.
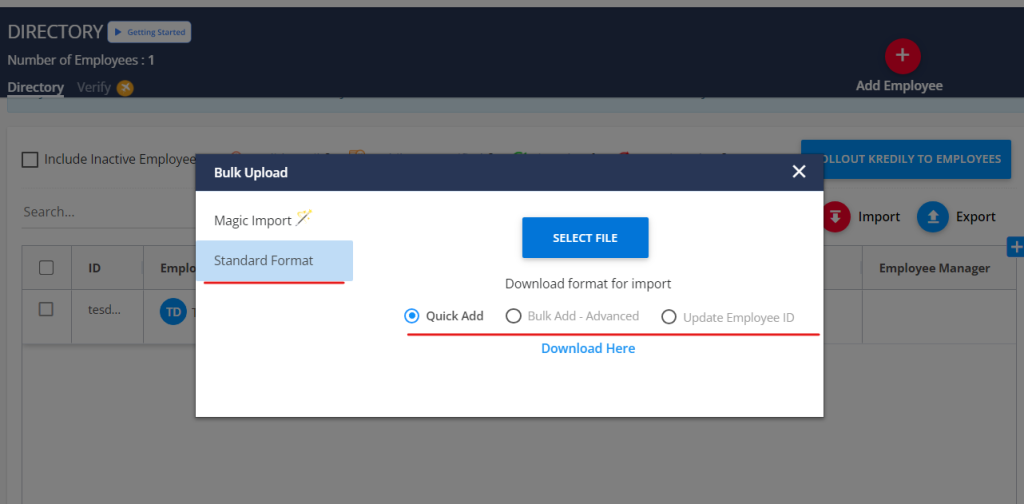
3. Download the Excel sheet, fill in the employee data, and upload it to add employees in bulk.
By following these steps, you’ll be able to quickly and efficiently add your employees’ data in bulk.
Where do I add employees?
Option 1: Add a Single Employee
For individual additions, simply navigate to the Dashboard and click on Add Employee. This will guide you through a quick and easy process to add a single employee.
Option 2: Bulk Add Multiple Employees
For adding multiple employees at once, head to the Directory section and select Bulk Add. From there, you can:
- Download our pre-formatted Excel template
- Fill in the required employee details
- Upload the completed template to import the data into our system
Choose the option that best suits your needs and add your employees with ease!
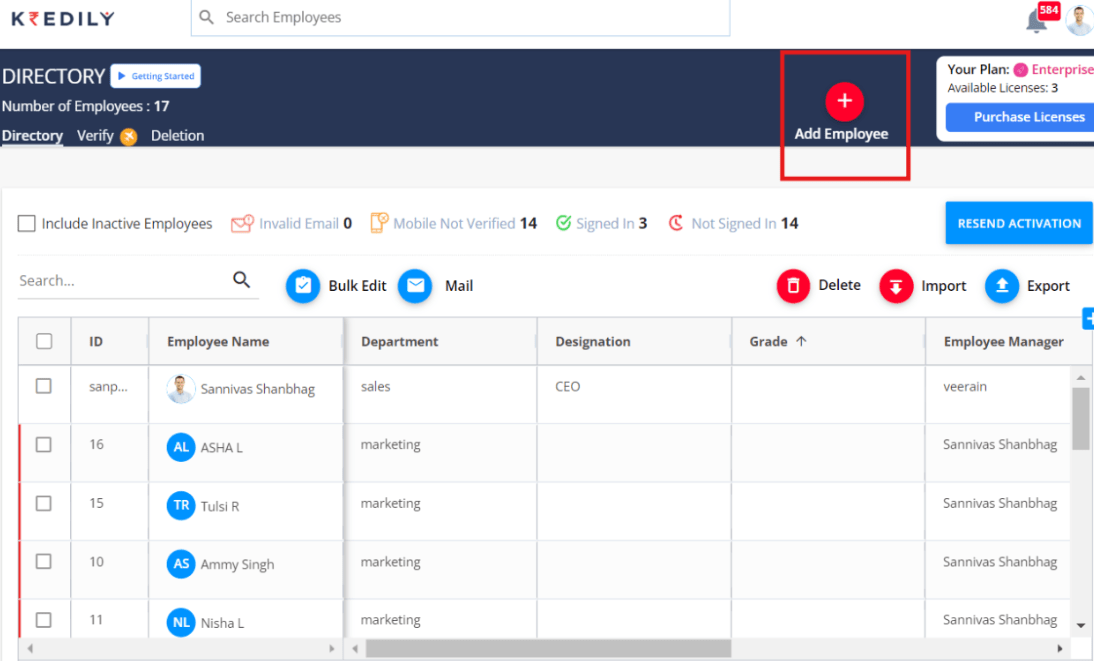
What is my profile page?
Your Personal Profile Page
My Profile is a dedicated page that showcases your personal profile, visible to others within your organization. This page serves as a digital identity, providing a snapshot of your professional presence.
Employee Profiles
Similarly, each of your employees will have their own My Profile page, reflecting their individual personal profiles. This centralized platform allows for easy access to employee information, fostering a sense of community and collaboration within your organization.
What all fields can my employees edit in their profiles?
Empower your employees to take control of their personal information with our intuitive profile management system. They can easily edit and update their:
- Personal details: Name, Date of Birth, Blood Group, Gender, Marital Status, Personal Email ID, Phone Number, and Current/Permanent Address
- Social profiles: Link their other social media profiles to their employee profile
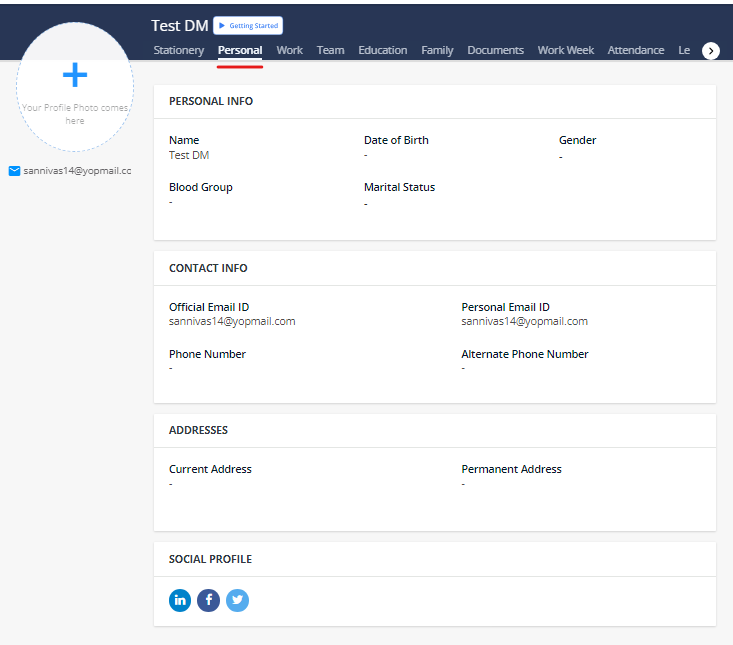
Additionally, they can:
- Showcase their educational background under the Education tab
- Add emergency contact or family contact information under the Family tab
- Upload important documents, including:
- ID proofs
- Certifications
- Work-related documents in the Documents section.
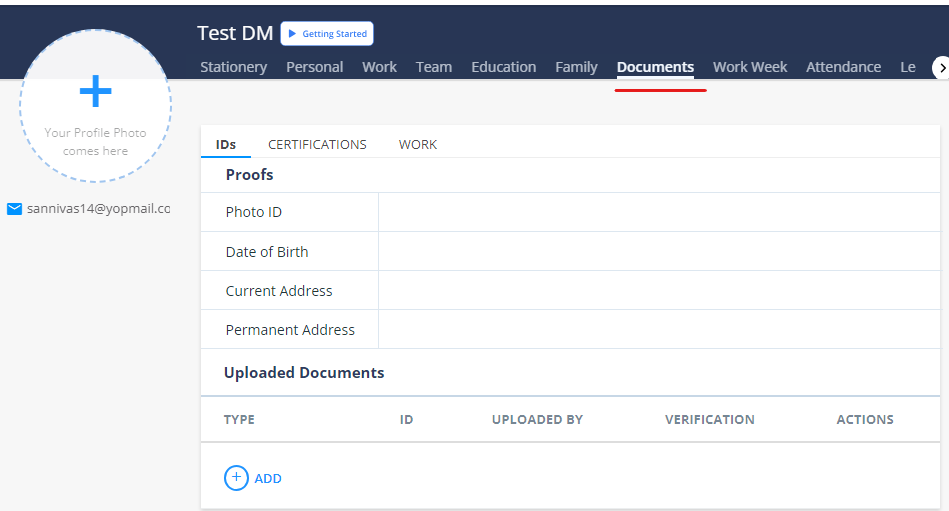
Is it necessary to add Education and Family details?
While not made mandatory, it is highly recommended to encourage your employees to complete their profile with all their education and family details. This ensures that all details are readily available along with the necessary contact information of family members in case of emergencies.
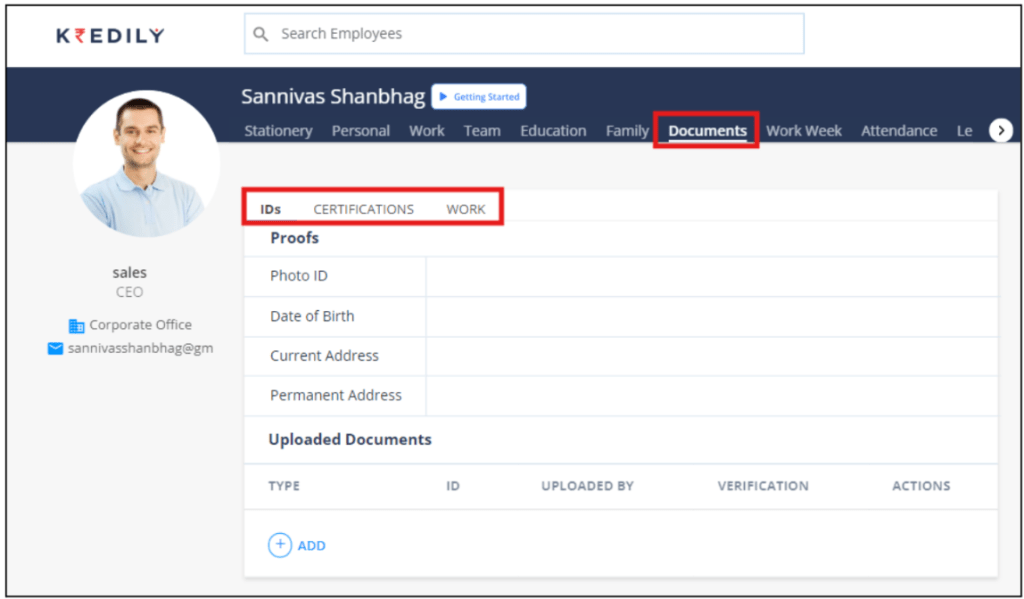
What documents can my employees upload?
Streamline employee documentation with our easy-to-use upload feature. Your employees can securely upload the following necessary ID proofs:
- Relevant photo ID
- Date of Birth proof
- Current Address proof
- Permanent Address proof
Additionally, they can upload documents related to:
- Certifications: Showcase their professional development and skills by uploading certificates of completed courses, training, or certifications
- Work-related documents: Store and manage important work-related documents, such as contracts, agreements, or other relevant papers, in one convenient location.
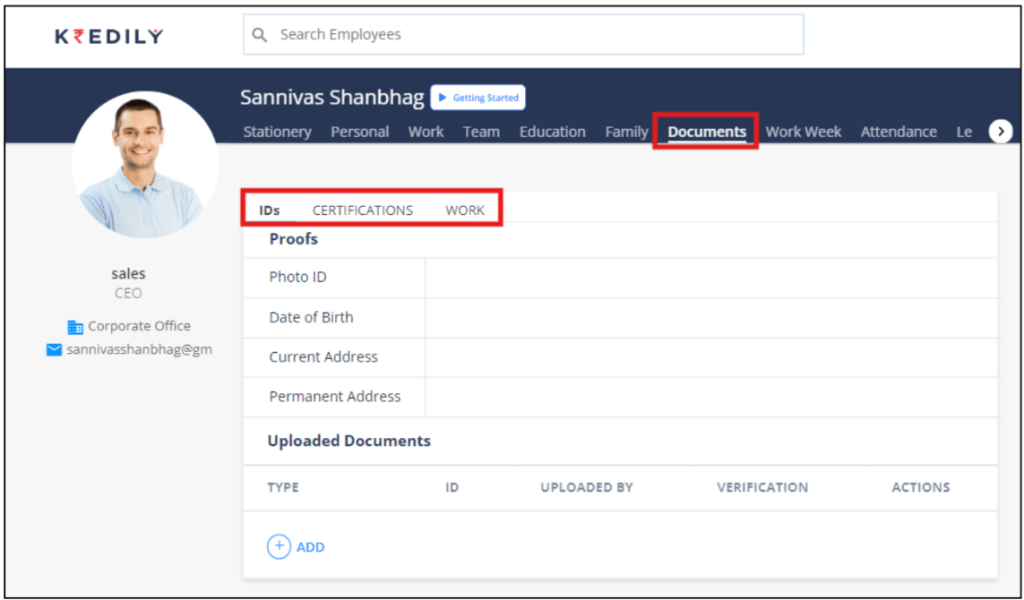
How to modify the employee contact number?
Update Your Phone Number in 4 Easy Steps
Step 1: Head to My Profile
Step 2: Click on Contact Info
Step 3: Select Edit
Step 4: Enter your new phone number and save changes
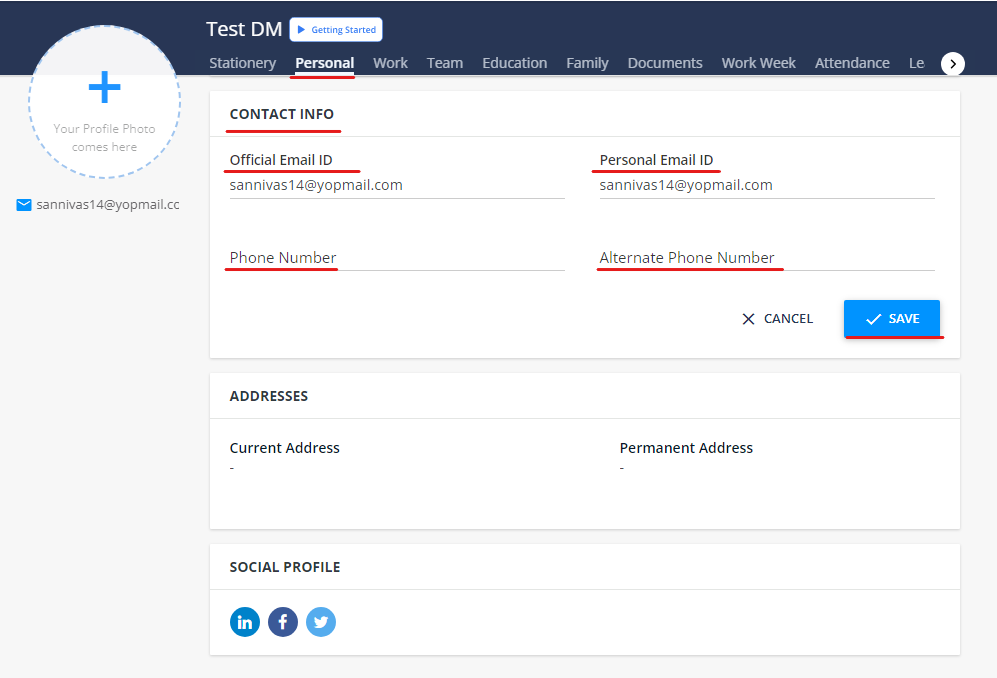
I am unable to add the IFSC code?
Please drop an email to support@kredily.com by mentioning the IFSC code and we will add the IFSC code to the database then after that you will be able to add the IFSC code in my profile section
Can I add employees without completing my company profile?
No, we’re sorry but, you can not add your employees to your Kredily account before setting up your company profile. This is a one-time process, and we recommend you complete this first.
To set up your company profile, you’ll have to complete the following sections
- Overview: Covers your company’s essential information such as registered name, company email, company number, website, domain name, and links to your company’s social handles.
- Address: List the registered company address and addresses of other branches/offices your company might have.
- Department: Define all the departments and sub-departments of your company.
- Designation: Define designations that are needed for your company.
- Bank Details: This section holds the account details of your company.
- Statutory Info: Add statutory details such as entity type, CIN, date of incorporation, company Pan, company TAN, company GSTIN, directors, and auditors.
- Admin: The company’s CEO and CFO will always have admin access to Kredily. You can also add the necessary team members as HR or Finance admins.
- Policies: Define company-wide policies such as leave policy, reimbursement policy, and any other policy critical to your company.
- Settings: Set the work week structure of your organization and make company-wide announcements.
Can I add more than one address for my company?
Yes, you most certainly can. While there can only be one registered address of your company, you can add additional addresses stating the address of your company’s other branches/offices.
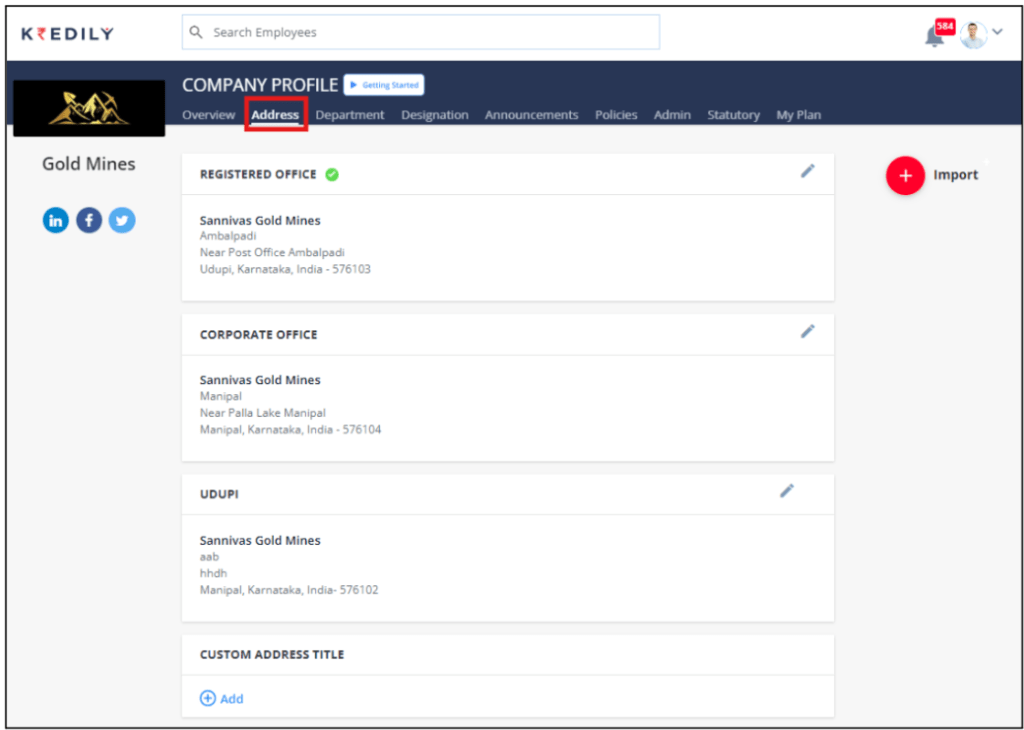
How do I make sure all my employees know the standard company policies?
Company policies that all employees are to be informed of can be uploaded under the ‘Policies’ section in the ‘Company Profile.’ These uploaded policy documents can now be viewed and downloaded by your employees for their reference.
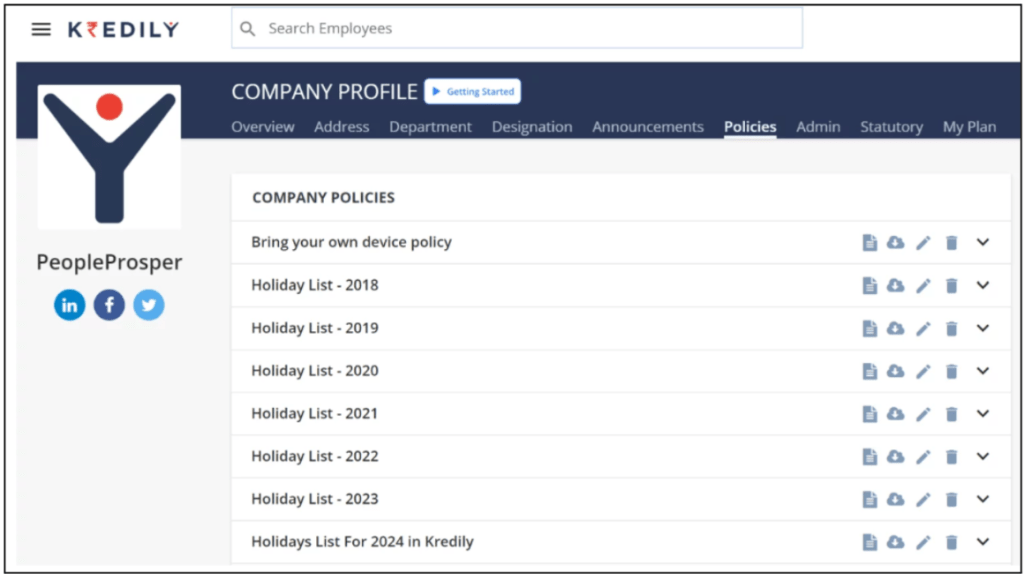
How many admins can my Kredily account have?
Under the ‘Admins’ section in ‘Company Profile,’ you’ll find there are 3 admin roles that can be assigned.
- CEO: There can be only one CEO for an organization, and is an HR admin by default. The CEO can view/edit all employee information, approve/reject leave requests, and add/remove admins.
- HR Admin: The HR Admin can view/edit all employee information, approve/reject leave requests, and add/remove admins. You can add as many HR Admins as required.
- Finance Admin: The Finance Admin can view the salary, bank details and uploaded ID proofs of employees. You can add as many Finance Admins as required.
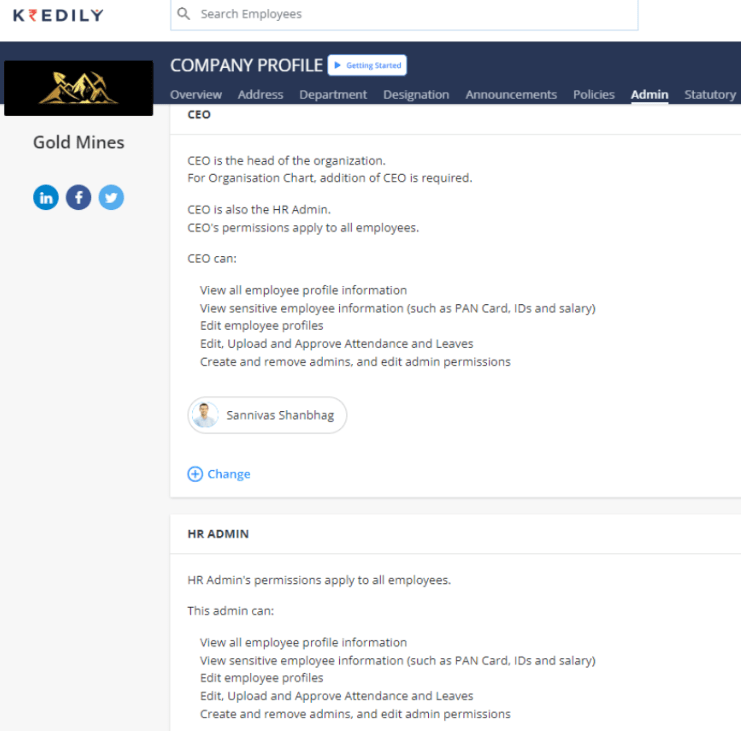
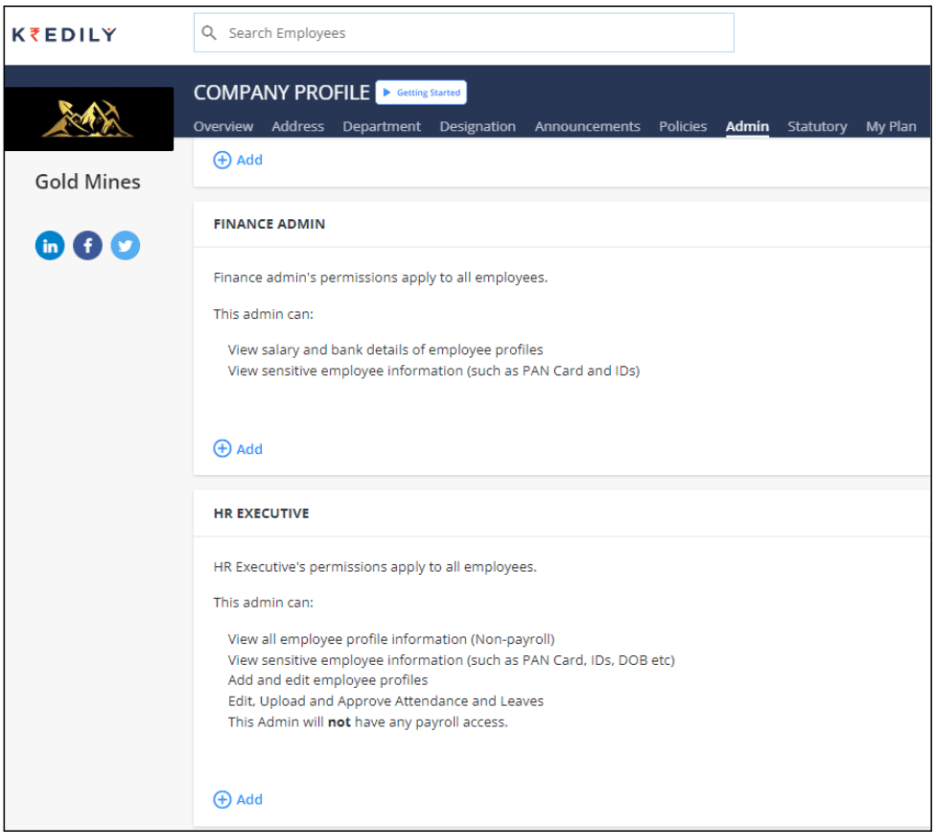
What’s the difference between HR Admin and Finance Admin? How to add more Admins?
The HR Admin assigned can view sensitive employee information, edit employee profiles, approve/reject leave requests, and add/remove admins. Whereas, a Finance Admin can see an employee’s salary, bank account details and sensitive information, PAN Card, and ID proofs, submitted by the employee.
To add more Admin click on “ADD” option and fill the admin’s details.
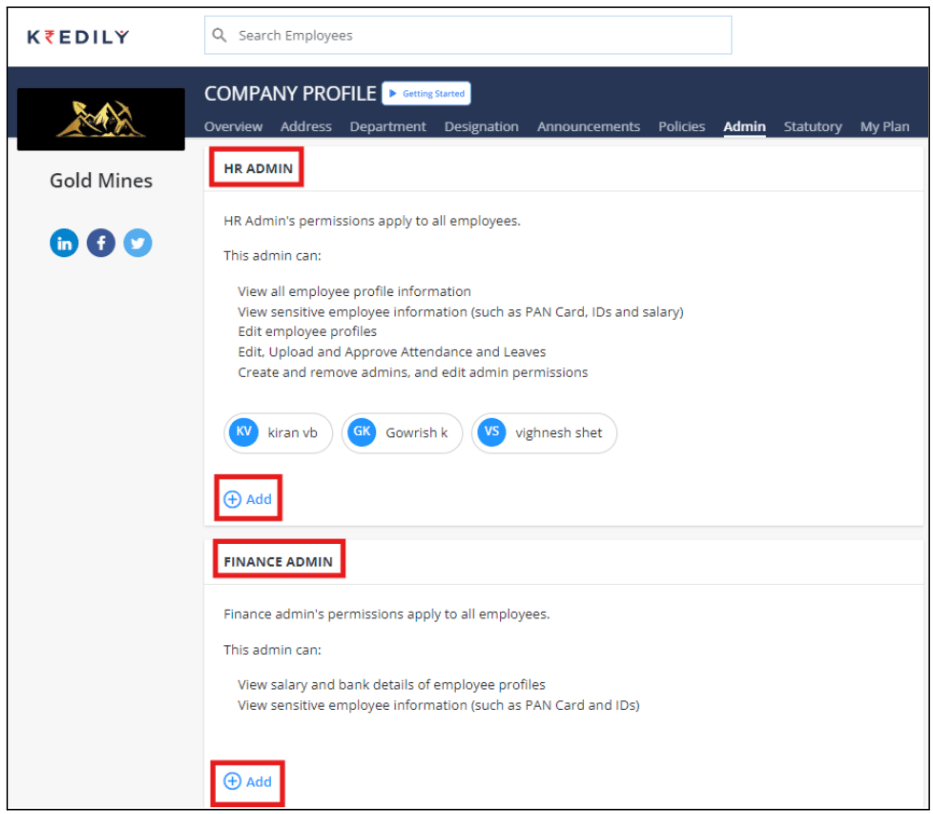
How to create and assign a work week?
To create a new work week cycle, open your ‘Company Profile’ under the ‘Settings’ section you’ll find the ‘Work Week’ tab with an additional ‘Create Work Week’ tab.
Here, you can view all predefined ‘Work Weeks’, and set a particular workweek as ‘Company Default’ by clicking on the ‘Set As Company Default’ button. You can also create a customized workweek rule by clicking on the ‘Create New Rule’ button
To assign a work week, click on the ‘Assign Work Week’ tab, this will redirect you to a list of all the employees in your organization along with their department, location, employment type, and currently applied rule.
To change/add a workweek rule, you can follow the steps below
Step 1: Select the employee(s) to whom you need to assign the workweek rule.
Step 2: Click on ‘Assign Rules’
Step 3: Select the workweek rule to be applied.
Step 4: Set the rule’s effective date and click ‘Apply.’
The selected workweek rule will be assigned to the selected employee(s)
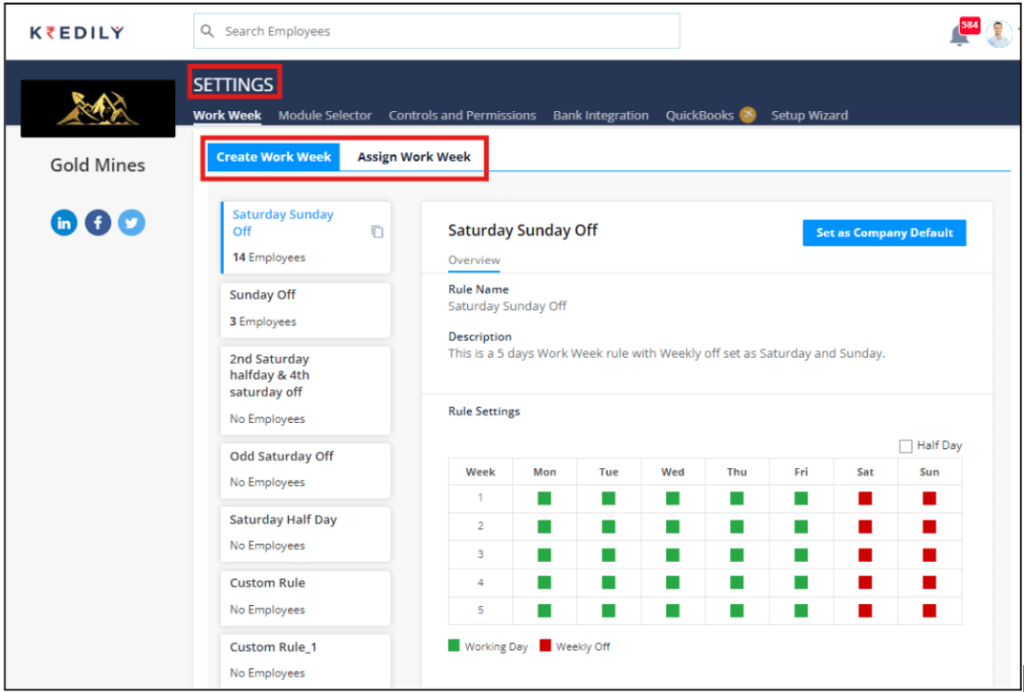
Can I add multiple companies?
No, you cannot add multiple companies under the same account on Kredily. Each account is designed to manage a single company’s HR and payroll processes. If you need to manage multiple companies, you will need to create separate accounts for each company.
Why?
- Security and Data Integrity: To ensure the security and integrity of your company’s data, we require each company to have its own separate account.
- Customization and Configuration: Each company has its unique HR and payroll requirements, and separate accounts allow for customized configuration and setup.
How I remove myself from HR admin/CEO access?
To remove yourself from HR Admin/CEO access on Kredily, please follow these steps:
Step 1: Prepare the Request
- Verify Your Email Address: Ensure you are using the same email address that is registered with Kredily.
Step 2: Send an Email to Support
- Send an Email: Drop an email to support@kredily.com from your registered email address.
- Request Removal: Clearly mention that you want to remove yourself from HR Admin/CEO access.
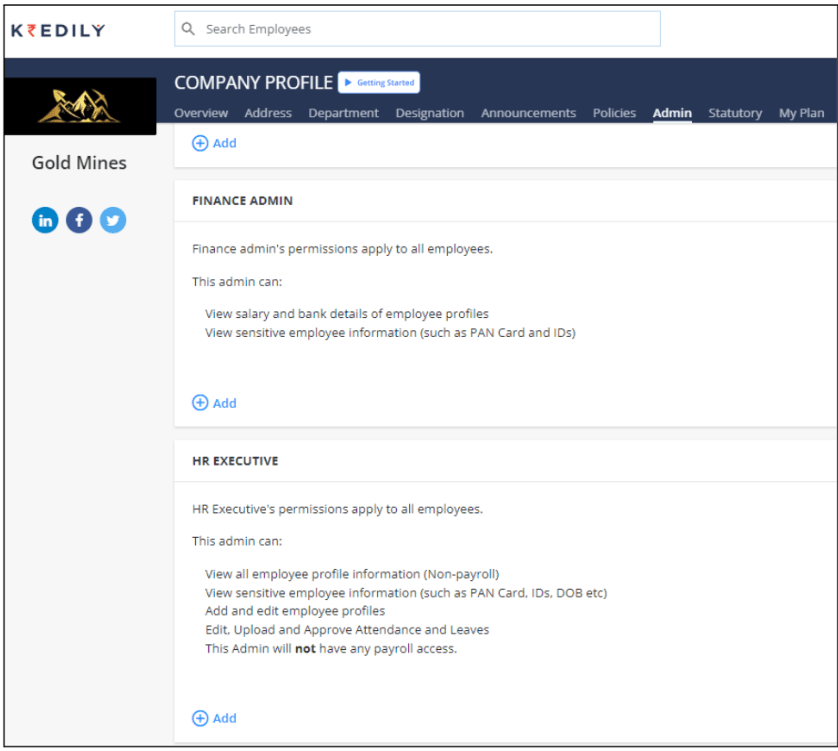
How can I add the add-ons for my account?
Accessing Your Plan Details on Kredily
To view your plan details and add-ons on Kredily, follow these easy steps:
Step 1: Click on Your Profile
Click on your profile picture or username located in the top right-hand corner of the Kredily page.
Step 2: Select “My Plan”
From the dropdown menu, click on “My Plan”.
Step 3: View Plan Details and Add-ons
You will be directed to a page displaying your plan details and add-ons.
That’s it! By following these steps, you can easily access your plan details and add-ons on Kredily.
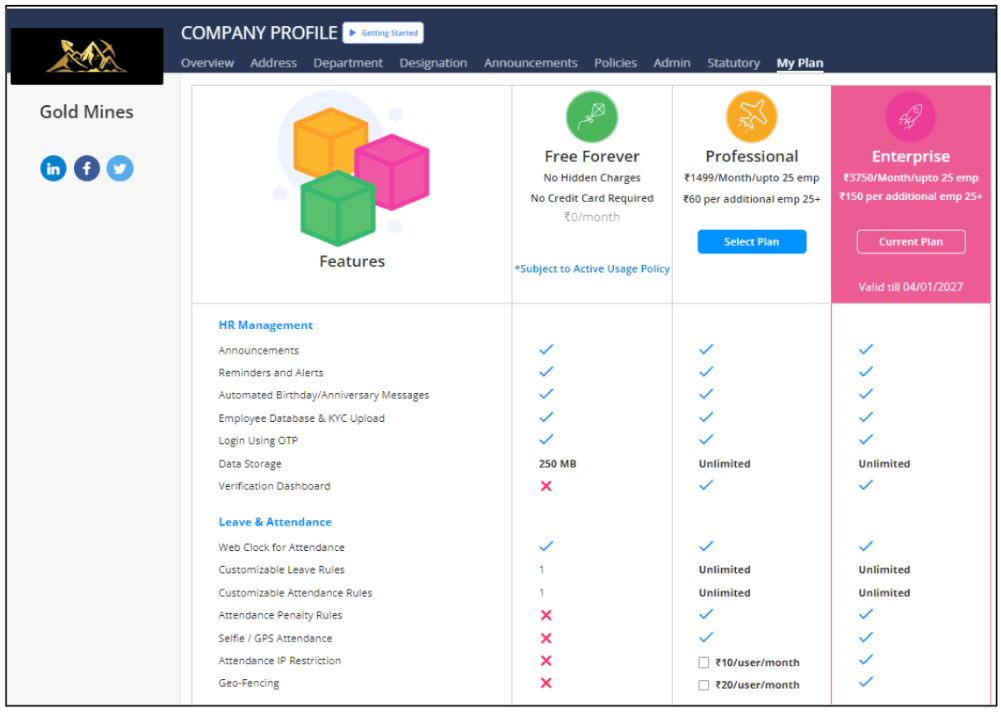
How to download the monthly consolidated attendace report?
To download the monthly consolidated attendance report from Kredily’s payroll software, follow these steps:
Step 1: Log In to Kredily: Sign in to your Kredily account using your credentials.
Step 2: Navigate to Reports: Select “Report” from the hamburger menu.
Step 3: Choose Report Type: Select the “Consolidated Attendance Report” option.
Step 4: Set Date Range: Enter the start and end dates for the report and click “Export.”
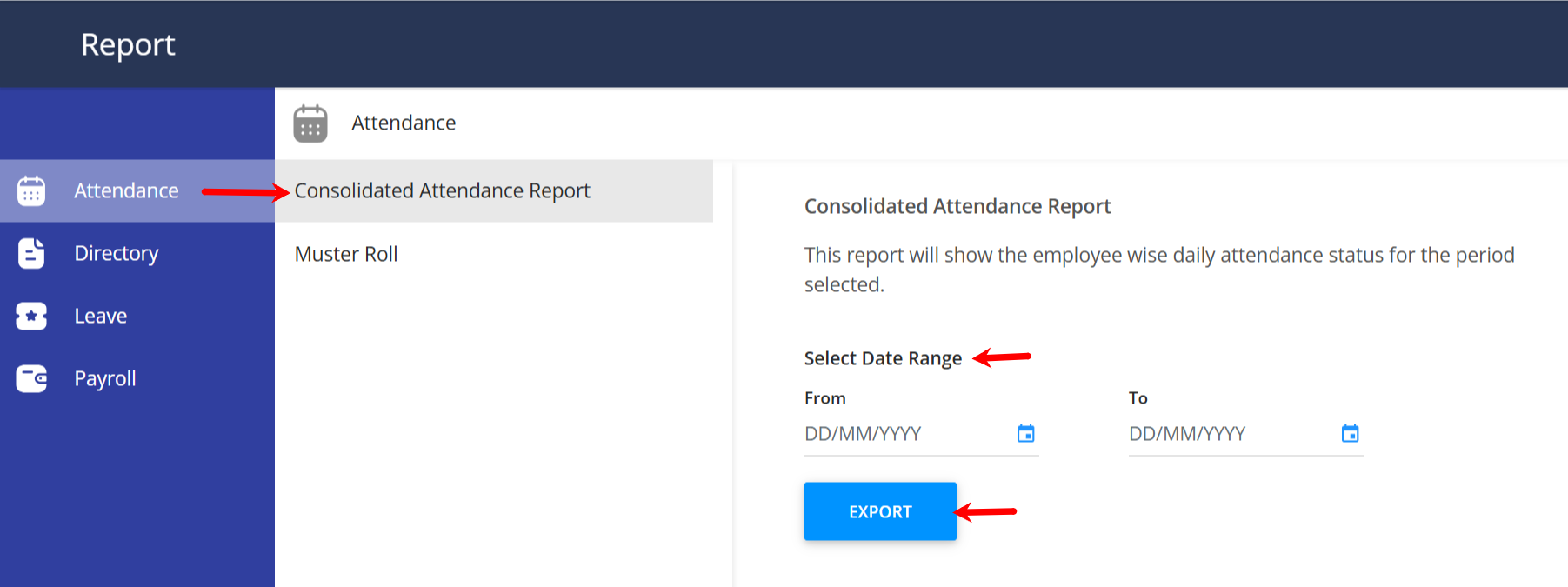
Step 5: Queue Notification: Your export request will be queued. Once the export is complete, you’ll receive an email with a download link. You can also check the request status under “File Manager.”
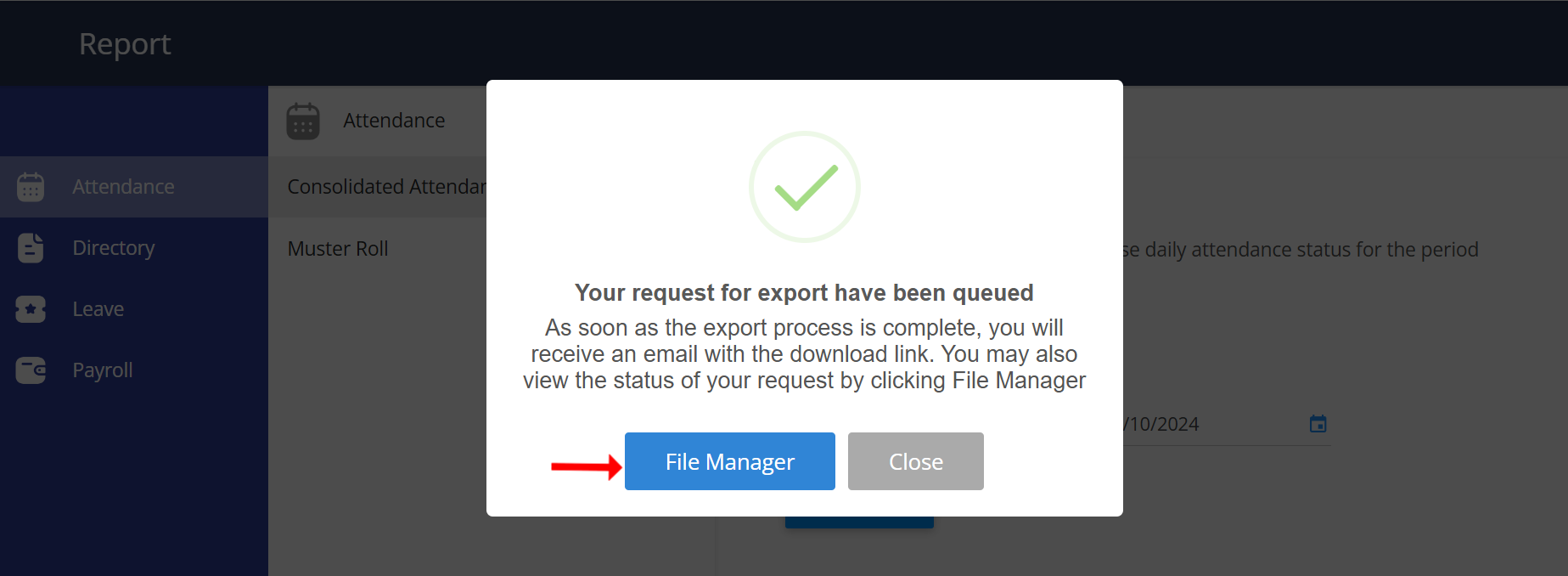
Step 6: Download: Once approved, download the consolidated attendance report easily.
Follow these steps for seamless report generation and management.
How to approve pending regularization requests as an admin on Kredily?
To efficiently manage attendance requests, follow these steps to approve or reject regularization requests:
Step 1: Go to “Attendance” Log in to your Kredily admin account and navigate to the Attendance section in the main menu.
Step 2: Select “Approvals” Once in Attendance, click on the Approvals tab to view all pending regularization requests submitted by employees. Approve or Reject Requests Find the specific regularization requests you wish to process.
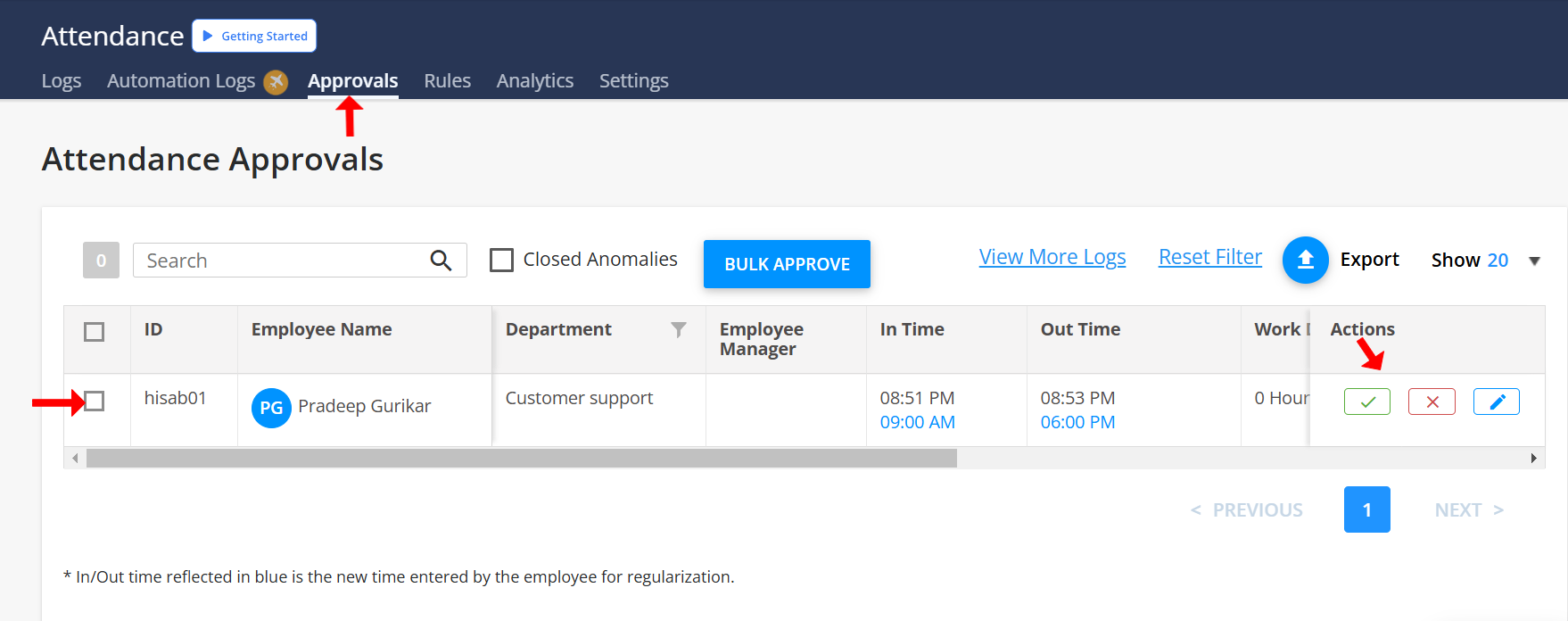
Step 3: Click on the Actions button next to each request to either approve or reject it based on your review. By following these steps, you can streamline the approval process for attendance regularizations and maintain accurate attendance records.
How to add a holiday list in Kredily HRMS?
Step 1 : Click on the hamburger on the left side of the home page.
Step 2 : Select the holiday calendar option in it.
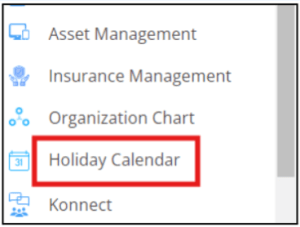
Step 3 : Once the holiday calendar is open, select the holiday list tab
Step 4: Add the holiday list by downloading the Excel format
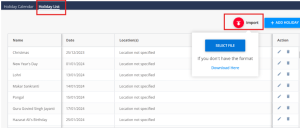
Step 5 : You can also fill manually by ‘Add Holiday’ option
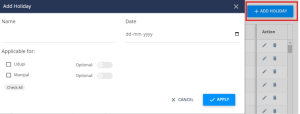
Can I integrate with Biometrics?
Yes, you can integrate Kredily with your Biometrics machine.This integration typically requires installing biometric devices, such as fingerprint or facial recognition scanners, and configuring them to transmit attendance data to the payroll software.
Here’s a step-by-step guide to integrate Kredily with your biometrics machine:
Step 1: Install Biometric Devices
Step 2: Integrate with Kredily Payroll Software
Step 3: Configure Attendance Rules
Step 4: Test the Integration
Step 5: Monitor and Maintain
What is the procedure for retrieving attendance information from the biometric machine?
With a standard setup, Kredily can automatically retrieve attendance swipes using our proprietary APK, KredSync, ensuring seamless integration and accurate data transfer.
How to add LOP while running Payroll ?
To enable leave of pay (LOP) follow these steps:
Step 1: Go to Run Payroll
Step 2: Select Leave & Attendance
Step 3: Attendance, then click ‘Add employee’, search for the relevant employee, and enter the corresponding number of LOP days.
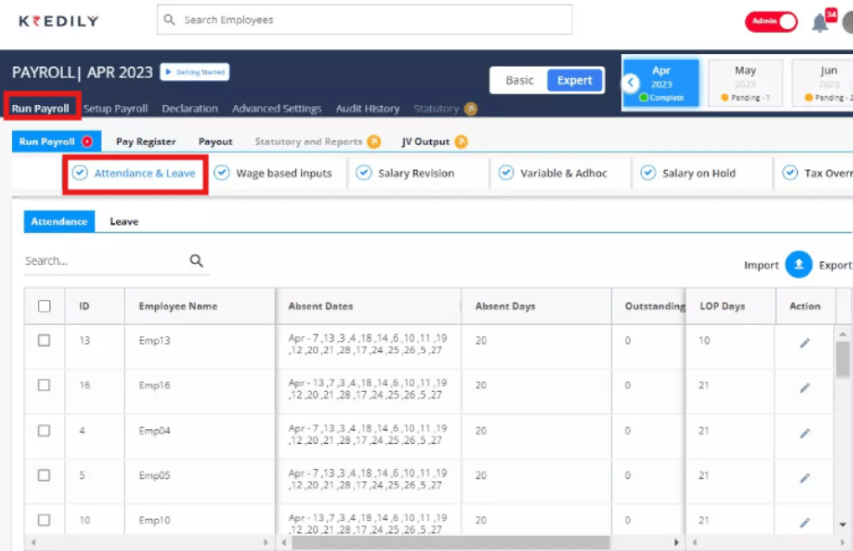
How to integrate ESSL with Kredily ?
Step 1: Go to ‘Attendance’ in the main menu
Step 2: Click on ‘Settings’
Step 3: Select ‘Download Software’
Step 4: Install the software on your device
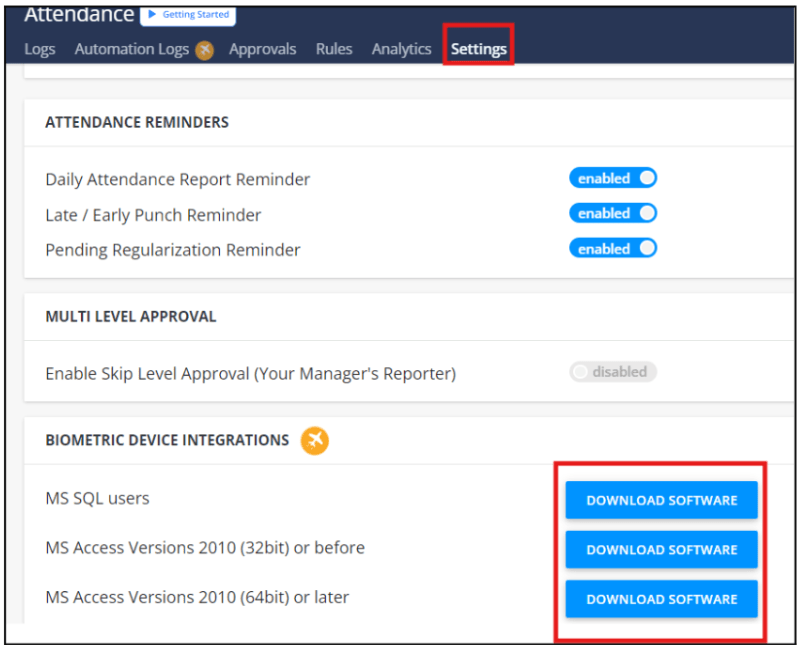
What are the charges for Bio-metric integration?
Our biometric integration charges are competitively priced as follows:
One time setup fees Rs. 5000 + GST/Company + Rs. 5000/year for Data Sync Cost
What is the basic requirement/charges/how data will sync for bio-metric integration?
Requirements:
- Windows system with 8.1 or Above
- Etime Track Lite/Smart Office software installed in system
- SQL server Management studio installed/MS-Access
- Server Name, User Name, Password, Database Name Charges:
Charges:
- One time setup fees Rs. 5000 + GST/Company + Rs. 5000/year for Data Sync Cost
Data Syncing:
- MS-Access – Data will get synced once it is downloaded from software
- MS SQL – Data will get synced automatically
Sample for Etime track lite software:
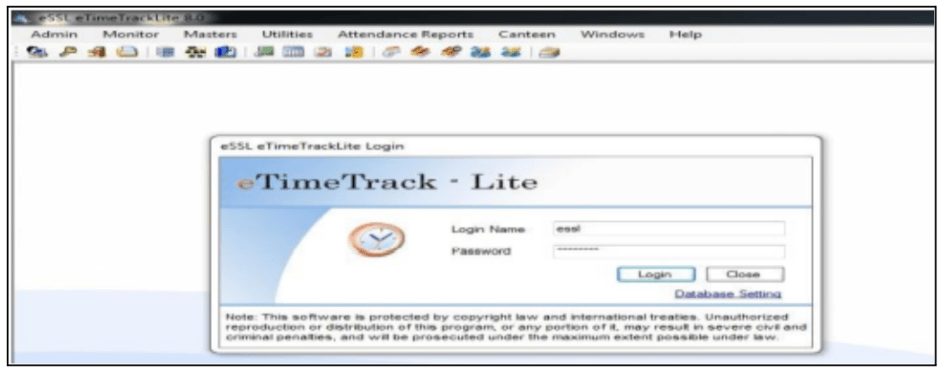
URL Based Etime Track Lite which will not work:
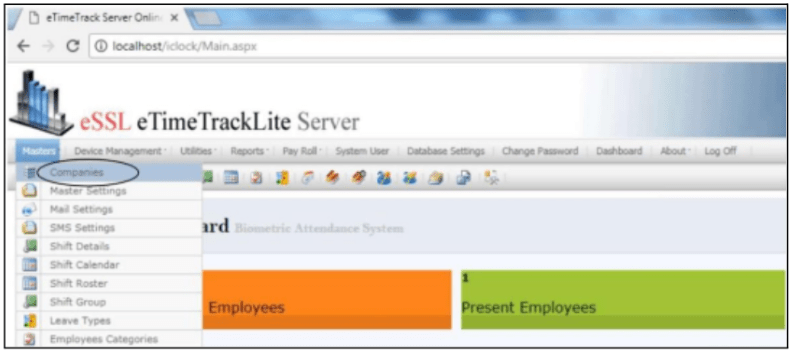
How to check if my rules are set up according to the financial year or the calendar year?
Here are the steps in:
Step 1: Go to ‘Leave’ in the main menu •
Step 2: Click on ‘Settings’
Step 3: Enable the option to follow a financial year (if desired)
Step 4: If not enabled, the system will default to a calendar year
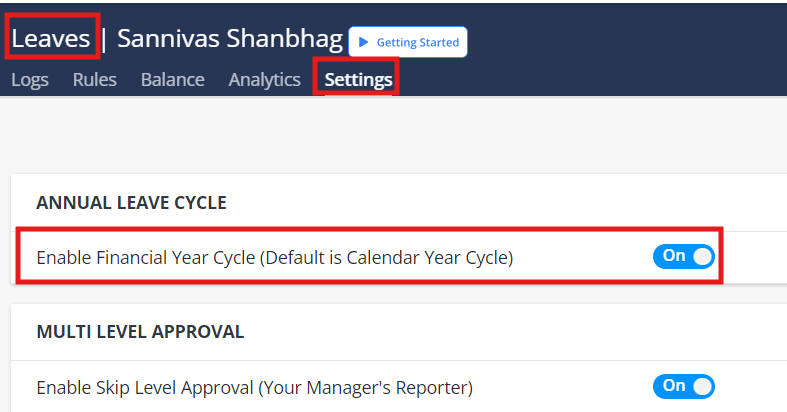
Why there is an error that says you are out of GEO fencing range even while trying to clock in from the exact office location? Can we change the radius?
Please note that this action requires backend assistance. To proceed, kindly raise a support ticket by emailing support@kredily.com and our team will be happy to assist you from the backend.
What is Geo-Tagging?
Geo-Tagging in payroll software refers to the feature that allows employers to track and record the physical location of their employees while they are clocked in for work, using GPS coordinates. This helps to ensure accurate attendance tracking, especially for remote or mobile workers.
Benefits of Geo-Tagging:
- Ensures that employees are physically present at the designated work location
- Improved Compliance such as tracking hours worked, breaks, and overtime
- It helps to prevent fraudulent clock-ins and provides an additional layer of security
- By tracking employee locations, employers can identify areas of inefficiency and optimize workflows
- Automated Geo-Tagging reduces the need for manual timesheets and attendance tracking, freeing up HR and payroll staff to focus on more strategic tasks.
Is it possible to execute payroll after overriding the LOP absence days?
Yes, Payroll processing can proceed after manually overriding the absent days to deduct the corresponding payment loss.
How can I assign working hours to employees?
Step 1: Access the Attendance Rules Section + Navigate to Attendance >> Rules >> Create Rule
Step 2: Define the Rule + Create a new rule and configure its settings as needed
Step 3: Apply the Rule + Click on Apply Rule + Select the employees to whom the rule will be applied
Step 4: Set the Effective Date + Enter the effective date for the rule to take effect
Step 5: Assign the Rule + Assign the rule to the selected employees
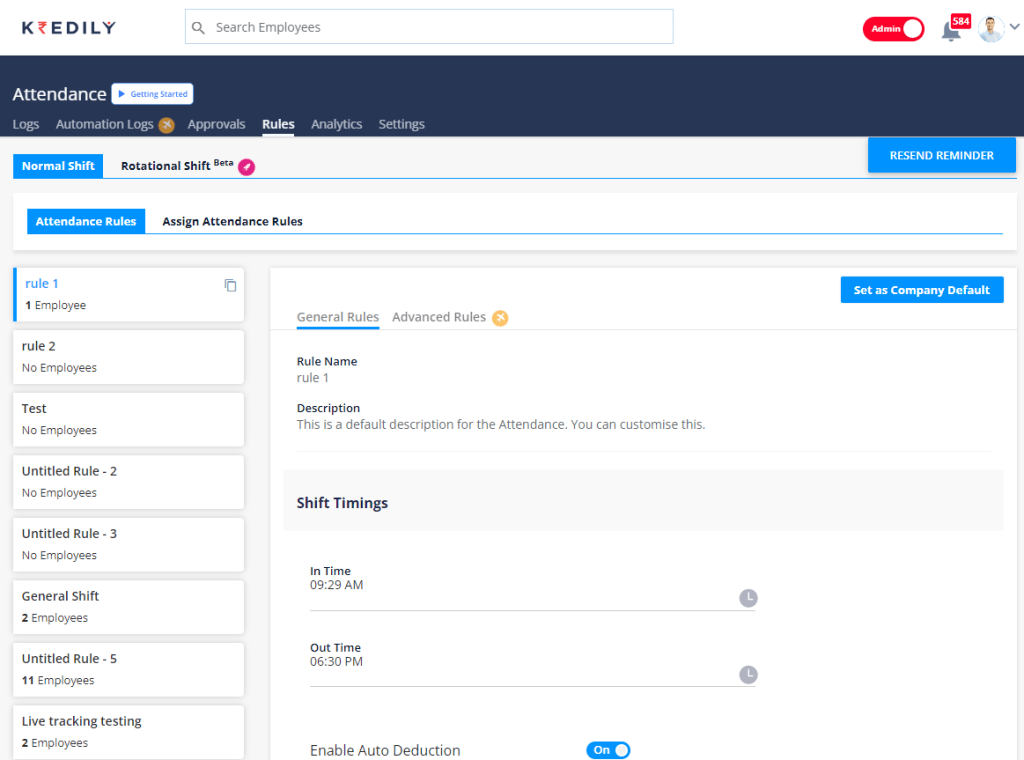
Can I add attendance manually in Kredily ?
Yes, It is possible to import attendance logs in bulk using an Excel spreadsheet, allowing for manual upload
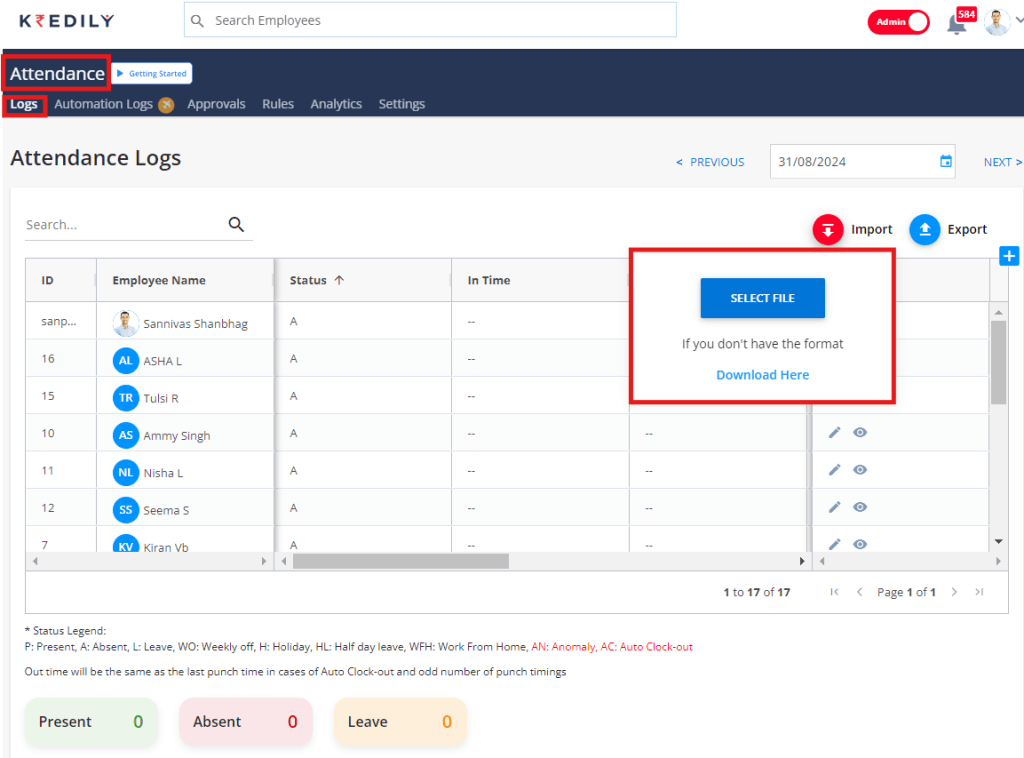
Can I create multiple shift rules for my employees?
Yes, you can create multiple shift rules for your employees as per your organization’s policies.
From your dashboard open the ‘Attendance’, click on the ‘Rules’ tab, and select ‘Create New Rule.’ Now, you can custom-create an attendance rule that caters to your requirements.
For a detailed explanation of how to create shift rules check out our user guide on Attendance.
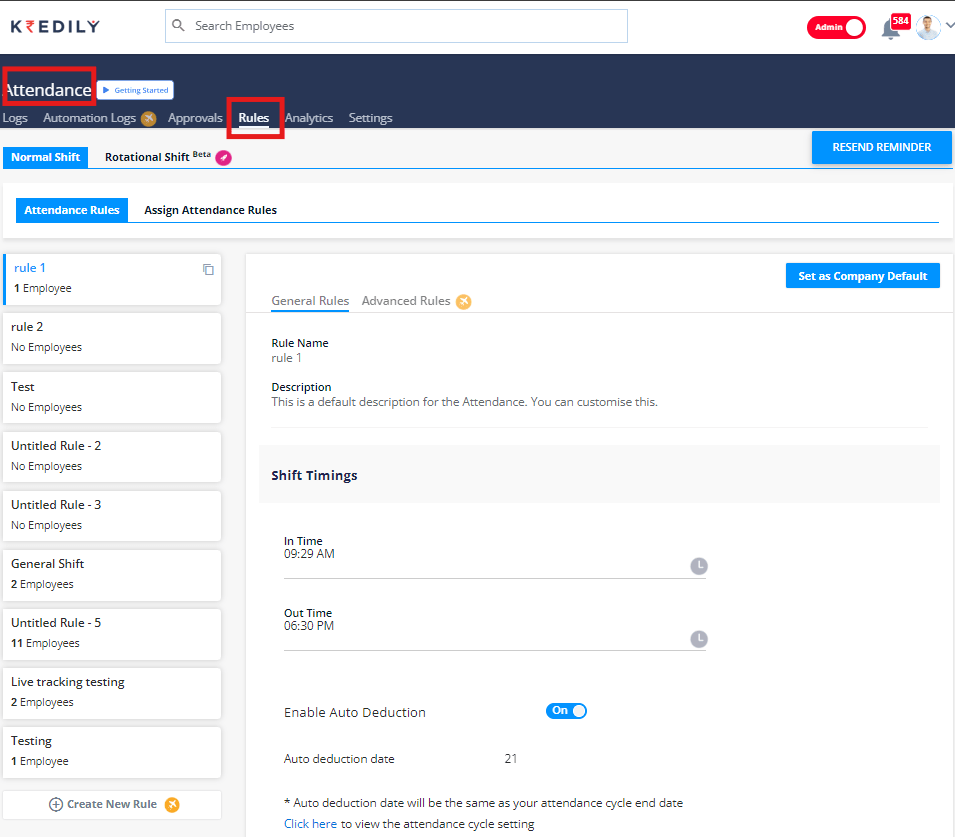
Do I have to follow the default attendance rule given by Kredily?
No, absolutely not! The predefined attendance rules are provided for your reference and understanding only. You cannot modify them.
You can create your own rules. You can delete the predefined rules and create new ones that cater to your organization’s specific needs.
Important consideration: Before deleting an attendance rule, ensure that it is not currently applied to any of your employees.
Can employees regularize their anomalies in attendance?
Yes, Employees are permitted to regularize their attendance anomalies, but only after submitting a valid reason to their managers for approval.
Consequences of invalid reason: If an employee fails to provide a legitimate reason for their attendance anomaly, the predefined leave deduction rules will be automatically applied.
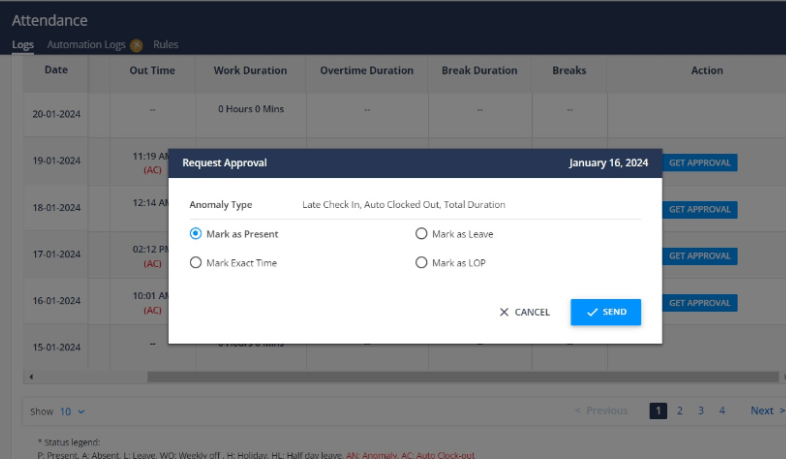
Is there a way to track my employees hours at work?
Yes, you can track your employees in-time, out-time, and work duration in the ‘Attendance’ application.
However, to keep track of your employees’ hours at work, we recommend you encourage your employees to clock-in at the start of each day by clicking ‘Web Clock-in’ on their dashboard and clock-out at the end of each day.
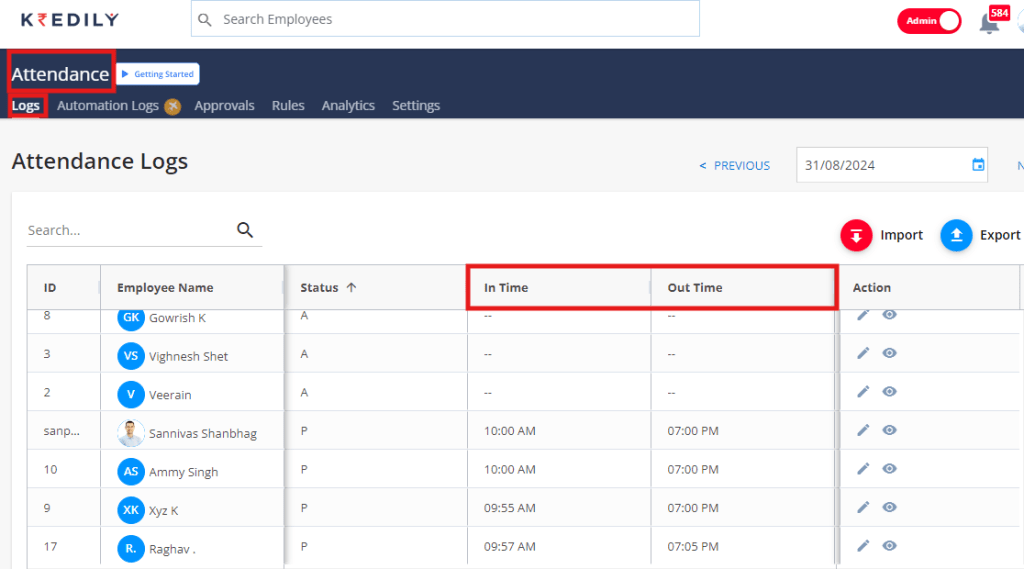
How can I see all the attendance anomalies of an employee in this month?
To access employee attendance information, follow these steps:
Step 1: Navigate to Attendance >> Approvals to view attendance anomalies.
Step 2: Use the “View more logs” feature to filter by a specific date range.
Step 3: To view resolved anomalies (approved or rejected), select the “Show closed anomalies” option.
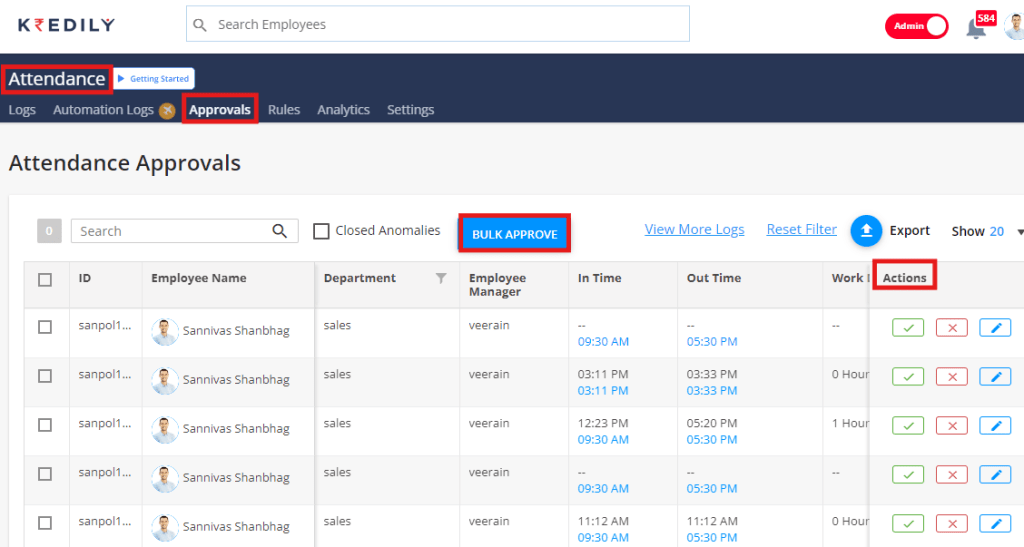
Is it possible to change the clock-in-time?
You can change the clock-in time of the attendance rule by navigating to the Attendance >> Rules.
However, if an employee wants to change their login time, they can apply for regularization.
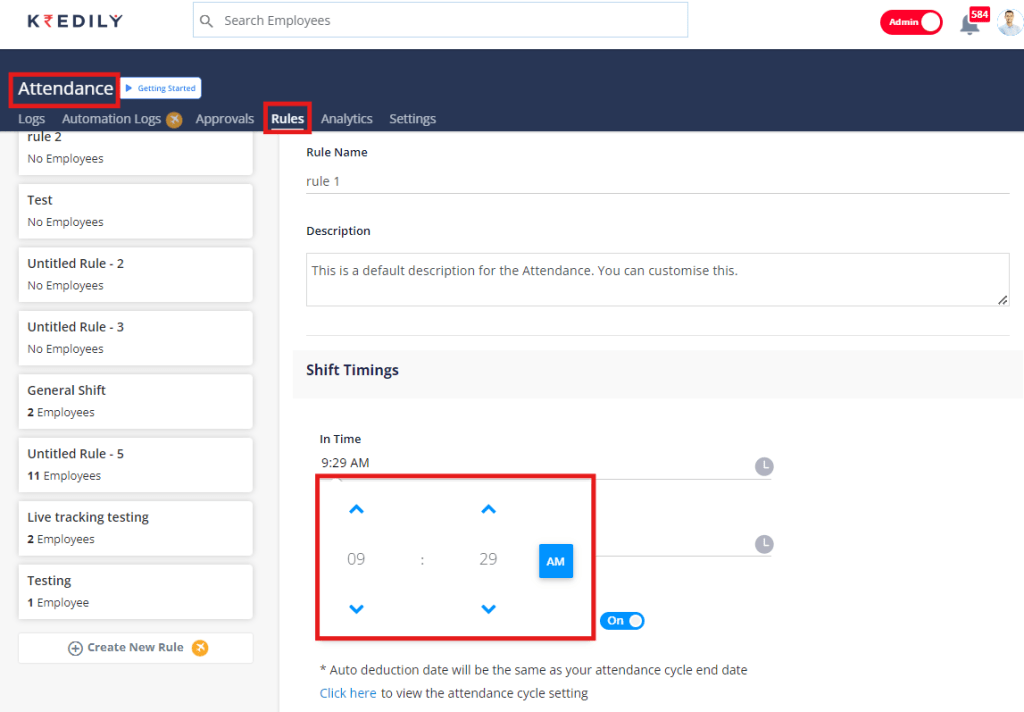
What do you mean by penalty rules?
Penalty Rules for Attendance Non-Compliance
Implement penalty rules to ensure employees adhere to designated login and logout times, as well as meet minimum work duration requirements. If an employee fails to comply, these rules can trigger deductions in their leaves or salaries.
To activate this feature, follow these steps:
Step 1: Go to Attendance > Rule
Step 2: Enable the Penalty Rule feature to enforce attendance compliance and automate deductions for non-compliance.
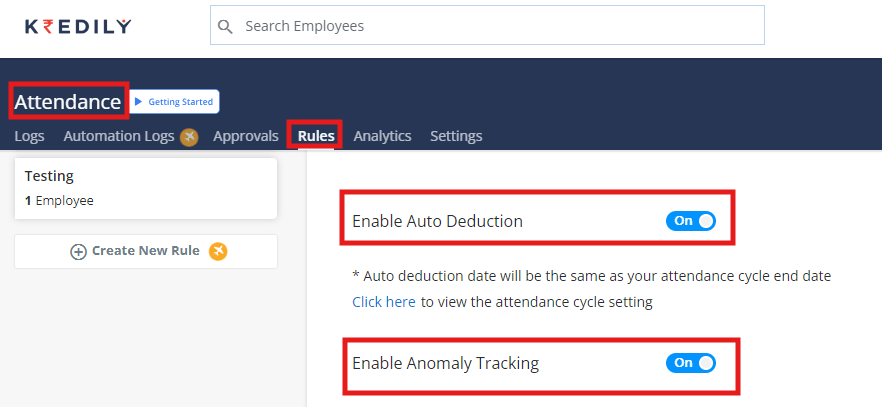
What IP restriction do?
IP restriction is a security feature that limits access to a system, network, or application to only allow logins from specific IP addresses. It’s a way to control who can access a particular resource by filtering incoming traffic based on the IP address of the requesting device.
IP restriction limits access to a system, network, or application to only allow logins from specific IP addresses from attendance>>rules>>Advanced setting>>Enable IP restriction
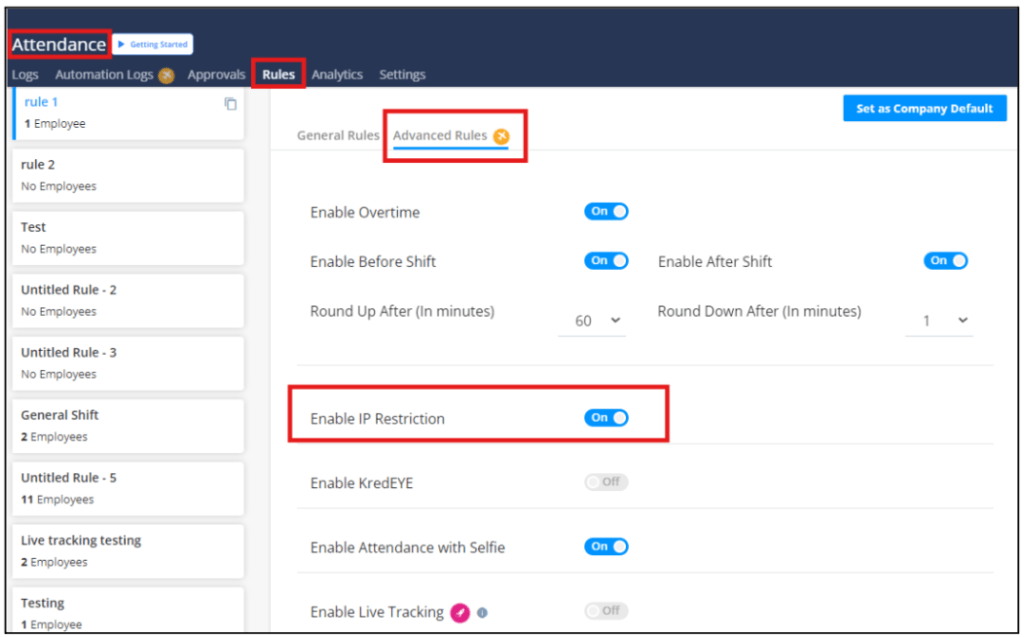
How to enable overtime?
Overtime refers to the extra time worked by an employee beyond their regular working hours. It’s the time spent working beyond the standard work duration, and it’s usually compensated at a higher rate than regular working hours.
How to Enable Overtime:
Step 1: Go to Attendance > Attendance Rules > Advanced Settings.
Step 2: Scroll down to the Overtime section.
Step 3: Toggle the switch to Enable Overtime.
Step 4: Configure the overtime settings as per your organization’s policies.
By enabling overtime, you can track and manage the extra hours worked by your employees, ensuring that they’re fairly compensated for their hard work.
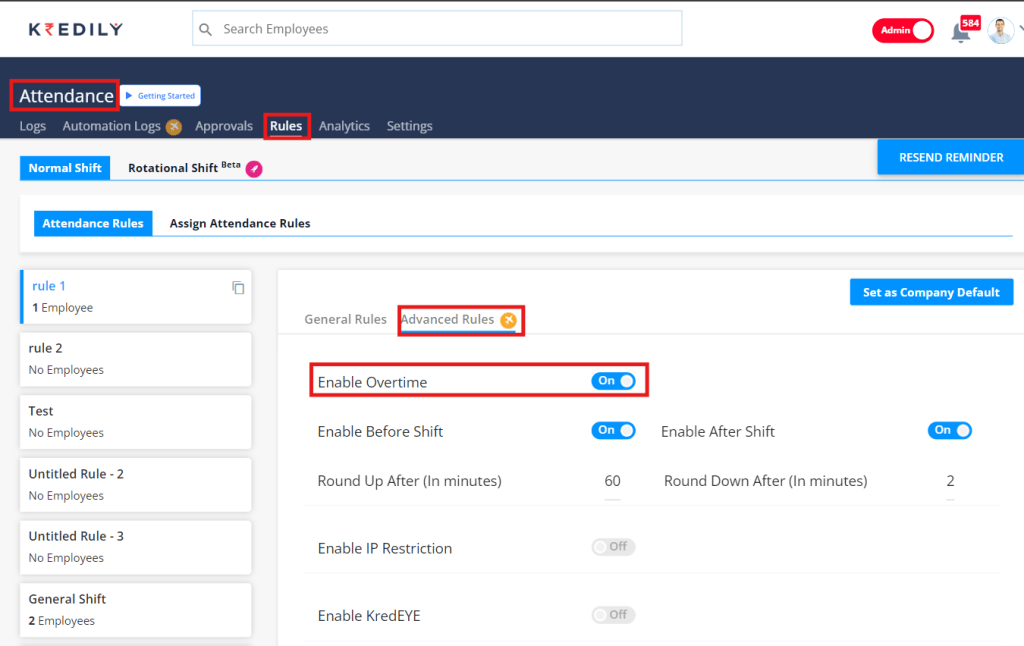
How will my employees mark attendance using Kredily ?
Kredily has various methods to provide employees with flexible and convenient ways to mark their attendance using Kredily’s attendance software. You can opt any one of the following according to your feasibility:
- Web Clocking: Employees can mark their attendance through a web-based platform using their login credentials.
- Selfie Clocking: Employees can mark their attendance by taking a selfie, which is then verified and recorded by the system.
- Geo Tagging: Employees can mark their attendance by checking-in to a specific location using GPS coordinates.
- Geo Fencing: Employees can mark their attendance automatically when they enter or exit a designated geographic boundary.
- Geo Tracking: Employees can mark their attendance by tracking their location in real-time using GPS.
- Facial Recognition System (KredEYE): Employees can mark their attendance using facial recognition technology, which verifies their identity and records their attendance.
- Auto Logging: Employees can mark their attendance automatically using their login credentials, eliminating the need for manual check-in.
- Biometric: Employees can mark their attendance using biometric authentication methods such as fingerprint or iris scanning.
But the simplest one is Web Clock-in where your employees will be able to Web Clock-in by clicking on the Web Clock button.
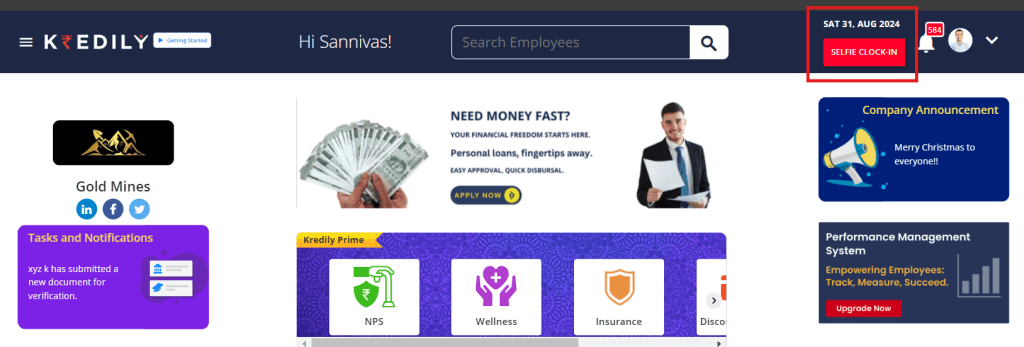
How to apply attendance regularization?
Step 1: Access Attendance Logs
- Click on Attendance > Attendance Logs > Monthly Logs
Step 2: Select the Exact Time
- Identify the specific date and time for which you need to request overtime approval
- Click on the Get Approval button next to the selected time
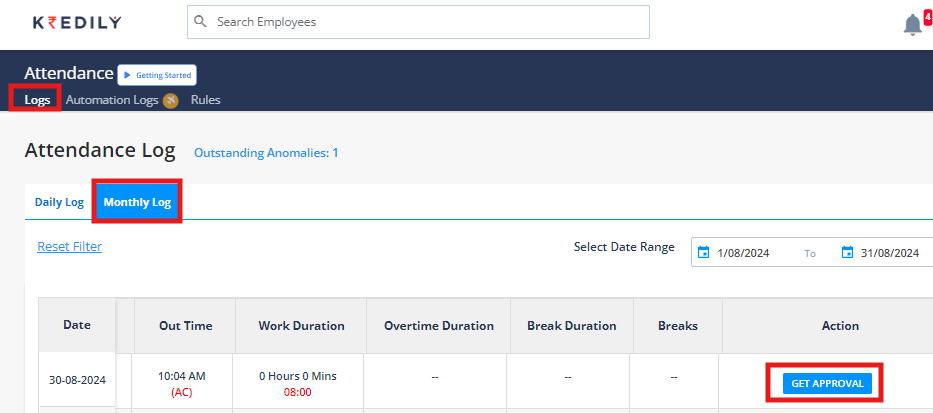
How to assign the attendance rules to the new employee?
Step 1: Navigate to Attendance > Rules
Step 2: Click on Assign Attendance Rule
Step 3: Choose the desired shift timing from the available options
Step 4: Click Save to save the attendance rule assignment
What is Geo-fencing?
Geo-fencing in payroll software refers to the use of GPS technology to create a virtual boundary around a specific geographic area, such as a workplace or job site. This allows the payroll software to track an employee’s location and automatically clock them in or out when they enter or leave the designated area.
Here are the benefits of geo-fencing in payroll software:
- Accurate Time Tracking
- Increased Productivity
- Reduced proxy
- Streamlined Payroll Processing
- Enhanced Security
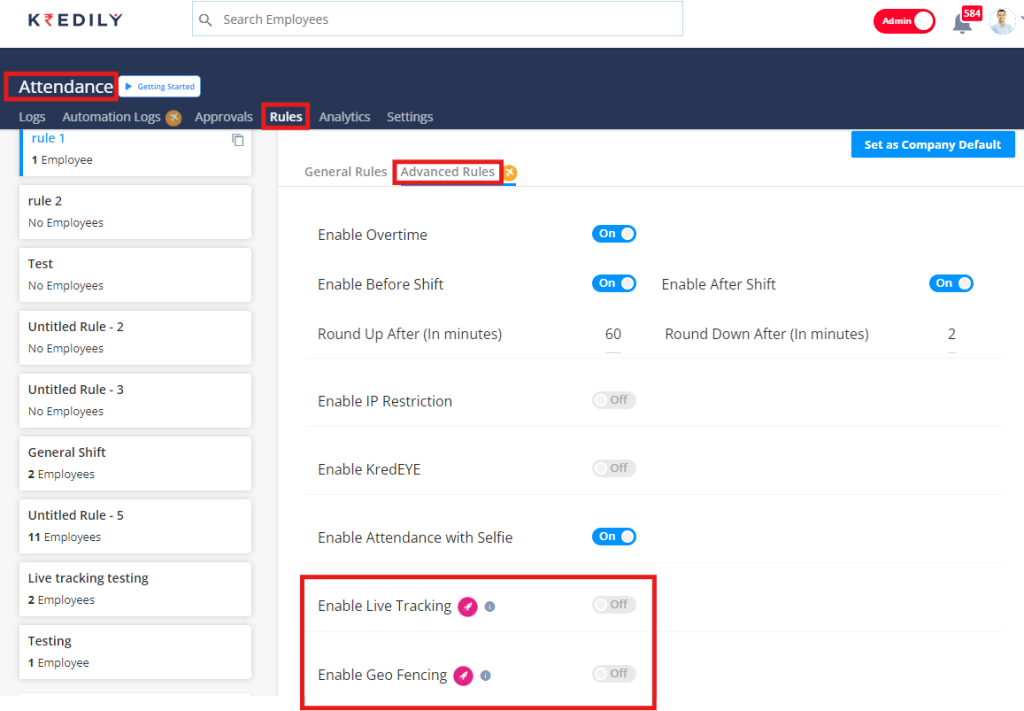
How to setup attendance rules?
To access the attendance rules, please follow these steps:
- Click on the ‘Attendance‘ tab.
- From the dropdown menu, select ‘Attendance rules‘.
In this section, you will find two options:
- General settings
- Advanced settings
Choose the option that best suits your needs to configure the attendance rules according to your requirements.
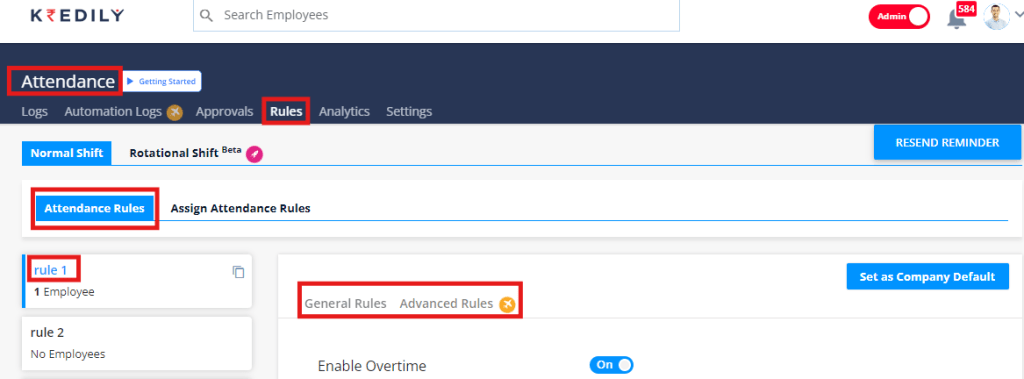
What is Auto-clock out?
Auto-clock out in payroll is a feature that automatically clocks out employees at the end of their shift or when they’ve been inactive for a certain amount of time.
Auto-clock out can help streamline attendance tracking and ensure accurate time recording. For example, if an employee forgets to manually clock out or if prolonged inactivity indicates the end of a shift, auto-clock out can help ensure that their time is still recorded.
I am not able to clock in as the system is showing a pop-up message as shift rules are not assigned ?
To Assign Attendance Rules:
Step 1: Contact your HR Admin: Reach out to your HR administrator for assistance.
Step 2: Direct them to Attendance Section: Inform them to navigate to the Attendance section.
Step 3: Access Attendance Rules: Tell them to click on Attendance Rules within the Attendance section.
Step 4: Assign Attendance Rules: Instruct them to select Assign Attendance Rules from the available options.
By following these steps, your HR admin will be able to assign attendance rules as needed.
Is it possible to get attendance data from the biometric machine?
Yes. It is possible to get attendance data from the biometric machine. You can integrate Kredily with your biometrics machine.
How to assign and check leave rules ?
To set up leave rules, follow these steps:
Step 1: Open the Leave tab from the left-hand side menu.
Step 2: Navigate to the Rules tab and define or create new leave types as needed.
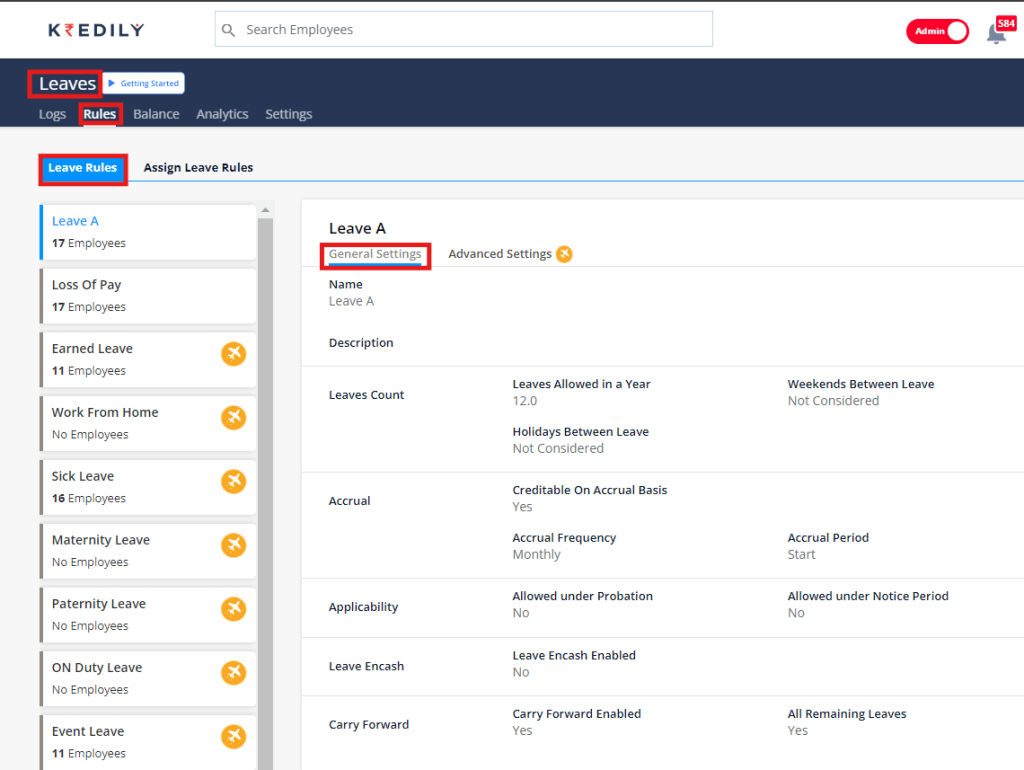
Step 3: Proceed to the Assign Leave Rules section.
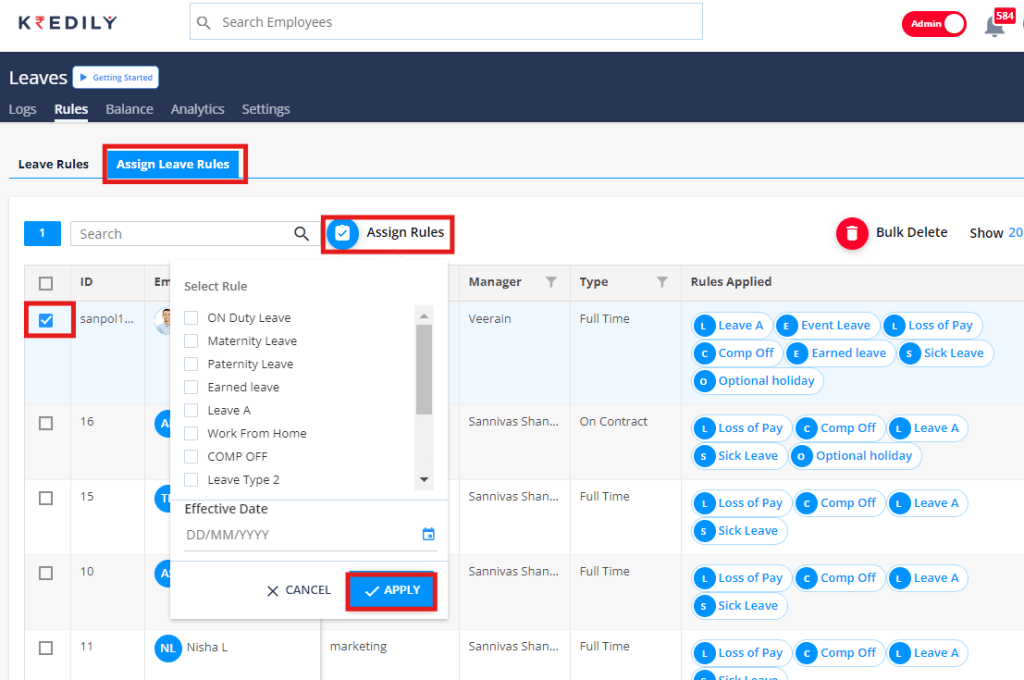
Step 4: Select the employees you want to assign leave rules to, choose the leave type you created, and specify the effective date.
Step 5: To verify the assigned leave rules for employees, follow these steps:
- Go to the Leaves section.
- Open the Rules tab.
- Check the leave types assigned to each employee.
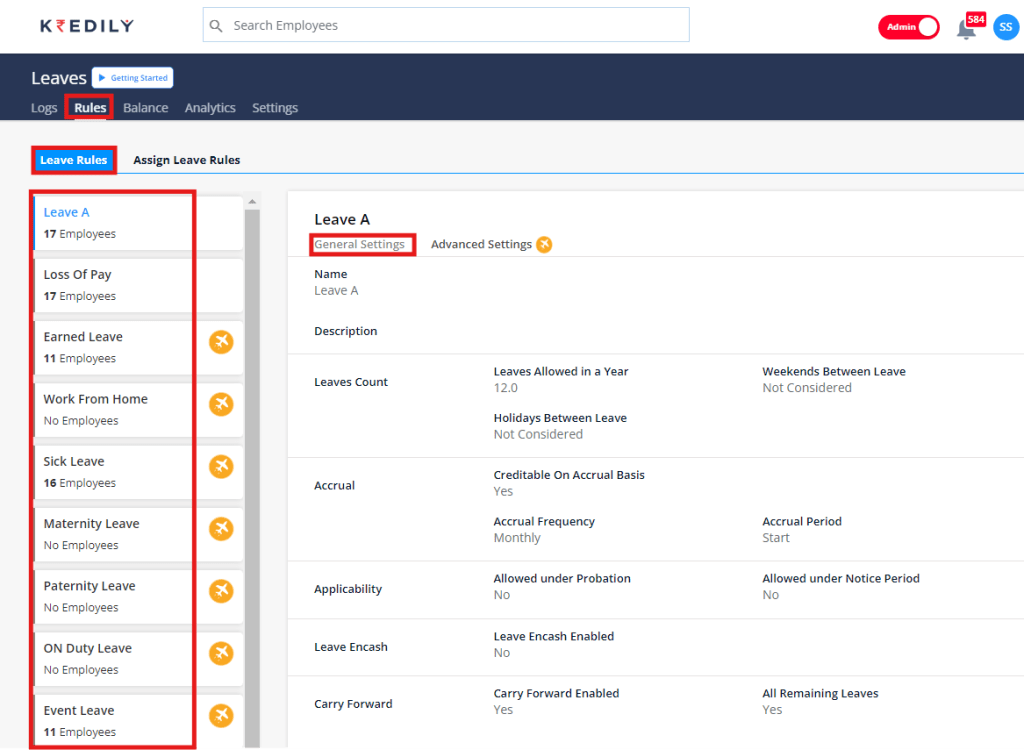
How to set penalty rules?
To configure attendance rules with penalties, follow these steps:
Step 1: Navigate to Attendance > Attendance Rules > Advance Settings.
Step 2: Enable penalty rules for:
- IN (late arrival)
- OUT (early departure)
- Work Duration (shortfall in work hours)
Step 3: Set the “Late Coming Allowed” parameter to specify the number of times an employee is permitted to be late/leave early/have a shortfall in work duration in a month before penalties are applied.
Step 4: Configure the “Penalty Interval” to define the frequency of penalties. For example:
- After 4 instances of late coming, a penalty will be applied on the 5th day (e.g., half-day deduction).
- No penalties will be applied on the 6th, 7th, and 8th days.
- On the 9th day, another penalty will be applied (e.g., half-day deduction)
Step 5: Specify the “Leave Deduction” parameter to determine which leave type(s) will be used to balance the penalty. This will deduct the penalty from the employee’s available leave balance.
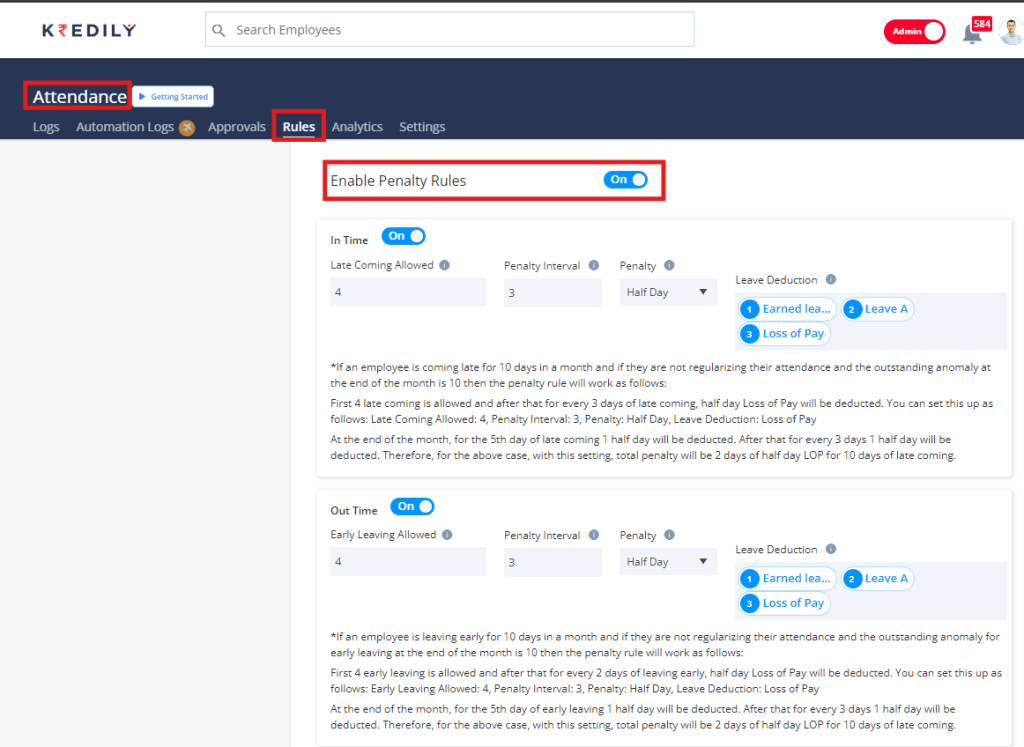
How to download the leave balance of all the employees or the individual employees?
For every new joinee, while assigning the leave rules and mentioning the effective date, the effective date should be the date of joining so that leave gets credited according to the pro database.
Because of the penalty rules the employee leave balance is being mismatched? How to fix it as I don’t want any deduction from their bucket?
To revert a leave deduction, follow these steps:
Step 1: Navigate to Attendance > Automation Logs.
Step 2: Select the Employee for whom you want to revert the leave deduction.
Step 3: Check the Deduction of Leave to verify the details of the deduction.
Step 4: Click Revert to restore the original leave balance.
Step 5: The employee’s Old Balance will be restored, and you will be able to see the updated balance.
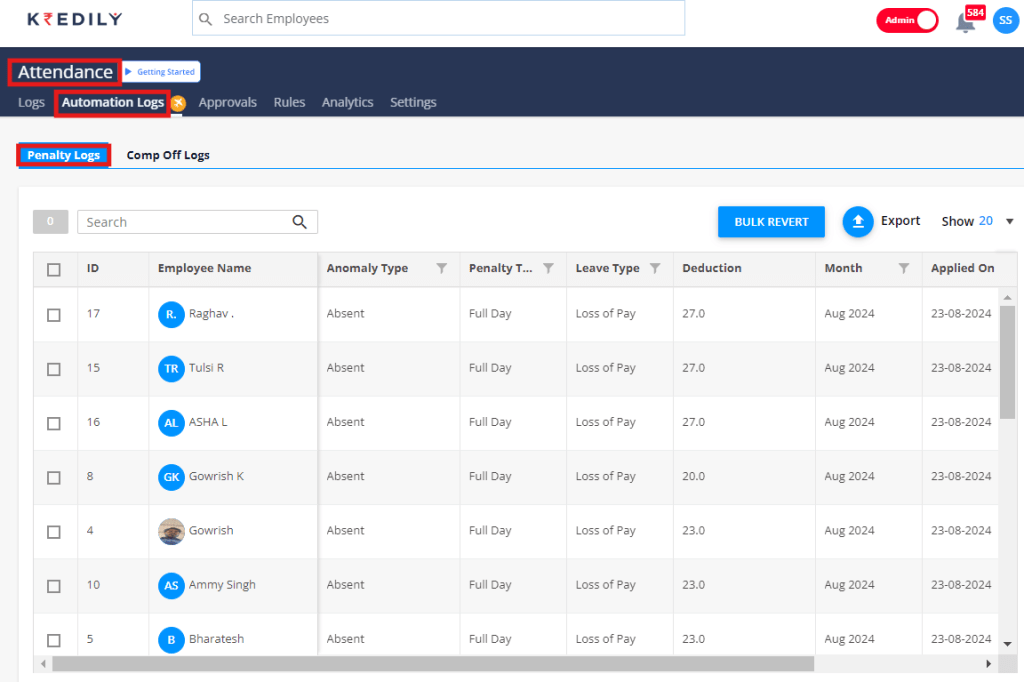
How does the enchantment system work with Kredily ?
Kredily’s carry-forward feature allows you to decide whether to align the carry-forward of unused leave balances with your organization’s Financial Year or the standard Calendar Year. Additionally, you can set limitations on the number of leaves that can be carried forward to ensure alignment with your organization’s leave policy.
How can I give a comp off to an employee manually?
Step 1: Navigate to Leave > Balance
Step 2: Click on Import
Step 3: Select the Update Accrued Leave option
Step 4: Download the template
Step 5: Fill in the required details
Step 6: Save the file
By following these steps, you can successfully configure the carry-forward feature in Kredily and ensure that your organization’s leave policy is accurately reflected in the system.
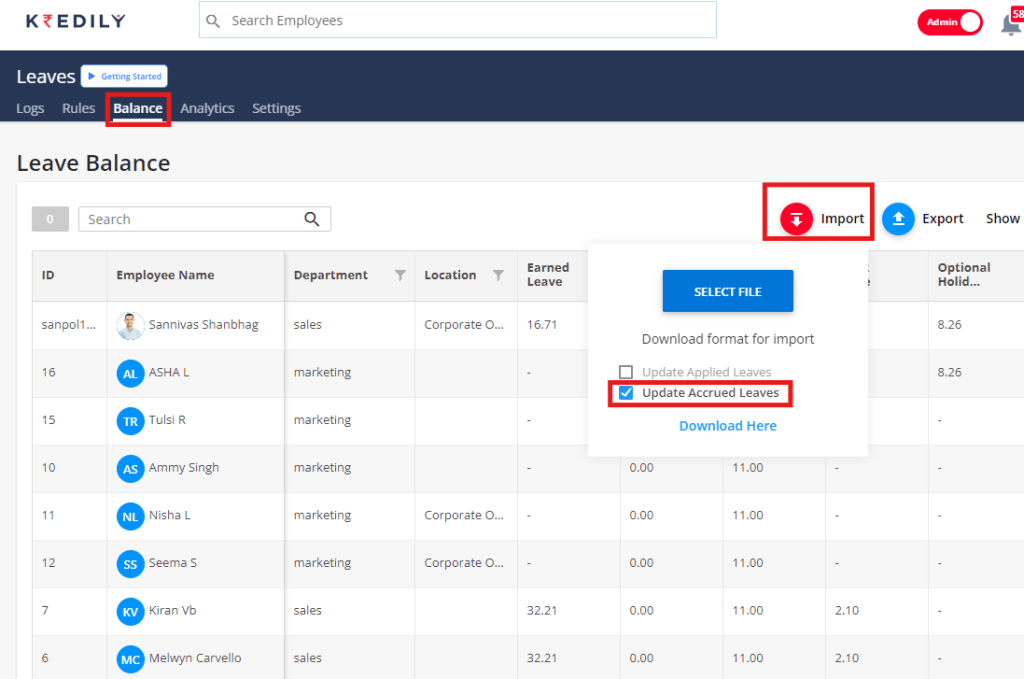
Can I create multiple Leave types in Kredily ?
Kredily offers a range of leave management features, including 9 in-built leave rules that can be tailored to meet your organization’s specific needs.
Following are leave rule :
- LOP
- Leave Type
- Casual Leave
- Work from home
- Paternity leave
- Maternity leave
- On Duty leave
- Earned leave
- Event leave
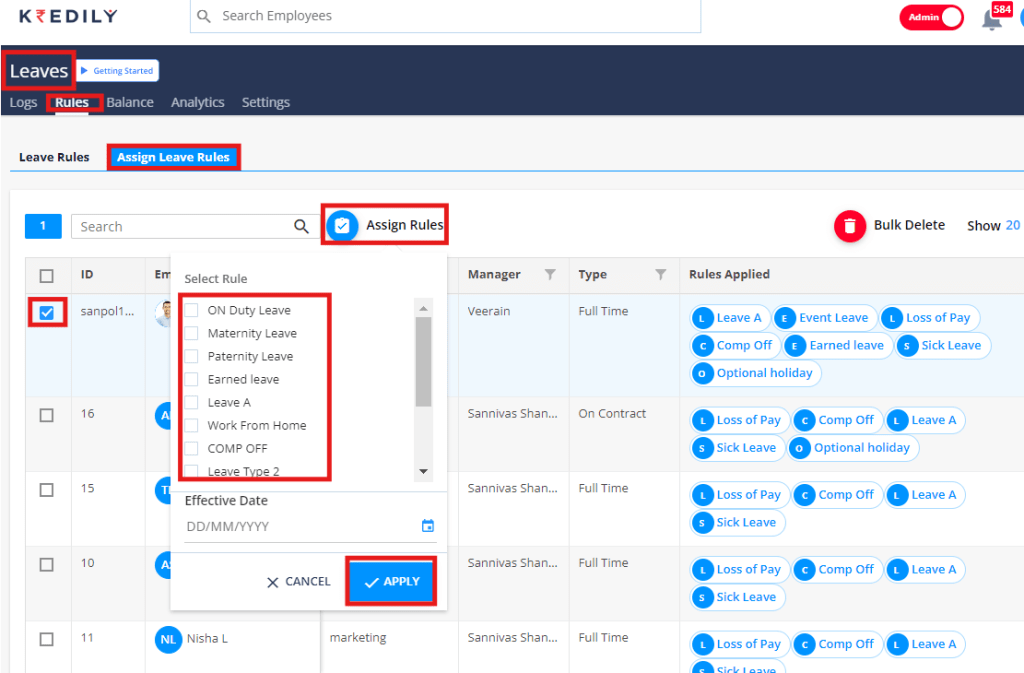
Can my employees apply for Leaves using Kredily ?
Yes, Kredily is an ESS portal and your employees can apply for leave.
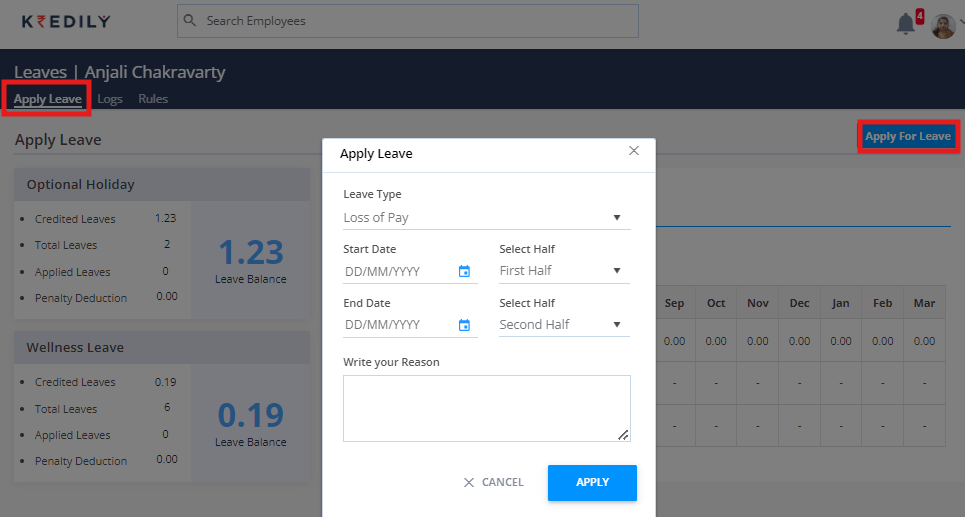
Can I credit leaves month on month using Kredily?
Yes, you can allow monthly Leave accrual in Kredily.
Can I carry forward Leaves in Kredily?
Simply toggle on the LEAVE CARRY FORWARD option to allow employees to carry forward their unused leave balances from the previous cycle. This feature provides flexibility and ensures that employees don’t lose their hard-earned leave days.
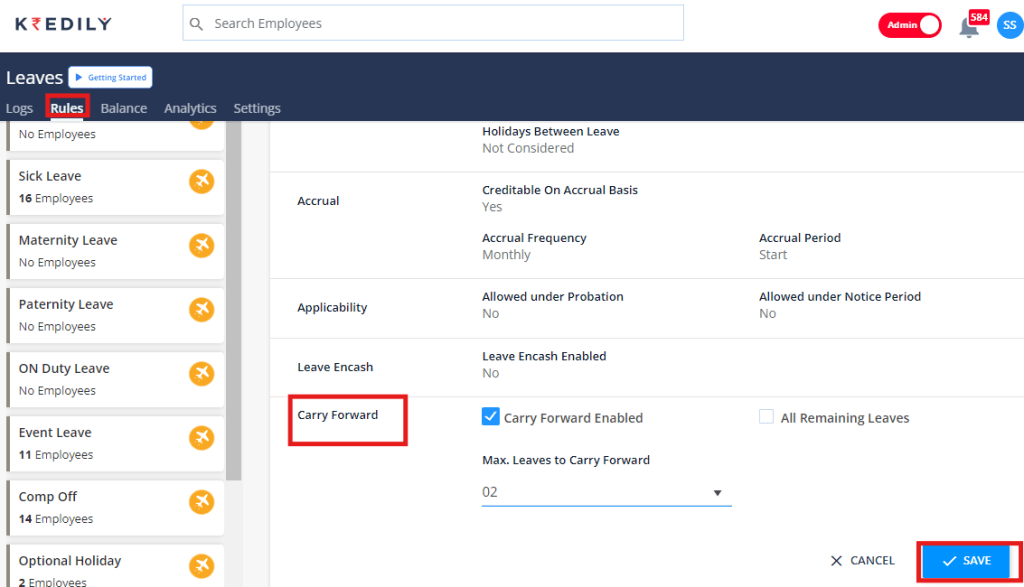
Can I upload holidays in Kredily ?
To add a new holiday or upload a list of holidays, follow these easy steps:
Step 1: Navigate to Holiday Calendar: Access the Holiday Calendar module in your Kredily account.
Step 2: Click on Holiday List: View and manage your existing holiday list.
Step 3: Add Holiday: Click the “Add Holiday” button to enter the details of the new holiday.
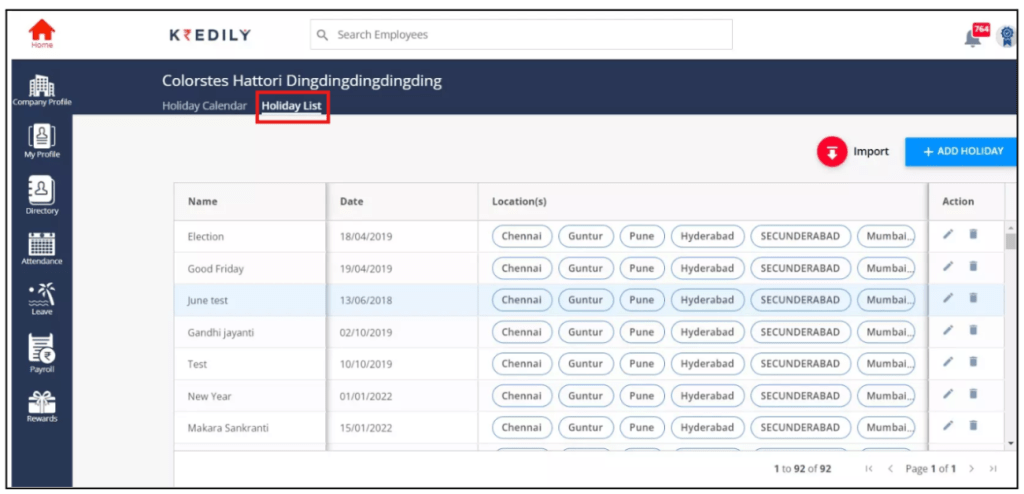
What is the procedure for crediting comp-off to employees?
Want to automate Comp-Off credits for your employees? Follow these simple steps:
Step 1: Activate Comp-Off
Head to the Attendance Rule section and toggle on the Comp-Off option. This will enable the feature and allow employees to earn Comp-Off credits.
Step 2: Automatic Credit
Once enabled, Comp-Off credits will be automatically added to an employee’s account when they log in on either:
Their scheduled week-offs Holidays
How can I design a leave policy for my employees?
Step 1: Access Leave Rules
Navigate to Leave > Rules to enter the leave policy design page.
Step 2: Choose a Leave Type
Select a leave type from the Leave Tray on the left-hand side of the page. This will open up the leave rule configuration page for that specific leave type.
Step 3: Define Leave Rules
Here, you can define the leave rules according to your company’s policy. Set the parameters for the selected leave type, such as accrual rates, carryover limits, and more.
Step 4: Customize to Your Needs
Repeat steps 2-3 for each leave type you want to include in your policy, tailoring the rules to fit your organization’s unique needs.
Step 5: Review and Refine
Review your leave policy to ensure it aligns with your company’s goals and values. Make any necessary adjustments to create a fair and effective leave policy for your employees.
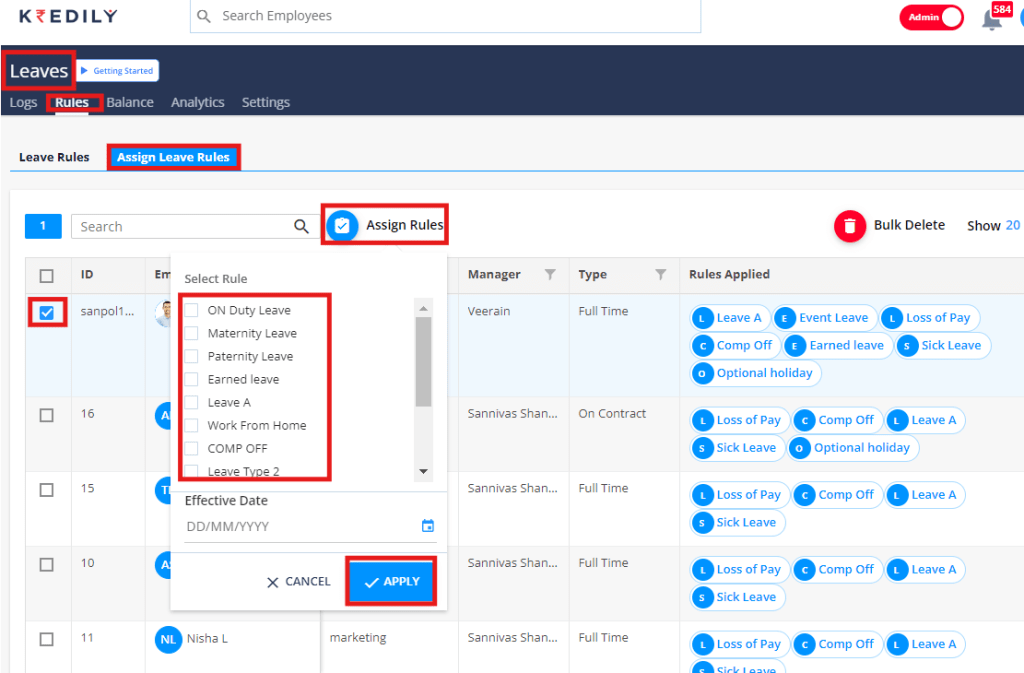
How to setup leaves rules?
Follow these simple steps:
Navigate to Leave Rules
Click on the Leave tab and select Leave Rules from the dropdown menu. This will take you to the Leave Rules section, where you can customize your leave settings to suit your organization’s needs.
Explore Two Key Options
In the Leave Rules section, you’ll find two essential options:
- General Settings: Configure basic leave settings, such as leave types, entitlements, and approval workflows.
- Advanced Settings: Fine-tune your leave rules with more detailed settings, including leave accrual, carryover, and payout options.
Customize Your Leave Policy with Kredily:
By accessing the Leave Rules section, you can tailor your leave policy to meet the unique needs of your organization. Take control of your leave management and ensure a smooth experience for your employees.
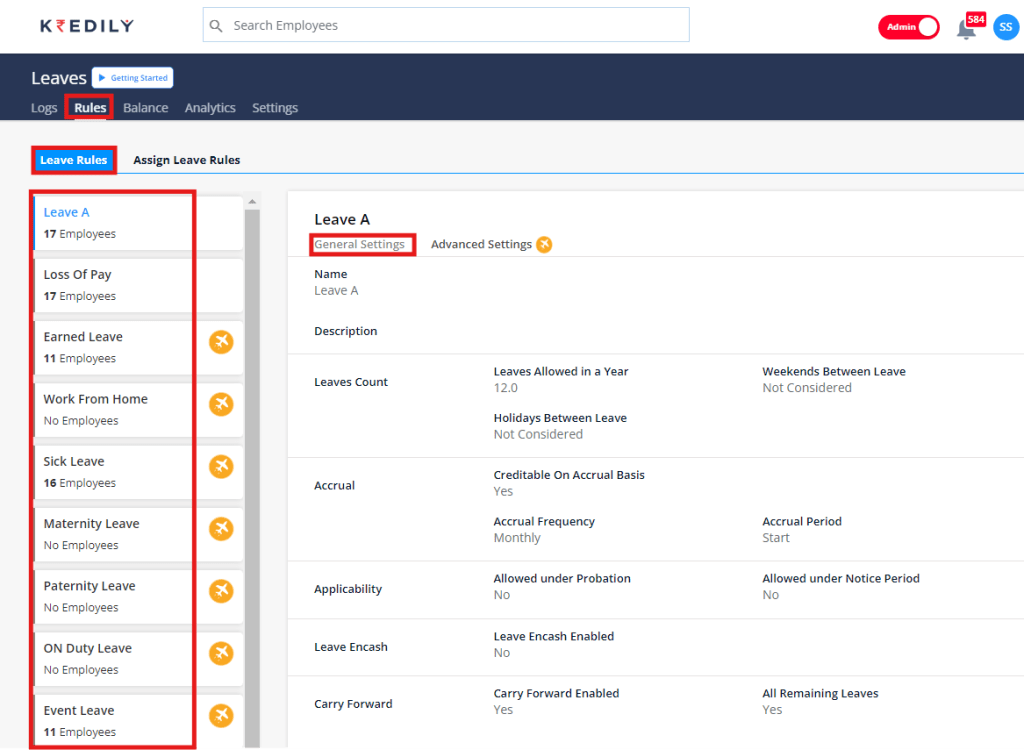
What do you mean by accrual period in leave rules?
The accrual period determines how leaves are allocated to employees. This crucial setting ensures that leaves are credited accurately and consistently.
To configure the accrual period, follow these simple steps:
Step 1: Navigate to Leave > Leave Rule > General Settings
Step 2: In the General Settings section, locate the Accrual Period option
Step 3: Choose from various accrual period options to define how leaves are credited to employee accounts
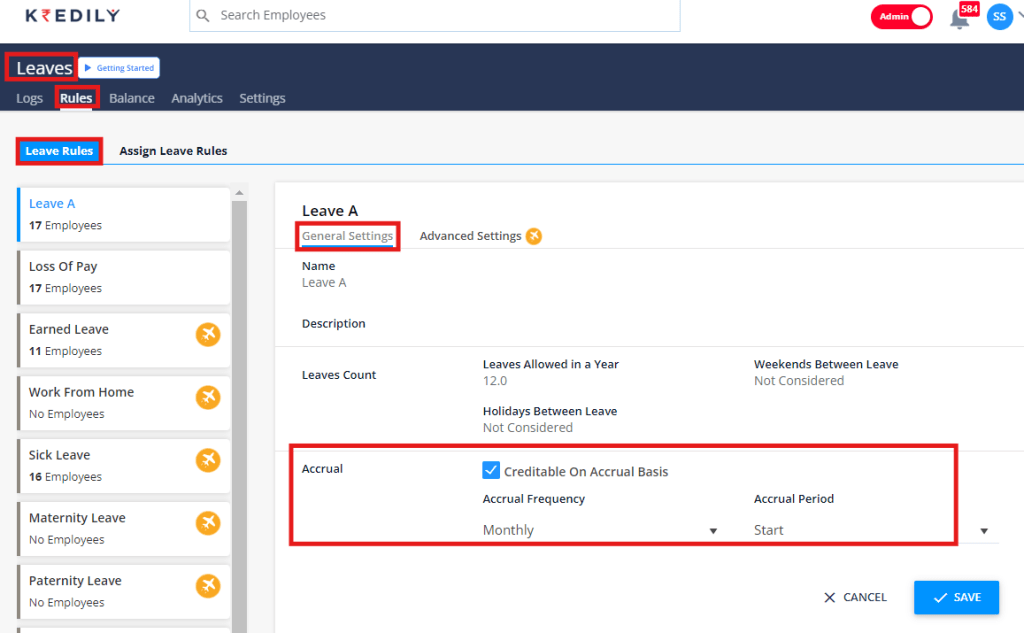
What is the procedure for updating the balance of earned leave?
The system automatically updates leave balances, saving you time and effort. However, if you need to make manual adjustments or upload leave balances in bulk, we’ve got a convenient solution for you.
To import leave balances manually, follow these simple steps:
Step 1: Navigate to Leave > Balance
Step 2: Click on the Import button
Step 3: Upload an Excel sheet containing the leave balance data
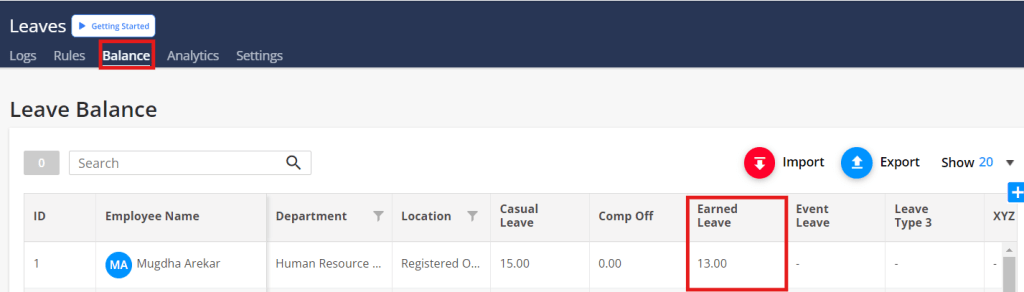
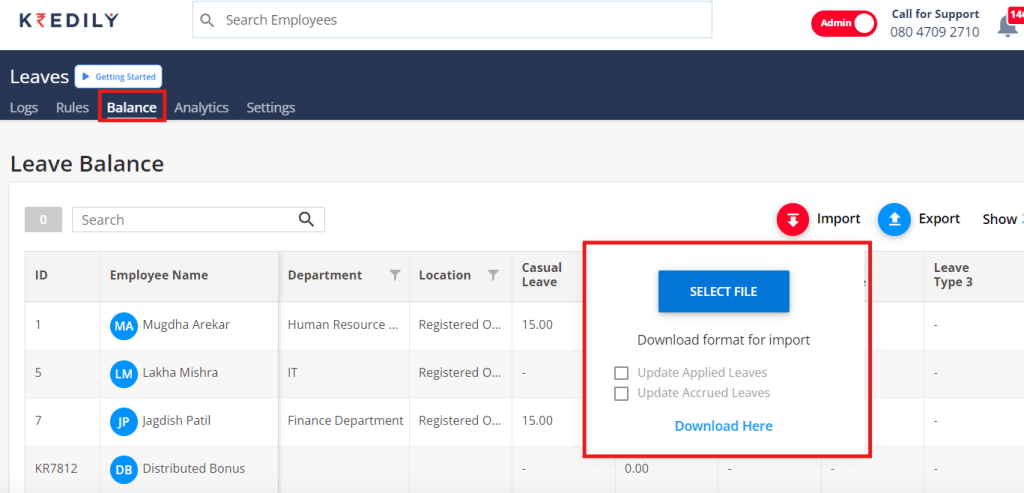
Who has employee access to leave notifications?
You are the reporting Manager, HR-Admin, and the CEO of the organization.
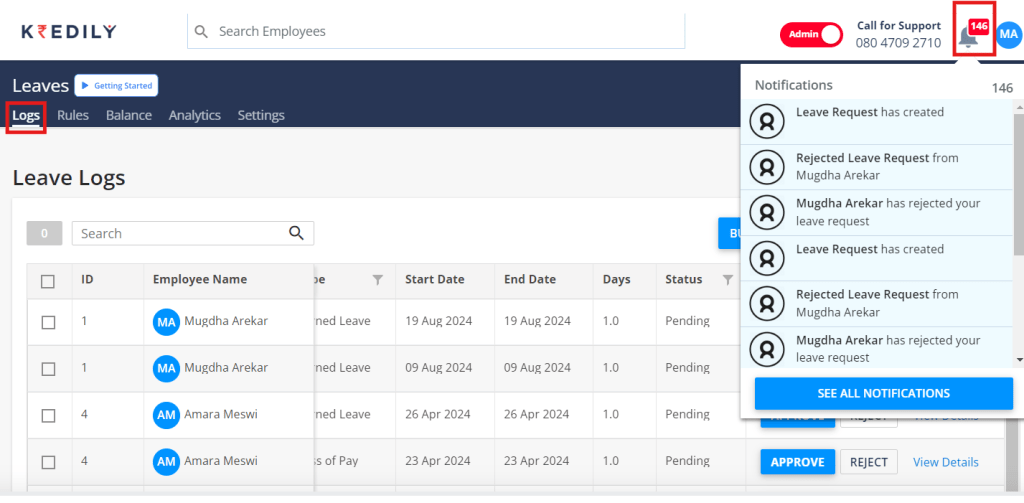
What is the procedure for canceling a leave that has been approved?
To cancel an approved leave, employees can follow these easy steps:
Step1: Navigate to Leave > Logs
Step 2: Find the approved leave they want to cancel
Step3 : Click on the Cancel button
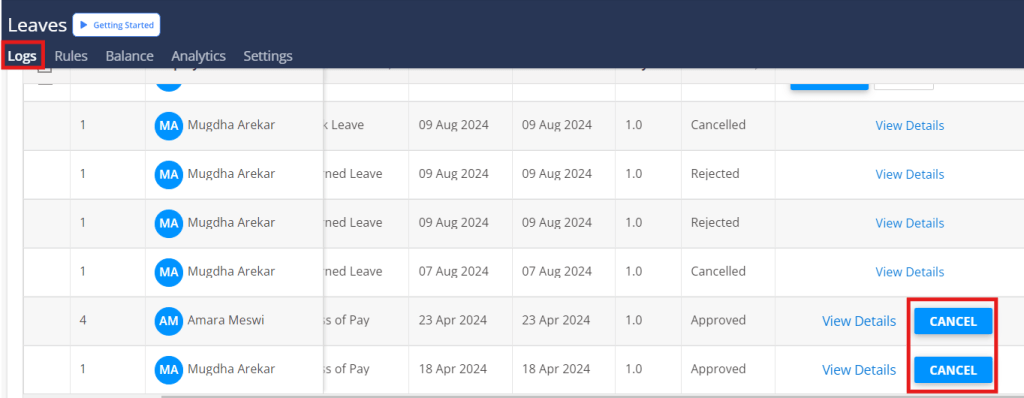
How to apply for leave?
Need to take a break? Follow these simple steps to request a leave:
Step 1: Navigate to Leave Application
Click on Leave > Apply for Leave to initiate your leave request.
Step 2: Select Your Leave Type
Choose the type of leave you want to apply for (e.g. annual, sick, parental, etc.).
Step 3: Enter Leave Dates and Reason
Enter the Start Date and End Date of your leave, along with a brief Reason for your request.
Step 4: Submit for Approval
Click Submit to send your leave request to your Reporting Manager and/or HR Admin for approval.
How to assign the leave rules to the new employee?
To assign leave rules to an employee, follow these easy steps:
Step 1: Access Leave Rules
Navigate to Leave > Rules to access the leave rules configuration page.
Step 2: Assign Rules
Click on Assign Rules to start assigning leave rules to the employee.
Step 3: Select Applicable Leave Types
Choose All the leave types that the employee is eligible for (e.g. annual, sick, parental, etc.). This ensures that the employee can apply for these leave types.
Step 4: Set Effective Date
Set the Effective Date to the employee’s Date of Joining. This ensures that the leave rules are applied from the employee’s first day of work.
Step 5: Save Changes
Click Save to save the assigned leave rules. The employee will now be able to view and apply for the assigned leave types.
Streamlined Leave Management with Kredily:
Our intuitive leave management system makes it easy to assign leave rules to employees, ensuring that they have access to the right leave types from their first day of work.
How to download payslip for the previous month?
To download a payslip for the previous month on Kredily, follow these simple steps:
Step 1: Log In to Kredily: Start by logging into your Kredily account using your credentials.
Step 2: Go to Payroll: Once logged in, navigate to the ‘Payroll’ section from the main dashboard.
Step 3: Select ‘Pay Register’ Option: Within the Payroll section, click on the ‘Pay Register’ option to view available payroll data.
Step 4: Select the Month: Choose the month for which you wish to download the payslip. This will filter the records to show data specific to that month.
Step 5: Select Employee: Select the employee whose payslip you need, or choose multiple employees if you need several payslips at once.
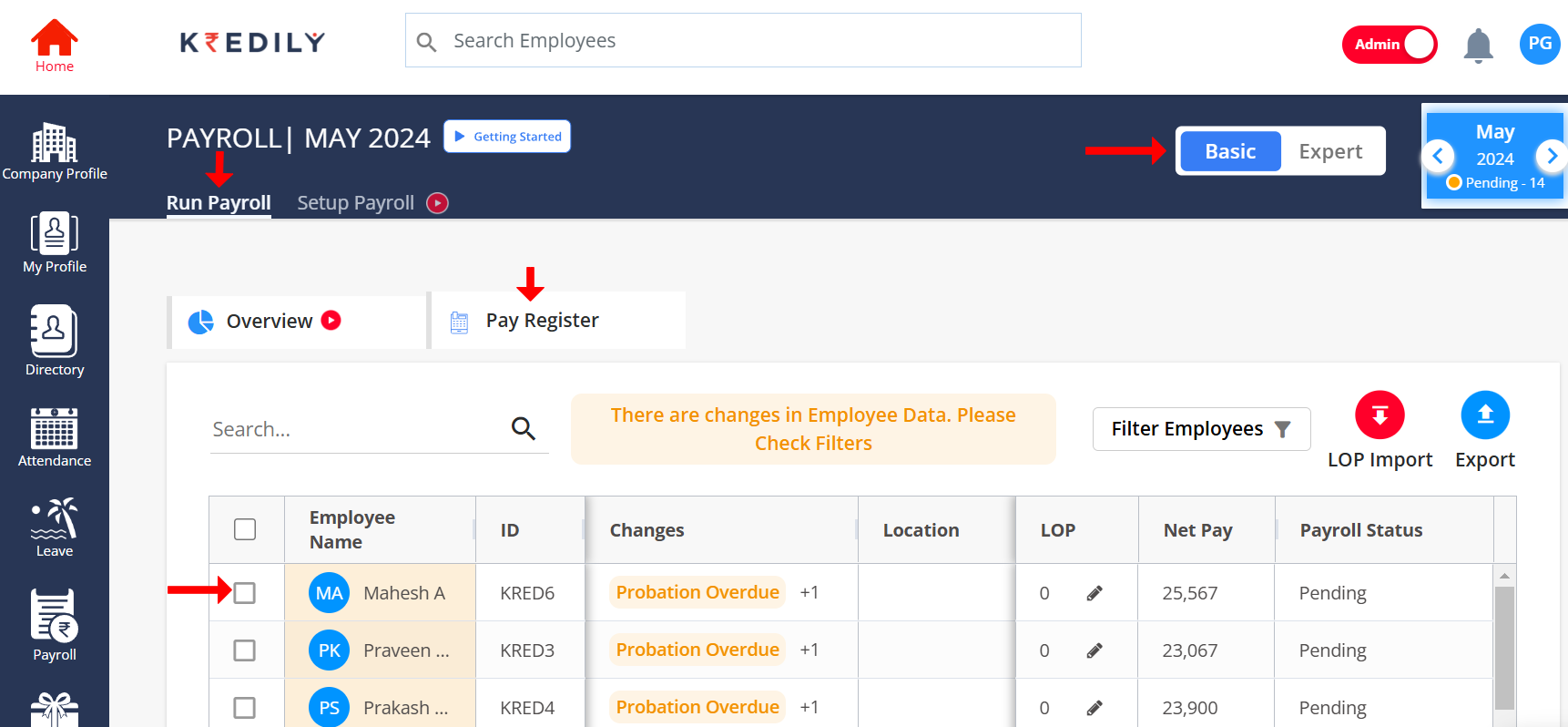
Step 6: Choose ‘Bulk Download’: Click on the ‘Bulk Download’ option for downloading the selected payslip(s) in a batch.
Step 7: Approval Pop-Up: An approval pop-up will appear. In this pop-up, select the ‘File Manager’ option and confirm to proceed with the download.
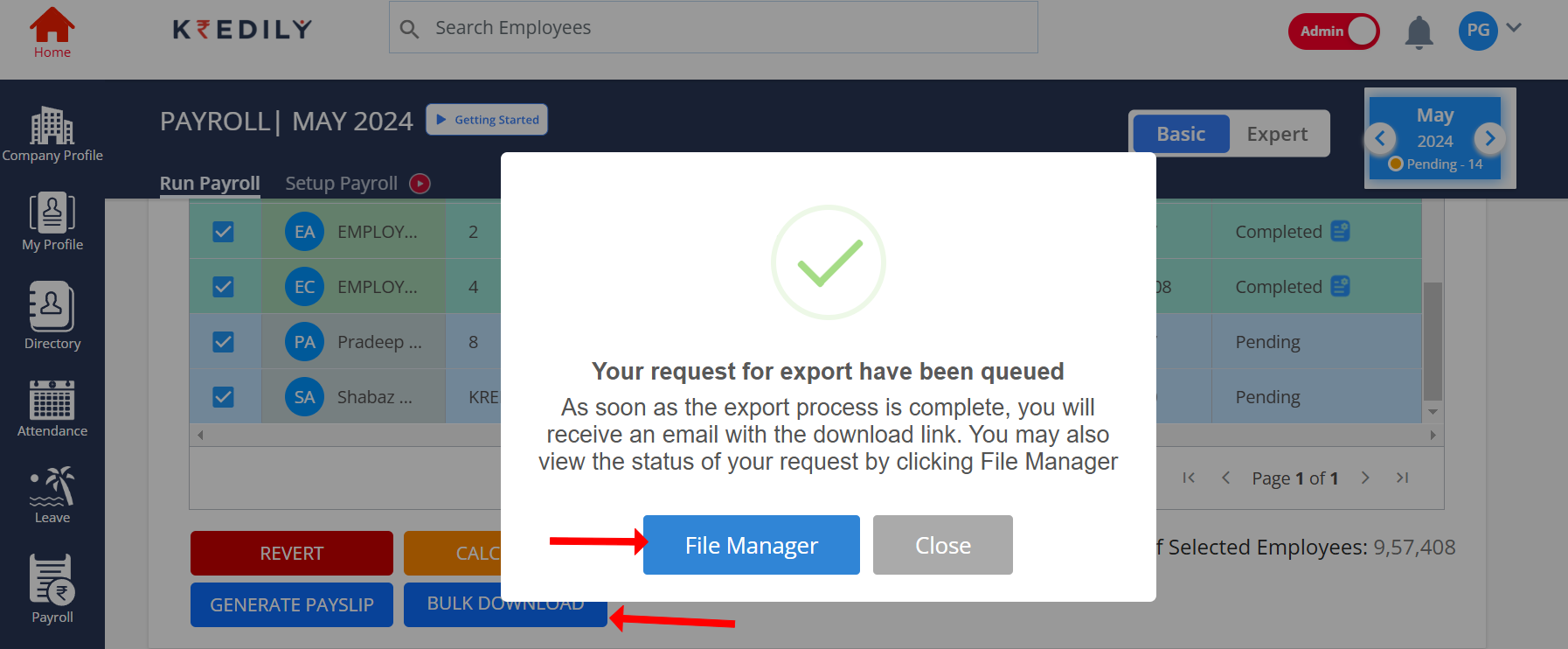
Step 8: Download the Payslip: Once approved, your selected payslip(s) will be available for download.
Now you can easily access the required payslip(s) for the specified month!
How to add annual bonus in the payroll for all employees on Kredily?
Adding an annual bonus to the payroll for all employees is simple with Kredily’s payroll management system. By following the steps below, you can set up a new bonus component, configure its details, and add it to your payroll structure seamlessly. Steps to Add Annual Bonus in Payroll:
Step 1: Go to Payroll Log in to your Kredily admin account and navigate to the “Payroll” section.
Step 2: Select Expert Mode In the Payroll dashboard, select the Expert mode to access advanced payroll settings.
Step 3: Go to Advanced Settings and Select “Component” Under Expert Mode, choose Advanced Settings. From here, click on Component to manage the various elements of employee pay.
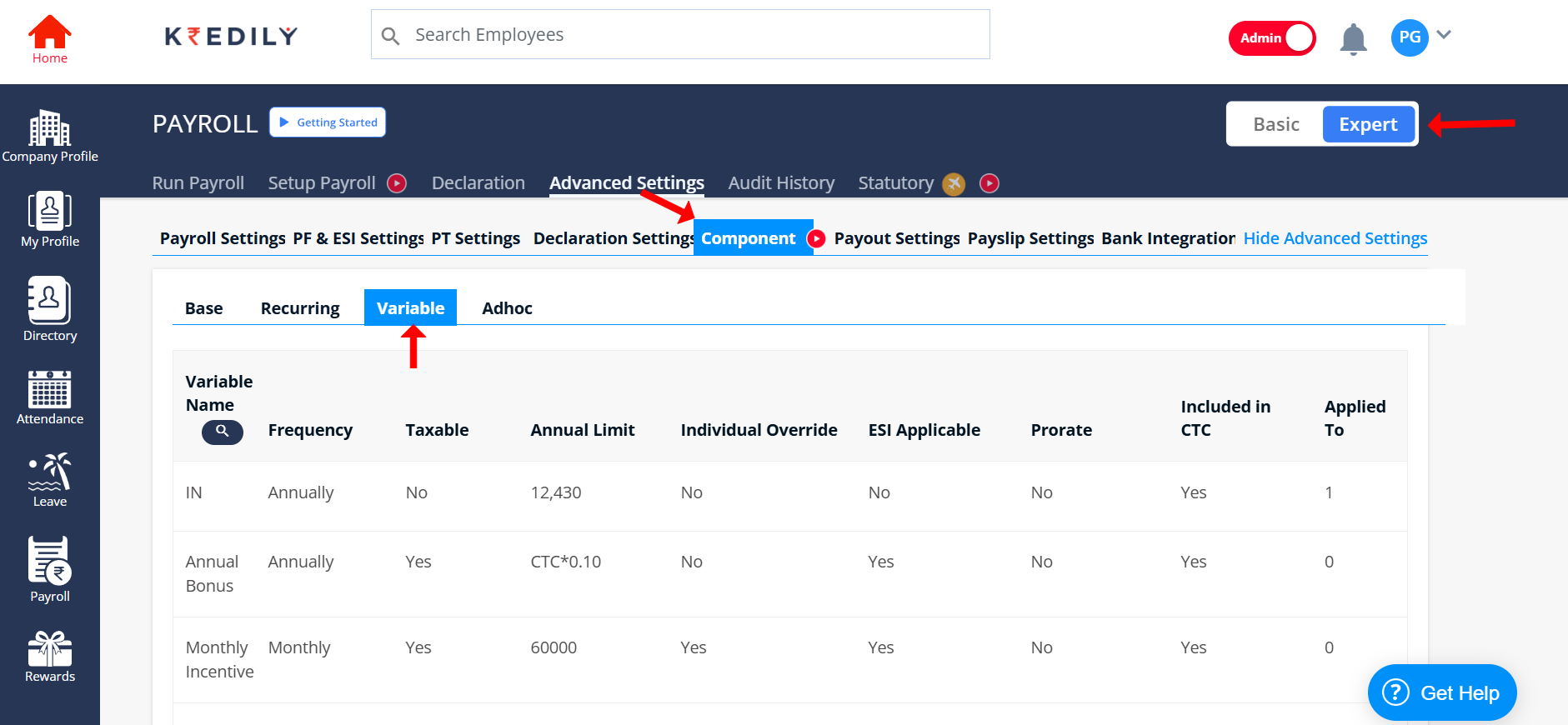
Step 4: Create a New Variable Component Within the Component section, select Variable and click Create Component. This allows you to add a custom component such as an annual bonus.
Step 5: Enter Component Details Name the Component: Enter a name for the bonus (e.g., “Annual Bonus”). Fill in Required Information: Set the payout frequency (e.g., annually), the amount, and other relevant details. Enable Toggles as Needed: Customize the component by turning on the toggles based on your requirements, such as tax or inclusion in total earnings.
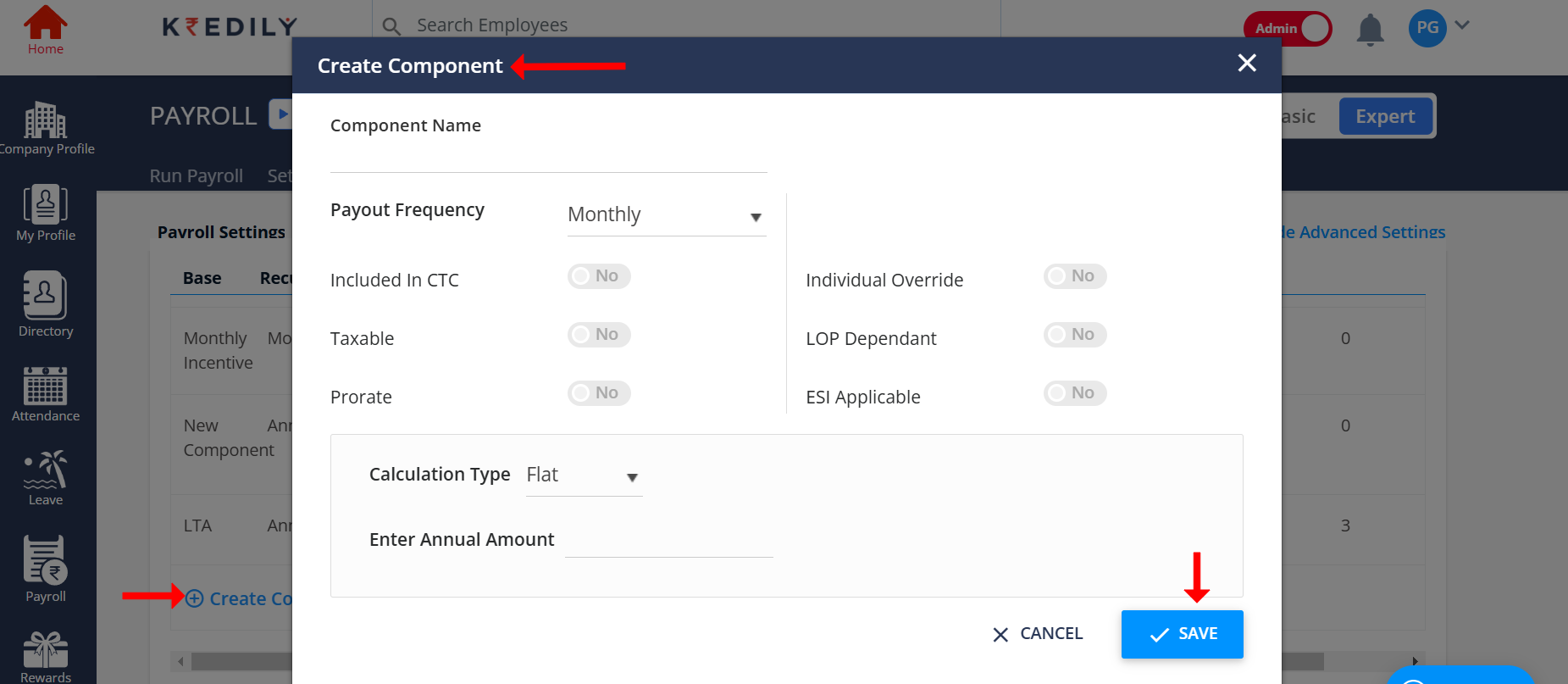
Step 6: Save the New Component Once all information is filled out, click Save to add the bonus component to the list of variable pay elements.
Step 7: Go to Setup Payroll After creating the component, return to the Setup Payroll section to begin applying the new structure to employees’ payroll.
Step 8: Select “Create Structure” Choose Create Structure to define or modify the salary structure that will include the annual bonus.
Step 9: Choose and Edit the Required Structure Template Pick the relevant payroll structure template and edit the salary structure information to ensure it includes the new bonus component.
Step 10: Add “Earning Component” (Gratuity, Bonus, LTA, etc.) In the salary structure, under Earning Component, add elements such as Gratuity, Bonus (including your new Annual Bonus), LTA, etc., as required.
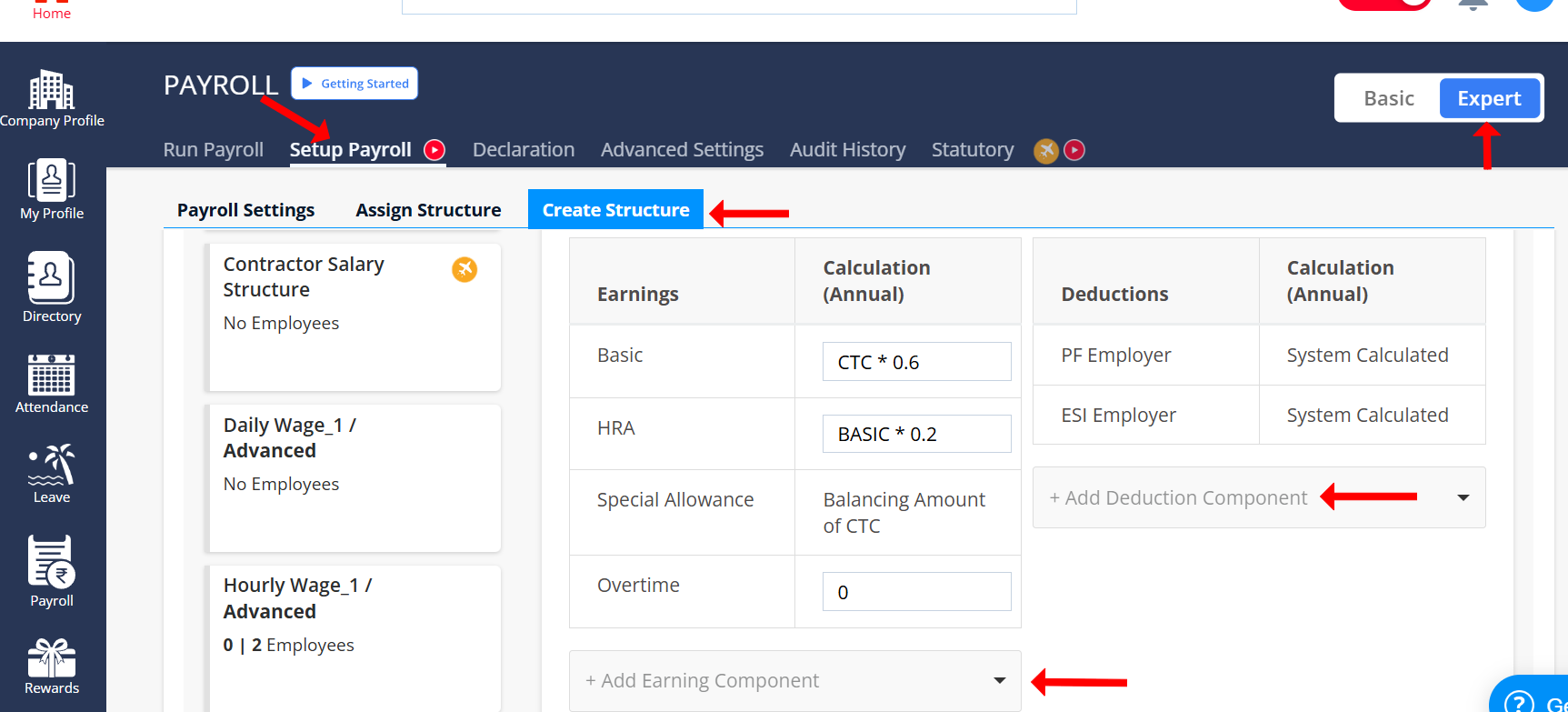
Step 11: Save the Salary Structure After making these additions, click Save to apply the updated payroll structure, ensuring all employees’ payrolls now include the annual bonus component. Your annual bonus is now added to the payroll structure and will be automatically included in the payroll processing for all applicable employees.
How TDS is calculated in Kredily HRMS?
In Kredily HRMS, TDS (Tax Deducted at Source) calculation is a seamless and automated process. The system ensures accurate calculations based on two key factors:
Factors Affecting TDS Calculation
- Tax Scheme Chosen by the Employee: The tax scheme selected by the employee plays a crucial role in determining the TDS amount.
- Declaration Proof Submitted: The declaration proof submitted by the employee is also taken into account for TDS calculation.
Automated Calculation
The system automatically calculates the TDS amount based on the gross salary of each employee. This ensures that the TDS calculation is accurate, efficient, and hassle-free.
With Kredily HRMS, you can rely on the automated TDS calculation process to save time and minimize errors.
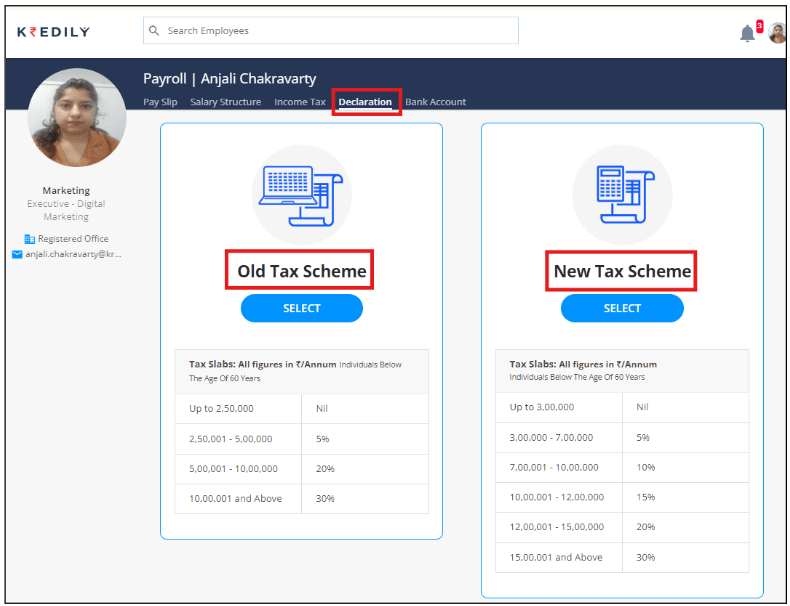
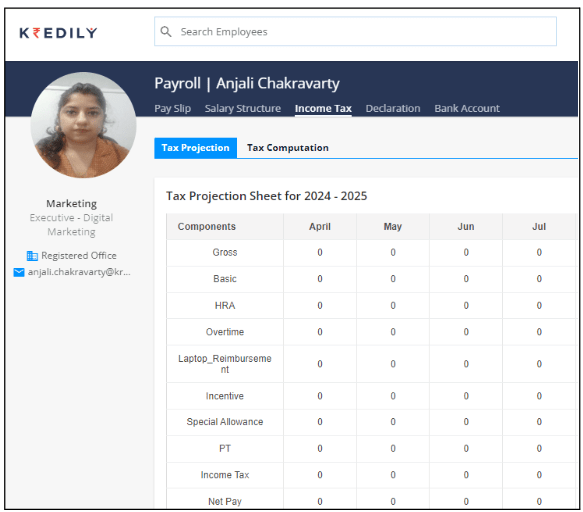
How to add leave without pay (Lop) in the pay register ?
Recording Leave of Absence (LOP) Days in Payroll
To accurately reflect Leave of Absence (LOP) days in your payroll, follow these steps:
Step 1: Access the Payroll Tab
Open the Payroll tab in your Kredily HRMS dashboard.
Step 2: Run Payroll and Select Pay Register
Click on the Run Payroll tab and select the Pay Register option.
Step 3: Update LOP Days
In the Pay Register, click on the LOP column and add the number of Leave of Absence days taken by the employee. This will ensure that the LOP days are accurately reflected in the payroll calculation.
By following these steps, you can easily record LOP days and ensure accurate payroll processing.
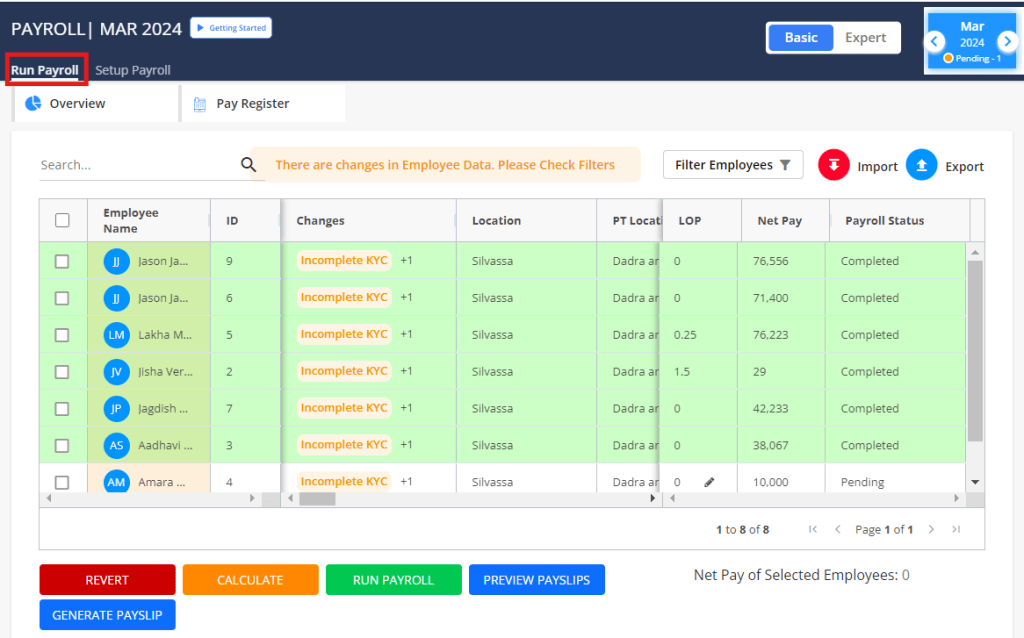
How to design and assign payroll in Kredily HRMS?
Step 1: Open the employee payroll tab & open the setup payroll tab.
Step 2: Select the pay cycle date and select if PF (add the employee contribution), ESI & PT are deducted, and turn on the toggle.
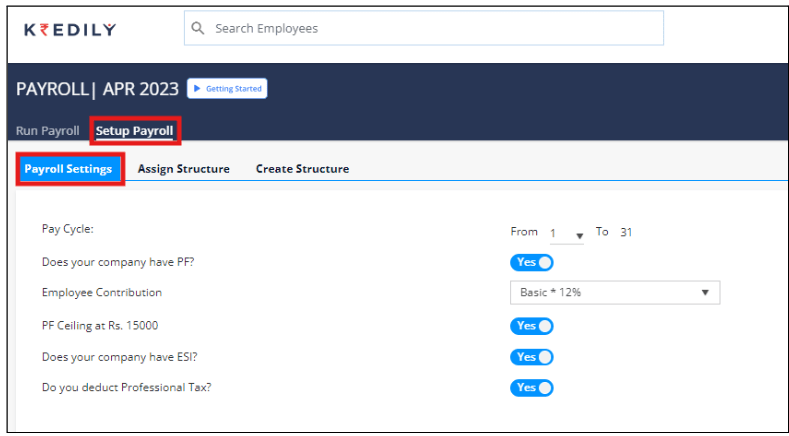
Step 3: Click on Create Structure and create a salary structure template, define the earning and deduction components with their calculations and save the changes.
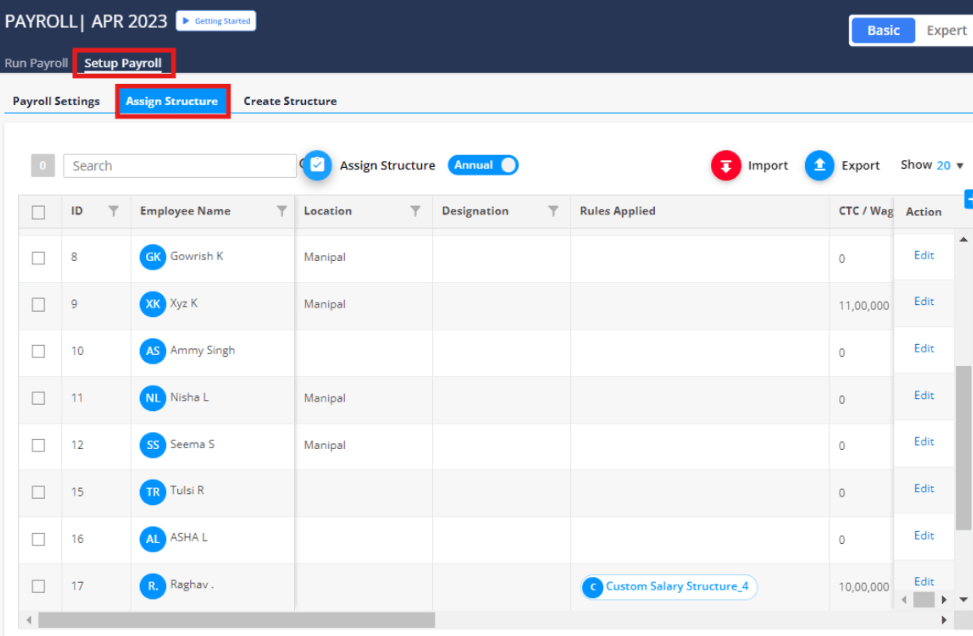
Step 4: Click on the assign structure, select the required employees select the created salary structure and assign by applying the effective date.
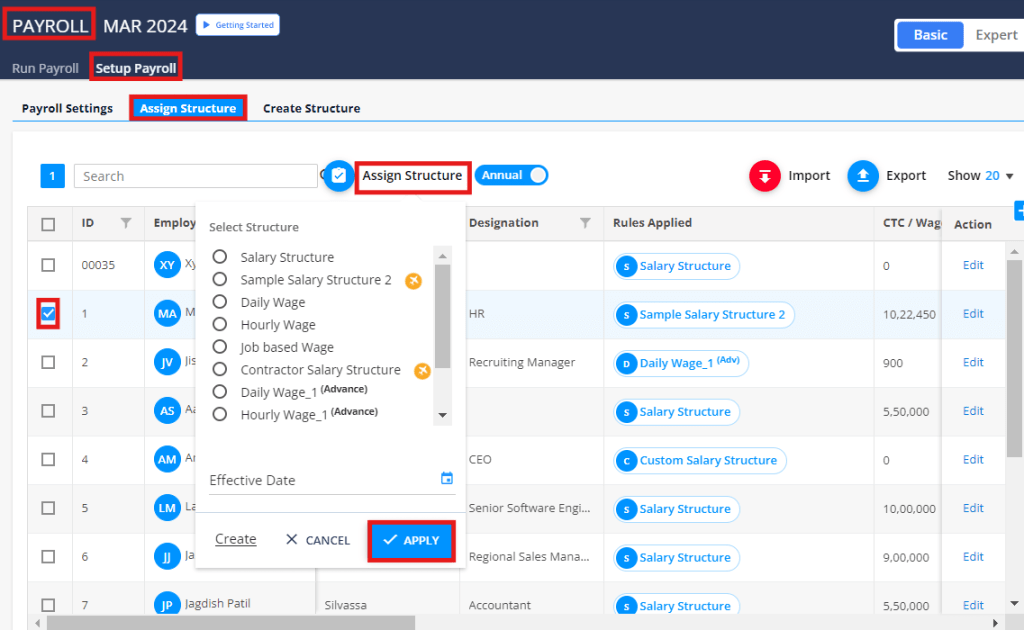
How to upload documents under the declaration tab?
Declaring Tax Scheme and Submitting Proofs
To declare your tax scheme and submit required proofs, follow these steps:
Step 1: Access Employee Payroll Tab
Open the Employee Payroll tab in your Kredily HRMS dashboard.
Step 2: Navigate to Declaration Tab
Click on the Declaration tab within the Employee Payroll section.
Step 3: Choose Your Tax Scheme
Select your preferred tax scheme from the available options:
Step 4: Submit Required Proofs
Upload and submit the necessary proofs to support your tax scheme declaration. This will ensure that your tax deductions are accurate and compliant with regulatory requirements.
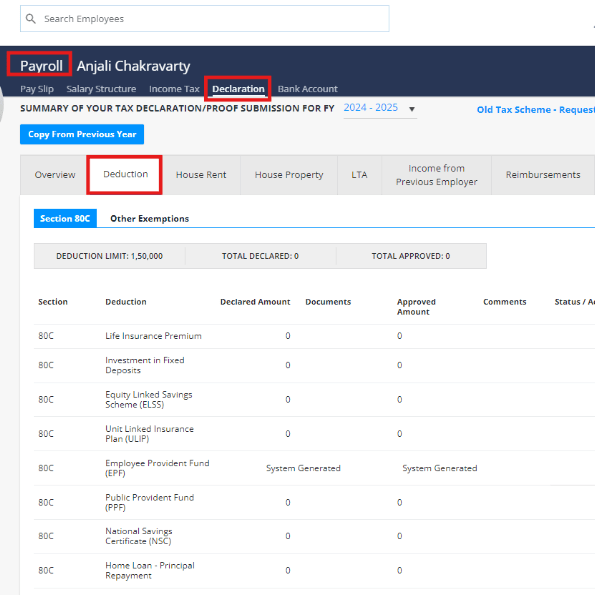
How to open the declaration window?
Step 1: Go to the Payroll tab.
Step 2: Open the payroll advance settings.
Step 3; Open the declaration settings.
Step 4: Turn on the declaration window, select the edit option, select the window cycle (Monthly/yearly), select whether apply to all or selective employees, check if you want to turn on the mandatory proof submission & save the changes.
How can we notify our employees about important announcements?
Want to keep your employees informed about company news and updates? You can easily share announcements with your team through the Company Profile section.
Step 1: Access Company Profile
Navigate to the Company Profile section in your Kredily HRMS dashboard.
Step 2: Add Announcements
Click on the Announcements tab and add your important updates, news, or reminders.
Step 3: Automatic Notifications
Once you’ve added an announcement, your employees will automatically receive a notification, ensuring they stay informed and up-to-date on company happenings.
By using the Announcements feature, you can effortlessly communicate with your team and keep them engaged with company news and updates.
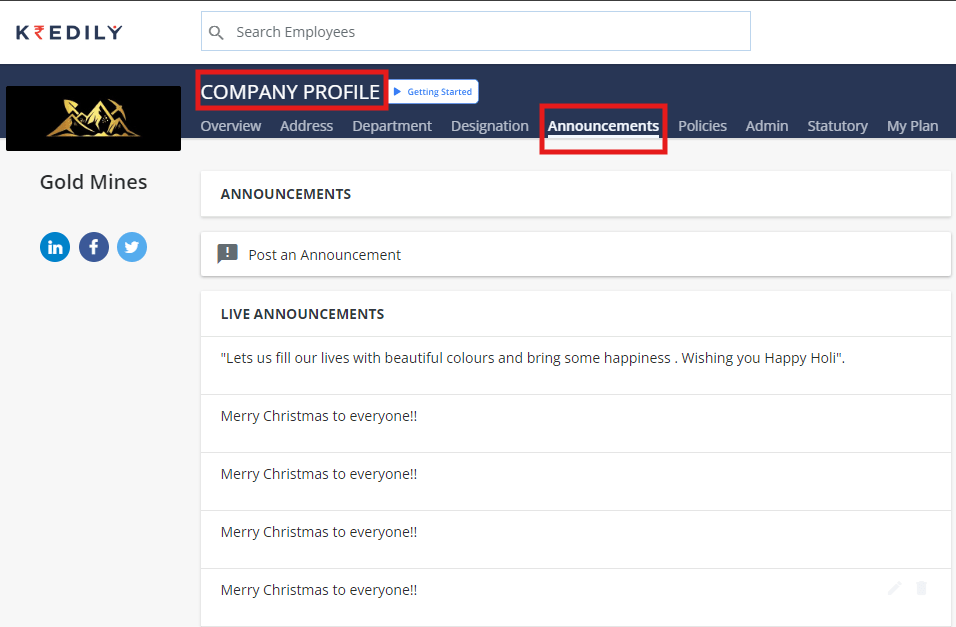
Is there any eligibility to apply for Salary advance?
Yes, the eligibility criteria are –
- Your monthly salary should be greater than Rs 15,000/-
- Applying from Bangalore, Chennai, Pune, Mumbai or Hyderabad
Can all my employees view the entire employee directory?
The ‘Directory’ is a comprehensive list of all employees within your organization, accessible to everyone using Kredily. This centralized hub provides a convenient way for employees to connect with each other and access essential information.
By default, the Directory displays the following details for each employee:
- Name
- Department
- Designation
- Manager
- Location
You have the option to extend visibility to include additional details, such as:
- Phone Number
- Email ID
- Social Profile Links (e.g., LinkedIn, Twitter, etc.)
This flexibility allows you to tailor the Directory to your organization’s specific needs, promoting collaboration and communication among employees.
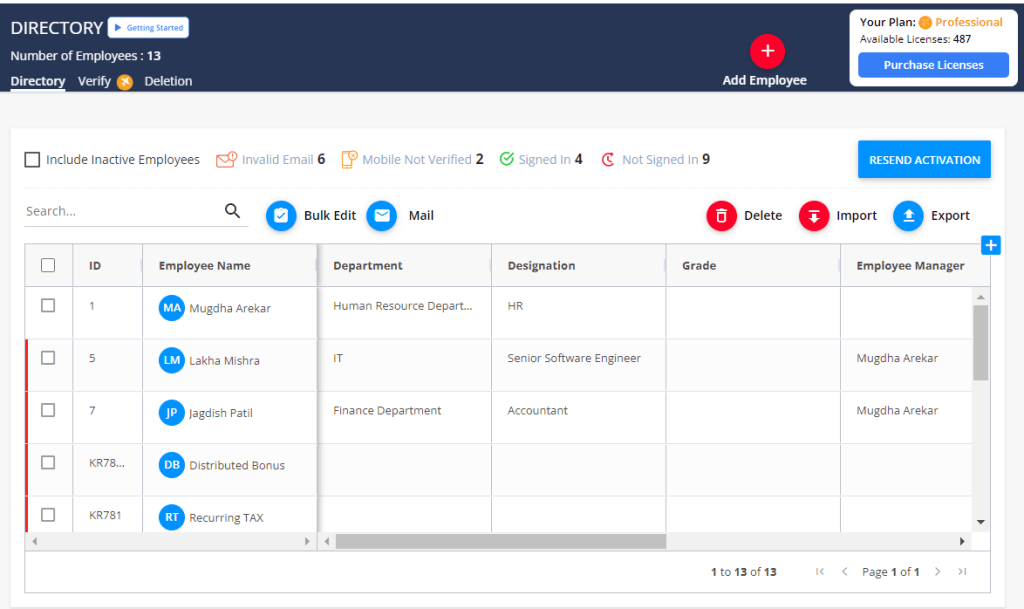
We have PF only for a few employees. How do I implement this?
If only a few employees have PF in their salary structure, please enable:
Once enabled click on the ‘Overview’ tab. Here you can view all your employees and their PF details. You can edit the PF settings such as:
- turn off PF, custom PF rule, PF number, and effective date, for individual employees.
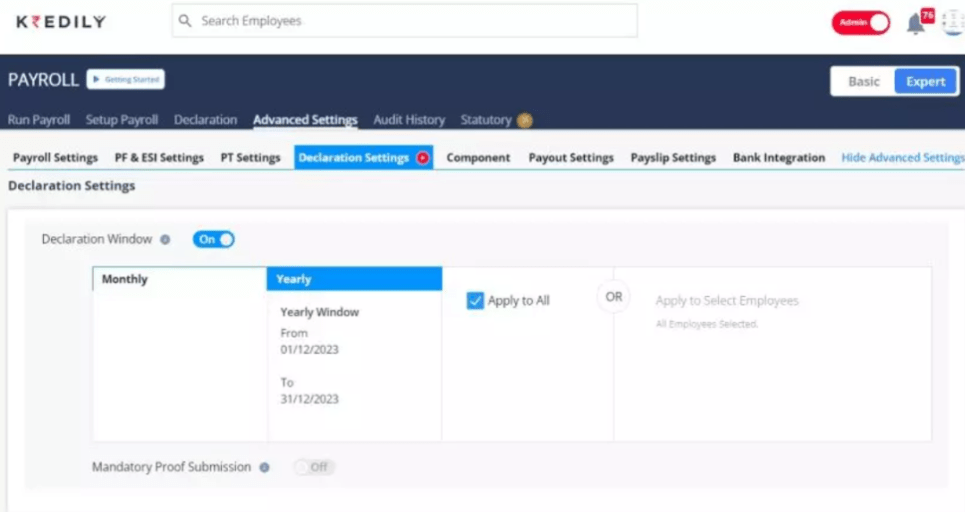
Are all investment declarations automatically approved and verified?
Investment proofs are automatically approved if uploaded by an admin on behalf of your employees. If your employees upload the documents, it will have to be manually verified.
You can find all uploaded documents and investments declared by your employees, under the ‘Declaration’ tab in your ‘Payroll’ application. As an admin, you can see the investments disclosed by your employees and approve/reject them.
I am not able to add/upload the details in the declaration as the system is giving me a message to contact HR?
To proceed with the declaration process, you need to request your HR admin to open the declaration window. Here’s how:
Step 1: Reach Out to Your HR Admin
Contact your HR admin and ask them to assist you with opening the declaration window.
Step 2: Guide Them to the Correct Settings
Instruct your HR admin to follow these steps:
- Go to Payroll in the Kredily HRMS dashboard
- Click on Advance Settings
- Navigate to Declaration Settings
Step 3: Open the Declaration Window
Once your HR admin has accessed the Declaration Settings, they can open the window for declaration.
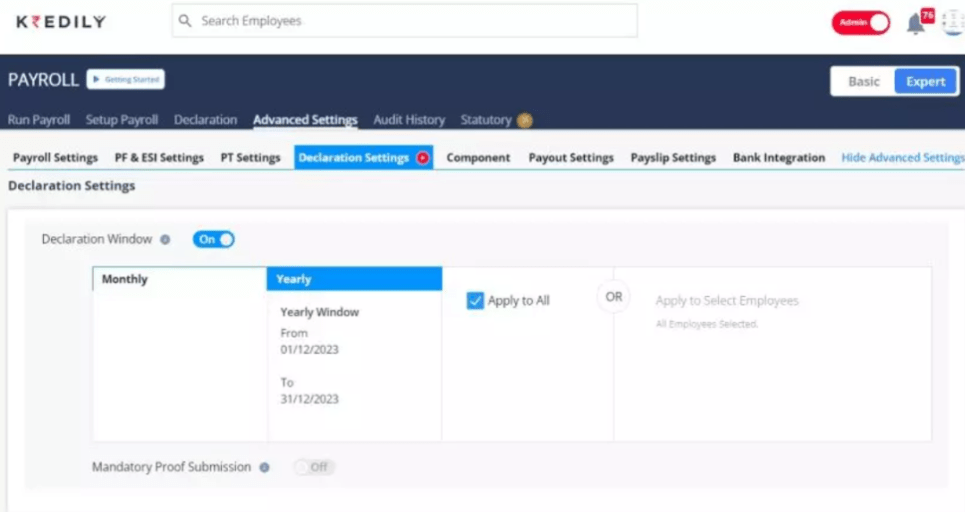
How to Override Professional Tax ?
To update the PT tax amount for an employee, follow these steps:
Step 1: Navigate to the Payroll section in your Kredily HRMS dashboard.
Step 2:Click on Run Payroll to proceed.
Step 3: Select expert from right corner
Step 4: Select Tax Override from the menu.
Step 5: Choose PT from the tax override options.
Step 6: Click on Add Employee and select the employee for whom you want to update the PT tax amount.
Step 7: Enter the new PT tax amount for the employee and click Save to update the information.
By following these steps, you can successfully update the PT tax amount for an employee.
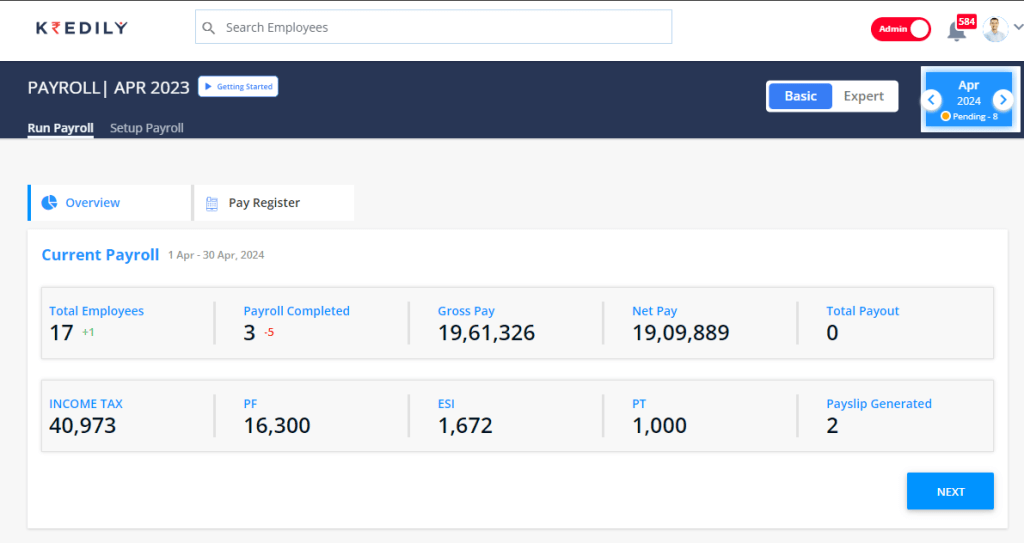
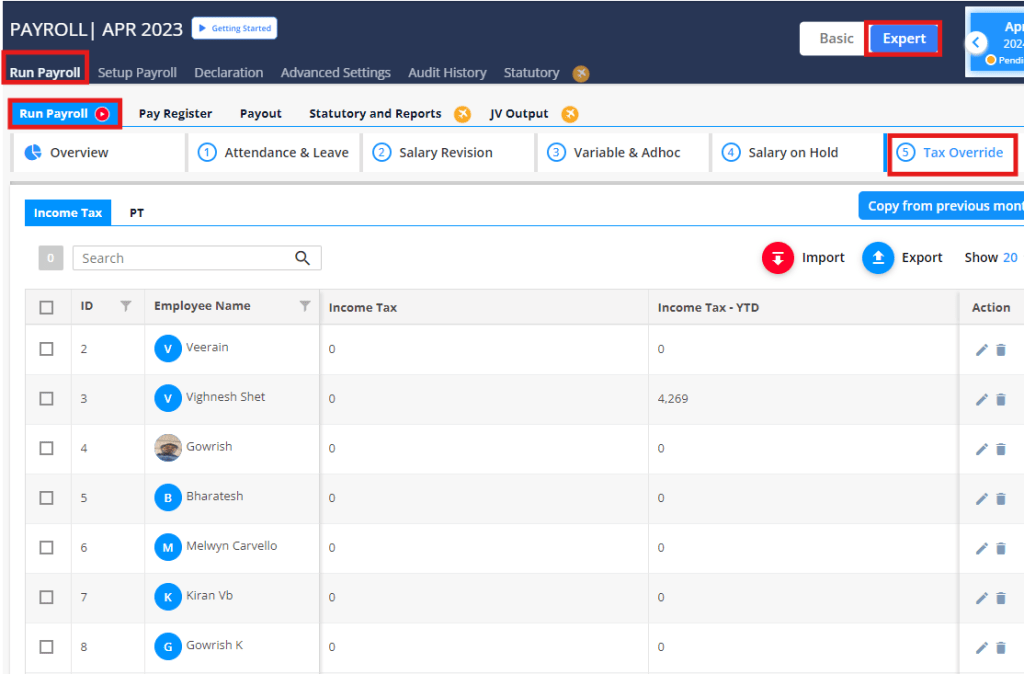
How to Override Income Tax ?
To update the IT tax amount for an employee, follow these steps:
Step 1: Navigate to the Payroll section in your Kredily HRMS dashboard.
Step 2: Click on Run Payroll to proceed.
Step 3: Select Tax Override from the menu.
Step 4: Choose IT from the tax override options.
Step 5: Click on Add Employee and select the employee for whom you want to update the IT tax amount.
Step 6: Enter the new IT tax amount for the employee and click Save to update the information.
By following these steps, you can successfully update the IT tax amount for an employee.
How do my employees submit their declarations ?
Step 1: Direct employees to log in to their account and navigate to their MY PROFILE section.
Step 2: Within their profile, instruct them to click on the Payroll tab.
Step 3: From the Payroll menu, guide employees to select Declarations to view and manage their payroll declarations.
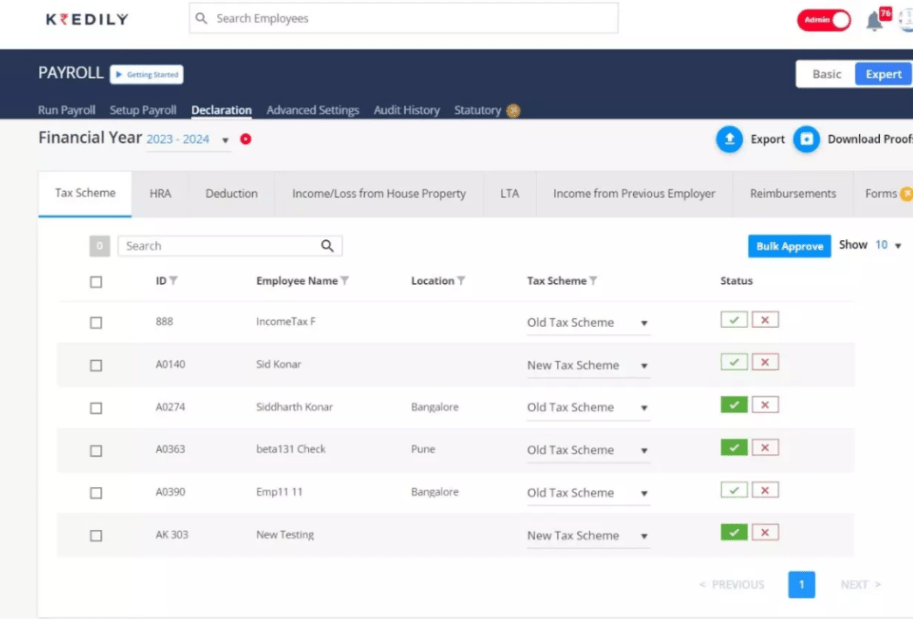
How to override the taxes?
Step 1: Navigate to the Payroll section of your dashboard.
Step 2: Click on Run Payroll to proceed.
Step 3: Select Tax Override from the menu to access the feature and make any necessary adjustments.
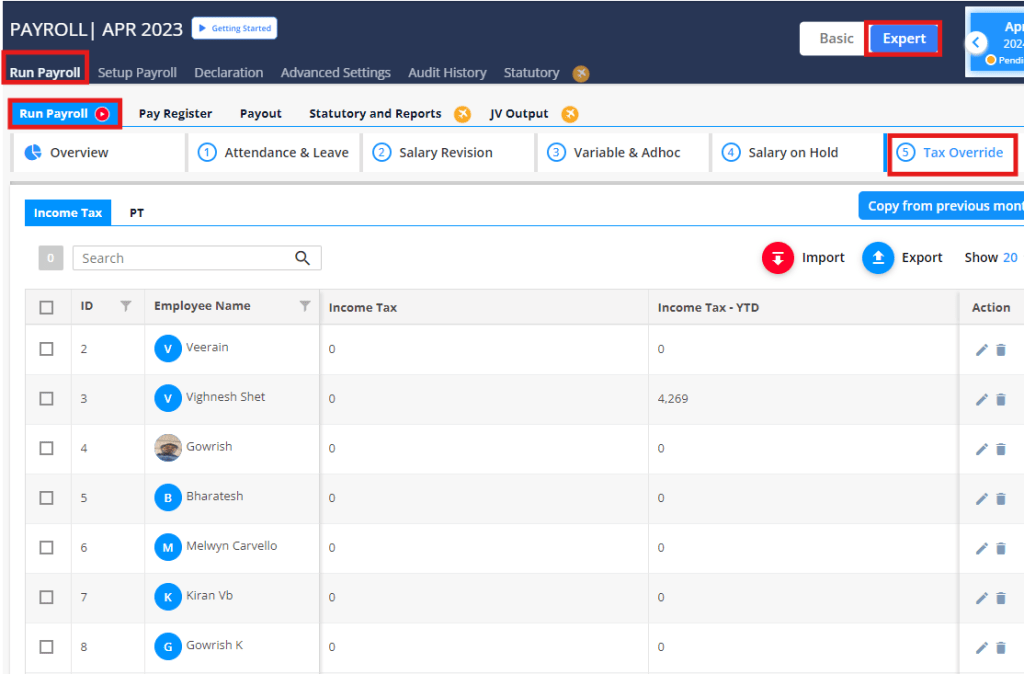
How to add my company’s Bank account details ?
Step 1: Navigate to your Company Profile section.
Step 2: Click on Statutory to access the statutory information page.
Step 3: Select Bank Account and then click on Add to enter your corporate bank account details.
By following these steps, you can easily update your corporate bank account information.
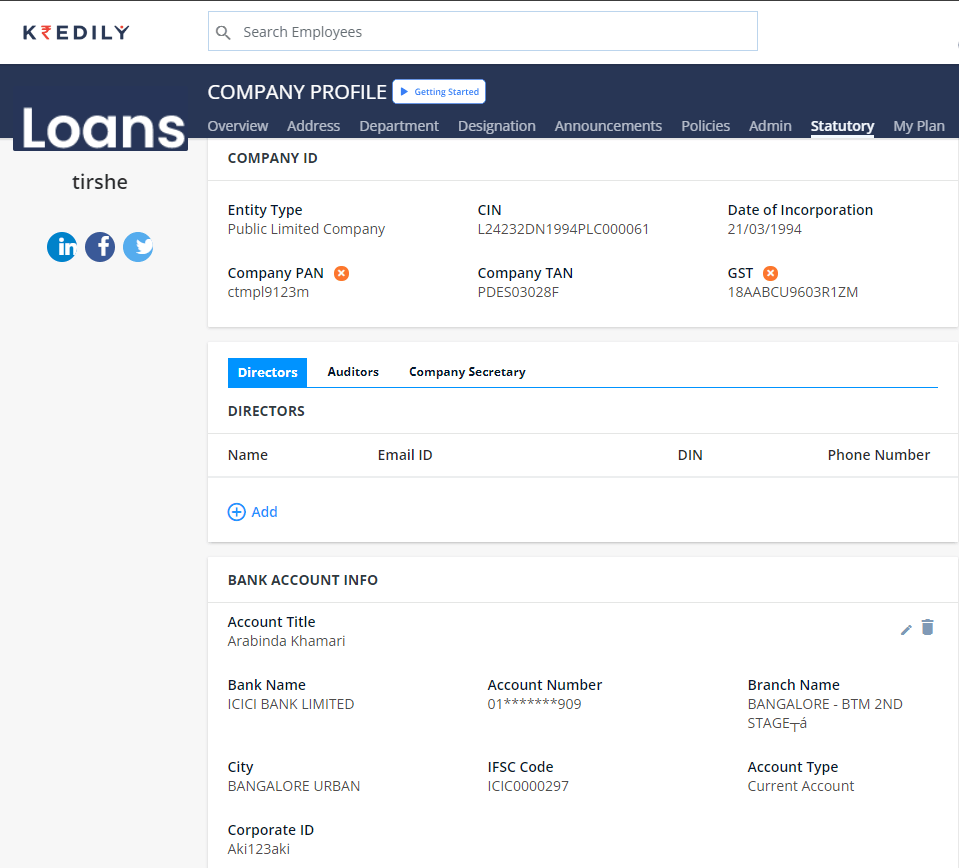
How fast can I get Salary Advance?
Once your KYC verification is completed, our partners provide Salary Advance in less than 48 working hours.
How do my employees download Payslips ?
Step 1: Go to your MY PROFILE section.
Step 2: Click on Payroll to access your payroll information.
Step 3: Select Payslip to view your payslip details.
Step 4: Choose the month for which you want to download the payslip and click on Download to retrieve your payslip.
I need a different Payslip format than what you have provided, how do I get that?
We have 8 predefined payslip formats under ‘payslip settings’. At present, there is one option to build a custom payslip format.
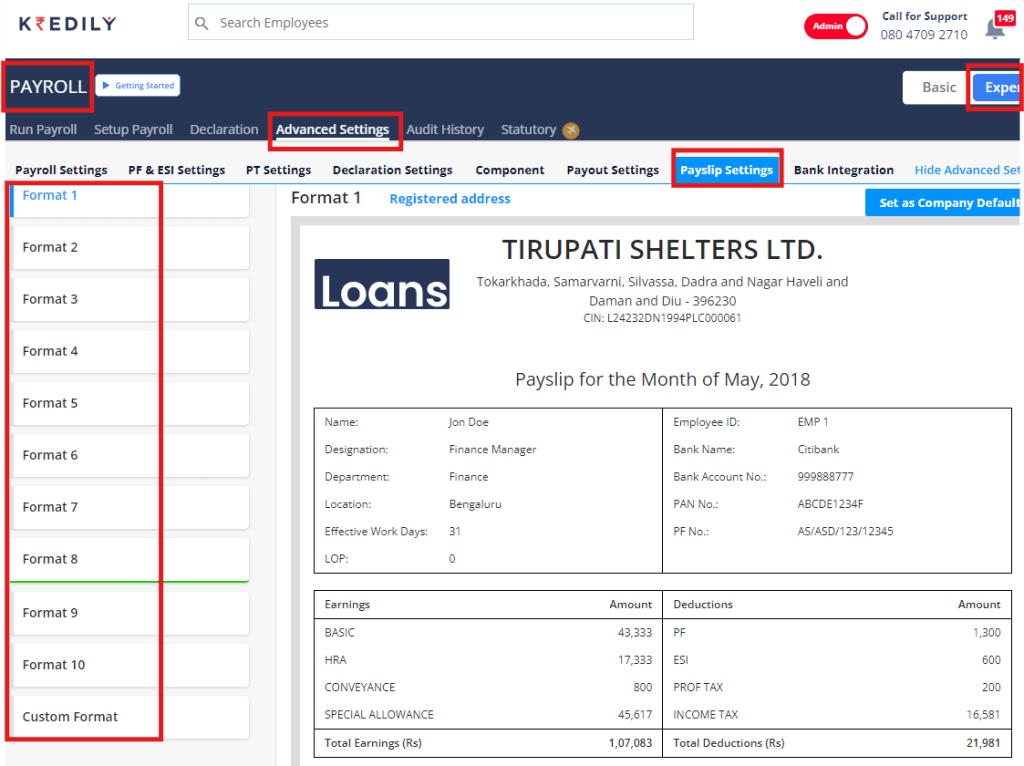
How do I change my account number?
You can change your account number by navigating to Payroll -> Settings -> Payout Settings tab. On this page, click on Edit next to the employee’s name and update the bank details.
You can also change your account number or another employee’s by navigating to their personal profile -> Payroll -> Bank details tab
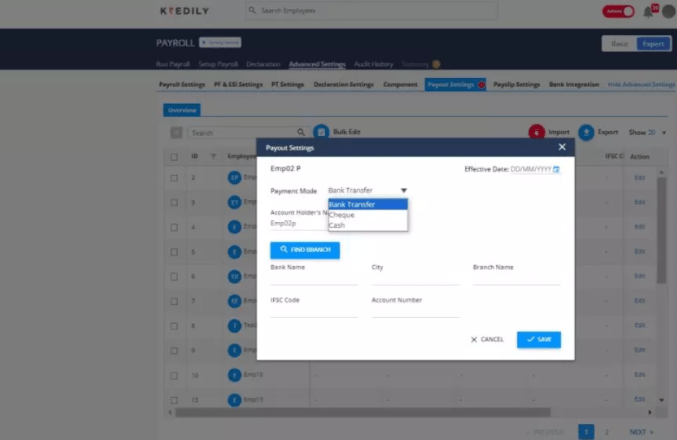
Can I change test transaction amount from 1000 Rs to another amount?
Yes! You will need to revise the Annual CTC of the employee from 12000/annum to any other desired amount and then run the test transaction.
I have entered wrong bank account number & test transaction has been processed. What do I do now?
Please contact your bank branch immediately. The funds can only be reversed if the beneficiary of the wrong transfer account provides an authorization letter to the nearest ICICI Bank branch, stating that the funds were erroneously credited to his/ her account and the same can be reversed to the remitter.
Hence, we request you to visit the ICICI Bank branch where you have your account and seek assistance from the Branch Manager for initiating the request letter to the wrong beneficiary. Please reach out to All India corporate banking/retail banking customer care via 1860 120 6699
You need to ensure the accuracy of the account number and amount. Kredily and ICICI Bank will not be responsible for the wrong credit.
Will I get a notification if the payment fails?
The Payout page will show you the payment status, received from ICICI in real-time. For failed transactions, you can see the reason once you take your cursor on the status.
What to do if I forget my Kredily username & password?
Please use the ‘Forgot Password‘ functionality. Your username is the official email ID or phone number you signed up with. Forgot username? Please email support@kredily.com with your company name and we will help you out.
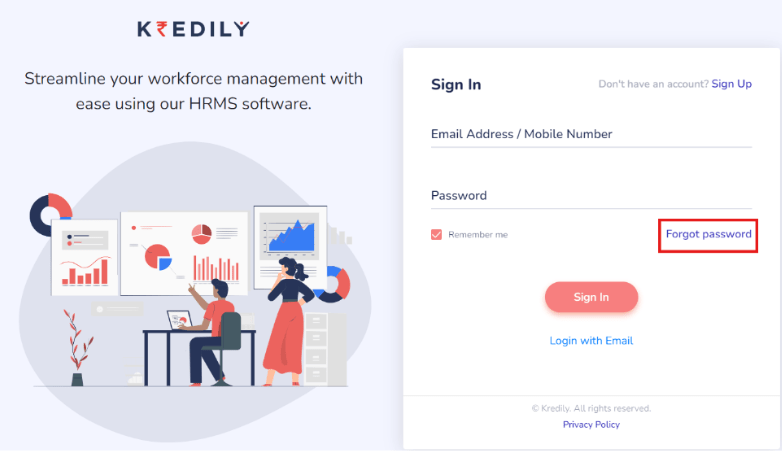
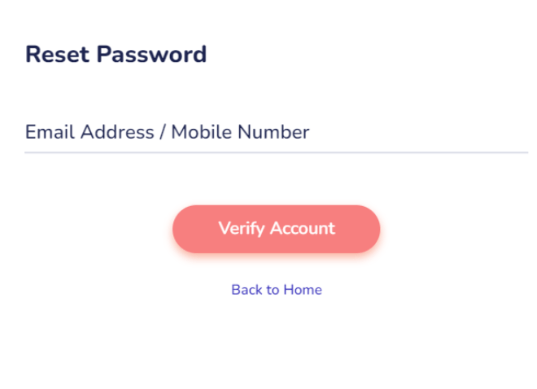
How many components are assigned to the salary structure? Can these be edited?
There are 4 essential components to the salary structure those are base, recurring, variable, and ad-hoc.
The base helps you define the base component and HRA component of your employee salary. You can add recurring variables such as medical allowance, and phone reimbursement or add new components to support your salary structure.
Similarly, you can choose from a list of variable components such as annual bonuses or special incentives. You can also add Adhoc components to support the required salary structure.
How to create a salary structure?
Navigate to Payroll >> Setup Payroll >> Create Salary Structure.
Click on the Create New Structure option that you can see in the bottom left of your screen. Choose REGULAR or CONTRACT as per your preference.
Once the structure is added, you can define the BASE components per your preference. Then, add all the required components (the “Add Component” option is at the bottom of the salary structure tab).
How to integrate the ICICI corporate account with Kredily?
Step 1: Click on the Settings icon present on your dashboard.
Step 2 : Select Settings and then click on Bank Integration.
Step 3: Click on Setup Now for ICICI bank integration.
Step 4: Enter your corporate bank account details, including Corp ID, User ID, and Login ID.
Step 5: Open your ICICI corporate account and navigate to Connected Banking.
Step 6: Click on Connected Banking Approvals and approve Kredily. Enter the OTP sent to your registered mobile number to complete the approval process.
Step 7: Return to the integration page and refresh the status to complete the integration process.
By following these steps, you can successfully integrate your ICICI corporate bank account.
How do I edit the salary of an employee?
Step 1: Navigate to the Payroll section.
Step 2: Click on Setup Payroll to access the payroll setup page.
Step 3:Select Create Structure to create or edit a payroll structure.
Step 4: Click on Overview to view the payroll structure details.
Step 5: Select the Employee Name you want to update, and enter the New Salary.
Step 6: Click on Save to save the updated salary information.
By following these steps, you can successfully update an employee’s salary.
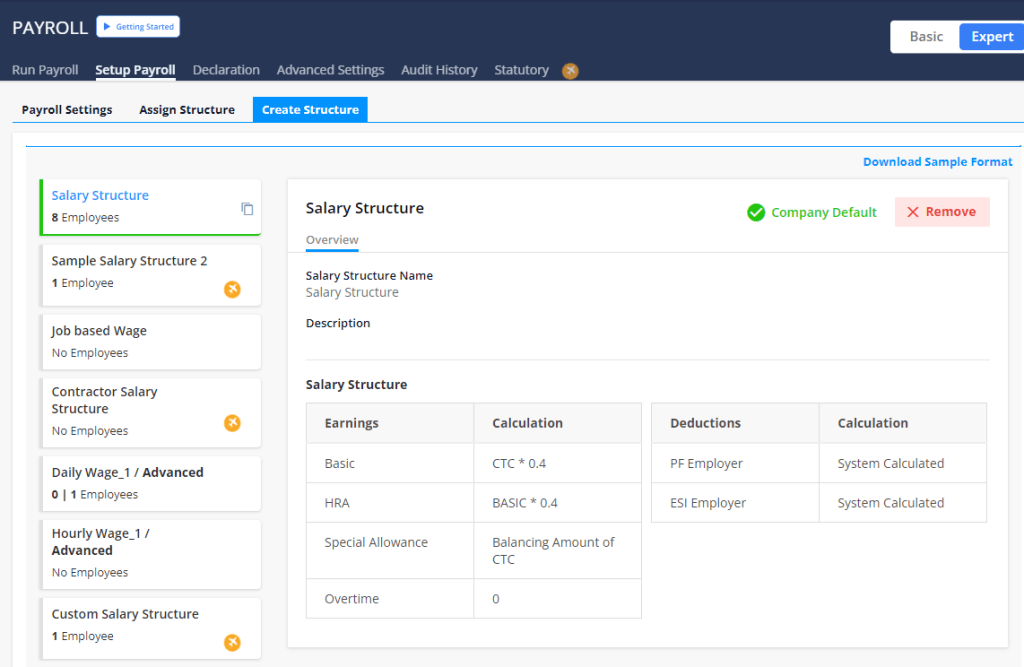
What is the process for setting the mode of payment?
The steps for setting the mode of payment are mentioned below:
Step 1: Navigate to the Payroll section.
Step 2: Click on Advance Settings to access the advanced payroll settings.
Step 3: Select Payout settings to configure the payment options.
Step 4: Choose and set the desired Payment Mode for payroll payouts.
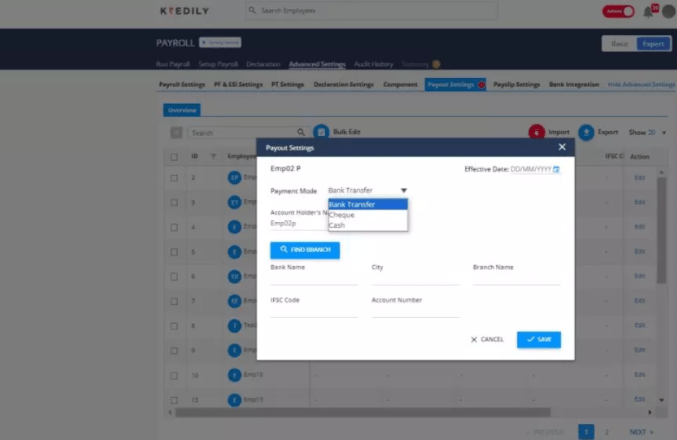
How to add salary component?
To add new salary components, follow these easy steps:
Step 1:Go to the Payroll section.
Step 2: Click on Advance Settings to access the advanced payroll settings.
Step 3: Select Components to view and manage your salary components.
Step 4: Click on the “Add” or “Create” button to add a new salary component.
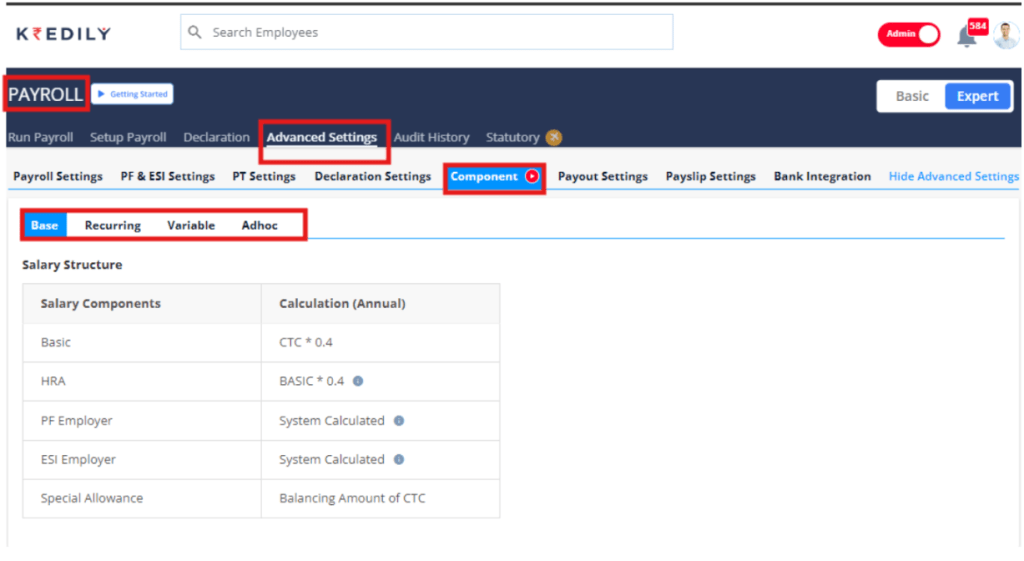
How to edit account details?
Navigate to Payroll >> Advance Settings >> Payout Settings. You can either edit employee’s bank details one by one by clicking on the EDIT button, or, you can edit in bulk by downloading an Excel sheet by clicking on the IMPORT button.
What is the procedure for checking salary slips once the monthly salary has been released?
Step 1: From the dashboard, click on the Payroll tab.
Step 2: Within the Payroll section, select advanced setting > Payslip setting.
Step 3: Click the Download button to retrieve your payslip.
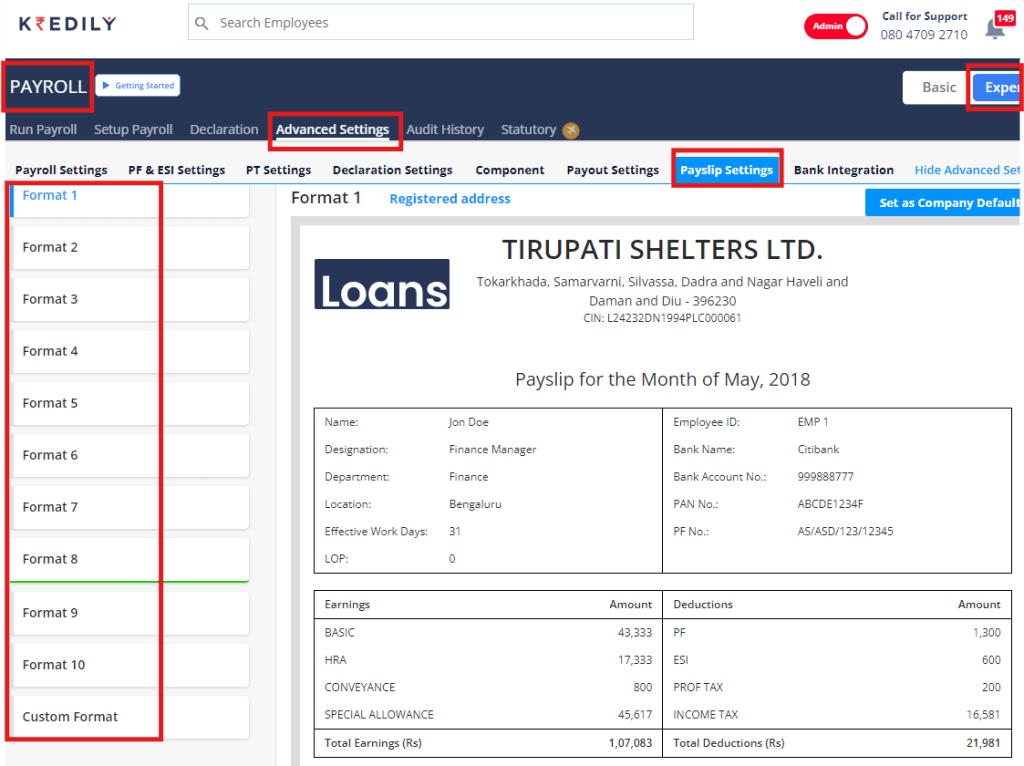
What is the process of adding variable components to the employee’s salary structure?
Please navigate to Payroll >> Advance Settings >> Components >> Variable >> Create and define the variable component as per your company policy.
Once the component is created, Please add this component to the salary structure by navigating to the Salary structure tab >> Create salary structure >> Select the structure you want this variable component in. Click on edit and add the variable component in the salary structure.
What is the procedure for re-sending the employee login link?
To re-invite a user, follow these easy steps:
Step 1: Go to the Directory section.
Step 2: Scroll to the right side of the page to find the user you want to re-invite.
Step 3: Click the Re-Invite button, located at the far right of the user’s profile.
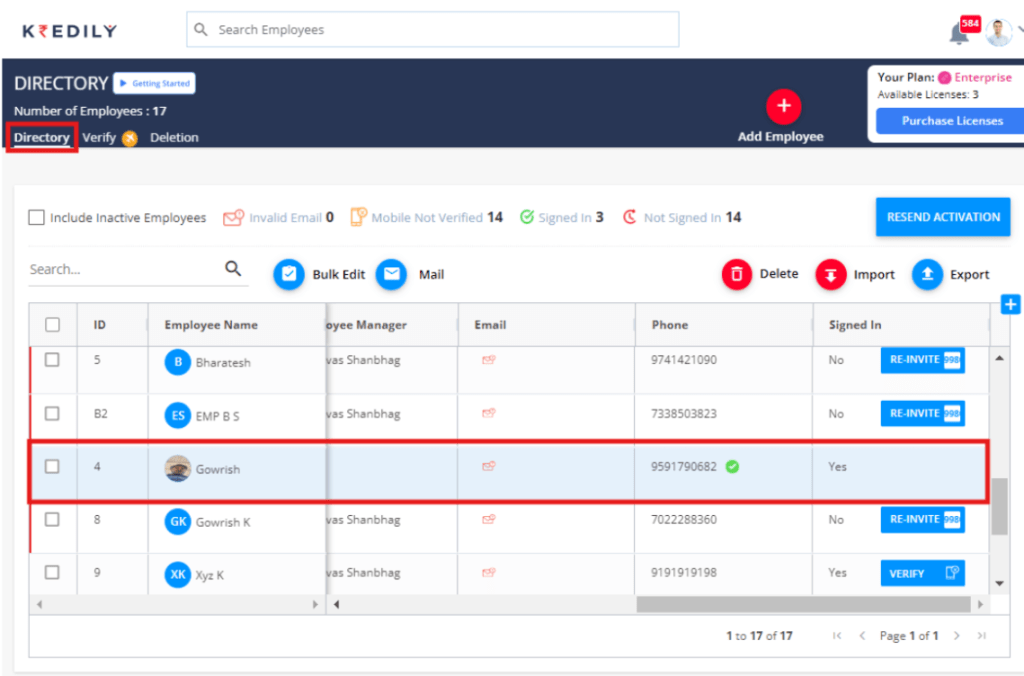
What is the procedure for customizing PF calculations for specific employees?
You can customize the PF for a particular employee by enabling the OVERRIDE option in the PF settings. Once this is enabled, Please go to Overview from the PF&ESI settings tab >> select the employee >> EDIT >> add the customized PF value.
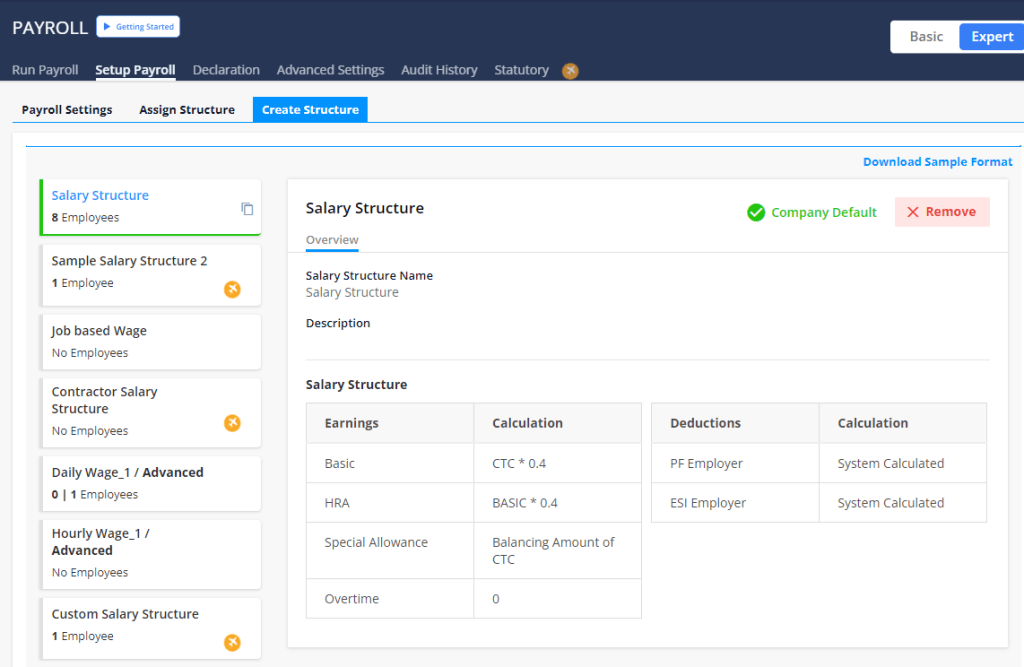
Where can I add the Ad Hoc salary component’s options?
To create an AdHoc component:
Navigate to Payroll >> Advance Settings >> Components >> AdHoc. Create your AdHoc earning or deduction component.
You can add this component to your employees while running Payroll in the Variable & AdHoc section >> Add Employee >> Enter the employee name and add the component and its value.
Do I get Form16 in Kredily?.
Step 1: Access Form 16
Navigate to Payroll > Statutory > Form 16.
Step 2: Download Part A and Part B
Download both Part A and Part B from the official government website (TRACES).
Step 3: Differentiate Forms
Distinguish between Part A and Part B:
- Part A: Includes TDS deductions, PAN, and TAN numbers.
- Part B: Includes income earned (confirm).
Step 4: Convert to Zip File
Convert the downloaded files into a Zip File.
Step 5: Verify PAN Details
Cross-check that the PAN number details are accurate in both the Zip File and the Kredily application.
Step 6: Upload Files
Upload the Zip File, ensuring that:
-
- Part A files match the number of employees (e.g., 5 employees = 5 Part A files).
- Part B files match the number of employees (e.g., 5 employees = 5 Part B files).
Step 7: Generate Form Verification
Generate form verification according to the application’s requirements.
Step 8: Generate for Employees
Finally, generate the Form 16 for each employee, including both Part A and Part B.
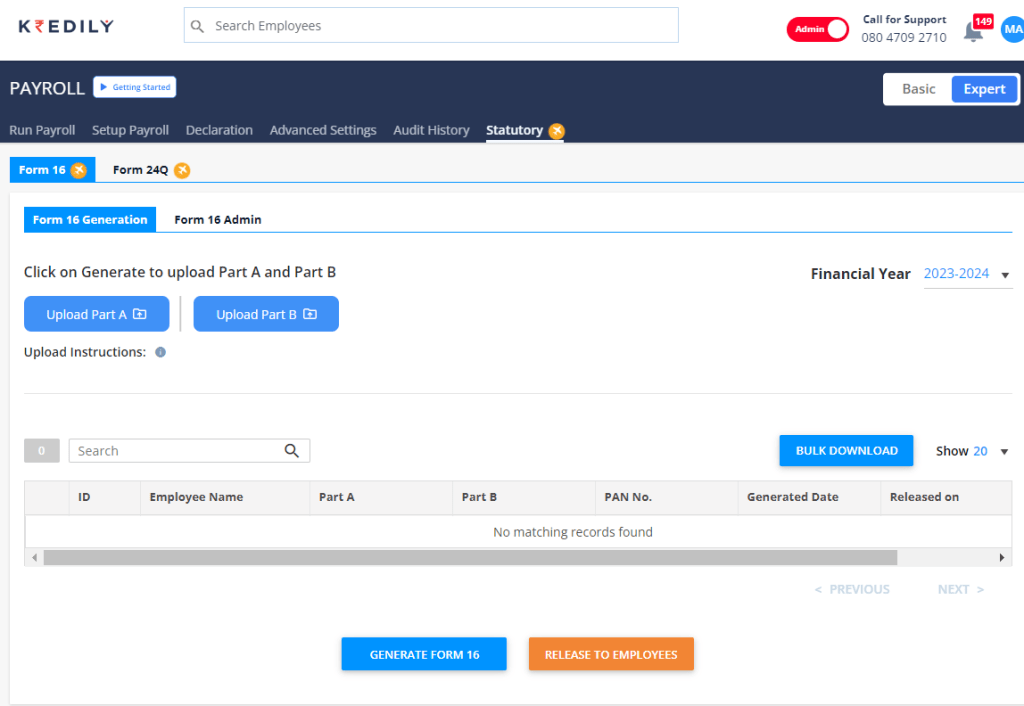
Can I get PF ECR in Kredily ?
Yes, you can get PF ECR in Kredily.
Navigate to Payroll >> advanced setting >> PF AND ESI
By clicking on the overview you get the option of enabling the pf for the specific employee by clicking on the edit icon.
On the Page of PF settings. You be able to cross-verify the settings of your PF eg the statutory minimum, employee PF contribution, employer PF contribution statutory minimum ceiling, etc
On the page of ESI setting you will be able to cross the details of ESI status.
choose the employee >> Payout
You will receive the OTP and give the OTP and the amount will be credited to the employee.
Note before you again do the payout please cross-check the status. If the status shows as unpaid or failed then proceed ahead after verifying with the employee.
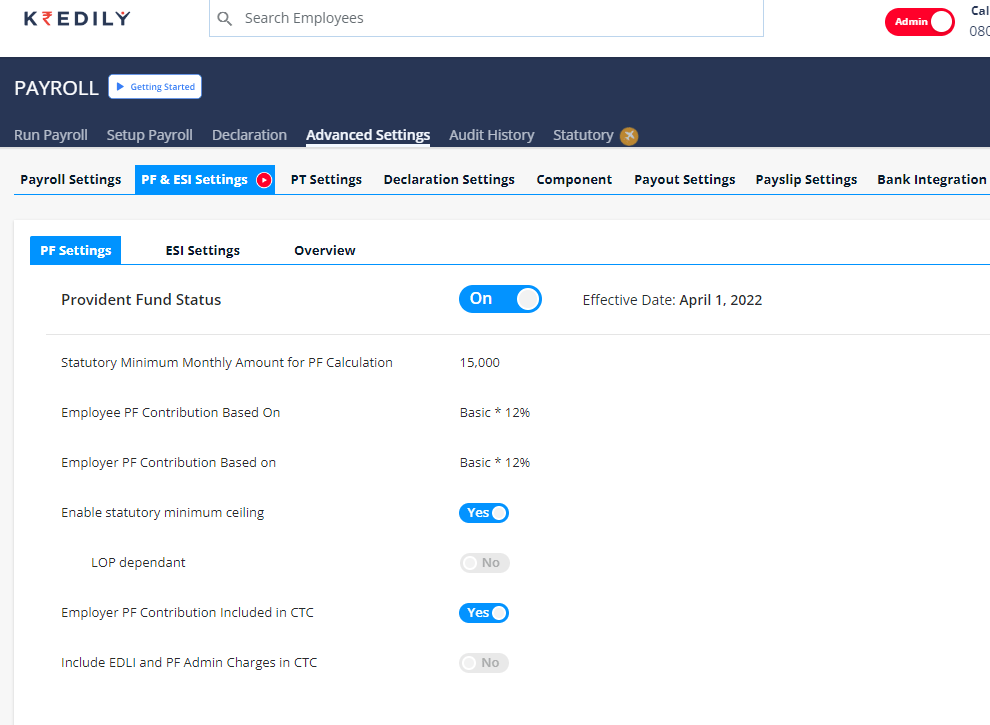
How do I process Payroll ?
Here is the detailed video guide for “how to process payroll”
How to create a salary structure ?
Please follow these steps to create a salary structure.
Navigate to Payroll >> Setup Payroll >> Create Salary Structure.
Click on the Create New Structure option that you can see in the bottom left of your screen. Choose REGULAR or CONTRACT as per your preference.
Once a structure is added, you can define the BASE components as per your preference. Then, add all the components that are required (the “Add Component” option is at the bottom of the salary structure tab).
How do I add CTC in bulk ?
Step 1:Navigate to Payroll > Set up payroll > Assign structure.
Step 2: Click on Import and select the option to Update only CTC.
Step 3: Download the file to update the CTC structure.
Step 4: Update the CTC information in the downloaded file.
Step 5: Save the updated CTC structure.
Step 6: Click on Import again and select the updated file from My Files.
Step 7:Click Save to confirm the import of the updated CTC structure.
By following these steps, you can successfully update the CTC structure in your payroll system.
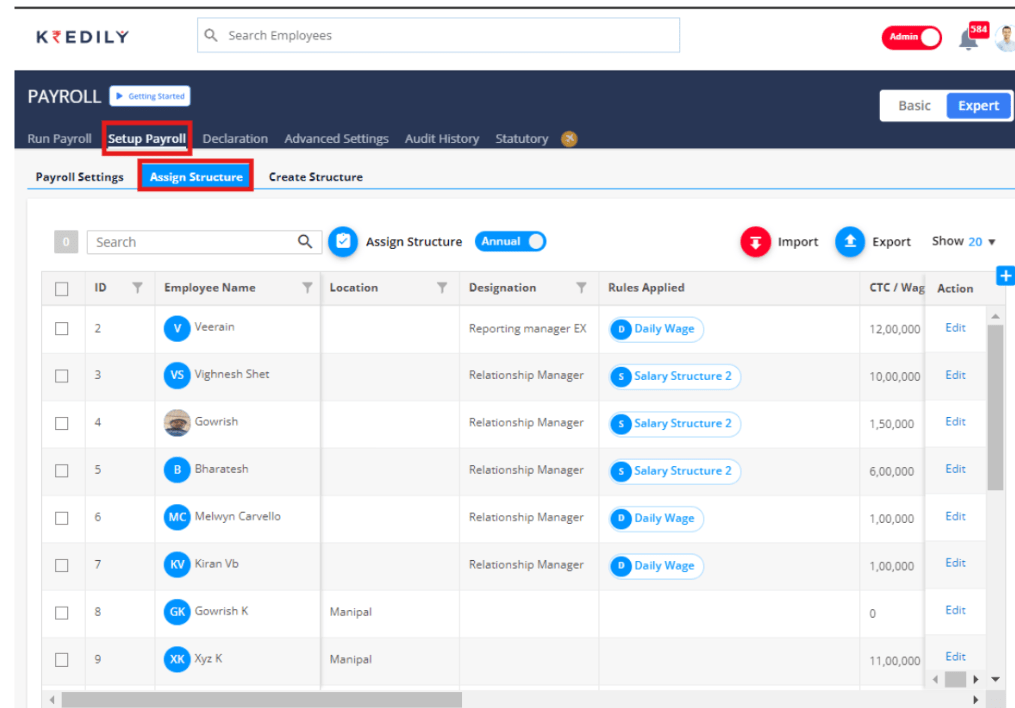
What is Payroll Software?
A payroll system is software that automates all computation and operations related to employee salary & taxes. A payroll system can help you calculate working hours and employee salary, generate payslips, and simplify tax computation.
What settings are editable under the Payroll section?
PF & ESI Settings
Switch your PF and ESI to On or Off depending upon your organization’s requirement.
PT Settings
Enable or disable PT settings depending on your company’s requirements. Moreover, you have an option for PT settings to apply to all states or choose specific ones.
Declaration Settings
Define the tax declaration settings for your organization by setting the declaration window, applicable to all or selected employees and if mandatory submit declaration proofs.
Payout Settings
Payout settings help you choose between bank transfer, cheque or cash payout modes for your employees.
Payslip settings: Define the default payslip format for your organization from a list of 4 predefined payslip formats.
Here is the detailed video guide:
Can I run payroll for different locations separately?
Payroll for all your organization’s locations can be run after verifying Leave & Attendance, Salary Revisions, Variable & Adhoc, Salary on hold, and Tax override details under the ‘Run Payroll’ tab. Additionally, filters on location can be applied for a more specific payroll run.
How does attendance integrate with Payroll?
Payroll is calculated basis the number of working days an employee has recorded. This is fully configurable.
What is the procedure for adding the salary details?
You can add salary components by navigating to Payroll >> Advance Settings >> Components.
You can create Base, recurring, variable, and AdHoc components by clicking on the respective tabs. You can define the created components by clicking on the component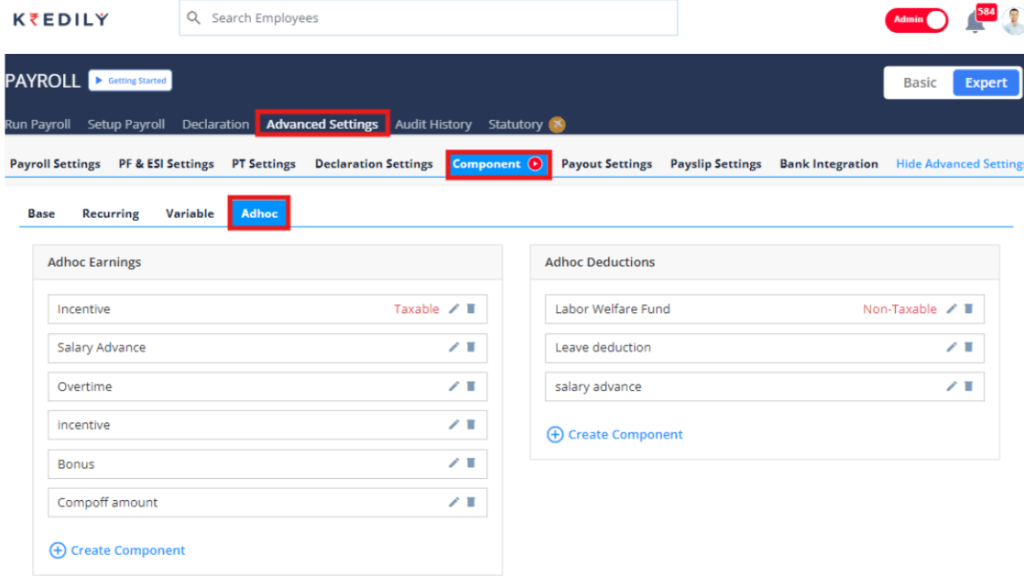
Is it possible to reprocess a failed salary payout transaction?
Yes, the unsuccessful salary can be reprocessed.
Navigate to Please select the employee and click the Payout button to reprocess the salary.
How to set PF and ESI in salary?
Step 1: Navigate to Payroll > Advanced Settings.
Step 2: Access PF & ESI Settings
Click on PF & ESI Settings.
Step 3: Define PF and ESI Preferences
In this section, you can define the PF (Provident Fund) and ESI (Employees’ State Insurance) settings according to your company’s specific preferences.
By following these steps, you can customize the PF and ESI settings to align with your organization’s policies and requirements
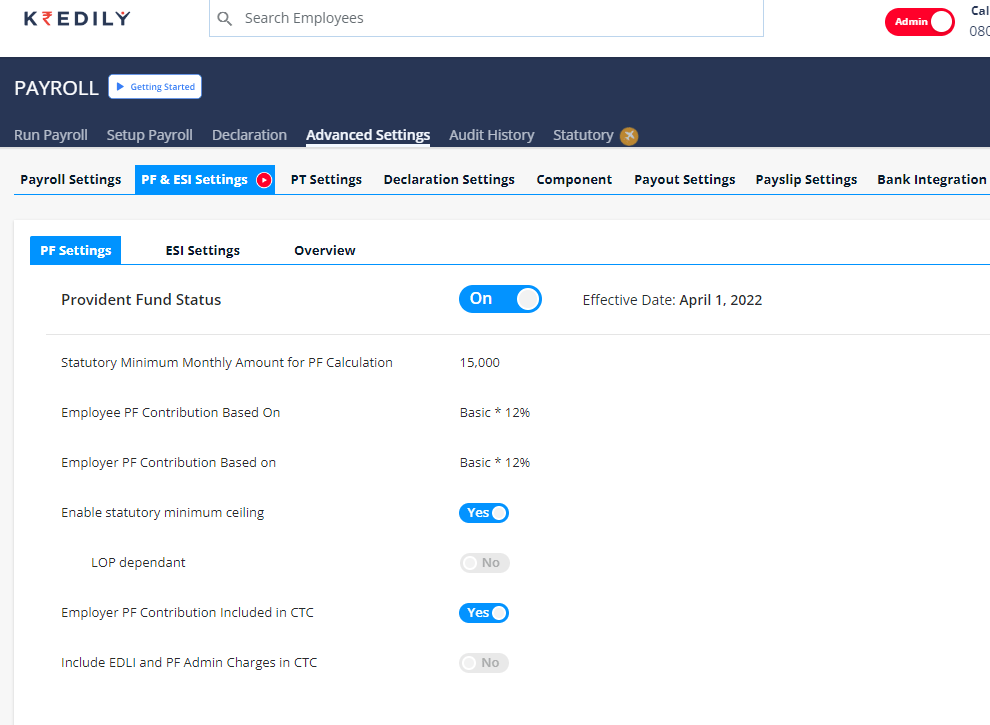
How can I set daily and hourly wages?
Step 1: Access Payroll Setup
Navigate to Payroll > Setup Payroll.
Step 2: Create a New Salary Structure
Click on Create salary structure.
Step 3: Utilize Pre-Defined Template
You will find a pre-defined salary structure template specifically designed for hourly wages. This template will serve as a starting point for creating a customized salary structure that meets your organization’s needs.
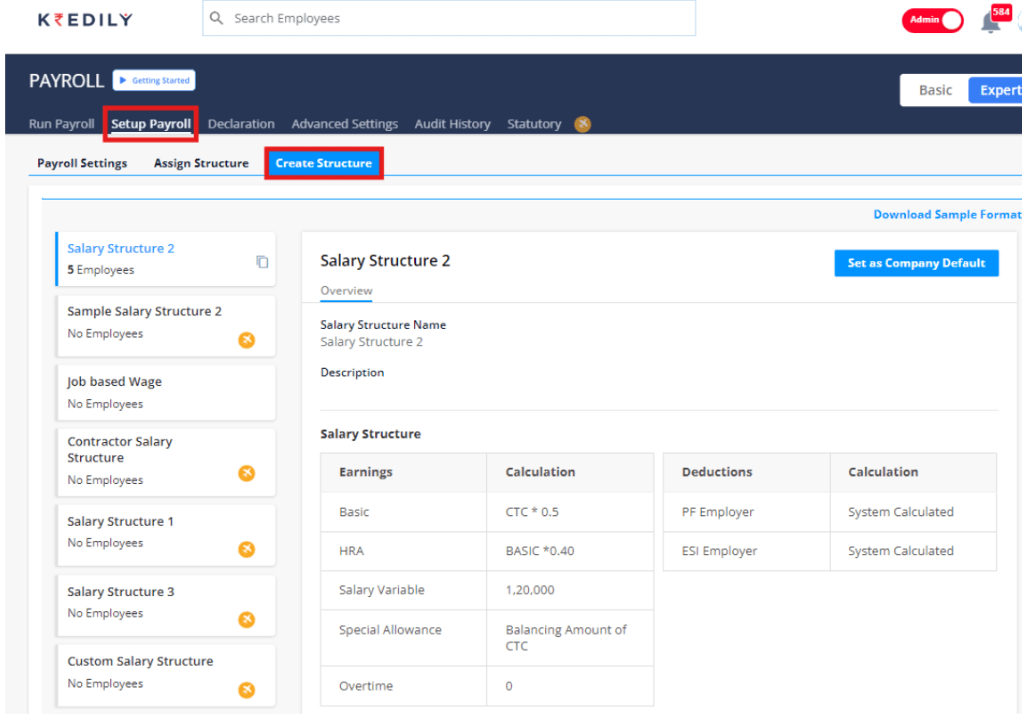
How can I change the mode of Payment?
Please Navigate to Payroll >> Advance Settings >> Payout Settings>> Action >> Click on EDIT to change the payout method.
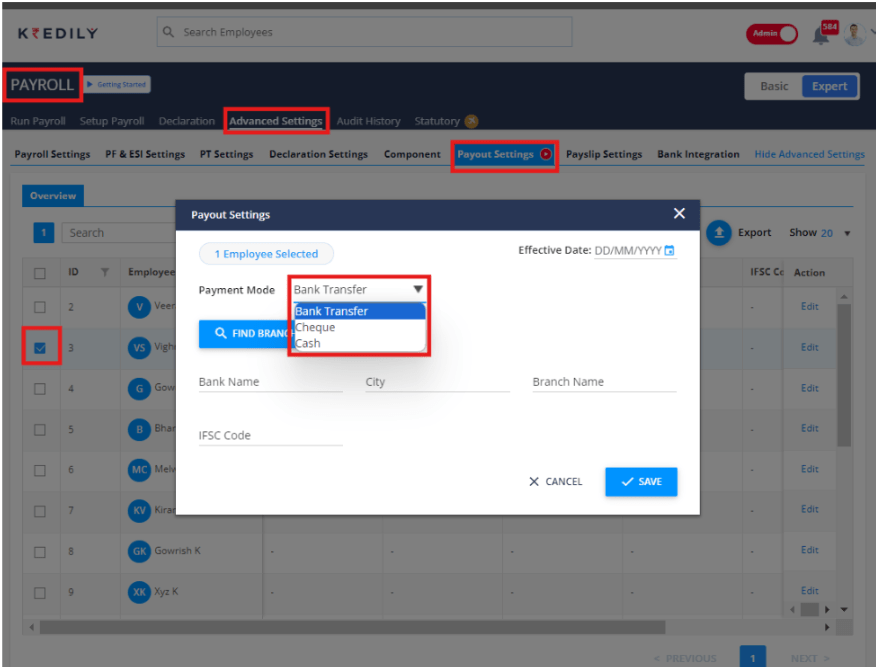
How to recurring deduction component in Payroll?
To create a new Recurring Deduction component, Please navigate to Payroll -> Advanced Settings -> Component -> Recurring.
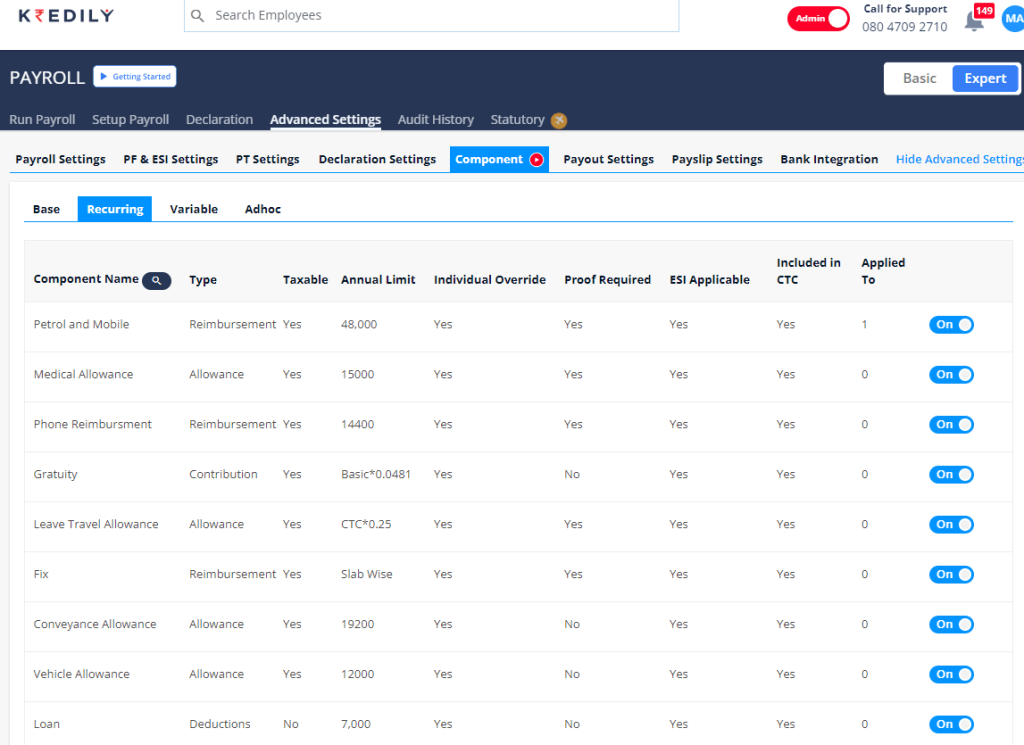
What is a partner/multi-company account?
In a partner account, you can manage multiple entities under one main account.
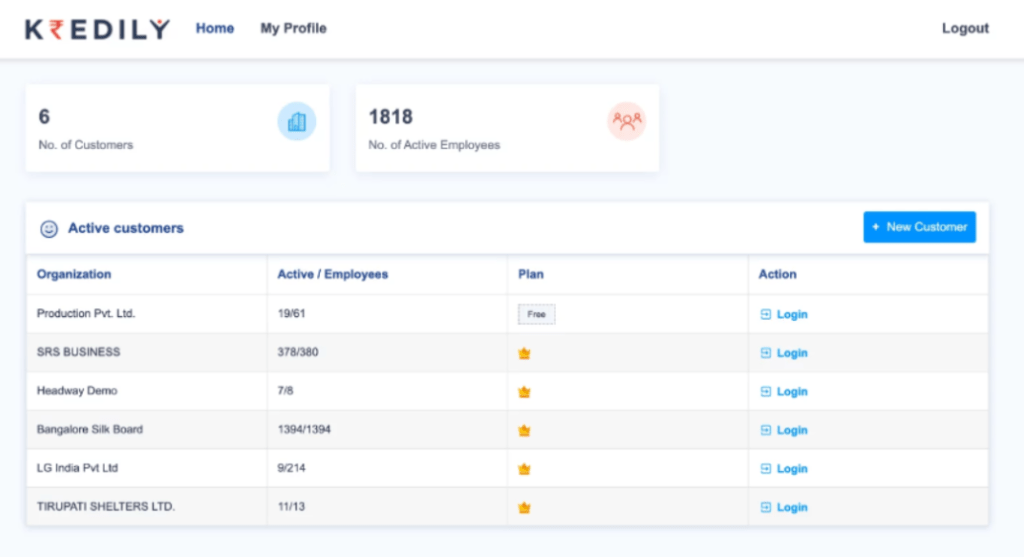
An employee is still visible in payroll even after being marked inactive?
Please make sure to mention the termination and resignation dates from the employee’s work profile and then mark him/her inactive
I am not able to add/upload the details in the declaration as the system is giving me a message to contact HR?
Please contact your HR admin and tell him/her to open the window for a declaration from payroll>>advance settings>>Declaration settings
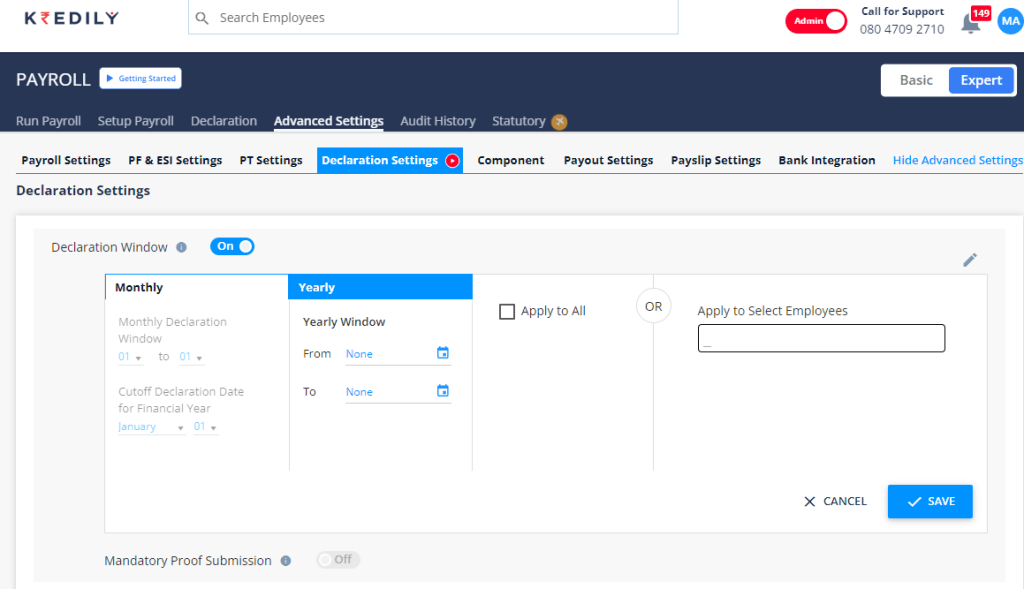
How to integrate the ICICI corporate account with Kredily?
Please click on settings present on the dashboard>>Bank integration>>Click on setup now for ICICI>> Enter corp, user and login ID then open your ICICI corporate account>> Connected banking>>Connected banking approvals>> Approve Kredily and enter OTP to approve after that please come back to the integration page and refresh the status.
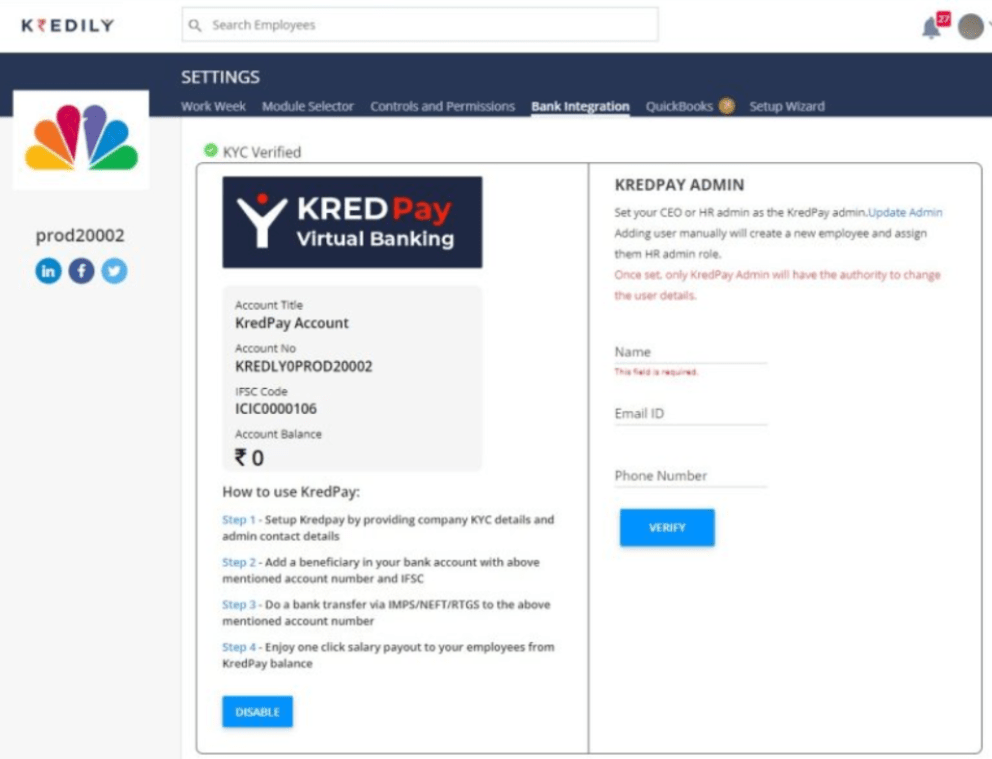
How to add variables in salary?
You can define and add a variable salary component by navigating to Payroll >> Advance Settings >> Components >> Variable.
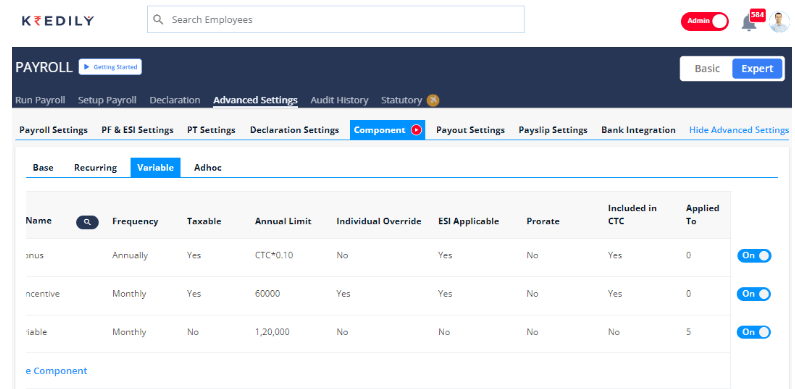
How to set the effective date for the Payroll cycle?
You can set the payroll effective date by navigating to Payroll >> Advance Settings >> Payroll Settings.
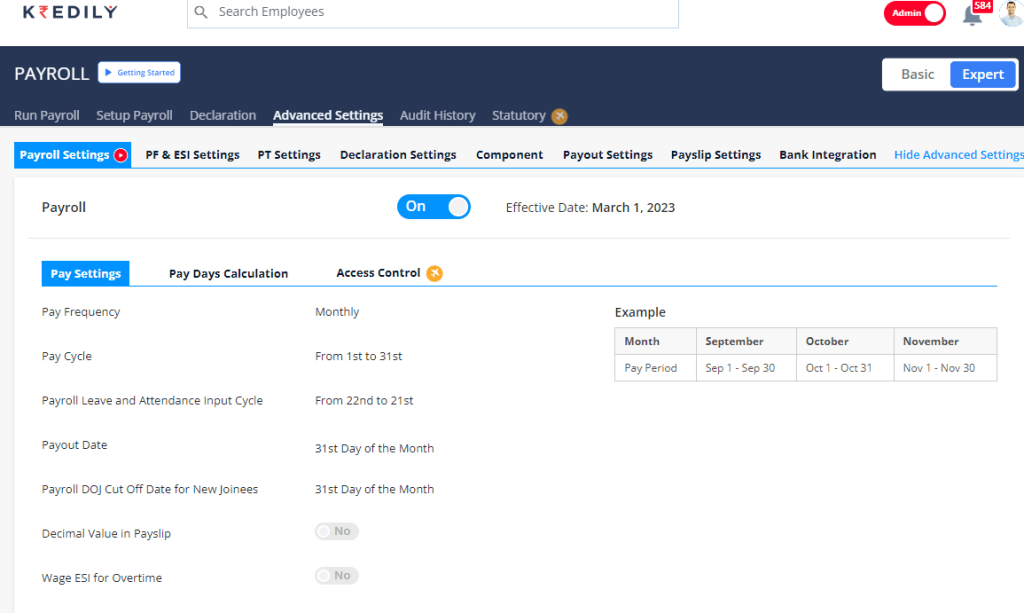
Steps to set the payout date?
Please navigate to Payroll >> Advance Settings >> Payroll Settings >> Pay Settings>> Set Payout date.
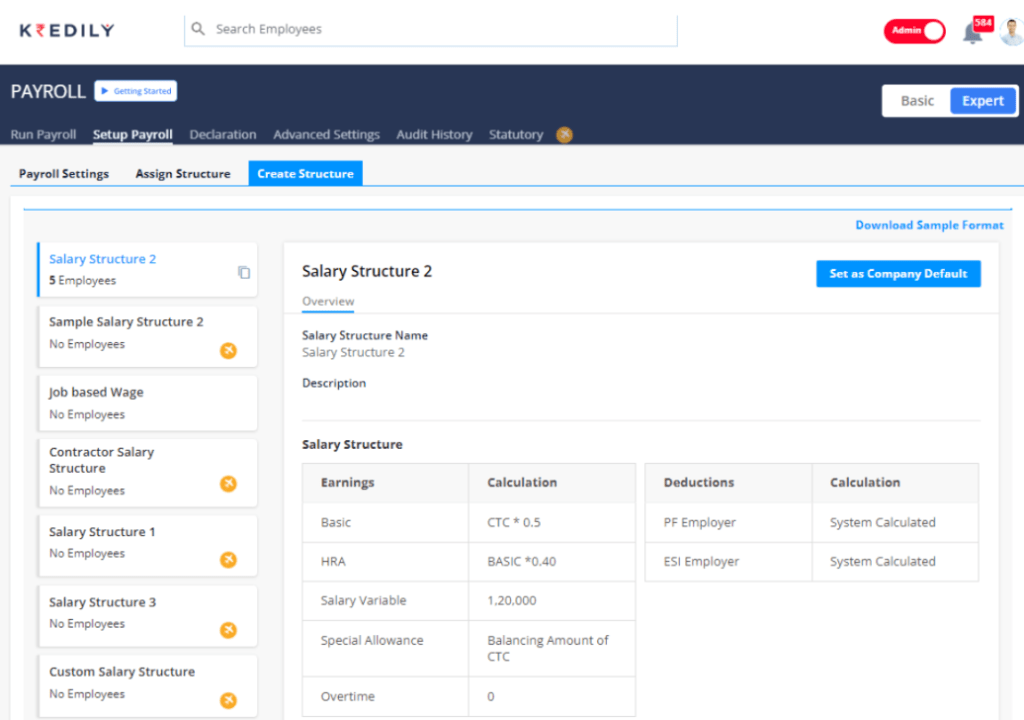
How can I make changes to my employees’ payslips?
No changes can be made once Payslips are generated. However, you can make changes to the salary components before processing the payroll and the same will appear in the payslips.
How many salary structures can we add ?
In Kredily’s ‘Free Forever plan‘ a maximum of one salary structure rule can be customized, whereas in the ‘Professional‘ or ‘Enterprise‘ Plan you can add an unlimited salary structure.
To create a salary structure,
- open ‘Payroll’ from the dashboard
- click on ‘Salary Structure’
- navigate to ‘Structure’
click on ‘Create New Structure’ & create a new salary structure for your Organization.
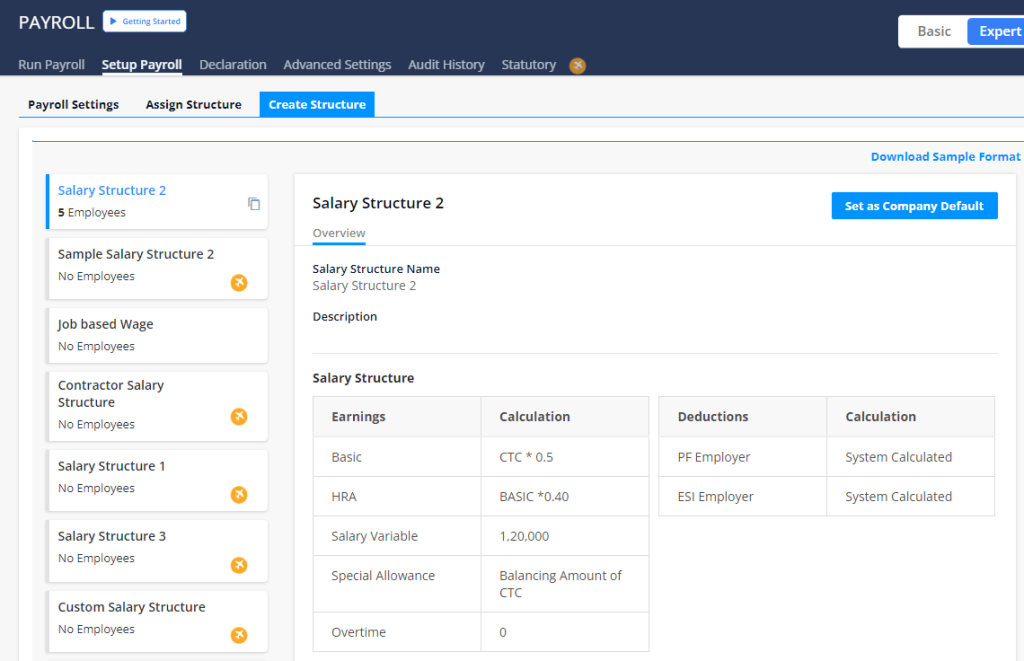
Can I transfer salaries to non-ICICI Bank accounts also?
Yes, you can transfer salaries to other bank accounts as well.
How to change the tax scheme?
If you are on an old tax scheme, you can switch to a new tax scheme from Payroll > Declaration > Tax Scheme by consulting your HR.
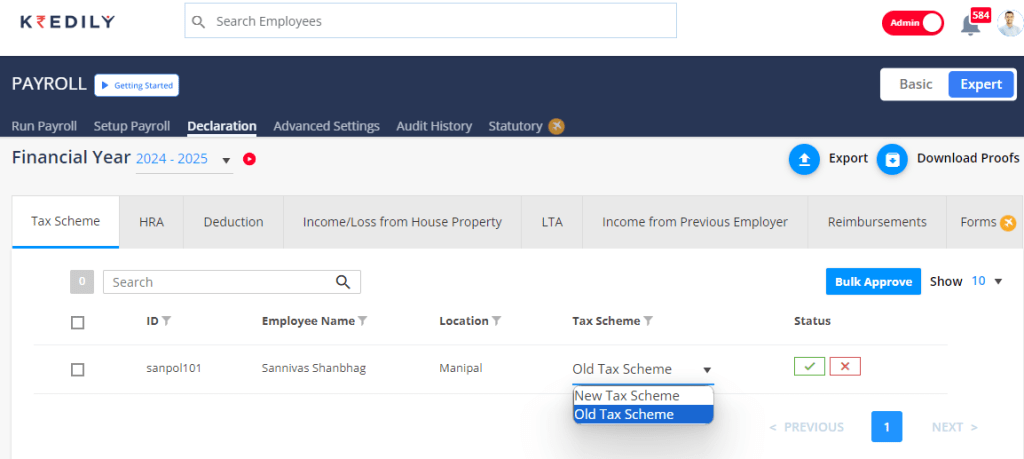
I am unable to add the employees in adhoc/attendance/leaves in the payroll section?
Please check the status in the pay register for employees as it should be under pending and if it is under pending calculation or completed then please calculate/revert the pay register for employees.
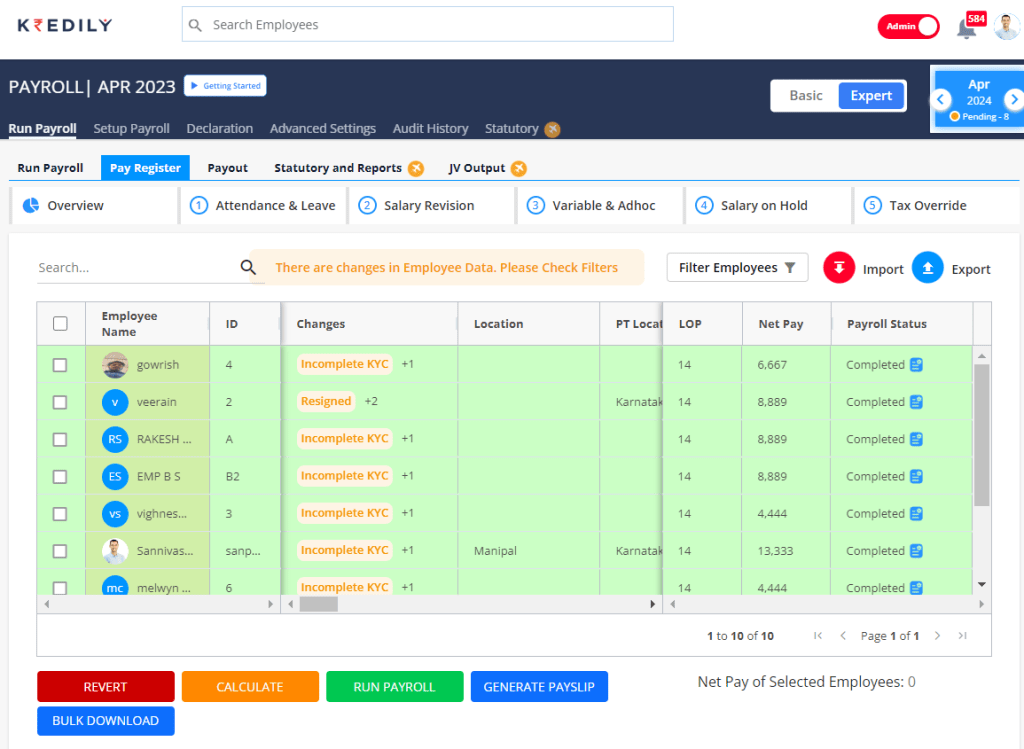
Performance Management System FAQ's
What is PMS in Kredily?
A Performance Management System (PMS) is a crucial tool for evaluating and enhancing employee performance within an organization. It helps to align individual goals with organizational objectives, ensuring that employees are motivated and working toward the company’s success. With PMS, you can track performance metrics, set clear goals, give feedback, and provide a structured approach to professional development.
How PMS is Useful for You:
- Conduct structured performance reviews using customizable templates that cater to your organization’s needs.
- PMS helpregarding promotions, salary hikes, and employee development plans. make informed decisions
- PMS allows you to set and track employee goals that align with the organization’s objectives.
- PMS facilitates continuous feedback, allowing employees to know where they stand and how they can improve in real-time
- PMS tracks progress and identifies areas for improvement
How Kredily's Performance Management System (PMS) can be utilized for you?
1. Skills:
PMS helps to identify and track the skills of each employee, highlighting their strengths and areas for improvement. With customized competency frameworks, you can map employees’ skills to the roles they perform, ensuring that development plans are aligned with their career progression.
How it’s useful:
- Monitors individual skill development over time.
- Identifies gaps that require training or upskilling.
- Helps in role-specific skill enhancement for better performance.
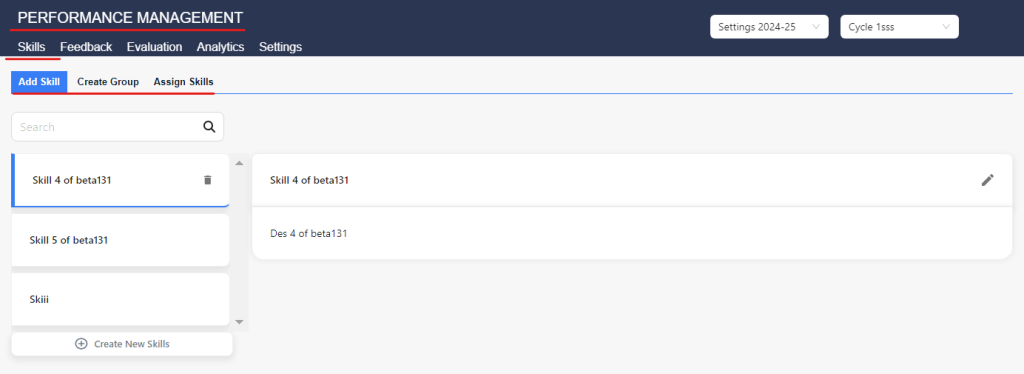
2. Feedback:
PMS facilitates ongoing, real-time feedback, making the process more engaging and constructive. It allows managers and peers to provide continuous insights into performance, ensuring employees receive timely guidance.
How it’s useful:
- Encourages a culture of open communication and growth.
- Provides regular input that helps employees adjust their performance proactively.
- Eliminates the need to wait for annual reviews, promoting continuous improvement.
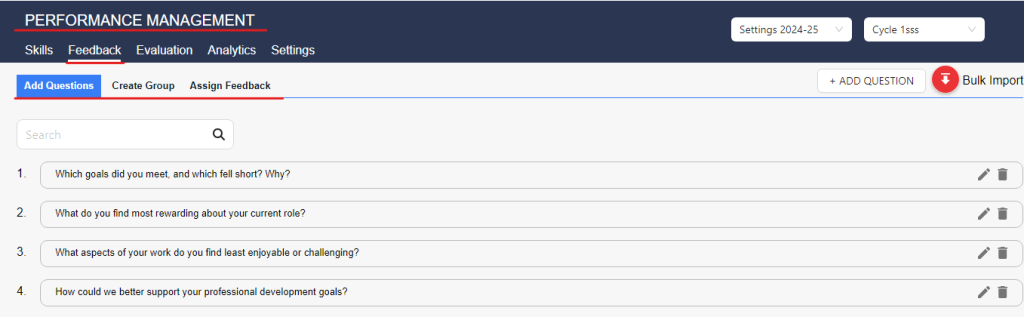
3. Evaluation:
The evaluation process in PMS offers a structured approach to assess employee performance through set KPIs and objectives. Customizable evaluation templates ensure that reviews are consistent, fair, and aligned with the company’s standards.
How it’s useful:
- Enables fair, objective performance reviews based on predefined criteria.
- Facilitates 360-degree evaluations, incorporating peer, manager, and self-assessments.
- Provides transparency in appraisals, reducing bias in performance judgments.
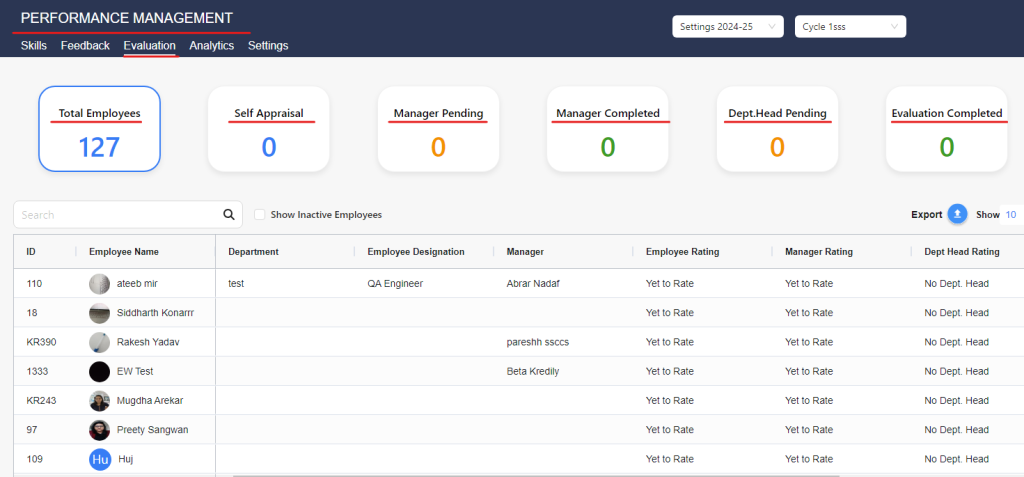
4. Analytics:
With PMS, you gain access to in-depth analytics that provide insights into performance trends and patterns. These data-driven reports help HR and management make informed decisions about promotions, bonuses, and areas requiring attention.
How it’s useful:
- Analyzes performance metrics across teams, departments, and individuals.
- Identifies top performers and those who may need support.
- Helps in forecasting workforce productivity and planning future training programs.
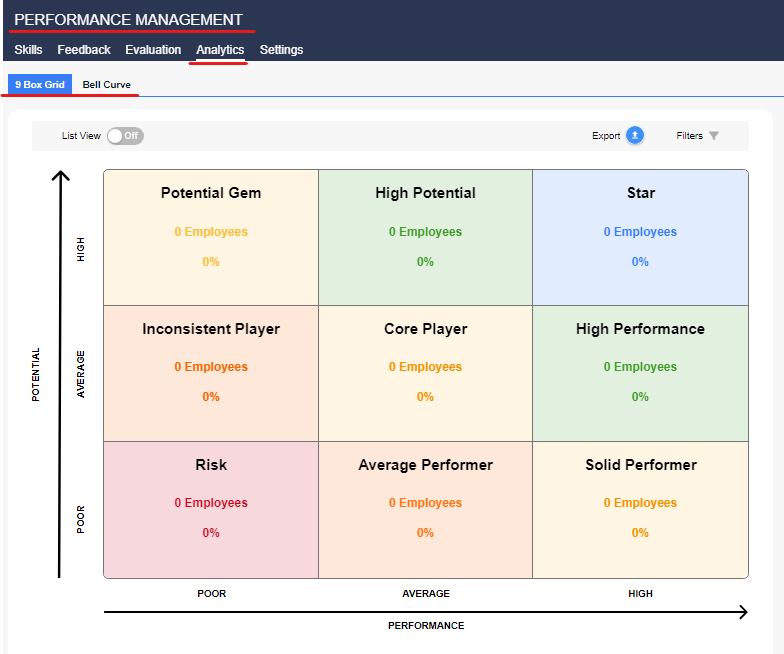
5. Settings:
Kredily’s PMS allows you to customize the system based on your company’s unique requirements. You can set goals, evaluation criteria, feedback frequency, and more, ensuring that the system works seamlessly for your organization.
How it’s useful:
- Enables full customization of goals, review cycles, and feedback processes.
- Adaptable to different departments or roles within the organization.
- Provides flexibility to modify settings as per changing organizational needs.
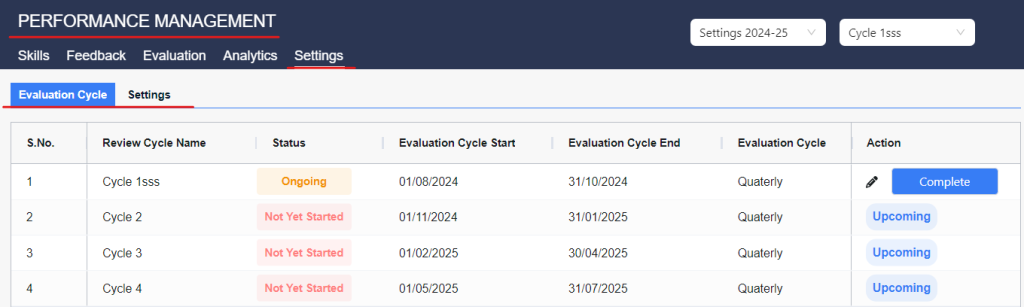
Through these features, Kredily’s PMS ensures a holistic approach to managing employee performance, focusing on skills development, regular feedback, thorough evaluations, data-backed analytics, and customizable settings for an organization’s specific needs
How to set up PMS with Kredily?
Step 1. Log in to Your Kredily Account
Step 2. Access the Dashboard
Step 3. Select PMS
Step 4. Redirect to PMS Setup Page
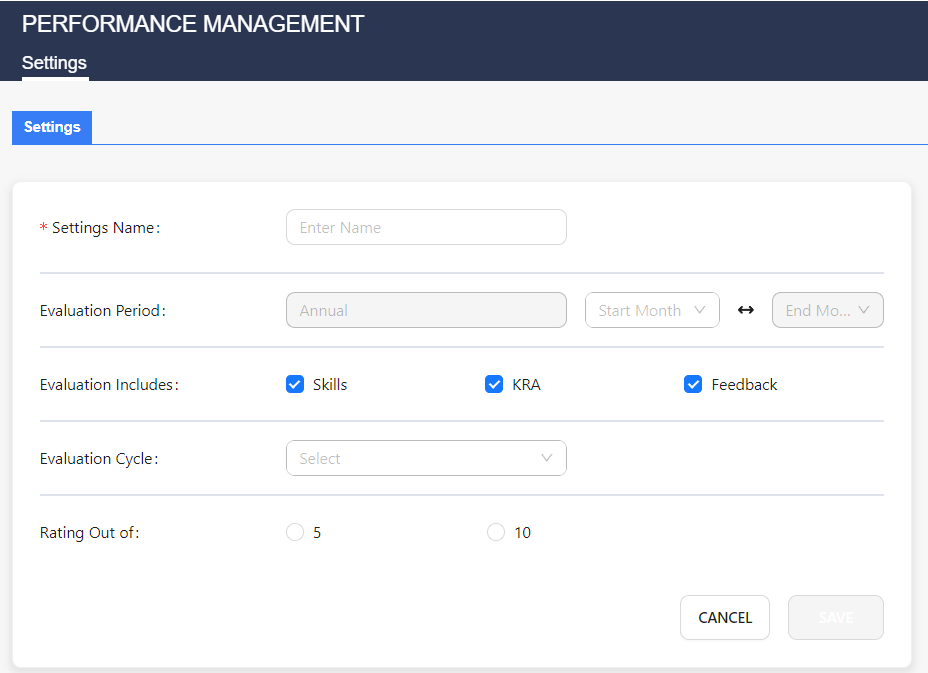
Step 5. Once you reach this page, fill in required information:
- Setting name : Fill it by any cycle
- Evaluation period : Select as annual, half yearly, quarterly basis
- Evaluation includes : Select following 3 parameters for evaluation
Skills, KRA, Feedback
- Evaluation cycle : Select as annual, half yearly, quarterly basis
- Rating out of : Select rating scale out of 5 or out of 10
Step 6. Save it.
What is KRA in PMS?
KRA stands for Key Result Areas in Performance Management Systems. It refers to specific, measurable areas of responsibility that are crucial for an employee’s role within an organization. Each KRA outlines the expected outcomes and objectives that align with the overall goals of the company.
Here you can refer to some instant :
- Achieving quarterly sales targets
- Reducing customer complaint resolution time.
- Developing team members’ skills and performance.
- Delivering projects on time.
Once you have done with setting PMS in your account you will be able to enable KRA
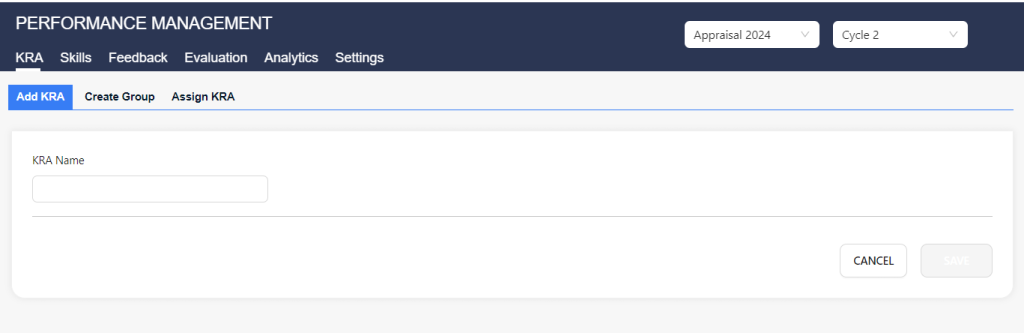
How to enable KRA in PMS with Kredily?
Once you have done with setting PMS in your account you will be able to enable KRA parameter.
You will get 3 major subsection under KRA :
1. Add KRA : Step 1. Write KRA name, like Achieving quarterly sales targets,
Reducing customer complaint resolution time,
Developing team members’ skills and performance,
Delivering projects on time.
Step 2. Save it
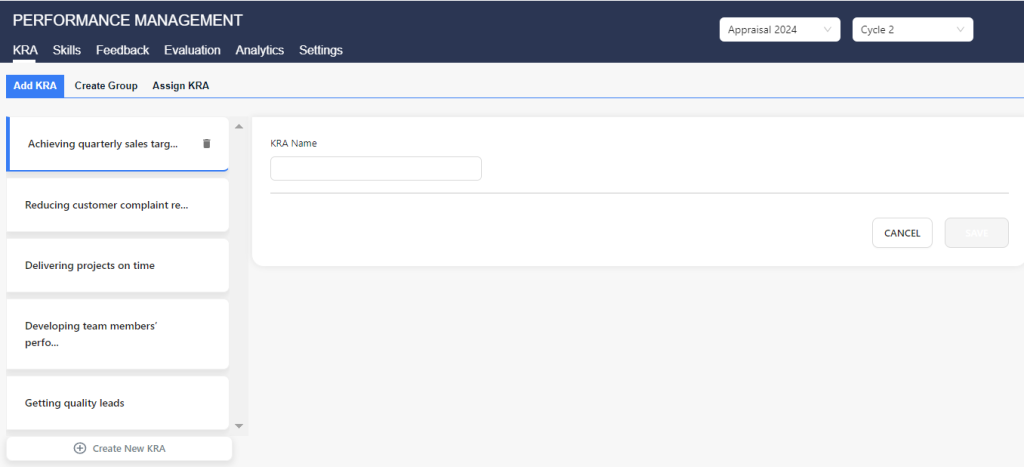
Step 3. Click to ‘create new KRA’ if you want to create new KRAs
2. Create Group : Step 1. Create groups by name such as ‘ Sales team’, ‘ Marketing team ‘, ‘IT team’, etc
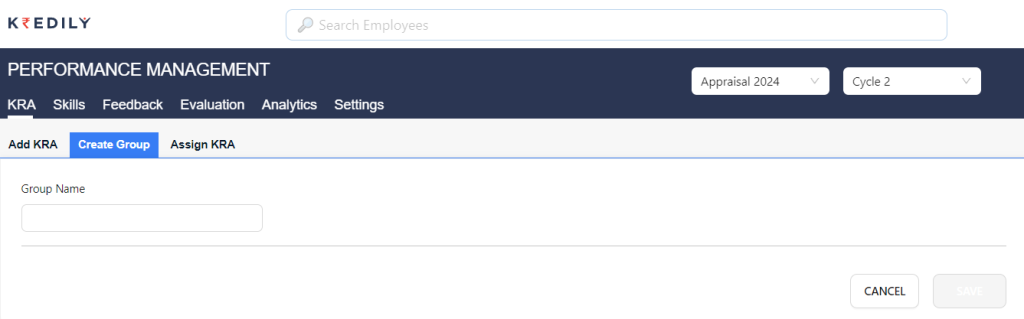
Step 2. Select group and click to pencil option to edit
Step 3. Choose KRA which was pre decided in previous step, also can add more by clicking “add KRA”
Step 4. Mark “weightage” based on evaluating KRA’s priority.
Note : Overall weightage including all KRAs should be 100%. Ex : here we have 2 KRA, so including both it should be within 100%.
Step 5. Save it
Step 6. Click “create new KRA group “ to add more groups
3. Assign KRA : Step 1. Select employees to assign KRA
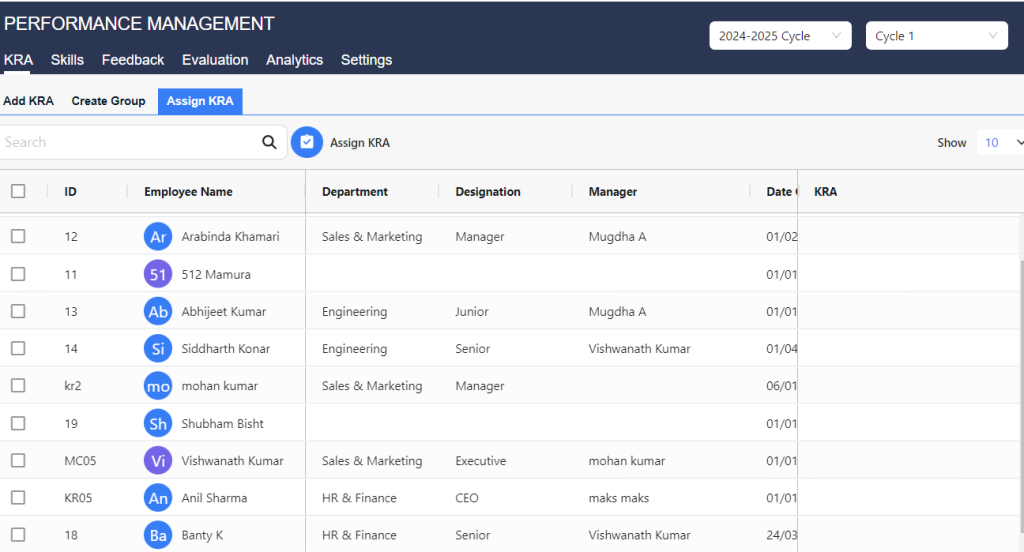
Step 2. Select employees before assigning
Step 3. Choose “assign KRA” and click to “Apply”
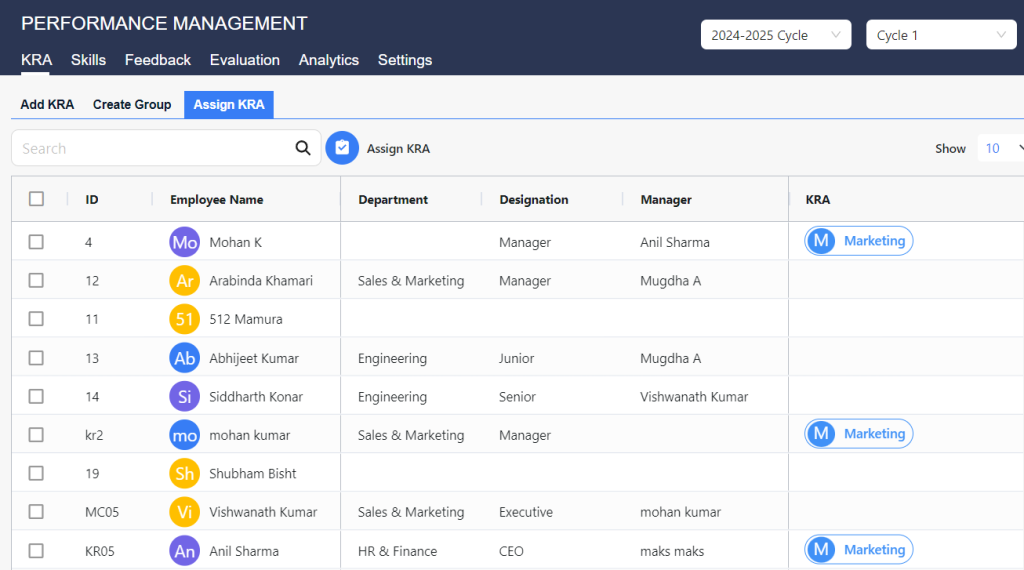
You can see the preview once all setting have done to set up KRA, here we have given the example of Marketing Team.
How to add Skills element in PMS with Kredily?
Once you have done with setting PMS in your account you will be able to enable Skills parameter.
You will get 3 major subsection under Skills :
1. Add Skill 2. Create group 3. Assign skills
Let’s discuss first about how to add skill:
Step 1. Click on “Crate a new skill” which is shown in bottom
Step 2. Write “Skill name” and “Description” about briefing that particular skill
Step 3. Click to “save it”
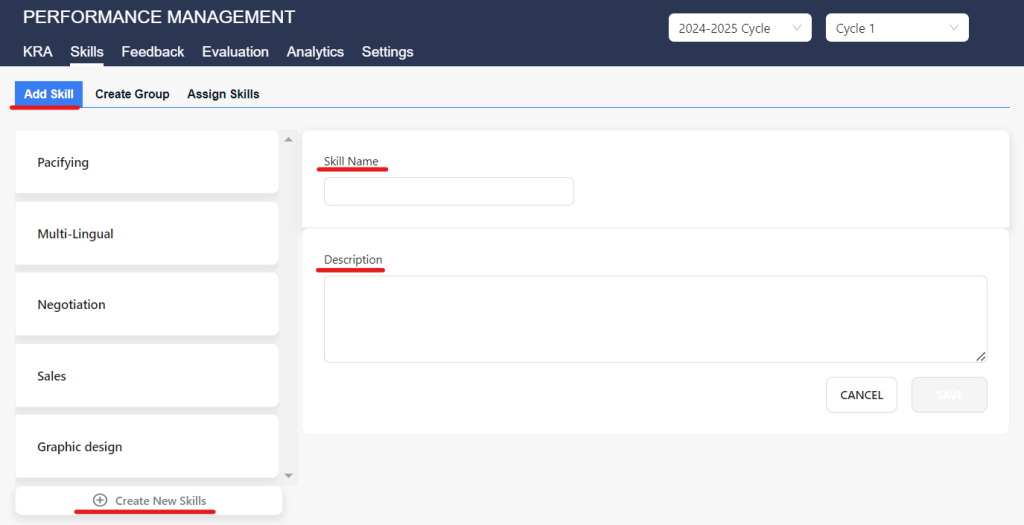
How to 'Create Group' in Skills option in PMS with Kredily?
Once you have done with setting PMS in your account you will be able to enable Skills parameter.
You will get 3 major subsection under Skills :
1. Add Skill 2. Create group 3. Assign skills
Let’s discuss about how to create new skill group:
Step 1. Select ‘New skill group’ which is shown in bottom
Step 2. Write “Skill name” and save it.
Step 3. Once you save you’ll get option of edit , click to that edit option (pencil)
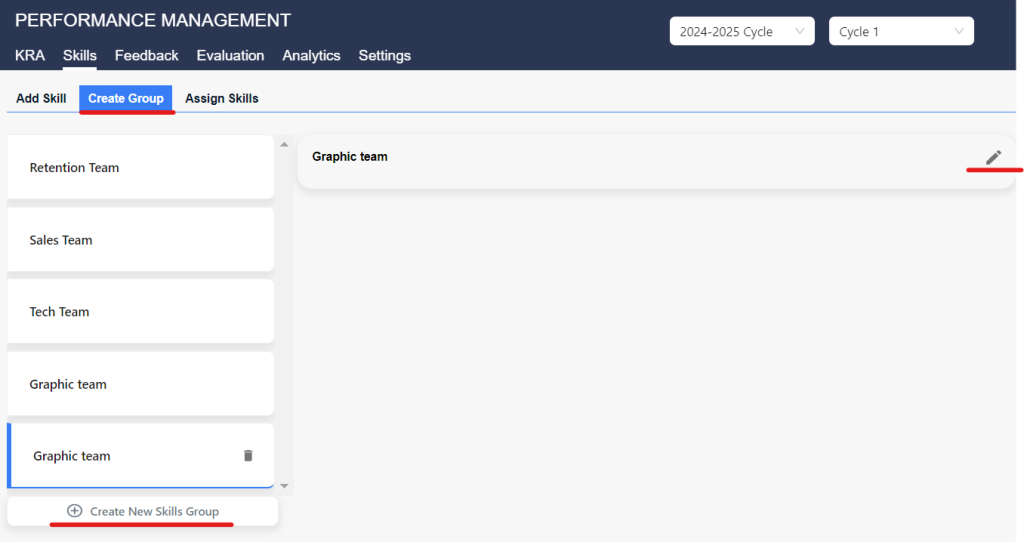
Step 4. You will get option of “Add skills” 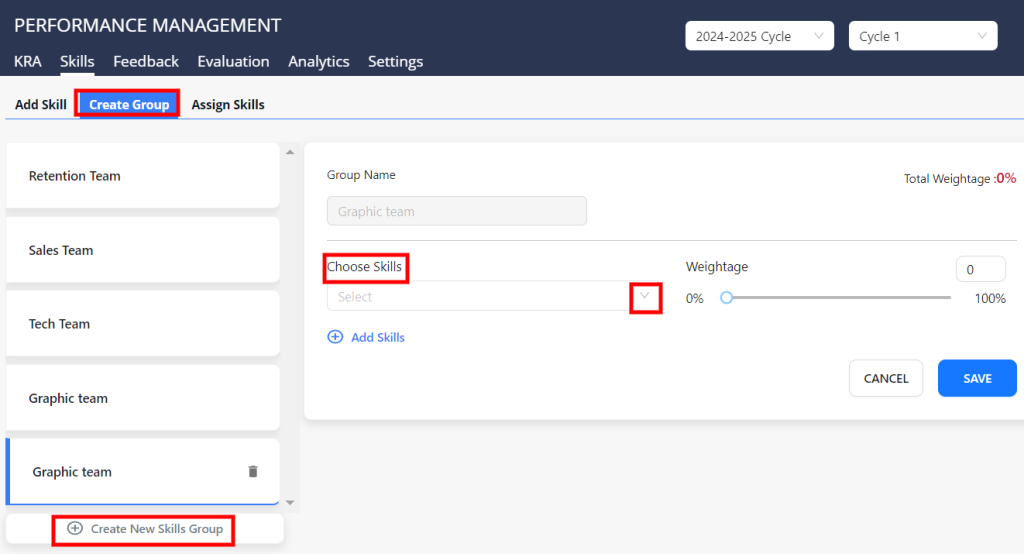
Step 5. Select skill which was set in previous ” add skill” settings
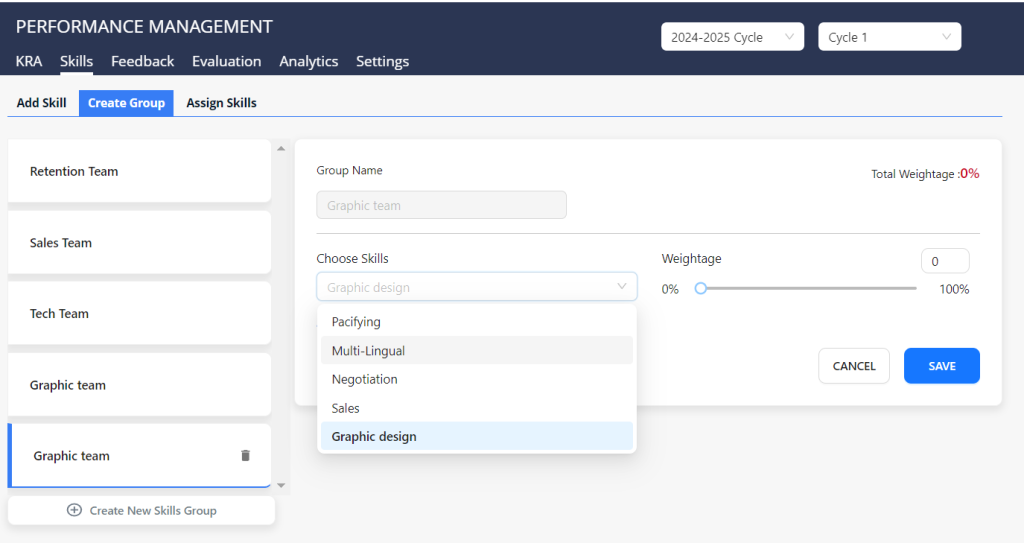
Step 6. Set the “Weightage” for skill evaluation, indicating an employee’s proficiency level in a particular skill, measured out of 100%, for example : if a person is assigned with 5 different skills then all 4 skills must be within 100%
Group Name – Marketing
Skill 1. Graphic design – 25%
Skill 2. Ad campaign – 30%
Skill 3. Social media – 15%
Skill 4. SEO – 30%
Total skill – 100%
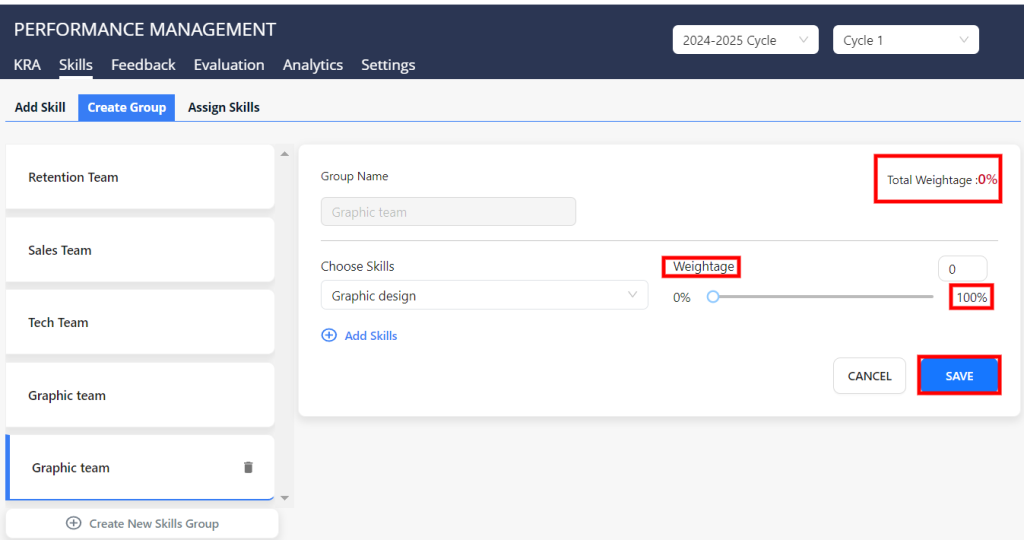
Step 7. Save it
How to assign skills to your employees in PMS with Kredily?
Step 1. Select “Assign skill” option from skill element
Step 2. Select employees to whom you want to assign that particular skill
Step 3. Click to “assign skill”
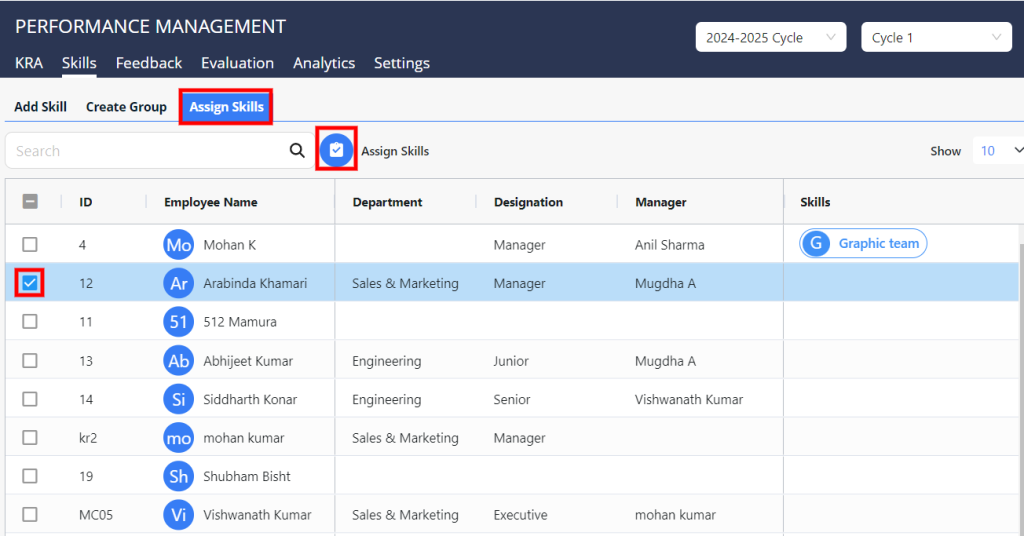
Step 4. Select group and click ” Apply”
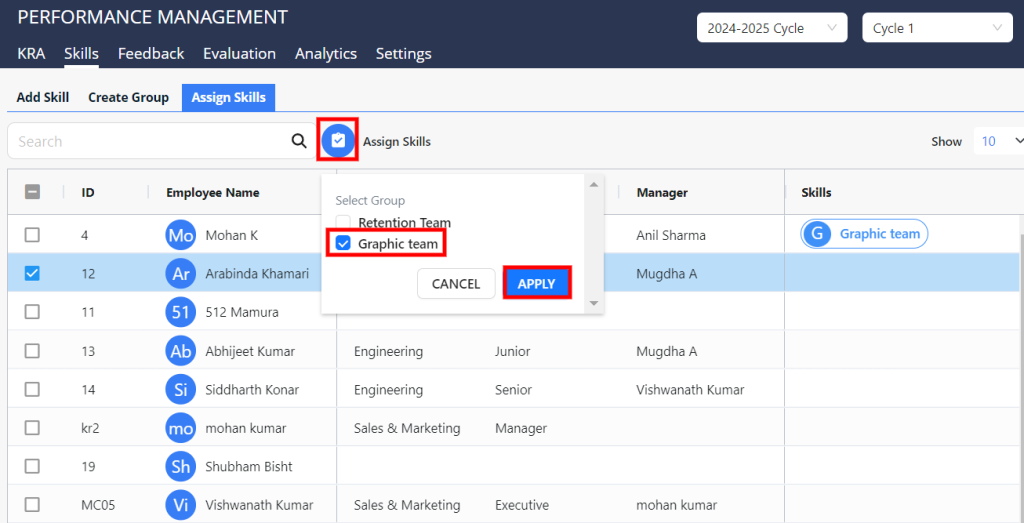
Once you have done with all setting you’ll get this preview with assigned skill

How to add feedback questions in PMS?
Step 1. Go to PMS option > select feedback
Step 2. Select “Add question” from top right
Step 3. Add feedback question
Step 4. Save it
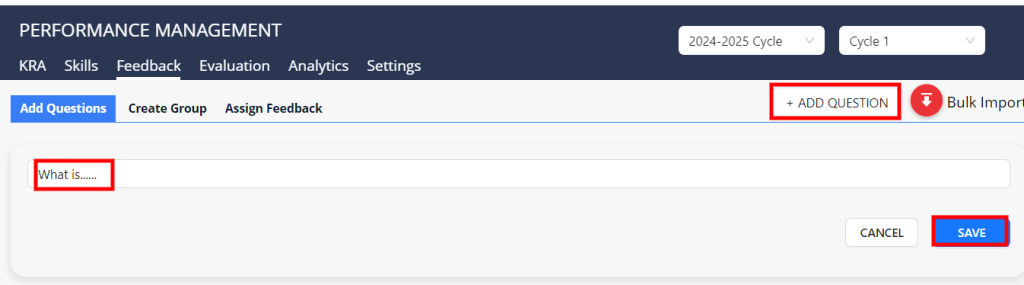
How to add feedback questions to group PMS?
Step 1. Click to “Create new feedback group” or if already group is created then select that group
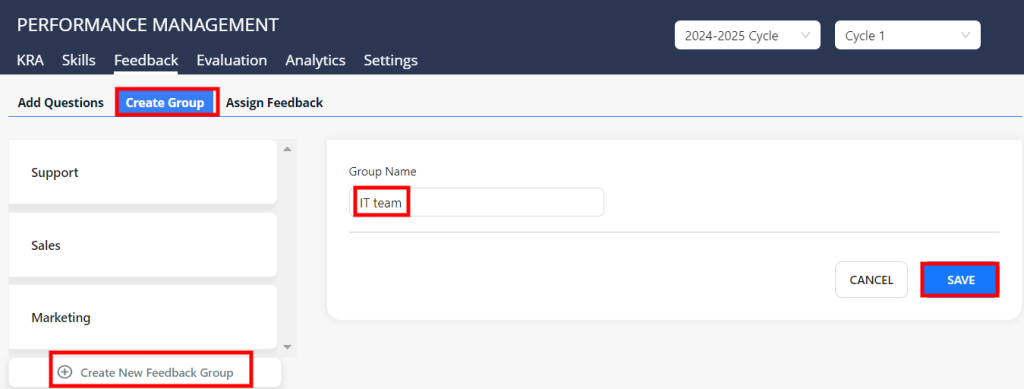
Step 2. Select edit option (pencil) and add question related to that particular group
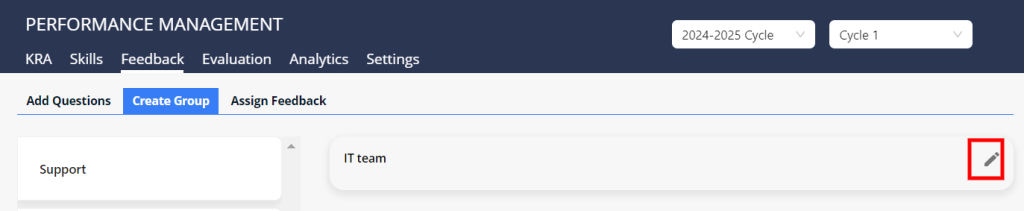
Step 3. Once you click edit option, you ‘ll get “Add Question” option, click and select relevant questions
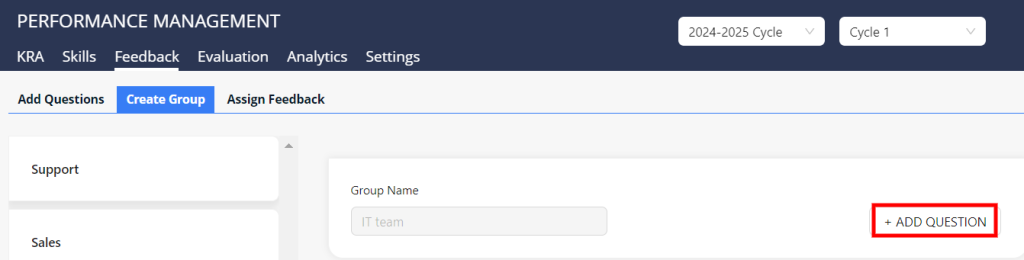
Step 4. Save it
How to assign feedback question to your employees?
Step 1. Go to ” Assign feedback” option
Step 2. Select employees to whom you need to assign that particular question
Step 3. Click “assign feedback” option
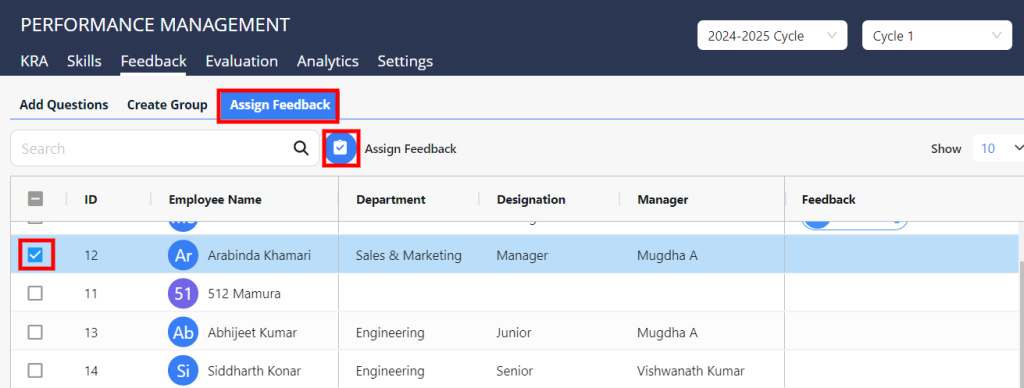
Step 4. Select group and click to “apply”
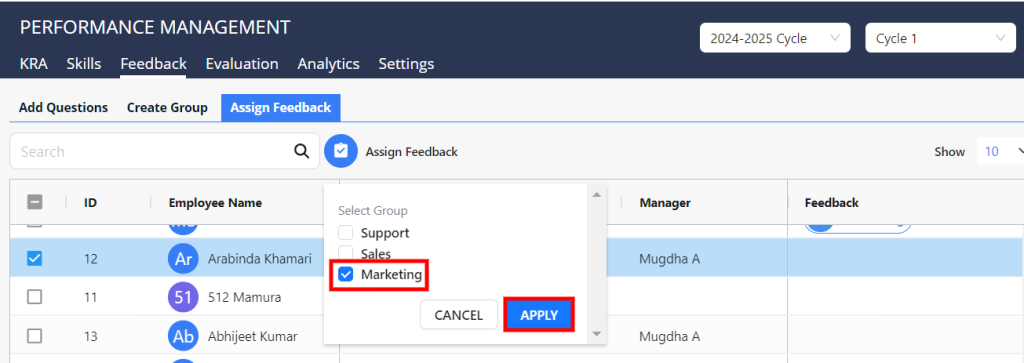
Once you have done with all setting feedback you will get this preview
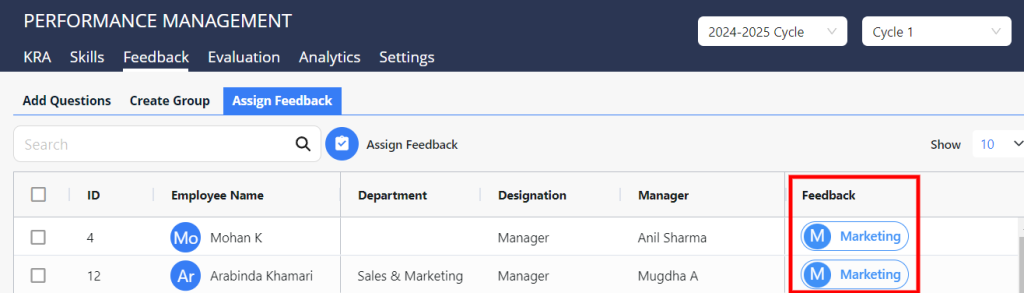
How to set up evaluation settings in PMS with Kredily?
To set up an evaluation, initiate an evaluation cycle from the settings menu
Step 1. Go to “Settings” select settings option where you need to fill with required options:
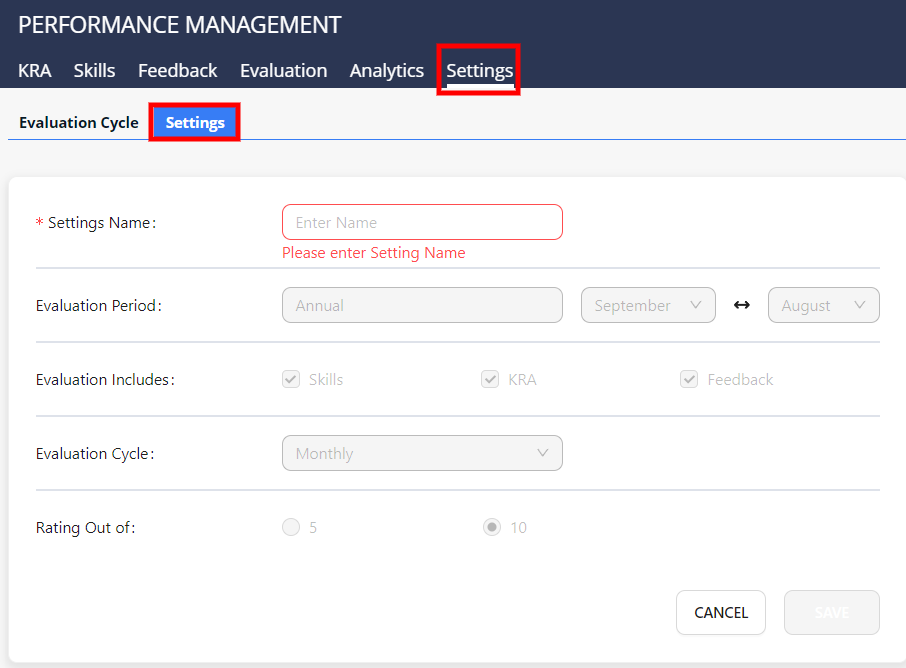
Step 2. Save it, and view the preview

Face Recognition Attendance FAQ's
What is Kredeye?
KredEYE is a biometric technology system that uses facial recognition algorithms by taking pictures of people’s faces to accurately identify and compare them to a database of approved faces to track attendance.
Some benefits of KredEYE
- Instant notification of in and out timings for accurate tracking
- Eliminates the possibility of proxy attendance
- Easily access attendance data on multiple devices
- KredEYE can speed up the check-in process, reducing wait times and saving employees’ time
- KredEYE can reduce staffing costs and simplify the payroll process.
How to enable KredEYE (Face recognition system)?
To enable KredEYE (Face Recognition System):
- Go to Attendance > Rule.
- Select Advanced Rule.
- Enable KredEYE and click Save.
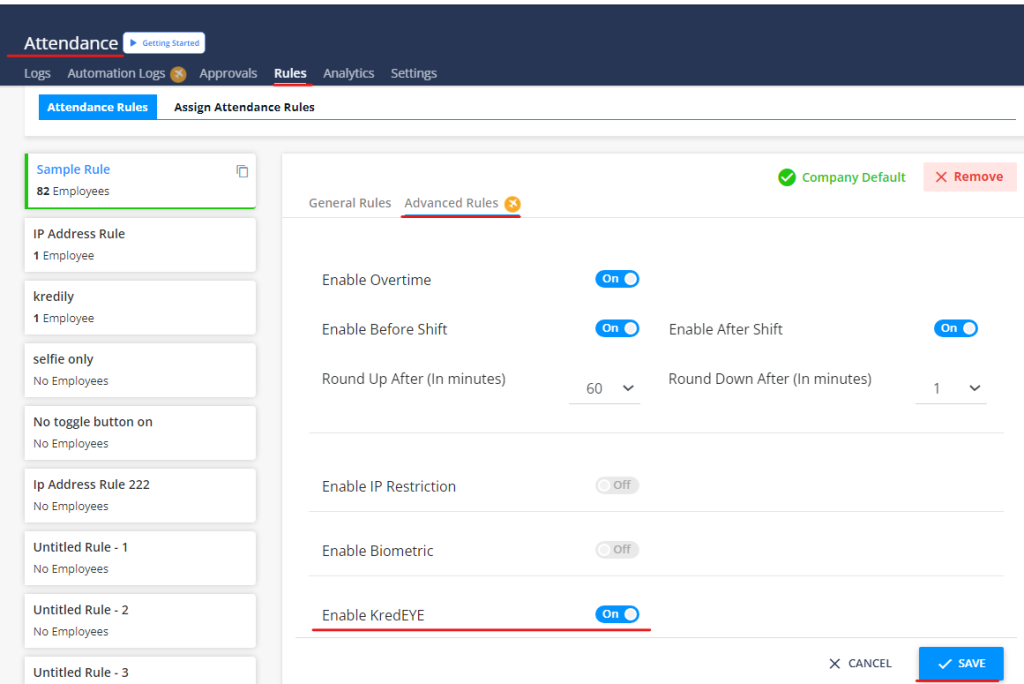
- Confirm your action by clicking Yes.
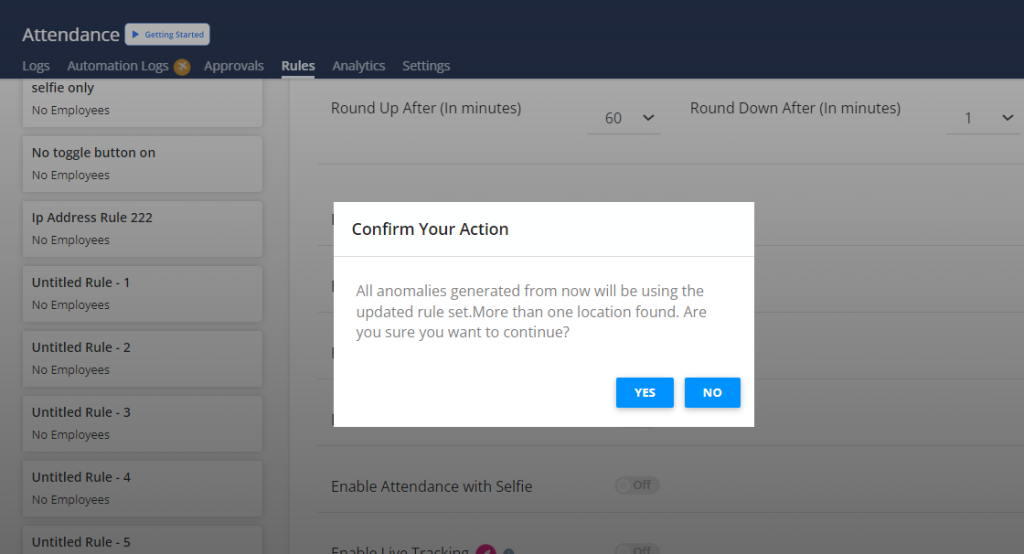
KredEYE is now enabled.
How do I generate letters in the letter generation module?
To generate a letter, follow these steps:
Step 1: Navigate to the Letter Generation section.
Step 2: Choose the type of letter you want to create from the available options ( Ex- Confirmation letter / Employment letter / Relieving Letter / Increment Letter etc)
Step 3: Select the employee type that corresponds to the letter.
Step 4: Kredily already has a default template for each type of letters, you can opt for that or create a new template accordingly.
Step 4: Click the ‘Preview’ button to review the letter.
Step 5: Once you’re satisfied, click ‘Generate’ to create the letter.
Insurance Management Setup Guide
Setting Up Your "Insurance Detail" Account with Kredily - Policy Details
Follow these simple steps to set up and manage your company’s insurance policies with Kredily’s HRMS.
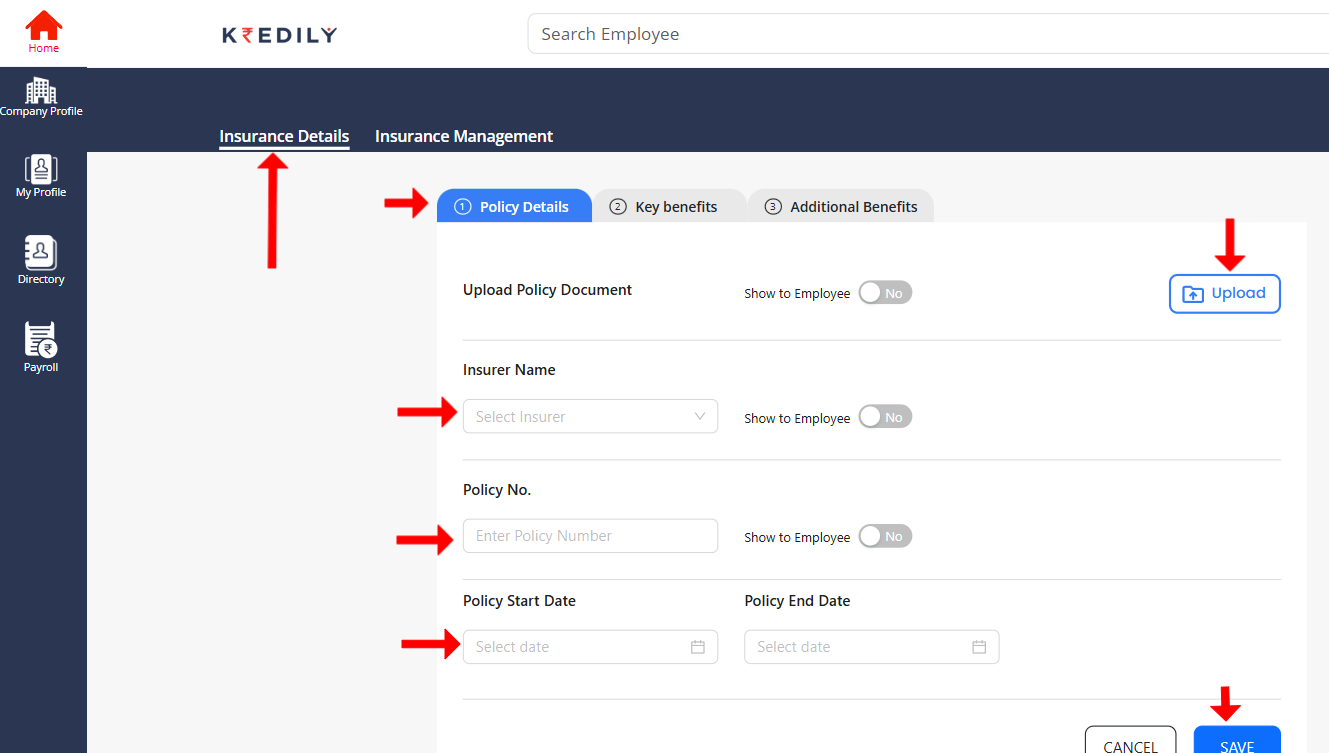
Step 1: Access Insurance Management
- First, navigate to “Insurance Management” from your dashboard.
- You’ll be automatically redirected to the “Policy Details” page, where you can begin adding your policy information.
Step 2: Enter Policy Information
- On the “Policy Details” page, fill out the following required fields:
- Upload Policy Document: Attach the digital version of your policy document for easy reference.
- Insurer Name: Enter the name of the insurance provider.
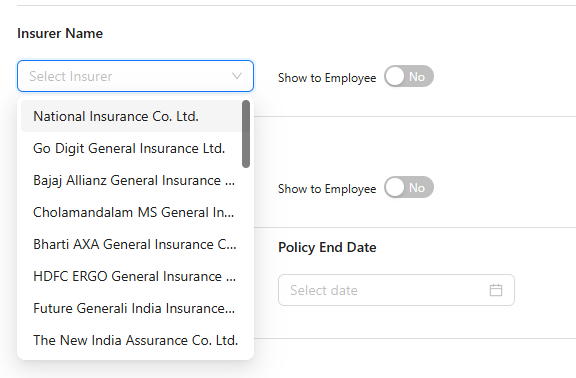
- Policy Number: Input the policy number for identification.
- Start Date: Set the policy’s start date.
- End Date: Set the policy’s end date.
Note:
- To make the policy details visible to employees, toggle on the “Show Details to Employees” option. This allows employees to access and view relevant policy information.
Once you’ve completed these steps, your insurance policy is successfully set up in Kredily’s system. For further assistance, please reach out to our support team.
Setting Up Your Key Benefits in Kredily
Setting up your company’s key benefit details in Kredily’s HRMS is easy. Follow the steps below to configure your health insurance benefits for employees.
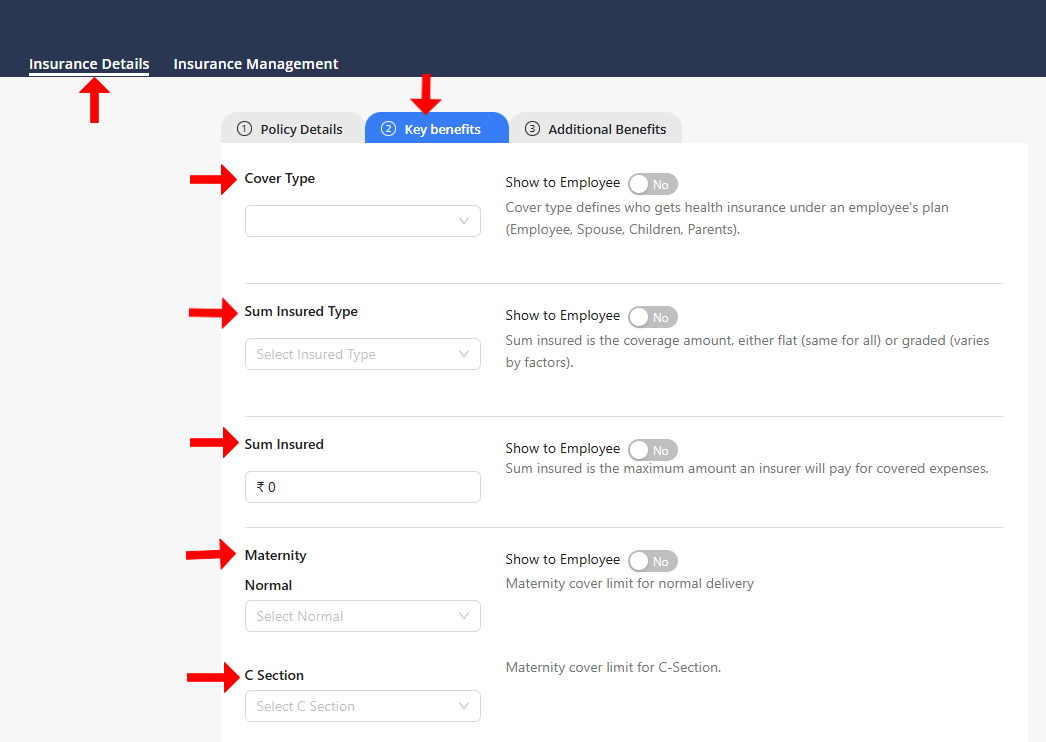
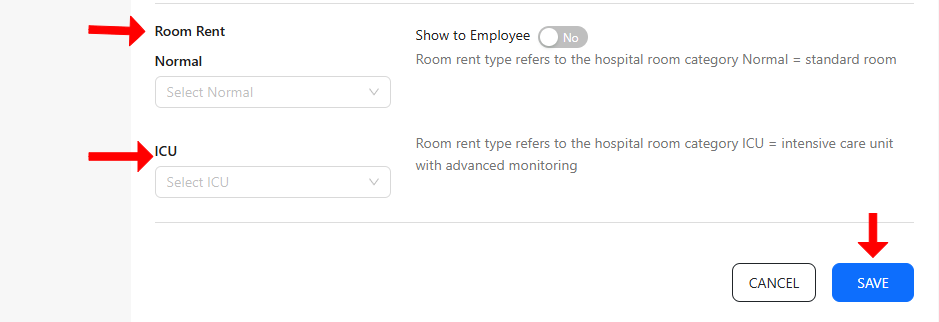
Step 1: Select Cover Type
- Begin by choosing the Cover Type, which determines who is covered under an employee’s health insurance plan:
- Options include Employee, Spouse, Children, and Parents.
Step 2: Select Sum Insured Type
- Next, choose the Sum Insured Type, which specifies the coverage amount for the policy:
- Flat: All employees have the same coverage amount.
- Graded: Coverage amount varies based on specific factors (e.g., role or seniority).
Step 3: Define Sum Insured
- Sum Insured is the maximum amount the insurer will cover for medical expenses under the plan.
Step 4: Set Maternity Cover Limit for Normal Delivery
- Enter the coverage limit specifically for normal deliveries under the maternity benefit.
Step 5: Set Maternity Cover Limit for C-Section
- Enter the coverage limit specifically for C-Section deliveries under the maternity benefit.
Step 6: Set Room Rent Type for Standard Room
- Room Rent Type (Normal): Define the limit for standard hospital rooms.
Step 7: Set Room Rent Type for ICU
- Room Rent Type (ICU): Define the limit for ICU rooms, which offer advanced monitoring and intensive care.
Note:
- To make these benefit details accessible to employees, simply toggle on the “Show Details to Employees” option. This allows employees to view the coverage information directly in their account.
Your key benefits are now successfully configured! For additional help, feel free to reach out to Kredily’s support team.
Claim Your Additional Benefits in Kredily
Here’s a step-by-step guide to help you activate and manage your additional health benefits in Kredily’s HRMS.

Select Additional Benefit Options
- Pre-Existing Diseases Covered
- Toggle on this option if your insurance covers any pre-existing health conditions.
- 30 Days Waiting Period Waived Off
- Enable this feature if the initial 30-day waiting period for benefits has been waived.
- 1-Year and 2-Year Exclusions Waived Off
- Select this option to waive standard exclusions that apply in the first and second years of the policy.
- Pre and Post Hospitalization Covered (30 and 60 Days)
- Activate this if your policy includes coverage for medical expenses 30 days before and 60 days after hospitalization.
- Ambulance Charges Per Incidence
- Toggle on this option if your policy covers ambulance charges per incident to ease emergency transportation costs.
- E-Consultant
- Enable this if your policy includes virtual health consultations to access medical advice from home.
- Wellness
- Choose this option if your policy offers additional wellness benefits like fitness programs, mental health support, or nutritional counseling.
- Health Checkup
- Turn on this feature to access annual health checkups as part of your policy.
Note:
- If you want these benefits to be visible to employees, toggle on the “Show Details to Employees” option so they can easily access their additional coverage options.
Once selected, your additional benefits are ready for use! For further assistance, feel free to reach out to Kredily’s support team.
Setting Up Your "Insurance Management" Account with Kredily
Kredily’s Insurance Management provides a streamlined way for HR teams to manage and oversee employee insurance information. This feature allows HR managers to efficiently store, update, and access all essential insurance details for each employee in one centralized platform. Here’s an overview of what you can achieve with Kredily’s Insurance Management:
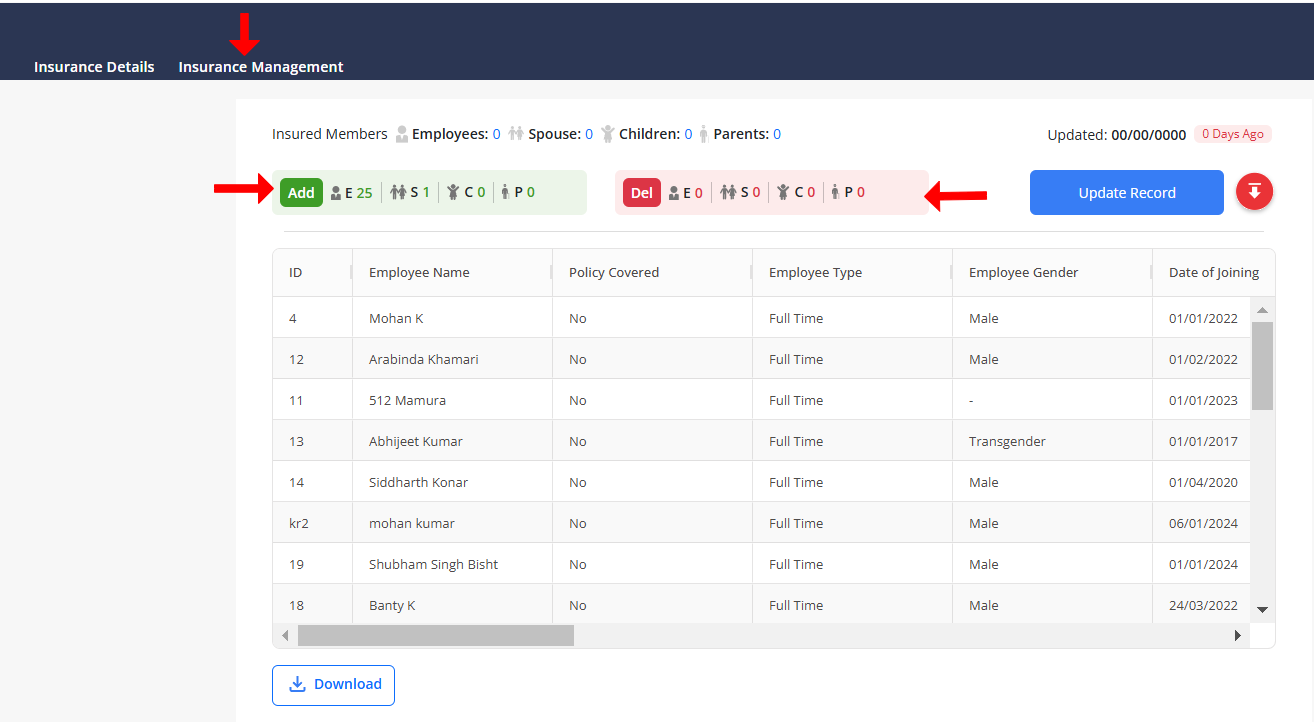
- Employee Type and Coverage Details
- Each employee’s insurance details are stored and classified by their employment type. This can help specify eligibility for various insurance plans, benefits, and policies.
- Coverage Information: You can view who is covered under each employee’s insurance policy, including options for:
- This feature ensures complete visibility of each employee’s family coverage, helping HR track which family members are eligible for claims.
- Date of Joining and Date of Exit
- Track the Date of Joining for each employee, which helps determine when their insurance coverage begins.
- Date of Exit: For employees leaving the company, this date helps ensure that insurance coverage and claims are correctly terminated or transferred as per policy terms.
- Having this information easily accessible allows HR to ensure seamless coverage transitions or benefit terminations in compliance with the policy guidelines.
- Insured Sum
- Insured Sum represents the maximum amount covered by the insurance policy for each employee.
- This module allows you to easily view and track the insured sum for each employee, ensuring clarity on coverage limits.
- This feature is particularly useful for HR when answering employee queries or processing claims related to covered expenses.
- Policy Number and Document Storage
- Each employee’s insurance policy is associated with a unique Policy Number for identification.
- HR can upload and securely store policy documents within the Insurance Management module, providing easy access to critical details and reference documents.
- This feature reduces paperwork and allows HR to pull up any policy document when needed without delays.
- Adding and Updating Employee Information
- New Joiners: When new employees join, their insurance details can be easily added, including coverage type, insured sum, family members covered, and other relevant policy information.
- Exiting Employees: For employees leaving the organization, you can update their exit dates and manage the termination of their insurance coverage as per policy terms.
- This ensures that HR maintains accurate insurance records and facilitates smooth coverage transitions, whether an employee is joining or leaving.
Accounts FAQ's
How to delete employees permanently?
To remove an employee profile from your directory, follow these steps:
Step 1: Access the Directory
Navigate to the Directory page, where you can view a list of all employees in your organization.
Step 2: Select the Employee
Choose the employee profile you want to delete from the directory. Make sure to select the correct employee to avoid any errors.
Step 3: Initiate Deletion Request
Click on the Delete option next to the employee’s name. This will send a deletion request to the CEO for approval.
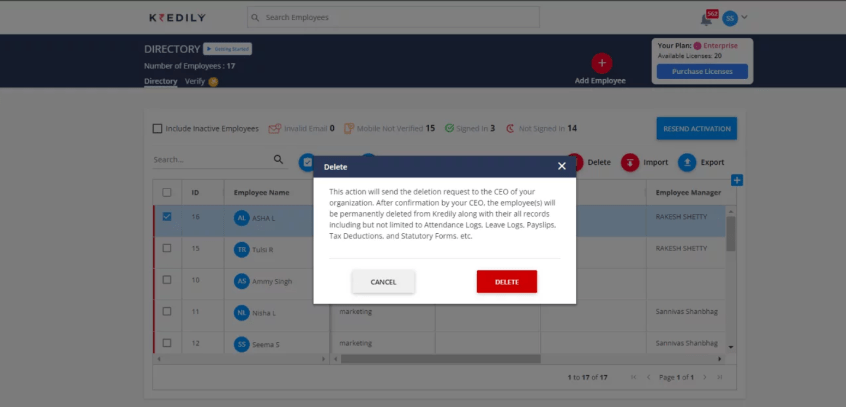
Step 4: CEO Approval
The CEO will receive the deletion request and review it. Once approved, the employee profile will be deleted from the directory.
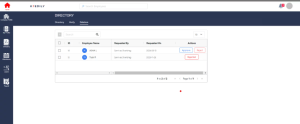
Important: Deletion of an employee profile is a permanent action and cannot be undone. Please ensure that you have the necessary permissions and have verified the employee’s information before initiating the deletion request.
How to add a holiday list in Kredily HRMS?
To set up your holiday calendar, follow these easy steps:
Step 1: Access the Menu
Click on the hamburger icon located on the left side of the home page. This will open up the main menu.
Step 2: Select Holiday Calendar
From the menu, choose the Holiday Calendar option. This will take you to the holiday calendar page.
Step 3: Navigate to holiday List Tab
Once the holiday calendar page is open, select the Holiday List tab. This is where you’ll manage your organization’s holidays.
Step 4: Add Holidays
You can add holidays to your calendar in two ways:
- Bulk Upload: Download the Excel template, fill in the holiday details, and upload the file to add multiple holidays at once.
- Individual Entry: Add holidays one by one by filling in the required details.
How to make an employee inactive?
Making an Employee Inactive: A Streamlined Guide
- Find the Employee: Head to the employee directory or search function and locate the employee you want to set as inactive.
- Initiate Bulk Edit (Optional): If you’re inactivating multiple employees, check if your system offers a bulk edit option to save time. Otherwise, proceed to step 3 for single-employee edits.
- Select the Employee(s): Choose the employee(s) you want to mark inactive, either by selecting them individually or using the bulk edit options.
- Edit Employee Status: Locate the field for employee status (often the 7th field) and change it to “Inactive” or the designated option for this purpose.
- Set the Effective Date: Don’t forget to specify the date when the employee’s inactive status will take effect.
- Save and Confirm: Finalize the process by saving the changes you made to the employee record(s). Double-check the information, especially the effective date, before saving.
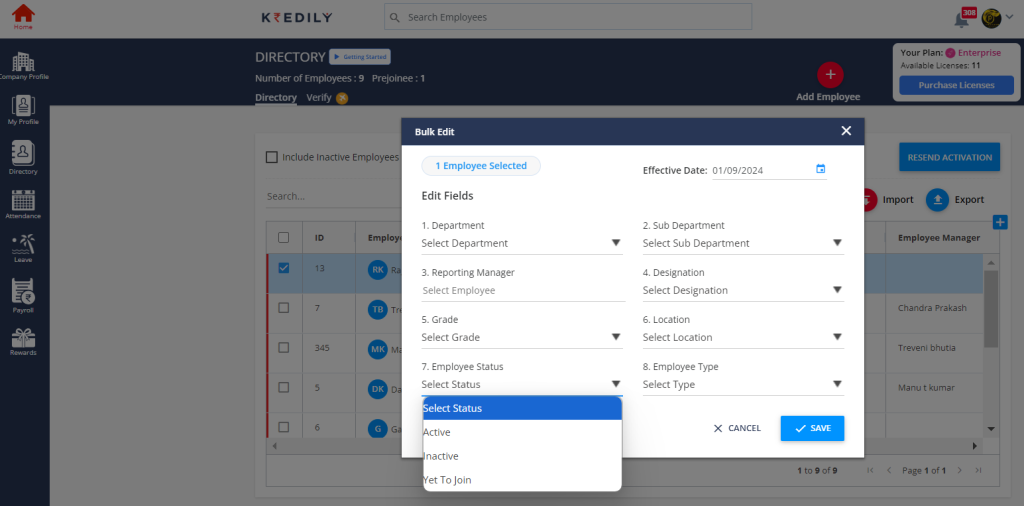
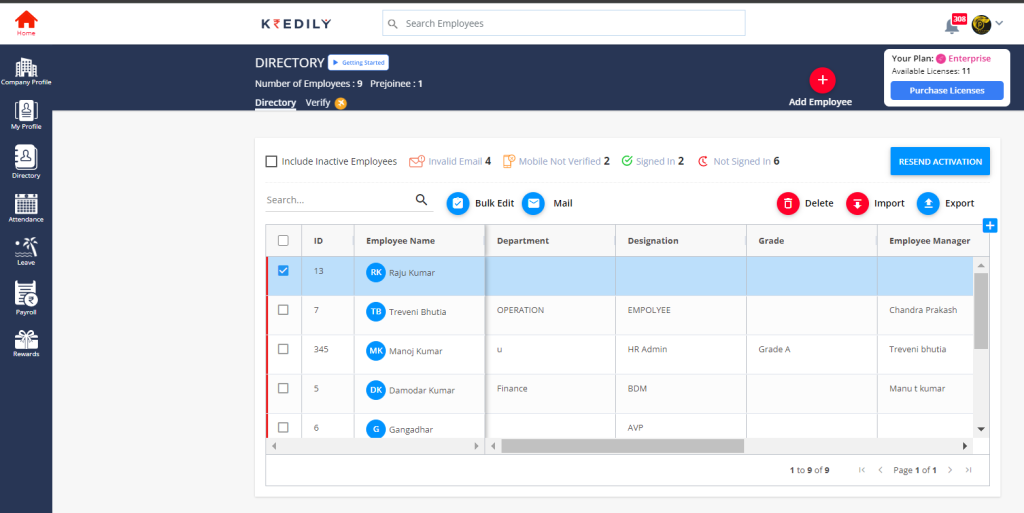
What documents can my employees submit?
In addition to other identification documents, you can also upload the following documents to complete your profile:
- Aadhaar Card: A government-issued unique identification number that serves as proof of identity and address.
- PAN Card: A permanent account number card issued by the Income Tax Department, used for tax purposes.
- Voter ID: A government-issued identification card that serves as proof of citizenship / residence /DOB
- Passport: A government-issued travel document that serves as proof of identity and citizenship.
- Education Certificate: Documents that verify your educational qualifications, such as diplomas or degrees.
- Work Documents: Any other relevant documents related to your employment, such as offer letters, appointment letters, or experience certificates.
These documents can be uploaded to your profile, providing a comprehensive and accurate record of your identification and credentials.
How do I create my company’s Kredily account?
We have a simple 3-step process to help you create your company’s Kredily account.
Step 1: Go to Kredily’s home page > sign in
Step 2: Complete the form with your Name, Company Name, Company Email ID, Company Website, and Company Size.
Step 3: Click on ‘Create Account’
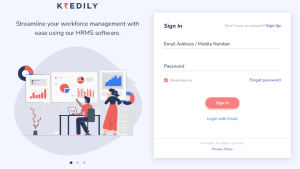
What is the first thing that I should do after signing up on Kredily?
After your details are verified and your account is created, you’ll be asked to set a password for your account. Once you’ve set your password, you’ll be redirected to your account’s dashboard.
From the dashboard, you can go through the product tour to understand the platform better. You can also watch our detailed demo videos or go through our product documentation, to know the Kredily platform and its various features.
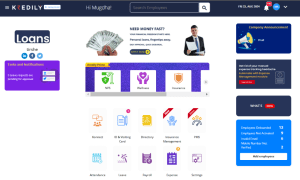
How to edit account details?
To update employee bank details, follow these steps:
Step 1: Navigate to Payout Settings
- Go to Payroll > Advance Settings > Payout Settings
Step 2: Edit Employee Bank Details
You have two options to edit employee bank details:
- Edit individually: Click on the EDIT button next to each employee’s name to update their bank details one by one.
- Edit in bulk: Click on the IMPORT button to download an Excel sheet, make the necessary changes, and then upload the updated sheet.
By following these steps, you can easily update employee bank details in the payroll system.
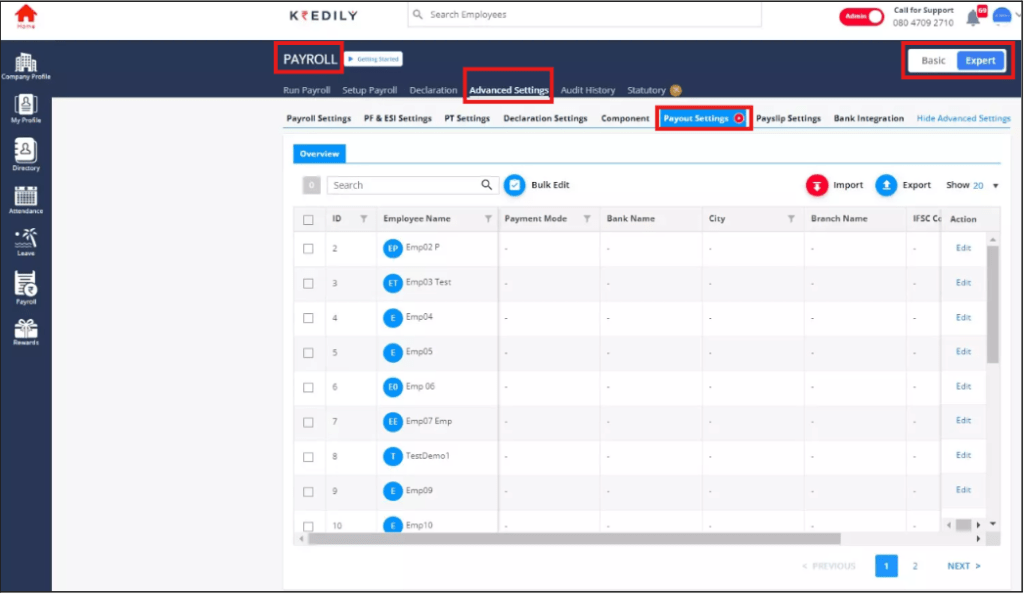
Where is my employee data stored?
All employee data is securely stored in the Company Directory, providing a centralized location for easy access and management of employee information.
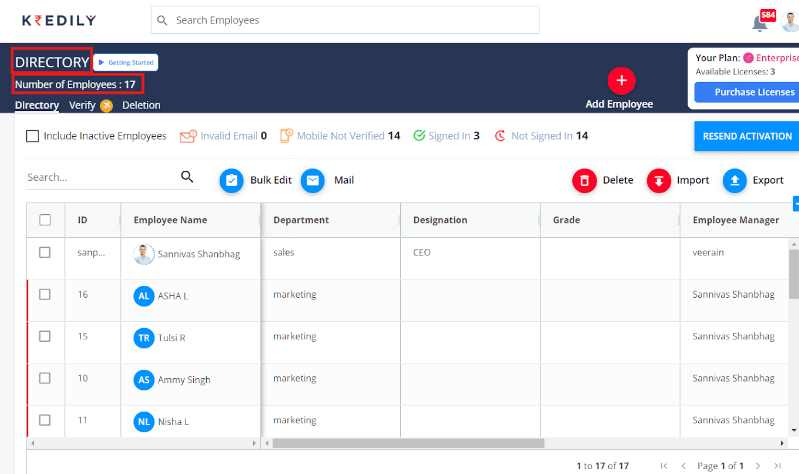
How do I add Designation ?
To configure designations for your organization, follow these steps:
Step 1: Go to Company Profile
Step 2: Click on Designations
Step 3: Select Add Designations
Step 4: Enter the designations that exist within your organization
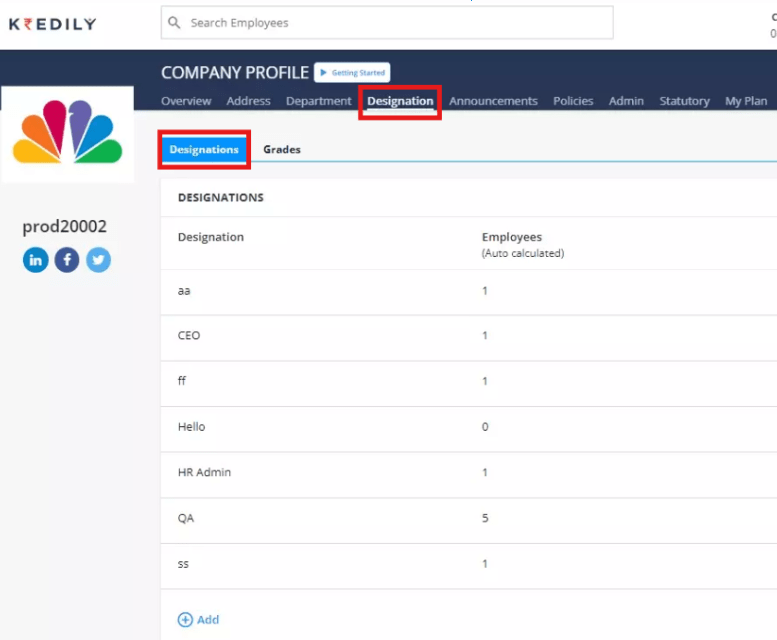
Is there any limitations for the number of Designations that i can add?
You can add any number of designations as needed, without restrictions. The system allows for multiple designations to be created, giving you the flexibility to accommodate your organization’s specific requirements.
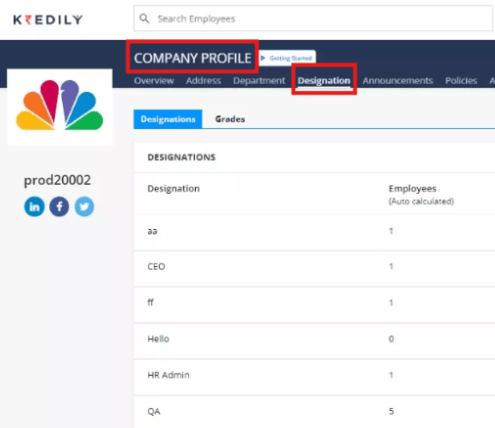
What is a partner/multi-company account?
With a partner account, you can centrally manage multiple entities from a single, convenient location. This allows you to oversee and control various entities under one main account, streamlining your operations and increasing efficiency.
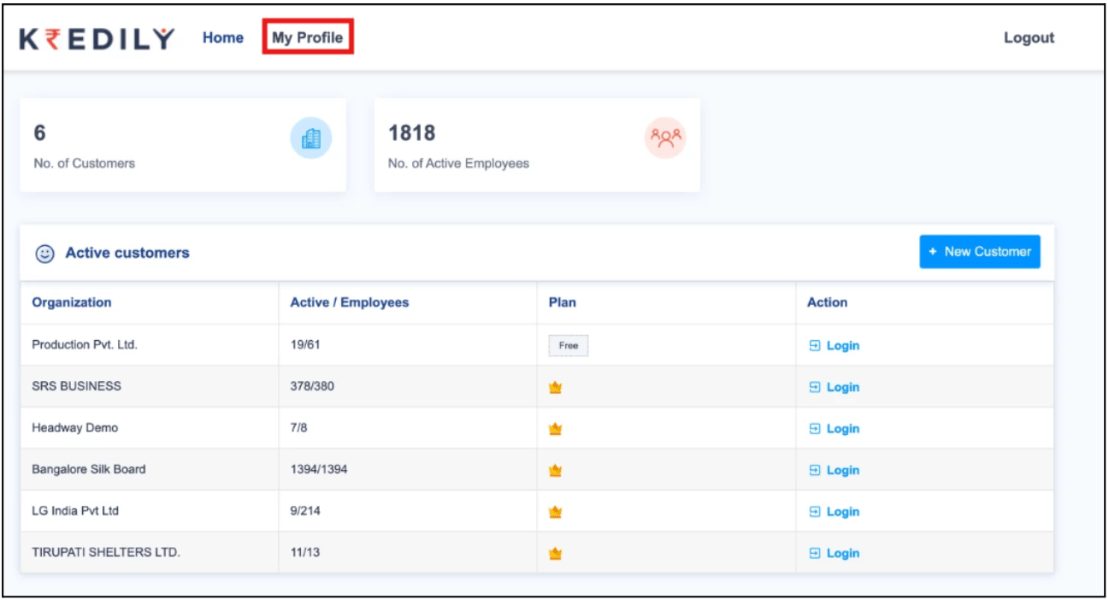
What are the charges for partner/multi-company account?
Enjoy the convenience of a multi-company/partner account with our Enterprise plan, completely free of charge. However, for our Professional and Free Forever plans, a small fee of Rs. 10/user/month applies, providing you with the flexibility to manage multiple entities while keeping costs minimal.
How to merge the company with the multi-company account?
Please drop an email to support@kredily.com from both account registered email addresses and mention both email addresses in both emails and these emails should be sent to support separately.
Can my employees update their current and permanent address without providing address proof?
Absolutely! We recognize that not all required documents may be readily available when your employees are completing their profiles. While we encourage them to upload the necessary documents during the onboarding process, we understand that this might not always be possible.
To ensure efficient management, we recommend that you encourage your employees to add the missing documents at a later time. This will help maintain accurate and up-to-date records, making it easier for you to manage your team’s information.
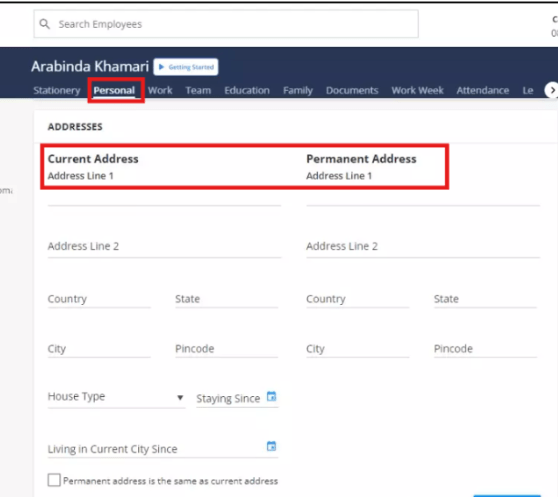
As a HR admin what information can I see on my employee’s profile page?
As an HR admin, you have access to a wealth of information about your employees, including:
- Personal details: View the personal information added by each employee
- Work details: Access their work-related information, such as job titles and roles
- Team details: See which teams they are a part of and their corresponding team members
- Education & family details: Review the educational background and family information provided by each employee
- Document repository: View all documents uploaded by employees, including identification, certifications, and other relevant files
- Leave history: Track each employee’s leave history, including past and upcoming absences
- Payroll history: Access a record of each employee’s payroll history, including salary and benefit information
With this comprehensive visibility, you can efficiently manage your workforce and make informed decisions.
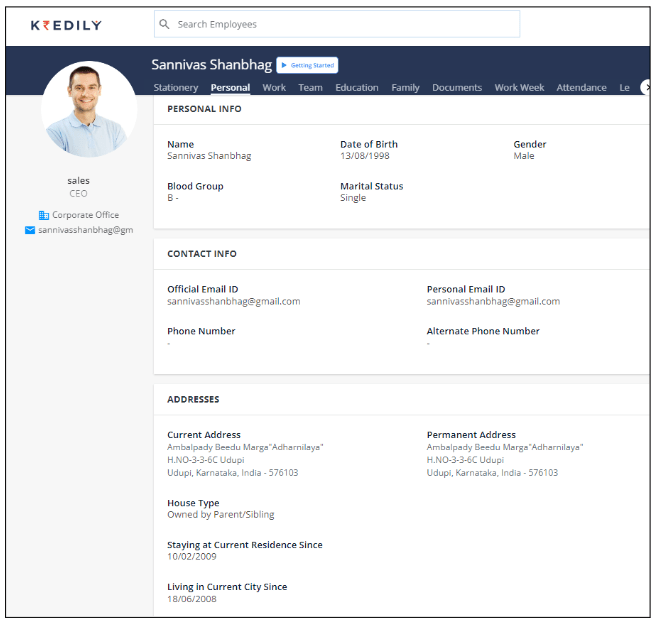
Where can I search for an employee’s details?
To view an employee’s information, follow these simple steps:
Step 1: Navigate to the Directory: Start by accessing the Directory section of our platform.
Step 2: Search for the Employee: Enter the employee’s name in the search bar to quickly find their profile.
Step 3: Click on the Employee’s Name: Select the employee’s name from the search results to access their dedicated page.
This will take you to a comprehensive page displaying all the details about that particular employee, including their personal information, work details, team assignments, education, family details, uploaded documents, leave history, and payroll history.
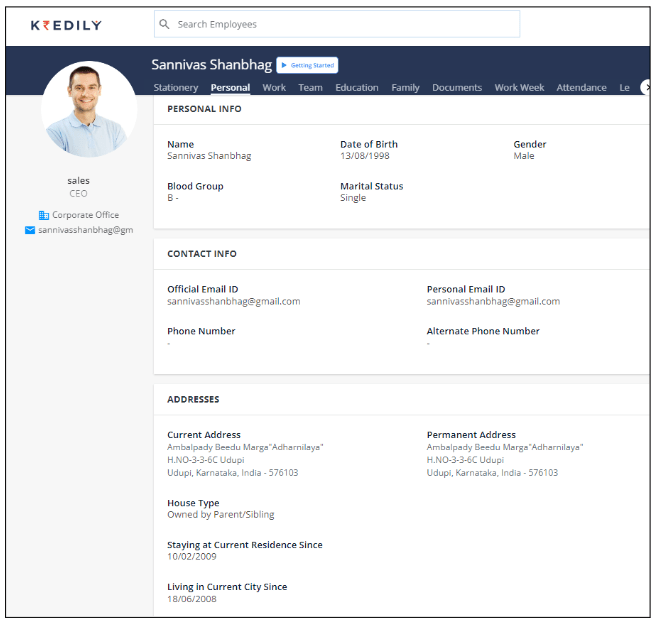
What is the use of the directory?
The ‘Directory’ is a comprehensive list of all employees within your organization, accessible to everyone using Kredily. This centralized hub provides a convenient way for employees to connect with each other and access essential information.
By default, the Directory displays the following details for each employee:
- Name
- Department
- Designation
- Manager
- Location
You have the option to extend visibility to include additional details, such as:
- Phone Number
- Email ID
- Social Profile Links (e.g., LinkedIn, Twitter, etc.)
This flexibility allows you to tailor the Directory to your organization’s specific needs, promoting collaboration and communication among employees.
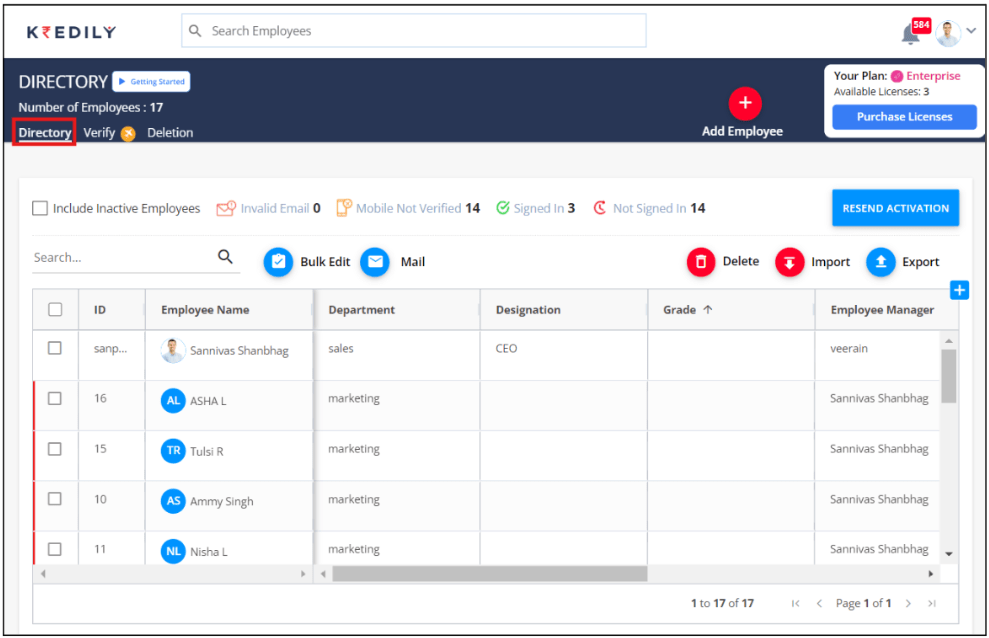
What details can I bulk edit in the directory?
No, not at all! Rest assured, we understand the importance of maintaining confidentiality when it comes to employee-submitted documents. These sensitive documents are only accessible to authorized personnel within your organization.
Directory Access: Limited to Essential Information
Through the Directory application, employees can only view the following basic information about their colleagues:
- Name
- Department
- Designation
- Manager
- Phone Number
- Email ID
- Social Profile Links
- Location
This limited access ensures that sensitive information remains protected, while still allowing employees to access essential contact details and organizational information.
My employees have uploaded sensitive documents. Is that visible too in the directory?
No, not at all! Rest assured, we understand the importance of maintaining confidentiality when it comes to employee-submitted documents. These sensitive documents are only accessible to authorized personnel within your organization.
Directory Access: Limited to Essential Information
Through the Directory application, employees can only view the following basic information about their colleagues:
- Name
- Department
- Designation
- Manager
- Phone Number
- Email ID
- Social Profile Links
- Location
This limited access ensures that sensitive information remains protected, while still allowing employees to access essential contact details and organizational information.
How do I view employees who no longer work for my organization?
To view employees who no longer work for your organization, you first need to mark the employee as “inactive.” Here’s how:
1. Navigate to Directory.
2. Select the relevant employee
3. Click on Bulk Edit.
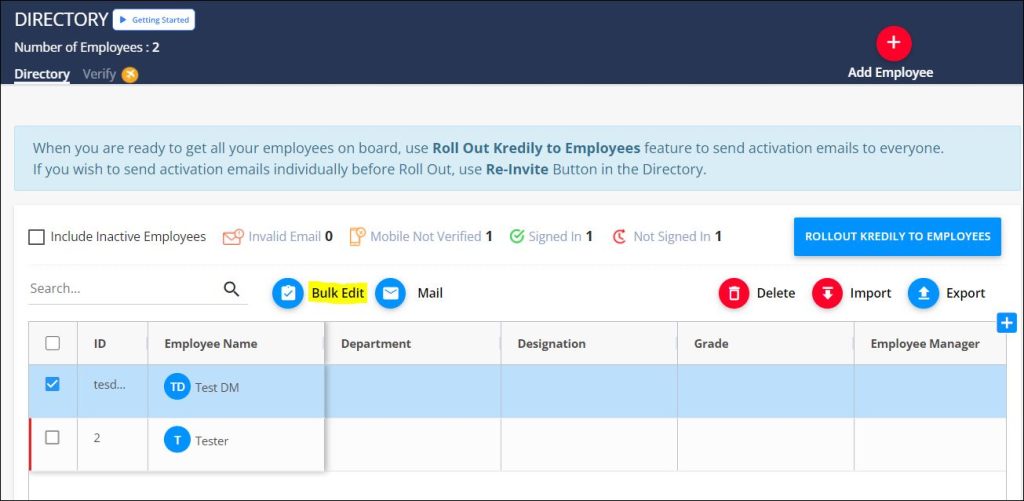
4. Change the employee’s status to Inactive.
5. Enter the effective date and click Save.
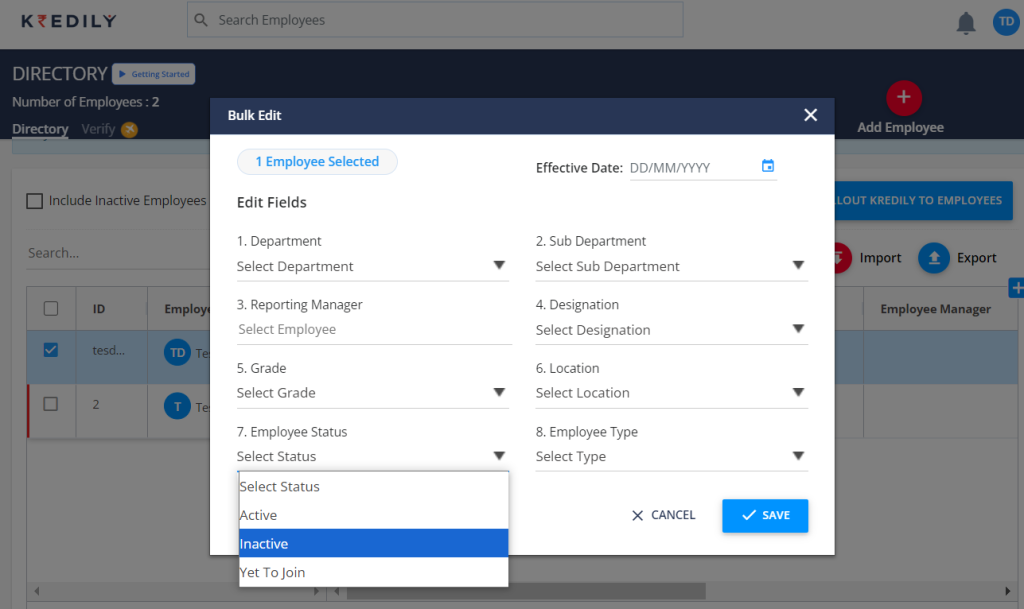
Once the employee is marked inactive, to view the list of former employees:
- Go to the Directory.
- Select Include Inactive Employees.
- You’ll now see a highlighted list of inactive employees.
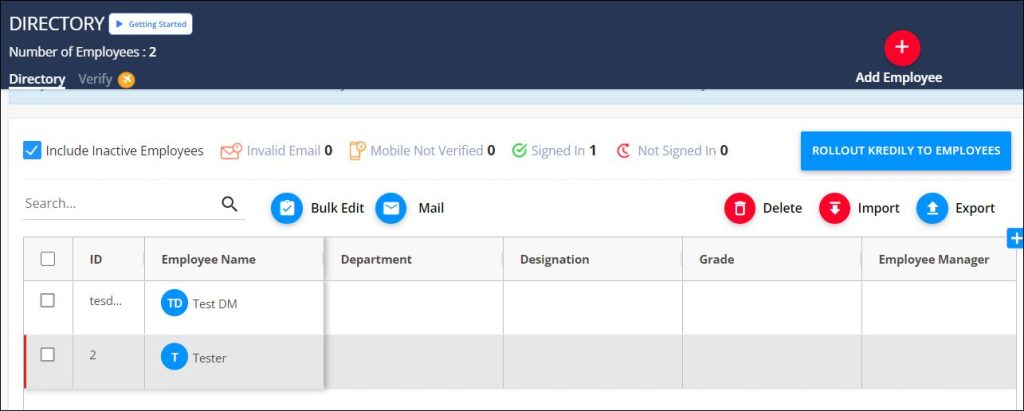
What is the onboarding timeline?
Streamlined Onboarding Process
Get started with our platform quickly and easily! The onboarding process is designed to be simple and can be completed on the same day you create your account.
Preparing Your Employee Data
To facilitate a smooth onboarding experience, we require you to compile your employees’ data in an Excel sheet using our provided template. This will ensure that all necessary information is accurately captured and uploaded to our system.
By taking a few minutes to prepare your employee data, you’ll be able to complete the onboarding process efficiently and start enjoying the benefits of our platform right away.
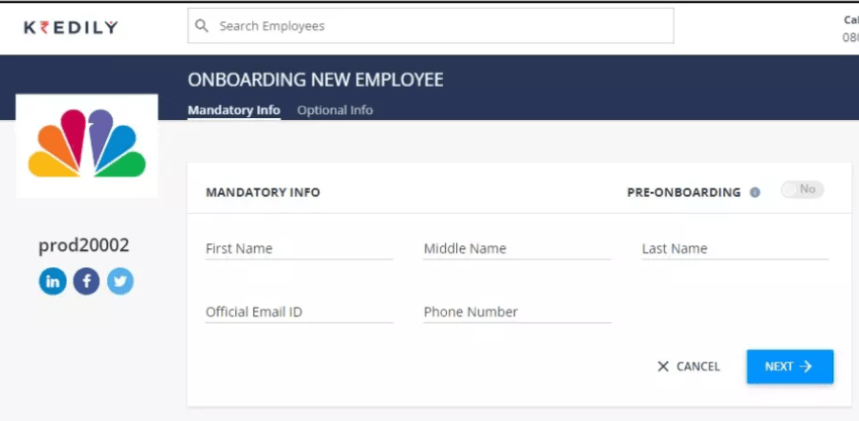
How do I add employees in bulk ?
To add your employees’ data in bulk, follow these simple steps:
- Go to Directory and select the Import option.
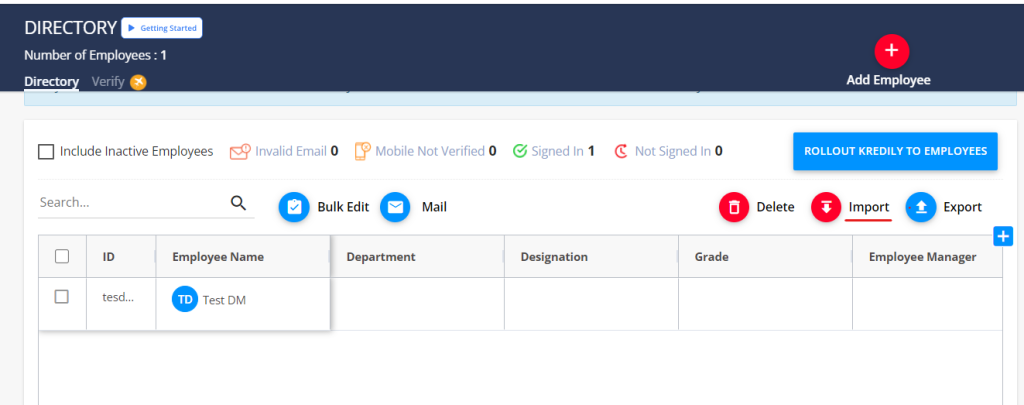
2. You will have two choices:
-
- Magic Import: Upload a prefilled sheet with employee information.
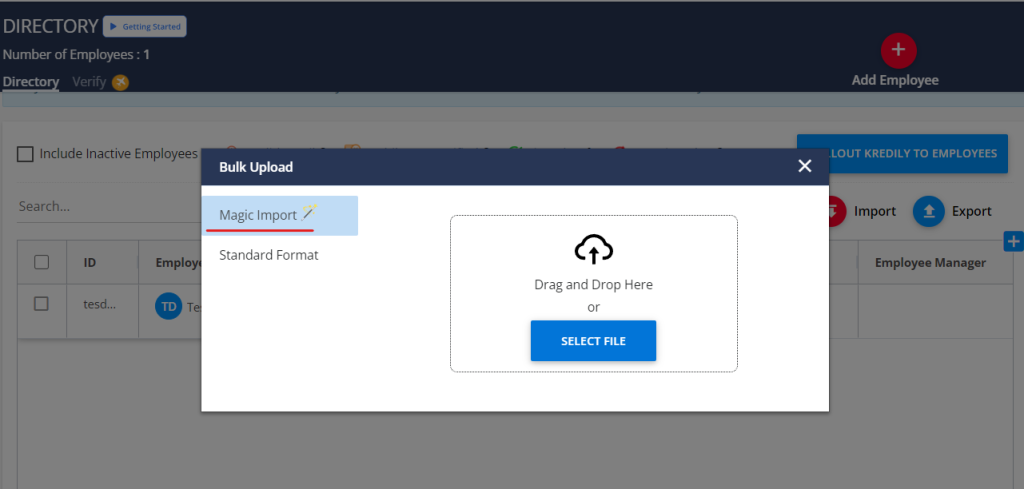
- Standard Format: Choose from options like Quick Add or Bulk Add Advance.
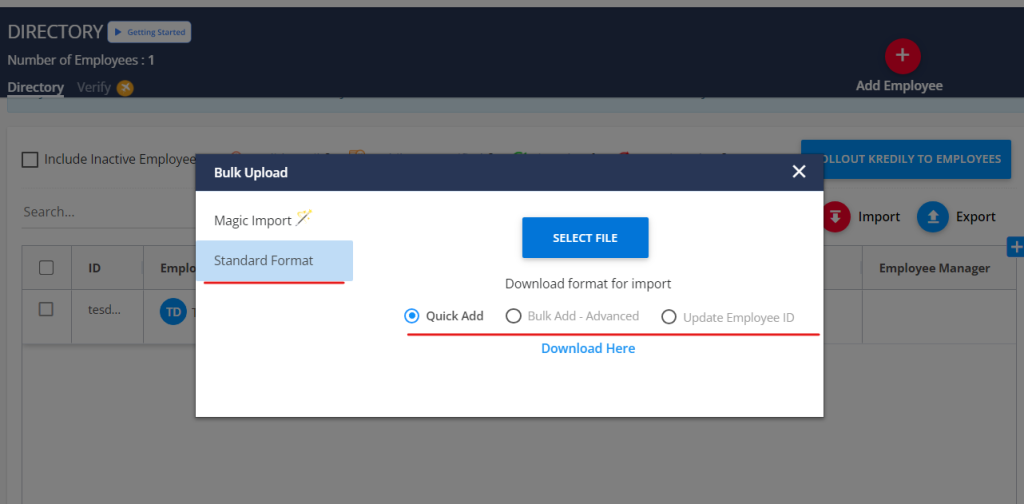
3. Download the Excel sheet, fill in the employee data, and upload it to add employees in bulk.
By following these steps, you’ll be able to quickly and efficiently add your employees’ data in bulk.
Where do I add employees?
Option 1: Add a Single Employee
For individual additions, simply navigate to the Dashboard and click on Add Employee. This will guide you through a quick and easy process to add a single employee.
Option 2: Bulk Add Multiple Employees
For adding multiple employees at once, head to the Directory section and select Bulk Add. From there, you can:
- Download our pre-formatted Excel template
- Fill in the required employee details
- Upload the completed template to import the data into our system
Choose the option that best suits your needs and add your employees with ease!
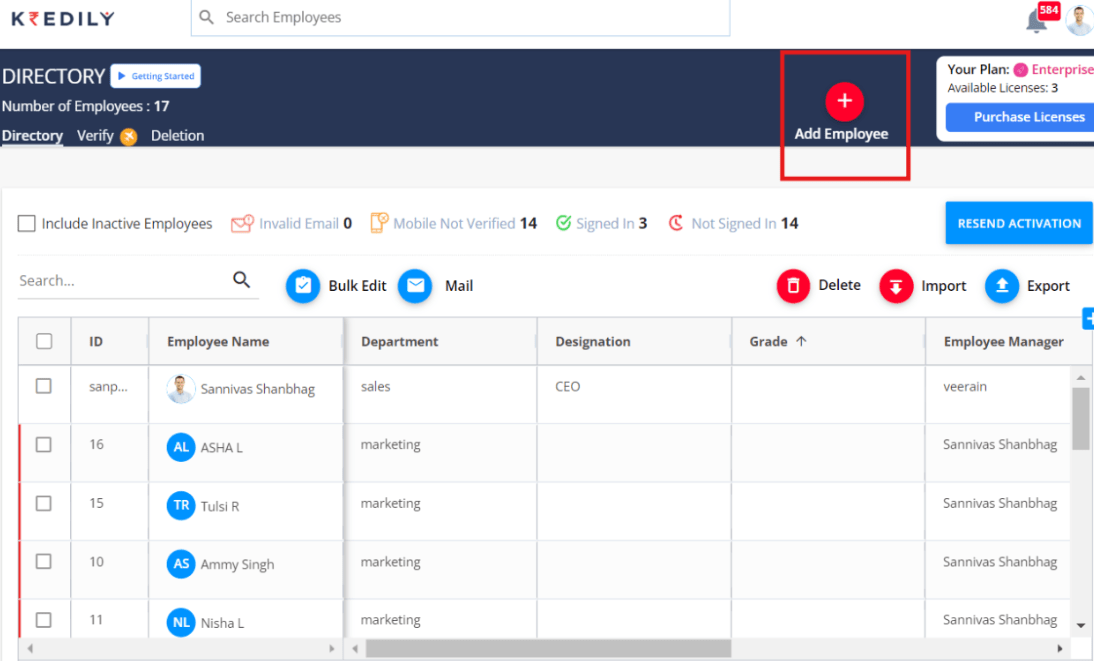
What is my profile page?
Your Personal Profile Page
My Profile is a dedicated page that showcases your personal profile, visible to others within your organization. This page serves as a digital identity, providing a snapshot of your professional presence.
Employee Profiles
Similarly, each of your employees will have their own My Profile page, reflecting their individual personal profiles. This centralized platform allows for easy access to employee information, fostering a sense of community and collaboration within your organization.
What all fields can my employees edit in their profiles?
Empower your employees to take control of their personal information with our intuitive profile management system. They can easily edit and update their:
- Personal details: Name, Date of Birth, Blood Group, Gender, Marital Status, Personal Email ID, Phone Number, and Current/Permanent Address
- Social profiles: Link their other social media profiles to their employee profile
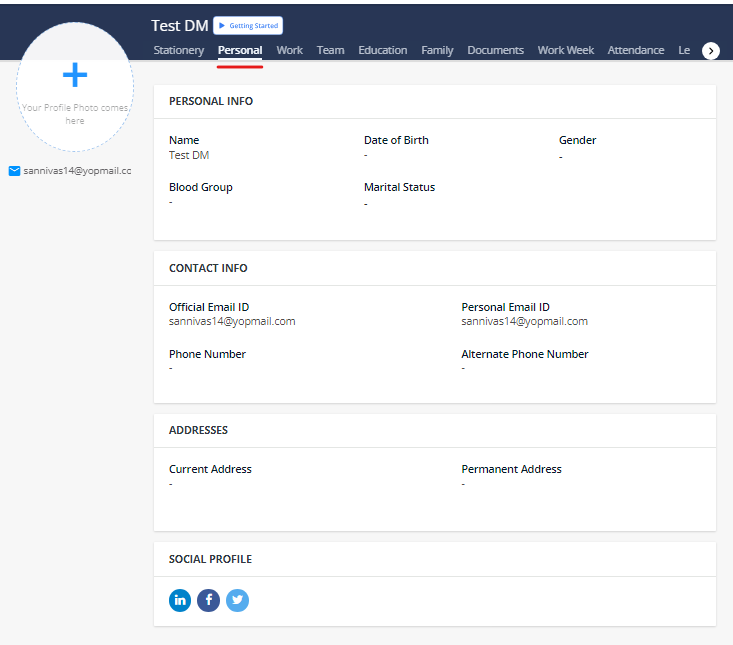
Additionally, they can:
- Showcase their educational background under the Education tab
- Add emergency contact or family contact information under the Family tab
- Upload important documents, including:
- ID proofs
- Certifications
- Work-related documents in the Documents section.
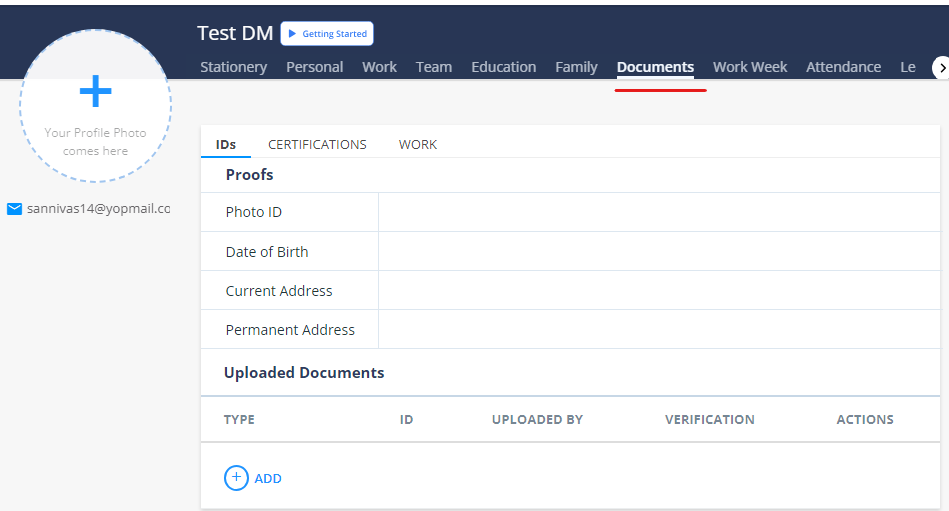
Is it necessary to add Education and Family details?
While not made mandatory, it is highly recommended to encourage your employees to complete their profile with all their education and family details. This ensures that all details are readily available along with the necessary contact information of family members in case of emergencies.
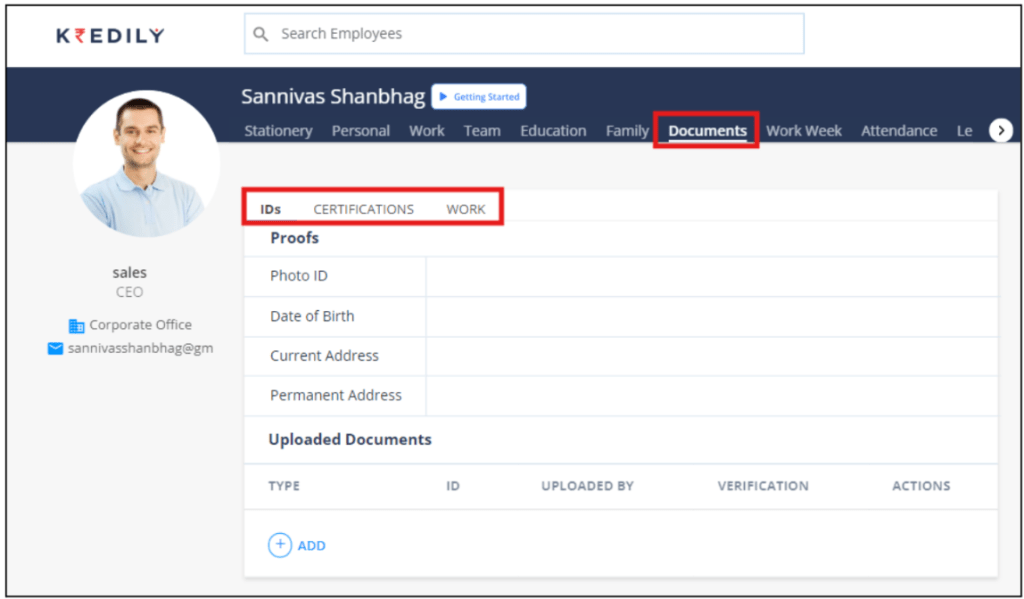
What documents can my employees upload?
Streamline employee documentation with our easy-to-use upload feature. Your employees can securely upload the following necessary ID proofs:
- Relevant photo ID
- Date of Birth proof
- Current Address proof
- Permanent Address proof
Additionally, they can upload documents related to:
- Certifications: Showcase their professional development and skills by uploading certificates of completed courses, training, or certifications
- Work-related documents: Store and manage important work-related documents, such as contracts, agreements, or other relevant papers, in one convenient location.
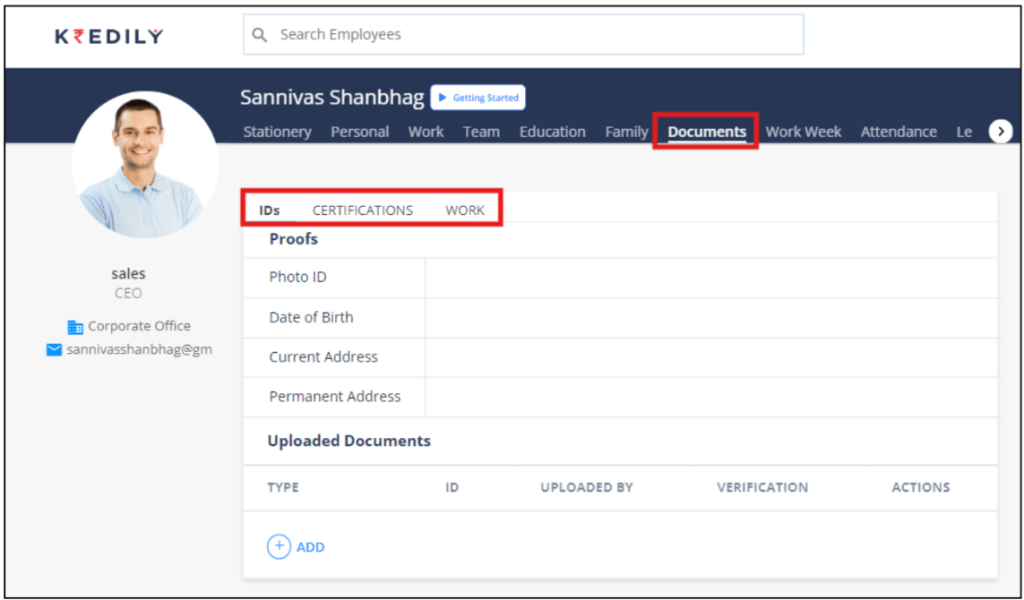
How to modify the employee contact number?
Update Your Phone Number in 4 Easy Steps
Step 1: Head to My Profile
Step 2: Click on Contact Info
Step 3: Select Edit
Step 4: Enter your new phone number and save changes
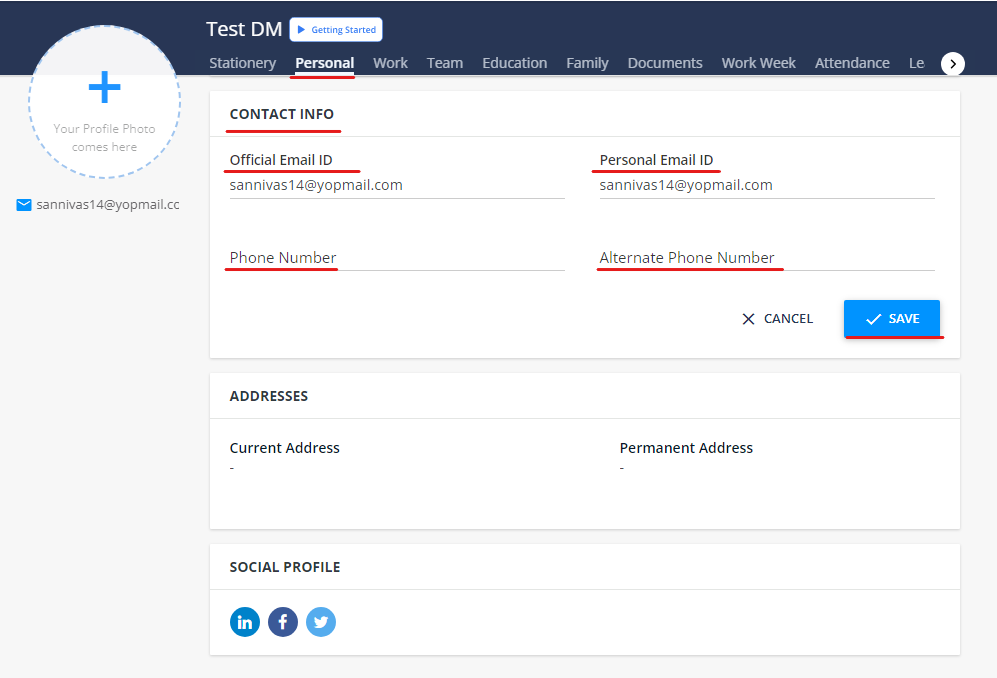
I am unable to add the IFSC code?
Please drop an email to support@kredily.com by mentioning the IFSC code and we will add the IFSC code to the database then after that you will be able to add the IFSC code in my profile section
Can I add employees without completing my company profile?
No, we’re sorry but, you can not add your employees to your Kredily account before setting up your company profile. This is a one-time process, and we recommend you complete this first.
To set up your company profile, you’ll have to complete the following sections
- Overview: Covers your company’s essential information such as registered name, company email, company number, website, domain name, and links to your company’s social handles.
- Address: List the registered company address and addresses of other branches/offices your company might have.
- Department: Define all the departments and sub-departments of your company.
- Designation: Define designations that are needed for your company.
- Bank Details: This section holds the account details of your company.
- Statutory Info: Add statutory details such as entity type, CIN, date of incorporation, company Pan, company TAN, company GSTIN, directors, and auditors.
- Admin: The company’s CEO and CFO will always have admin access to Kredily. You can also add the necessary team members as HR or Finance admins.
- Policies: Define company-wide policies such as leave policy, reimbursement policy, and any other policy critical to your company.
- Settings: Set the work week structure of your organization and make company-wide announcements.
Can I add more than one address for my company?
Yes, you most certainly can. While there can only be one registered address of your company, you can add additional addresses stating the address of your company’s other branches/offices.
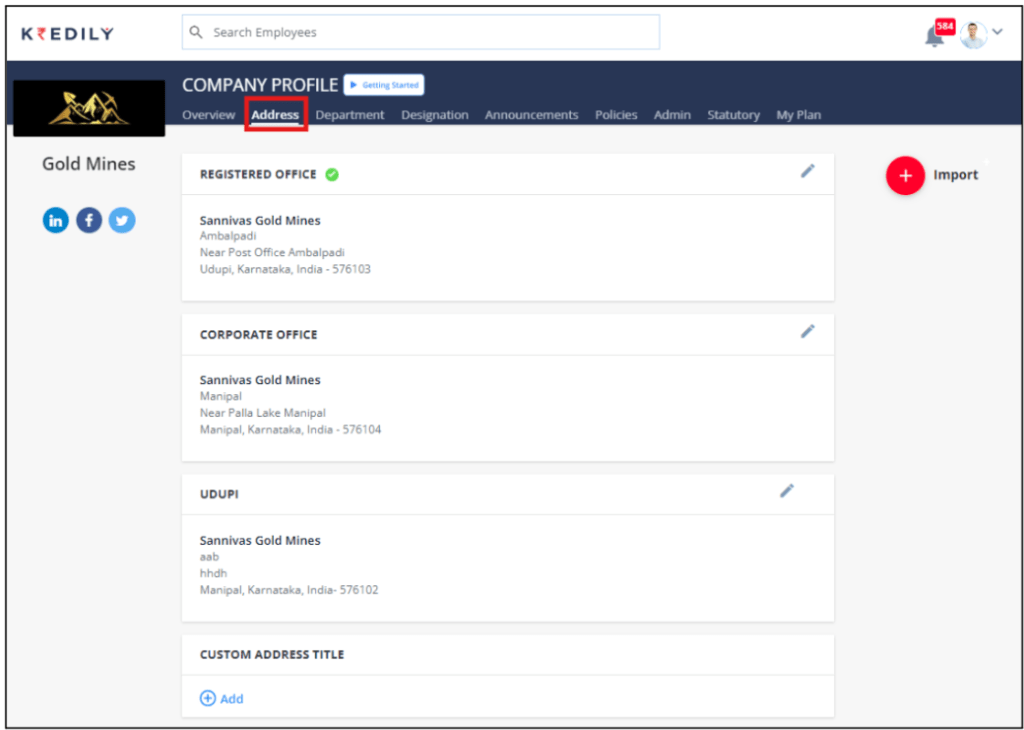
How do I make sure all my employees know the standard company policies?
Company policies that all employees are to be informed of can be uploaded under the ‘Policies’ section in the ‘Company Profile.’ These uploaded policy documents can now be viewed and downloaded by your employees for their reference.
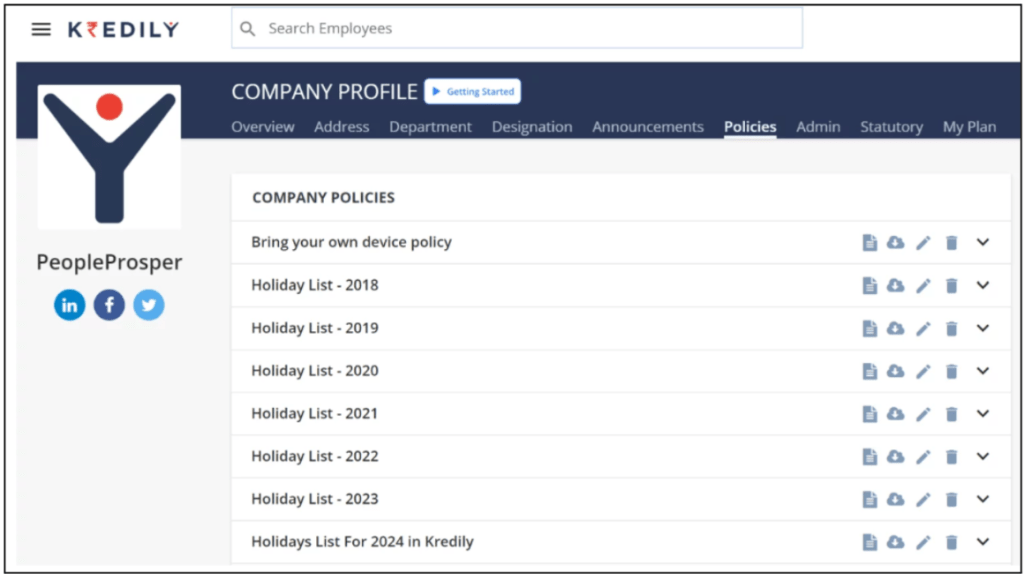
How many admins can my Kredily account have?
Under the ‘Admins’ section in ‘Company Profile,’ you’ll find there are 3 admin roles that can be assigned.
- CEO: There can be only one CEO for an organization, and is an HR admin by default. The CEO can view/edit all employee information, approve/reject leave requests, and add/remove admins.
- HR Admin: The HR Admin can view/edit all employee information, approve/reject leave requests, and add/remove admins. You can add as many HR Admins as required.
- Finance Admin: The Finance Admin can view the salary, bank details and uploaded ID proofs of employees. You can add as many Finance Admins as required.
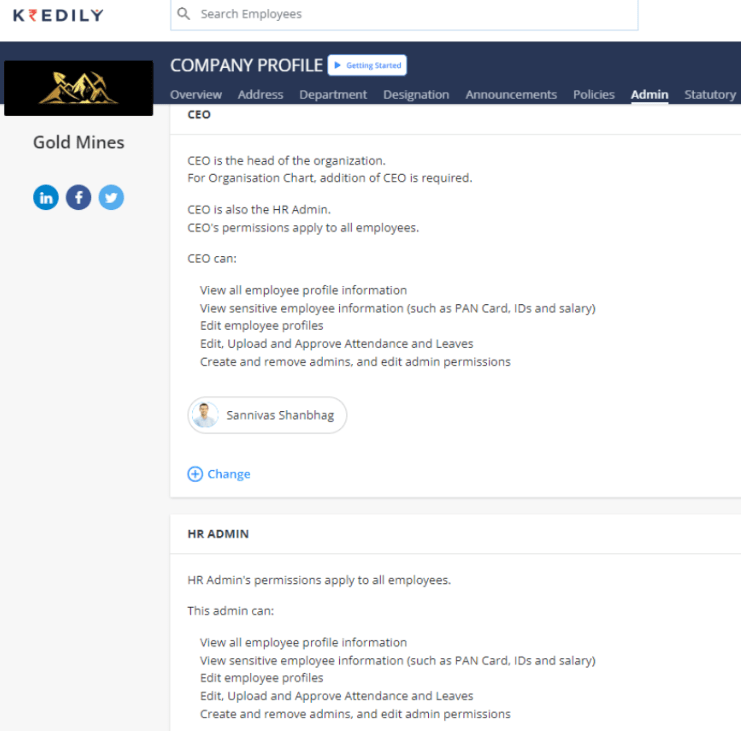
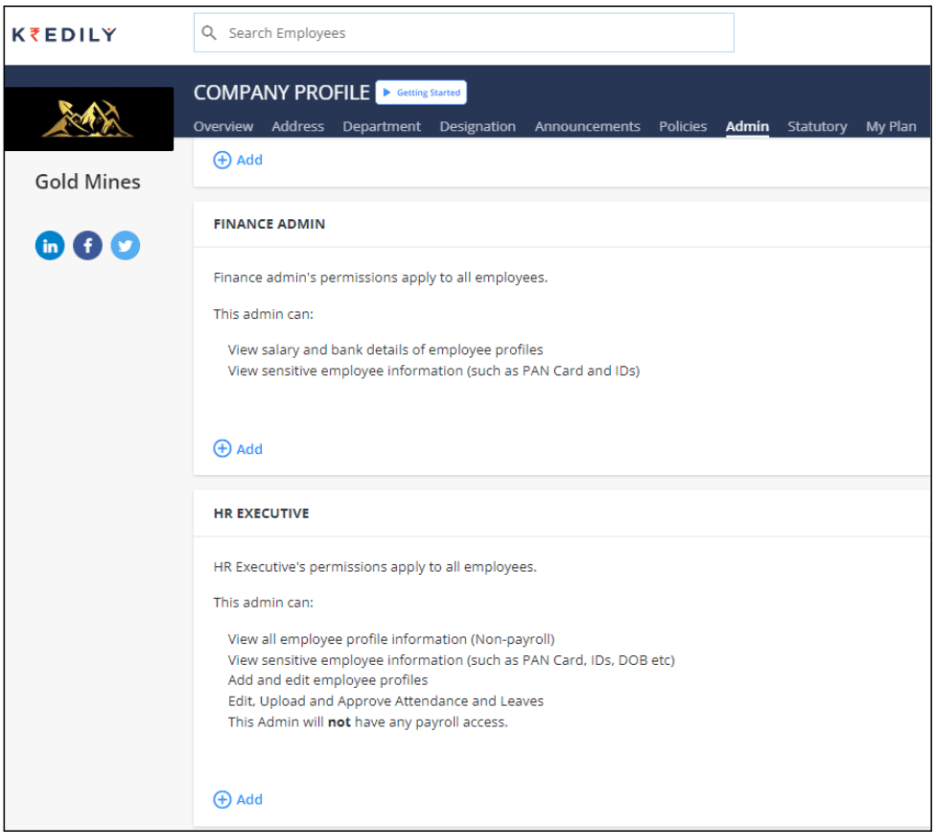
What’s the difference between HR Admin and Finance Admin? How to add more Admins?
The HR Admin assigned can view sensitive employee information, edit employee profiles, approve/reject leave requests, and add/remove admins. Whereas, a Finance Admin can see an employee’s salary, bank account details and sensitive information, PAN Card, and ID proofs, submitted by the employee.
To add more Admin click on “ADD” option and fill the admin’s details.
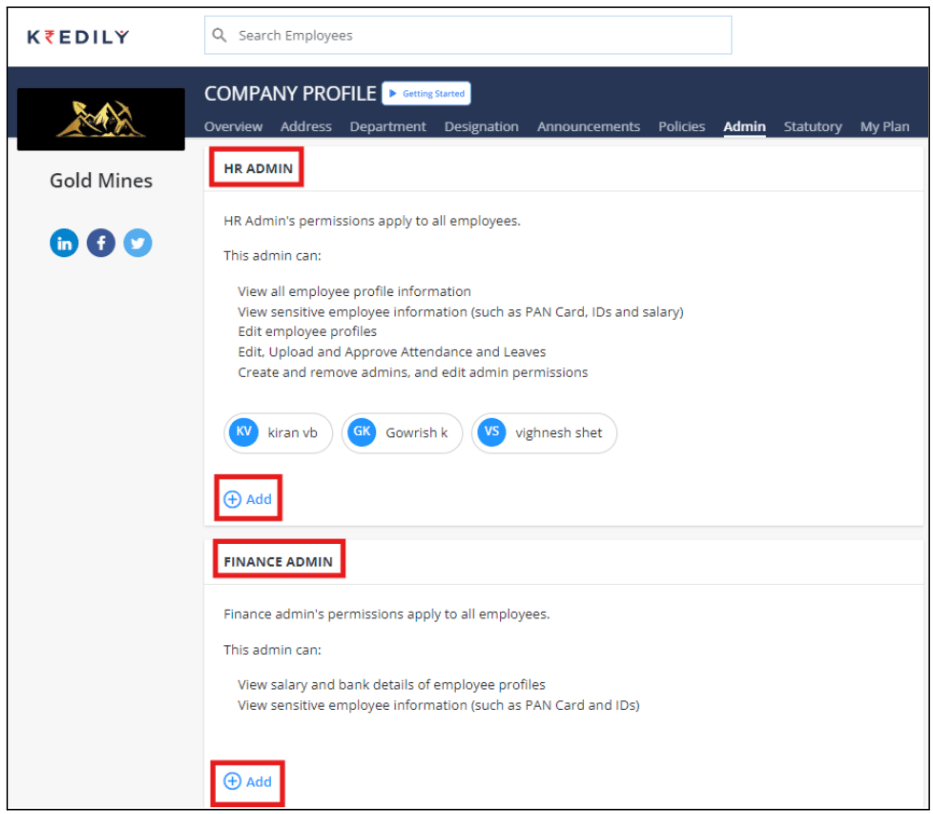
How to create and assign a work week?
To create a new work week cycle, open your ‘Company Profile’ under the ‘Settings’ section you’ll find the ‘Work Week’ tab with an additional ‘Create Work Week’ tab.
Here, you can view all predefined ‘Work Weeks’, and set a particular workweek as ‘Company Default’ by clicking on the ‘Set As Company Default’ button. You can also create a customized workweek rule by clicking on the ‘Create New Rule’ button
To assign a work week, click on the ‘Assign Work Week’ tab, this will redirect you to a list of all the employees in your organization along with their department, location, employment type, and currently applied rule.
To change/add a workweek rule, you can follow the steps below
Step 1: Select the employee(s) to whom you need to assign the workweek rule.
Step 2: Click on ‘Assign Rules’
Step 3: Select the workweek rule to be applied.
Step 4: Set the rule’s effective date and click ‘Apply.’
The selected workweek rule will be assigned to the selected employee(s)
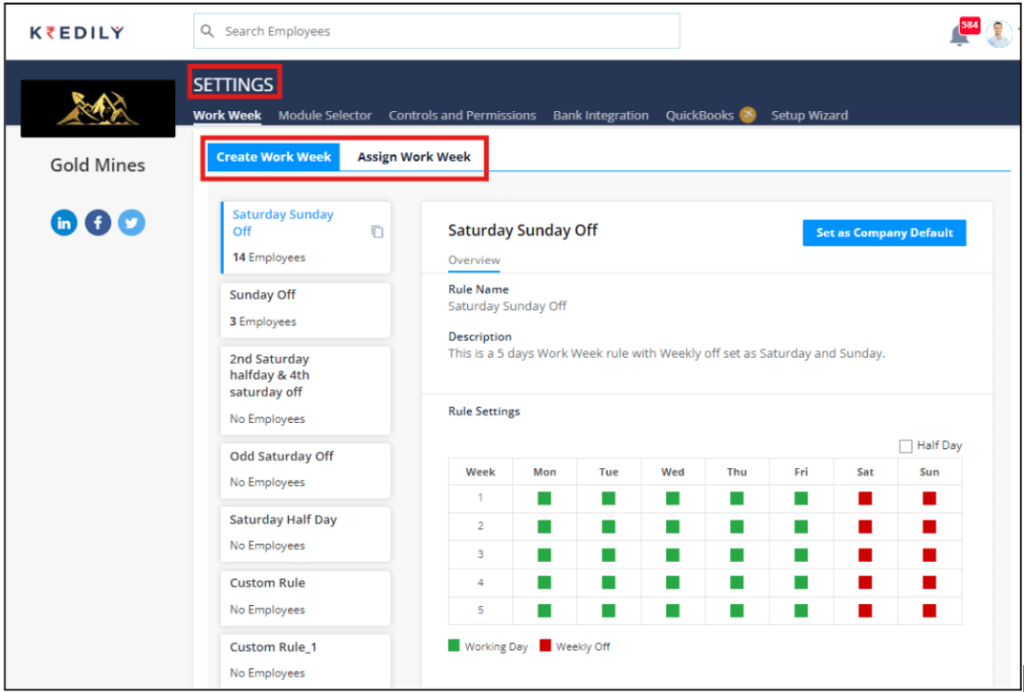
Can I add multiple companies?
No, you cannot add multiple companies under the same account on Kredily. Each account is designed to manage a single company’s HR and payroll processes. If you need to manage multiple companies, you will need to create separate accounts for each company.
Why?
- Security and Data Integrity: To ensure the security and integrity of your company’s data, we require each company to have its own separate account.
- Customization and Configuration: Each company has its unique HR and payroll requirements, and separate accounts allow for customized configuration and setup.
How I remove myself from HR admin/CEO access?
To remove yourself from HR Admin/CEO access on Kredily, please follow these steps:
Step 1: Prepare the Request
- Verify Your Email Address: Ensure you are using the same email address that is registered with Kredily.
Step 2: Send an Email to Support
- Send an Email: Drop an email to support@kredily.com from your registered email address.
- Request Removal: Clearly mention that you want to remove yourself from HR Admin/CEO access.
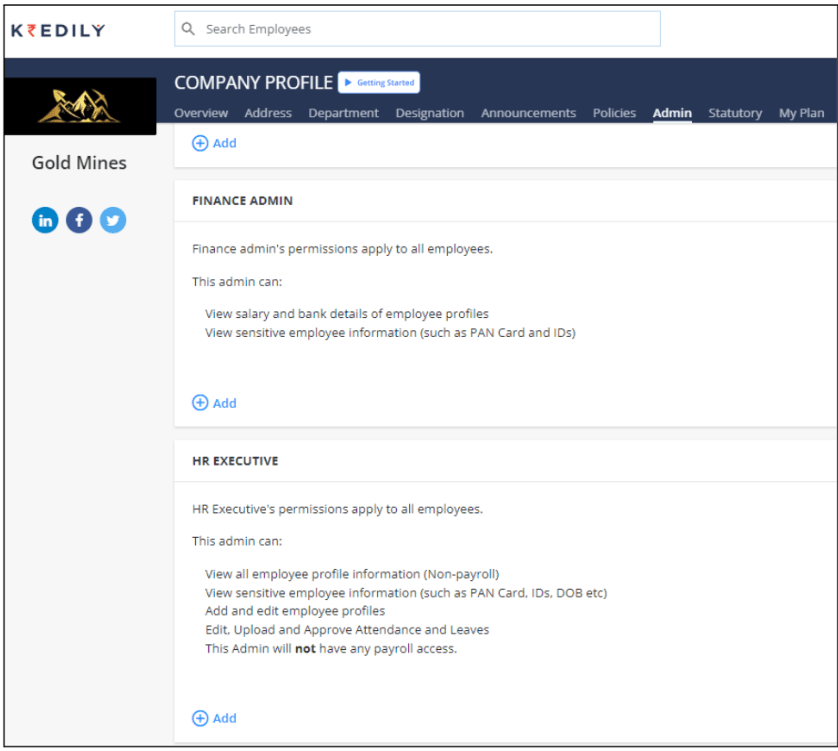
How can I add the add-ons for my account?
Accessing Your Plan Details on Kredily
To view your plan details and add-ons on Kredily, follow these easy steps:
Step 1: Click on Your Profile
Click on your profile picture or username located in the top right-hand corner of the Kredily page.
Step 2: Select “My Plan”
From the dropdown menu, click on “My Plan”.
Step 3: View Plan Details and Add-ons
You will be directed to a page displaying your plan details and add-ons.
That’s it! By following these steps, you can easily access your plan details and add-ons on Kredily.
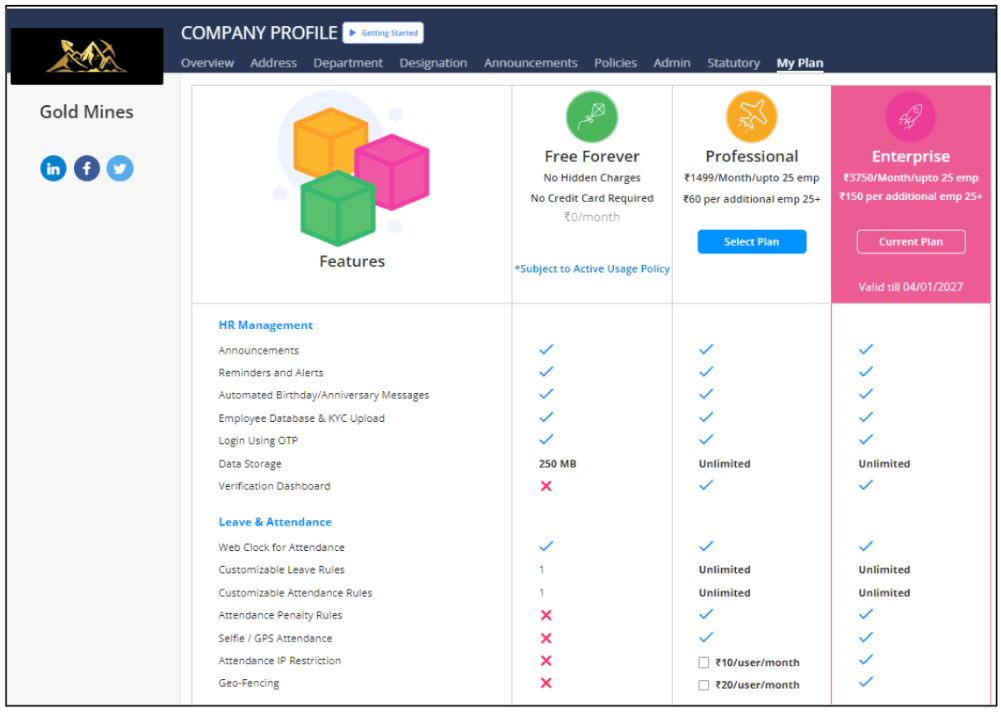
What you can do in the attendance section?
- View Attendance Logs: View your daily attendance logs, including the time you clocked in and out.
- Track Your Attendance Requests: Track the status of your attendance requests, including leave requests, overtime requests, and more.
- View Attendance Analytics: Get insights into your attendance patterns, including your attendance percentage, total working hours, and more.
- Manage Your Attendance: Update your attendance logs, request leaves or overtime, and more.
What is NPS and how is it beneficial to you in Kredily?
NPS, or National Pension System, is a tax-saving retirement plan that offers a unique opportunity to save for your future while reducing your tax liability. By investing in Kredily NPS, you can save up to ₹18,050 by paying just ₹2 ,500. Here are some key benefits of NPS:
- Tax Benefits: NPS offers tax benefits under Section 80C and Section 80CCD(1B) of the Income Tax Act, 1961. You can claim a deduction of up to ₹1.5 lakh under Section 80C and an additional deduction of up to ₹50,000 under Section 80CCD(1B).
- Flexibility: NPS offers flexibility in terms of investment options and withdrawal rules. You can choose from a range of investment options, including equity, corporate bonds, and government securities.
- Low Cost: NPS is a low-cost investment option charged at 0.01% per annum, which is significantly lower than the charges levied by other retirement plans.
- Regular Income: NPS offers to receive a pension for life or opt for a lump sum withdrawal.
- Portability: NPS is a portable retirement plan, which means that you can continue to contribute to your NPS account even if you change jobs or move to a different city.
- Social Security: NPS is a social security scheme that aims to provide financial security to individuals after retirement.
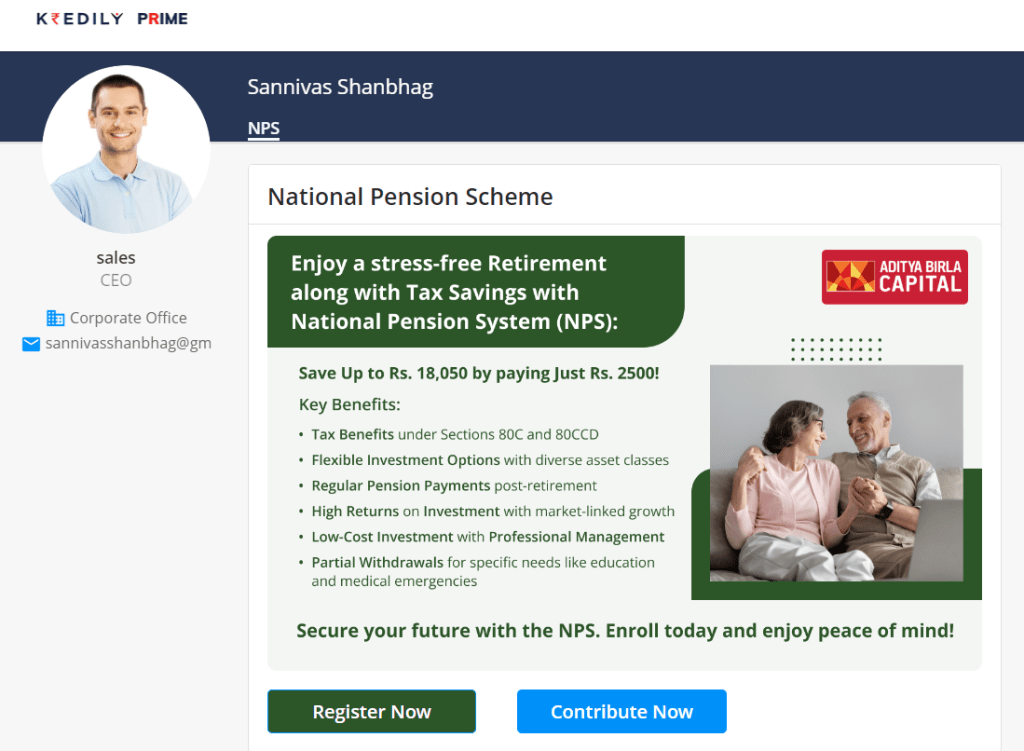
Admin settings
Step 1: Once you click on “Company Profile,” you’ll be directed to the profile tab under the “Admin” section
Step 2 : Add your CEO, you will be able to change the CEO here as well.
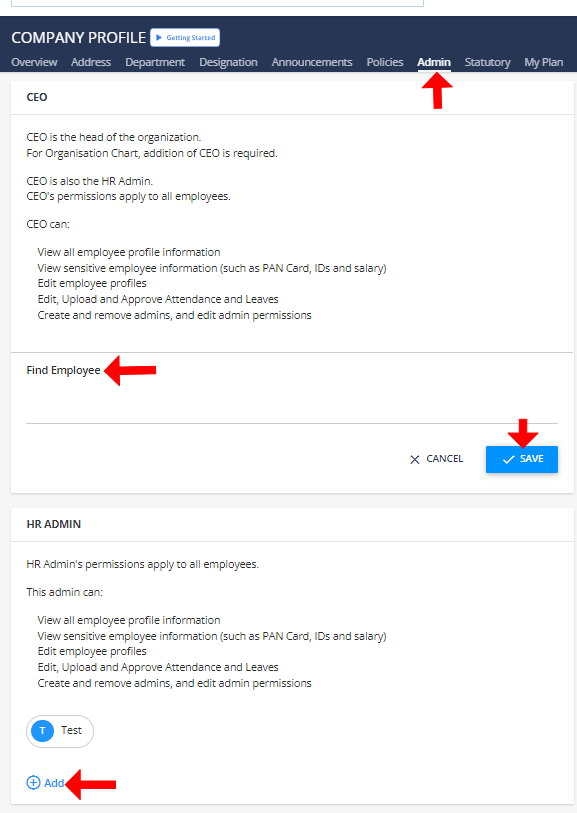
Step 3: You can add or remove HR Admins
NOTE – You can allow to share admin credentials to department managers and also can remove anyone if you are not interested to share anyone
Manage Admin Settings Here: https://app.kredily.com/company/statutory/adminInfo/
Component - Basic salary structure
In the “Base” section, you can configure your salary structure, including basic pay, HRA (House Rent Allowance), PF (Provident Fund), ESI (Employees’ State Insurance), allowances, and other perks.
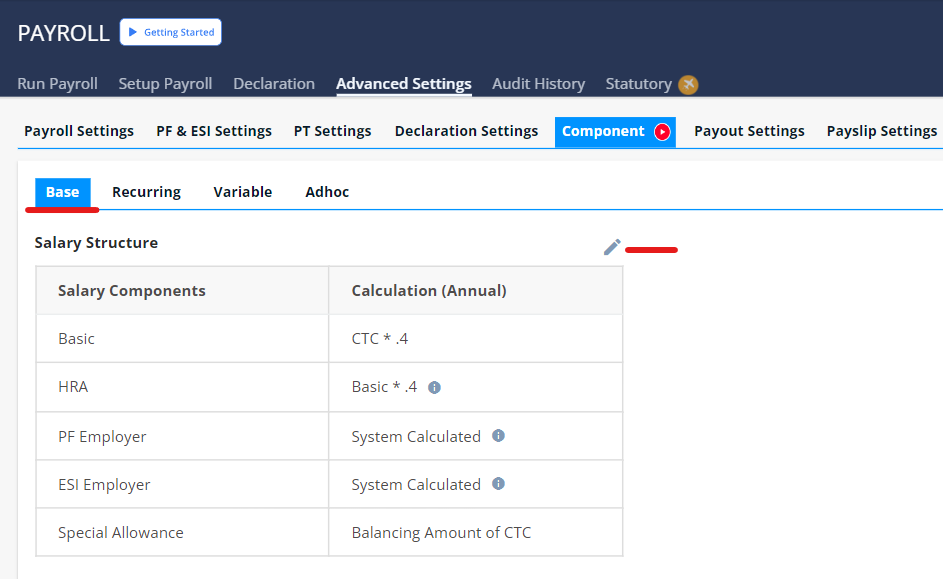
Step 1: Select component > Base option
Note : Salary structure has been divided into four components as shown here.
For Income tax calculation HRA exemption is available upto 50% of Basic in metro cities and 40% of basic for Non- metro cities
PF will be calculated based on the setting in PF setting tab. If the settings is off then the value will be reflected as 0.
ESI will be calculated based on the setting in ESI setting tab. If the settings is off then the value will be reflected as 0.
Step 2: You can add more component by clicking edit option
Attendance FAQ's
How to download the monthly consolidated attendace report?
To download the monthly consolidated attendance report from Kredily’s payroll software, follow these steps:
Step 1: Log In to Kredily: Sign in to your Kredily account using your credentials.
Step 2: Navigate to Reports: Select “Report” from the hamburger menu.
Step 3: Choose Report Type: Select the “Consolidated Attendance Report” option.
Step 4: Set Date Range: Enter the start and end dates for the report and click “Export.”
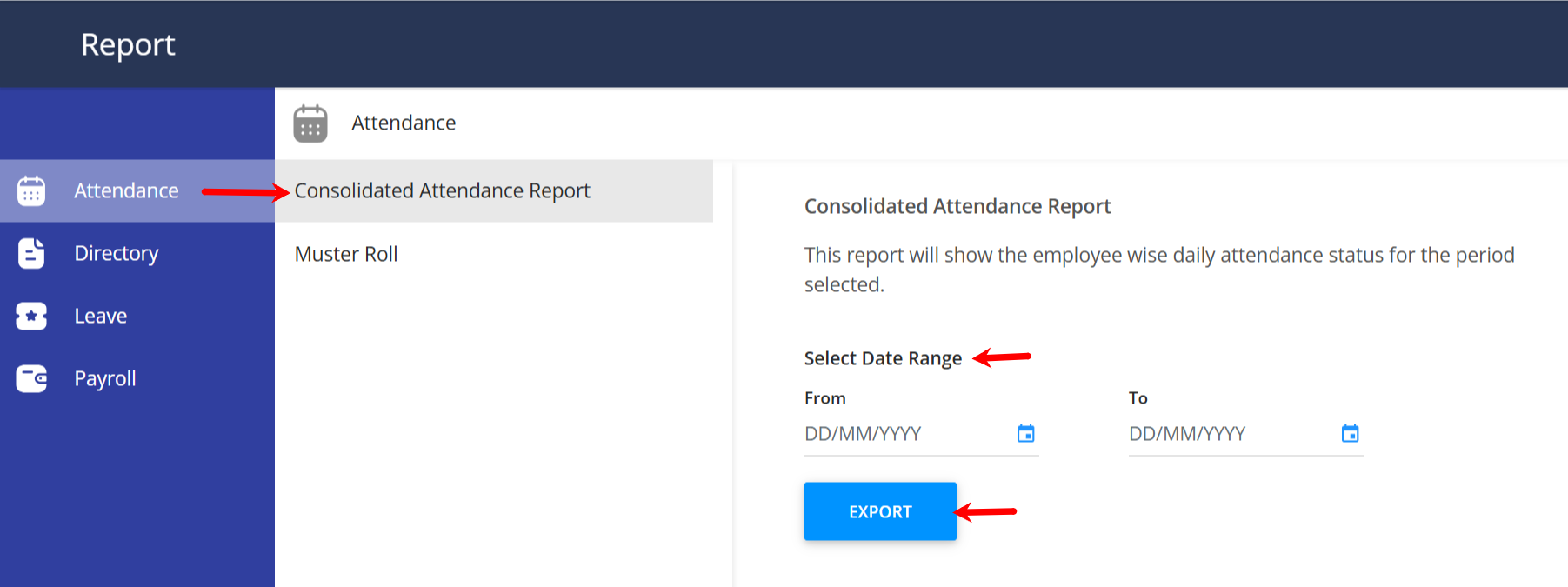
Step 5: Queue Notification: Your export request will be queued. Once the export is complete, you’ll receive an email with a download link. You can also check the request status under “File Manager.”
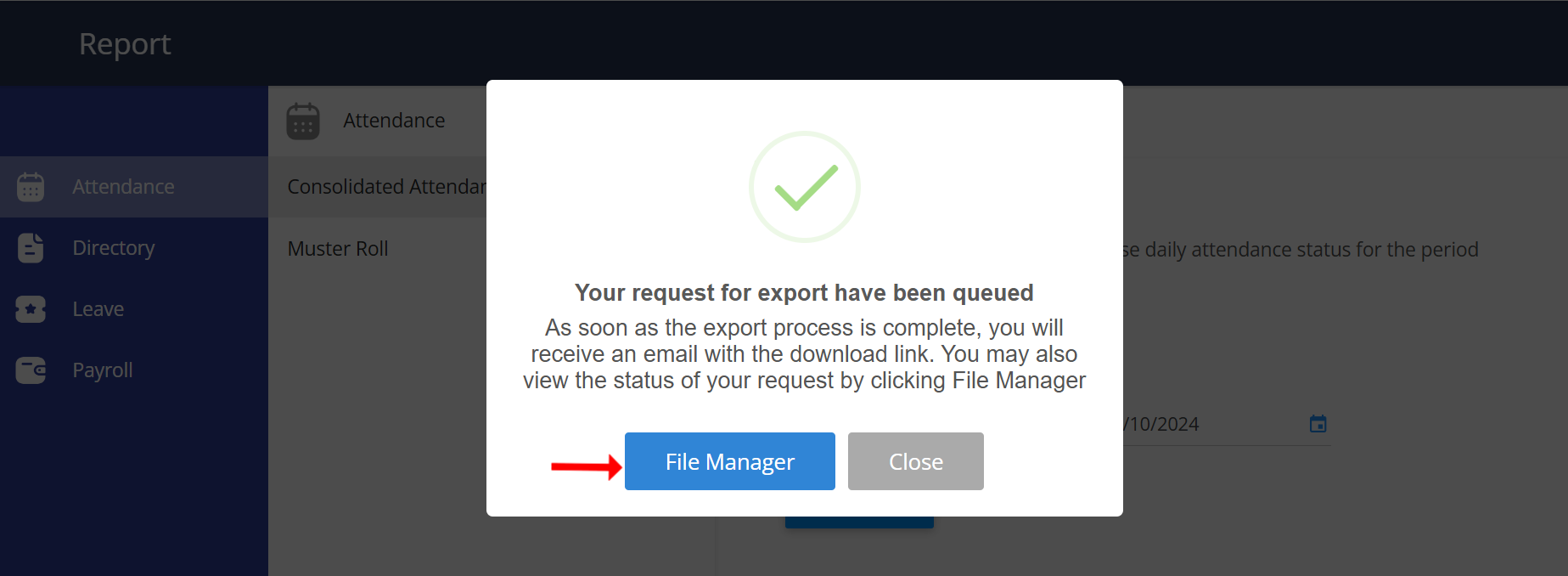
Step 6: Download: Once approved, download the consolidated attendance report easily.
Follow these steps for seamless report generation and management.
How to approve pending regularization requests as an admin on Kredily?
To efficiently manage attendance requests, follow these steps to approve or reject regularization requests:
Step 1: Go to “Attendance” Log in to your Kredily admin account and navigate to the Attendance section in the main menu.
Step 2: Select “Approvals” Once in Attendance, click on the Approvals tab to view all pending regularization requests submitted by employees. Approve or Reject Requests Find the specific regularization requests you wish to process.
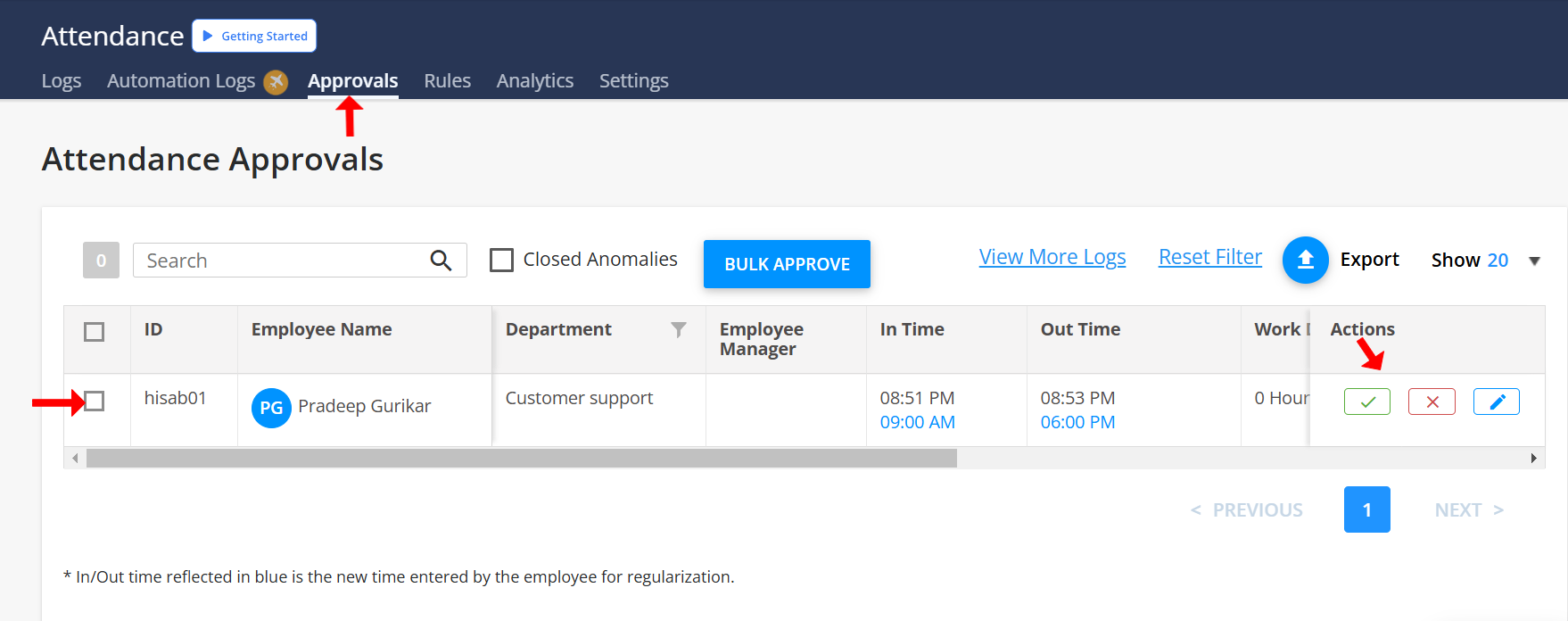
Step 3: Click on the Actions button next to each request to either approve or reject it based on your review. By following these steps, you can streamline the approval process for attendance regularizations and maintain accurate attendance records.
How to add a holiday list in Kredily HRMS?
Step 1 : Click on the hamburger on the left side of the home page.
Step 2 : Select the holiday calendar option in it.
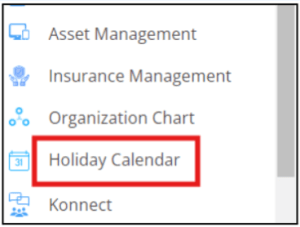
Step 3 : Once the holiday calendar is open, select the holiday list tab
Step 4: Add the holiday list by downloading the Excel format
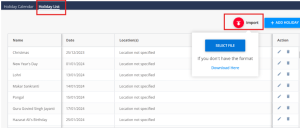
Step 5 : You can also fill manually by ‘Add Holiday’ option
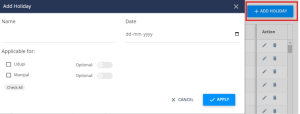
Can I integrate with Biometrics?
Yes, you can integrate Kredily with your Biometrics machine.This integration typically requires installing biometric devices, such as fingerprint or facial recognition scanners, and configuring them to transmit attendance data to the payroll software.
Here’s a step-by-step guide to integrate Kredily with your biometrics machine:
Step 1: Install Biometric Devices
Step 2: Integrate with Kredily Payroll Software
Step 3: Configure Attendance Rules
Step 4: Test the Integration
Step 5: Monitor and Maintain
What is the procedure for retrieving attendance information from the biometric machine?
With a standard setup, Kredily can automatically retrieve attendance swipes using our proprietary APK, KredSync, ensuring seamless integration and accurate data transfer.
How to add LOP while running Payroll ?
To enable leave of pay (LOP) follow these steps:
Step 1: Go to Run Payroll
Step 2: Select Leave & Attendance
Step 3: Attendance, then click ‘Add employee’, search for the relevant employee, and enter the corresponding number of LOP days.
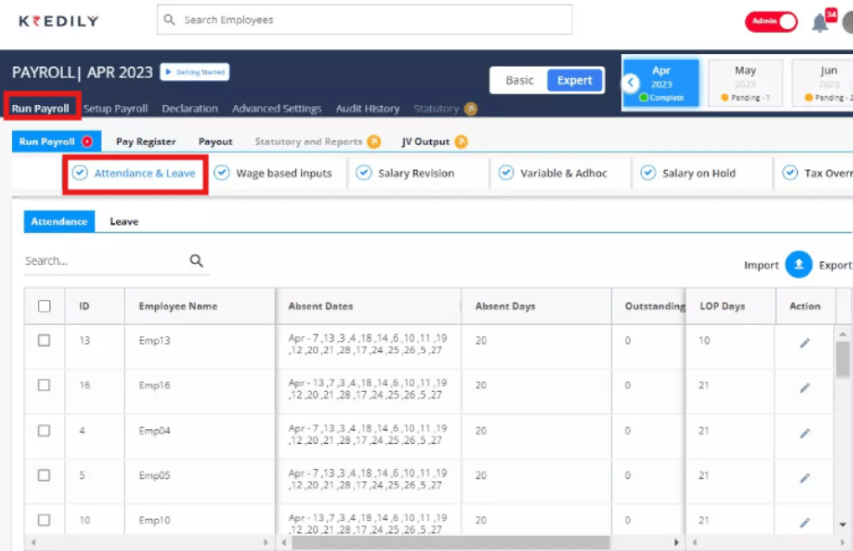
How to integrate ESSL with Kredily ?
Step 1: Go to ‘Attendance’ in the main menu
Step 2: Click on ‘Settings’
Step 3: Select ‘Download Software’
Step 4: Install the software on your device
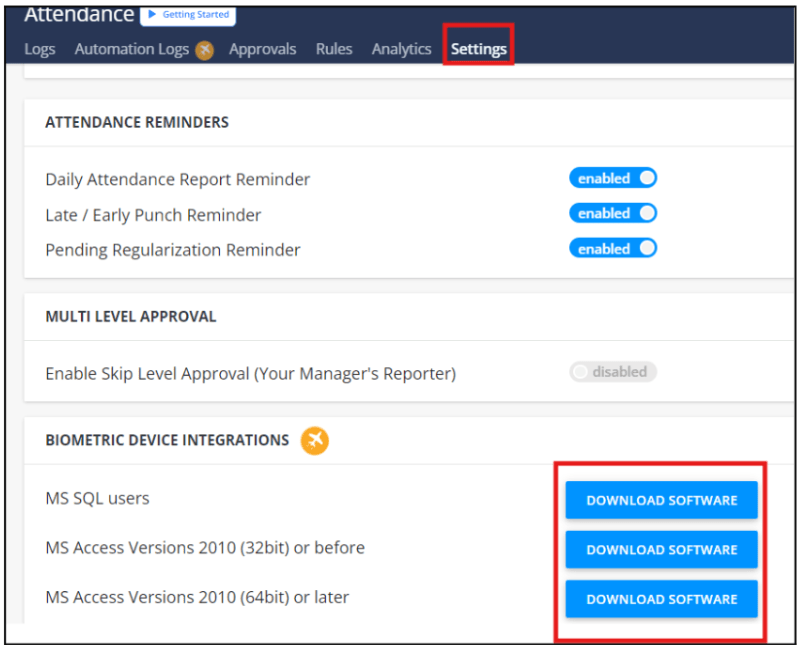
What are the charges for Bio-metric integration?
Our biometric integration charges are competitively priced as follows:
One time setup fees Rs. 5000 + GST/Company + Rs. 5000/year for Data Sync Cost
What is the basic requirement/charges/how data will sync for bio-metric integration?
Requirements:
- Windows system with 8.1 or Above
- Etime Track Lite/Smart Office software installed in system
- SQL server Management studio installed/MS-Access
- Server Name, User Name, Password, Database Name Charges:
Charges:
- One time setup fees Rs. 5000 + GST/Company + Rs. 5000/year for Data Sync Cost
Data Syncing:
- MS-Access – Data will get synced once it is downloaded from software
- MS SQL – Data will get synced automatically
Sample for Etime track lite software:
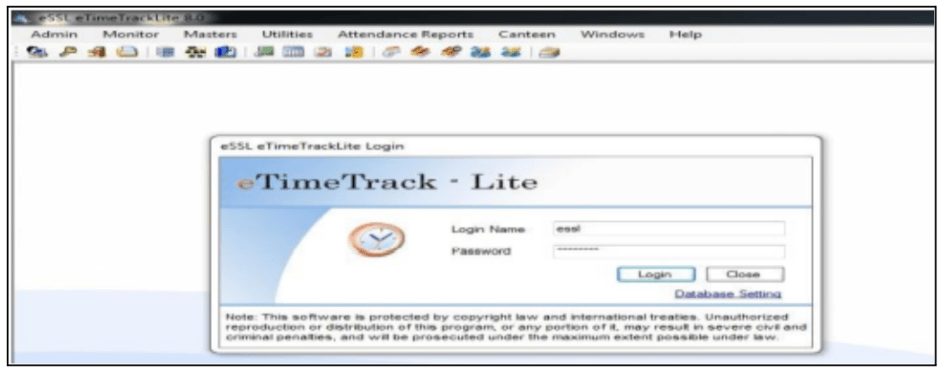
URL Based Etime Track Lite which will not work:
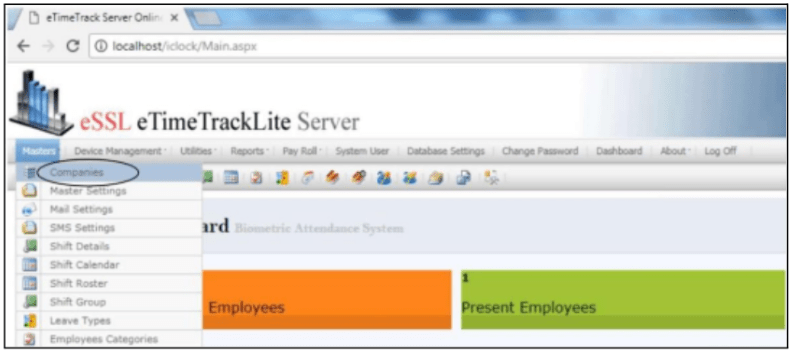
How to check if my rules are set up according to the financial year or the calendar year?
Here are the steps in:
Step 1: Go to ‘Leave’ in the main menu •
Step 2: Click on ‘Settings’
Step 3: Enable the option to follow a financial year (if desired)
Step 4: If not enabled, the system will default to a calendar year
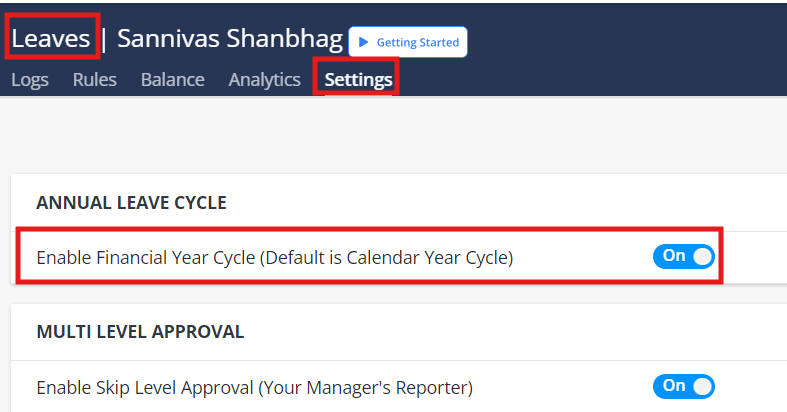
Why there is an error that says you are out of GEO fencing range even while trying to clock in from the exact office location? Can we change the radius?
Please note that this action requires backend assistance. To proceed, kindly raise a support ticket by emailing support@kredily.com and our team will be happy to assist you from the backend.
What is Geo-Tagging?
Geo-Tagging in payroll software refers to the feature that allows employers to track and record the physical location of their employees while they are clocked in for work, using GPS coordinates. This helps to ensure accurate attendance tracking, especially for remote or mobile workers.
Benefits of Geo-Tagging:
- Ensures that employees are physically present at the designated work location
- Improved Compliance such as tracking hours worked, breaks, and overtime
- It helps to prevent fraudulent clock-ins and provides an additional layer of security
- By tracking employee locations, employers can identify areas of inefficiency and optimize workflows
- Automated Geo-Tagging reduces the need for manual timesheets and attendance tracking, freeing up HR and payroll staff to focus on more strategic tasks.
Is it possible to execute payroll after overriding the LOP absence days?
Yes, Payroll processing can proceed after manually overriding the absent days to deduct the corresponding payment loss.
How can I assign working hours to employees?
Step 1: Access the Attendance Rules Section + Navigate to Attendance >> Rules >> Create Rule
Step 2: Define the Rule + Create a new rule and configure its settings as needed
Step 3: Apply the Rule + Click on Apply Rule + Select the employees to whom the rule will be applied
Step 4: Set the Effective Date + Enter the effective date for the rule to take effect
Step 5: Assign the Rule + Assign the rule to the selected employees
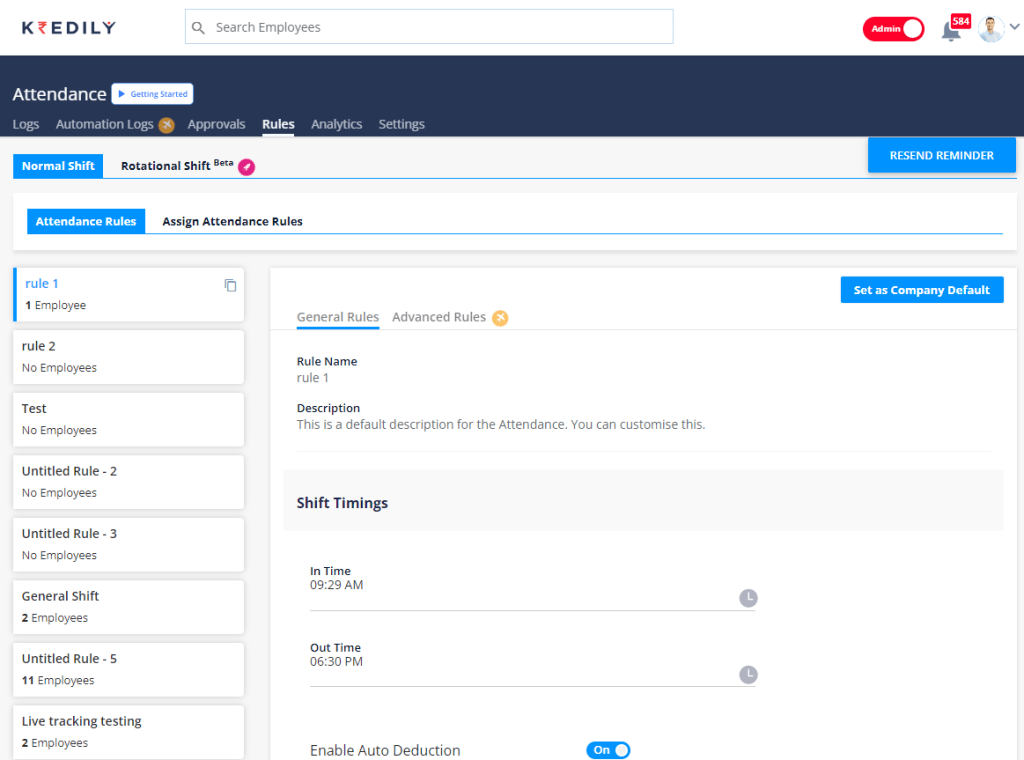
Can I add attendance manually in Kredily ?
Yes, It is possible to import attendance logs in bulk using an Excel spreadsheet, allowing for manual upload
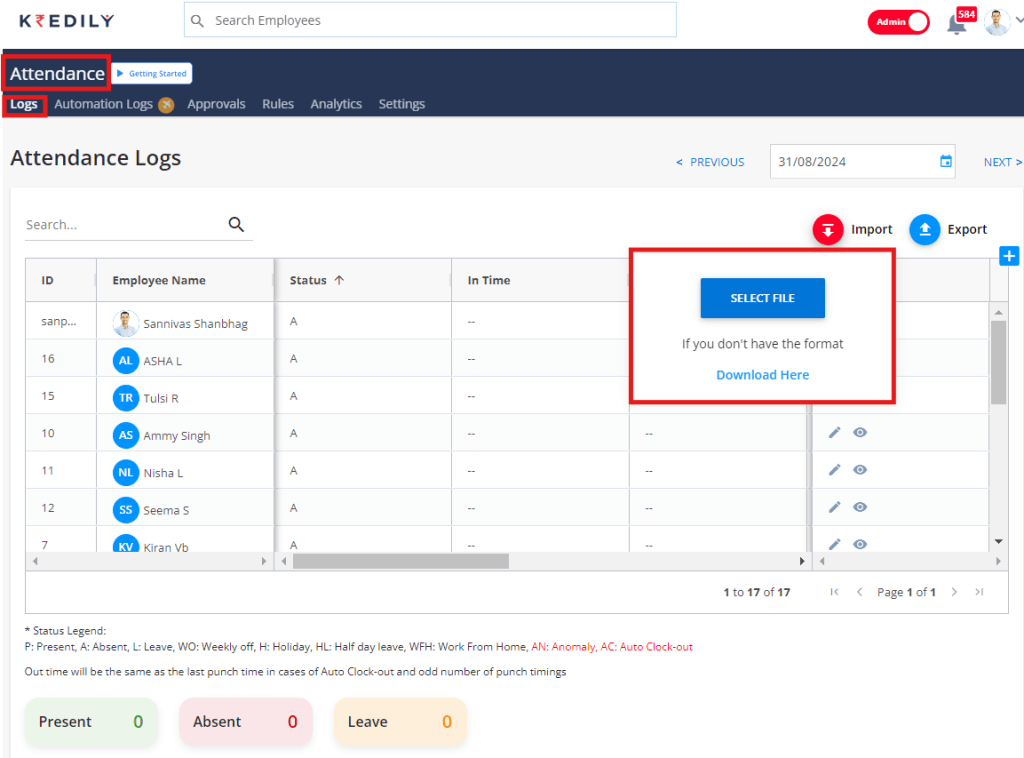
Can I create multiple shift rules for my employees?
Yes, you can create multiple shift rules for your employees as per your organization’s policies.
From your dashboard open the ‘Attendance’, click on the ‘Rules’ tab, and select ‘Create New Rule.’ Now, you can custom-create an attendance rule that caters to your requirements.
For a detailed explanation of how to create shift rules check out our user guide on Attendance.
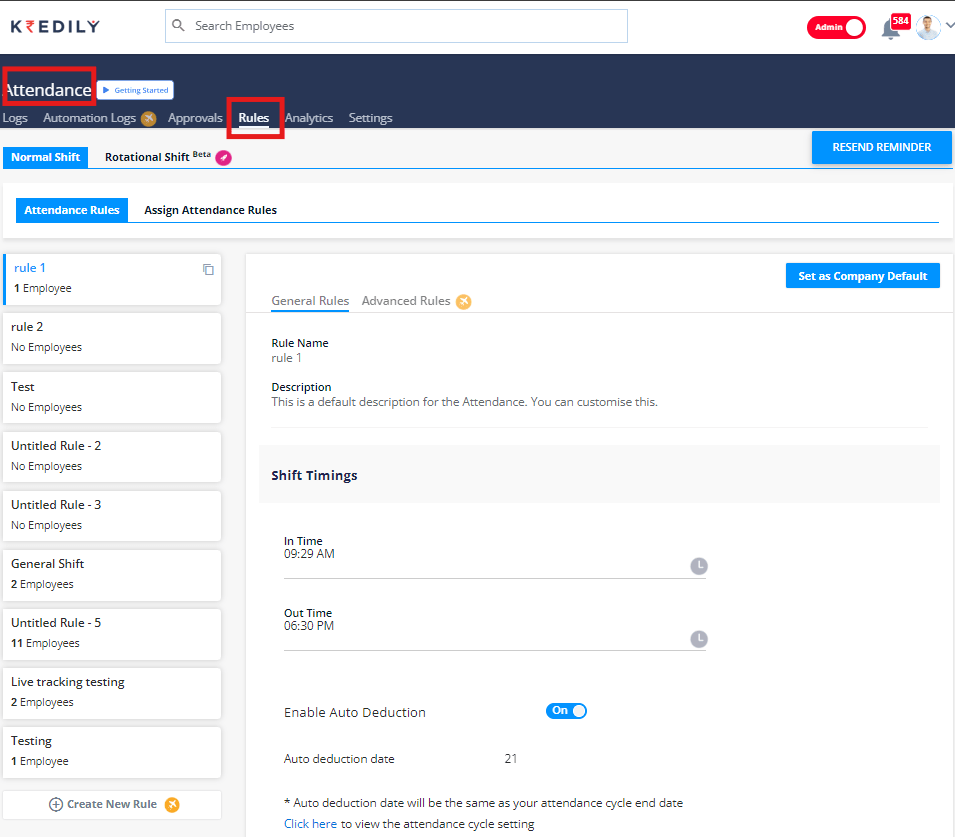
Do I have to follow the default attendance rule given by Kredily?
No, absolutely not! The predefined attendance rules are provided for your reference and understanding only. You cannot modify them.
You can create your own rules. You can delete the predefined rules and create new ones that cater to your organization’s specific needs.
Important consideration: Before deleting an attendance rule, ensure that it is not currently applied to any of your employees.
Can employees regularize their anomalies in attendance?
Yes, Employees are permitted to regularize their attendance anomalies, but only after submitting a valid reason to their managers for approval.
Consequences of invalid reason: If an employee fails to provide a legitimate reason for their attendance anomaly, the predefined leave deduction rules will be automatically applied.
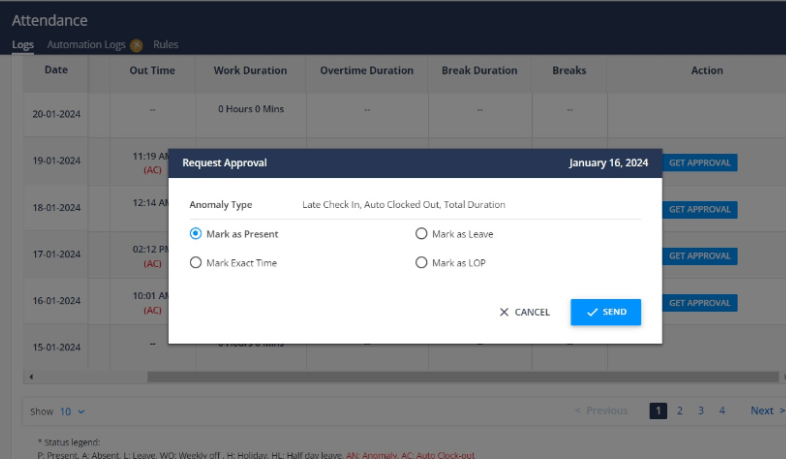
Is there a way to track my employees hours at work?
Yes, you can track your employees in-time, out-time, and work duration in the ‘Attendance’ application.
However, to keep track of your employees’ hours at work, we recommend you encourage your employees to clock-in at the start of each day by clicking ‘Web Clock-in’ on their dashboard and clock-out at the end of each day.
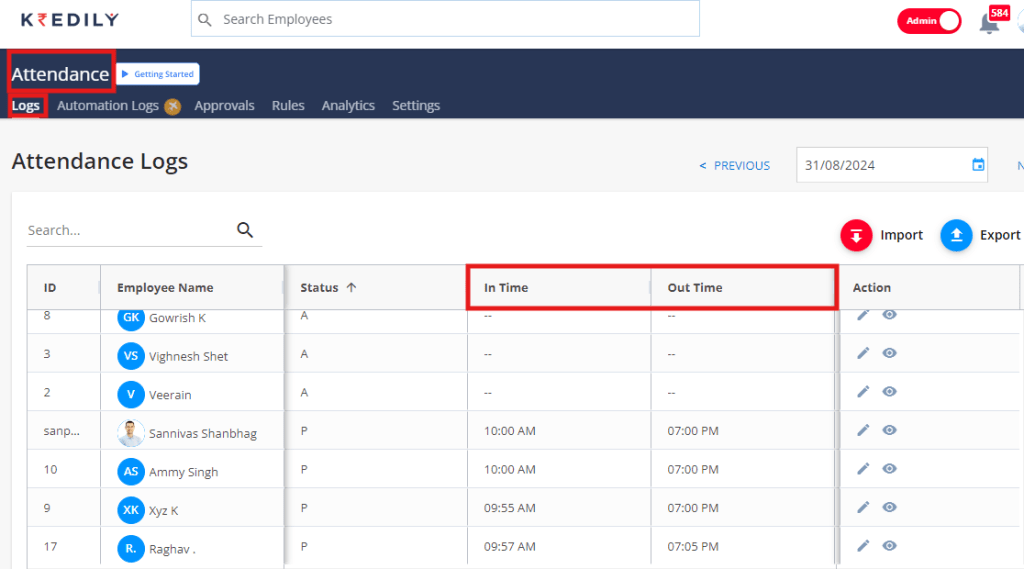
How can I see all the attendance anomalies of an employee in this month?
To access employee attendance information, follow these steps:
Step 1: Navigate to Attendance >> Approvals to view attendance anomalies.
Step 2: Use the “View more logs” feature to filter by a specific date range.
Step 3: To view resolved anomalies (approved or rejected), select the “Show closed anomalies” option.
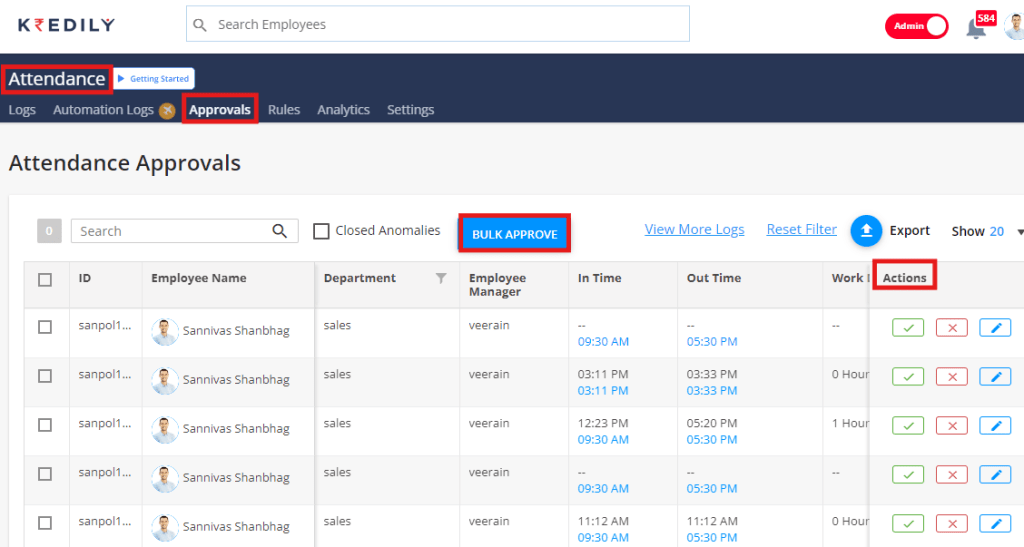
Is it possible to change the clock-in-time?
You can change the clock-in time of the attendance rule by navigating to the Attendance >> Rules.
However, if an employee wants to change their login time, they can apply for regularization.
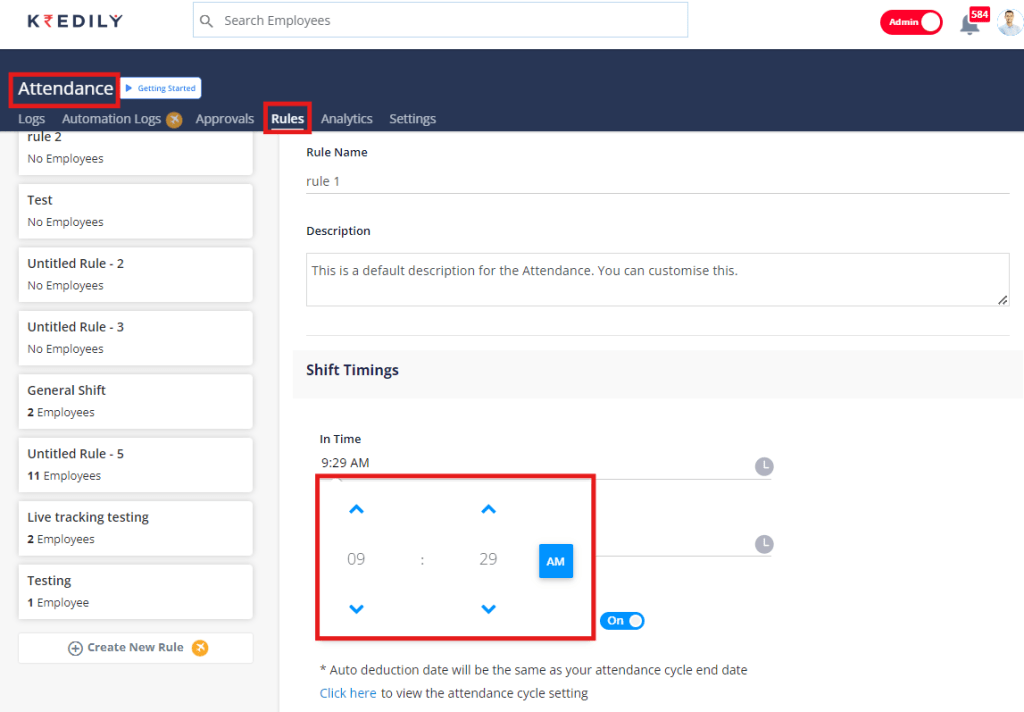
What do you mean by penalty rules?
Penalty Rules for Attendance Non-Compliance
Implement penalty rules to ensure employees adhere to designated login and logout times, as well as meet minimum work duration requirements. If an employee fails to comply, these rules can trigger deductions in their leaves or salaries.
To activate this feature, follow these steps:
Step 1: Go to Attendance > Rule
Step 2: Enable the Penalty Rule feature to enforce attendance compliance and automate deductions for non-compliance.
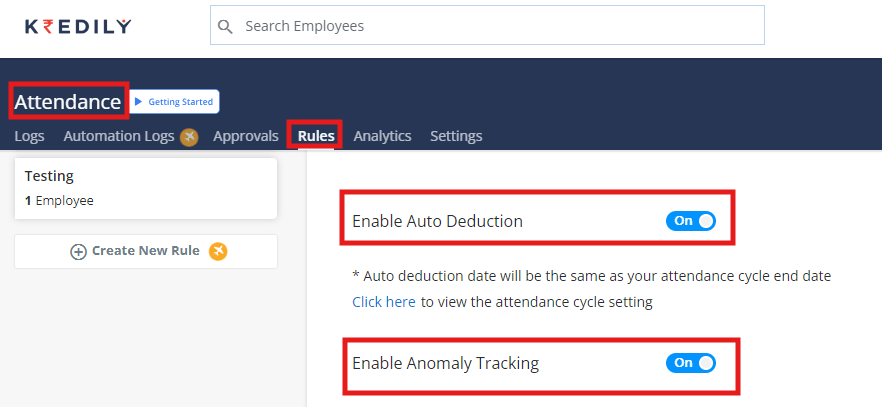
What IP restriction do?
IP restriction is a security feature that limits access to a system, network, or application to only allow logins from specific IP addresses. It’s a way to control who can access a particular resource by filtering incoming traffic based on the IP address of the requesting device.
IP restriction limits access to a system, network, or application to only allow logins from specific IP addresses from attendance>>rules>>Advanced setting>>Enable IP restriction
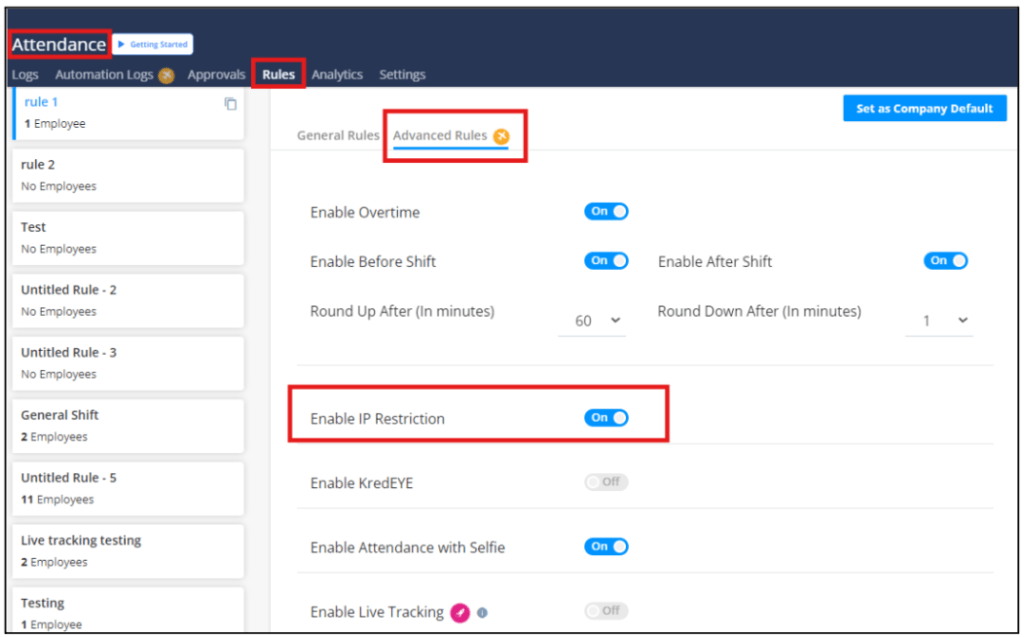
How to enable overtime?
Overtime refers to the extra time worked by an employee beyond their regular working hours. It’s the time spent working beyond the standard work duration, and it’s usually compensated at a higher rate than regular working hours.
How to Enable Overtime:
Step 1: Go to Attendance > Attendance Rules > Advanced Settings.
Step 2: Scroll down to the Overtime section.
Step 3: Toggle the switch to Enable Overtime.
Step 4: Configure the overtime settings as per your organization’s policies.
By enabling overtime, you can track and manage the extra hours worked by your employees, ensuring that they’re fairly compensated for their hard work.
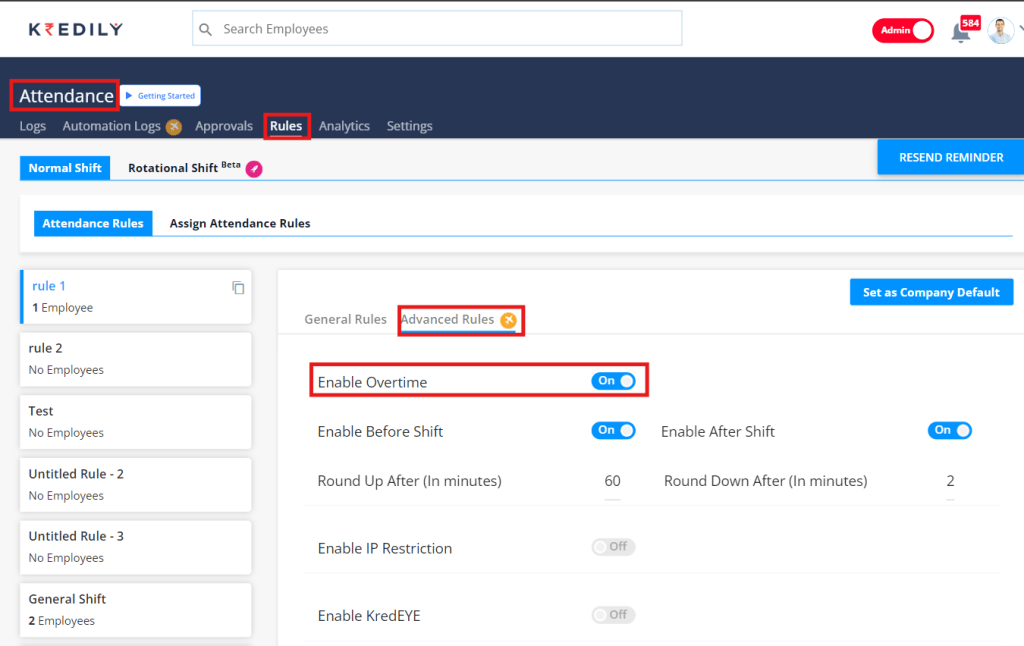
How will my employees mark attendance using Kredily ?
Kredily has various methods to provide employees with flexible and convenient ways to mark their attendance using Kredily’s attendance software. You can opt any one of the following according to your feasibility:
- Web Clocking: Employees can mark their attendance through a web-based platform using their login credentials.
- Selfie Clocking: Employees can mark their attendance by taking a selfie, which is then verified and recorded by the system.
- Geo Tagging: Employees can mark their attendance by checking-in to a specific location using GPS coordinates.
- Geo Fencing: Employees can mark their attendance automatically when they enter or exit a designated geographic boundary.
- Geo Tracking: Employees can mark their attendance by tracking their location in real-time using GPS.
- Facial Recognition System (KredEYE): Employees can mark their attendance using facial recognition technology, which verifies their identity and records their attendance.
- Auto Logging: Employees can mark their attendance automatically using their login credentials, eliminating the need for manual check-in.
- Biometric: Employees can mark their attendance using biometric authentication methods such as fingerprint or iris scanning.
But the simplest one is Web Clock-in where your employees will be able to Web Clock-in by clicking on the Web Clock button.
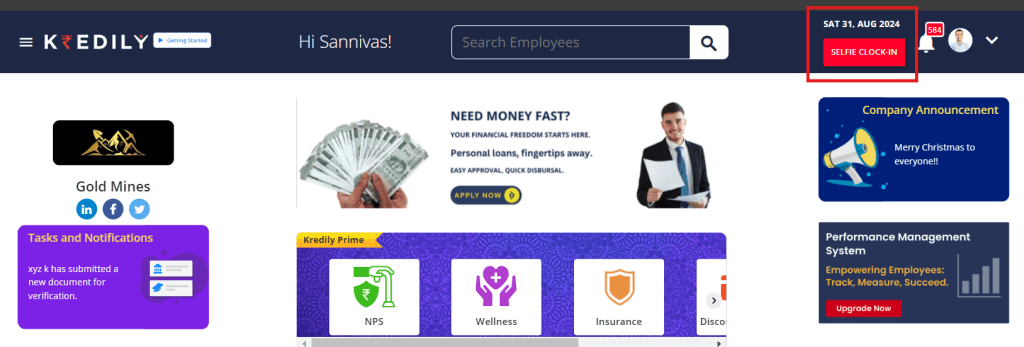
How to apply attendance regularization?
Step 1: Access Attendance Logs
- Click on Attendance > Attendance Logs > Monthly Logs
Step 2: Select the Exact Time
- Identify the specific date and time for which you need to request overtime approval
- Click on the Get Approval button next to the selected time
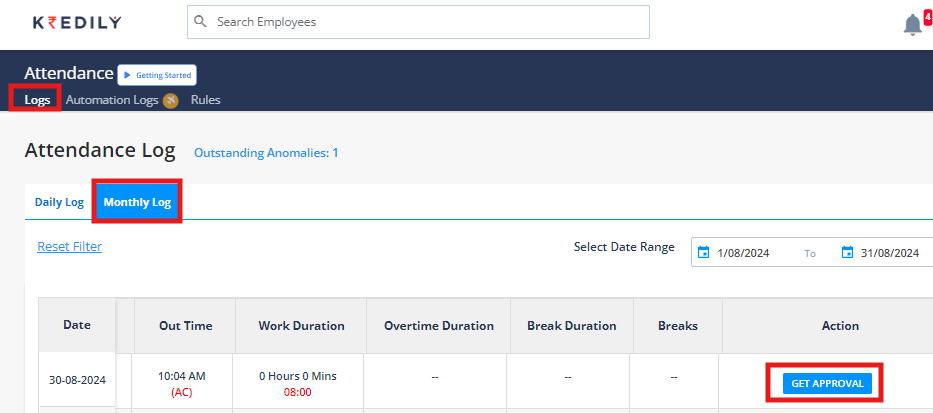
How to assign the attendance rules to the new employee?
Step 1: Navigate to Attendance > Rules
Step 2: Click on Assign Attendance Rule
Step 3: Choose the desired shift timing from the available options
Step 4: Click Save to save the attendance rule assignment
What is Geo-fencing?
Geo-fencing in payroll software refers to the use of GPS technology to create a virtual boundary around a specific geographic area, such as a workplace or job site. This allows the payroll software to track an employee’s location and automatically clock them in or out when they enter or leave the designated area.
Here are the benefits of geo-fencing in payroll software:
- Accurate Time Tracking
- Increased Productivity
- Reduced proxy
- Streamlined Payroll Processing
- Enhanced Security
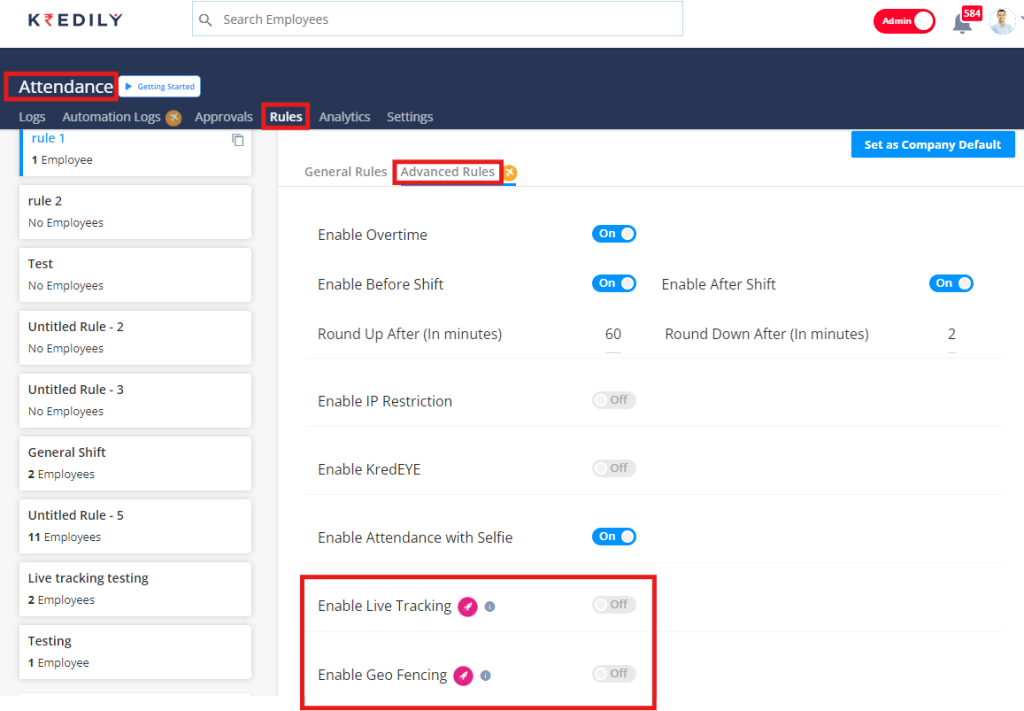
How to setup attendance rules?
To access the attendance rules, please follow these steps:
- Click on the ‘Attendance‘ tab.
- From the dropdown menu, select ‘Attendance rules‘.
In this section, you will find two options:
- General settings
- Advanced settings
Choose the option that best suits your needs to configure the attendance rules according to your requirements.
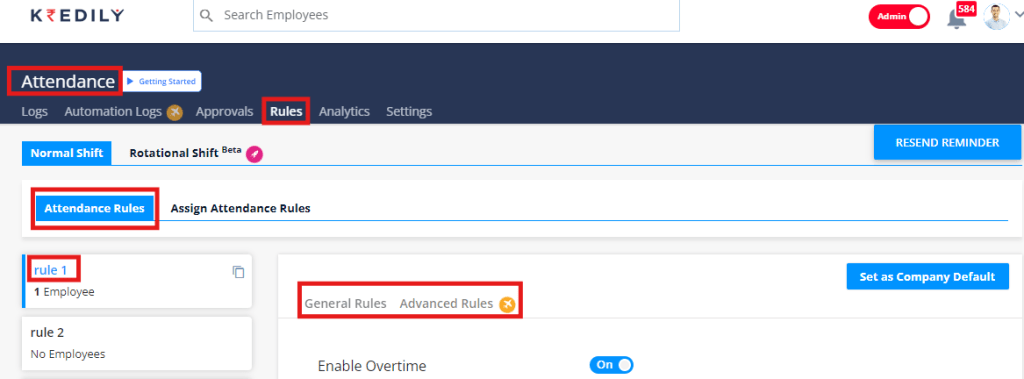
What is Auto-clock out?
Auto-clock out in payroll is a feature that automatically clocks out employees at the end of their shift or when they’ve been inactive for a certain amount of time.
Auto-clock out can help streamline attendance tracking and ensure accurate time recording. For example, if an employee forgets to manually clock out or if prolonged inactivity indicates the end of a shift, auto-clock out can help ensure that their time is still recorded.
I am not able to clock in as the system is showing a pop-up message as shift rules are not assigned ?
To Assign Attendance Rules:
Step 1: Contact your HR Admin: Reach out to your HR administrator for assistance.
Step 2: Direct them to Attendance Section: Inform them to navigate to the Attendance section.
Step 3: Access Attendance Rules: Tell them to click on Attendance Rules within the Attendance section.
Step 4: Assign Attendance Rules: Instruct them to select Assign Attendance Rules from the available options.
By following these steps, your HR admin will be able to assign attendance rules as needed.
Is it possible to get attendance data from the biometric machine?
Yes. It is possible to get attendance data from the biometric machine. You can integrate Kredily with your biometrics machine.
How to apply in NPS?
Applying for NPS is easy! Just follow these simple steps:
- Click on the “Register Now” button.
- Mention the amount you are willing to contribute to NPS per month.
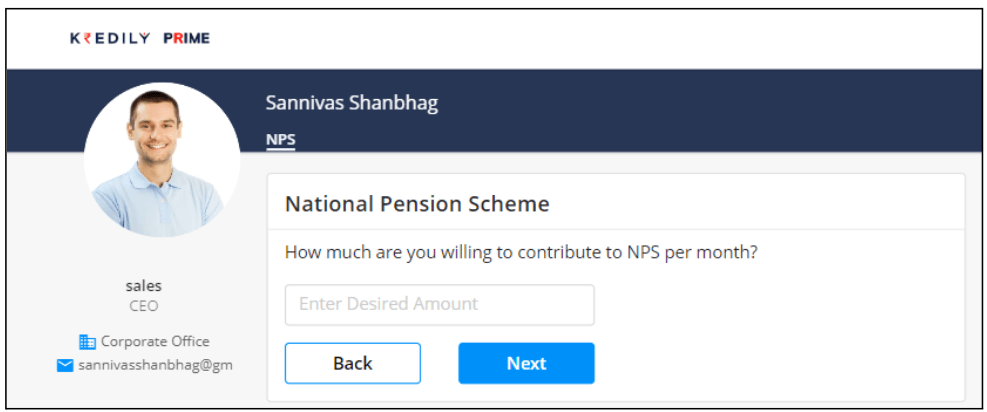
3. Fill in the required personal and financial details.
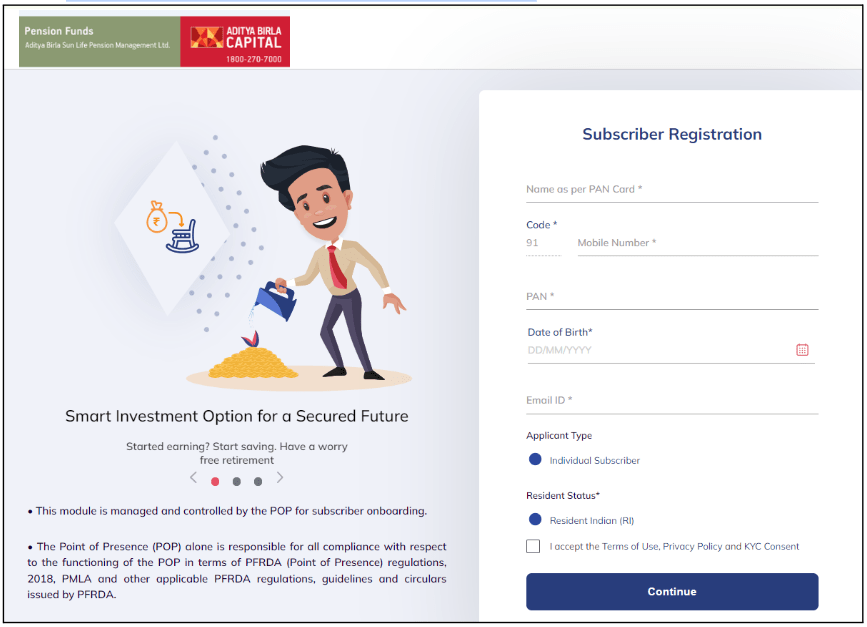
4.Choose your investment options and fund manager.
5. Review and submit your application.
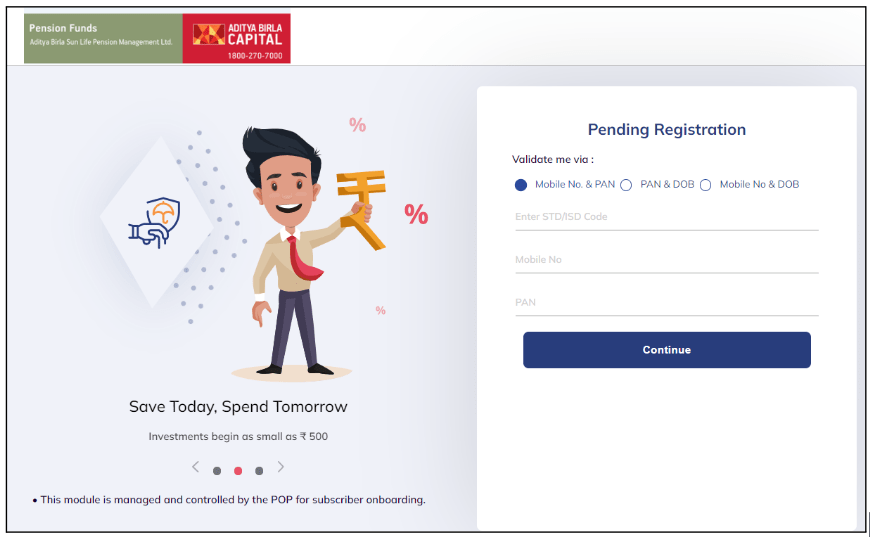
That’s it! You will receive a unique Permanent Retirement Account Number (PRAN) which will be used to track your NPS account. Start planning your retirement today and secure your financial future with NPS!
How to login and logout in Kredily?
To access your Kredily account, follow these easy steps to log in and log out:
Logging In
Step 1: Access the Dashboard: Go to the Kredily dashboard.
Step 2: Find the Web Clock: Look for the web clock located at the top corner of the dashboard.
Step 3: Click to Login: Click on the web clock to log in to your Kredily account.
Logging Out
Click Again: Simply click on the web clock again to log out of your Kredily account.
Additional Attendance Tracking Methods:
Kredily offers a range of innovative attendance tracking methods, including:
1. Face Recognition System
2. Geo Fencing
3. Geo Tracking
4. Geo Tagging
5. Biometric
6. Auto Clocking
These advanced features ensure accurate and efficient attendance tracking, making it easy to manage your work hours and stay organized.
Statutory settings
Step 1: After clicking on Company Profile, you’ll access the profile tab where in “Statutory”, click to edit
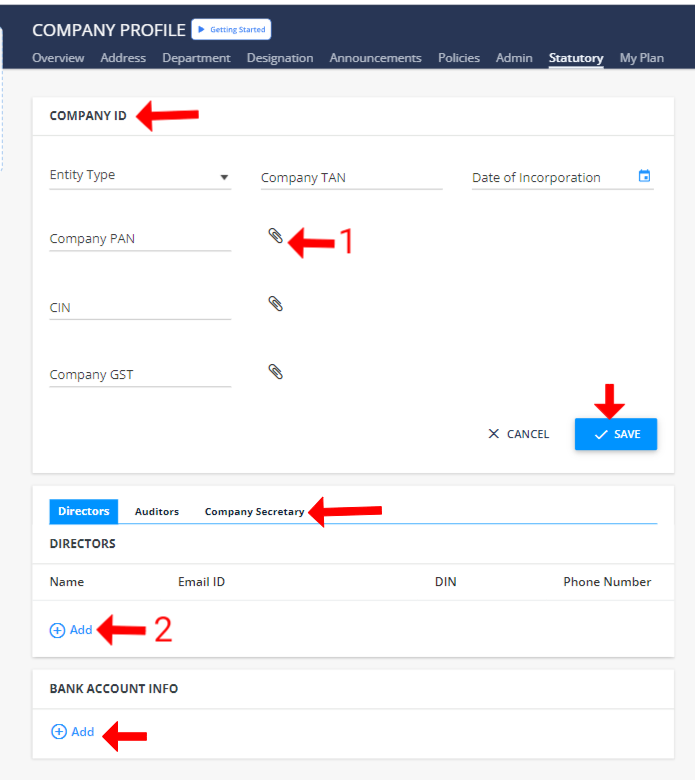
Step 2: Here you can add statutory information about the company. You may note that some of the information may be pre-loaded with the information available in the public domain such as TAN, PAN, CIN, GST
Step 3: You also need to attach the required file ( refer to point 1)
Step 4: You can also add directors, auditors, and company secretaries by clicking the ‘add’ option (refer to point 2)
Access Statutory Info Settings Here: https://app.kredily.com/company/statutory/statutoryInfo/
Component - Recurring
Step 1: Select component > click to recurring
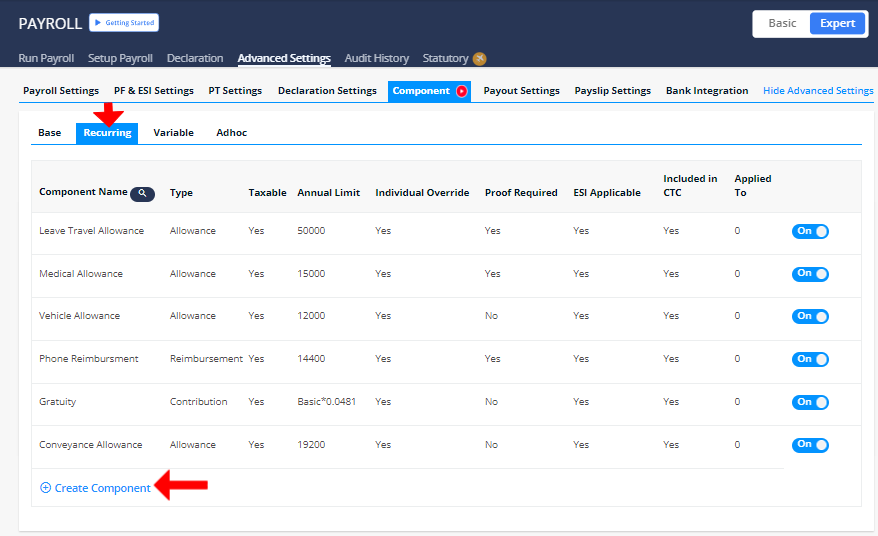
Step 2: We have given some Recurring Components by default, which you can edit or create new ones as per your Organization’s requirement.
Step 3: Select “Create component” to add more
Leave FAQ's
How to assign and check leave rules ?
To set up leave rules, follow these steps:
Step 1: Open the Leave tab from the left-hand side menu.
Step 2: Navigate to the Rules tab and define or create new leave types as needed.
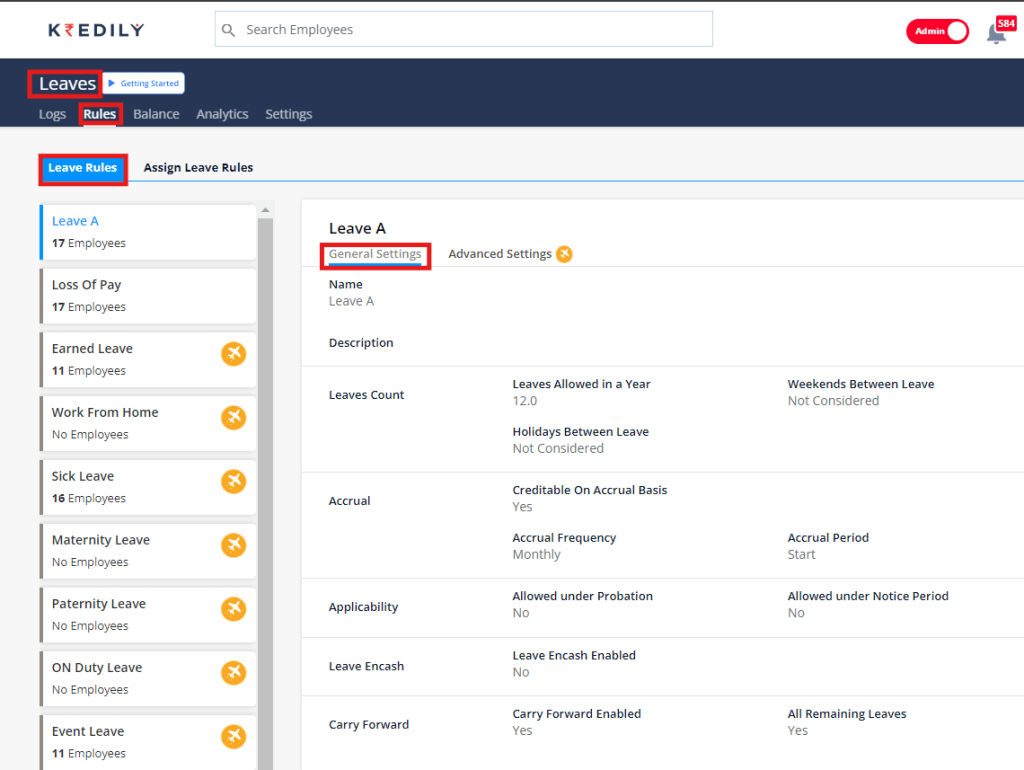
Step 3: Proceed to the Assign Leave Rules section.
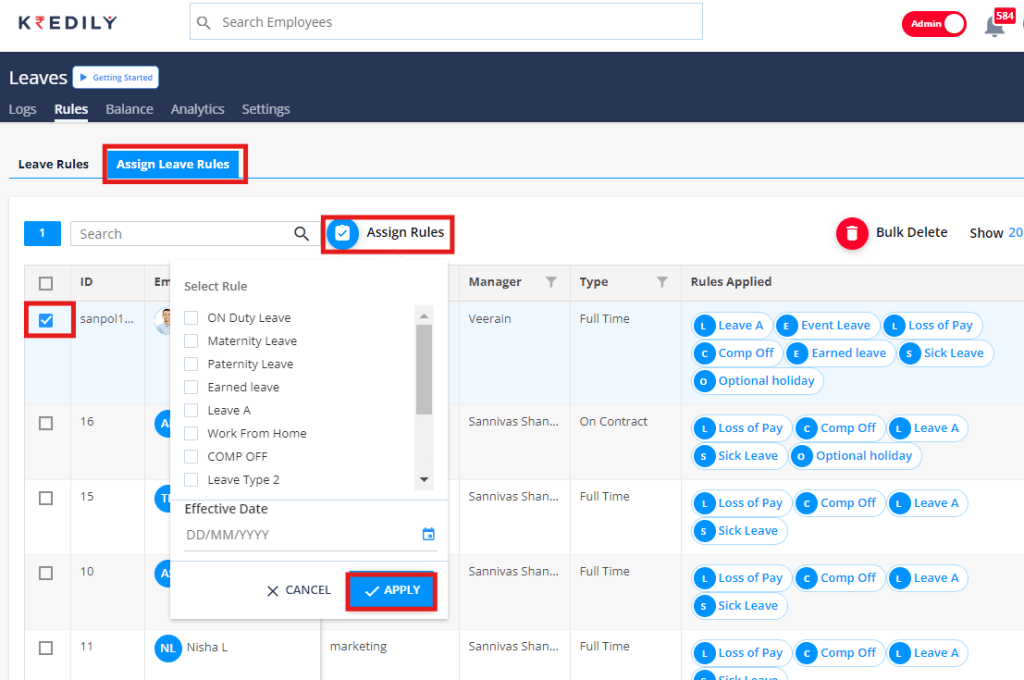
Step 4: Select the employees you want to assign leave rules to, choose the leave type you created, and specify the effective date.
Step 5: To verify the assigned leave rules for employees, follow these steps:
- Go to the Leaves section.
- Open the Rules tab.
- Check the leave types assigned to each employee.
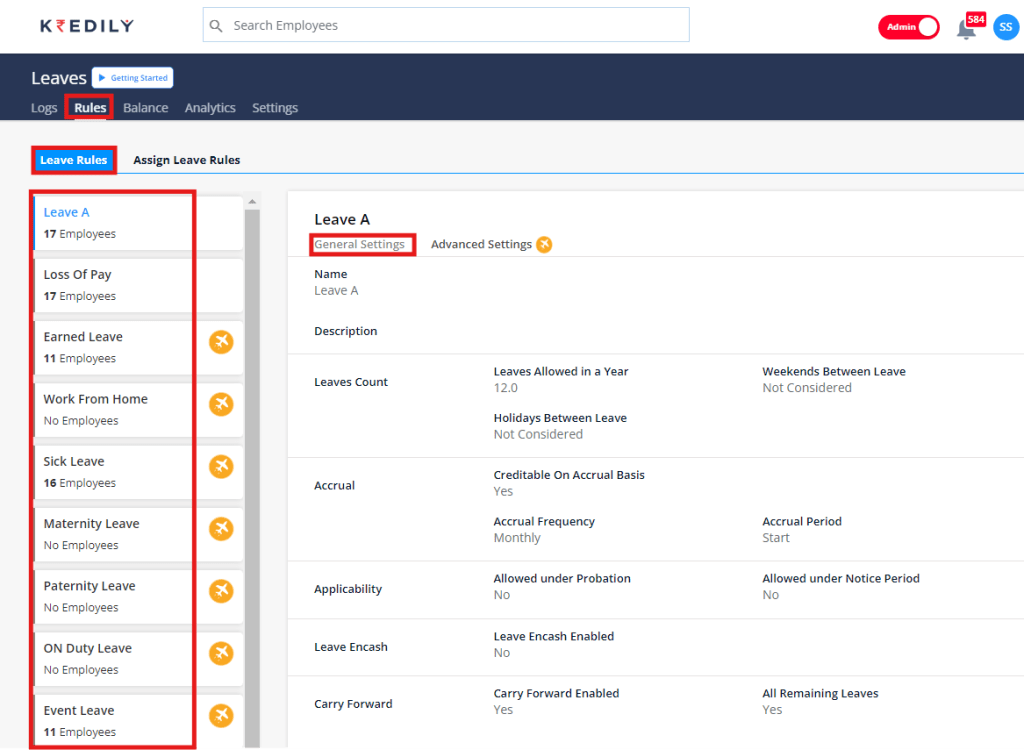
How to set penalty rules?
To configure attendance rules with penalties, follow these steps:
Step 1: Navigate to Attendance > Attendance Rules > Advance Settings.
Step 2: Enable penalty rules for:
- IN (late arrival)
- OUT (early departure)
- Work Duration (shortfall in work hours)
Step 3: Set the “Late Coming Allowed” parameter to specify the number of times an employee is permitted to be late/leave early/have a shortfall in work duration in a month before penalties are applied.
Step 4: Configure the “Penalty Interval” to define the frequency of penalties. For example:
- After 4 instances of late coming, a penalty will be applied on the 5th day (e.g., half-day deduction).
- No penalties will be applied on the 6th, 7th, and 8th days.
- On the 9th day, another penalty will be applied (e.g., half-day deduction)
Step 5: Specify the “Leave Deduction” parameter to determine which leave type(s) will be used to balance the penalty. This will deduct the penalty from the employee’s available leave balance.
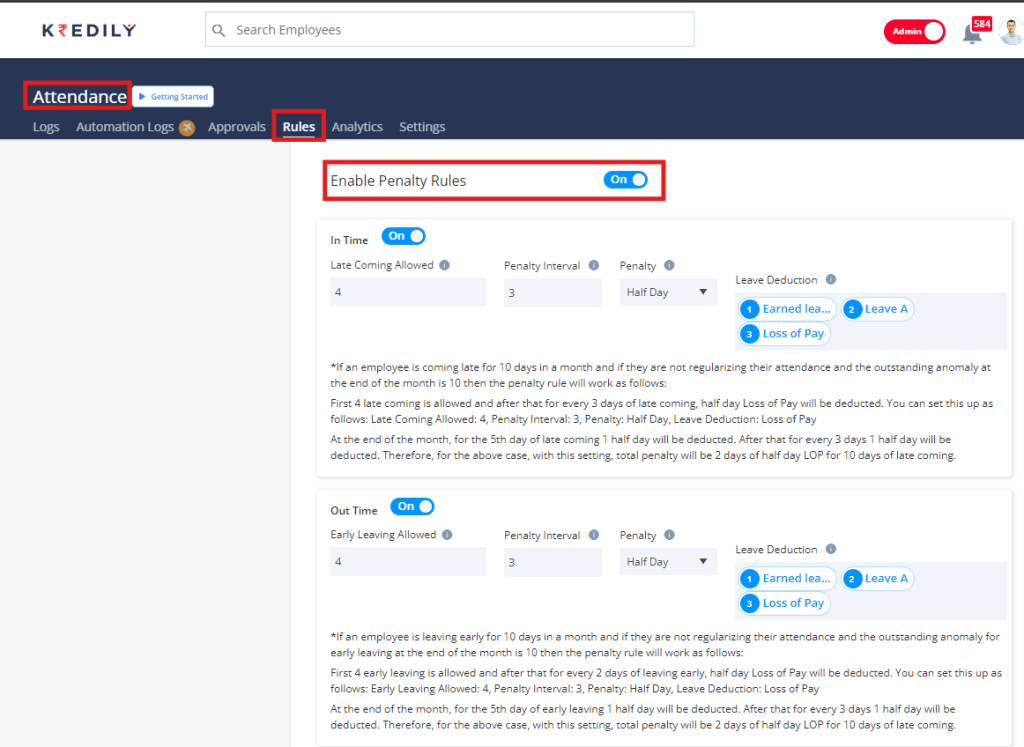
How to download the leave balance of all the employees or the individual employees?
For every new joinee, while assigning the leave rules and mentioning the effective date, the effective date should be the date of joining so that leave gets credited according to the pro database.
Because of the penalty rules the employee leave balance is being mismatched? How to fix it as I don’t want any deduction from their bucket?
To revert a leave deduction, follow these steps:
Step 1: Navigate to Attendance > Automation Logs.
Step 2: Select the Employee for whom you want to revert the leave deduction.
Step 3: Check the Deduction of Leave to verify the details of the deduction.
Step 4: Click Revert to restore the original leave balance.
Step 5: The employee’s Old Balance will be restored, and you will be able to see the updated balance.
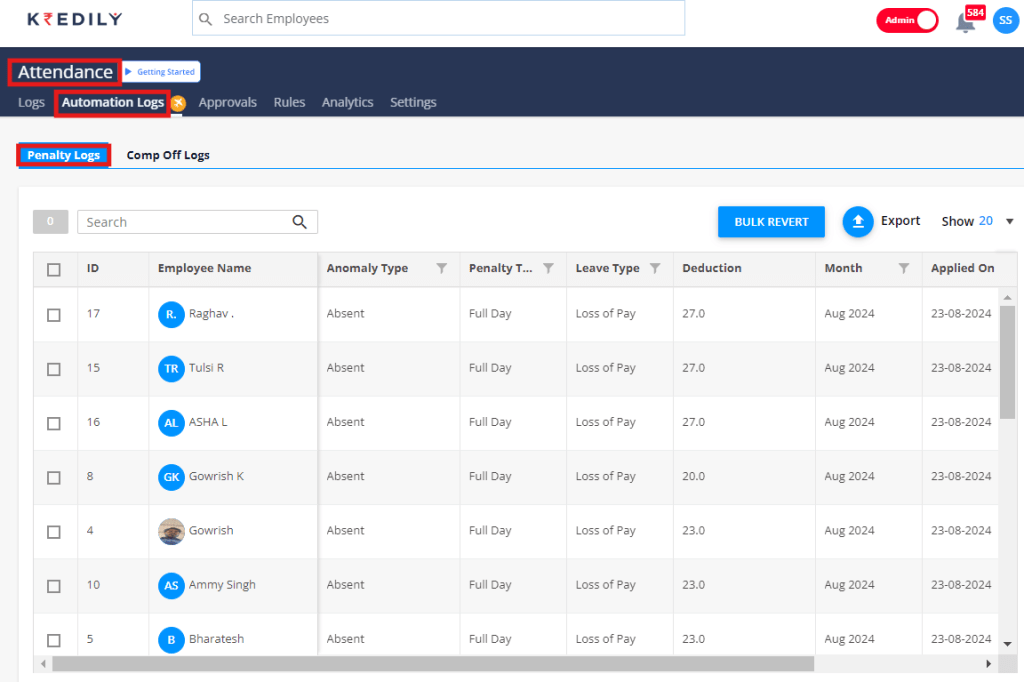
How does the enchantment system work with Kredily ?
Kredily’s carry-forward feature allows you to decide whether to align the carry-forward of unused leave balances with your organization’s Financial Year or the standard Calendar Year. Additionally, you can set limitations on the number of leaves that can be carried forward to ensure alignment with your organization’s leave policy.
How can I give a comp off to an employee manually?
Step 1: Navigate to Leave > Balance
Step 2: Click on Import
Step 3: Select the Update Accrued Leave option
Step 4: Download the template
Step 5: Fill in the required details
Step 6: Save the file
By following these steps, you can successfully configure the carry-forward feature in Kredily and ensure that your organization’s leave policy is accurately reflected in the system.
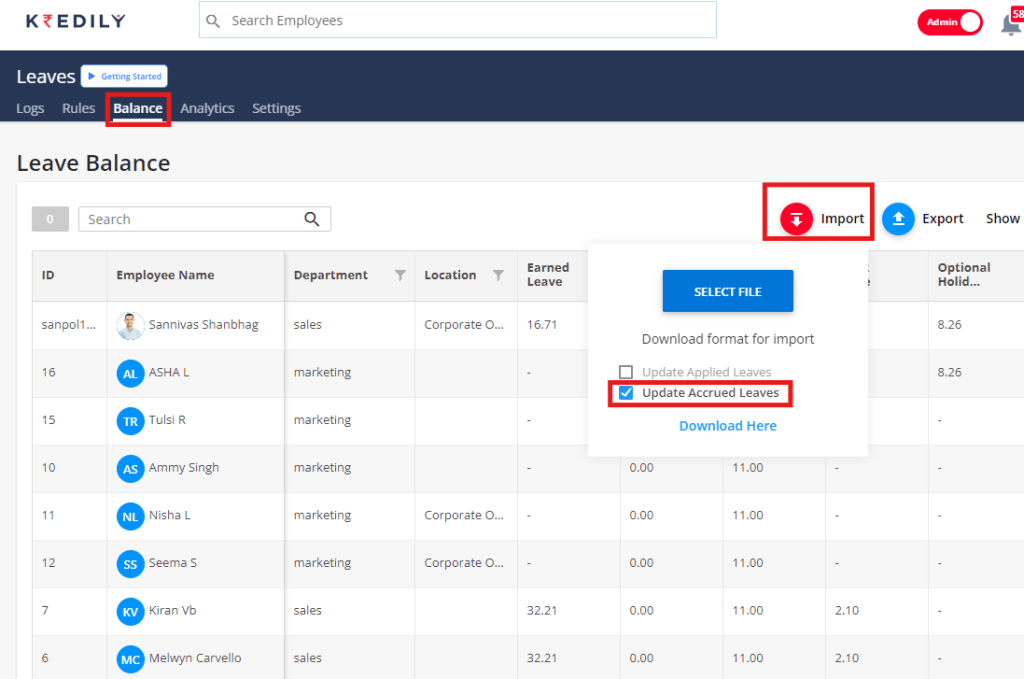
Can I create multiple Leave types in Kredily ?
Kredily offers a range of leave management features, including 9 in-built leave rules that can be tailored to meet your organization’s specific needs.
Following are leave rule :
- LOP
- Leave Type
- Casual Leave
- Work from home
- Paternity leave
- Maternity leave
- On Duty leave
- Earned leave
- Event leave
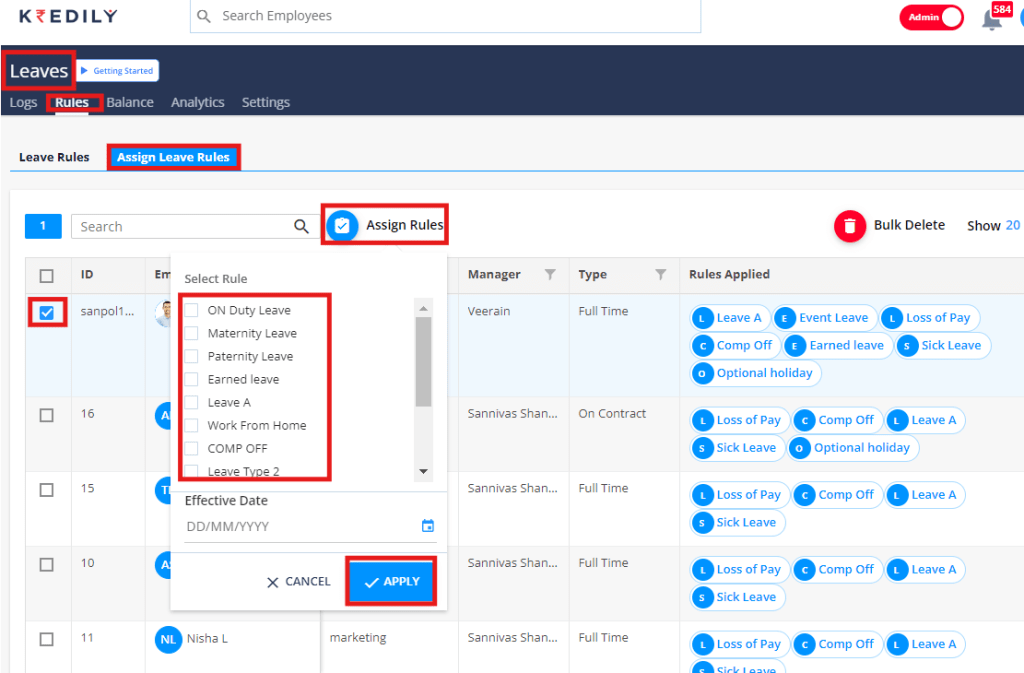
Can my employees apply for Leaves using Kredily ?
Yes, Kredily is an ESS portal and your employees can apply for leave.
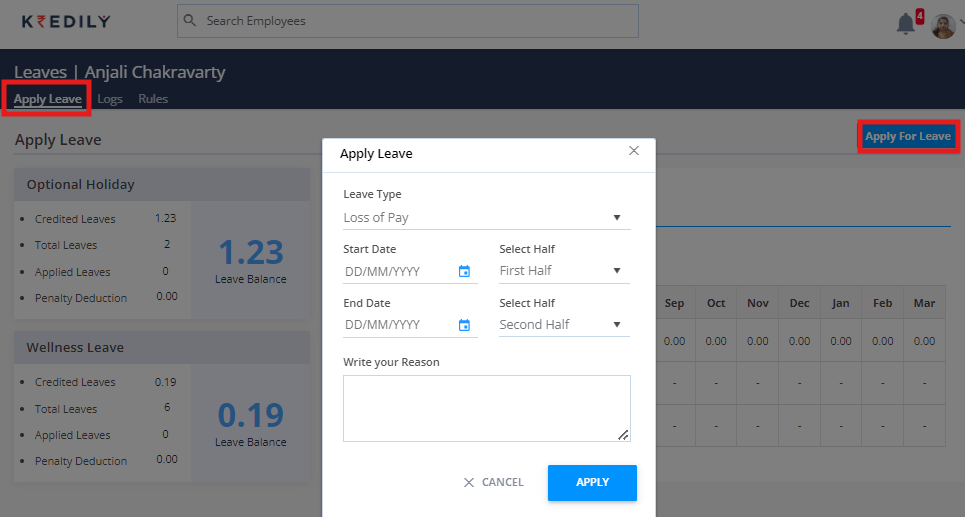
Can I credit leaves month on month using Kredily?
Yes, you can allow monthly Leave accrual in Kredily.
Can I carry forward Leaves in Kredily?
Simply toggle on the LEAVE CARRY FORWARD option to allow employees to carry forward their unused leave balances from the previous cycle. This feature provides flexibility and ensures that employees don’t lose their hard-earned leave days.
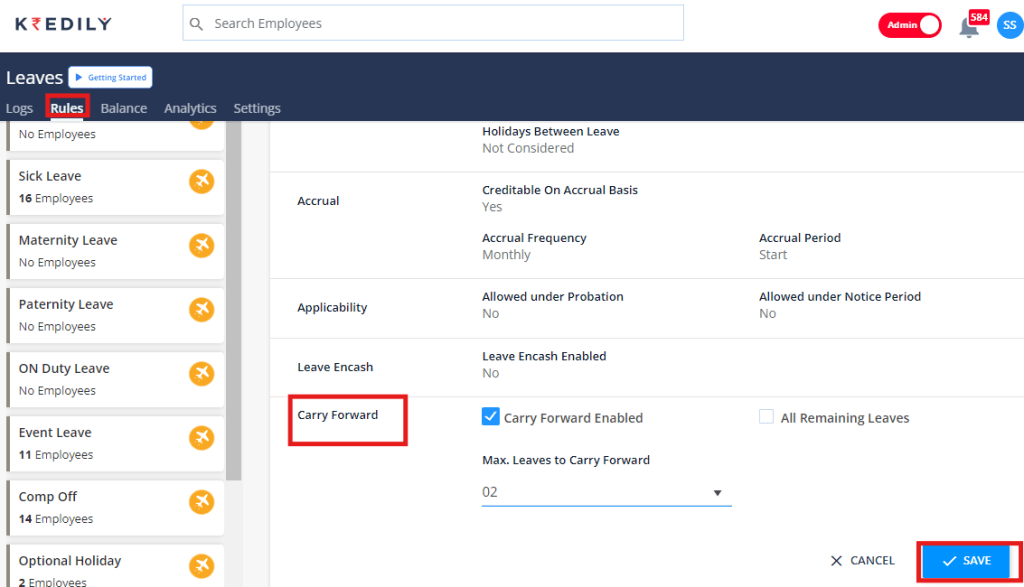
Can I upload holidays in Kredily ?
To add a new holiday or upload a list of holidays, follow these easy steps:
Step 1: Navigate to Holiday Calendar: Access the Holiday Calendar module in your Kredily account.
Step 2: Click on Holiday List: View and manage your existing holiday list.
Step 3: Add Holiday: Click the “Add Holiday” button to enter the details of the new holiday.
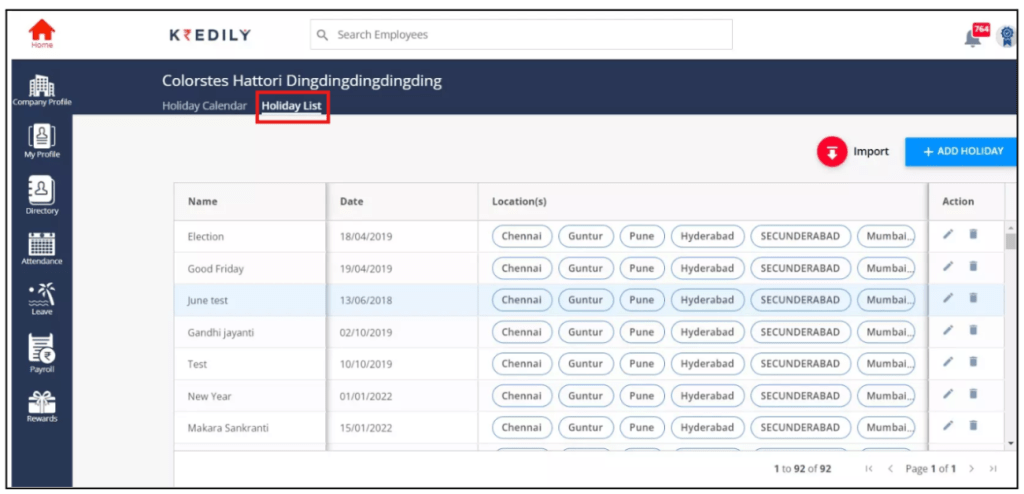
What is the procedure for crediting comp-off to employees?
Want to automate Comp-Off credits for your employees? Follow these simple steps:
Step 1: Activate Comp-Off
Head to the Attendance Rule section and toggle on the Comp-Off option. This will enable the feature and allow employees to earn Comp-Off credits.
Step 2: Automatic Credit
Once enabled, Comp-Off credits will be automatically added to an employee’s account when they log in on either:
Their scheduled week-offs Holidays
How can I design a leave policy for my employees?
Step 1: Access Leave Rules
Navigate to Leave > Rules to enter the leave policy design page.
Step 2: Choose a Leave Type
Select a leave type from the Leave Tray on the left-hand side of the page. This will open up the leave rule configuration page for that specific leave type.
Step 3: Define Leave Rules
Here, you can define the leave rules according to your company’s policy. Set the parameters for the selected leave type, such as accrual rates, carryover limits, and more.
Step 4: Customize to Your Needs
Repeat steps 2-3 for each leave type you want to include in your policy, tailoring the rules to fit your organization’s unique needs.
Step 5: Review and Refine
Review your leave policy to ensure it aligns with your company’s goals and values. Make any necessary adjustments to create a fair and effective leave policy for your employees.
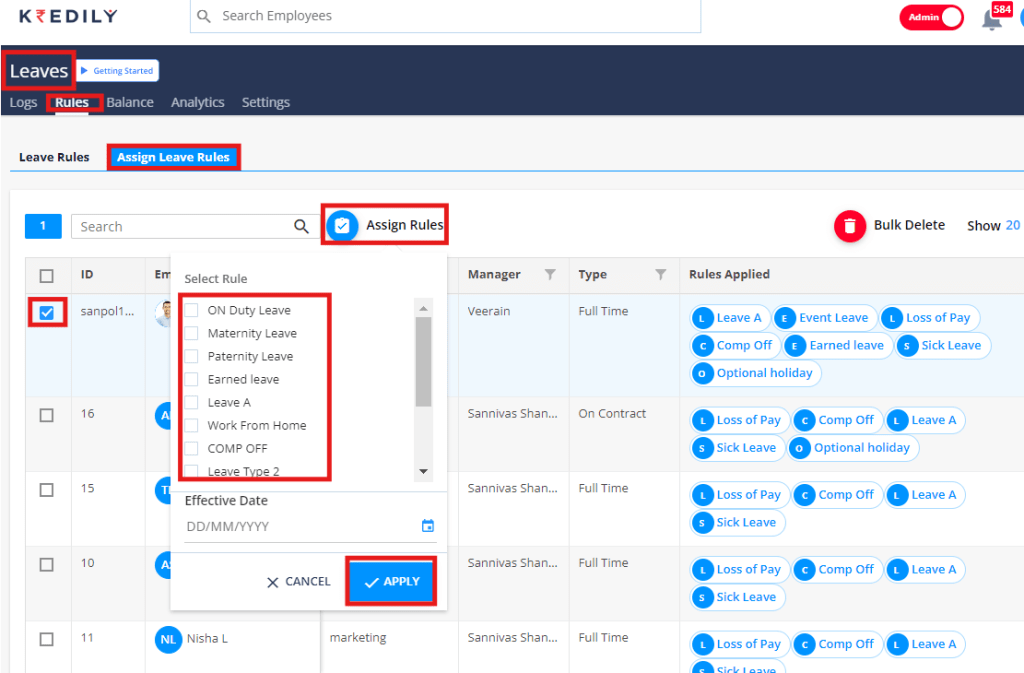
How to setup leaves rules?
Follow these simple steps:
Navigate to Leave Rules
Click on the Leave tab and select Leave Rules from the dropdown menu. This will take you to the Leave Rules section, where you can customize your leave settings to suit your organization’s needs.
Explore Two Key Options
In the Leave Rules section, you’ll find two essential options:
- General Settings: Configure basic leave settings, such as leave types, entitlements, and approval workflows.
- Advanced Settings: Fine-tune your leave rules with more detailed settings, including leave accrual, carryover, and payout options.
Customize Your Leave Policy with Kredily:
By accessing the Leave Rules section, you can tailor your leave policy to meet the unique needs of your organization. Take control of your leave management and ensure a smooth experience for your employees.
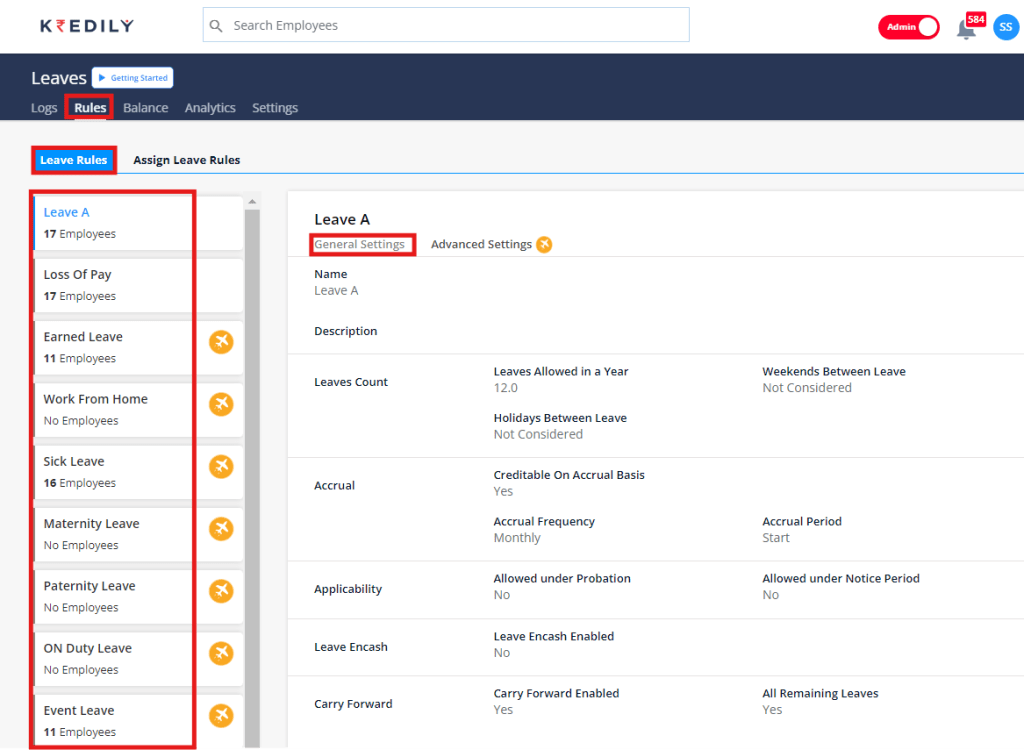
What do you mean by accrual period in leave rules?
The accrual period determines how leaves are allocated to employees. This crucial setting ensures that leaves are credited accurately and consistently.
To configure the accrual period, follow these simple steps:
Step 1: Navigate to Leave > Leave Rule > General Settings
Step 2: In the General Settings section, locate the Accrual Period option
Step 3: Choose from various accrual period options to define how leaves are credited to employee accounts
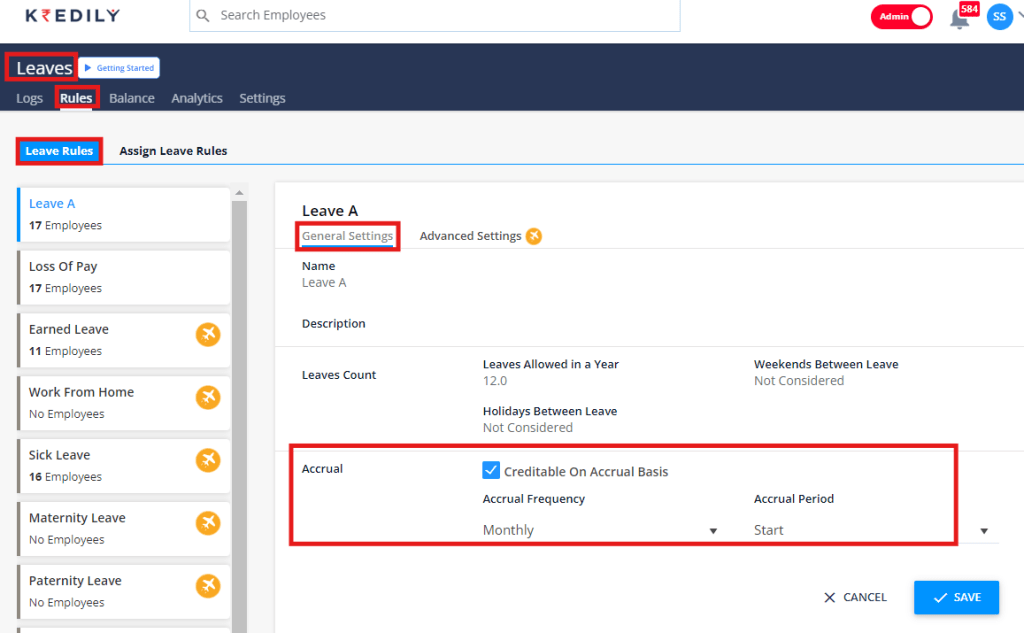
What is the procedure for updating the balance of earned leave?
The system automatically updates leave balances, saving you time and effort. However, if you need to make manual adjustments or upload leave balances in bulk, we’ve got a convenient solution for you.
To import leave balances manually, follow these simple steps:
Step 1: Navigate to Leave > Balance
Step 2: Click on the Import button
Step 3: Upload an Excel sheet containing the leave balance data
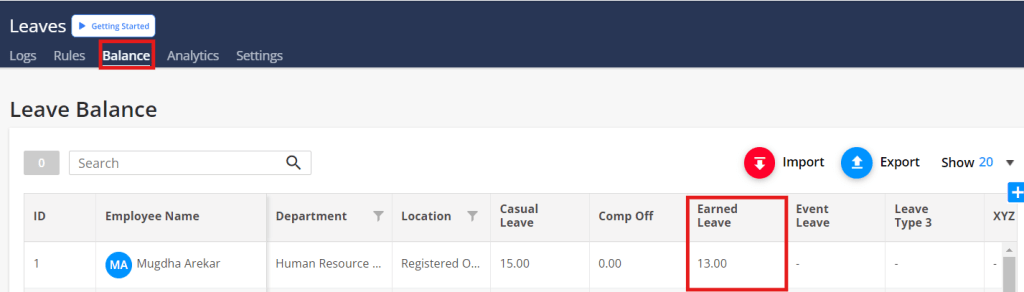
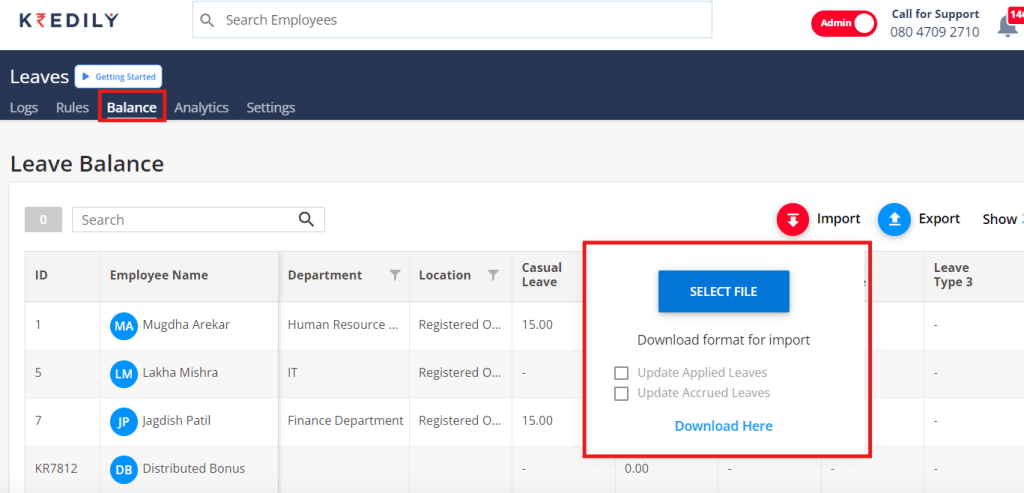
Who has employee access to leave notifications?
You are the reporting Manager, HR-Admin, and the CEO of the organization.
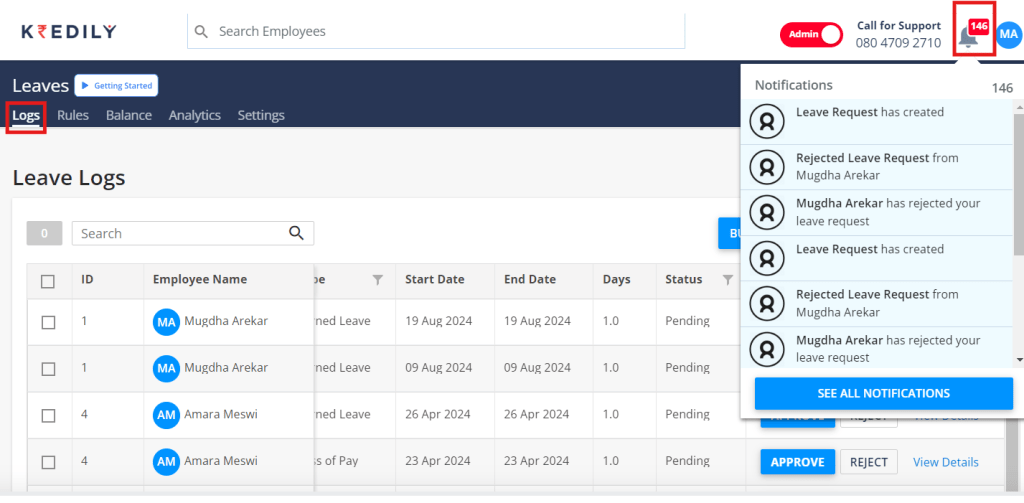
What is the procedure for canceling a leave that has been approved?
To cancel an approved leave, employees can follow these easy steps:
Step1: Navigate to Leave > Logs
Step 2: Find the approved leave they want to cancel
Step3 : Click on the Cancel button
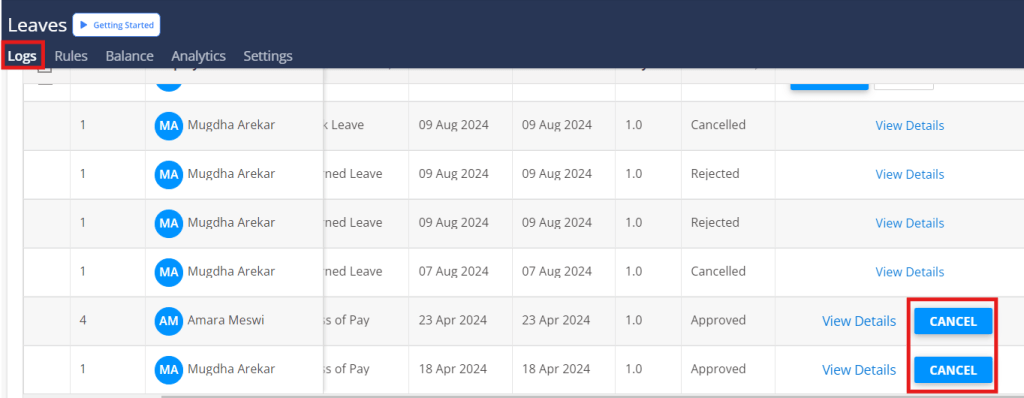
How to apply for leave?
Need to take a break? Follow these simple steps to request a leave:
Step 1: Navigate to Leave Application
Click on Leave > Apply for Leave to initiate your leave request.
Step 2: Select Your Leave Type
Choose the type of leave you want to apply for (e.g. annual, sick, parental, etc.).
Step 3: Enter Leave Dates and Reason
Enter the Start Date and End Date of your leave, along with a brief Reason for your request.
Step 4: Submit for Approval
Click Submit to send your leave request to your Reporting Manager and/or HR Admin for approval.
How to assign the leave rules to the new employee?
To assign leave rules to an employee, follow these easy steps:
Step 1: Access Leave Rules
Navigate to Leave > Rules to access the leave rules configuration page.
Step 2: Assign Rules
Click on Assign Rules to start assigning leave rules to the employee.
Step 3: Select Applicable Leave Types
Choose All the leave types that the employee is eligible for (e.g. annual, sick, parental, etc.). This ensures that the employee can apply for these leave types.
Step 4: Set Effective Date
Set the Effective Date to the employee’s Date of Joining. This ensures that the leave rules are applied from the employee’s first day of work.
Step 5: Save Changes
Click Save to save the assigned leave rules. The employee will now be able to view and apply for the assigned leave types.
Streamlined Leave Management with Kredily:
Our intuitive leave management system makes it easy to assign leave rules to employees, ensuring that they have access to the right leave types from their first day of work.
What is Kredily IHO and how does Kredily benefit you?
At Kredily, we are committed to providing our customers with innovative solutions that promote their overall well-being. That’s why we offer the Indian Health Organisation (IHO).
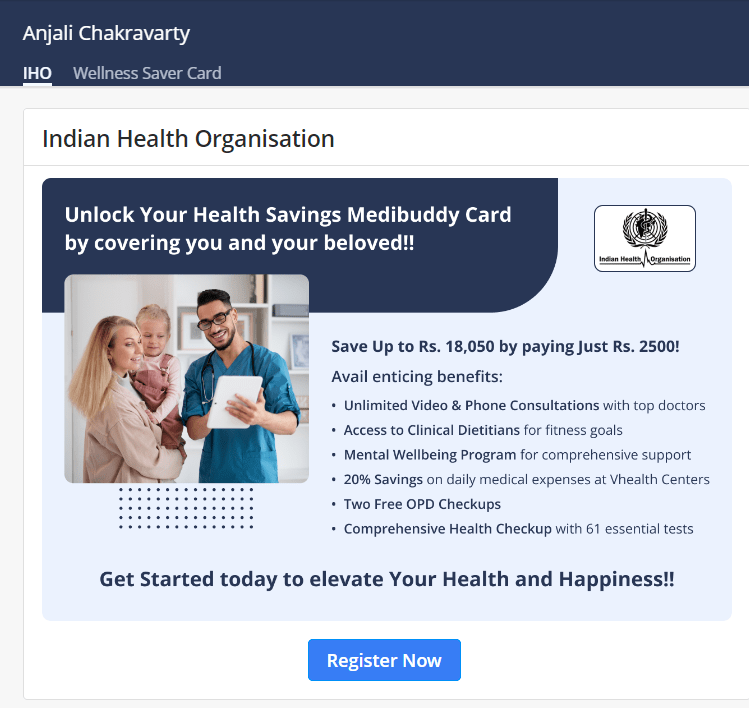
IHO is a health saving medical card that Kredily provides, offering a saving benefit of ₹18,050 by paying only ₹2,500. IHO is a membership-based online healthcare marketplace that aims to make high-quality healthcare more affordable in India, with a focus on preventive healthcare. Some of the key benefits of IHO include:
- Unlimited Phone and Video Doctor Consultations: Get access to unlimited consultations with experienced doctors via phone or video calls.
- Mental Wellbeing Program: Take care of your mental health with our comprehensive wellbeing program.
- 20% Savings on Daily Medical Expenses: Enjoy discounts on your daily medical expenses, making healthcare more affordable.
- 2 Free OPD Check-ups: Get two free OPD check-ups with our network of doctors.
- Comprehensive Health Check-up with 60+ Tests: Get a thorough health check-up with over 60 tests to monitor your health.
What to do if I forget to login or logout?
If you accidentally forget to log in or log out of your Kredily account, don’t worry! Here’s what you need to do:
Request Approval from Manager or HR
In case of a missed login or logout, you’ll need to send a request to your manager or HR for approval. This ensures that your attendance records are accurate and up-to-date.
Step 1: Notify Your Manager or HR: Reach out to your manager or HR representative and inform them about the missed login or logout.
Step 2: Go to attendance > log > select the day > select ‘Get Approved’
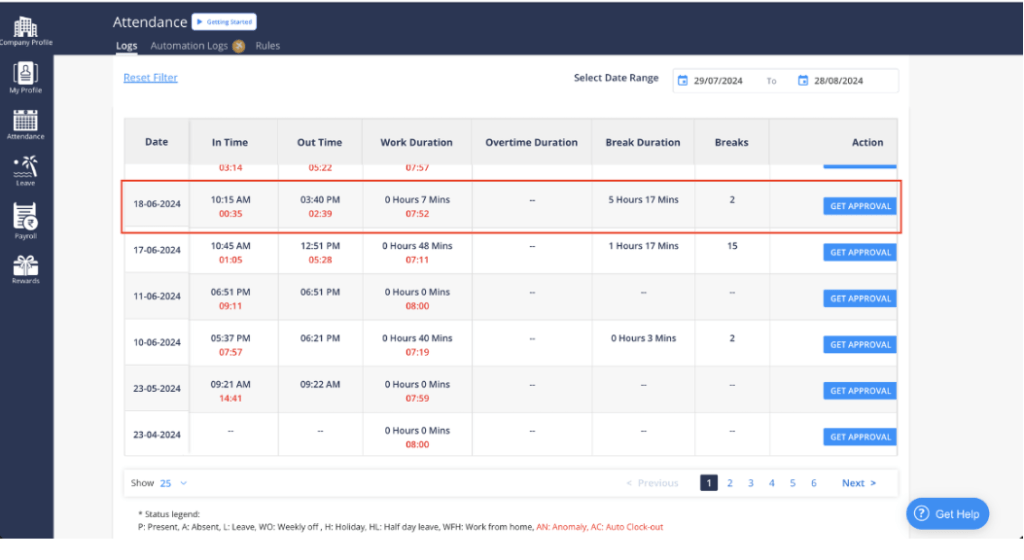
Step 3: Select the exact anomaly reason, to facilitate the approval process
- Mark as present
- Mark exact time
- Mark as leave
- Mark as LOP
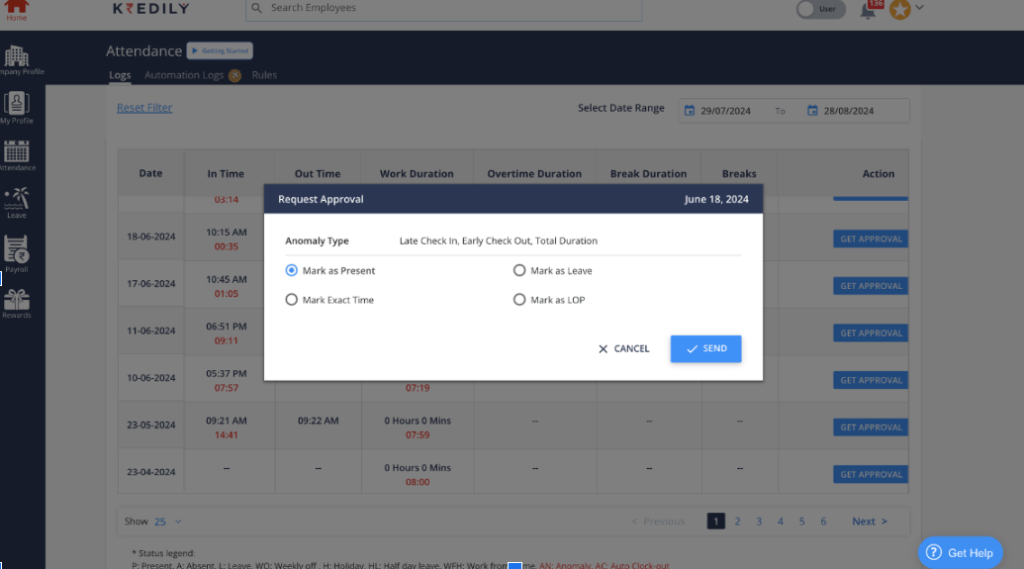
Step 3: Fill exact login and logout timing with reason and save
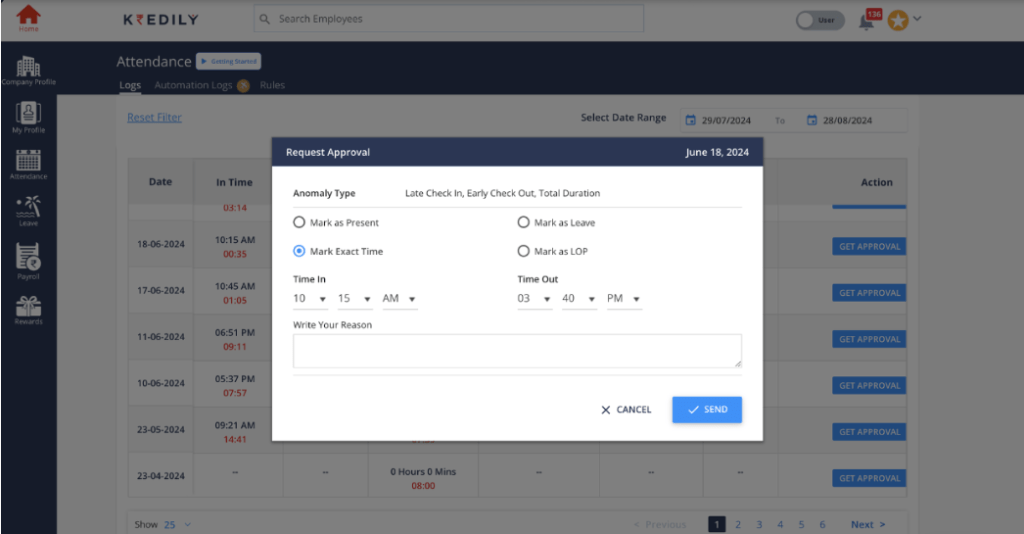
Step 4: Wait for Approval: Your manager or HR will review your request and approve the corrected login or logout details
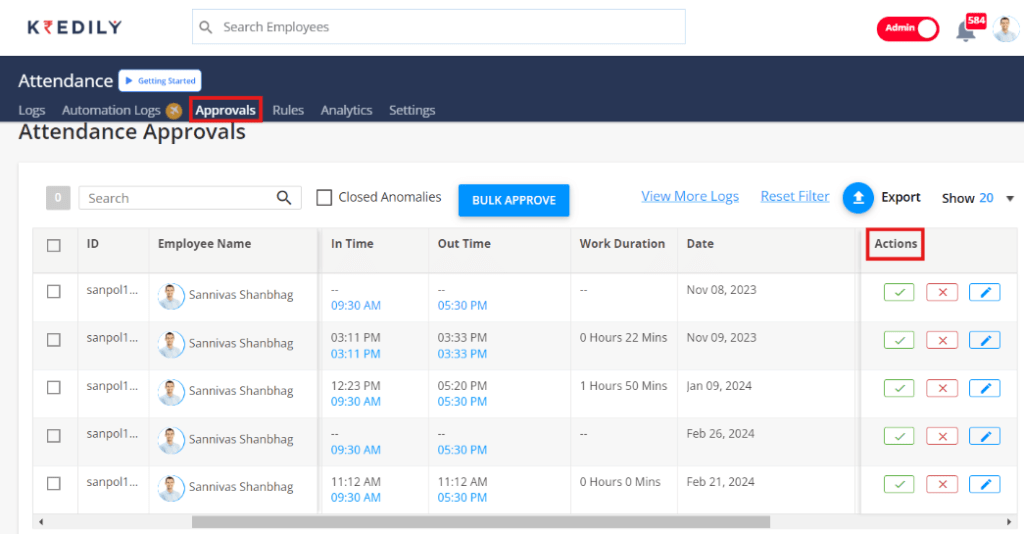
Set Up Your Account with Kredily
Welcome to Kredily! Setting up your account is quick and easy, allowing you to access our comprehensive HRMS features tailored for your business needs. With just a few simple steps, you’ll be able to manage payroll, track attendance, and streamline your HR processes all in one place. Let’s get started on simplifying your HR experience!
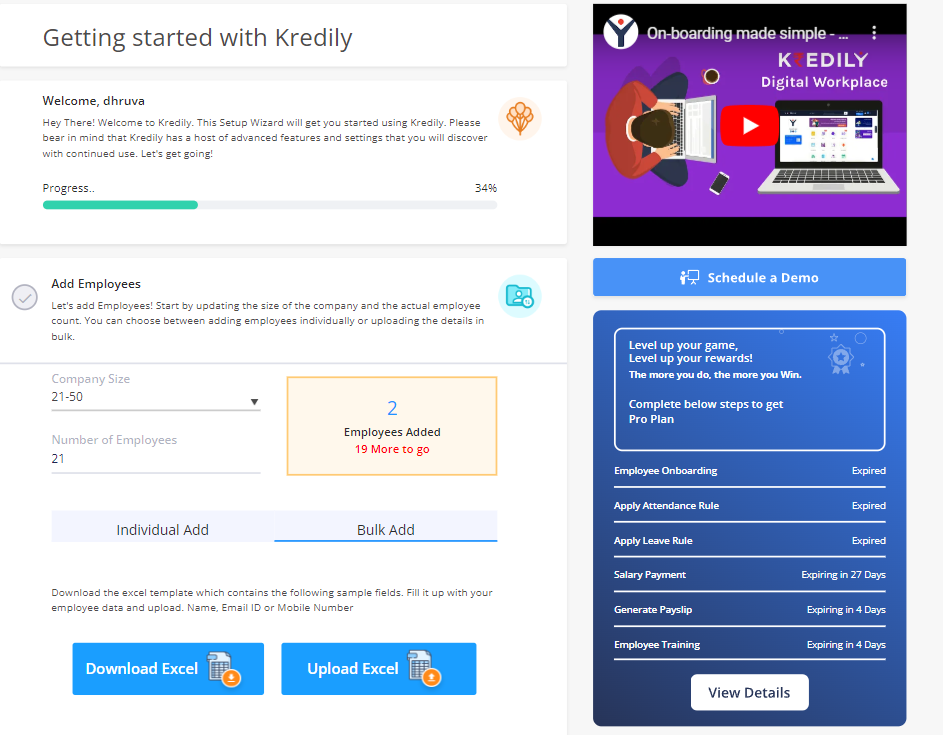
Step 1: Fill your company’s size
Step 2: Fill no. of employees in your company
Step 3: You can either enter the information individually one by one
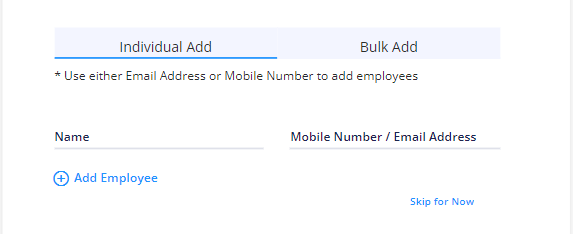
Step 4: Simply upload a pre-filled Excel sheet for “Bulk Add” containing employee names, email addresses, and contact numbers.
NOTE – You can also download excel if you don’t have template
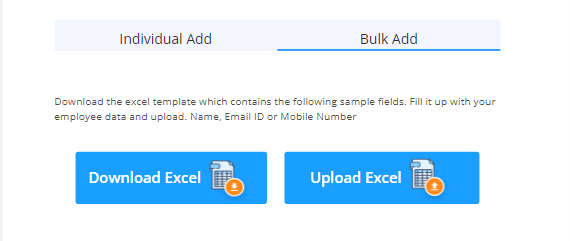
Once you uploaded excel sheet, you have completed 67% of account setup, now just need to “invite employees
Step 5: You can set up “Leave rule”
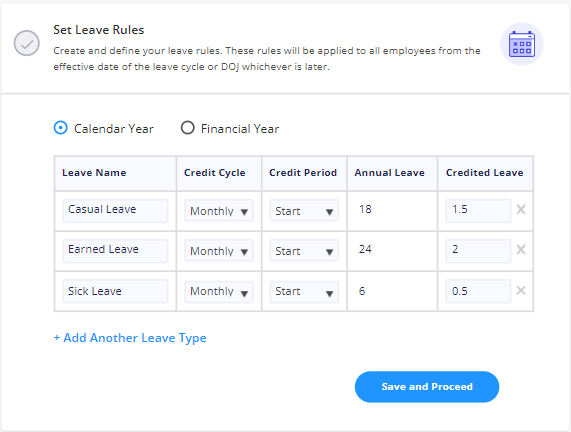
Step 6:After entering all the required information, click the ‘Invite Employee’ option.
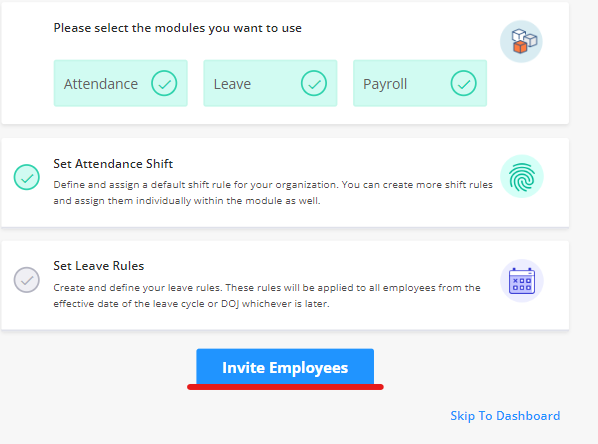
Step7: After you click on invite employees, you will get “confirmation pop up”, to send activation message
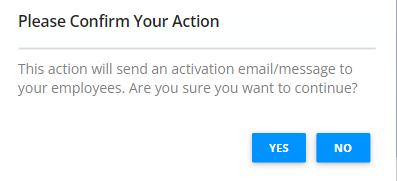
Step8: Congratulations! you have successfully created an account in Kredily
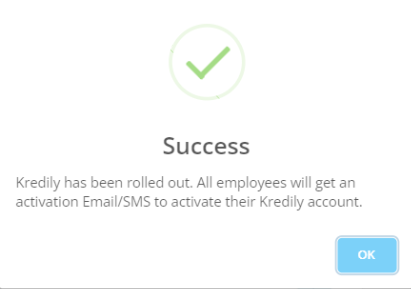
Proceed to complete setup: https://app.kredily.com/setup_wizard/
Component - Variable
Step 1: Select component > click to variable option
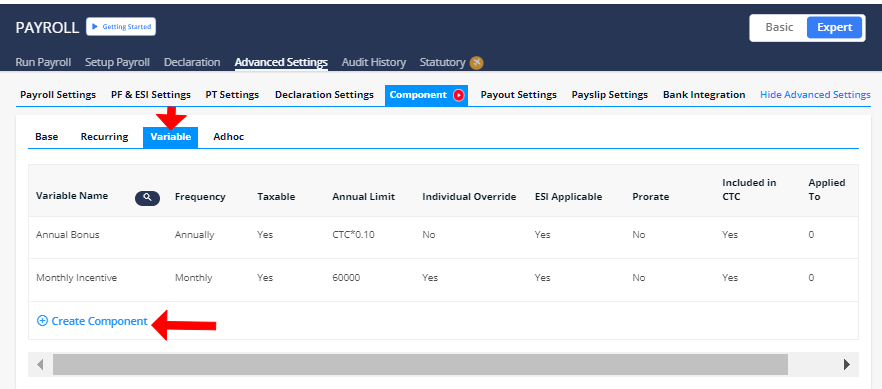
Note : We have given some Variable Components by default, which you can edit or create new ones as per your Organization’s requirement. The Variable components can be edited similar to the Recurring components.
Step 2: If you need to add on more component , click to “Create Component”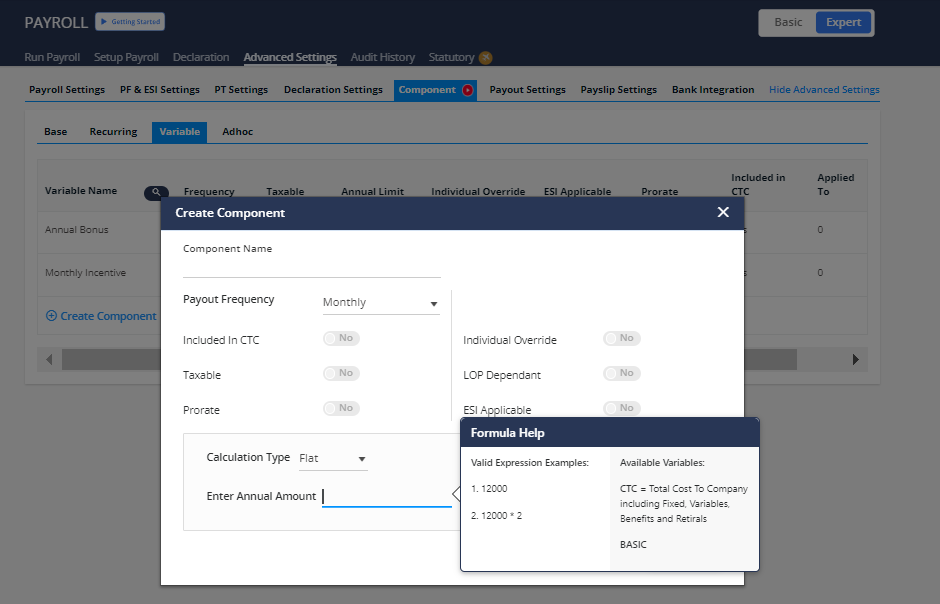
Step 3: Once you click to create option, you can update payout details and toggle the required options on or off here.
Payroll FAQ's
How to download payslip for the previous month?
To download a payslip for the previous month on Kredily, follow these simple steps:
Step 1: Log In to Kredily: Start by logging into your Kredily account using your credentials.
Step 2: Go to Payroll: Once logged in, navigate to the ‘Payroll’ section from the main dashboard.
Step 3: Select ‘Pay Register’ Option: Within the Payroll section, click on the ‘Pay Register’ option to view available payroll data.
Step 4: Select the Month: Choose the month for which you wish to download the payslip. This will filter the records to show data specific to that month.
Step 5: Select Employee: Select the employee whose payslip you need, or choose multiple employees if you need several payslips at once.
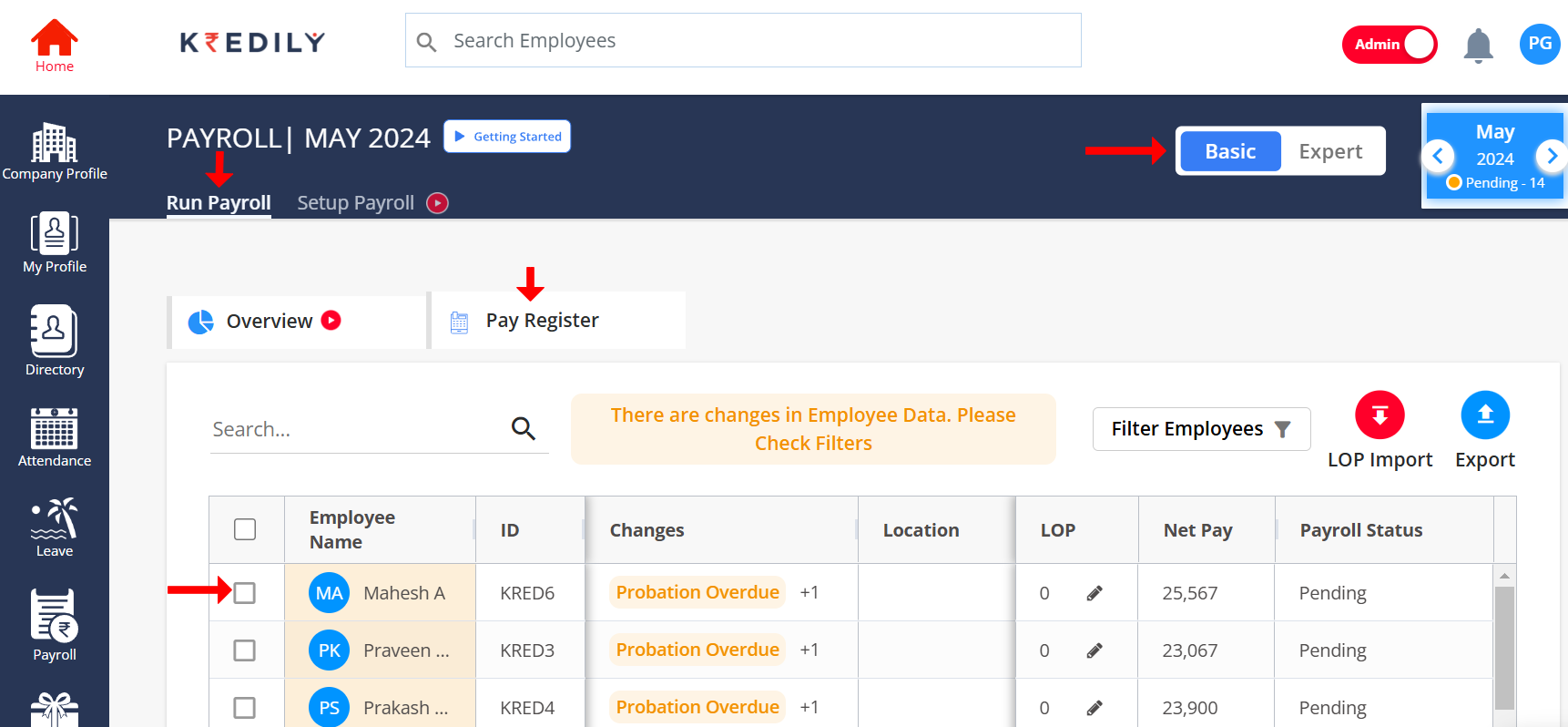
Step 6: Choose ‘Bulk Download’: Click on the ‘Bulk Download’ option for downloading the selected payslip(s) in a batch.
Step 7: Approval Pop-Up: An approval pop-up will appear. In this pop-up, select the ‘File Manager’ option and confirm to proceed with the download.
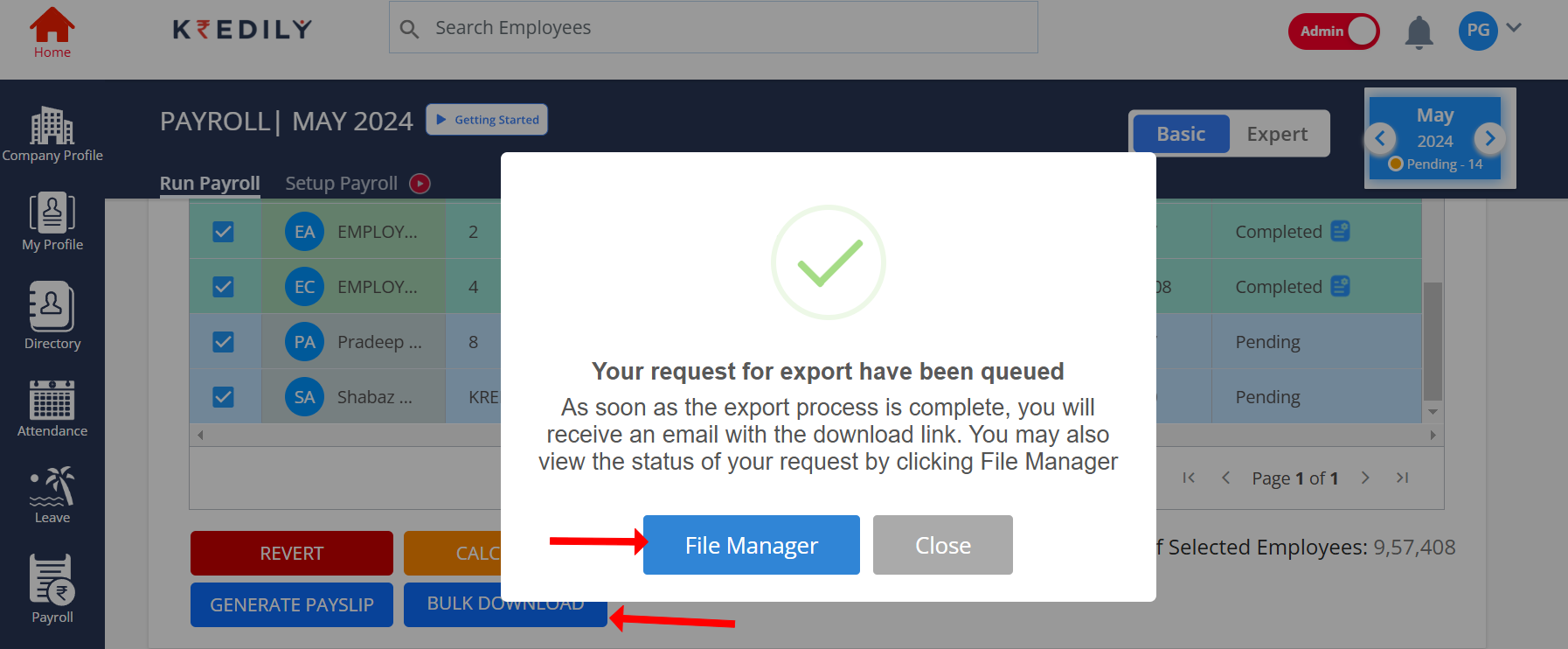
Step 8: Download the Payslip: Once approved, your selected payslip(s) will be available for download.
Now you can easily access the required payslip(s) for the specified month!
How to add annual bonus in the payroll for all employees on Kredily?
Adding an annual bonus to the payroll for all employees is simple with Kredily’s payroll management system. By following the steps below, you can set up a new bonus component, configure its details, and add it to your payroll structure seamlessly. Steps to Add Annual Bonus in Payroll:
Step 1: Go to Payroll Log in to your Kredily admin account and navigate to the “Payroll” section.
Step 2: Select Expert Mode In the Payroll dashboard, select the Expert mode to access advanced payroll settings.
Step 3: Go to Advanced Settings and Select “Component” Under Expert Mode, choose Advanced Settings. From here, click on Component to manage the various elements of employee pay.
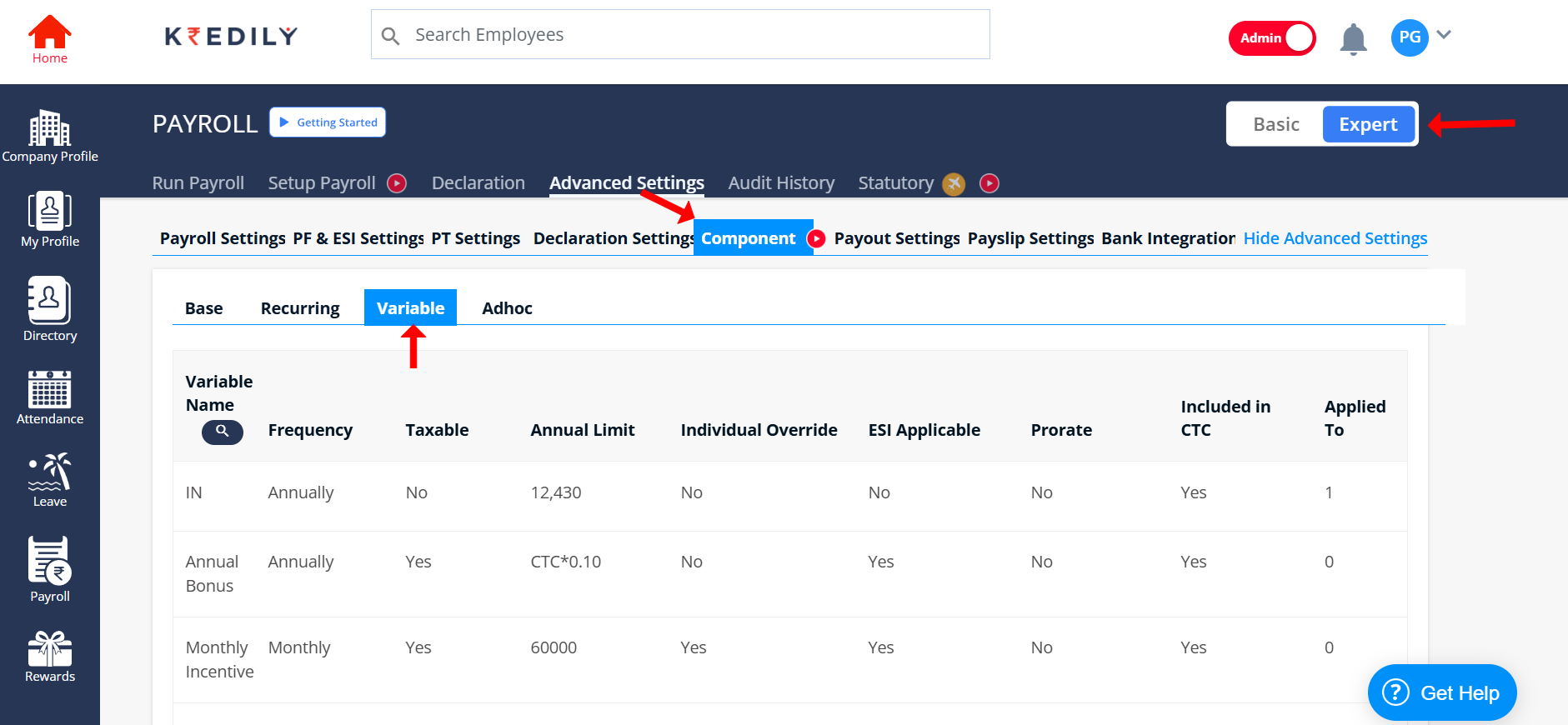
Step 4: Create a New Variable Component Within the Component section, select Variable and click Create Component. This allows you to add a custom component such as an annual bonus.
Step 5: Enter Component Details Name the Component: Enter a name for the bonus (e.g., “Annual Bonus”). Fill in Required Information: Set the payout frequency (e.g., annually), the amount, and other relevant details. Enable Toggles as Needed: Customize the component by turning on the toggles based on your requirements, such as tax or inclusion in total earnings.
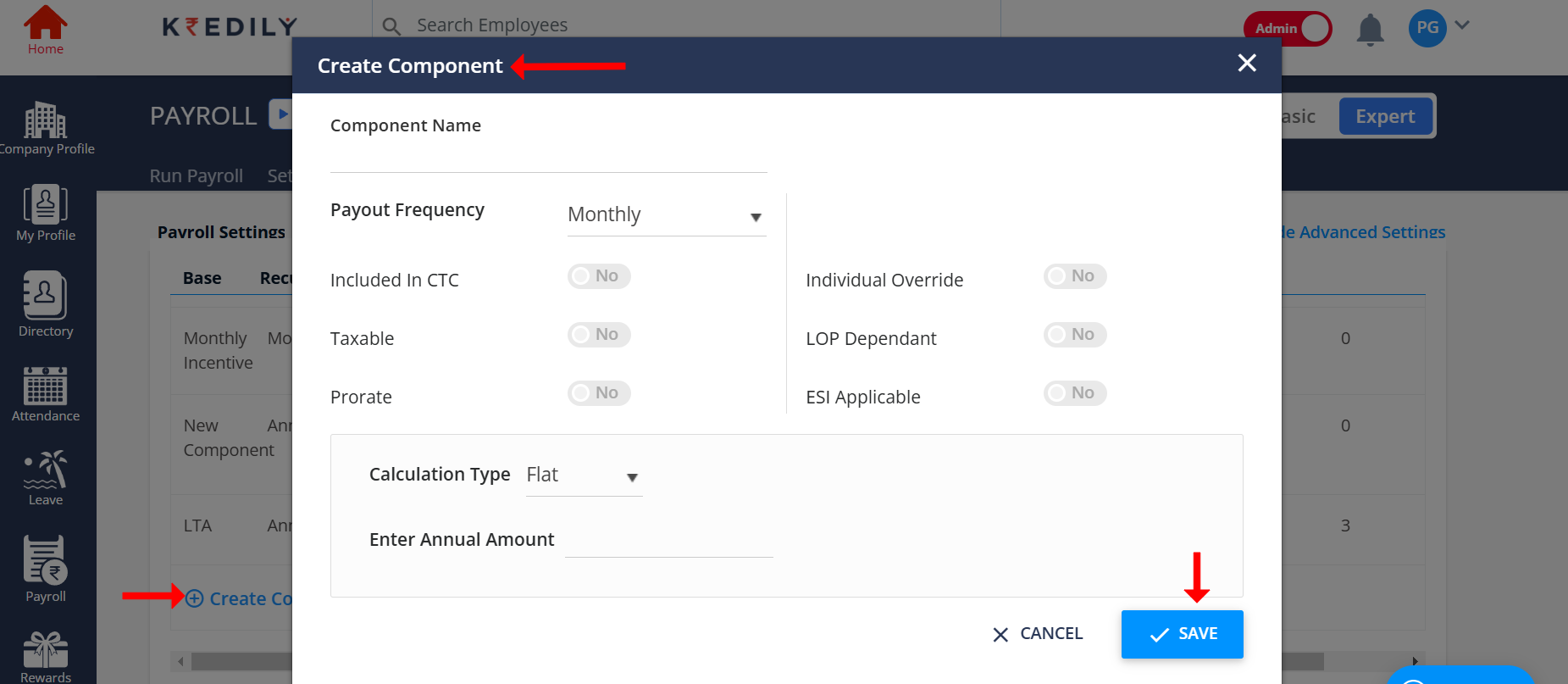
Step 6: Save the New Component Once all information is filled out, click Save to add the bonus component to the list of variable pay elements.
Step 7: Go to Setup Payroll After creating the component, return to the Setup Payroll section to begin applying the new structure to employees’ payroll.
Step 8: Select “Create Structure” Choose Create Structure to define or modify the salary structure that will include the annual bonus.
Step 9: Choose and Edit the Required Structure Template Pick the relevant payroll structure template and edit the salary structure information to ensure it includes the new bonus component.
Step 10: Add “Earning Component” (Gratuity, Bonus, LTA, etc.) In the salary structure, under Earning Component, add elements such as Gratuity, Bonus (including your new Annual Bonus), LTA, etc., as required.
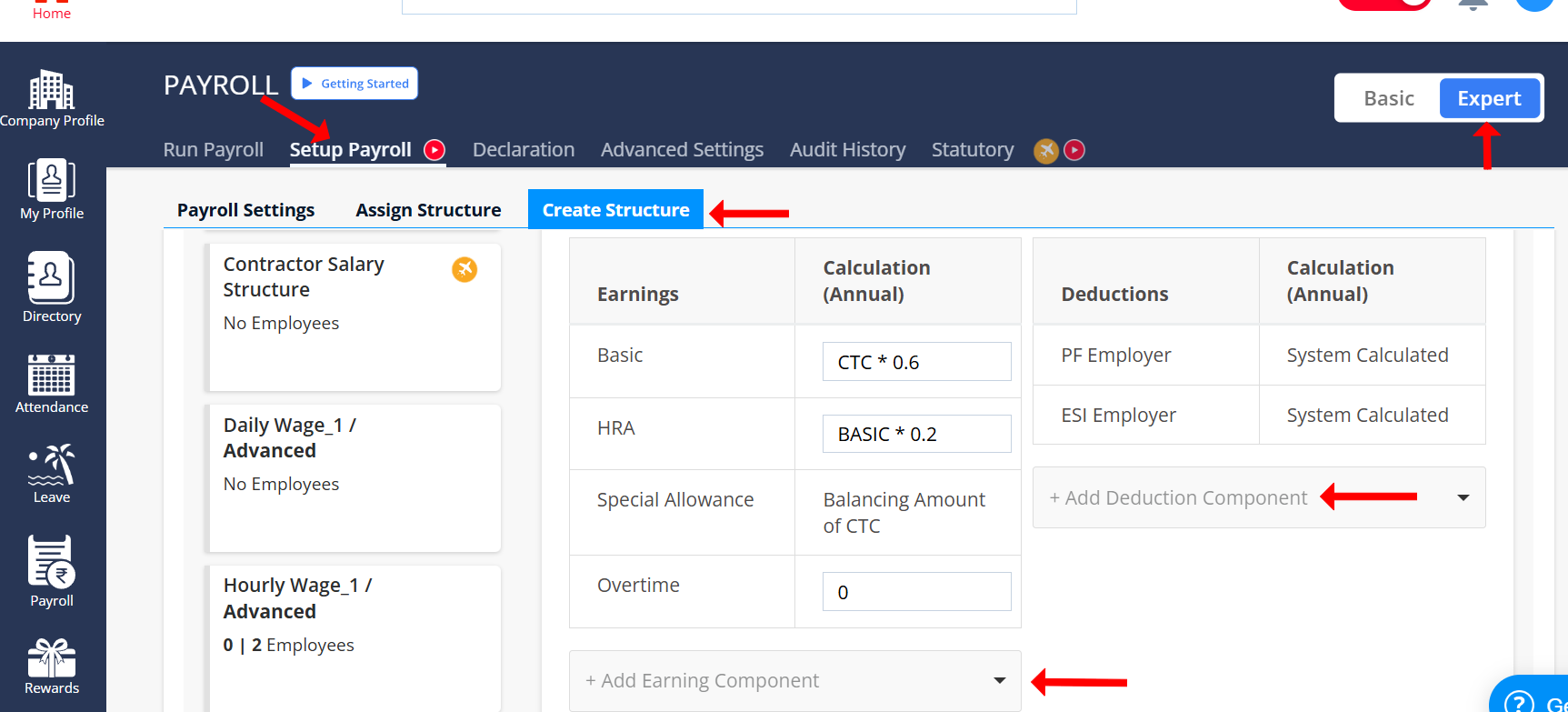
Step 11: Save the Salary Structure After making these additions, click Save to apply the updated payroll structure, ensuring all employees’ payrolls now include the annual bonus component. Your annual bonus is now added to the payroll structure and will be automatically included in the payroll processing for all applicable employees.
How TDS is calculated in Kredily HRMS?
In Kredily HRMS, TDS (Tax Deducted at Source) calculation is a seamless and automated process. The system ensures accurate calculations based on two key factors:
Factors Affecting TDS Calculation
- Tax Scheme Chosen by the Employee: The tax scheme selected by the employee plays a crucial role in determining the TDS amount.
- Declaration Proof Submitted: The declaration proof submitted by the employee is also taken into account for TDS calculation.
Automated Calculation
The system automatically calculates the TDS amount based on the gross salary of each employee. This ensures that the TDS calculation is accurate, efficient, and hassle-free.
With Kredily HRMS, you can rely on the automated TDS calculation process to save time and minimize errors.
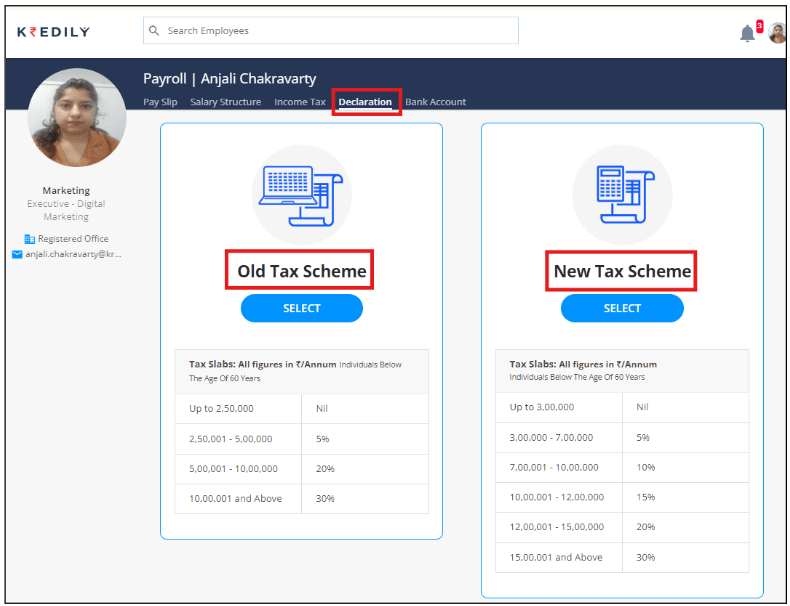
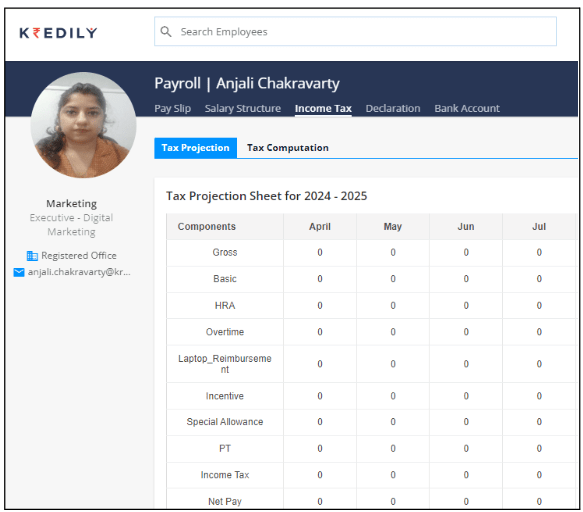
How to add leave without pay (Lop) in the pay register ?
Recording Leave of Absence (LOP) Days in Payroll
To accurately reflect Leave of Absence (LOP) days in your payroll, follow these steps:
Step 1: Access the Payroll Tab
Open the Payroll tab in your Kredily HRMS dashboard.
Step 2: Run Payroll and Select Pay Register
Click on the Run Payroll tab and select the Pay Register option.
Step 3: Update LOP Days
In the Pay Register, click on the LOP column and add the number of Leave of Absence days taken by the employee. This will ensure that the LOP days are accurately reflected in the payroll calculation.
By following these steps, you can easily record LOP days and ensure accurate payroll processing.
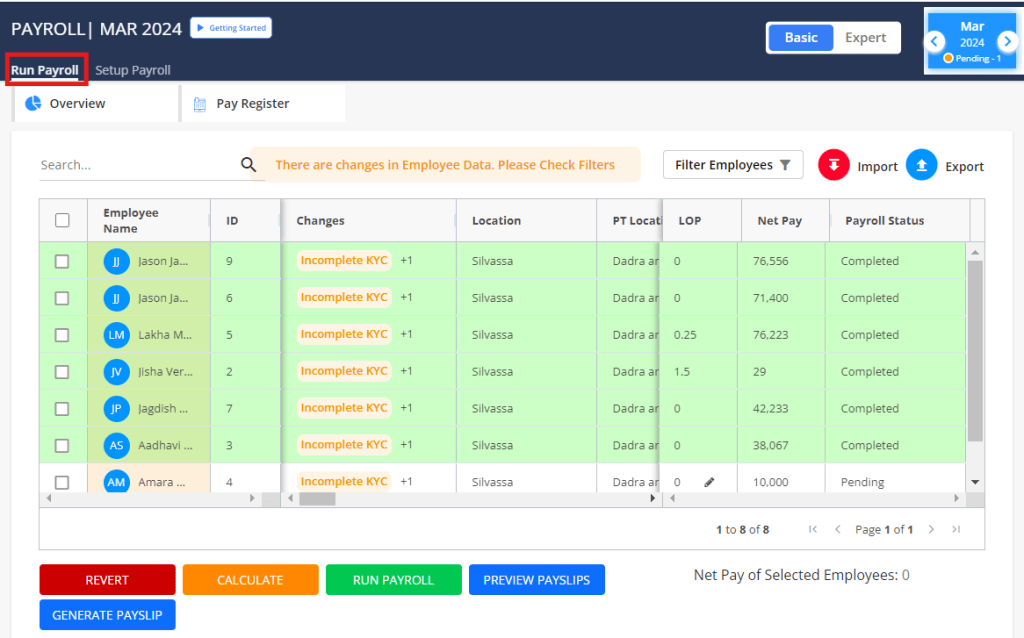
How to design and assign payroll in Kredily HRMS?
Step 1: Open the employee payroll tab & open the setup payroll tab.
Step 2: Select the pay cycle date and select if PF (add the employee contribution), ESI & PT are deducted, and turn on the toggle.
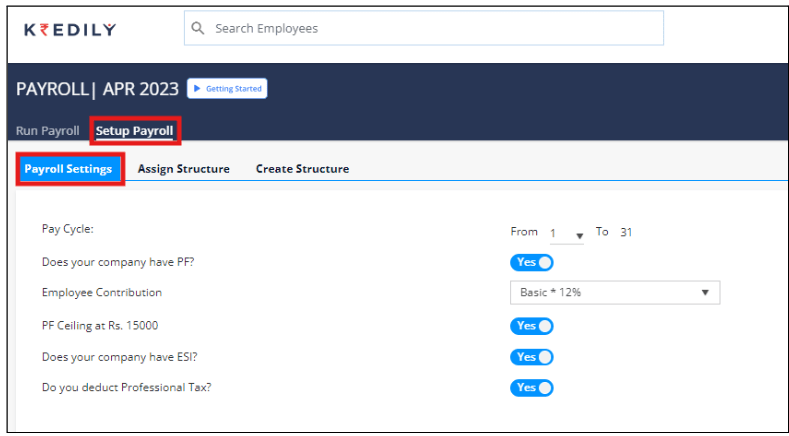
Step 3: Click on Create Structure and create a salary structure template, define the earning and deduction components with their calculations and save the changes.
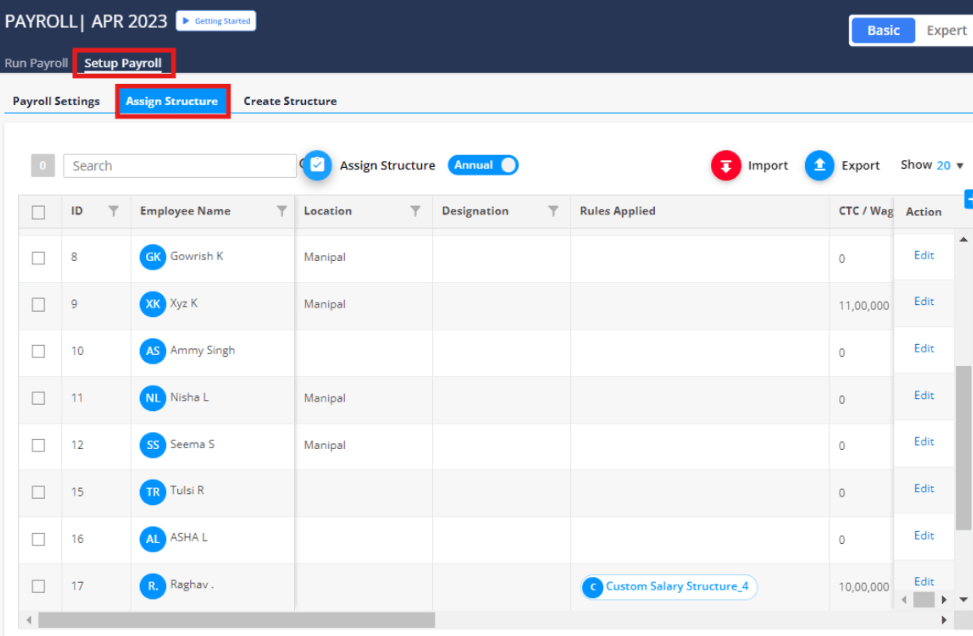
Step 4: Click on the assign structure, select the required employees select the created salary structure and assign by applying the effective date.
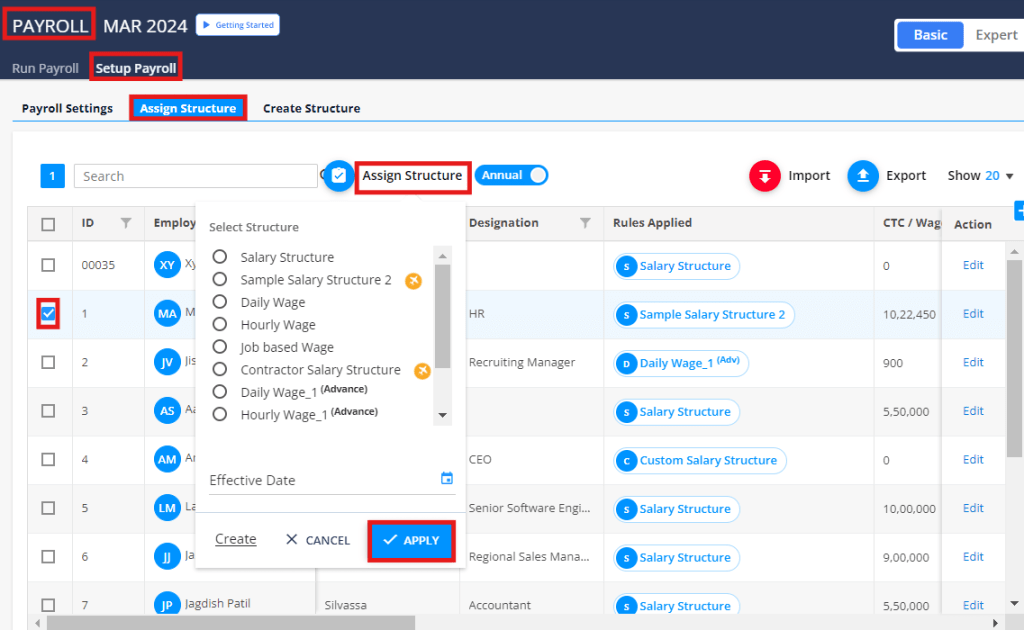
How to upload documents under the declaration tab?
Declaring Tax Scheme and Submitting Proofs
To declare your tax scheme and submit required proofs, follow these steps:
Step 1: Access Employee Payroll Tab
Open the Employee Payroll tab in your Kredily HRMS dashboard.
Step 2: Navigate to Declaration Tab
Click on the Declaration tab within the Employee Payroll section.
Step 3: Choose Your Tax Scheme
Select your preferred tax scheme from the available options:
Step 4: Submit Required Proofs
Upload and submit the necessary proofs to support your tax scheme declaration. This will ensure that your tax deductions are accurate and compliant with regulatory requirements.
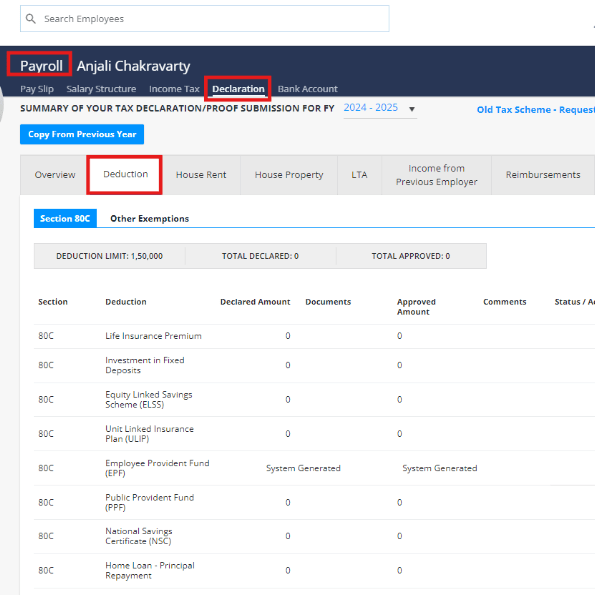
How to open the declaration window?
Step 1: Go to the Payroll tab.
Step 2: Open the payroll advance settings.
Step 3; Open the declaration settings.
Step 4: Turn on the declaration window, select the edit option, select the window cycle (Monthly/yearly), select whether apply to all or selective employees, check if you want to turn on the mandatory proof submission & save the changes.
How can we notify our employees about important announcements?
Want to keep your employees informed about company news and updates? You can easily share announcements with your team through the Company Profile section.
Step 1: Access Company Profile
Navigate to the Company Profile section in your Kredily HRMS dashboard.
Step 2: Add Announcements
Click on the Announcements tab and add your important updates, news, or reminders.
Step 3: Automatic Notifications
Once you’ve added an announcement, your employees will automatically receive a notification, ensuring they stay informed and up-to-date on company happenings.
By using the Announcements feature, you can effortlessly communicate with your team and keep them engaged with company news and updates.
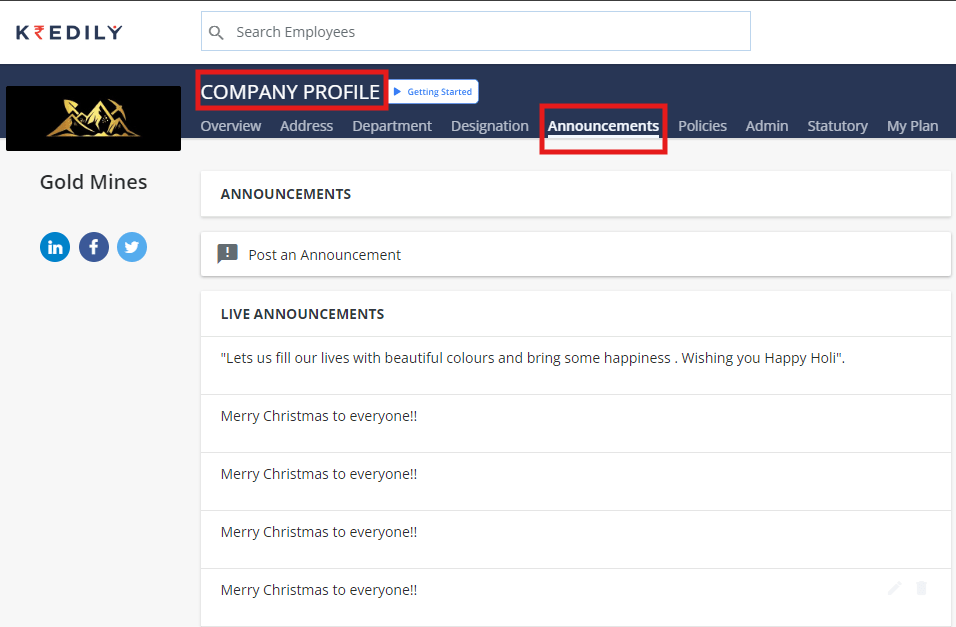
Is there any eligibility to apply for Salary advance?
Yes, the eligibility criteria are –
- Your monthly salary should be greater than Rs 15,000/-
- Applying from Bangalore, Chennai, Pune, Mumbai or Hyderabad
Can all my employees view the entire employee directory?
The ‘Directory’ is a comprehensive list of all employees within your organization, accessible to everyone using Kredily. This centralized hub provides a convenient way for employees to connect with each other and access essential information.
By default, the Directory displays the following details for each employee:
- Name
- Department
- Designation
- Manager
- Location
You have the option to extend visibility to include additional details, such as:
- Phone Number
- Email ID
- Social Profile Links (e.g., LinkedIn, Twitter, etc.)
This flexibility allows you to tailor the Directory to your organization’s specific needs, promoting collaboration and communication among employees.
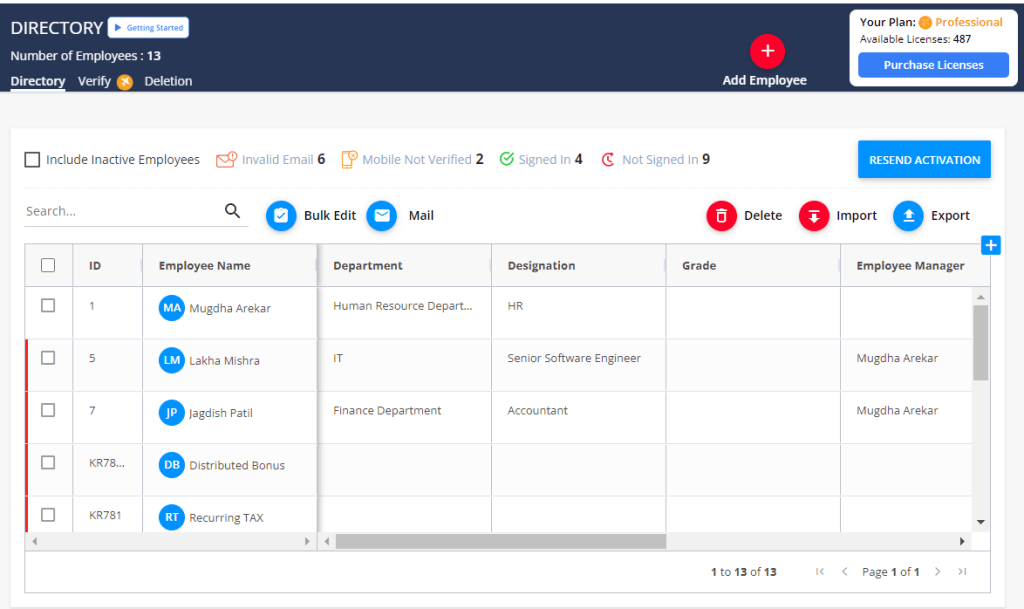
We have PF only for a few employees. How do I implement this?
If only a few employees have PF in their salary structure, please enable:
Once enabled click on the ‘Overview’ tab. Here you can view all your employees and their PF details. You can edit the PF settings such as:
- turn off PF, custom PF rule, PF number, and effective date, for individual employees.
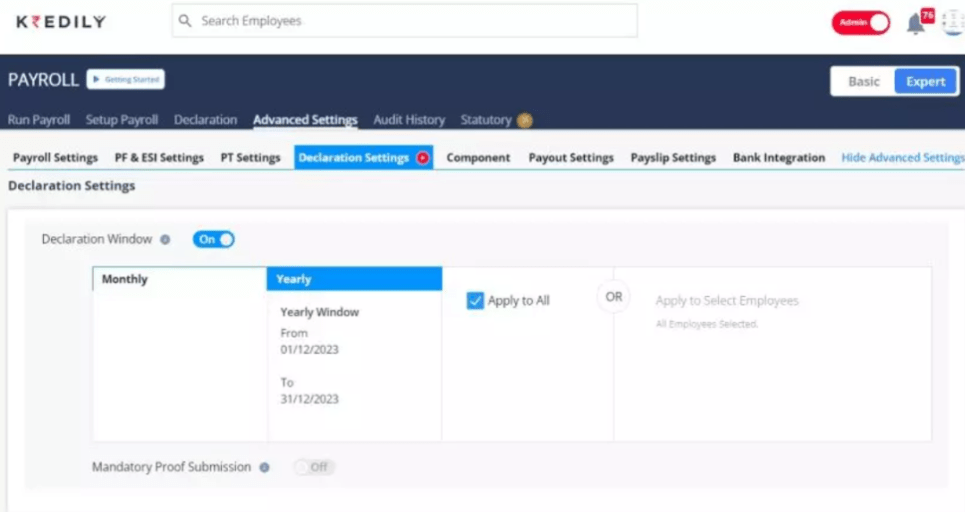
Are all investment declarations automatically approved and verified?
Investment proofs are automatically approved if uploaded by an admin on behalf of your employees. If your employees upload the documents, it will have to be manually verified.
You can find all uploaded documents and investments declared by your employees, under the ‘Declaration’ tab in your ‘Payroll’ application. As an admin, you can see the investments disclosed by your employees and approve/reject them.
I am not able to add/upload the details in the declaration as the system is giving me a message to contact HR?
To proceed with the declaration process, you need to request your HR admin to open the declaration window. Here’s how:
Step 1: Reach Out to Your HR Admin
Contact your HR admin and ask them to assist you with opening the declaration window.
Step 2: Guide Them to the Correct Settings
Instruct your HR admin to follow these steps:
- Go to Payroll in the Kredily HRMS dashboard
- Click on Advance Settings
- Navigate to Declaration Settings
Step 3: Open the Declaration Window
Once your HR admin has accessed the Declaration Settings, they can open the window for declaration.
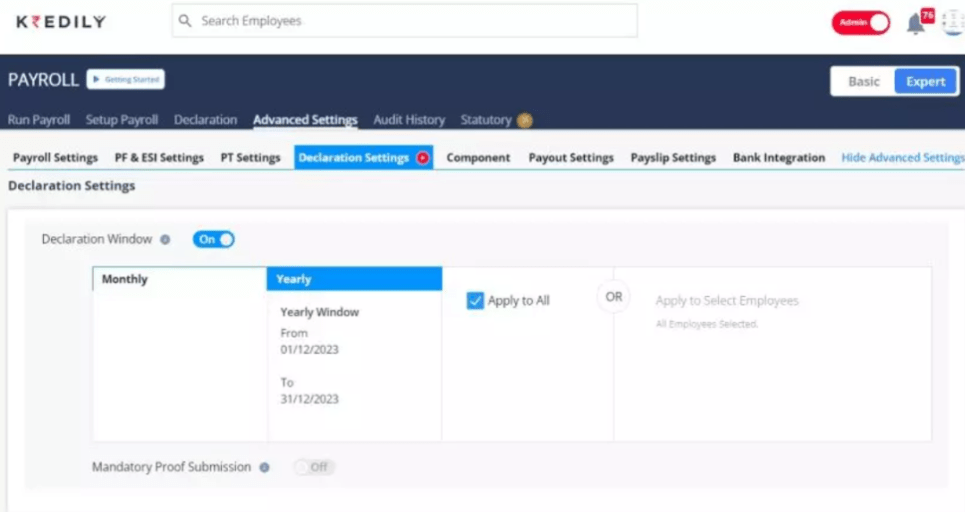
How to Override Professional Tax ?
To update the PT tax amount for an employee, follow these steps:
Step 1: Navigate to the Payroll section in your Kredily HRMS dashboard.
Step 2:Click on Run Payroll to proceed.
Step 3: Select expert from right corner
Step 4: Select Tax Override from the menu.
Step 5: Choose PT from the tax override options.
Step 6: Click on Add Employee and select the employee for whom you want to update the PT tax amount.
Step 7: Enter the new PT tax amount for the employee and click Save to update the information.
By following these steps, you can successfully update the PT tax amount for an employee.
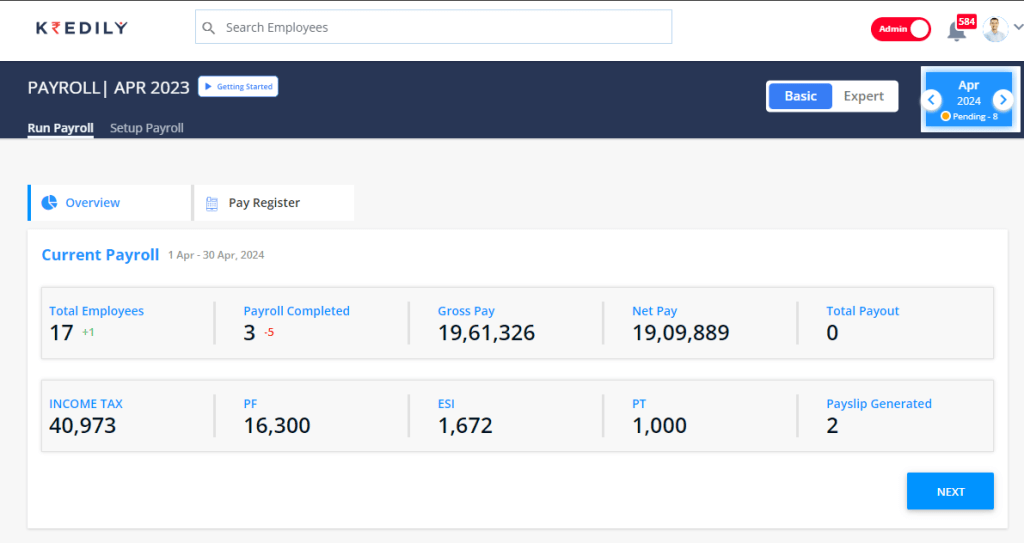
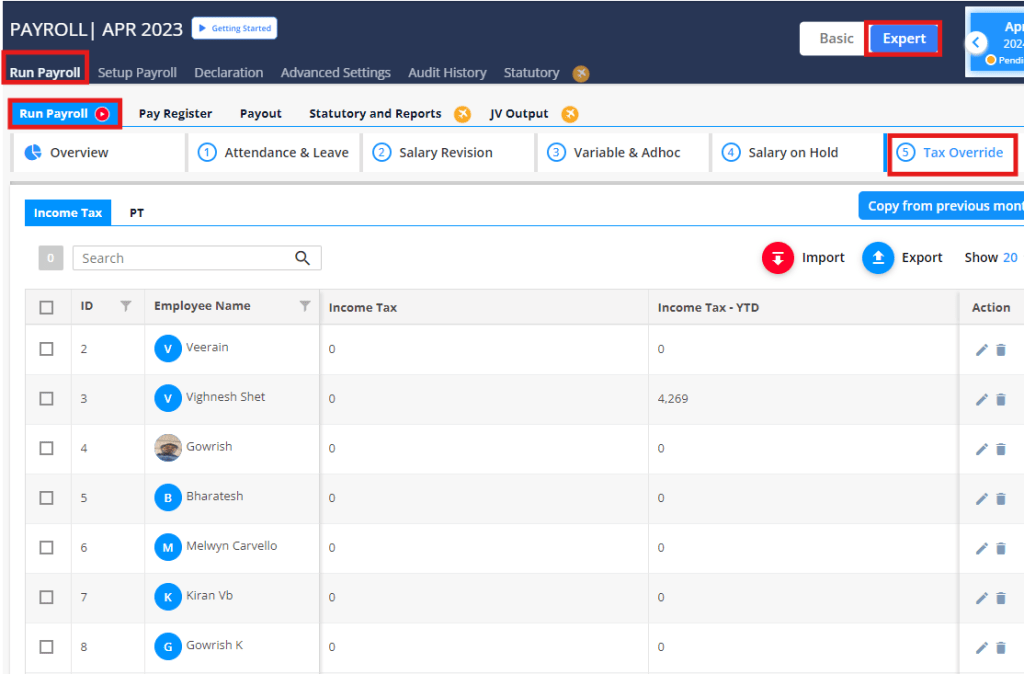
How to Override Income Tax ?
To update the IT tax amount for an employee, follow these steps:
Step 1: Navigate to the Payroll section in your Kredily HRMS dashboard.
Step 2: Click on Run Payroll to proceed.
Step 3: Select Tax Override from the menu.
Step 4: Choose IT from the tax override options.
Step 5: Click on Add Employee and select the employee for whom you want to update the IT tax amount.
Step 6: Enter the new IT tax amount for the employee and click Save to update the information.
By following these steps, you can successfully update the IT tax amount for an employee.
How do my employees submit their declarations ?
Step 1: Direct employees to log in to their account and navigate to their MY PROFILE section.
Step 2: Within their profile, instruct them to click on the Payroll tab.
Step 3: From the Payroll menu, guide employees to select Declarations to view and manage their payroll declarations.
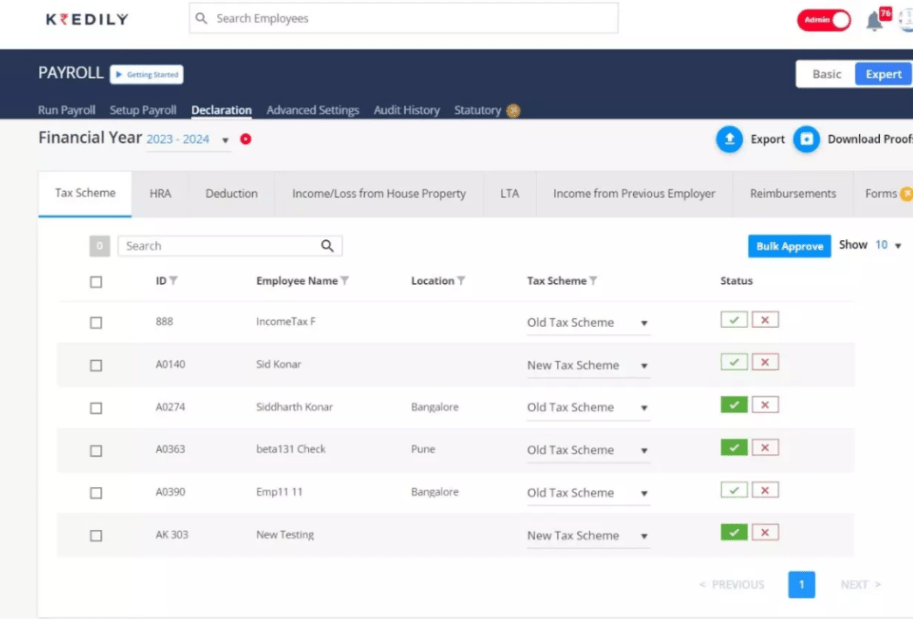
How to override the taxes?
Step 1: Navigate to the Payroll section of your dashboard.
Step 2: Click on Run Payroll to proceed.
Step 3: Select Tax Override from the menu to access the feature and make any necessary adjustments.
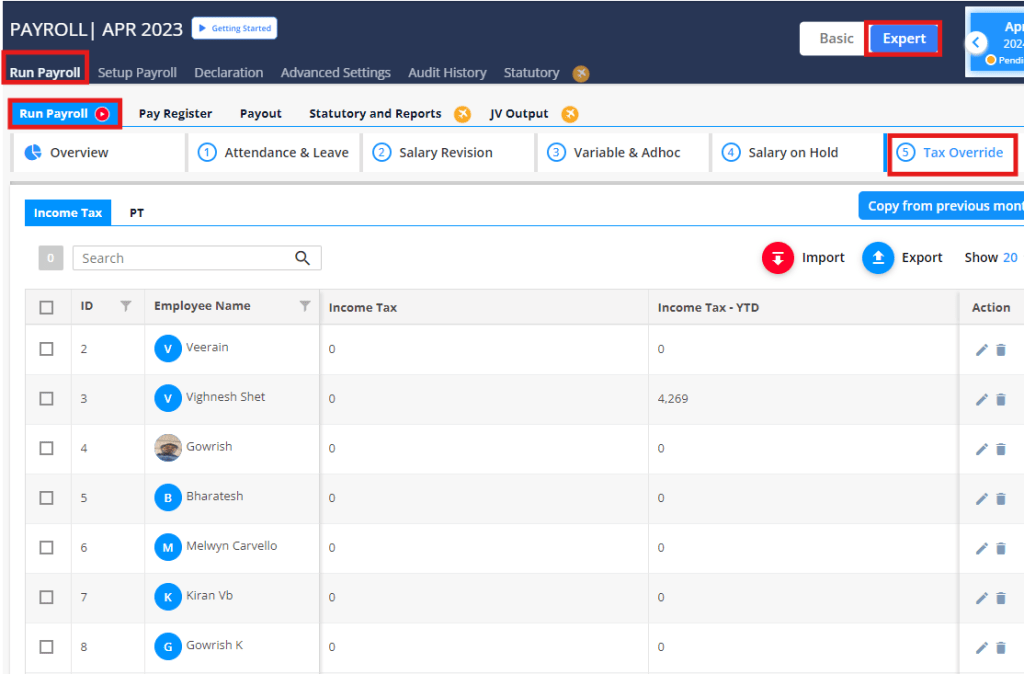
How to add my company’s Bank account details ?
Step 1: Navigate to your Company Profile section.
Step 2: Click on Statutory to access the statutory information page.
Step 3: Select Bank Account and then click on Add to enter your corporate bank account details.
By following these steps, you can easily update your corporate bank account information.
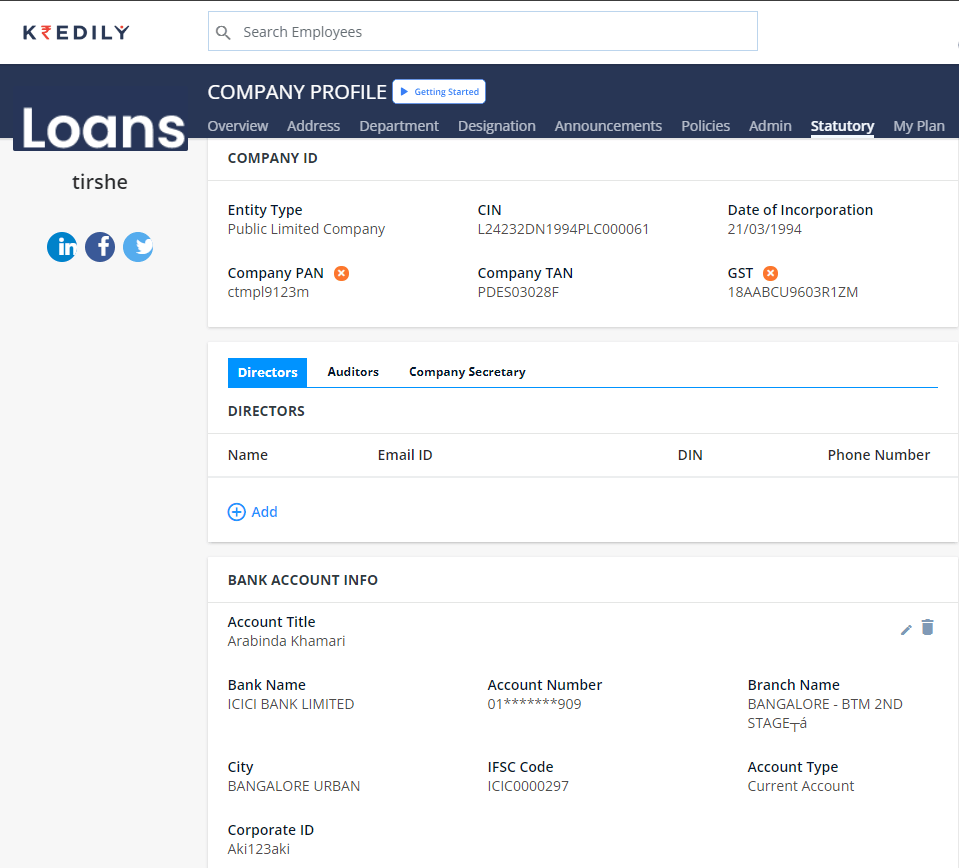
How fast can I get Salary Advance?
Once your KYC verification is completed, our partners provide Salary Advance in less than 48 working hours.
How do my employees download Payslips ?
Step 1: Go to your MY PROFILE section.
Step 2: Click on Payroll to access your payroll information.
Step 3: Select Payslip to view your payslip details.
Step 4: Choose the month for which you want to download the payslip and click on Download to retrieve your payslip.
I need a different Payslip format than what you have provided, how do I get that?
We have 8 predefined payslip formats under ‘payslip settings’. At present, there is one option to build a custom payslip format.
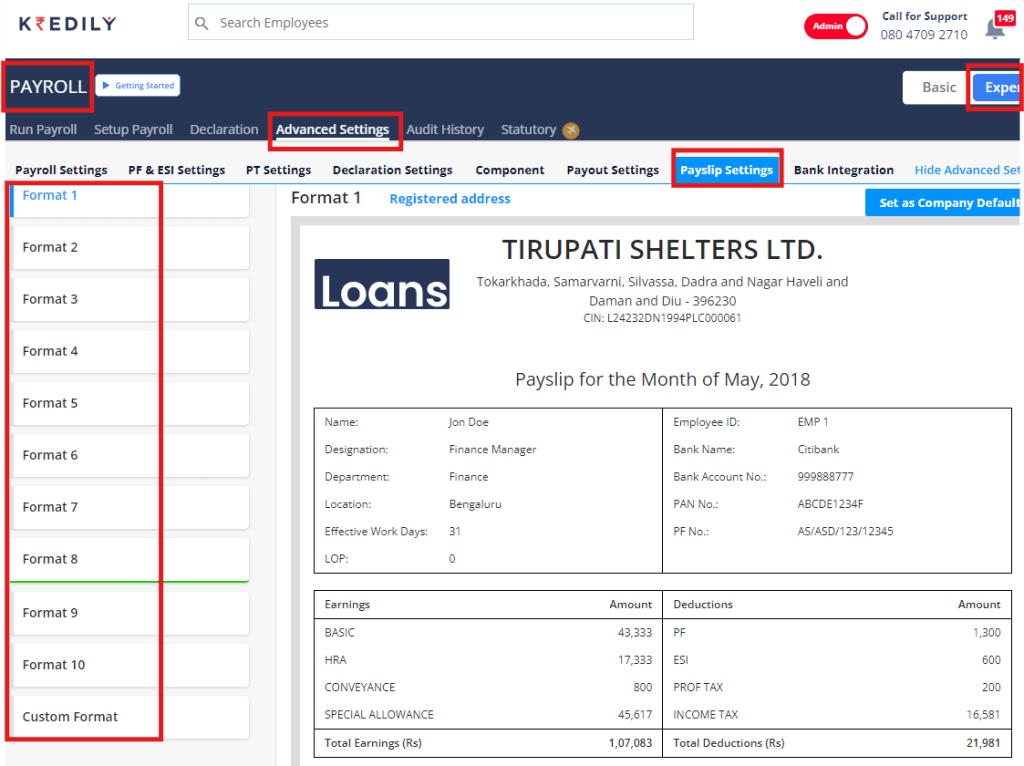
How do I change my account number?
You can change your account number by navigating to Payroll -> Settings -> Payout Settings tab. On this page, click on Edit next to the employee’s name and update the bank details.
You can also change your account number or another employee’s by navigating to their personal profile -> Payroll -> Bank details tab
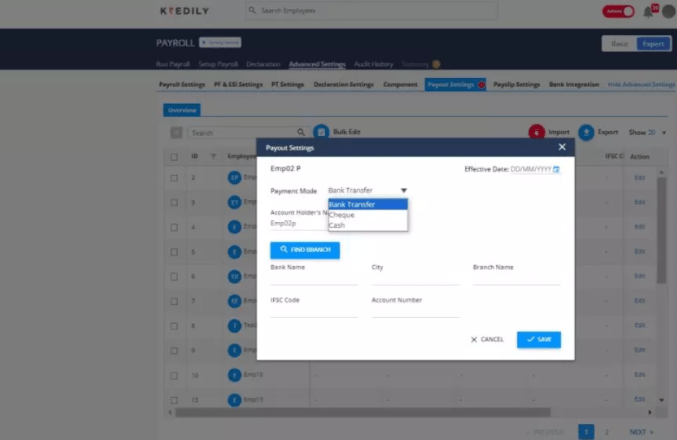
Can I change test transaction amount from 1000 Rs to another amount?
Yes! You will need to revise the Annual CTC of the employee from 12000/annum to any other desired amount and then run the test transaction.
I have entered wrong bank account number & test transaction has been processed. What do I do now?
Please contact your bank branch immediately. The funds can only be reversed if the beneficiary of the wrong transfer account provides an authorization letter to the nearest ICICI Bank branch, stating that the funds were erroneously credited to his/ her account and the same can be reversed to the remitter.
Hence, we request you to visit the ICICI Bank branch where you have your account and seek assistance from the Branch Manager for initiating the request letter to the wrong beneficiary. Please reach out to All India corporate banking/retail banking customer care via 1860 120 6699
You need to ensure the accuracy of the account number and amount. Kredily and ICICI Bank will not be responsible for the wrong credit.
Will I get a notification if the payment fails?
The Payout page will show you the payment status, received from ICICI in real-time. For failed transactions, you can see the reason once you take your cursor on the status.
What to do if I forget my Kredily username & password?
Please use the ‘Forgot Password‘ functionality. Your username is the official email ID or phone number you signed up with. Forgot username? Please email support@kredily.com with your company name and we will help you out.
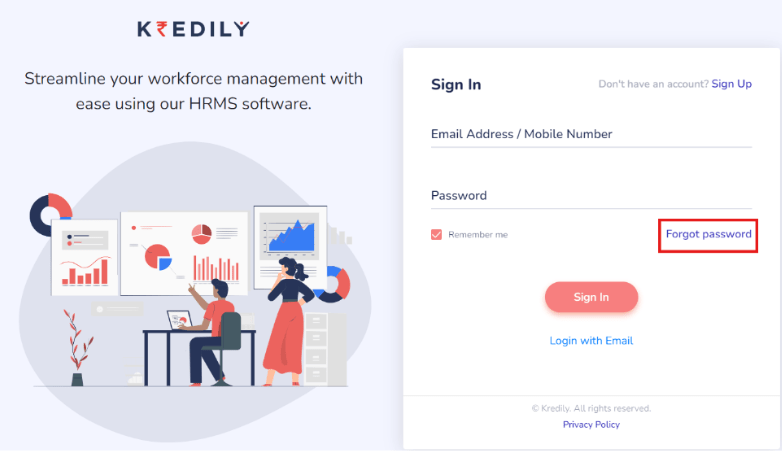
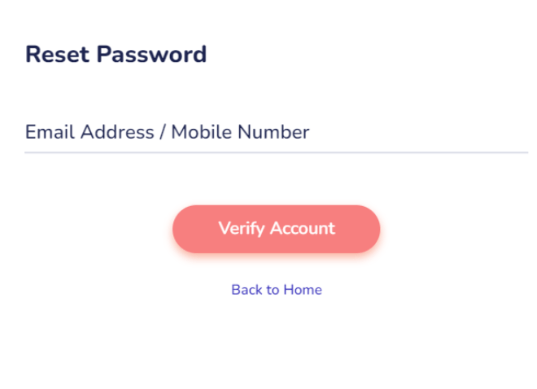
How many components are assigned to the salary structure? Can these be edited?
There are 4 essential components to the salary structure those are base, recurring, variable, and ad-hoc.
The base helps you define the base component and HRA component of your employee salary. You can add recurring variables such as medical allowance, and phone reimbursement or add new components to support your salary structure.
Similarly, you can choose from a list of variable components such as annual bonuses or special incentives. You can also add Adhoc components to support the required salary structure.
How to create a salary structure?
Navigate to Payroll >> Setup Payroll >> Create Salary Structure.
Click on the Create New Structure option that you can see in the bottom left of your screen. Choose REGULAR or CONTRACT as per your preference.
Once the structure is added, you can define the BASE components per your preference. Then, add all the required components (the “Add Component” option is at the bottom of the salary structure tab).
How to integrate the ICICI corporate account with Kredily?
Step 1: Click on the Settings icon present on your dashboard.
Step 2 : Select Settings and then click on Bank Integration.
Step 3: Click on Setup Now for ICICI bank integration.
Step 4: Enter your corporate bank account details, including Corp ID, User ID, and Login ID.
Step 5: Open your ICICI corporate account and navigate to Connected Banking.
Step 6: Click on Connected Banking Approvals and approve Kredily. Enter the OTP sent to your registered mobile number to complete the approval process.
Step 7: Return to the integration page and refresh the status to complete the integration process.
By following these steps, you can successfully integrate your ICICI corporate bank account.
How do I edit the salary of an employee?
Step 1: Navigate to the Payroll section.
Step 2: Click on Setup Payroll to access the payroll setup page.
Step 3:Select Create Structure to create or edit a payroll structure.
Step 4: Click on Overview to view the payroll structure details.
Step 5: Select the Employee Name you want to update, and enter the New Salary.
Step 6: Click on Save to save the updated salary information.
By following these steps, you can successfully update an employee’s salary.
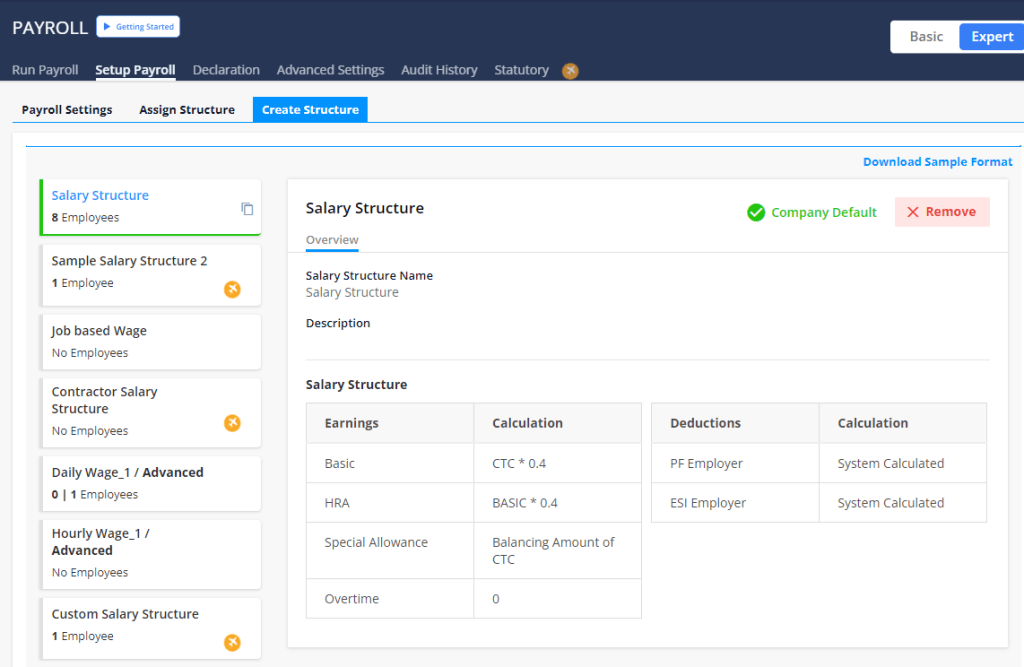
What is the process for setting the mode of payment?
The steps for setting the mode of payment are mentioned below:
Step 1: Navigate to the Payroll section.
Step 2: Click on Advance Settings to access the advanced payroll settings.
Step 3: Select Payout settings to configure the payment options.
Step 4: Choose and set the desired Payment Mode for payroll payouts.
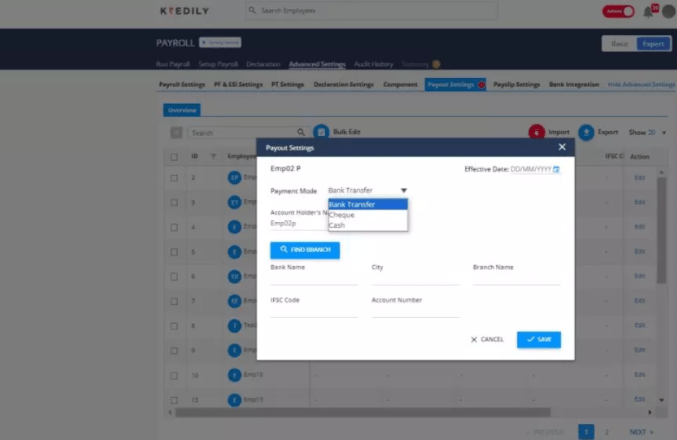
How to add salary component?
To add new salary components, follow these easy steps:
Step 1:Go to the Payroll section.
Step 2: Click on Advance Settings to access the advanced payroll settings.
Step 3: Select Components to view and manage your salary components.
Step 4: Click on the “Add” or “Create” button to add a new salary component.
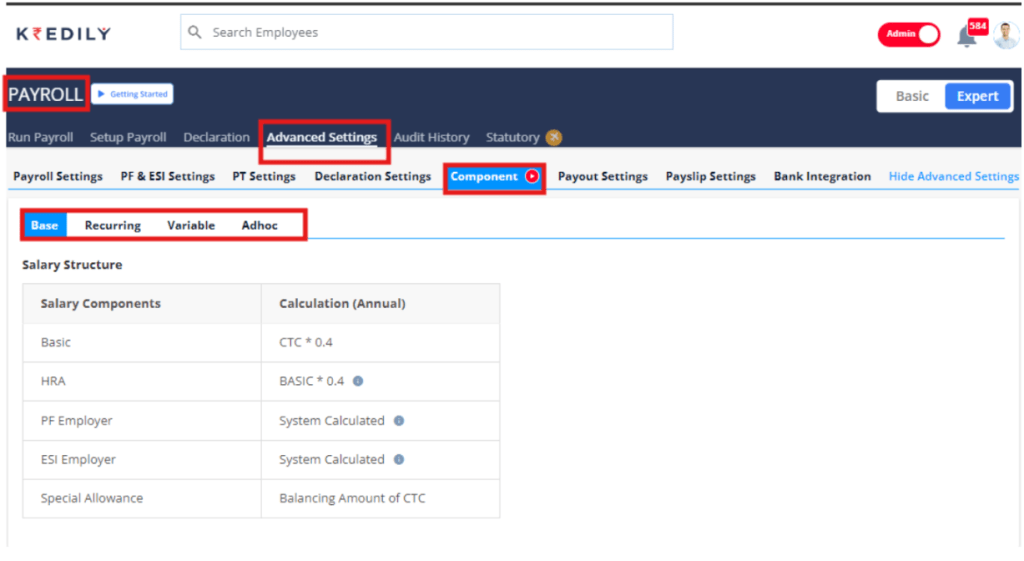
How to edit account details?
Navigate to Payroll >> Advance Settings >> Payout Settings. You can either edit employee’s bank details one by one by clicking on the EDIT button, or, you can edit in bulk by downloading an Excel sheet by clicking on the IMPORT button.
What is the procedure for checking salary slips once the monthly salary has been released?
Step 1: From the dashboard, click on the Payroll tab.
Step 2: Within the Payroll section, select advanced setting > Payslip setting.
Step 3: Click the Download button to retrieve your payslip.
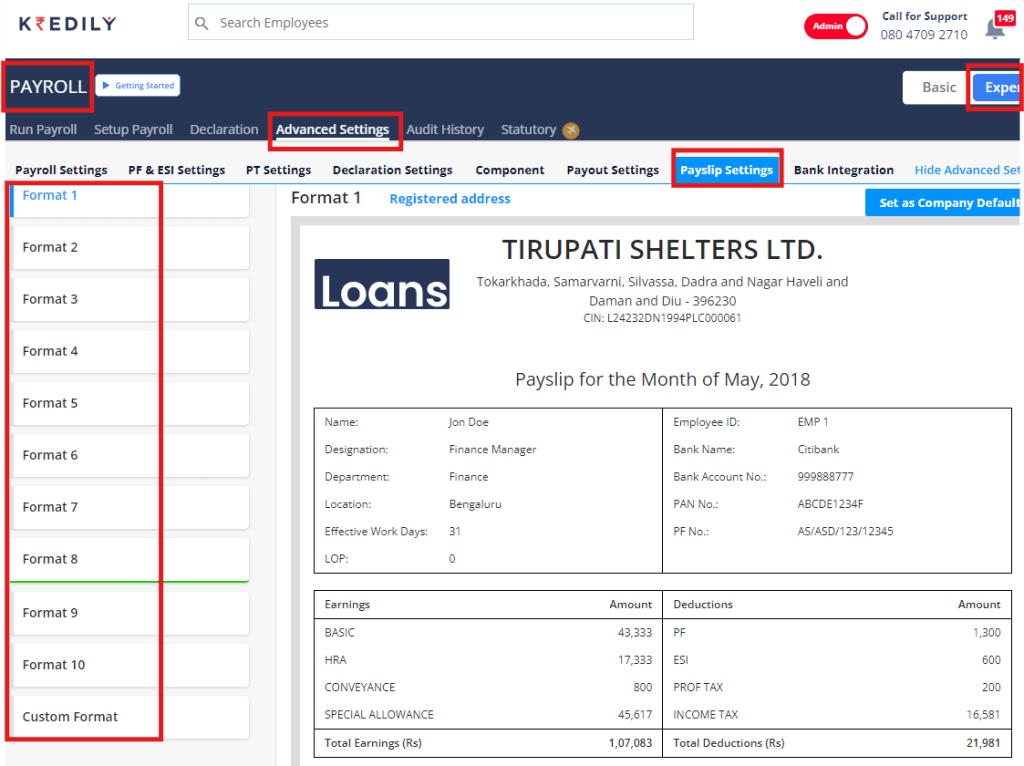
What is the process of adding variable components to the employee’s salary structure?
Please navigate to Payroll >> Advance Settings >> Components >> Variable >> Create and define the variable component as per your company policy.
Once the component is created, Please add this component to the salary structure by navigating to the Salary structure tab >> Create salary structure >> Select the structure you want this variable component in. Click on edit and add the variable component in the salary structure.
What is the procedure for re-sending the employee login link?
To re-invite a user, follow these easy steps:
Step 1: Go to the Directory section.
Step 2: Scroll to the right side of the page to find the user you want to re-invite.
Step 3: Click the Re-Invite button, located at the far right of the user’s profile.
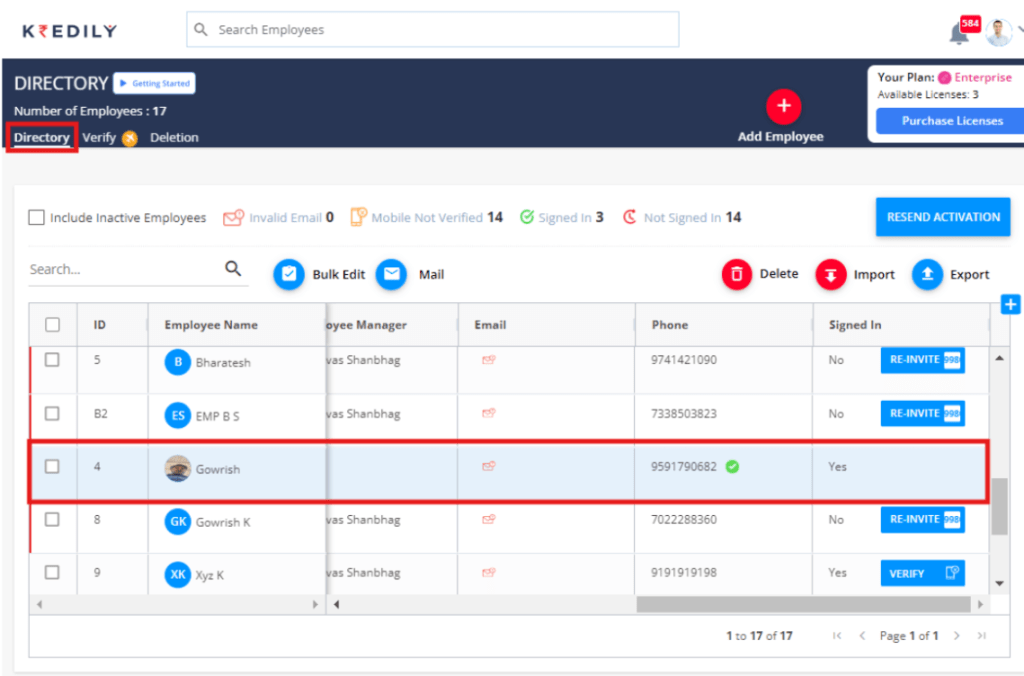
What is the procedure for customizing PF calculations for specific employees?
You can customize the PF for a particular employee by enabling the OVERRIDE option in the PF settings. Once this is enabled, Please go to Overview from the PF&ESI settings tab >> select the employee >> EDIT >> add the customized PF value.
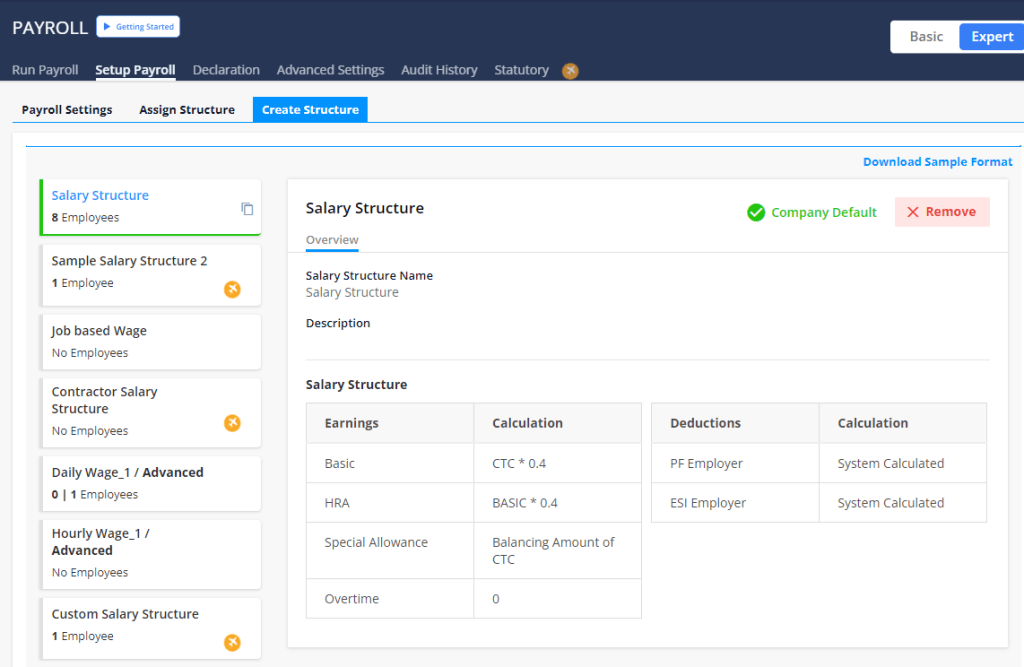
Where can I add the Ad Hoc salary component’s options?
To create an AdHoc component:
Navigate to Payroll >> Advance Settings >> Components >> AdHoc. Create your AdHoc earning or deduction component.
You can add this component to your employees while running Payroll in the Variable & AdHoc section >> Add Employee >> Enter the employee name and add the component and its value.
Do I get Form16 in Kredily?.
Step 1: Access Form 16
Navigate to Payroll > Statutory > Form 16.
Step 2: Download Part A and Part B
Download both Part A and Part B from the official government website (TRACES).
Step 3: Differentiate Forms
Distinguish between Part A and Part B:
- Part A: Includes TDS deductions, PAN, and TAN numbers.
- Part B: Includes income earned (confirm).
Step 4: Convert to Zip File
Convert the downloaded files into a Zip File.
Step 5: Verify PAN Details
Cross-check that the PAN number details are accurate in both the Zip File and the Kredily application.
Step 6: Upload Files
Upload the Zip File, ensuring that:
-
- Part A files match the number of employees (e.g., 5 employees = 5 Part A files).
- Part B files match the number of employees (e.g., 5 employees = 5 Part B files).
Step 7: Generate Form Verification
Generate form verification according to the application’s requirements.
Step 8: Generate for Employees
Finally, generate the Form 16 for each employee, including both Part A and Part B.
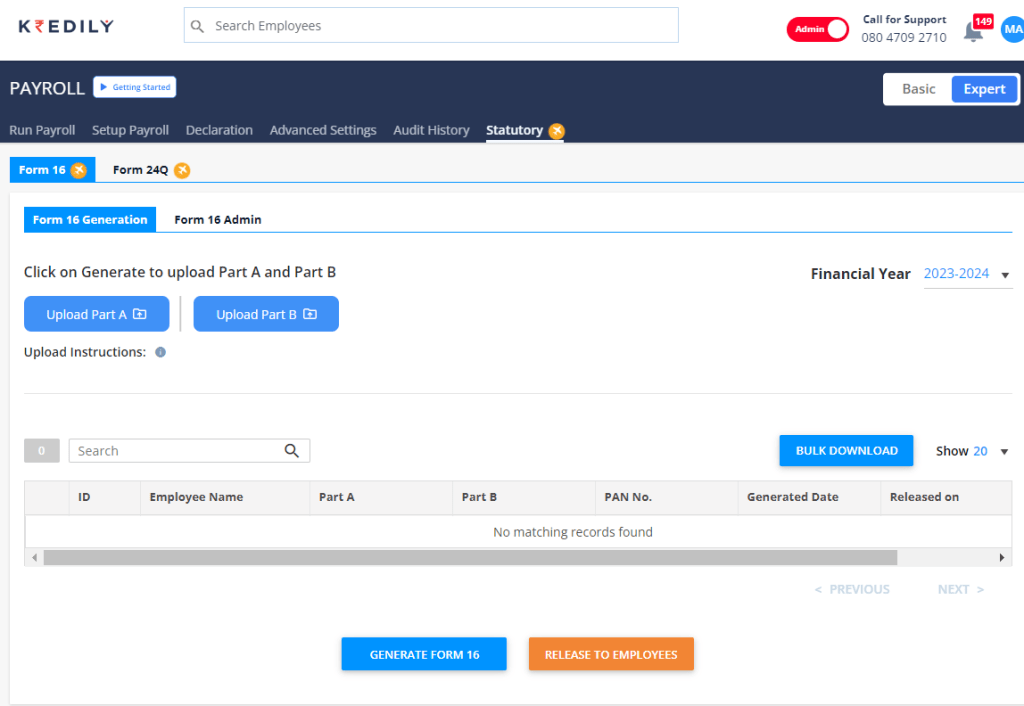
Can I get PF ECR in Kredily ?
Yes, you can get PF ECR in Kredily.
Navigate to Payroll >> advanced setting >> PF AND ESI
By clicking on the overview you get the option of enabling the pf for the specific employee by clicking on the edit icon.
On the Page of PF settings. You be able to cross-verify the settings of your PF eg the statutory minimum, employee PF contribution, employer PF contribution statutory minimum ceiling, etc
On the page of ESI setting you will be able to cross the details of ESI status.
choose the employee >> Payout
You will receive the OTP and give the OTP and the amount will be credited to the employee.
Note before you again do the payout please cross-check the status. If the status shows as unpaid or failed then proceed ahead after verifying with the employee.
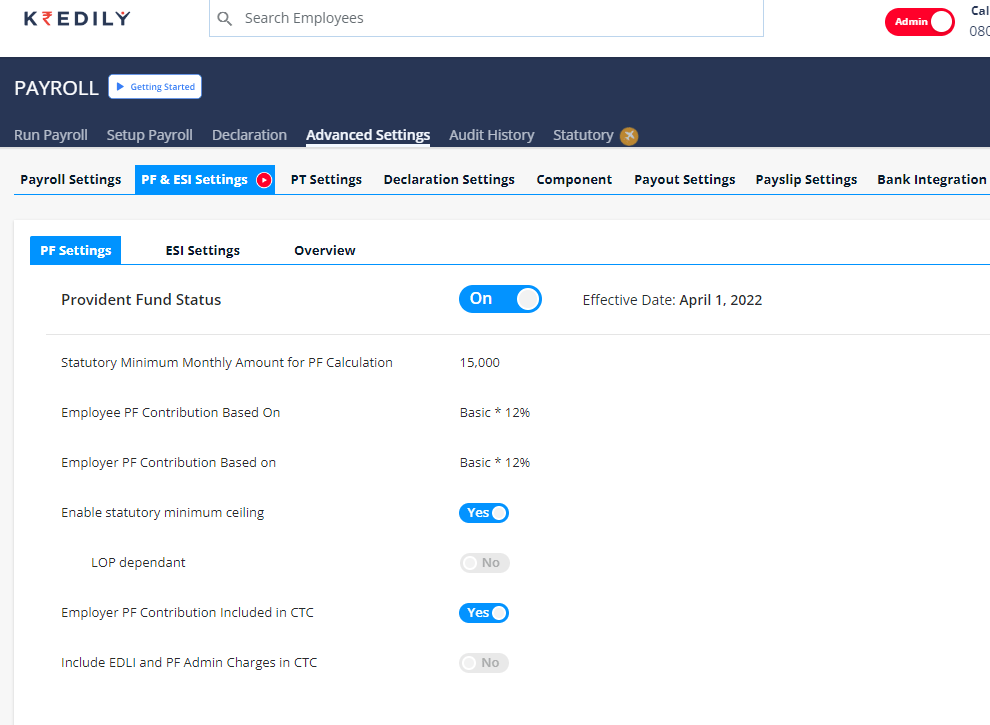
How do I process Payroll ?
Here is the detailed video guide for “how to process payroll”
How to create a salary structure ?
Please follow these steps to create a salary structure.
Navigate to Payroll >> Setup Payroll >> Create Salary Structure.
Click on the Create New Structure option that you can see in the bottom left of your screen. Choose REGULAR or CONTRACT as per your preference.
Once a structure is added, you can define the BASE components as per your preference. Then, add all the components that are required (the “Add Component” option is at the bottom of the salary structure tab).
How do I add CTC in bulk ?
Step 1:Navigate to Payroll > Set up payroll > Assign structure.
Step 2: Click on Import and select the option to Update only CTC.
Step 3: Download the file to update the CTC structure.
Step 4: Update the CTC information in the downloaded file.
Step 5: Save the updated CTC structure.
Step 6: Click on Import again and select the updated file from My Files.
Step 7:Click Save to confirm the import of the updated CTC structure.
By following these steps, you can successfully update the CTC structure in your payroll system.
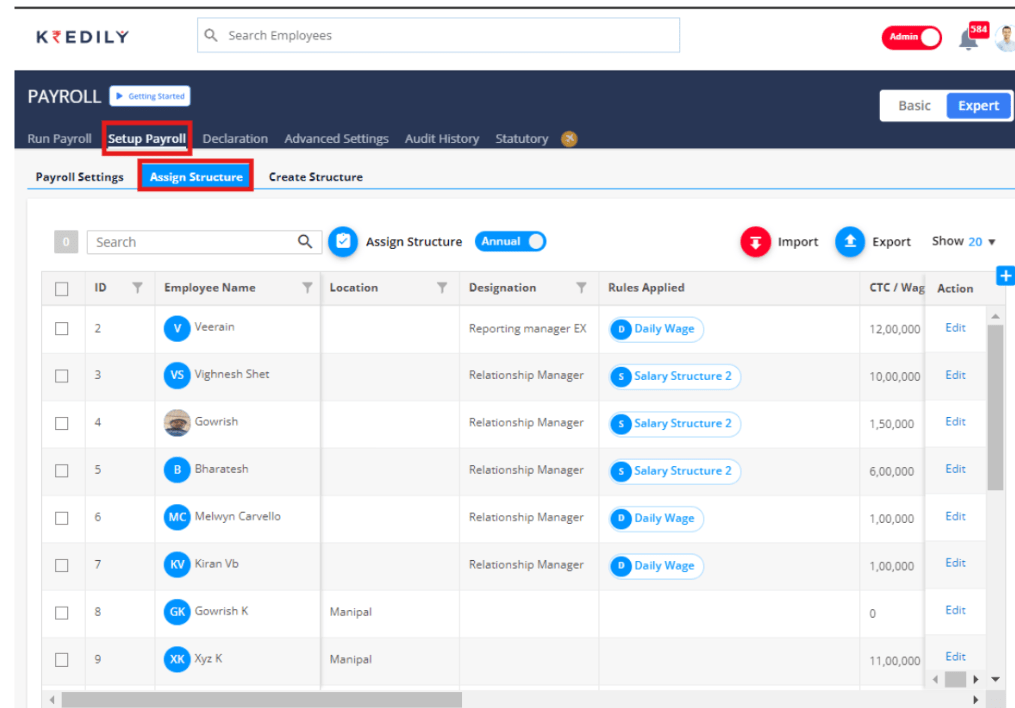
What is Payroll Software?
A payroll system is software that automates all computation and operations related to employee salary & taxes. A payroll system can help you calculate working hours and employee salary, generate payslips, and simplify tax computation.
What settings are editable under the Payroll section?
PF & ESI Settings
Switch your PF and ESI to On or Off depending upon your organization’s requirement.
PT Settings
Enable or disable PT settings depending on your company’s requirements. Moreover, you have an option for PT settings to apply to all states or choose specific ones.
Declaration Settings
Define the tax declaration settings for your organization by setting the declaration window, applicable to all or selected employees and if mandatory submit declaration proofs.
Payout Settings
Payout settings help you choose between bank transfer, cheque or cash payout modes for your employees.
Payslip settings: Define the default payslip format for your organization from a list of 4 predefined payslip formats.
Here is the detailed video guide:
Can I run payroll for different locations separately?
Payroll for all your organization’s locations can be run after verifying Leave & Attendance, Salary Revisions, Variable & Adhoc, Salary on hold, and Tax override details under the ‘Run Payroll’ tab. Additionally, filters on location can be applied for a more specific payroll run.
How does attendance integrate with Payroll?
Payroll is calculated basis the number of working days an employee has recorded. This is fully configurable.
What is the procedure for adding the salary details?
You can add salary components by navigating to Payroll >> Advance Settings >> Components.
You can create Base, recurring, variable, and AdHoc components by clicking on the respective tabs. You can define the created components by clicking on the component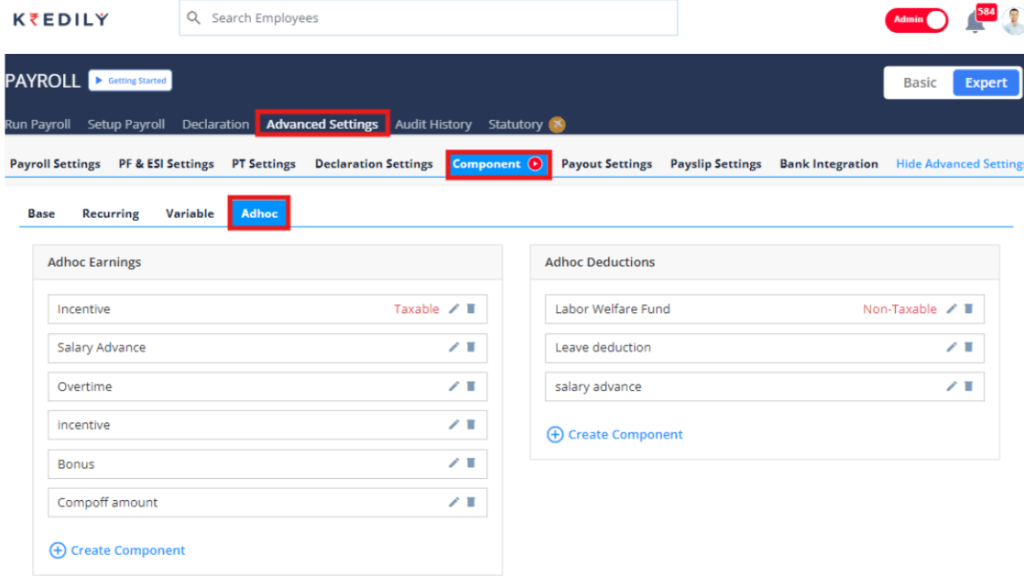
Is it possible to reprocess a failed salary payout transaction?
Yes, the unsuccessful salary can be reprocessed.
Navigate to Please select the employee and click the Payout button to reprocess the salary.
How to set PF and ESI in salary?
Step 1: Navigate to Payroll > Advanced Settings.
Step 2: Access PF & ESI Settings
Click on PF & ESI Settings.
Step 3: Define PF and ESI Preferences
In this section, you can define the PF (Provident Fund) and ESI (Employees’ State Insurance) settings according to your company’s specific preferences.
By following these steps, you can customize the PF and ESI settings to align with your organization’s policies and requirements
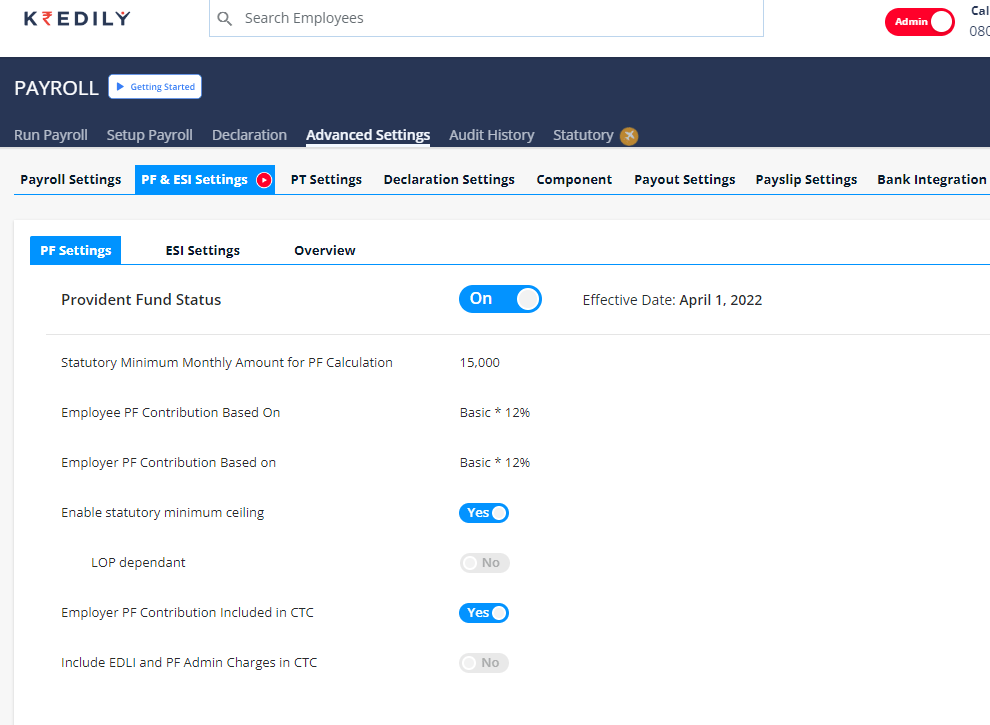
How can I set daily and hourly wages?
Step 1: Access Payroll Setup
Navigate to Payroll > Setup Payroll.
Step 2: Create a New Salary Structure
Click on Create salary structure.
Step 3: Utilize Pre-Defined Template
You will find a pre-defined salary structure template specifically designed for hourly wages. This template will serve as a starting point for creating a customized salary structure that meets your organization’s needs.
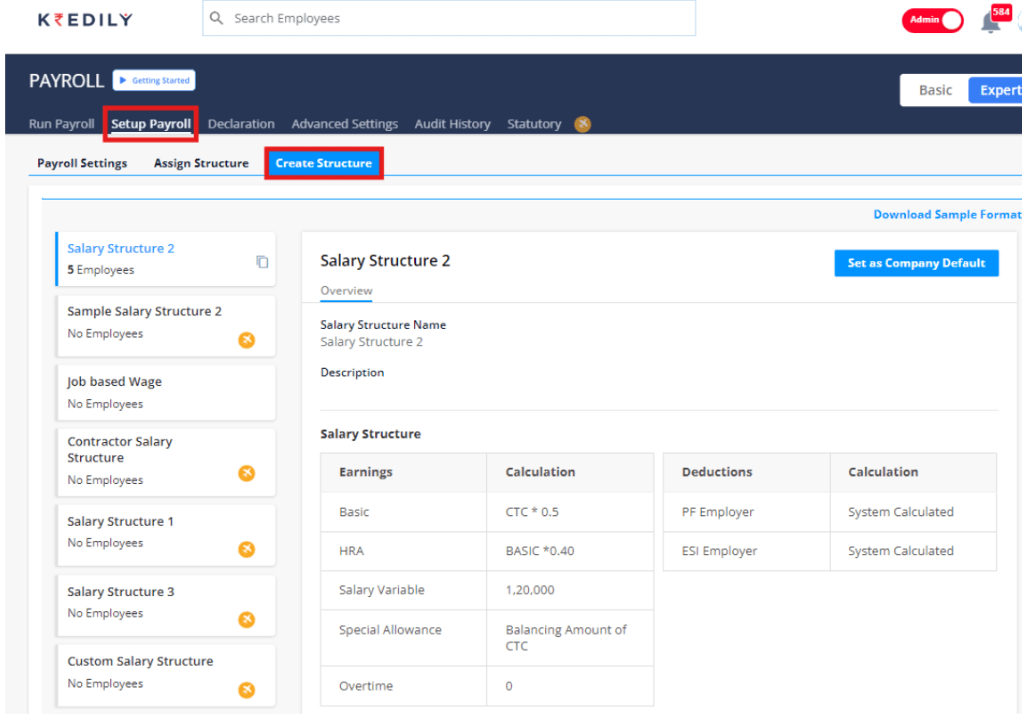
How can I change the mode of Payment?
Please Navigate to Payroll >> Advance Settings >> Payout Settings>> Action >> Click on EDIT to change the payout method.
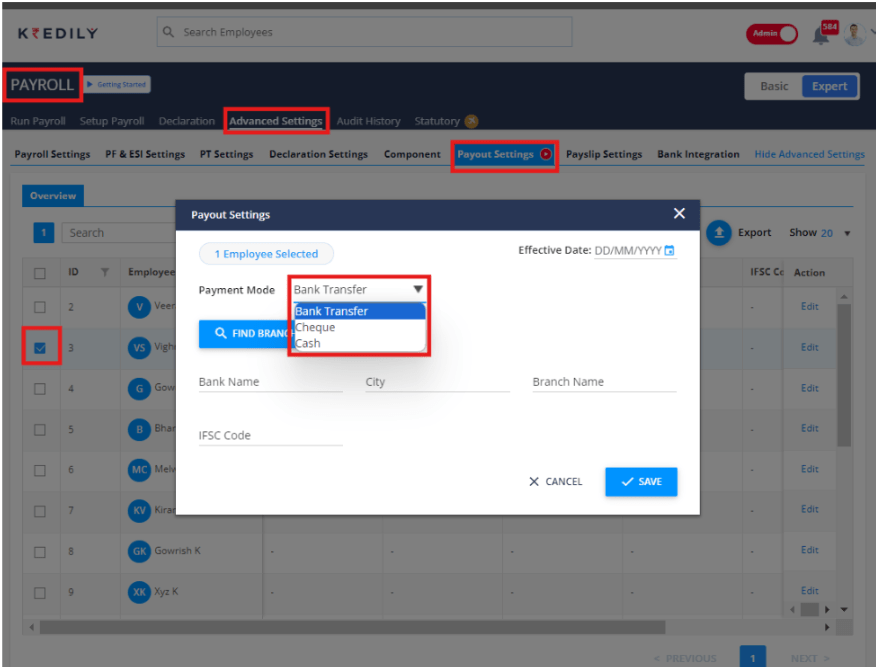
How to recurring deduction component in Payroll?
To create a new Recurring Deduction component, Please navigate to Payroll -> Advanced Settings -> Component -> Recurring.
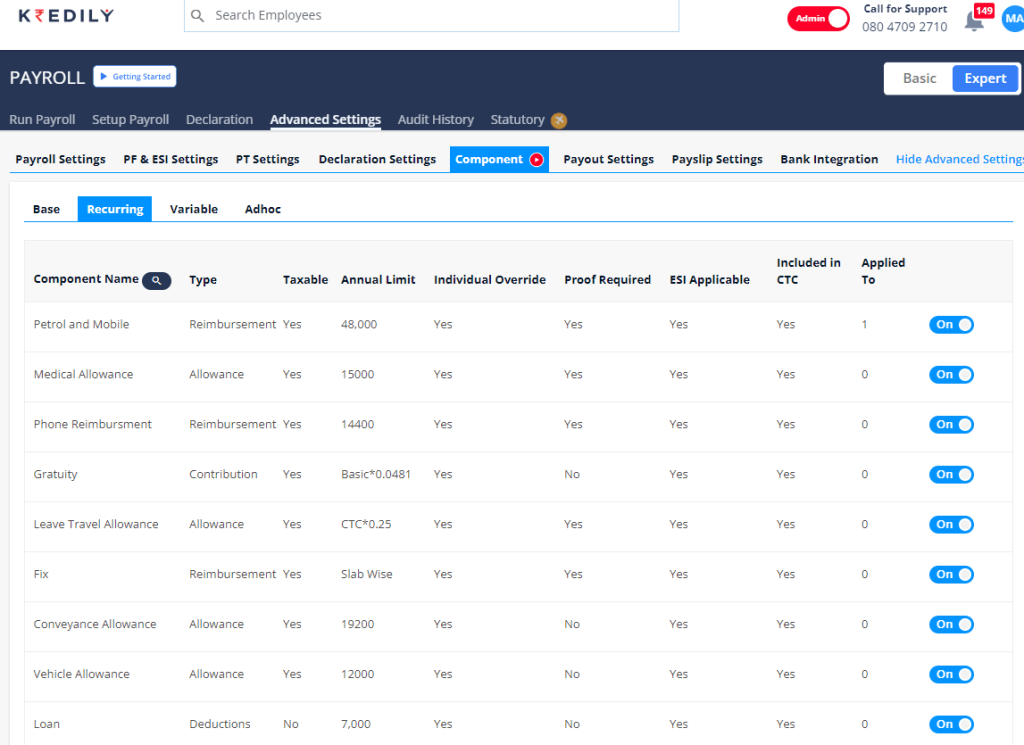
What is a partner/multi-company account?
In a partner account, you can manage multiple entities under one main account.
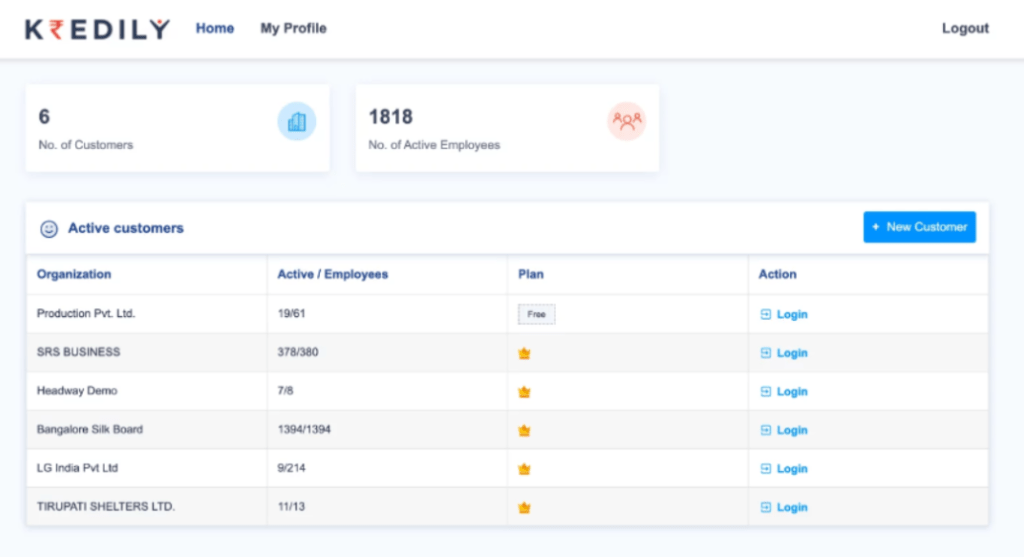
An employee is still visible in payroll even after being marked inactive?
Please make sure to mention the termination and resignation dates from the employee’s work profile and then mark him/her inactive
I am not able to add/upload the details in the declaration as the system is giving me a message to contact HR?
Please contact your HR admin and tell him/her to open the window for a declaration from payroll>>advance settings>>Declaration settings
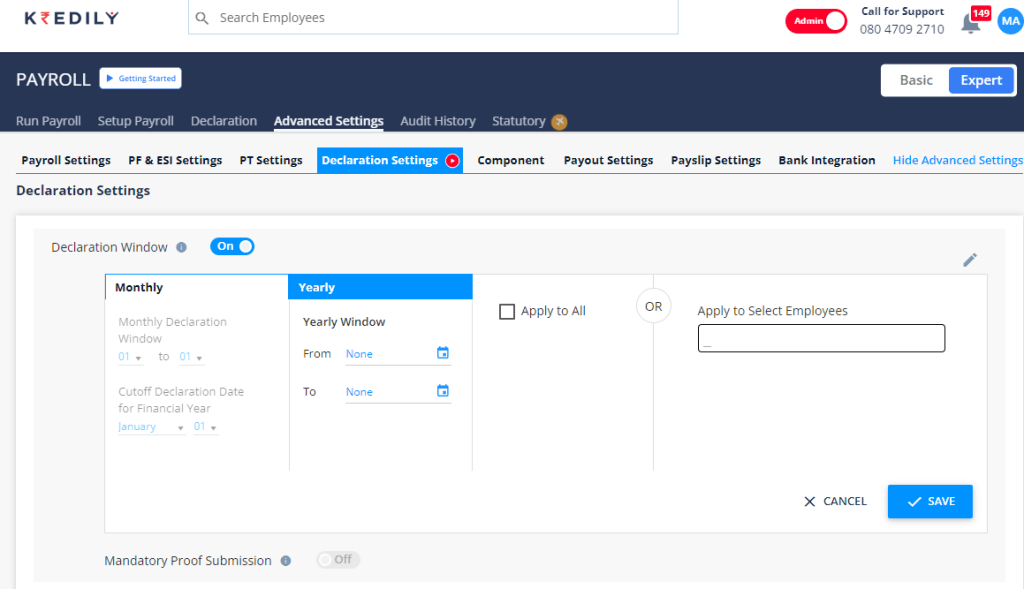
How to integrate the ICICI corporate account with Kredily?
Please click on settings present on the dashboard>>Bank integration>>Click on setup now for ICICI>> Enter corp, user and login ID then open your ICICI corporate account>> Connected banking>>Connected banking approvals>> Approve Kredily and enter OTP to approve after that please come back to the integration page and refresh the status.
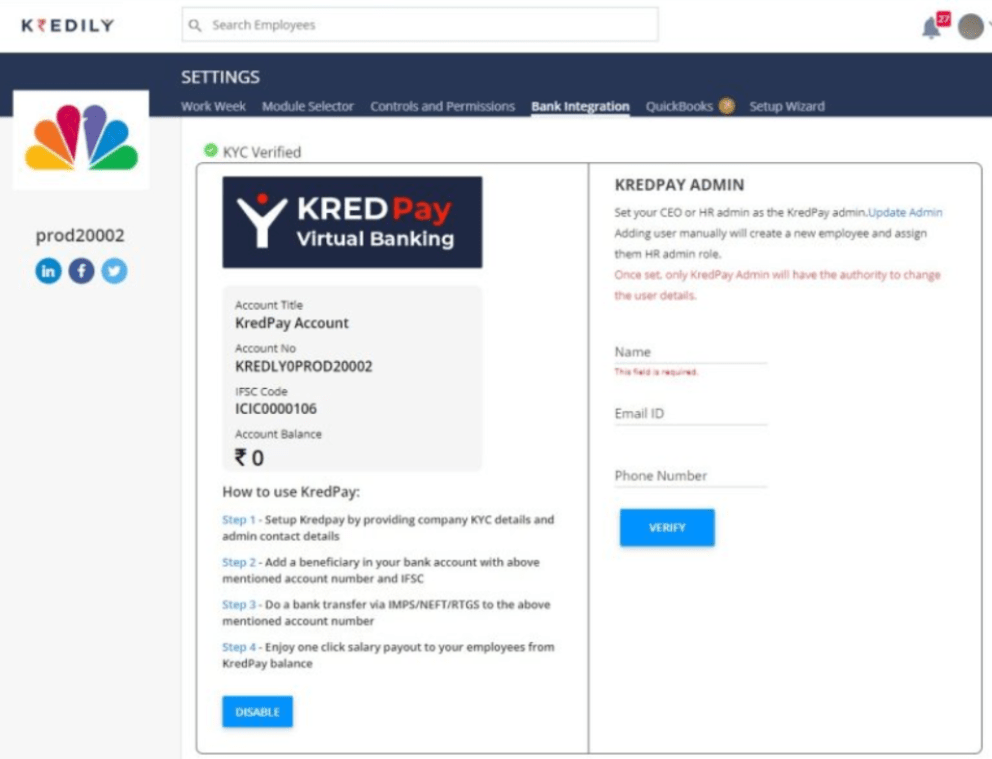
How to add variables in salary?
You can define and add a variable salary component by navigating to Payroll >> Advance Settings >> Components >> Variable.
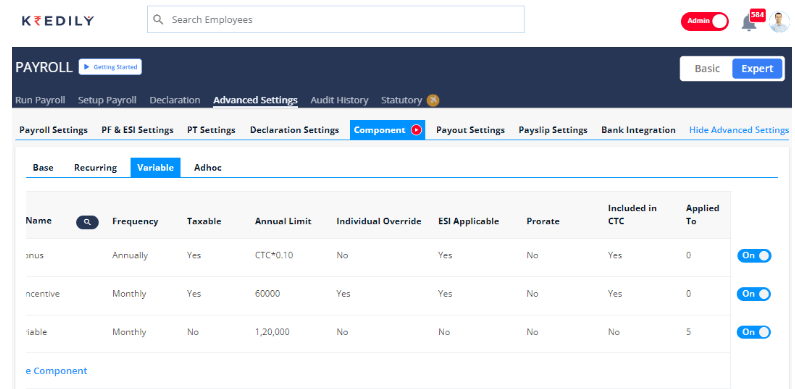
How to set the effective date for the Payroll cycle?
You can set the payroll effective date by navigating to Payroll >> Advance Settings >> Payroll Settings.
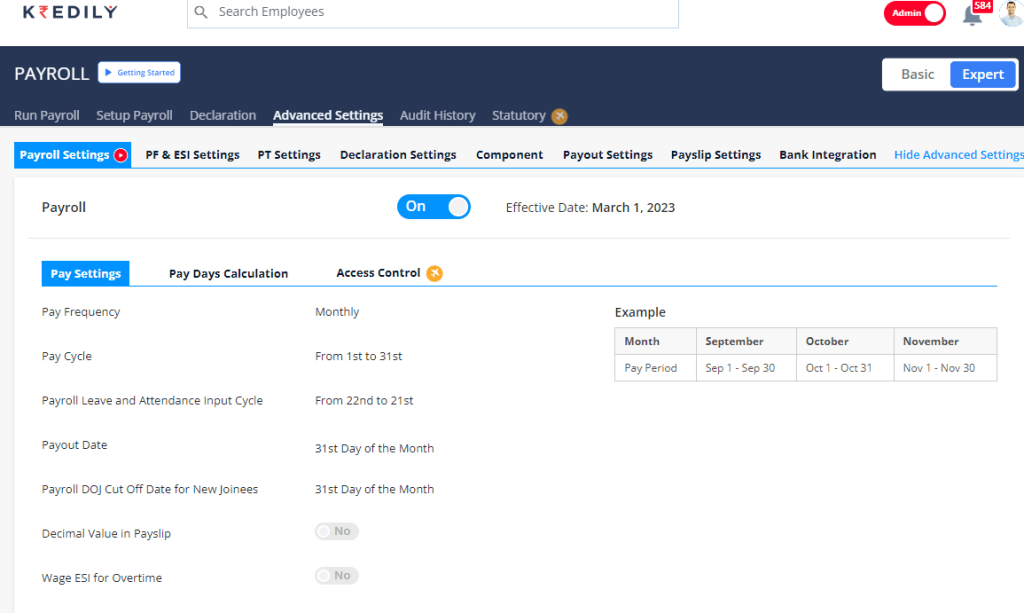
Steps to set the payout date?
Please navigate to Payroll >> Advance Settings >> Payroll Settings >> Pay Settings>> Set Payout date.
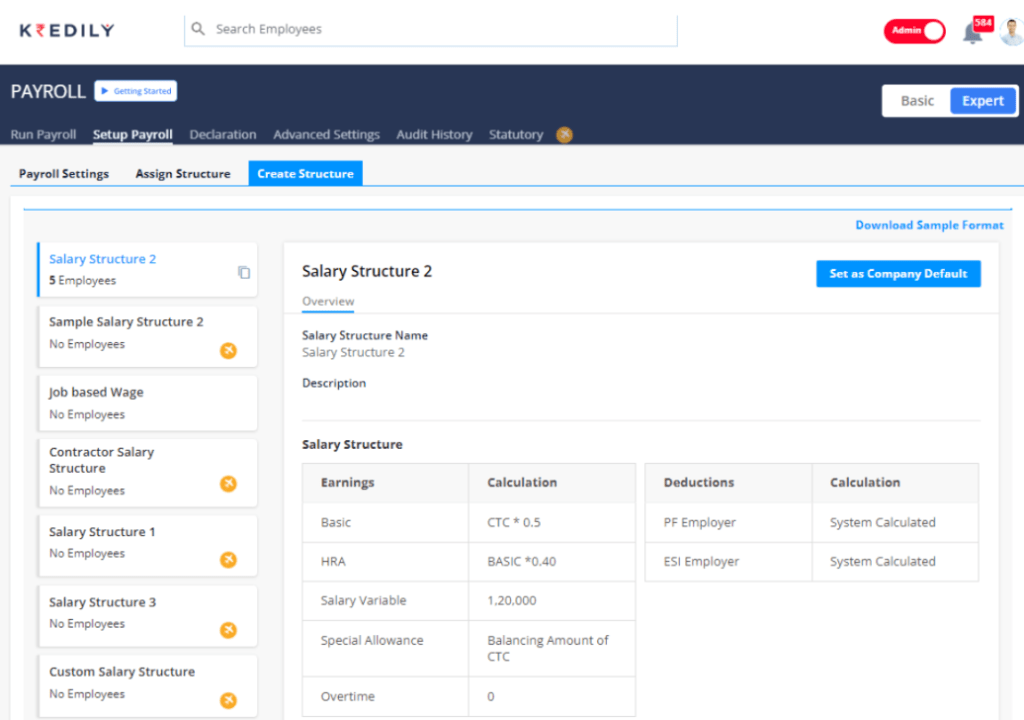
How can I make changes to my employees’ payslips?
No changes can be made once Payslips are generated. However, you can make changes to the salary components before processing the payroll and the same will appear in the payslips.
How many salary structures can we add ?
In Kredily’s ‘Free Forever plan‘ a maximum of one salary structure rule can be customized, whereas in the ‘Professional‘ or ‘Enterprise‘ Plan you can add an unlimited salary structure.
To create a salary structure,
- open ‘Payroll’ from the dashboard
- click on ‘Salary Structure’
- navigate to ‘Structure’
click on ‘Create New Structure’ & create a new salary structure for your Organization.
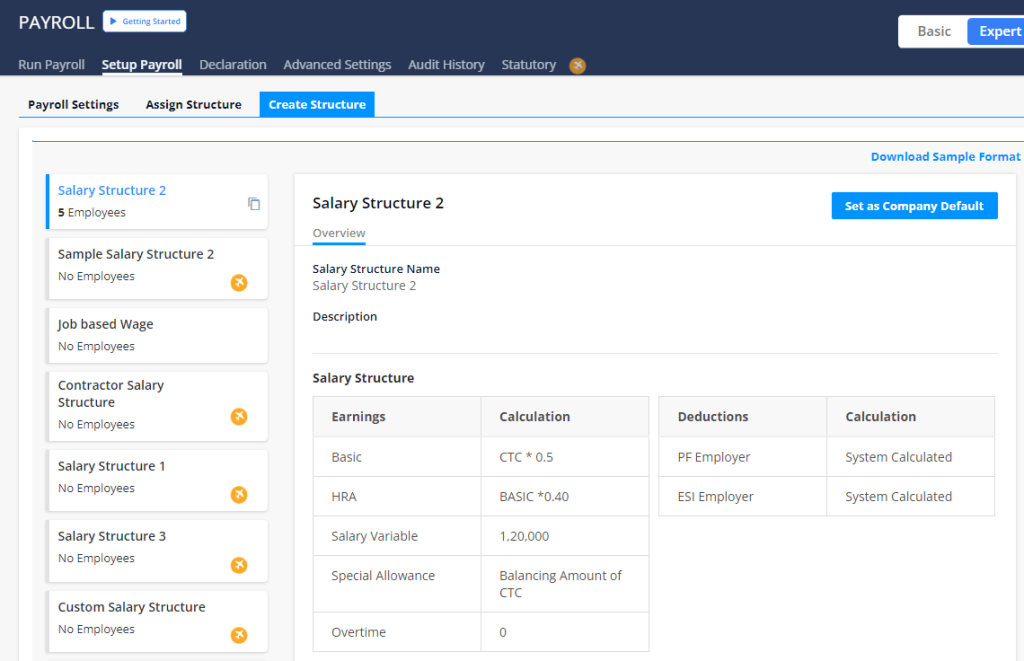
Can I transfer salaries to non-ICICI Bank accounts also?
Yes, you can transfer salaries to other bank accounts as well.
How to change the tax scheme?
If you are on an old tax scheme, you can switch to a new tax scheme from Payroll > Declaration > Tax Scheme by consulting your HR.
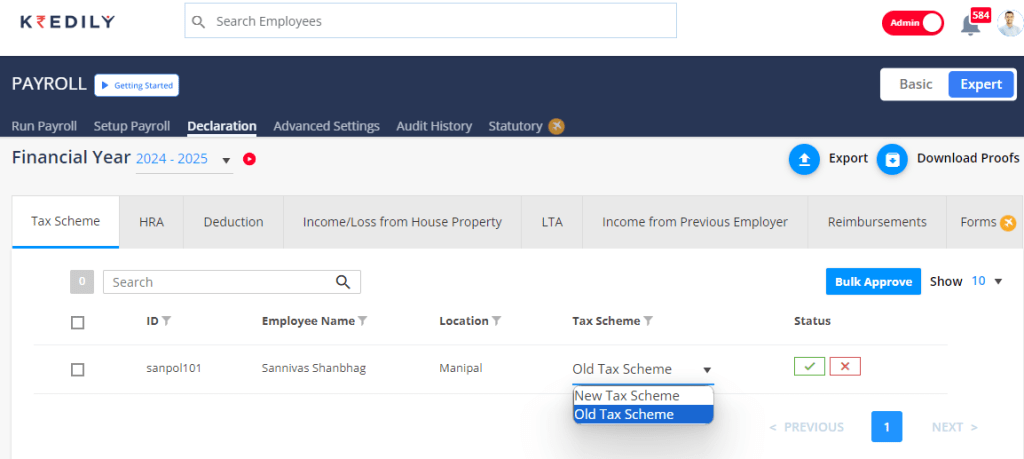
I am unable to add the employees in adhoc/attendance/leaves in the payroll section?
Please check the status in the pay register for employees as it should be under pending and if it is under pending calculation or completed then please calculate/revert the pay register for employees.
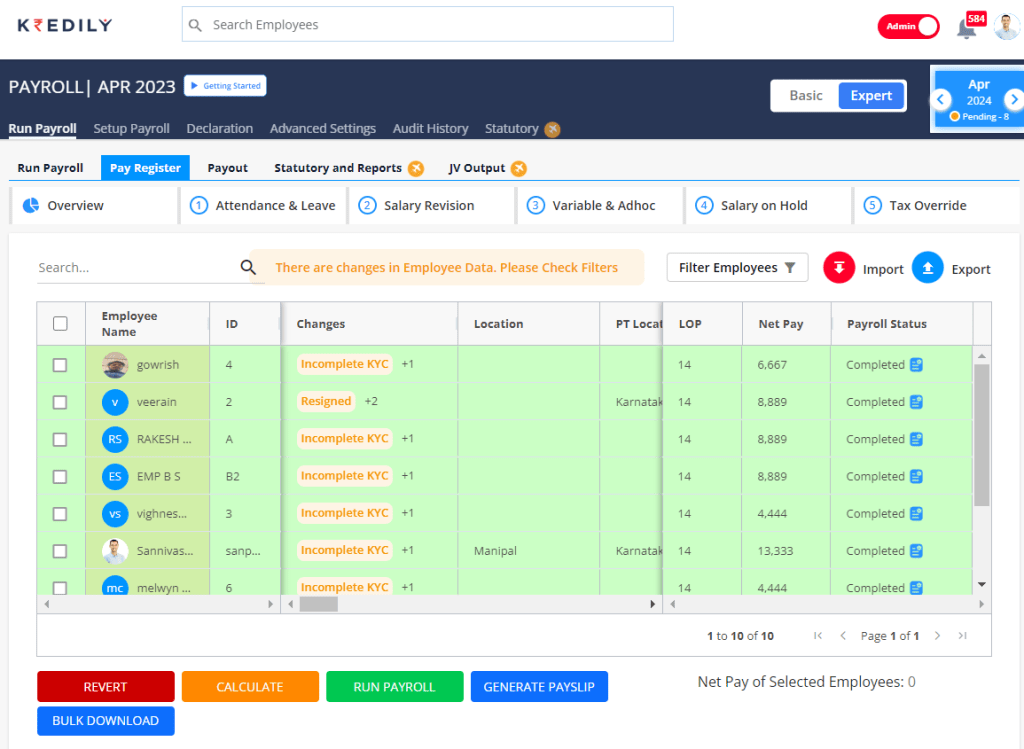
How do I manage my leaves on Kredily?
Managing your leaves on Kredily is a straightforward process. Here’s a step-by-step guide to help you navigate the leave management system:
Types of Leaves:
Kredily offers various types of leaves for employees, including:
- Sick Leave
- Casual Leave
- Earned or Privileged Leave
- And more
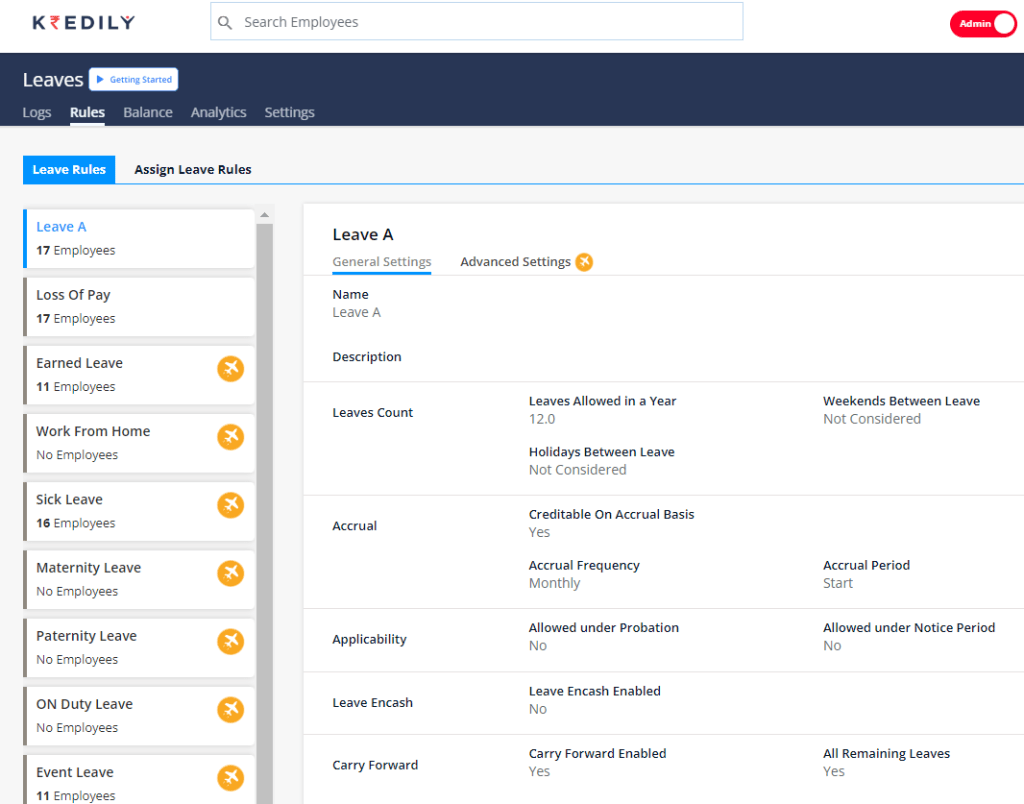
How to register in IHO?
To register in IHO, follow these simple steps:
- Click to register now: Start the registration process by clicking on the “Register Now” button.
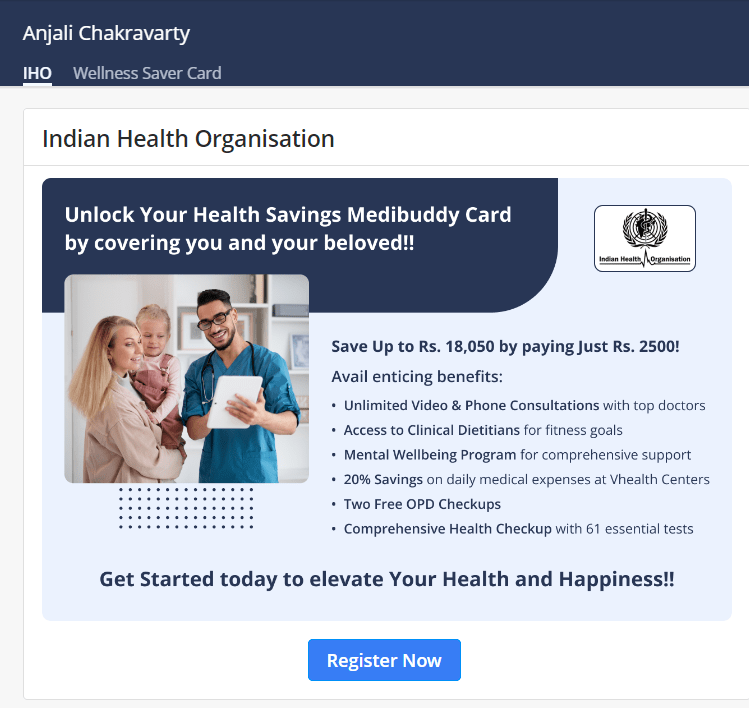
2. Confirm your consent: In the next step, you will be asked to confirm your consent for sharing your contact details, including your phone number and email address.
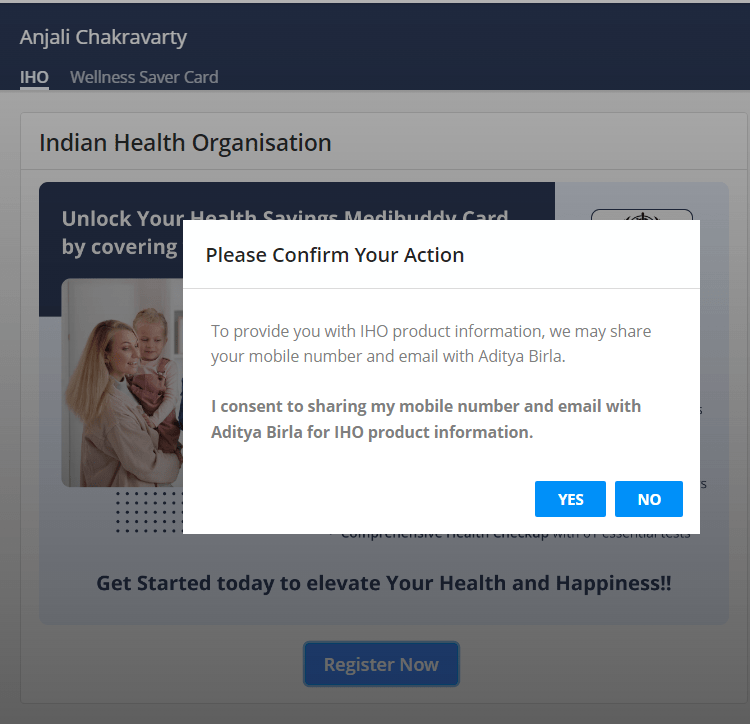
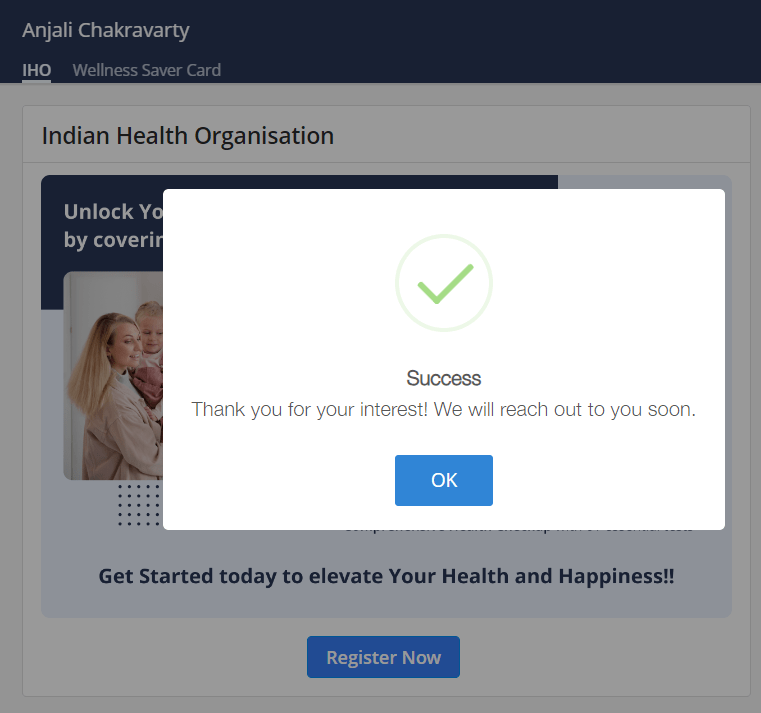
That’s it! By following these two easy steps, you can successfully register in IHO.
Component - Adhoc
Step 1: Select component > click to adhoc
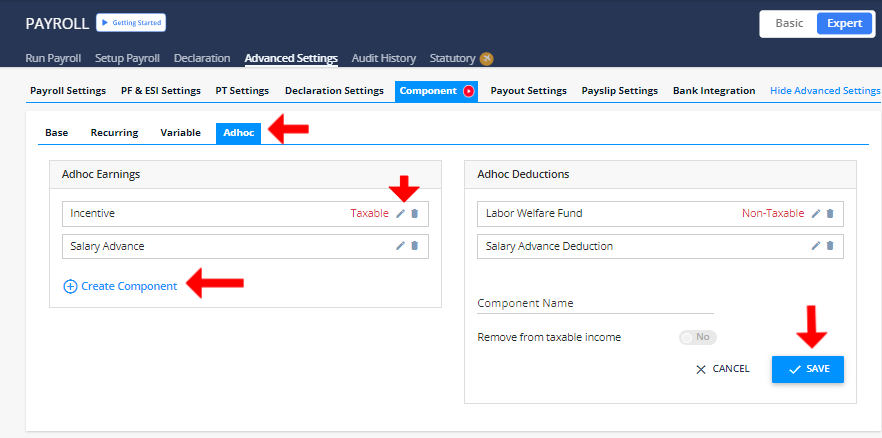
Step 2: You can create Adhoc Components which can be given on adhoc / one time basis. You can create the Components here and the amount can be entered through Run Payroll in a particular month.
Step 3: Edit Adhoc deduction by adding “Create Component” also on/off toggle as per requirement
Set up your attendance general rules
Step 1: Select rules > normal shift > attendance rules > general rules
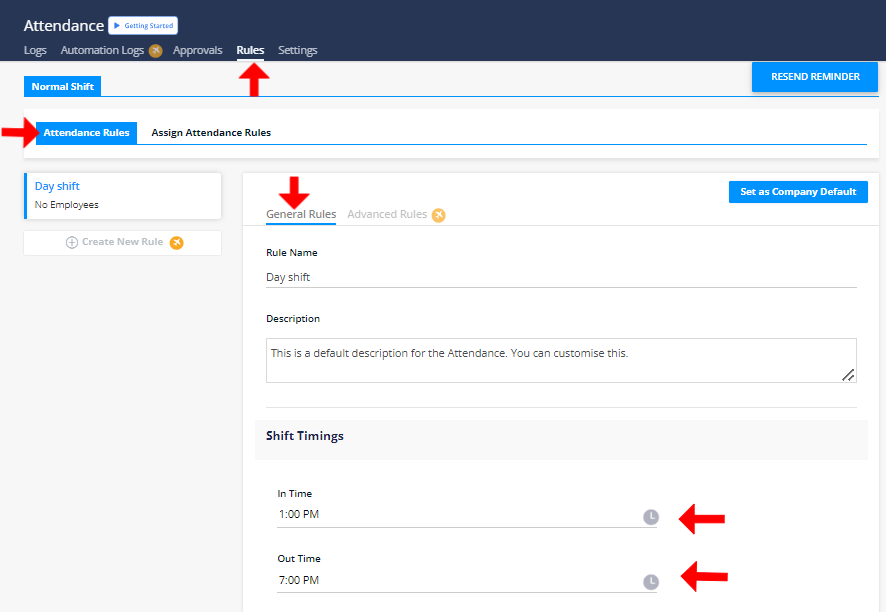
Step 2 : In Attendance Module you can assign Attendance Rules, view Logs and Analytics and take an action on the Attendance Regularization Requests.
Step 3: We have given some Attendance Rules by default. You can edit them or create new rules as per your Organization’s requirements.
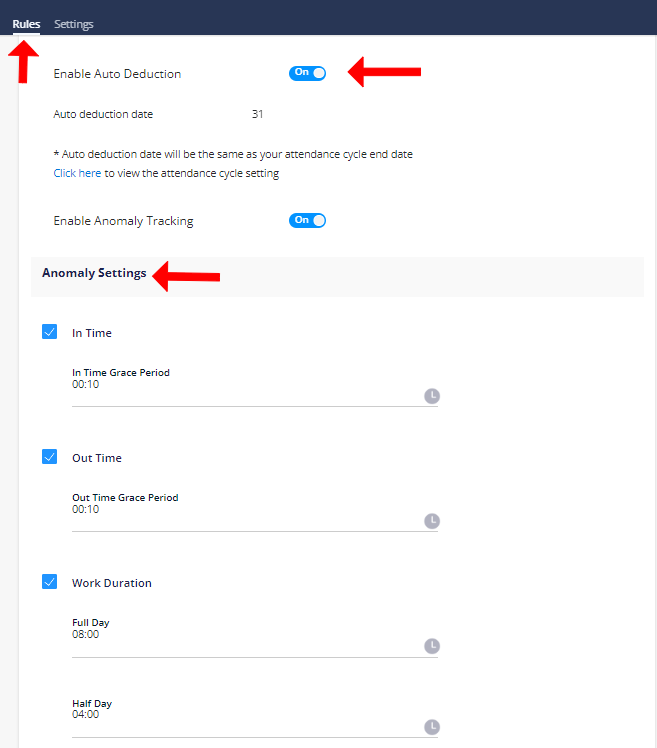
Set attendance rules here: https://app.kredily.com/rule_set/viewRules/?tab=0&r=d5bddc65-93a8-461d-8335-f10b77de8d46&atab=1
How to change the reporting manager /new team manager of an employee ?
To update the reporting manager for an employee in Kredily’s payroll software, follow these steps:
Step 1: Log In to Kredily: Access your account using your login credentials.
Step 2: Navigate to Directory: In the main menu, go to the Directory section.
Step 3: Select Employee(s): Choose the employee(s) whose reporting manager needs to be changed.
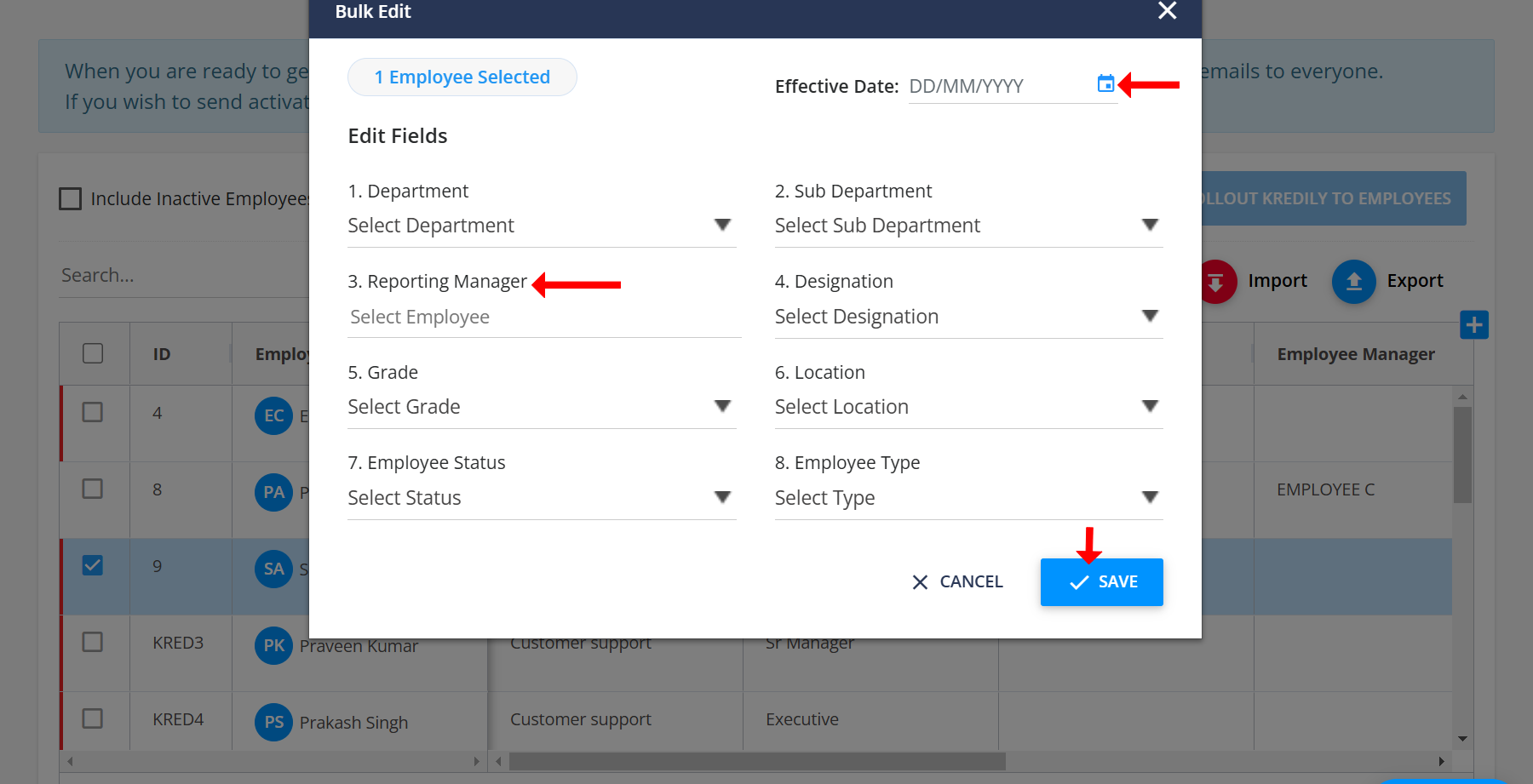
Step 4: Click on Bulk Edit: Use the Bulk Edit option for multiple updates at once.
Step 5: Choose the New Reporting Manager: Search and select the new manager you’d like to assign.
Step 6: Set the Effective Date: Choose the date from which the new reporting structure should take effect.
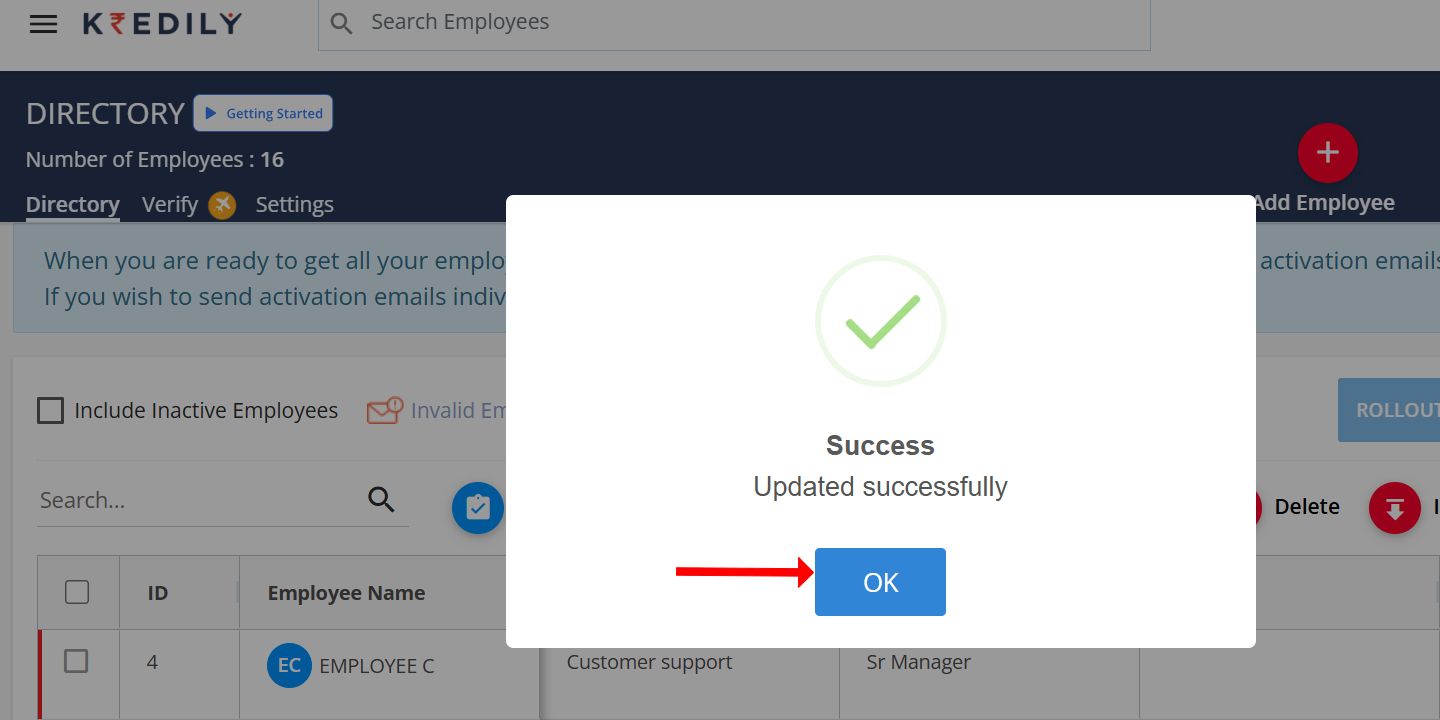
Step 7: Save Changes: Click Save to confirm the changes.
This update will ensure the selected employee(s) are correctly aligned with their new reporting manager.
Manage Employee Reporting Structure Here: https://app.kredily.com/company/emp_list/?tab=1
Performance Management System FAQ's
What is PMS in Kredily?
A Performance Management System (PMS) is a crucial tool for evaluating and enhancing employee performance within an organization. It helps to align individual goals with organizational objectives, ensuring that employees are motivated and working toward the company’s success. With PMS, you can track performance metrics, set clear goals, give feedback, and provide a structured approach to professional development.
How PMS is Useful for You:
- Conduct structured performance reviews using customizable templates that cater to your organization’s needs.
- PMS helpregarding promotions, salary hikes, and employee development plans. make informed decisions
- PMS allows you to set and track employee goals that align with the organization’s objectives.
- PMS facilitates continuous feedback, allowing employees to know where they stand and how they can improve in real-time
- PMS tracks progress and identifies areas for improvement
How Kredily's Performance Management System (PMS) can be utilized for you?
1. Skills:
PMS helps to identify and track the skills of each employee, highlighting their strengths and areas for improvement. With customized competency frameworks, you can map employees’ skills to the roles they perform, ensuring that development plans are aligned with their career progression.
How it’s useful:
- Monitors individual skill development over time.
- Identifies gaps that require training or upskilling.
- Helps in role-specific skill enhancement for better performance.
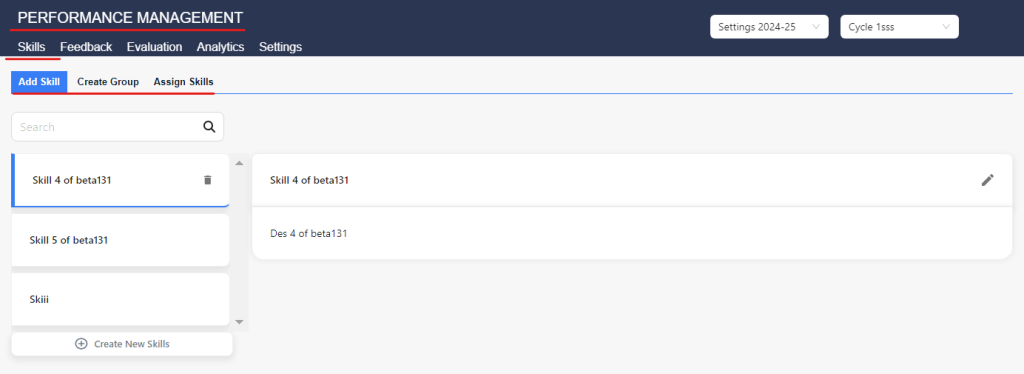
2. Feedback:
PMS facilitates ongoing, real-time feedback, making the process more engaging and constructive. It allows managers and peers to provide continuous insights into performance, ensuring employees receive timely guidance.
How it’s useful:
- Encourages a culture of open communication and growth.
- Provides regular input that helps employees adjust their performance proactively.
- Eliminates the need to wait for annual reviews, promoting continuous improvement.
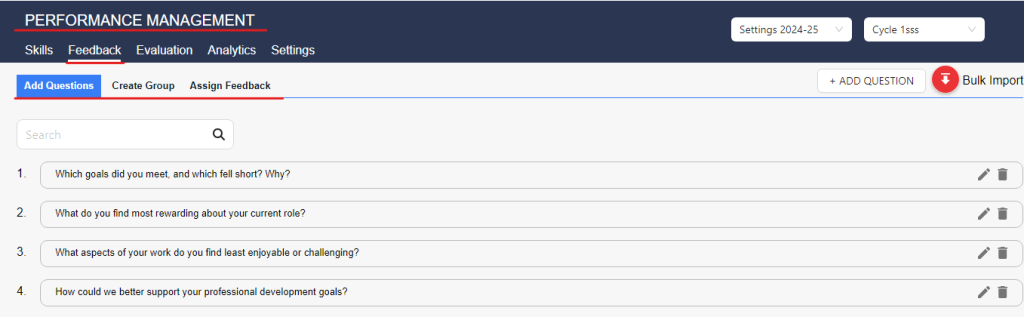
3. Evaluation:
The evaluation process in PMS offers a structured approach to assess employee performance through set KPIs and objectives. Customizable evaluation templates ensure that reviews are consistent, fair, and aligned with the company’s standards.
How it’s useful:
- Enables fair, objective performance reviews based on predefined criteria.
- Facilitates 360-degree evaluations, incorporating peer, manager, and self-assessments.
- Provides transparency in appraisals, reducing bias in performance judgments.
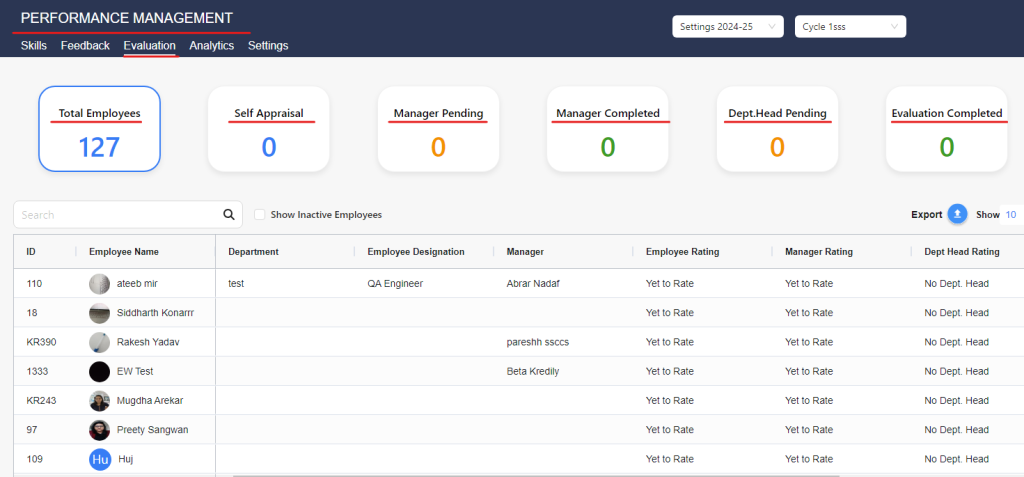
4. Analytics:
With PMS, you gain access to in-depth analytics that provide insights into performance trends and patterns. These data-driven reports help HR and management make informed decisions about promotions, bonuses, and areas requiring attention.
How it’s useful:
- Analyzes performance metrics across teams, departments, and individuals.
- Identifies top performers and those who may need support.
- Helps in forecasting workforce productivity and planning future training programs.
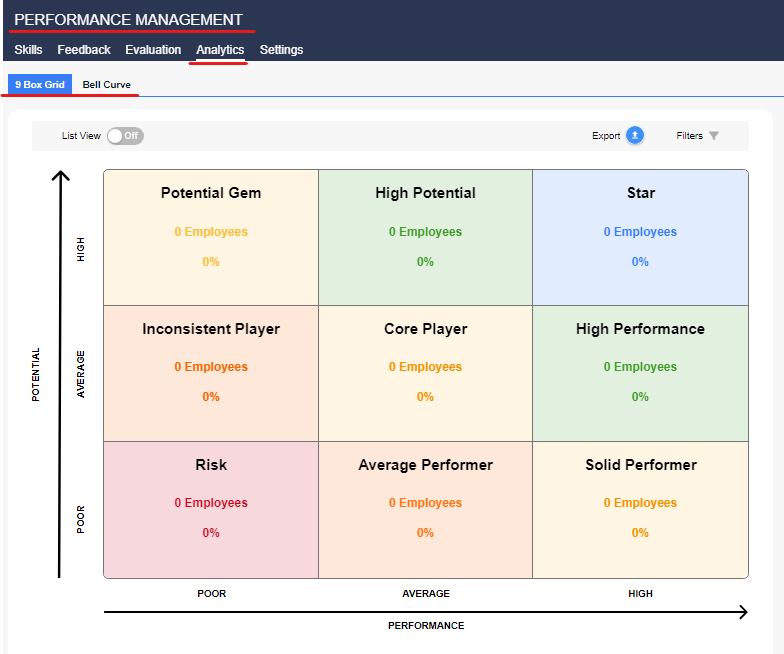
5. Settings:
Kredily’s PMS allows you to customize the system based on your company’s unique requirements. You can set goals, evaluation criteria, feedback frequency, and more, ensuring that the system works seamlessly for your organization.
How it’s useful:
- Enables full customization of goals, review cycles, and feedback processes.
- Adaptable to different departments or roles within the organization.
- Provides flexibility to modify settings as per changing organizational needs.
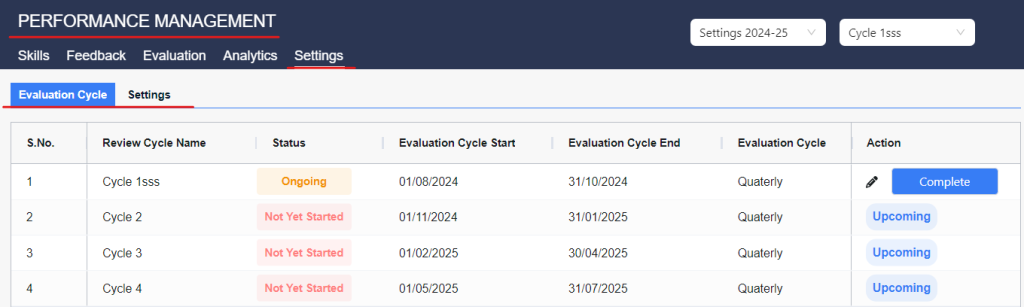
Through these features, Kredily’s PMS ensures a holistic approach to managing employee performance, focusing on skills development, regular feedback, thorough evaluations, data-backed analytics, and customizable settings for an organization’s specific needs
How to set up PMS with Kredily?
Step 1. Log in to Your Kredily Account
Step 2. Access the Dashboard
Step 3. Select PMS
Step 4. Redirect to PMS Setup Page
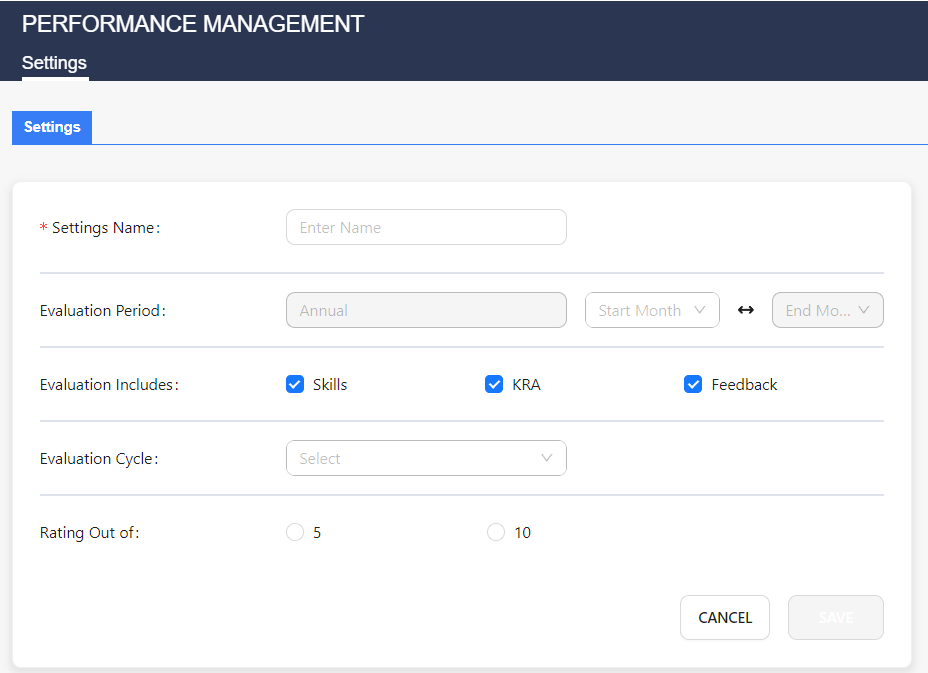
Step 5. Once you reach this page, fill in required information:
- Setting name : Fill it by any cycle
- Evaluation period : Select as annual, half yearly, quarterly basis
- Evaluation includes : Select following 3 parameters for evaluation
Skills, KRA, Feedback
- Evaluation cycle : Select as annual, half yearly, quarterly basis
- Rating out of : Select rating scale out of 5 or out of 10
Step 6. Save it.
What is KRA in PMS?
KRA stands for Key Result Areas in Performance Management Systems. It refers to specific, measurable areas of responsibility that are crucial for an employee’s role within an organization. Each KRA outlines the expected outcomes and objectives that align with the overall goals of the company.
Here you can refer to some instant :
- Achieving quarterly sales targets
- Reducing customer complaint resolution time.
- Developing team members’ skills and performance.
- Delivering projects on time.
Once you have done with setting PMS in your account you will be able to enable KRA
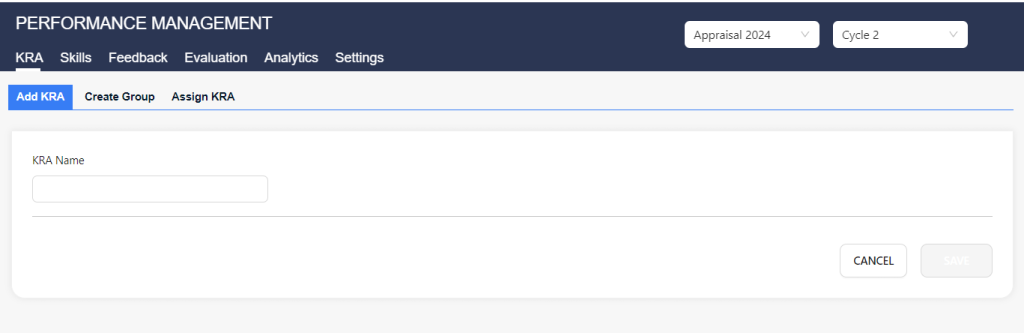
How to enable KRA in PMS with Kredily?
Once you have done with setting PMS in your account you will be able to enable KRA parameter.
You will get 3 major subsection under KRA :
1. Add KRA : Step 1. Write KRA name, like Achieving quarterly sales targets,
Reducing customer complaint resolution time,
Developing team members’ skills and performance,
Delivering projects on time.
Step 2. Save it
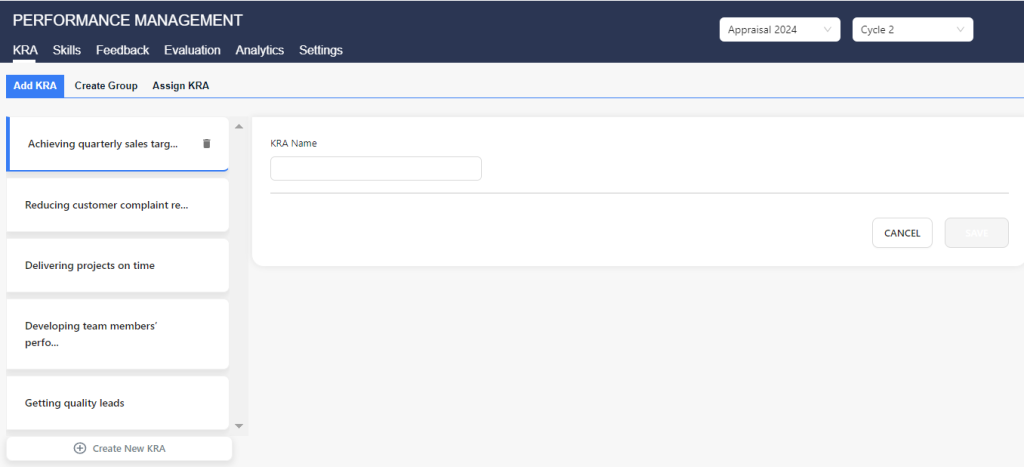
Step 3. Click to ‘create new KRA’ if you want to create new KRAs
2. Create Group : Step 1. Create groups by name such as ‘ Sales team’, ‘ Marketing team ‘, ‘IT team’, etc
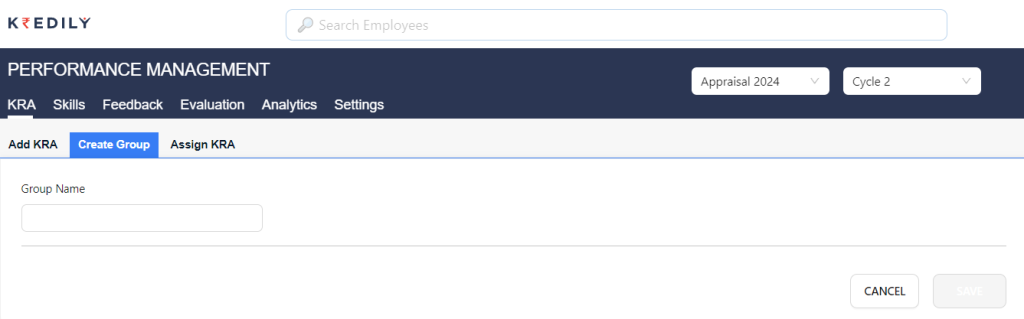
Step 2. Select group and click to pencil option to edit
Step 3. Choose KRA which was pre decided in previous step, also can add more by clicking “add KRA”
Step 4. Mark “weightage” based on evaluating KRA’s priority.
Note : Overall weightage including all KRAs should be 100%. Ex : here we have 2 KRA, so including both it should be within 100%.
Step 5. Save it
Step 6. Click “create new KRA group “ to add more groups
3. Assign KRA : Step 1. Select employees to assign KRA
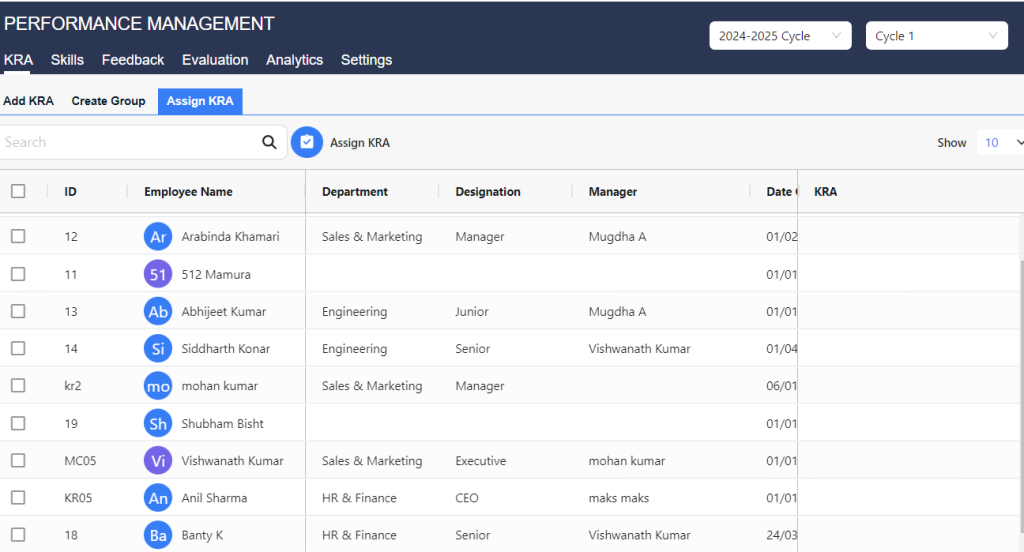
Step 2. Select employees before assigning
Step 3. Choose “assign KRA” and click to “Apply”
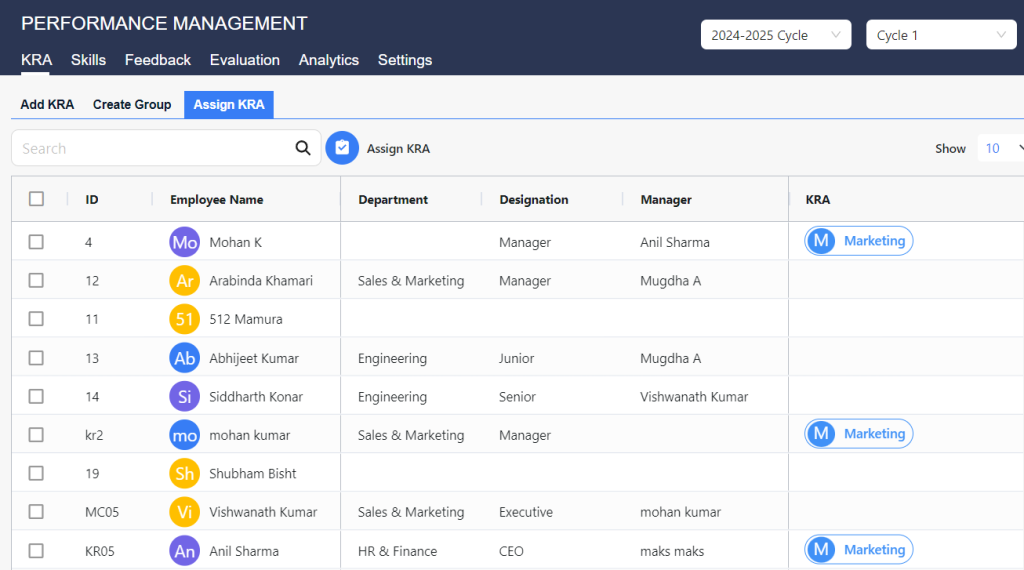
You can see the preview once all setting have done to set up KRA, here we have given the example of Marketing Team.
How to add Skills element in PMS with Kredily?
Once you have done with setting PMS in your account you will be able to enable Skills parameter.
You will get 3 major subsection under Skills :
1. Add Skill 2. Create group 3. Assign skills
Let’s discuss first about how to add skill:
Step 1. Click on “Crate a new skill” which is shown in bottom
Step 2. Write “Skill name” and “Description” about briefing that particular skill
Step 3. Click to “save it”
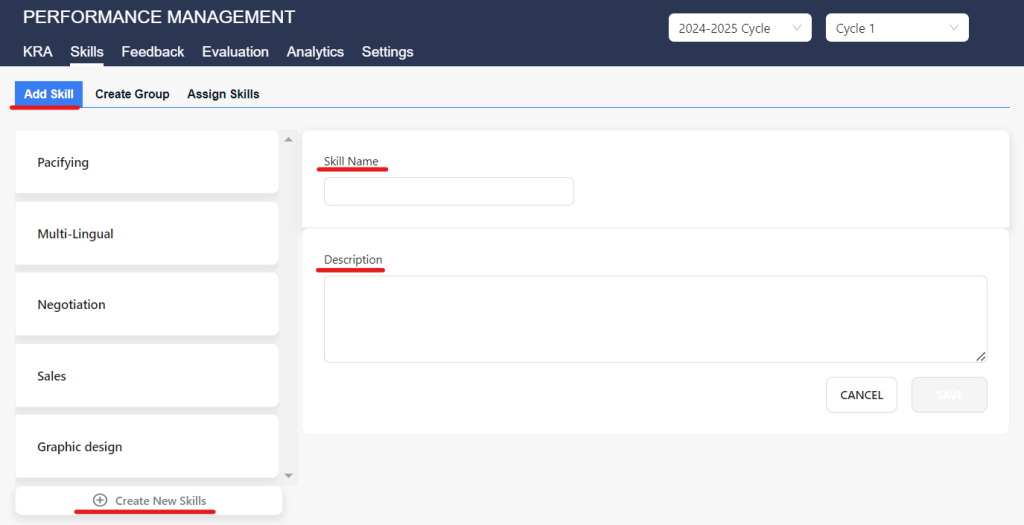
How to 'Create Group' in Skills option in PMS with Kredily?
Once you have done with setting PMS in your account you will be able to enable Skills parameter.
You will get 3 major subsection under Skills :
1. Add Skill 2. Create group 3. Assign skills
Let’s discuss about how to create new skill group:
Step 1. Select ‘New skill group’ which is shown in bottom
Step 2. Write “Skill name” and save it.
Step 3. Once you save you’ll get option of edit , click to that edit option (pencil)
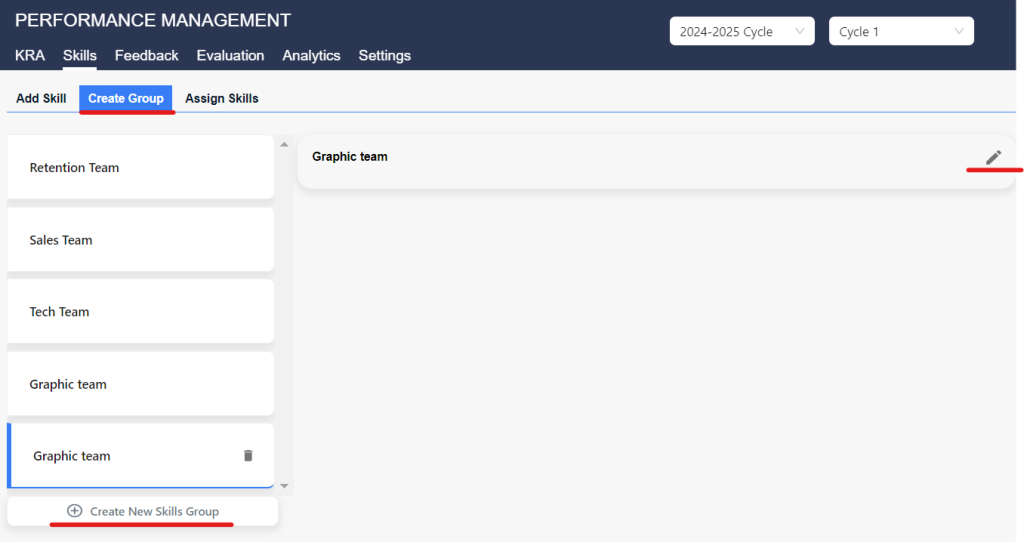
Step 4. You will get option of “Add skills” 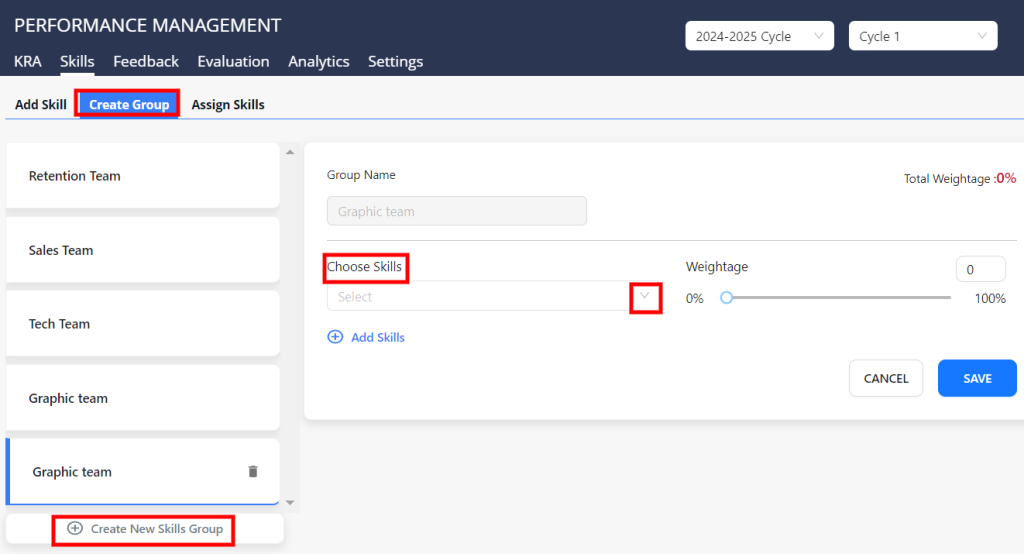
Step 5. Select skill which was set in previous ” add skill” settings
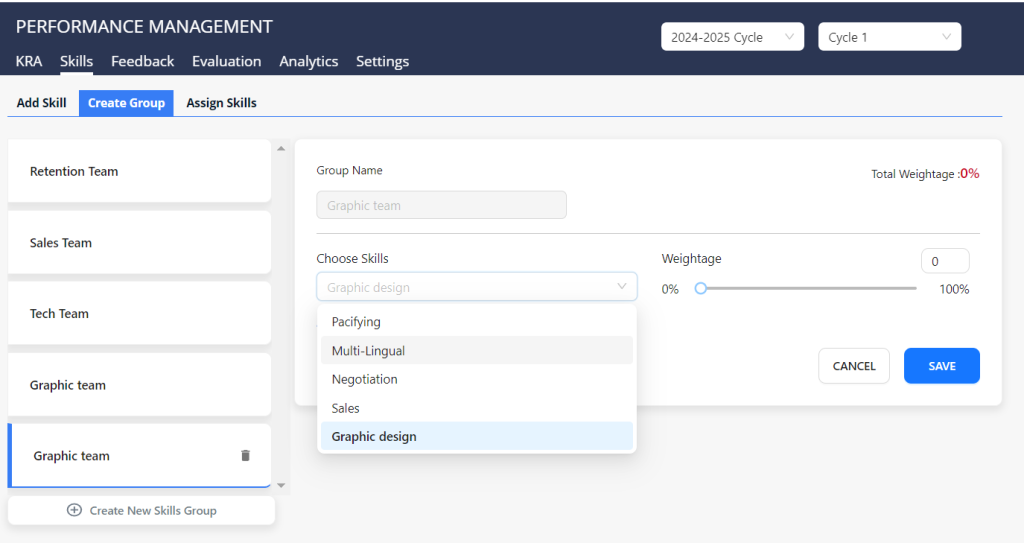
Step 6. Set the “Weightage” for skill evaluation, indicating an employee’s proficiency level in a particular skill, measured out of 100%, for example : if a person is assigned with 5 different skills then all 4 skills must be within 100%
Group Name – Marketing
Skill 1. Graphic design – 25%
Skill 2. Ad campaign – 30%
Skill 3. Social media – 15%
Skill 4. SEO – 30%
Total skill – 100%
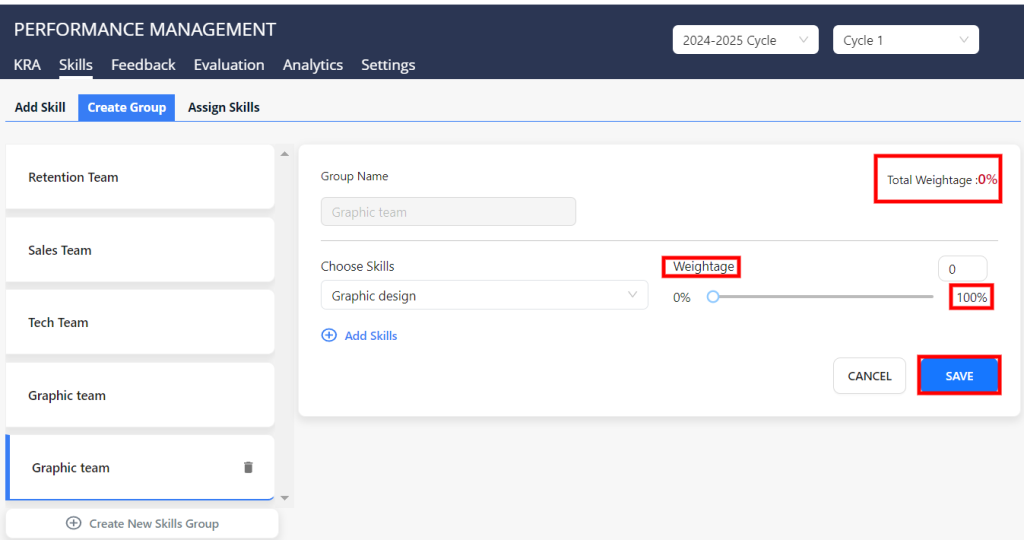
Step 7. Save it
How to assign skills to your employees in PMS with Kredily?
Step 1. Select “Assign skill” option from skill element
Step 2. Select employees to whom you want to assign that particular skill
Step 3. Click to “assign skill”
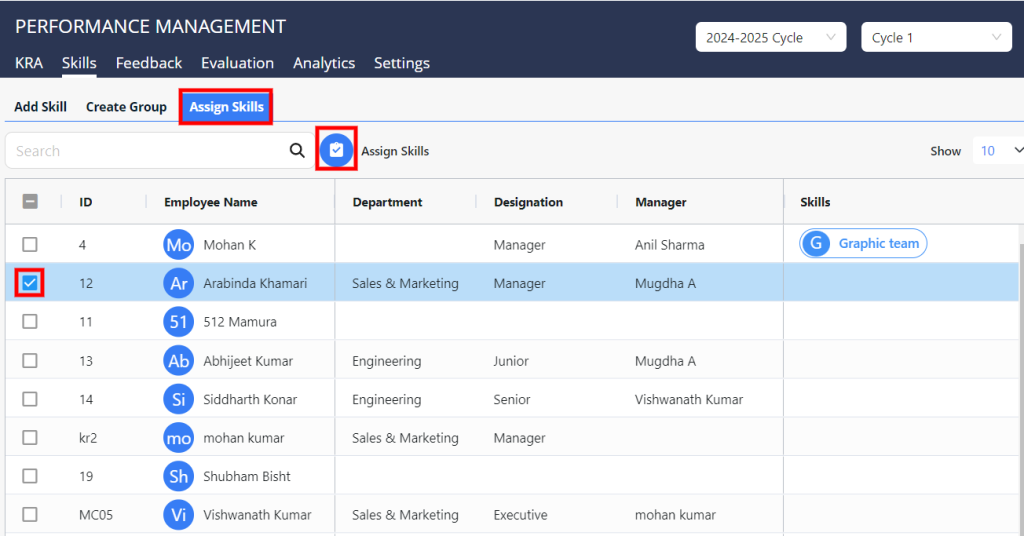
Step 4. Select group and click ” Apply”
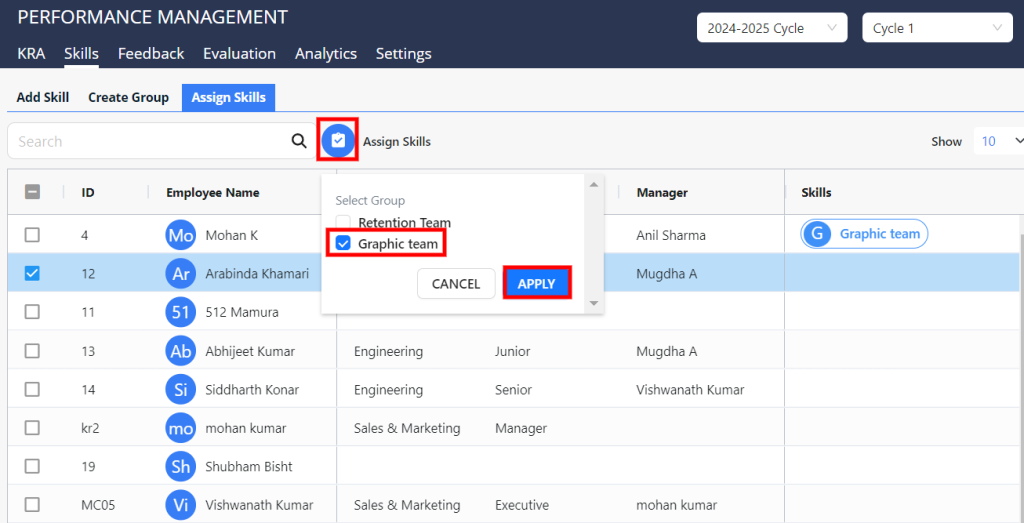
Once you have done with all setting you’ll get this preview with assigned skill

How to add feedback questions in PMS?
Step 1. Go to PMS option > select feedback
Step 2. Select “Add question” from top right
Step 3. Add feedback question
Step 4. Save it
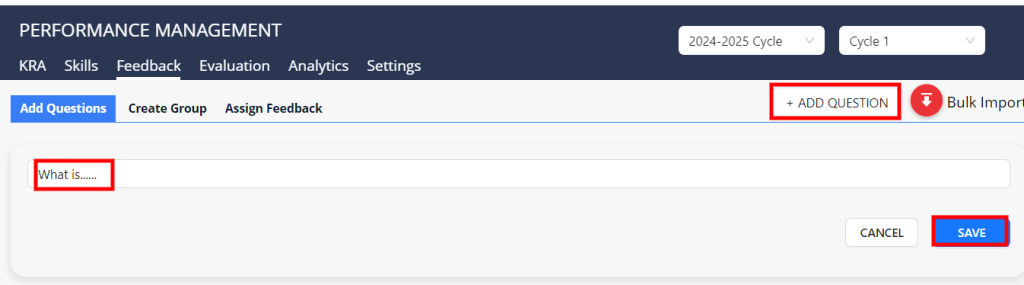
How to add feedback questions to group PMS?
Step 1. Click to “Create new feedback group” or if already group is created then select that group
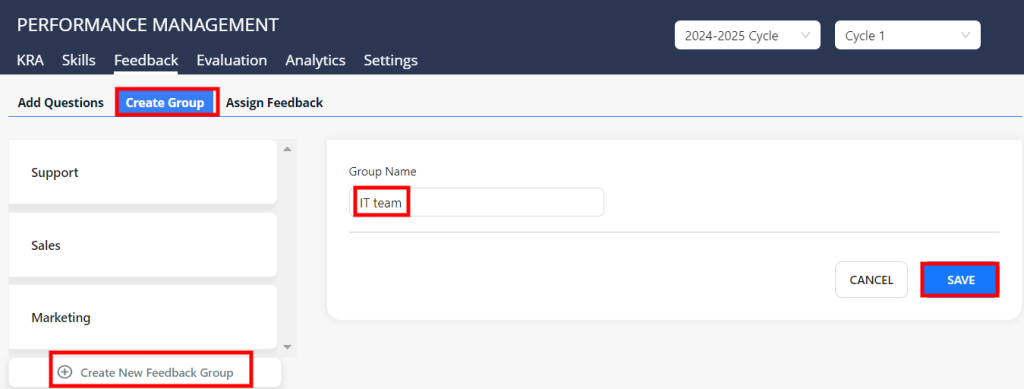
Step 2. Select edit option (pencil) and add question related to that particular group
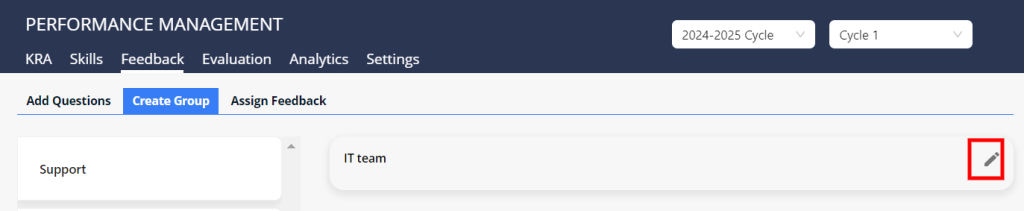
Step 3. Once you click edit option, you ‘ll get “Add Question” option, click and select relevant questions
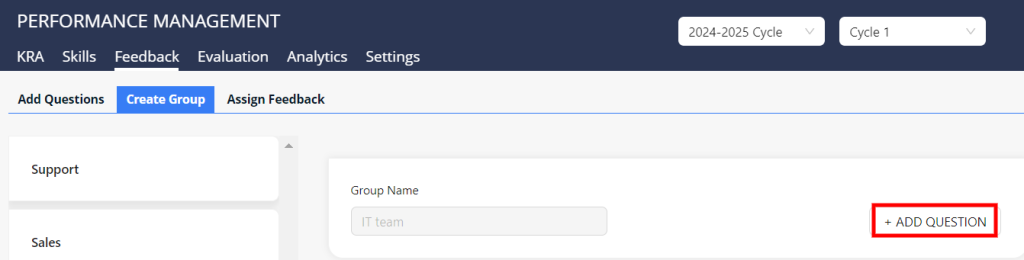
Step 4. Save it
How to assign feedback question to your employees?
Step 1. Go to ” Assign feedback” option
Step 2. Select employees to whom you need to assign that particular question
Step 3. Click “assign feedback” option
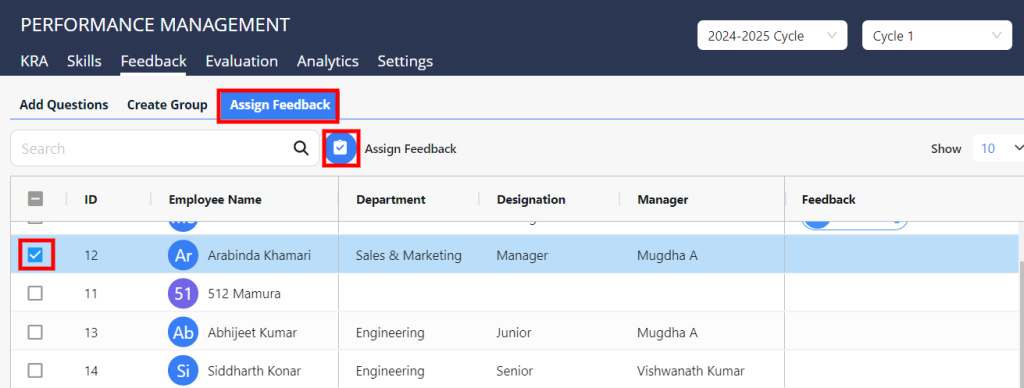
Step 4. Select group and click to “apply”
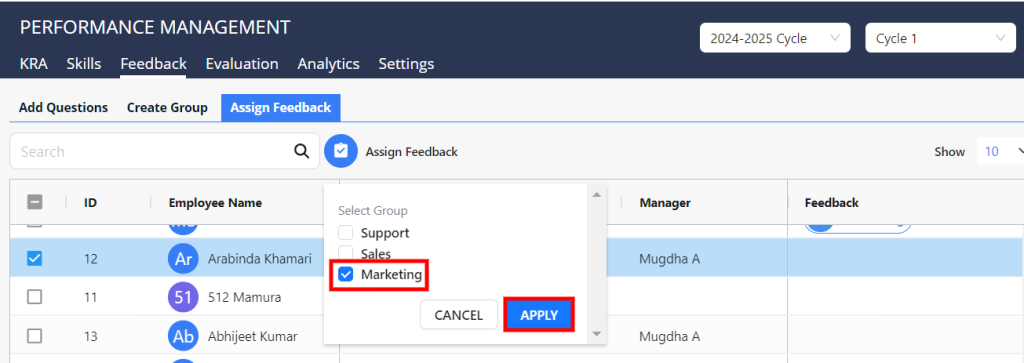
Once you have done with all setting feedback you will get this preview
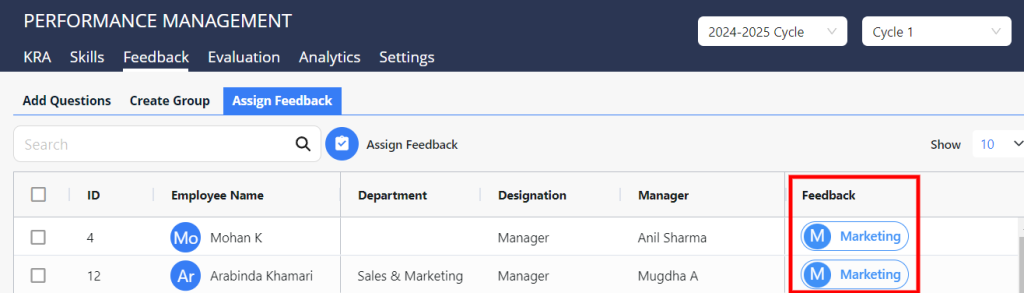
How to set up evaluation settings in PMS with Kredily?
To set up an evaluation, initiate an evaluation cycle from the settings menu
Step 1. Go to “Settings” select settings option where you need to fill with required options:
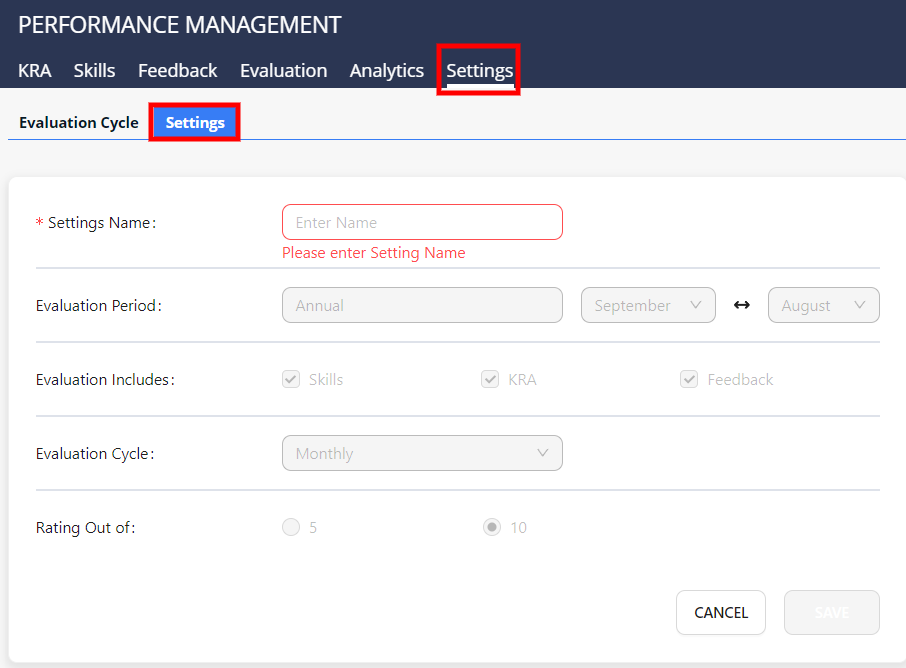
Step 2. Save it, and view the preview

How to accessing the leave section?
To manage your leaves, follow these steps:
- Go to the Leave Section: Navigate to the Leave section on your Kredily dashboard.
- Log In: Log in to your account to access your leave information.
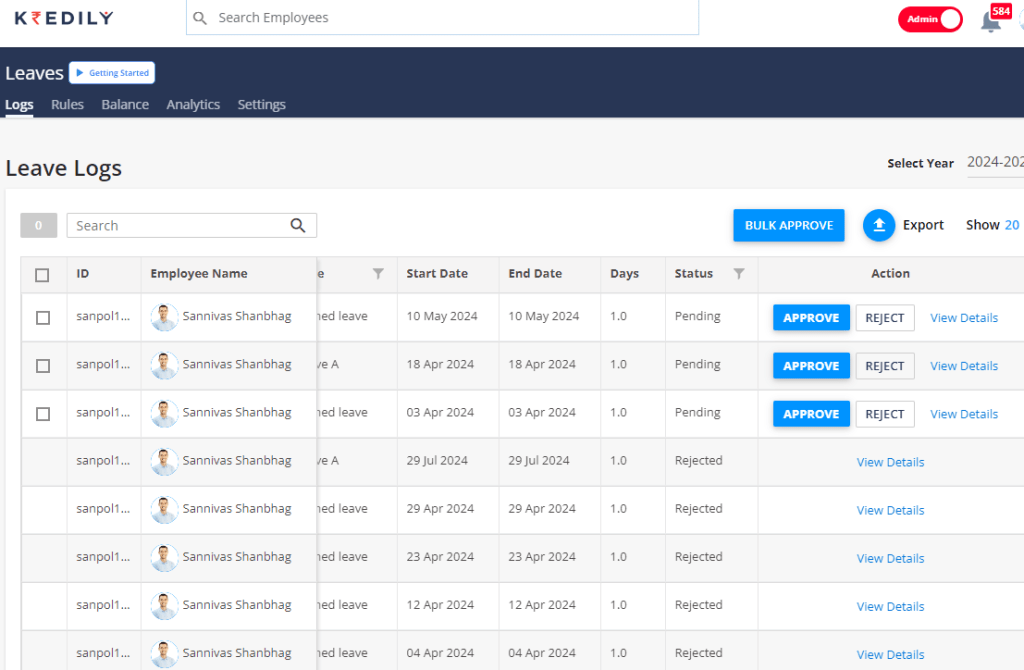
What is Kredily Wellness saver Card and how does Kredily benefit you?
The Wellness Saver Card is a unique offering in Kredily that provides exclusive discounts and benefits on health and wellness services. With this card, you can enjoy significant savings on various wellness expenses, leading to a healthier and more cost-effective lifestyle.
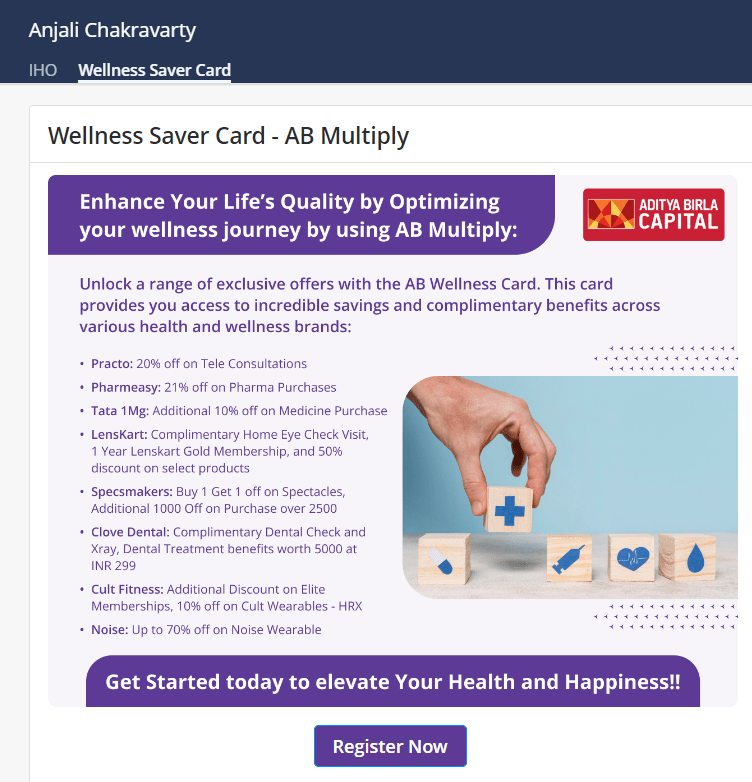
You can avail benefits across various health and wellness brands :
- Practo – 20% off on consulatation
- Pharmeasy – 21% off on Pharma purchase
- TATA 1Mg – 10% off on medical purchase
- LensKart – 1 yr gold membership and 50% discount on selected products
- Specsmaker – BOGO offer and additional 1000 off over 2500
- Clove Dental – Dental checkup and Xray
- Cult fit – Discount on Elite membership and 10% off on cult wearable
- Noise – 70% off on Noise wearable
Set your penalty log
Penalty for in time: For employees who are late 10 days in a month and fail to regularize their attendance, the following penalty rule will apply: The first 4 late comings are allowed. After that, for every 3 days of late coming, a half-day loss of pay (LOP) will be deducted. This can be set up as follows:
Allowed Late Comings: 4,
Penalty Interval: 3,
Penalty: Half Day,
Leave Deduction: Loss of Pay.
Based on these settings, an employee with 10 days of latecomings in a month would face a total penalty of 2 half-day LOPs.
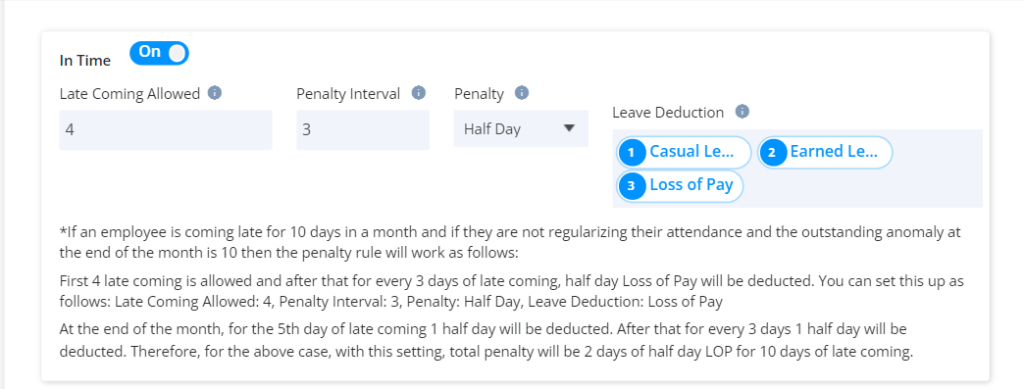
Penalty for out time: For employees who leave early 10 days in a month and fail to regularize their attendance, the following penalty rule will apply: The first 4 instances of early leaving are allowed. After that, for every 2 days of early leaving, a half-day loss of pay (LOP) will be deducted. This can be set up as follows:
Allowed Early Leaving: 4,
Penalty Interval: 2,
Penalty: Half Day,
Leave Deduction: Loss of Pay.
Based on these settings, an employee with 10 days of early leaving in a month would face a total penalty of 2 half-day LOPs.
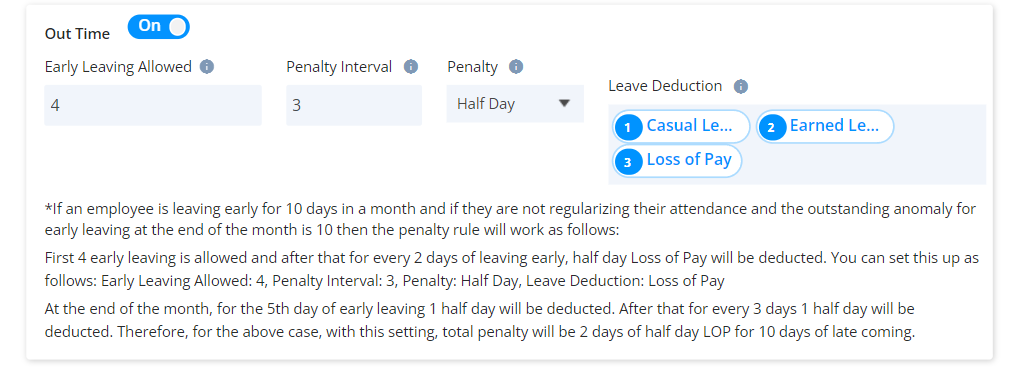
Penalty for work duration: For employees who fail to meet their minimum work duration of 10 days in a month and do not regularize their attendance, the following penalty rule will apply: The first 4 instances of work duration shortfall are allowed. After that, for every 3 days of shortfall, a half-day loss of pay (LOP) will be deducted. This can be set up as follows:
Allowed Shortfall: 4,
Penalty Interval: 3,
Penalty: Half Day,
Leave Deduction: Loss of Pay.
Based on these settings, an employee with a 10-day work duration shortfall in a month would face a total penalty of 2 half-day LOPs.
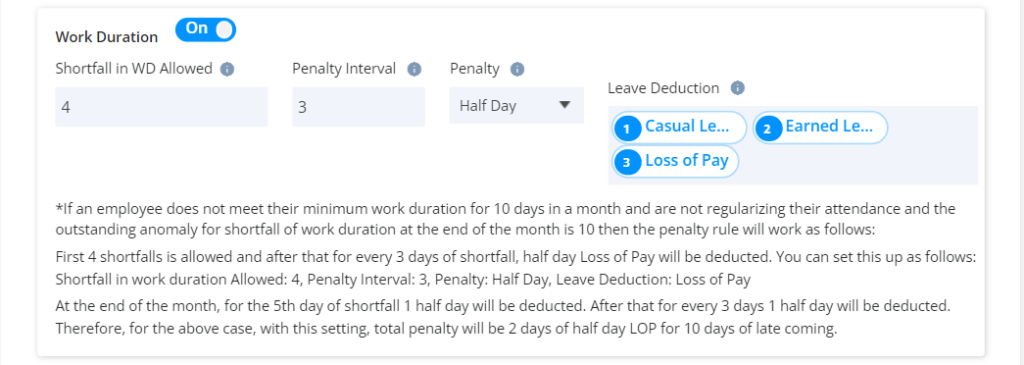
Proceed to set penalties: https://app.kredily.com/rule_set/viewRules/?tab=0&r=d5bddc65-93a8-461d-8335-f10b77de8d46&atab=2
Face Recognition Attendance FAQ's
What is Kredeye?
KredEYE is a biometric technology system that uses facial recognition algorithms by taking pictures of people’s faces to accurately identify and compare them to a database of approved faces to track attendance.
Some benefits of KredEYE
- Instant notification of in and out timings for accurate tracking
- Eliminates the possibility of proxy attendance
- Easily access attendance data on multiple devices
- KredEYE can speed up the check-in process, reducing wait times and saving employees’ time
- KredEYE can reduce staffing costs and simplify the payroll process.
How to enable KredEYE (Face recognition system)?
To enable KredEYE (Face Recognition System):
- Go to Attendance > Rule.
- Select Advanced Rule.
- Enable KredEYE and click Save.
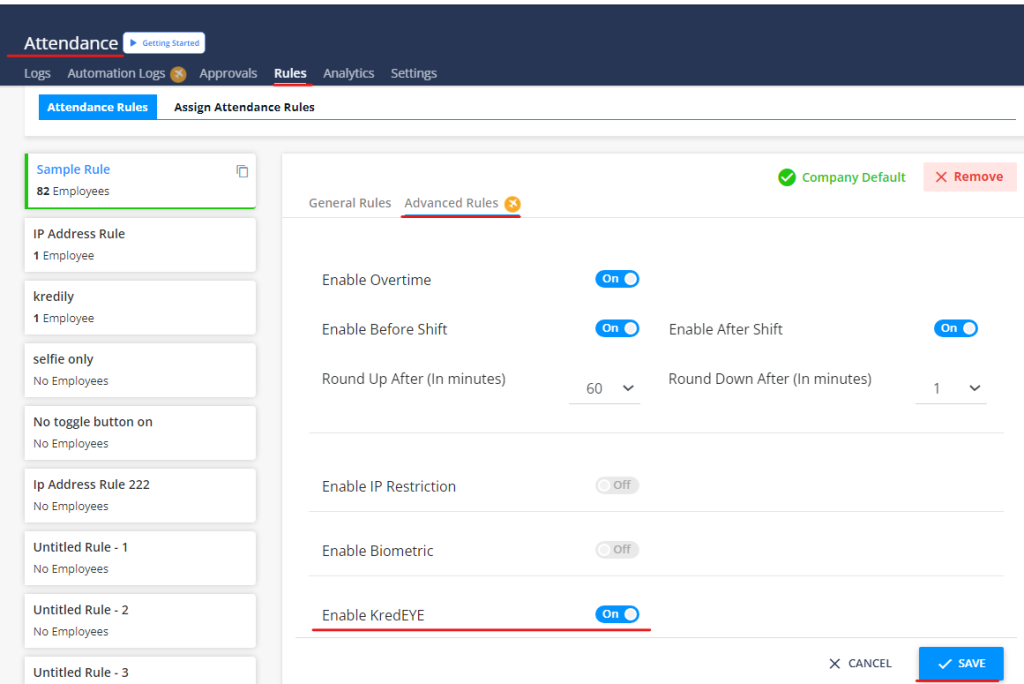
- Confirm your action by clicking Yes.
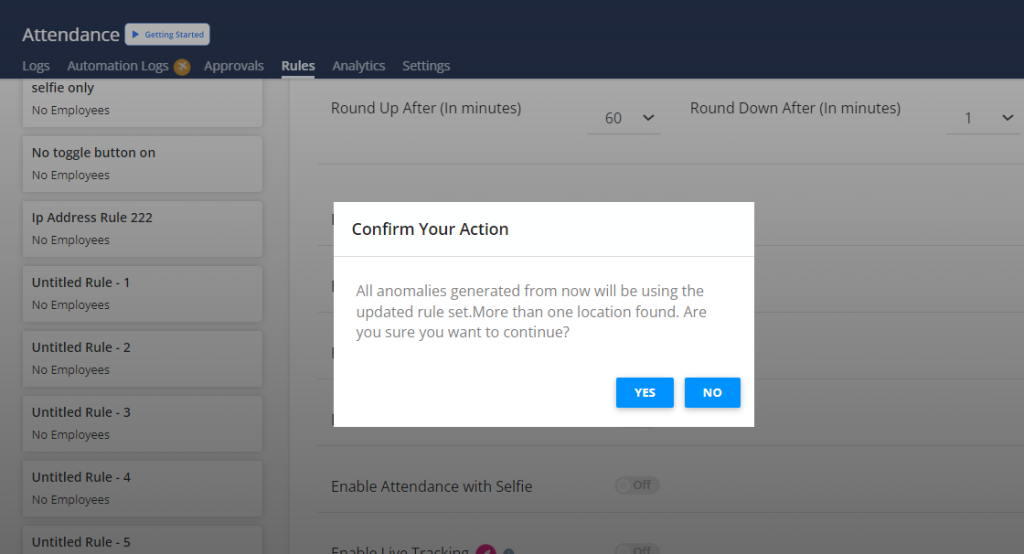
KredEYE is now enabled.
How to managing your leaves?
Once you’re in the Leave section, you can:
- Check Your Available Leave Balance: View your current leave balance to plan your time off.
- Make Leave Requests: Apply for leaves by selecting the type of leave you want to take and specifying the dates.
- Review Your Leave History: View your past leave records, including approved and rejected requests.
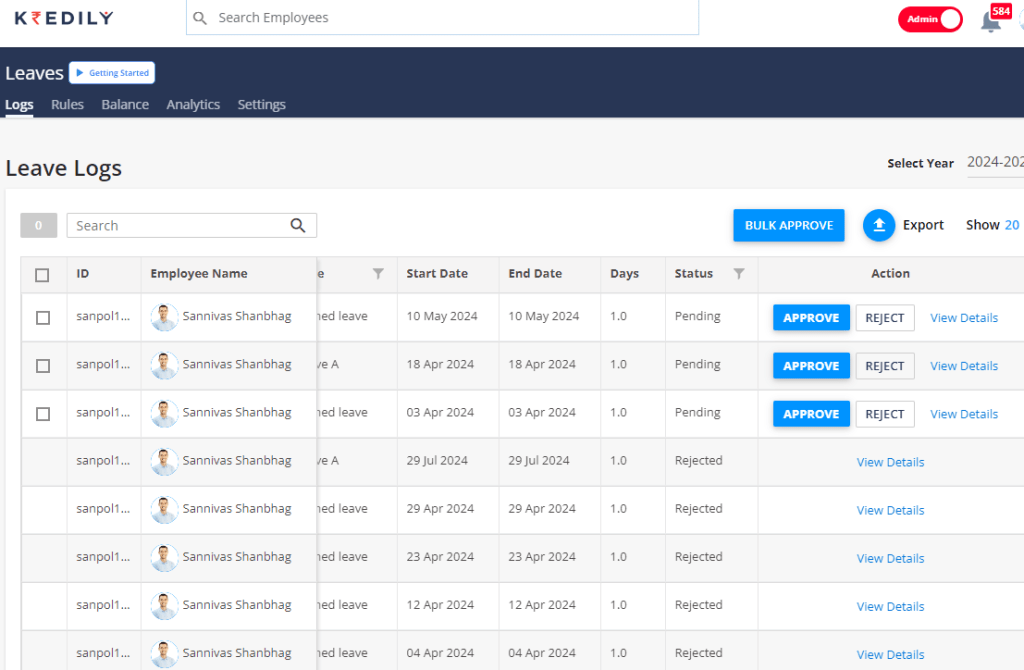
How can you avail benefits and discounts on wellness saver card in Kredily?
Wellness Saver Card (AB Multiply)
The Wellness Saving Card – AB Multiply is a health and wellness benefits program that offers discounts and savings on various health-related services and products from a network of partners.
How to Avail These Benefits
To avail the benefits of IHO and the Wellness Saver Card, simply follow these steps:
- Log in to your Kredily account.
- Click on the “Register Now” section.
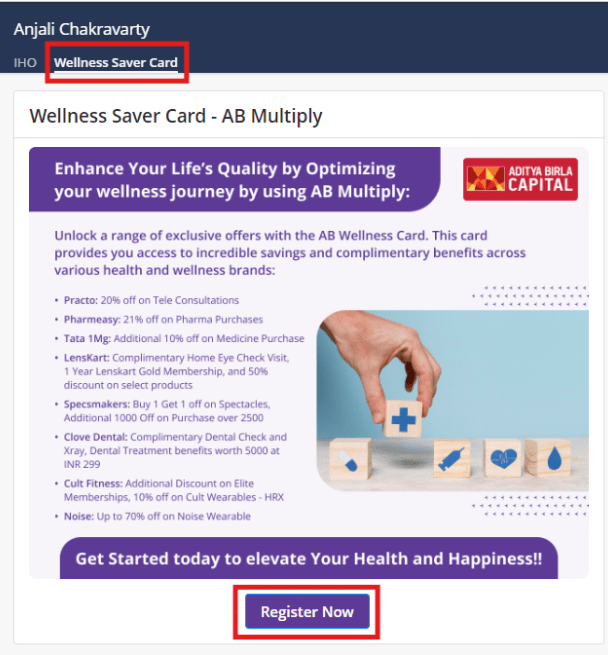
3. You will be asked to confirm your consent for sharing your contact details, including your phone number and email address. Confirm it by clicking “YES”
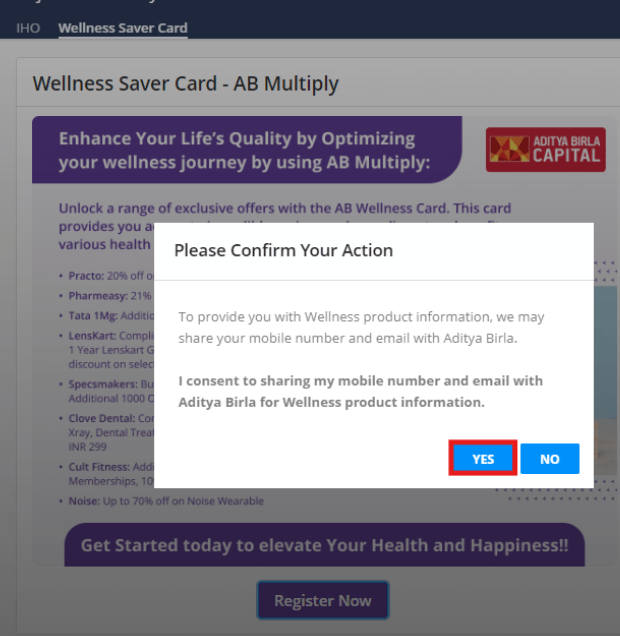
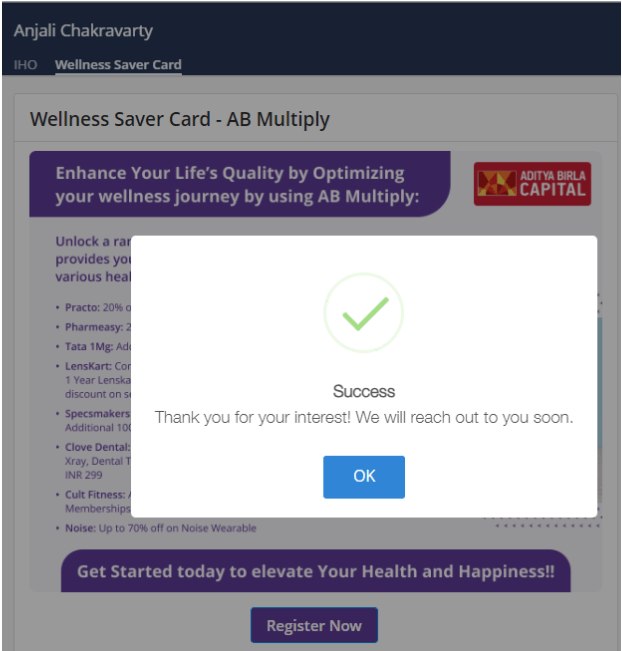
That’s it! Start enjoying the benefits of Kredily’s Wellness Saver Card today and take the first step towards a healthier, happier you!
Assign shift attendance rule
Step 1: After clicking on Attendance, you’ll access the rule tab where in “Assign Attendance rule” you can make attendance “Assign rule” changes
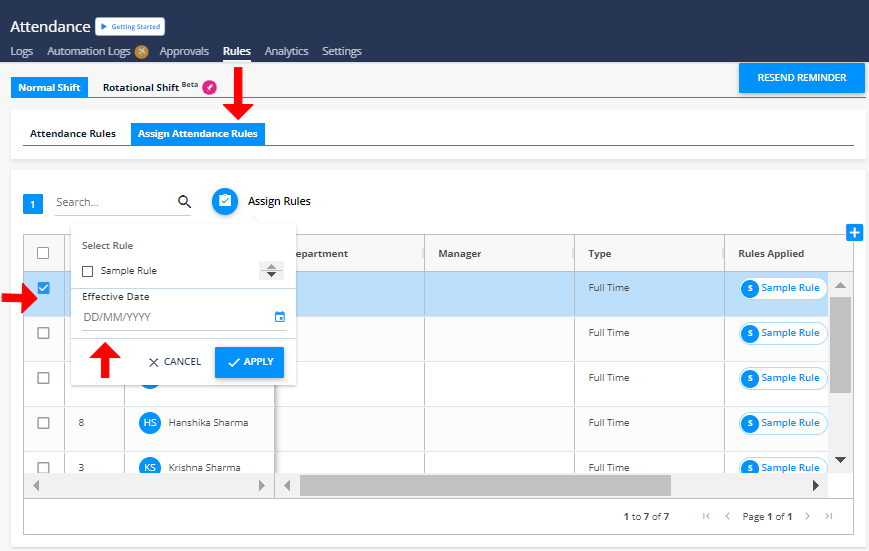
Step 2: Select employee > click to assign rule
Step 3: Select attendance rule with effective date and click to apply
Proceed to assign rules: https://peopleprospertech.kredily.com/rule_set/viewRules/?tab=1&r=d5bddc65-93a8-461d-8335-f10b77de8d46&atab=1
Letter Generation
How do I generate letters in the letter generation module?
To generate a letter, follow these steps:
Step 1: Navigate to the Letter Generation section.
Step 2: Choose the type of letter you want to create from the available options ( Ex- Confirmation letter / Employment letter / Relieving Letter / Increment Letter etc)
Step 3: Select the employee type that corresponds to the letter.
Step 4: Kredily already has a default template for each type of letters, you can opt for that or create a new template accordingly.
Step 4: Click the ‘Preview’ button to review the letter.
Step 5: Once you’re satisfied, click ‘Generate’ to create the letter.
How do I apply for leave?
A: Applying for leave on Kredily is a quick and easy process. Here’s a step-by-step guide to help you apply for leave:
Step 1: Access the Leave Section
- Go to the Dashboard: Log in to your Kredily account and navigate to the dashboard.
- Click on the Leave Section: Click on the Leave section on the dashboard.
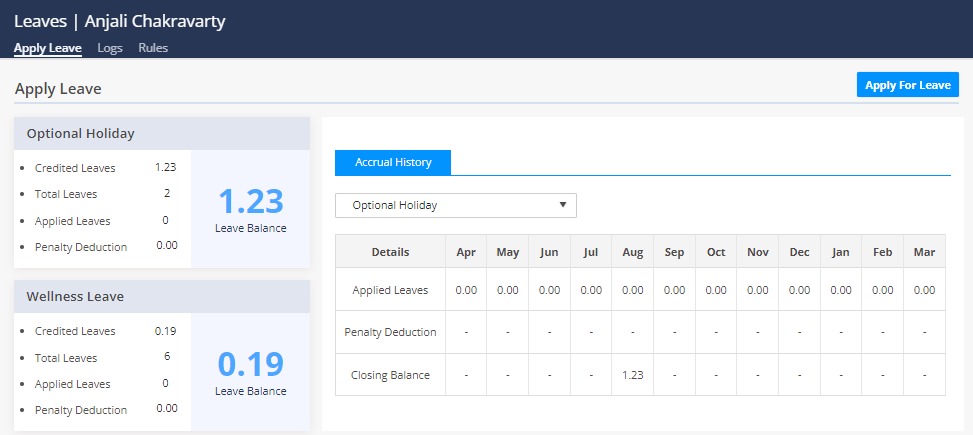
Step 2: Apply for Leave
- Click on “Apply Leave”: In the top right corner of the Leave section, click on the “Apply Leave” button.
- Enter Leave Details: Fill in the required fields, including:
- Leave type (e.g., sick leave, casual leave, etc.)
- Start and end dates of leave
- Number of days of leave
- Reason for leave (optional)
- Add Any Additional Comments: If needed, add any additional comments or notes about your leave request.Pop-up Form: A pop-up form will appear, where you can fill in the details of your leave request.
Step 3: Fill in the Leave Request Form
Step 4: Submit Your Leave Request
- Click “Submit”: Once you’ve filled in the form, click the “Submit” button to send your leave request to HR for approval.
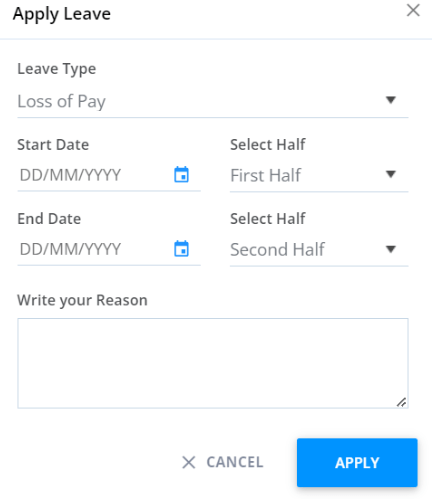
Step 5: Wait for HR Approval
- HR Review: Your leave request will be reviewed by HR, and you’ll receive an update on the status of your request.
- Leave Sanctioned: If approved, your leave will be sanctioned, and you’ll receive a notification.
That’s it! Your leave request has been successfully submitted. If you have any questions or concerns, feel free to reach out to our support team.
Logs setup
Step 1: To access the attendance log and make changes, click on “Attendance,” then navigate to the “Log” tab
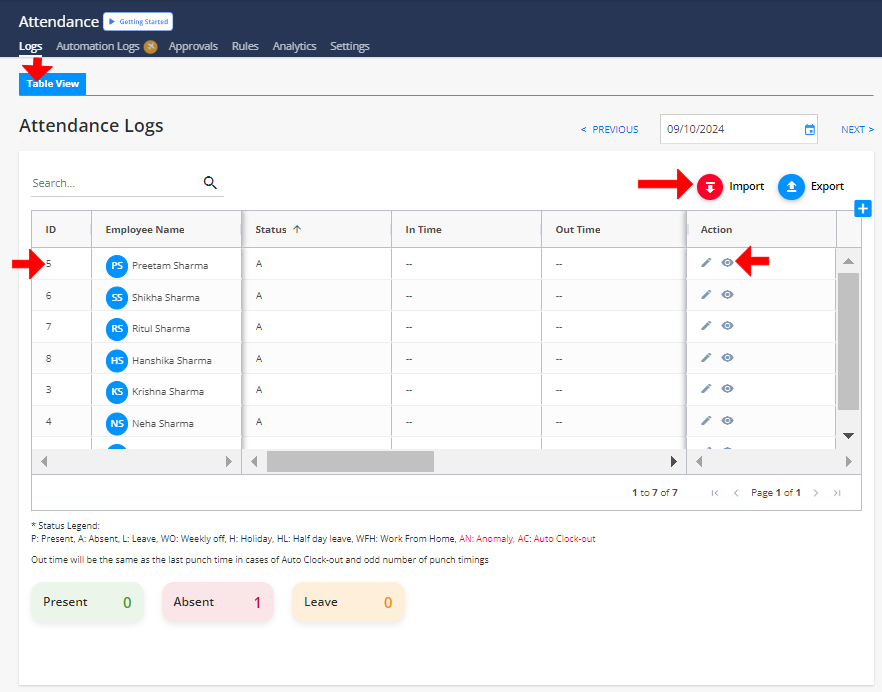
Step 2: You can bulk import attendance log data here by downloading the format and uploading it, and you can also export attendance log data between a particular timeline
Step 3: Select an employee and click the edit option
Step 4: Set attendance status by adjusting In/Out timing.
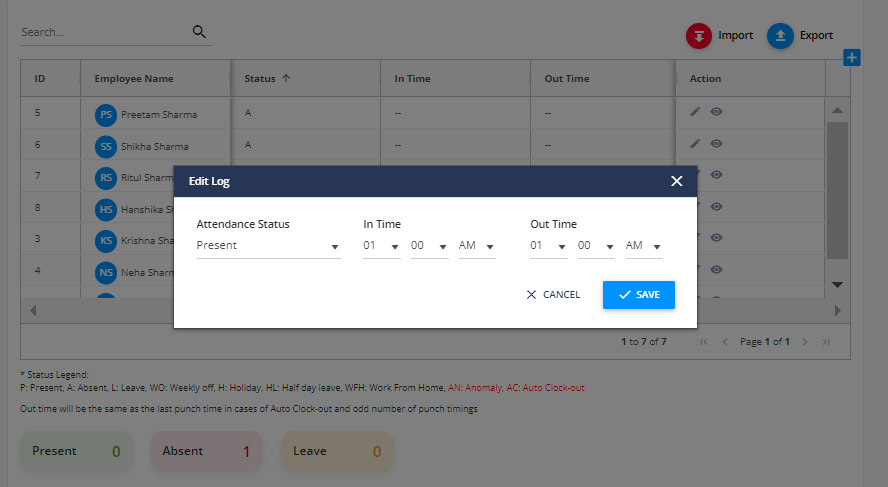
Manage Attendance logs here: https://app.kredily.com/attendanceLog/viewAttendanceLog/
How to check holiday calendar?
If you want to check holidays in Kredily go to holiday calendar and simply select the month.
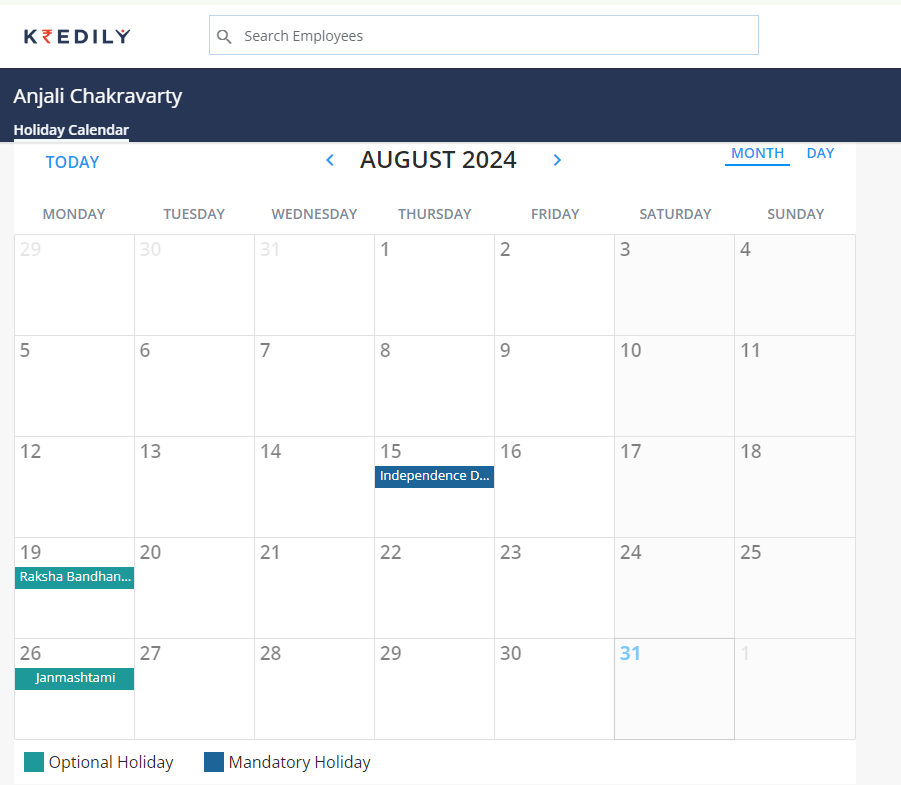
Approvals
Based on the rules assigned to employees, all anomalies generated will be shown here. Manager can do Attendance Regularization for their reporters. HR Admin also has an option to do Attendance Regularization for the entire organization.
Step 1: You can approve any anomalies or late arrival requests submitted by employees
Step 2: Select the employee, then you can approve, reject, or edit and also approve in bulk
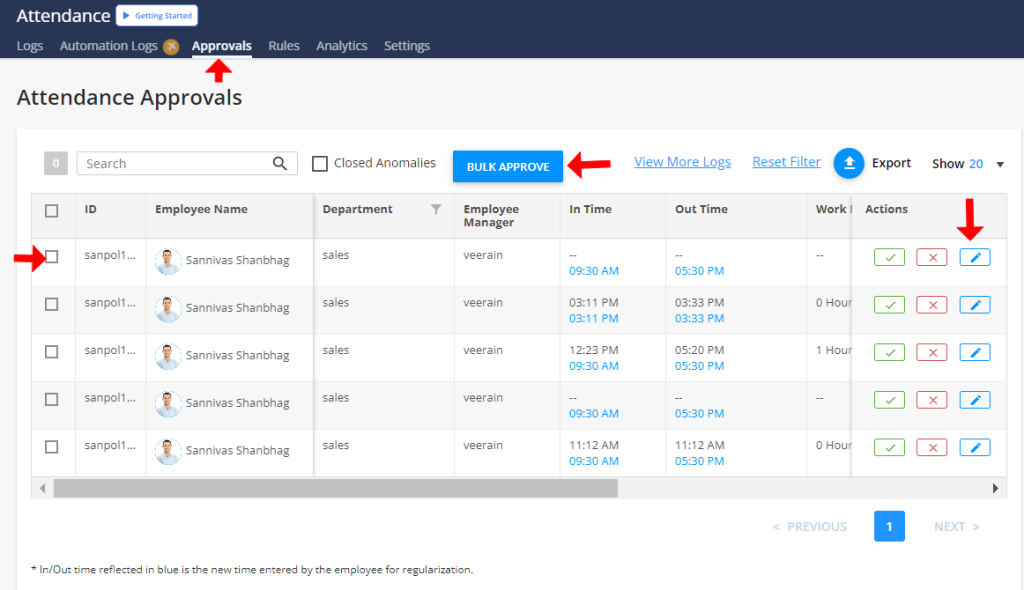
Proceed to manage anomalies: https://app.kredily.com/attendanceLog/anomalies/
How do you get details of financial information in Kredily?
In the Payroll section, you’ll have access to a comprehensive overview of your financial information, including:
- Your current salary
- Any applicable bonuses
- A detailed salary breakdown
- Historical salary adjustments
- PF (Provident Fund) information
- ESI (Employees’ State Insurance) information
- Your payslip history
By following these steps, you’ll be able to easily access and review your financial information in Kredily.
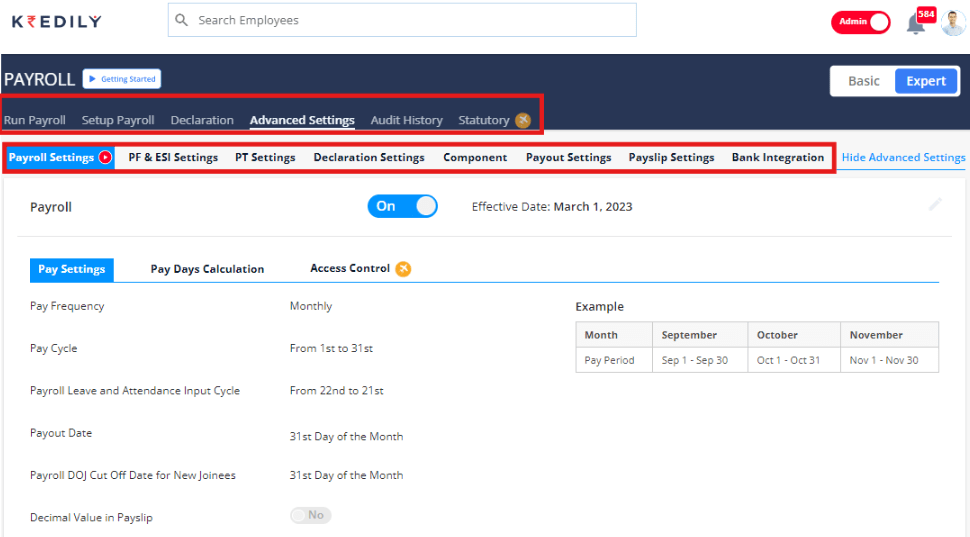
Attendance cycle
Step 1: Select attendance > settings
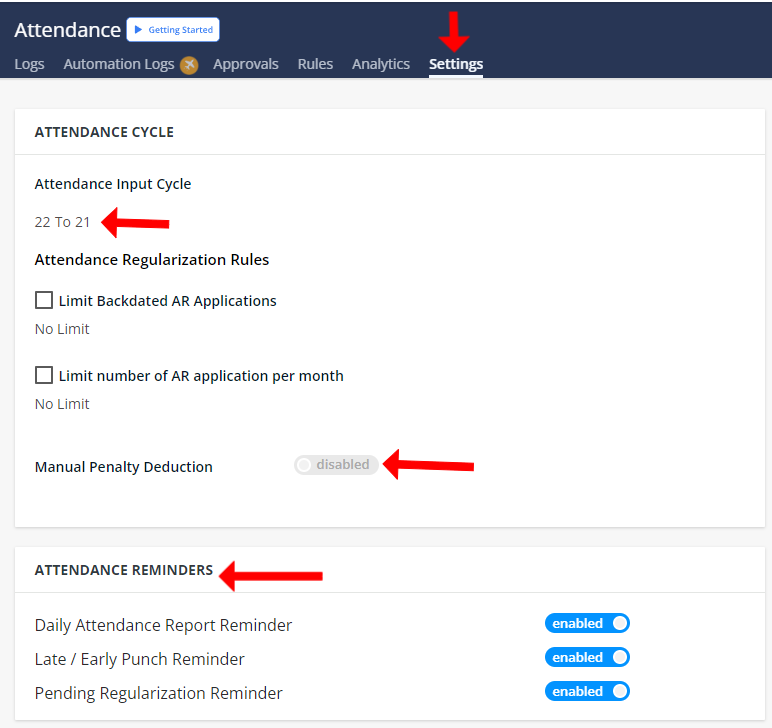
Step 2: Here you can change or set your Organization’s Attendance Cycle as well Regularization Policies
Step 3: Choose attendance cycle date. Ex: 1st-30th of month
Step 4: Select regularization rules and turn on manual penalty toggle if required.
Step 5: You can also choose to enable sending Attendance related reminders to your Employee’s
Proceed to attendance settings: https://app.kredily.com/attendanceLog/company_attendance_setting/
How do I manage my tax details?
To manage your tax details in Kredily, follow these steps:
Step 1: Go to the Payroll section.
Step 2: Click on Income tax.
Step 3: Select Tax projection to view your tax projection details.
Step 4: Click on Tax Computation to compute your tax.
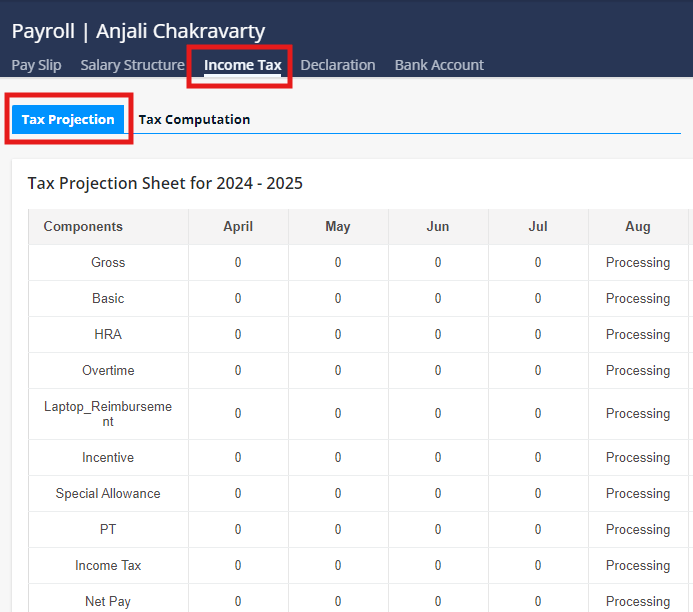
Additional Option:
If you want to view detailed component-wise income tax information, you can do so by:
Step 5: Go to the Advanced settings section.
In this section, you’ll find a breakdown of your income tax components, providing a more detailed understanding of your tax structure.
By following these steps, you’ll be able to effectively manage your tax details in Kredily.
Overtime settings
Step 1: Enable overtime toggle
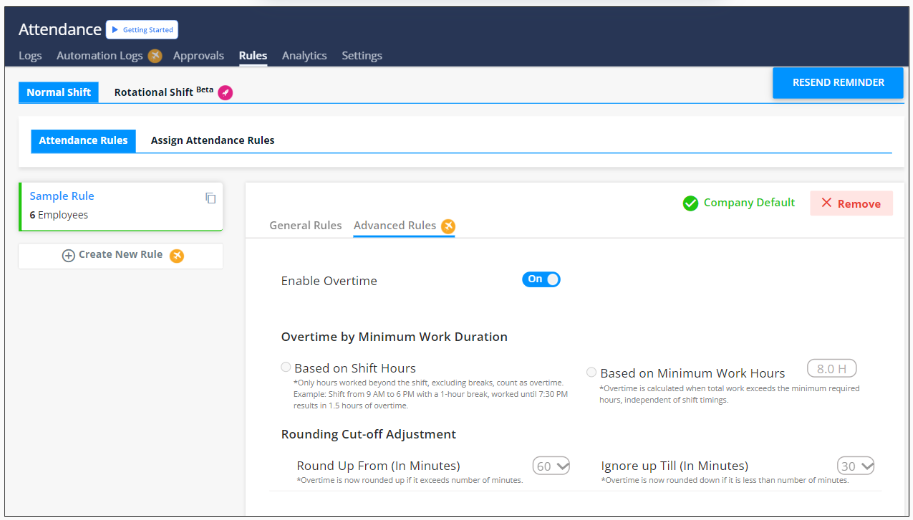
Based on shift hours:
Overtime will be calculated according to the shift working hours defined above
Ex: Shift from 9 AM to 6 PM with a 1-hour break, worked until 7:30 PM results in 1.5 hours of overtime.
Based on minimum work hours:
Overtime will be calculated according to the minimum working hours defined above
Ex: Working hour is 10a.m. – 7p.m.
if a person is working till 8:00 then 60 minutes will be counted as overtime
Rounding cut-off adjustment:
Overtime is now rounded up if it exceeds the number of minutes.
Ex: If overtime work duration is 70 mins and company has selected as 60 mins then will be counted as 60 mins
Ignore up till (in minute)
Overtime is now rounded down if it is less than number of minutes.
Ex: If overtime work duration is 50 mins and company has selected as 60 mins then will be counted as 60 mins
Proceed to configure overtime settings: https://app.kredily.com/rule_set/viewRules/?tab=0&r=d5bddc65-93a8-461d-8335-f10b77de8d46&atab=2
Insurance Management Setup Guide
Setting Up Your "Insurance Detail" Account with Kredily - Policy Details
Follow these simple steps to set up and manage your company’s insurance policies with Kredily’s HRMS.
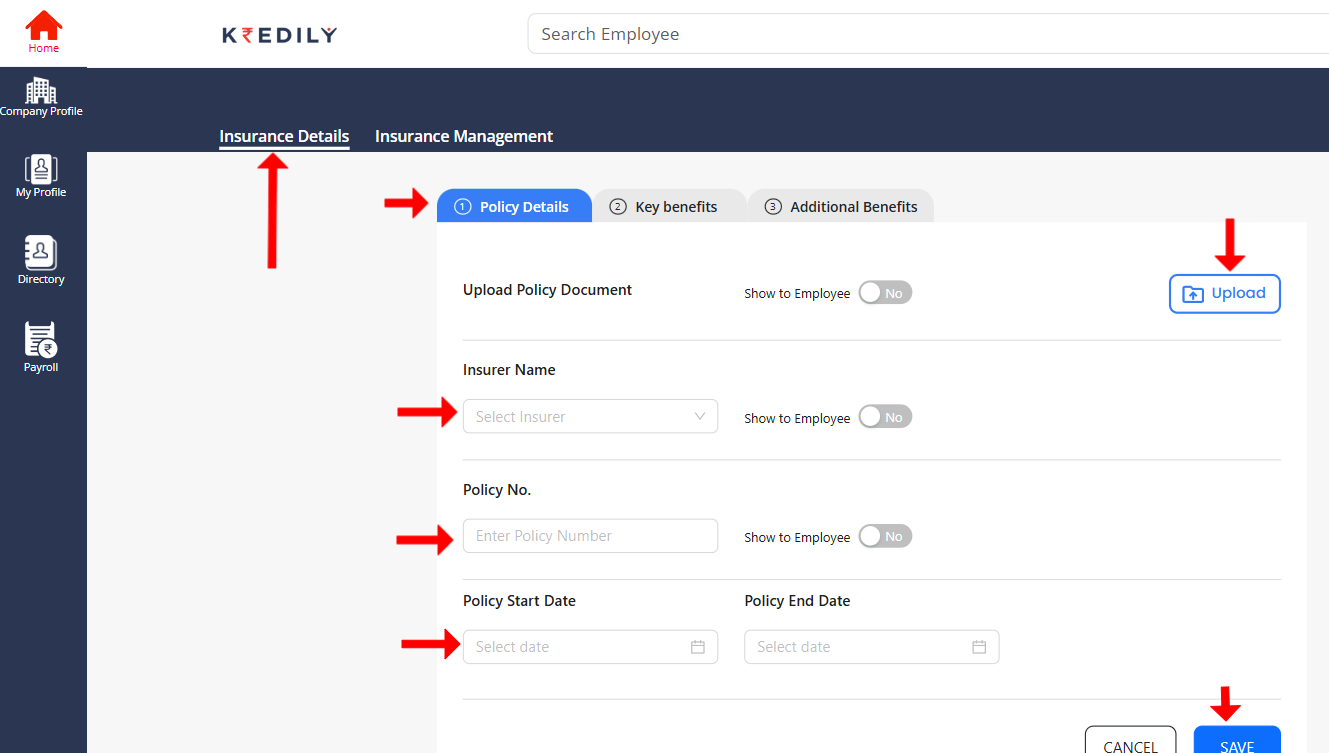
Step 1: Access Insurance Management
- First, navigate to “Insurance Management” from your dashboard.
- You’ll be automatically redirected to the “Policy Details” page, where you can begin adding your policy information.
Step 2: Enter Policy Information
- On the “Policy Details” page, fill out the following required fields:
- Upload Policy Document: Attach the digital version of your policy document for easy reference.
- Insurer Name: Enter the name of the insurance provider.
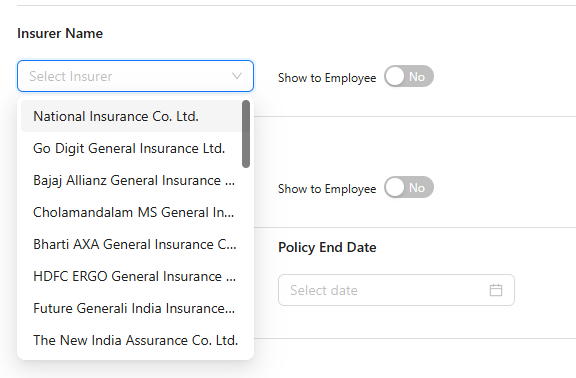
- Policy Number: Input the policy number for identification.
- Start Date: Set the policy’s start date.
- End Date: Set the policy’s end date.
Note:
- To make the policy details visible to employees, toggle on the “Show Details to Employees” option. This allows employees to access and view relevant policy information.
Once you’ve completed these steps, your insurance policy is successfully set up in Kredily’s system. For further assistance, please reach out to our support team.
Setting Up Your Key Benefits in Kredily
Setting up your company’s key benefit details in Kredily’s HRMS is easy. Follow the steps below to configure your health insurance benefits for employees.
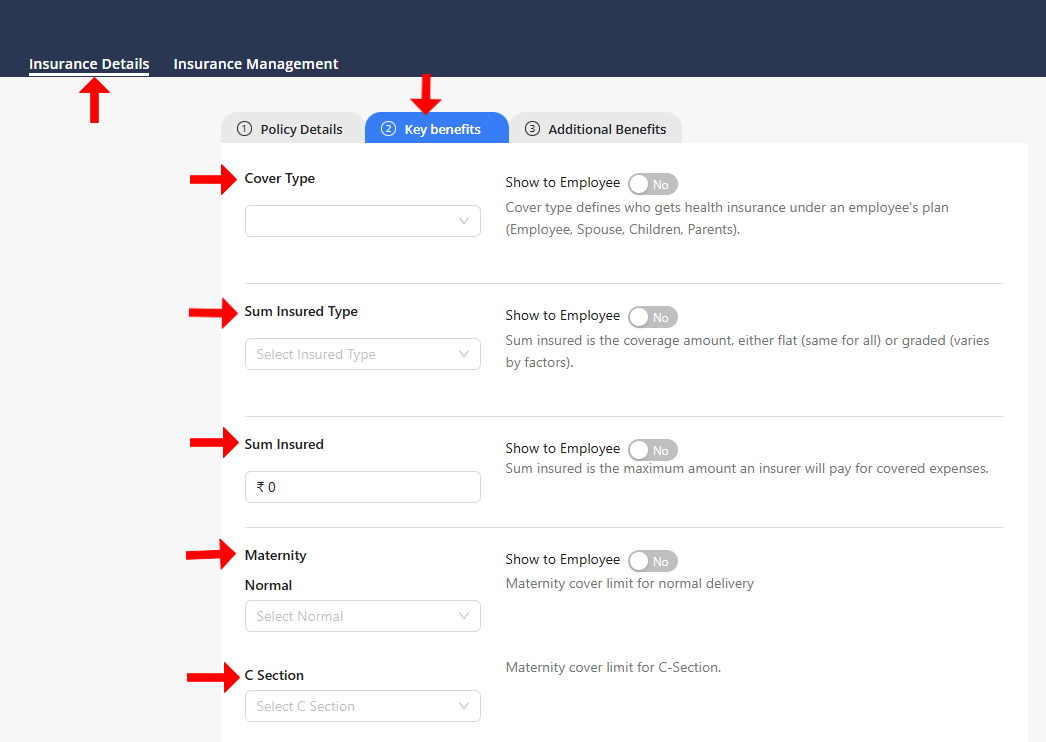
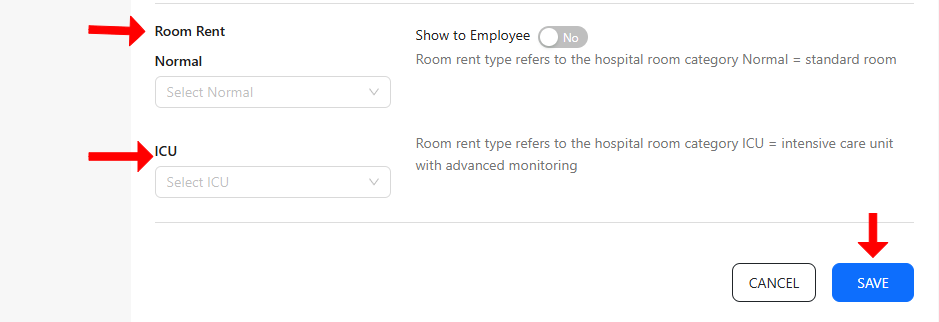
Step 1: Select Cover Type
- Begin by choosing the Cover Type, which determines who is covered under an employee’s health insurance plan:
- Options include Employee, Spouse, Children, and Parents.
Step 2: Select Sum Insured Type
- Next, choose the Sum Insured Type, which specifies the coverage amount for the policy:
- Flat: All employees have the same coverage amount.
- Graded: Coverage amount varies based on specific factors (e.g., role or seniority).
Step 3: Define Sum Insured
- Sum Insured is the maximum amount the insurer will cover for medical expenses under the plan.
Step 4: Set Maternity Cover Limit for Normal Delivery
- Enter the coverage limit specifically for normal deliveries under the maternity benefit.
Step 5: Set Maternity Cover Limit for C-Section
- Enter the coverage limit specifically for C-Section deliveries under the maternity benefit.
Step 6: Set Room Rent Type for Standard Room
- Room Rent Type (Normal): Define the limit for standard hospital rooms.
Step 7: Set Room Rent Type for ICU
- Room Rent Type (ICU): Define the limit for ICU rooms, which offer advanced monitoring and intensive care.
Note:
- To make these benefit details accessible to employees, simply toggle on the “Show Details to Employees” option. This allows employees to view the coverage information directly in their account.
Your key benefits are now successfully configured! For additional help, feel free to reach out to Kredily’s support team.
Claim Your Additional Benefits in Kredily
Here’s a step-by-step guide to help you activate and manage your additional health benefits in Kredily’s HRMS.

Select Additional Benefit Options
- Pre-Existing Diseases Covered
- Toggle on this option if your insurance covers any pre-existing health conditions.
- 30 Days Waiting Period Waived Off
- Enable this feature if the initial 30-day waiting period for benefits has been waived.
- 1-Year and 2-Year Exclusions Waived Off
- Select this option to waive standard exclusions that apply in the first and second years of the policy.
- Pre and Post Hospitalization Covered (30 and 60 Days)
- Activate this if your policy includes coverage for medical expenses 30 days before and 60 days after hospitalization.
- Ambulance Charges Per Incidence
- Toggle on this option if your policy covers ambulance charges per incident to ease emergency transportation costs.
- E-Consultant
- Enable this if your policy includes virtual health consultations to access medical advice from home.
- Wellness
- Choose this option if your policy offers additional wellness benefits like fitness programs, mental health support, or nutritional counseling.
- Health Checkup
- Turn on this feature to access annual health checkups as part of your policy.
Note:
- If you want these benefits to be visible to employees, toggle on the “Show Details to Employees” option so they can easily access their additional coverage options.
Once selected, your additional benefits are ready for use! For further assistance, feel free to reach out to Kredily’s support team.
Setting Up Your "Insurance Management" Account with Kredily
Kredily’s Insurance Management provides a streamlined way for HR teams to manage and oversee employee insurance information. This feature allows HR managers to efficiently store, update, and access all essential insurance details for each employee in one centralized platform. Here’s an overview of what you can achieve with Kredily’s Insurance Management:
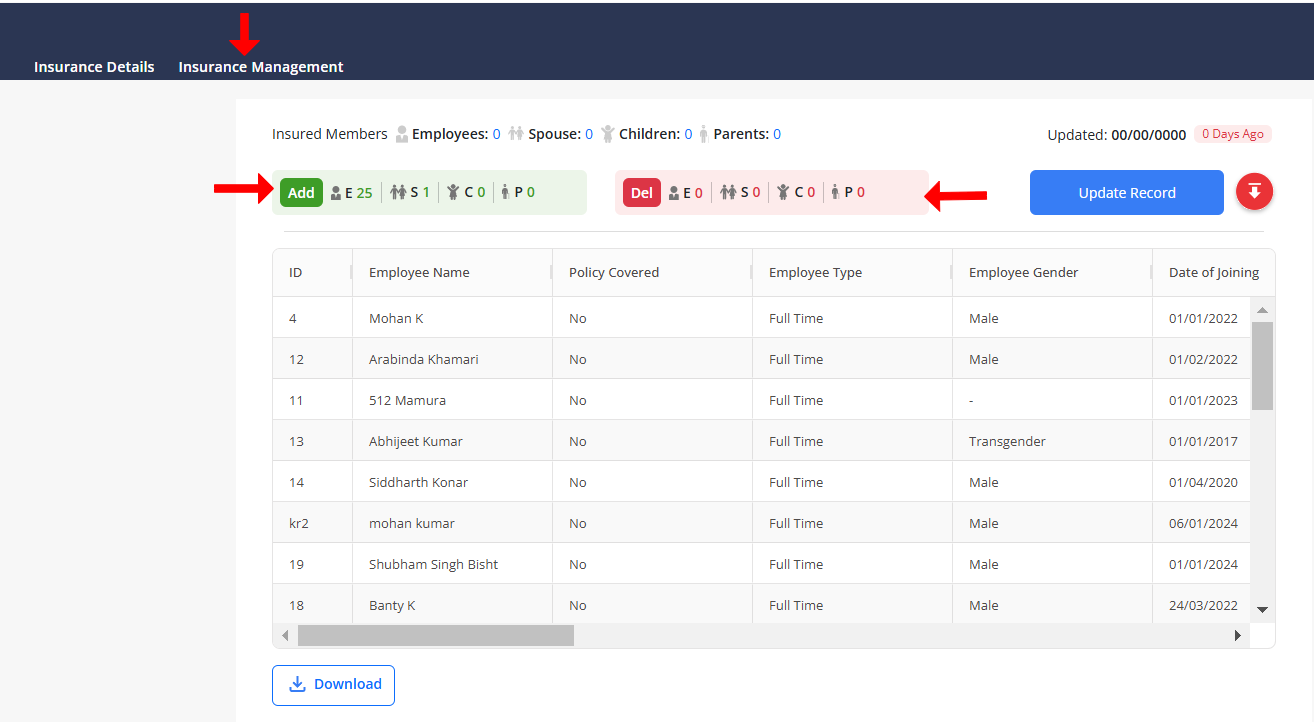
- Employee Type and Coverage Details
- Each employee’s insurance details are stored and classified by their employment type. This can help specify eligibility for various insurance plans, benefits, and policies.
- Coverage Information: You can view who is covered under each employee’s insurance policy, including options for:
- This feature ensures complete visibility of each employee’s family coverage, helping HR track which family members are eligible for claims.
- Date of Joining and Date of Exit
- Track the Date of Joining for each employee, which helps determine when their insurance coverage begins.
- Date of Exit: For employees leaving the company, this date helps ensure that insurance coverage and claims are correctly terminated or transferred as per policy terms.
- Having this information easily accessible allows HR to ensure seamless coverage transitions or benefit terminations in compliance with the policy guidelines.
- Insured Sum
- Insured Sum represents the maximum amount covered by the insurance policy for each employee.
- This module allows you to easily view and track the insured sum for each employee, ensuring clarity on coverage limits.
- This feature is particularly useful for HR when answering employee queries or processing claims related to covered expenses.
- Policy Number and Document Storage
- Each employee’s insurance policy is associated with a unique Policy Number for identification.
- HR can upload and securely store policy documents within the Insurance Management module, providing easy access to critical details and reference documents.
- This feature reduces paperwork and allows HR to pull up any policy document when needed without delays.
- Adding and Updating Employee Information
- New Joiners: When new employees join, their insurance details can be easily added, including coverage type, insured sum, family members covered, and other relevant policy information.
- Exiting Employees: For employees leaving the organization, you can update their exit dates and manage the termination of their insurance coverage as per policy terms.
- This ensures that HR maintains accurate insurance records and facilitates smooth coverage transitions, whether an employee is joining or leaving.
Kredily Rewards
What is Kredily’s discount voucher?
Discount Voucher Gift in Kredily
Kredily offers an exciting Discount Voucher Gift program, providing users with a wide range of discounts across various categories. With this program, you can enjoy flat discounts on your purchases, making your shopping experience even more rewarding.
Categories
The Discount Voucher Gift program covers a diverse range of categories, including:
1. Jewellery – Get flat discounts on stunning jewellery pieces from top brands.
2. Entertainment – Enjoy discounts on movie tickets, event bookings, and other entertainment activities.
3. Travel – Explore new destinations with discounts on flight bookings, hotel stays, and travel packages.
4. Apparel – Update your wardrobe with discounts on clothing, footwear, and accessories from popular brands.
5. Accessories – Avail discounts on fashion accessories, gadgets, and other lifestyle products.
6. Healthcare – Get discounts on health and wellness services, medical consultations, and fitness programs.
7. E-commerce – Enjoy discounts on online purchases from leading e-commerce platforms.
8. Spa and Wellness – Relax and rejuvenate with discounts on spa treatments, massages, and wellness packages.
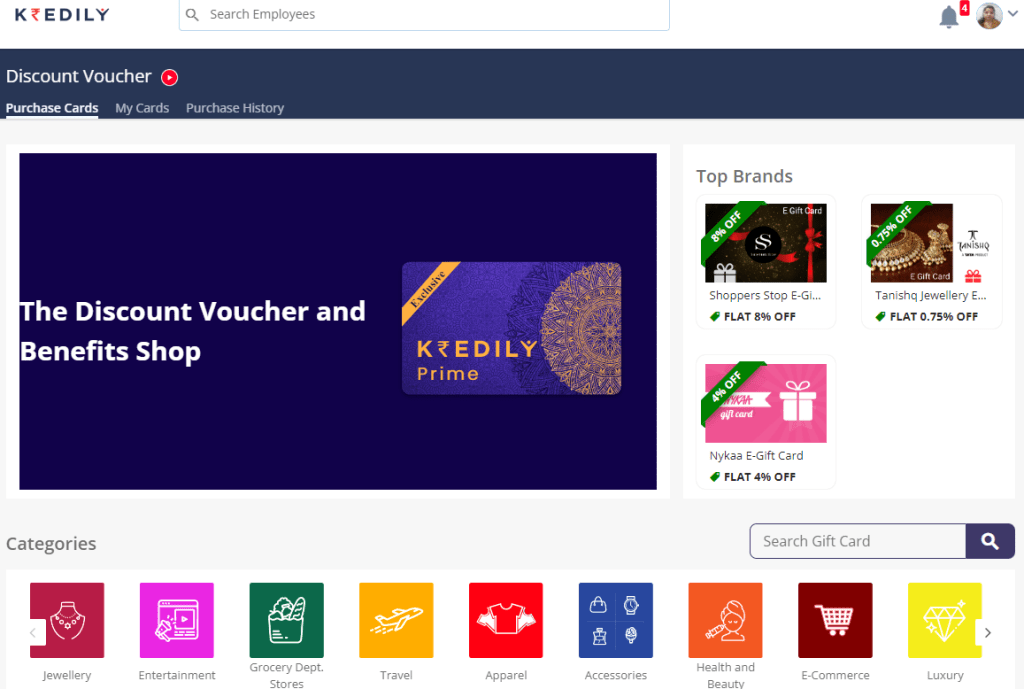
How to purchase kredily discount vouchers?
To purchase your Discount Voucher Gift, simply:
Step 1: Browse through the various categories and select the voucher you want to redeem.
Step 2: Check the terms and conditions of the voucher, including the discount amount and validity period.
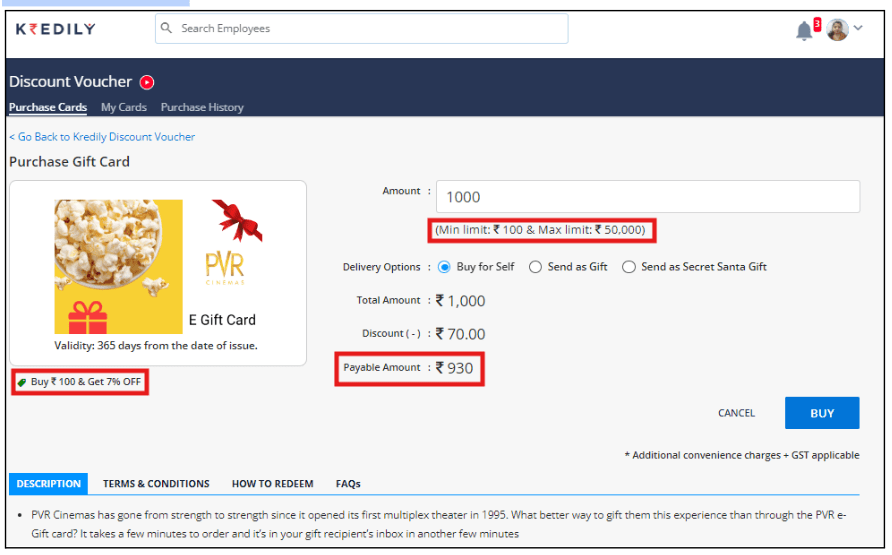
Step 3: Choose payment mode and fill payment details
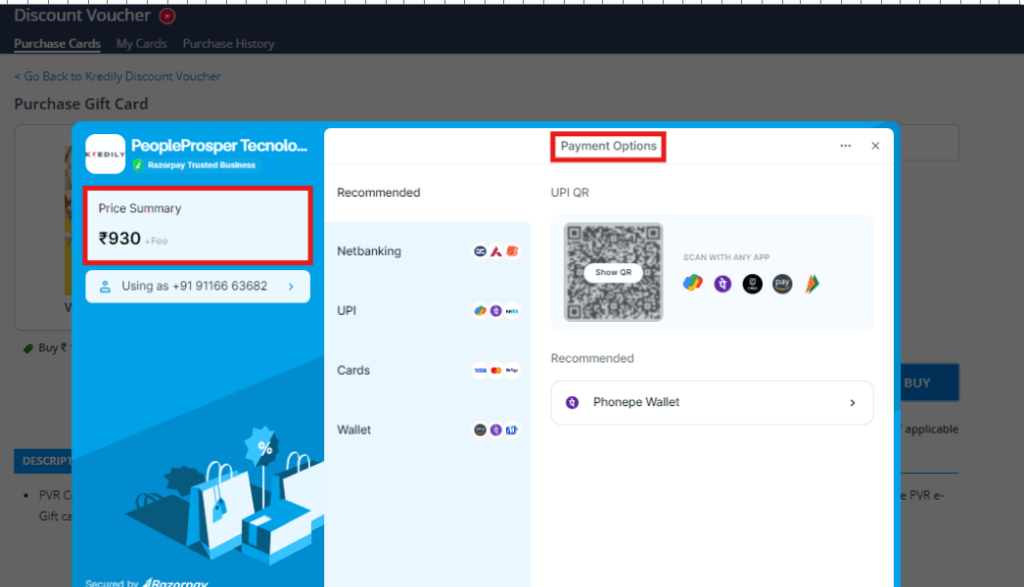
Step 4: Enjoy your discount and happy shopping
With Kredily’s Discount Voucher Gift program, you can indulge in your favorite activities and purchases while saving money. So, start exploring and redeeming your vouchers today!
How to redeem kredily discount vouchers?
Suppose you want to redee, PVR cinema E-Card gift
To redeem your PVR e-Gift Card online, follow these easy steps:
Step 1: Visit PVR Website or App: Go to www.pvrcinemas.com or open the PVR App.
Step 2: Select Location and Movie: Choose your location and movie, and click on “Book Tickets”.
Step 3 : Select Cinema and Show Time: Pick your preferred cinema and show time.
Step 4: Select Seats: Choose your seats.
Step 5: Select F&B (Optional): Add food and beverages to your order, if desired.
Step 6: Select Gift Card Payment: On the payment page, select “Gift Cards” as your payment option.
Step7: Enter e-Gift Card Details: Enter the 16-digit gift card number and 6-digit PIN.
Step 8: Complete Transaction: The amount up to the e-Gift Card value will be deducted. If the card value exceeds the transaction amount, the balance can be used for future bookings. You can pay the remaining balance using other payment methods, including another PVR e-Gift Card.
Set up advanced attendance rule
Enable KredEYE (Face recognition system )
Turn on the toggle for KredEYE (Face recognition system)
Enable Attendance with Selfie
Turn on the toggle for enable attendance with selfie
Enable Live Tracking
Turn on the toggle for enable live tracking
Enable Geo Fencing
Turn on the toggle for enable Geo fencing
Biometric
Enable toggle of biometric
Enable clock in / out
Turn on the toggle for autoclock In/Out rule
Insurance
What are Insurance benefits and allowance you can avail with Kredily ?
Kredily offers a range of insurance benefits that provide financial protection and peace of mind. These benefits include:
- Personal accidental protection – get ₹1 lakh insurance in just ₹ 24/year
- Get daily hospital allowance during hospitalization – get 1000 daily cash in 19/year
How to buy Insurance schemes in Kredily ?
To purchase an insurance scheme from Kredily, follow these easy steps:
Step 1: Click on the “Buy Now” button to initiate the purchase process.
Step 2: Fill in the required personal details, including:
Click “Next” to proceed.
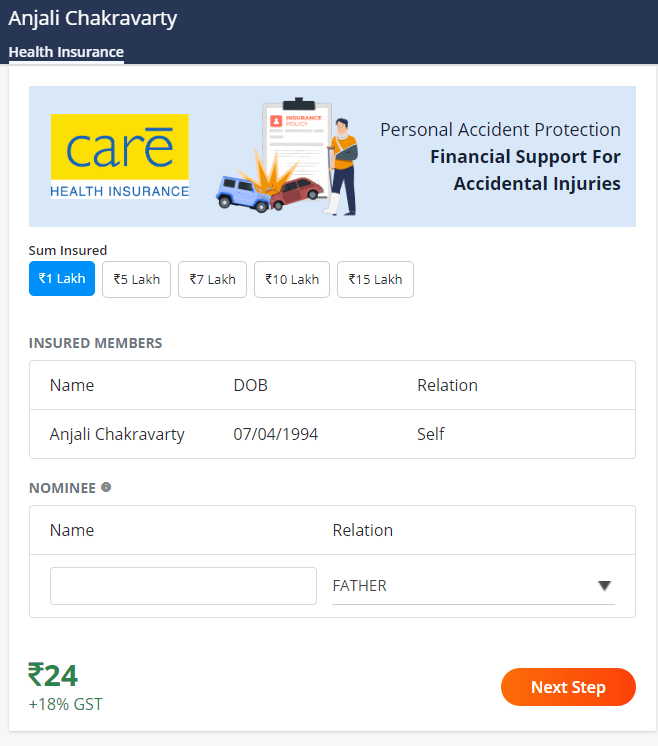
Step 3: Fill in your address details in the provided form.
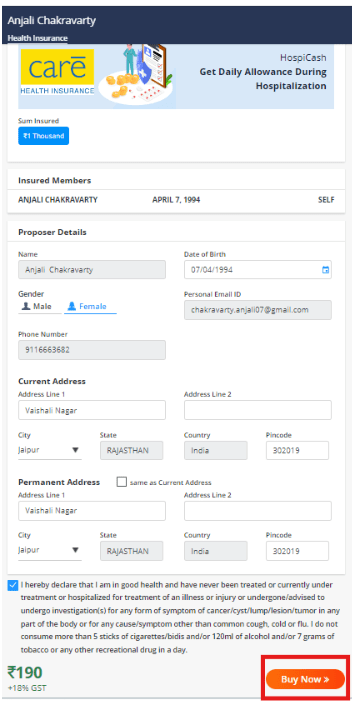
Click “Next” to proceed.
Step 4: Click “Pay Now” to proceed to the payment gateway.
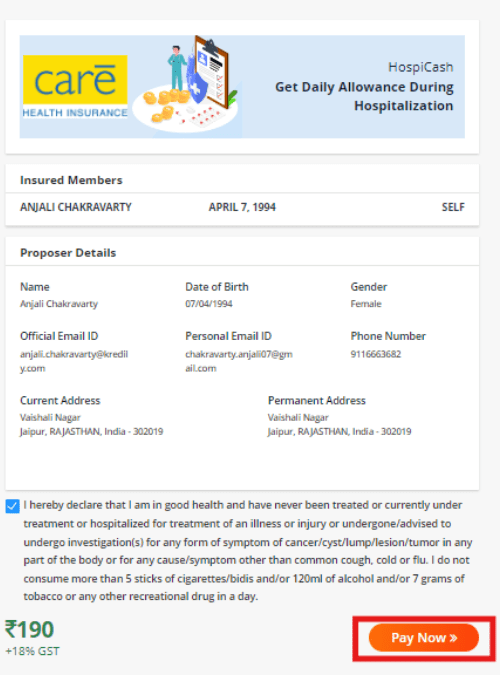
Step 5: Select your preferred payment option and fill in the required payment details based on the option chosen.
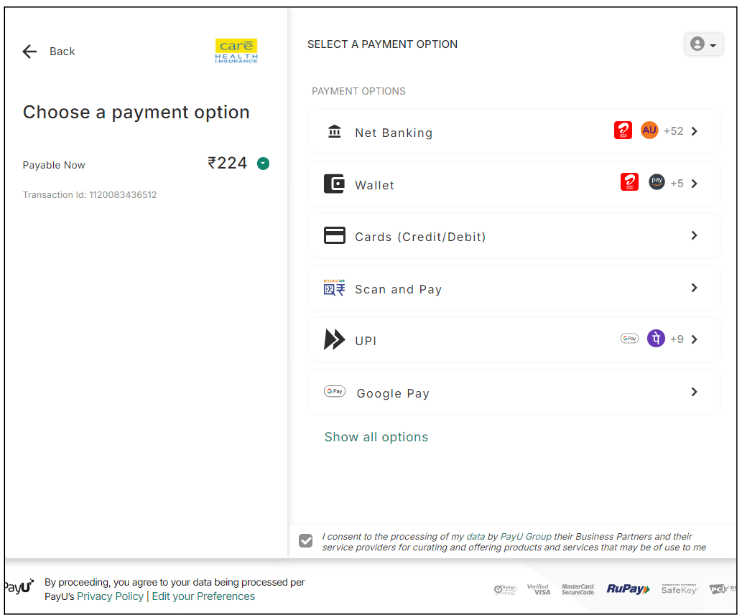
Once you’ve completed these steps, your insurance scheme purchase will be processed successfully.
Simplify Your Leave Management Process
Are you tired of managing employee leaves manually? Are you struggling to keep track of leave balances, approvals, and notifications?
Look no further! Kredily Leave Management System is here to revolutionize the way you manage employee leaves.
Simplify Your Leave Management in 3 Easy Steps:
Managing employee leaves can be a daunting task, but it doesn’t have to be. With our Leave Management System, you can simplify your leave management process in just 3 easy steps.
Step 1: Create Rules
- Define custom rules for leave policies, including accrual rates, carryover limits, and blackout dates.
- Set up different leave types, such as vacation, sick, parental, and bereavement leaves.
- Ensure compliance with company policies and labor laws.
Step 2: Set Logs
- Maintain a centralized log of all leave requests, approvals, and notifications.
- Track employee leave balances and history.
- Generate reports for easy auditing and compliance.
Step 3: Track Leaves
- Monitor employee leave requests and approvals in real-time.
- Receive notifications for leave requests, approvals, and notifications.
- Make informed decisions with real-time visibility into leave balances and availability.
Get Started with Our Leave Management System Today!
Don’t let manual leave management processes hold you back. Try our Leave Management System today and discover the benefits of streamlined leave management.
Sign up for a free trial or schedule a demo to learn more about how our Leave Management System can simplify your leave management process.
Personal Loan
How to avail loan in Kredily?
Step1: Click on the “Loan Option” button to initiate the loan application process.
Step 2: Fill in the required loan details, including:
- Amount raised for loan
- Purpose of loan
- Salary details
Click the “Submit” button to proceed.
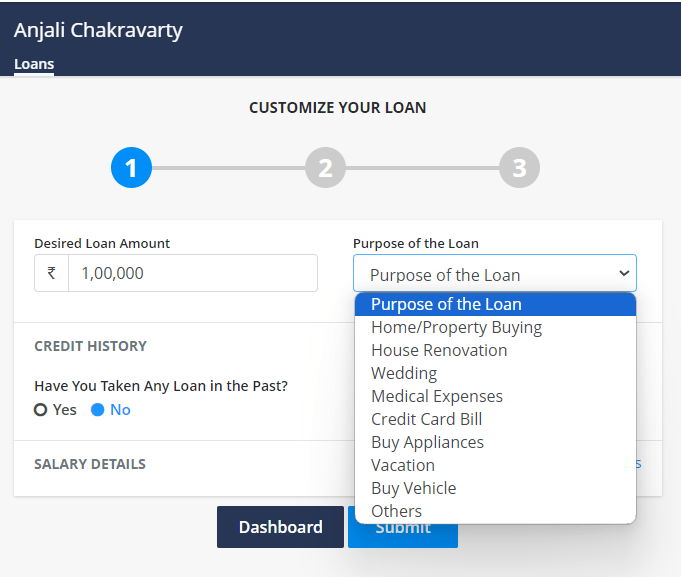
Step 3: Fill in the loan tenure and EMI details, including:
- Tenure of loan
- EMI details
- Select bank from which you need to pursue the loan
Select and submit the details.
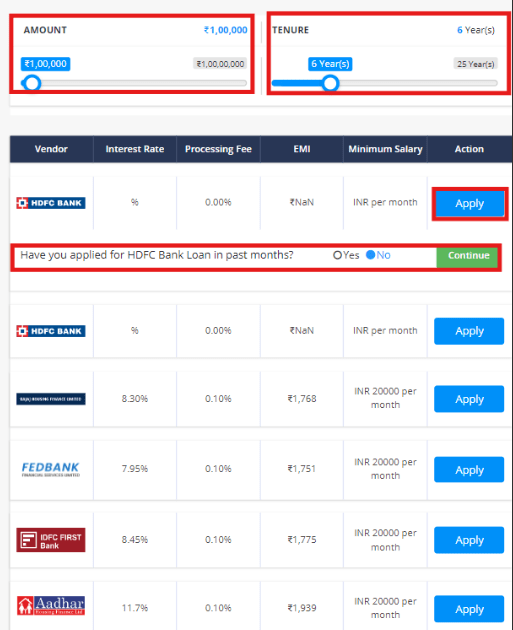
Step 4: Fill in your personal and salary details, along with the required documentation.
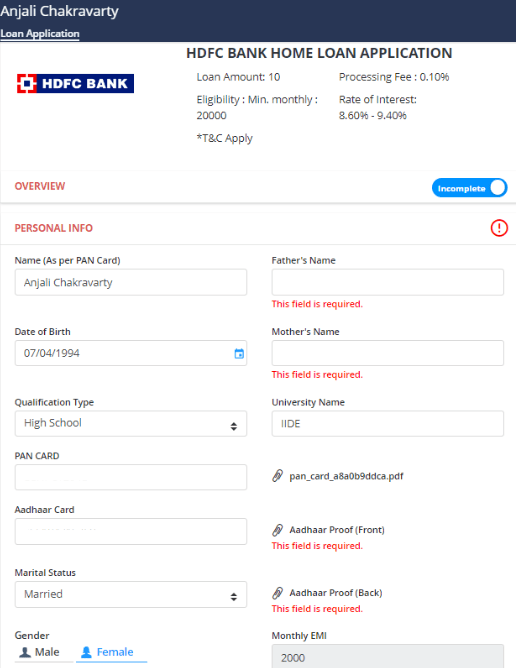
Step 5: Submit the completed form.
Once you’ve completed these steps, the bank will connect with you to further process your loan application.
Creating leave rule
A leave rule is a set of guidelines that define how employee leaves are managed within an organization. By creating a leave rule, you can automate and streamline your leave management process, ensuring that employee leaves are approved and tracked efficiently.
With a leave rule, you can simplify your leave management process and focus on more strategic tasks like:
- Automate Leave Approvals: Define rules for automatic leave approvals based on employee roles, departments, or job functions.
- Set Leave Limits: Establish limits on the number of leaves an employee can take within a specific period.
- Define Accrual Rates: Determine how leave balances are accrued and carried over from one period to another.
- Specify Blackout Dates: Identify dates when leaves are not allowed, such as holidays or peak business periods.
- Ensure Compliance: Ensure that your leave policy complies with labor laws and regulations
Setting Up a Leave Rule: A Step-by-Step Guide
Setting up a leave rule is a straightforward process that helps you automate and streamline your leave management process. Here’s a step-by-step guide to help you set up a leave rule:
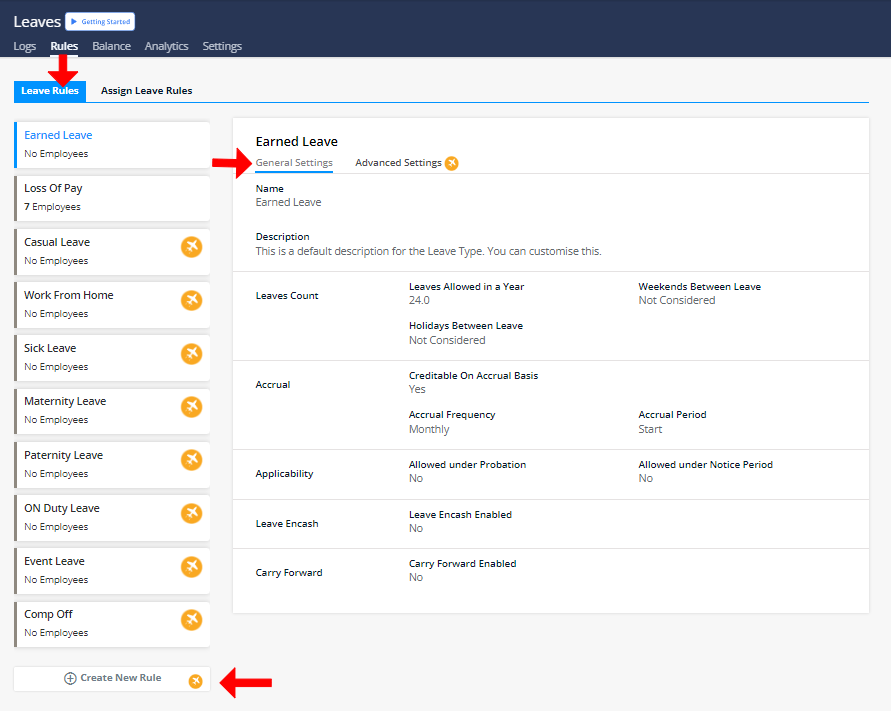
Step 1: Click on Attendance, you’ll access the rule tab, where in “Leave rule”, there you select rules, where you can assign Leave Rules and take an action on the Leave Requests.
Step 2: You can click to see the General Settings of this Rule.
Note: We have given some Leave Rules by default, you can edit them as per your Organization’s requirement.
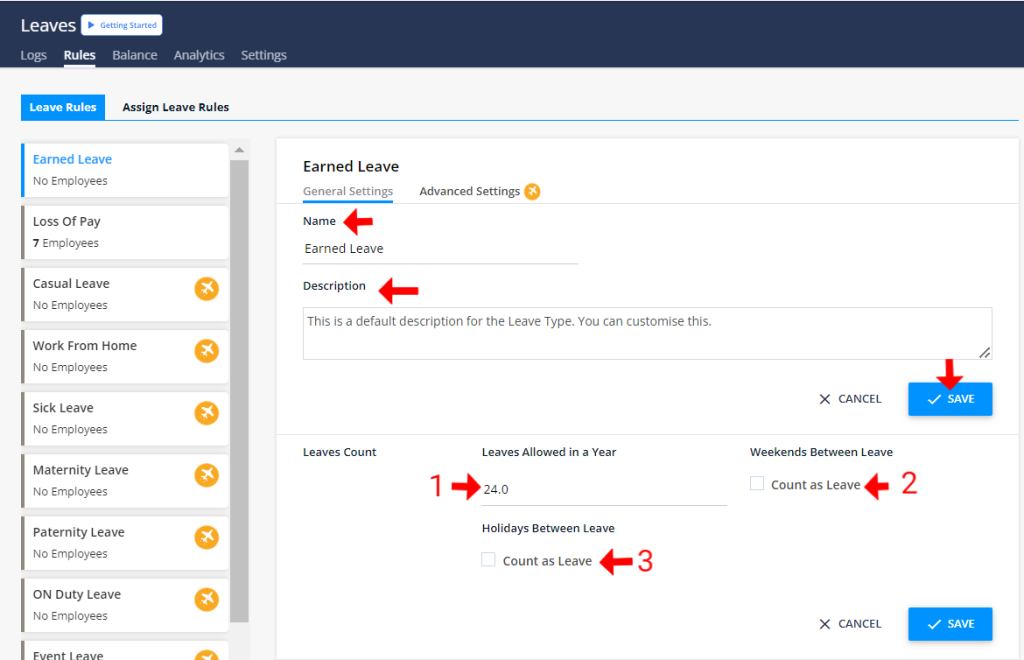
Step 3: Click to edit > Write leave name > Provide a brief description of the specific leave > Don’t forget to save it
Step 4: Write how many leaves your organization wants to allow in a year ( refer to point 1)
Step 5: If an employee takes leave before or after weekends, and the organization wants to count all those days as leave, then select this option (refer to point 2)
Step 6: If an employee takes leave before or after festive holidays, and the organization wants to count all those days as leave, then select this option (refer to point 3)
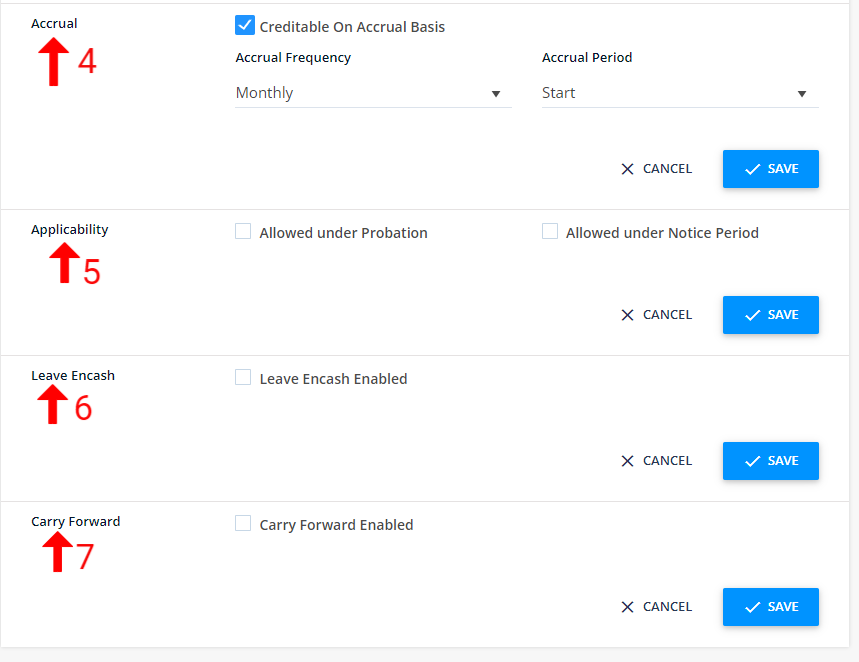
Step 7 : Accrual leave accumulates semi-annually, quarterly, or monthly, with start and end date based on policy (refer to point 4)
Step 8: Set required leave rules during the probation and notice period (refer to point 5)
Step 9: Leave encashment enabled allows employees to convert unused leave to cash (refer to point 6)
Step 10: Carry forward allows unused leave to roll over to the next period (refer to point 7)
Proceed to configure leave rules: https://app.kredily.com/leaves/viewLeaveRuleBase/?tab=0
Credit Card
Advanced leave settings
Advanced leave settings in HRMS systems allow for precise control over leave entitlements and eligibility. Key aspects include:
Leave Count
Applicability
Here’s a step-by-step guide to help you set up a leave advanced rule:
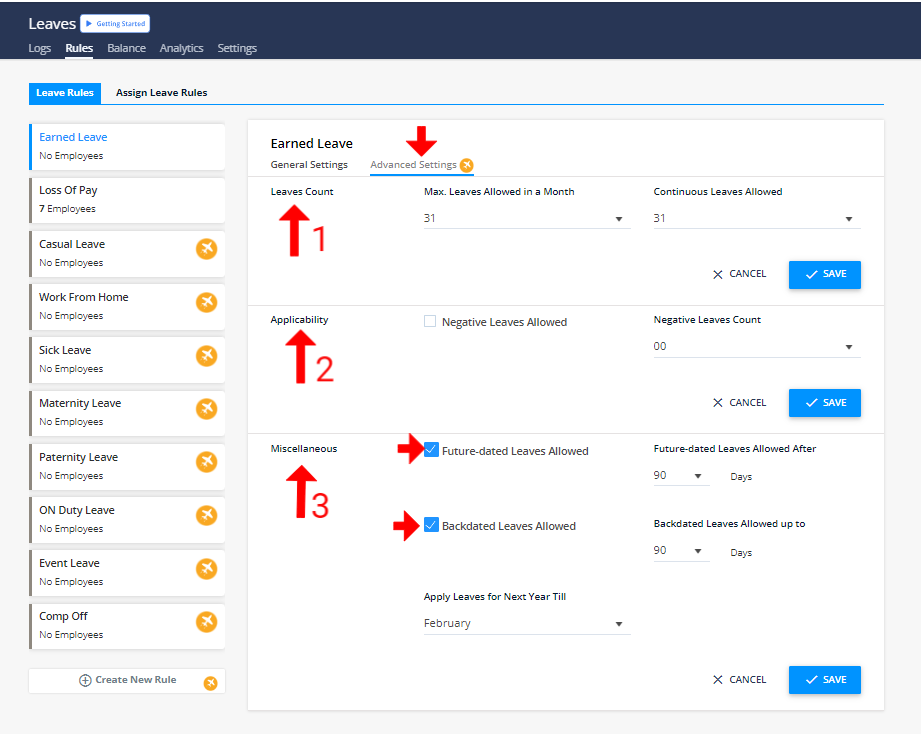
Step 1: Click to edit > Max leave allowed in a month sets the limit on the number of permissible days off (refer to point 1)
Step 2: Negative leave allows employees to take more leave than accrued (refer to point 2)
Step 3 : Select miscellaneous (refer to point 3)
Note : Future-dated leaves allowed enable employees to request time off for dates beyond the current period. Ex: If an employee take leave on 1st Sep, then he/she can apply for leave till 30th Nov
Backdated leaves allowed employees to request leave for past dates, adjusting records retrospectively. Ex: If an employee takes leave on September 1st, they can apply for leave prior date on 1st July
Proceed to configure leave rules: https://app.kredily.com/leaves/viewLeaveRuleBase/?tab=0
Early Salary
Assign leave rule
Effective management of employee leave is crucial for a productive workforce. This assigning leave rule outlines guidelines for requesting and approving leave, ensuring a fair and consistent approach. It provides clear procedures for employees and managers, promoting a smooth and efficient leave process.
Step 1: Go to Attendance, you’ll access the rule tab where in “Assign leave rule” you can assign
Step 2: Once Employees are selected you can click on Assign Rules
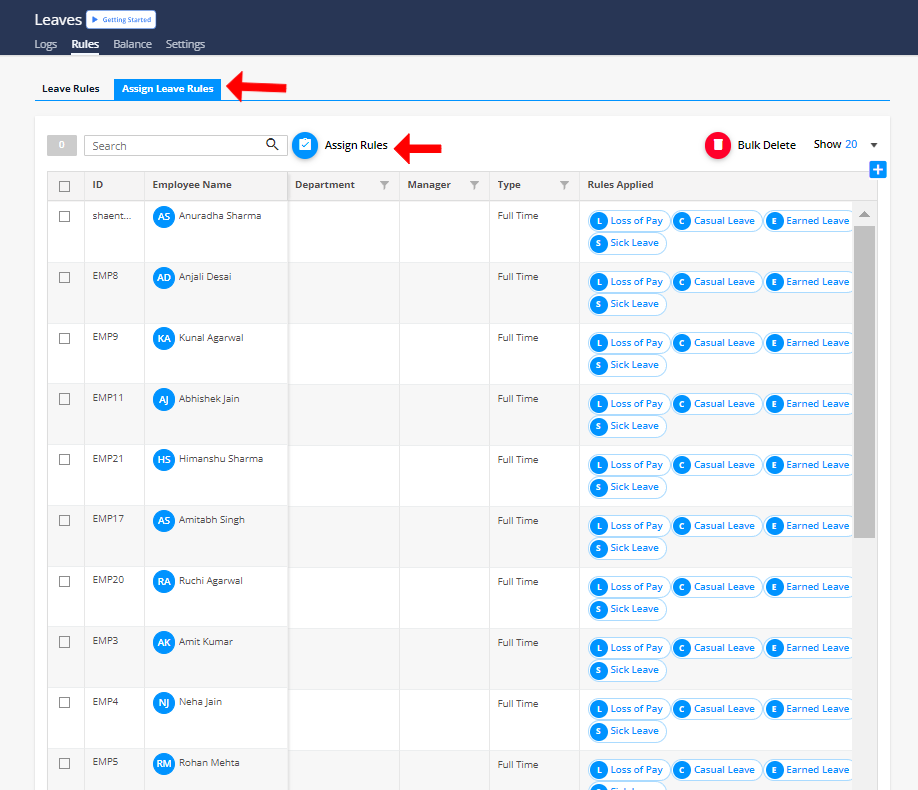
Step 3: Select which Rule to assign and apply the rule with effective date and click to ” Apply”
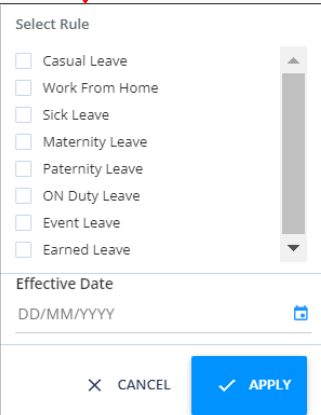
Proceed to assign leave rules: https://app.kredily.com/leaves/viewLeaveRuleBase/?tab=1
NPS
What is NPS and how is it beneficial to you in Kredily?
NPS, or National Pension System, is a tax-saving retirement plan that offers a unique opportunity to save for your future while reducing your tax liability. By investing in Kredily NPS, you can save up to ₹18,050 by paying just ₹2 ,500. Here are some key benefits of NPS:
- Tax Benefits: NPS offers tax benefits under Section 80C and Section 80CCD(1B) of the Income Tax Act, 1961. You can claim a deduction of up to ₹1.5 lakh under Section 80C and an additional deduction of up to ₹50,000 under Section 80CCD(1B).
- Flexibility: NPS offers flexibility in terms of investment options and withdrawal rules. You can choose from a range of investment options, including equity, corporate bonds, and government securities.
- Low Cost: NPS is a low-cost investment option charged at 0.01% per annum, which is significantly lower than the charges levied by other retirement plans.
- Regular Income: NPS offers to receive a pension for life or opt for a lump sum withdrawal.
- Portability: NPS is a portable retirement plan, which means that you can continue to contribute to your NPS account even if you change jobs or move to a different city.
- Social Security: NPS is a social security scheme that aims to provide financial security to individuals after retirement.
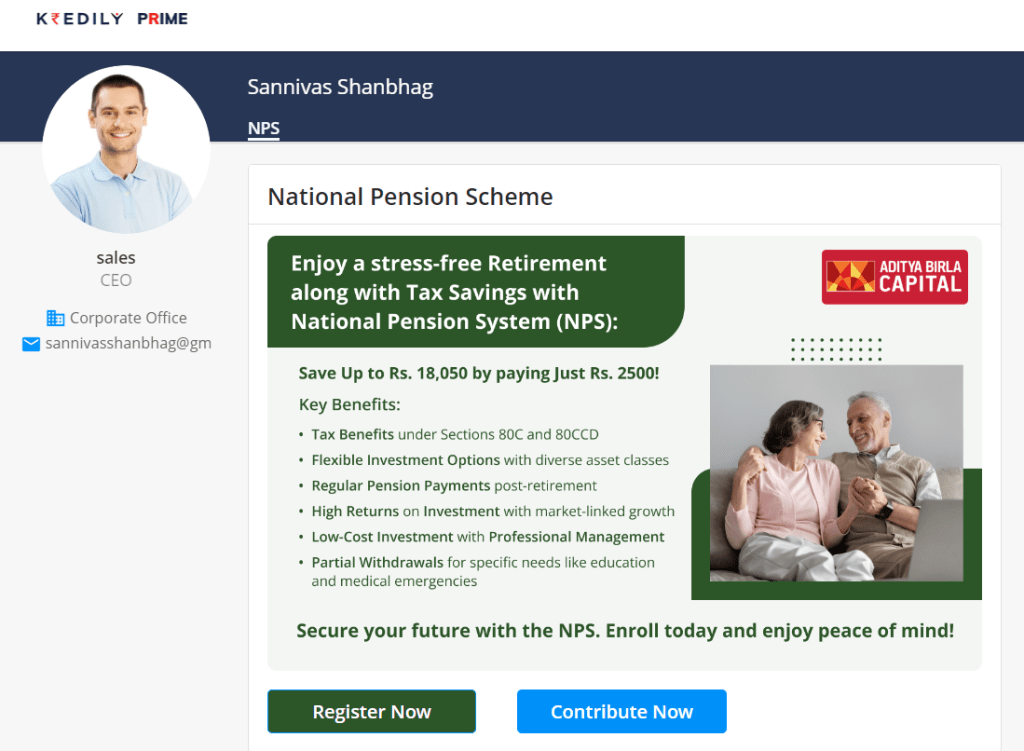
How to apply in NPS?
Applying for NPS is easy! Just follow these simple steps:
- Click on the “Register Now” button.
- Mention the amount you are willing to contribute to NPS per month.
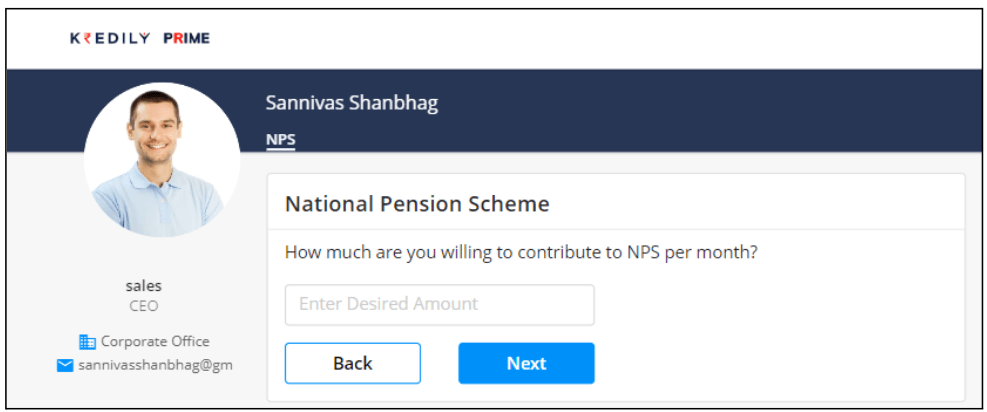
3. Fill in the required personal and financial details.
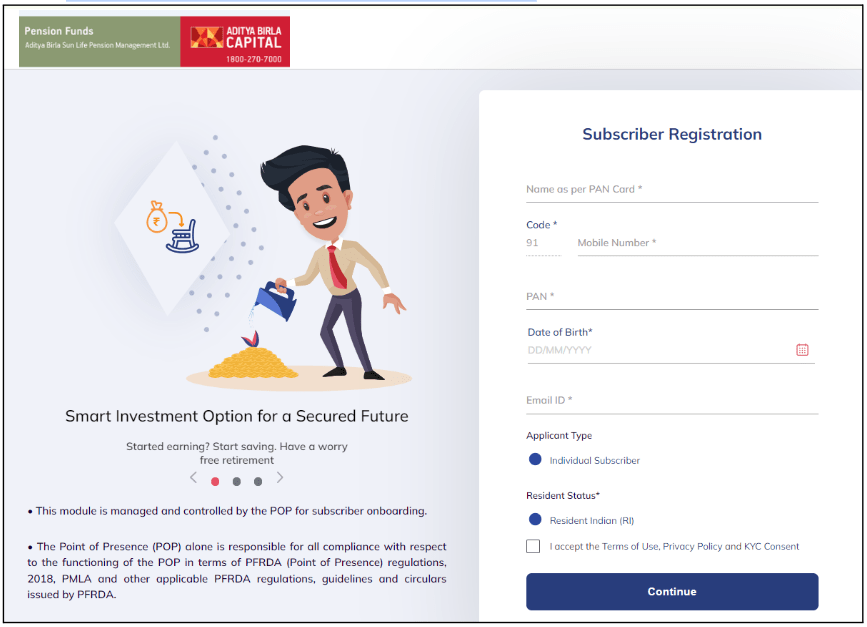
4.Choose your investment options and fund manager.
5. Review and submit your application.
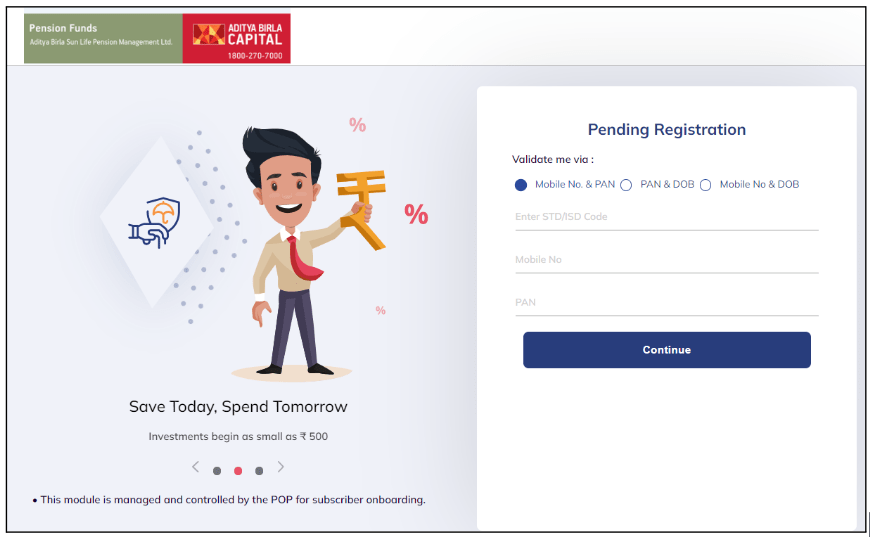
That’s it! You will receive a unique Permanent Retirement Account Number (PRAN) which will be used to track your NPS account. Start planning your retirement today and secure your financial future with NPS!
Apply for leave
Step 1: In the user admin panel, employees can submit leave applications.
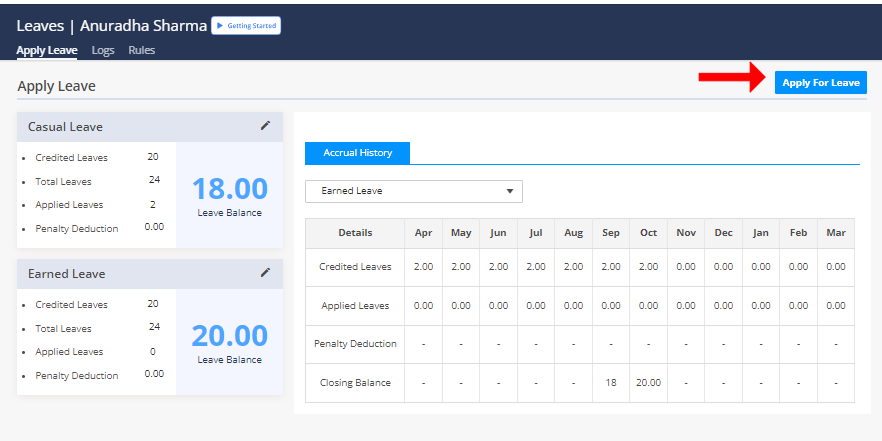
Step 2: They can provide details such as the number of leave days and a valid reason for the request.
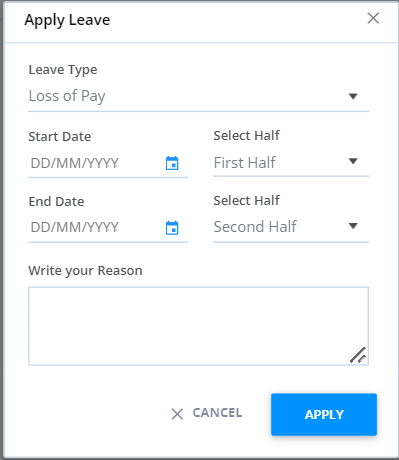
Proceed to submit a leave request: https://app.kredily.com/leave-request/leave_accrual/
Wellness Card
What is Kredily IHO and how does Kredily benefit you?
At Kredily, we are committed to providing our customers with innovative solutions that promote their overall well-being. That’s why we offer the Indian Health Organisation (IHO).
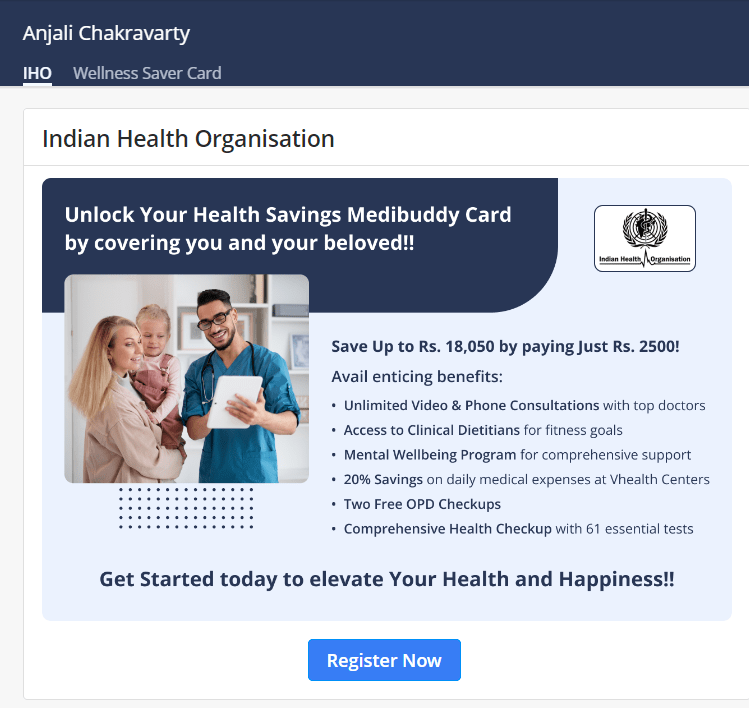
IHO is a health saving medical card that Kredily provides, offering a saving benefit of ₹18,050 by paying only ₹2,500. IHO is a membership-based online healthcare marketplace that aims to make high-quality healthcare more affordable in India, with a focus on preventive healthcare. Some of the key benefits of IHO include:
- Unlimited Phone and Video Doctor Consultations: Get access to unlimited consultations with experienced doctors via phone or video calls.
- Mental Wellbeing Program: Take care of your mental health with our comprehensive wellbeing program.
- 20% Savings on Daily Medical Expenses: Enjoy discounts on your daily medical expenses, making healthcare more affordable.
- 2 Free OPD Check-ups: Get two free OPD check-ups with our network of doctors.
- Comprehensive Health Check-up with 60+ Tests: Get a thorough health check-up with over 60 tests to monitor your health.
How to register in IHO?
To register in IHO, follow these simple steps:
- Click to register now: Start the registration process by clicking on the “Register Now” button.
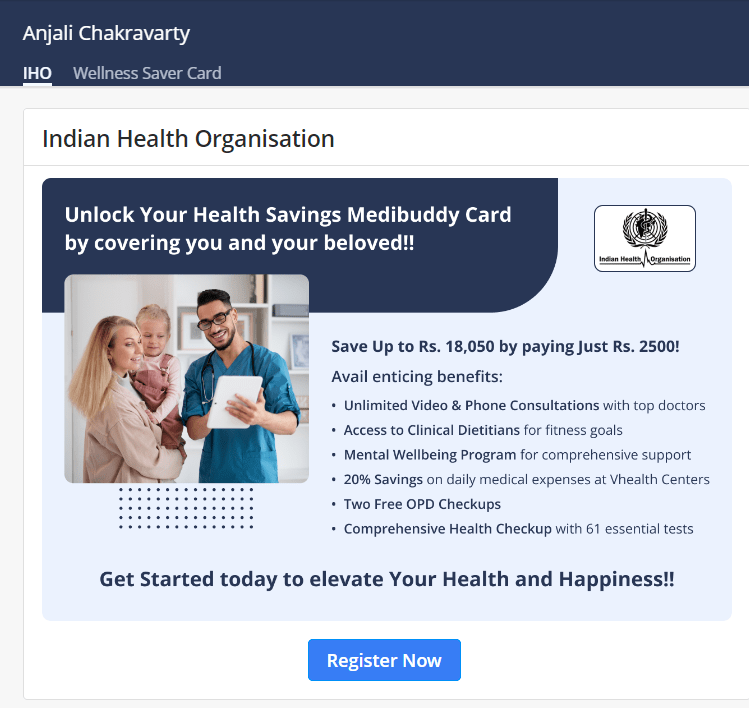
2. Confirm your consent: In the next step, you will be asked to confirm your consent for sharing your contact details, including your phone number and email address.
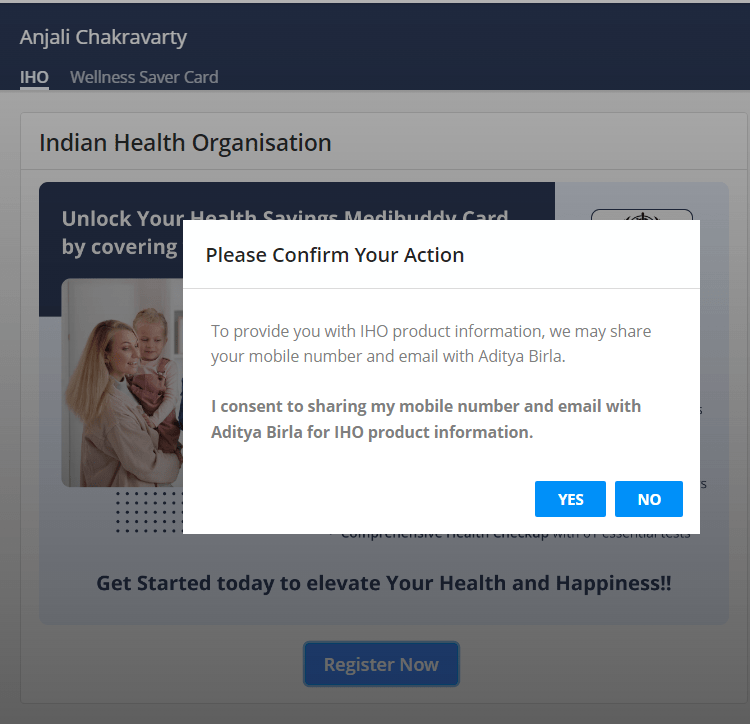
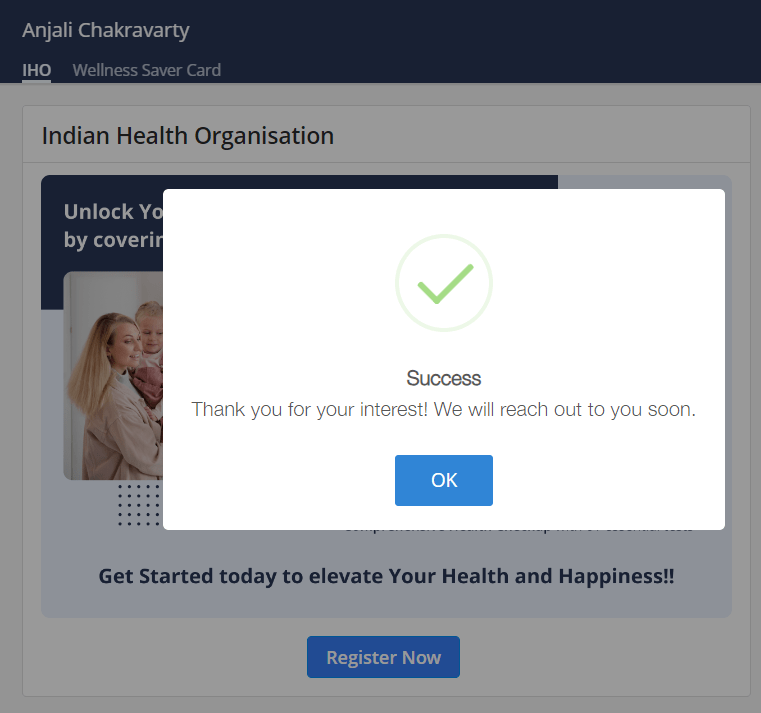
That’s it! By following these two easy steps, you can successfully register in IHO.
What is Kredily Wellness saver Card and how does Kredily benefit you?
The Wellness Saver Card is a unique offering in Kredily that provides exclusive discounts and benefits on health and wellness services. With this card, you can enjoy significant savings on various wellness expenses, leading to a healthier and more cost-effective lifestyle.
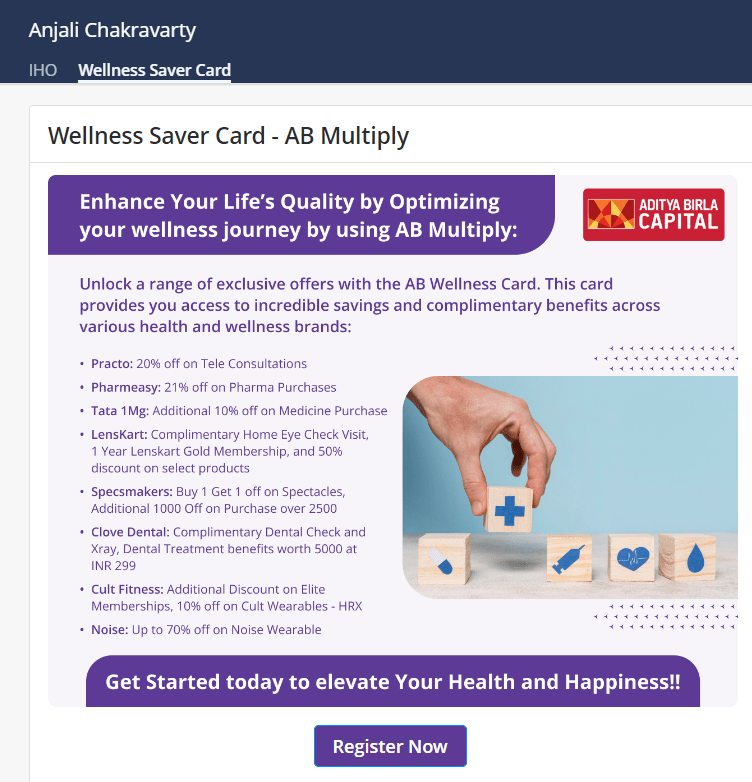
You can avail benefits across various health and wellness brands :
- Practo – 20% off on consulatation
- Pharmeasy – 21% off on Pharma purchase
- TATA 1Mg – 10% off on medical purchase
- LensKart – 1 yr gold membership and 50% discount on selected products
- Specsmaker – BOGO offer and additional 1000 off over 2500
- Clove Dental – Dental checkup and Xray
- Cult fit – Discount on Elite membership and 10% off on cult wearable
- Noise – 70% off on Noise wearable
How can you avail benefits and discounts on wellness saver card in Kredily?
Wellness Saver Card (AB Multiply)
The Wellness Saving Card – AB Multiply is a health and wellness benefits program that offers discounts and savings on various health-related services and products from a network of partners.
How to Avail These Benefits
To avail the benefits of IHO and the Wellness Saver Card, simply follow these steps:
- Log in to your Kredily account.
- Click on the “Register Now” section.
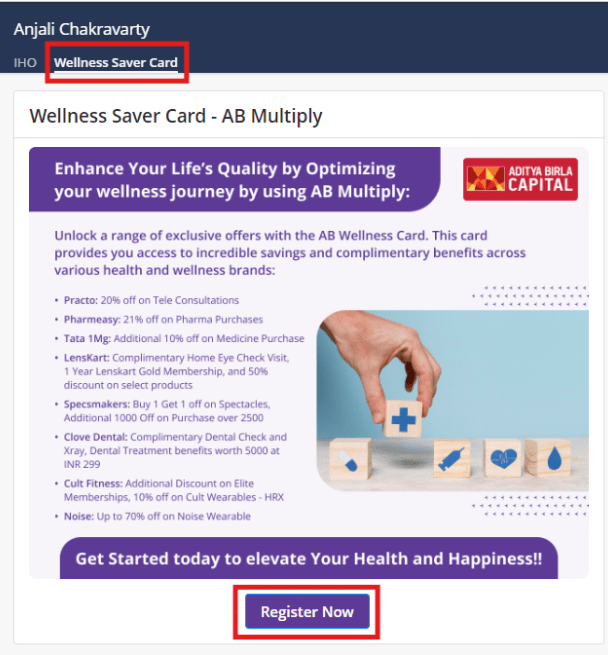
3. You will be asked to confirm your consent for sharing your contact details, including your phone number and email address. Confirm it by clicking “YES”
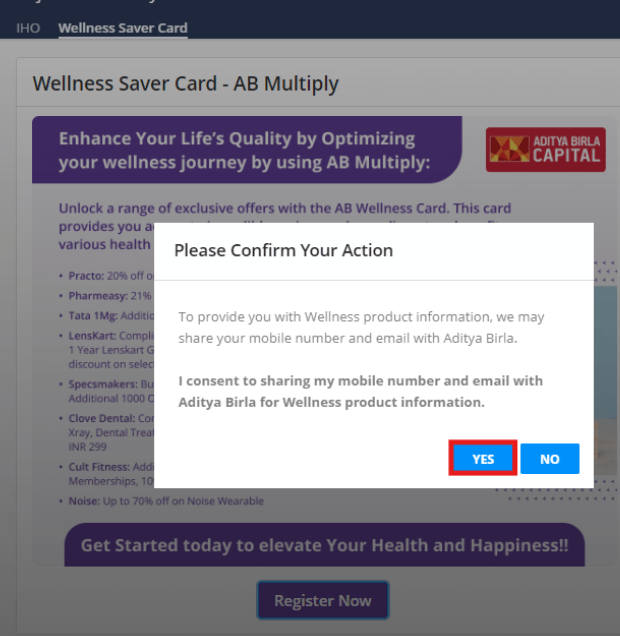
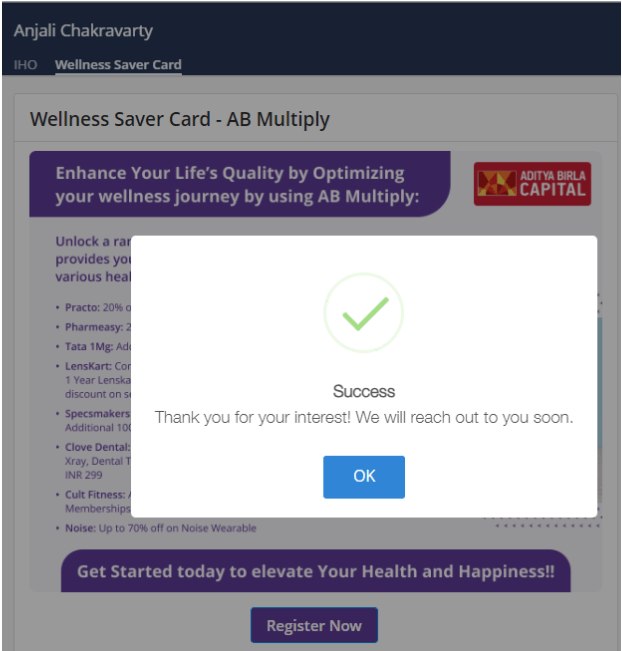
That’s it! Start enjoying the benefits of Kredily’s Wellness Saver Card today and take the first step towards a healthier, happier you!
Set your leave logs
Step 1: After clicking on “Leave,” navigate to the “Leave Log” tab to make changes.
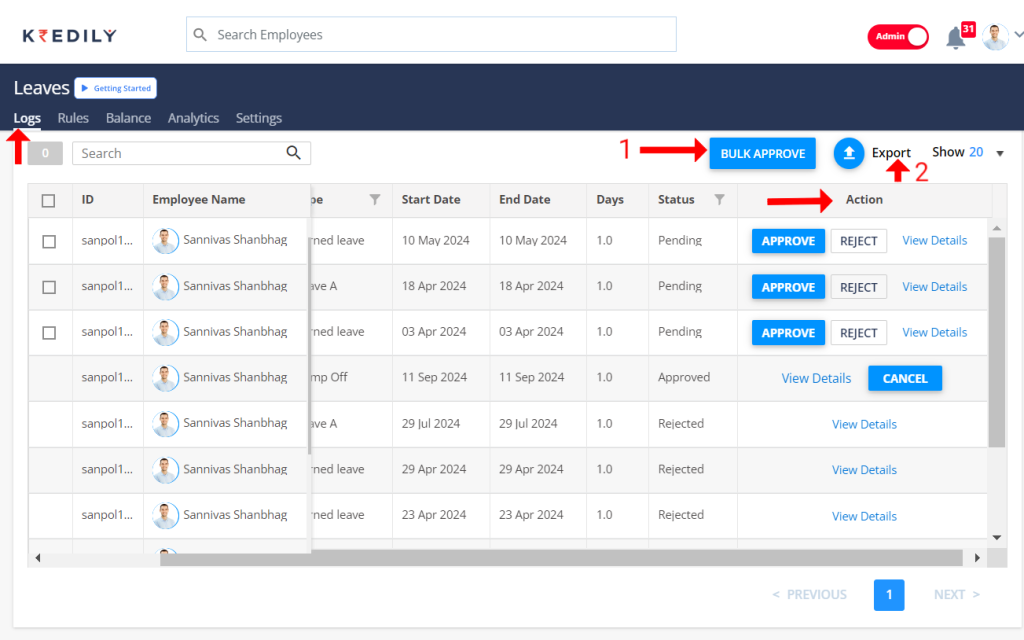
Step 2: You can also select Employees and use Bulk Approve to approve their Leave requests in bulk. (refer to point 1)
Step 3 : In Leave Logs you can see all the Leave Requests of your employees.
Note: Managers can also take an action on the Leave Requests of their report either to accept or reject.
Step 4: You can also upload excel sheet ( refer to point 2)
Proceed to Leave Logs: https://app.kredily.com/leave-request/viewLeaveStatus/
What is Kredily Prime and what benefits does it offer?
Kredily Prime is a unique and exclusive feature of Kredily that provides a range of benefits to help you manage your finances, health, and wellness. With Kredily Prime, you can apply for various benefits, including:

- National Pension System (NPS)
- Loans
- Insurance
- Wellness and medical facilities
- Credit cards
- Vouchers and rewards
Kredily Prime is an additional feature that offers tax savings and financial support, making it an attractive option for those looking to optimize their financial well-being.
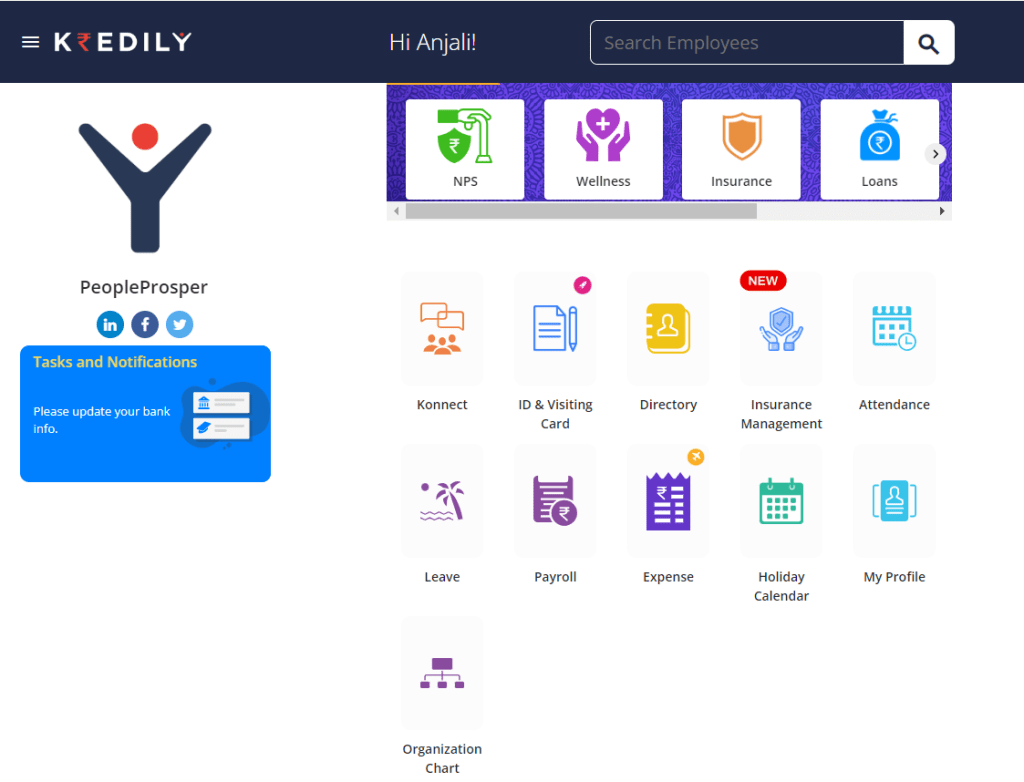
Advantages of Kredily Prime:
By subscribing to Kredily Prime, you can enjoy the following advantages:
- Cash Back: Earn cash back on your transactions and purchases.
- EMI Protection Plans: Get protection against unforeseen events that may affect your loan repayments.
- Tax Saving: Enjoy tax benefits on your investments and expenses.
- Premium Healthcare Facilities: Access top-notch healthcare facilities and services.
- Transparent Pricing: Get clear and transparent pricing for all services and products.And many more benefits!
By joining Kredily Prime, you can experience a range of benefits that can help you save money, manage your finances, and improve your overall well-being.
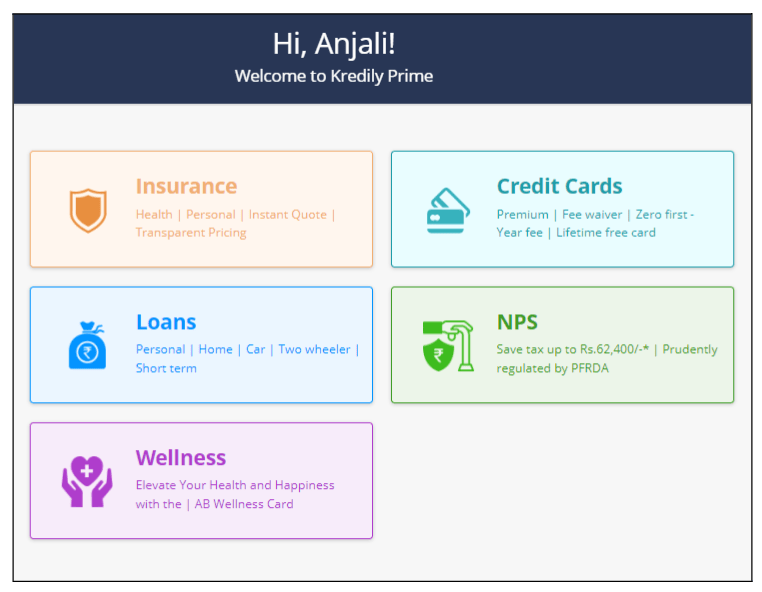
Check leave balance
Step 1: After clicking on “Leave,” navigate to the “Leave Balance” tab to view and manage your leave balances.
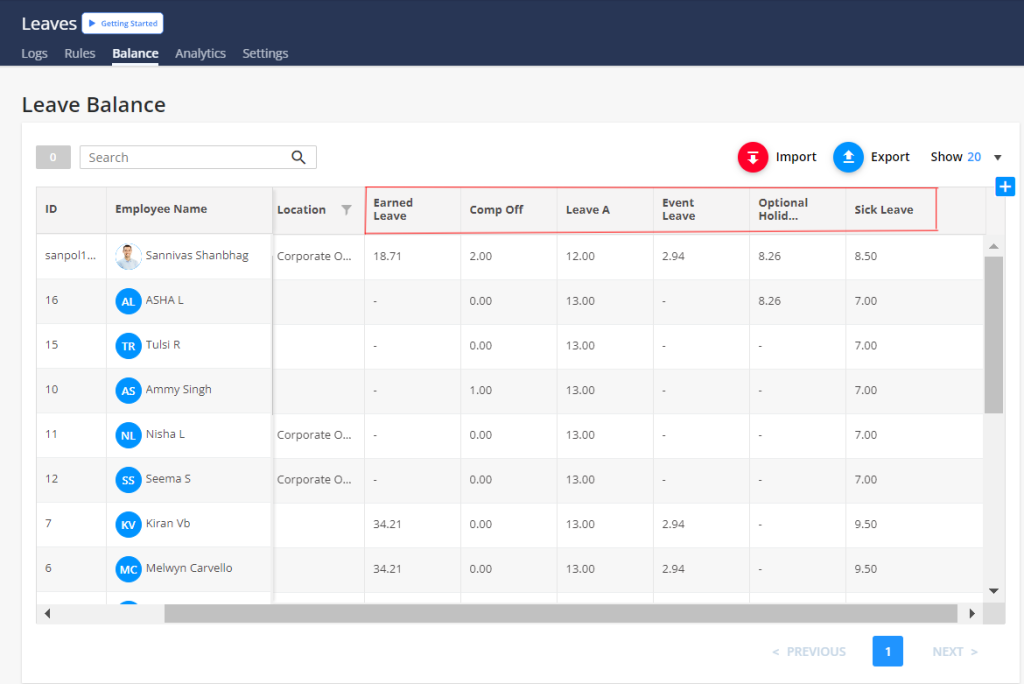
Step 2: You can view the record of leave for all your employees
Proceed to view leave balances: https://app.kredily.com/rule_set/viewLeaveBalance/
Set leave cycle in settings
Step 1: After clicking on “Leave,” navigate to the “Settings” tab to manage leave cycles and other configuration options
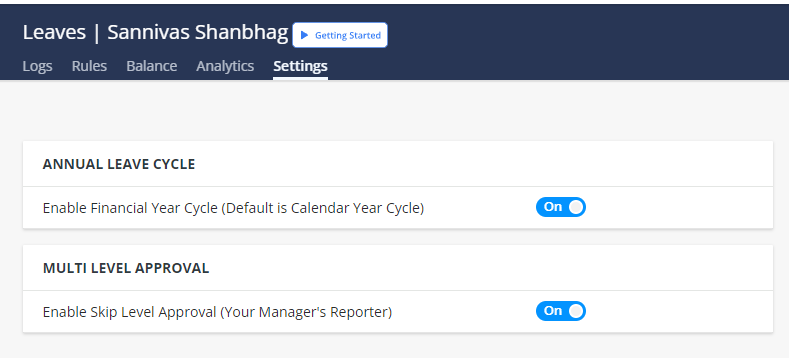
Step 2: You can turn on the toggle to set the annual leave cycle and multi-level approval
Proceed to set leave cycle: https://app.kredily.com/rule_set/viewLeaveSettings/
Credit your accrual leaves
Step 1: Determine the types of leave you want to offer (e.g., annual leave, sick leave, personal leave).
Step 2: Establish how much leave employees earn per pay period or other time frame. Consider factors like job role, seniority, and company policy.
Step 3: Specify when leave accrues (e.g., monthly, quarterly, annually).
Step 4: Decide if unused leave can be carried over to the next year and set any limits.
Step 5: Determine who is eligible for each type of leave (e.g., full-time employees, employees with a certain length of service).
Step 6: Establish the maximum amount of leave an employee can accrue or carry over.
Step 7: Outline the steps involved in requesting and approving leave.
Step 8 : Ensure that leave accrual and deductions are accurately reflected in payroll calculations.
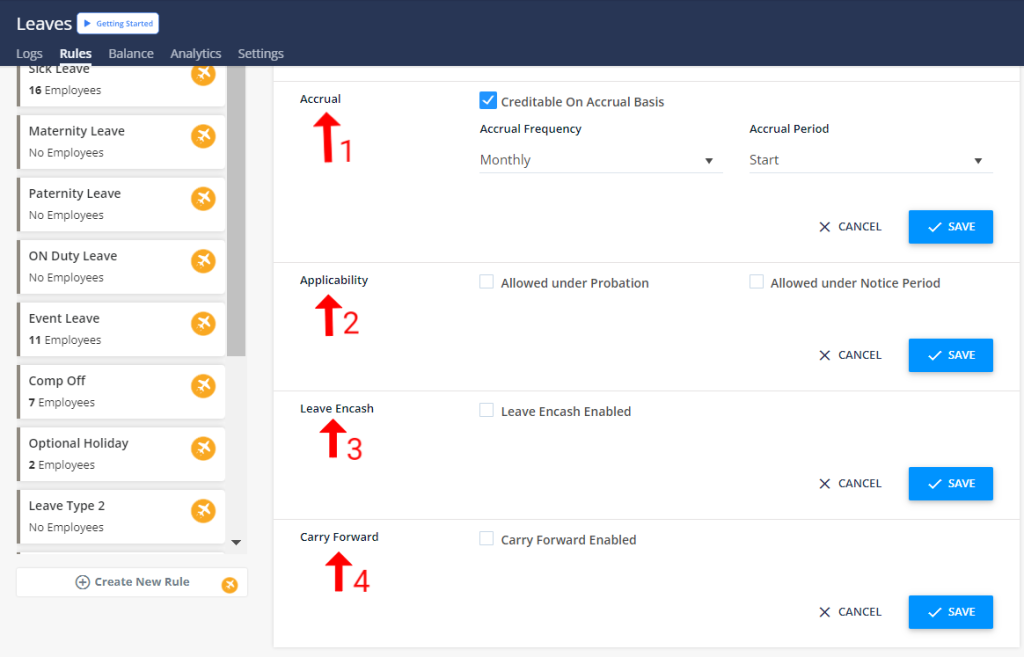
Proceed to configure leave accrual: https://app.kredily.com/leaves/viewLeaveRuleBase/?tab=0
Applicability of leave
In these settings, you can configure the types of leave that employees are eligible for during their probationary or notice periods.
Step : Click the related toggle (refer to point 2)
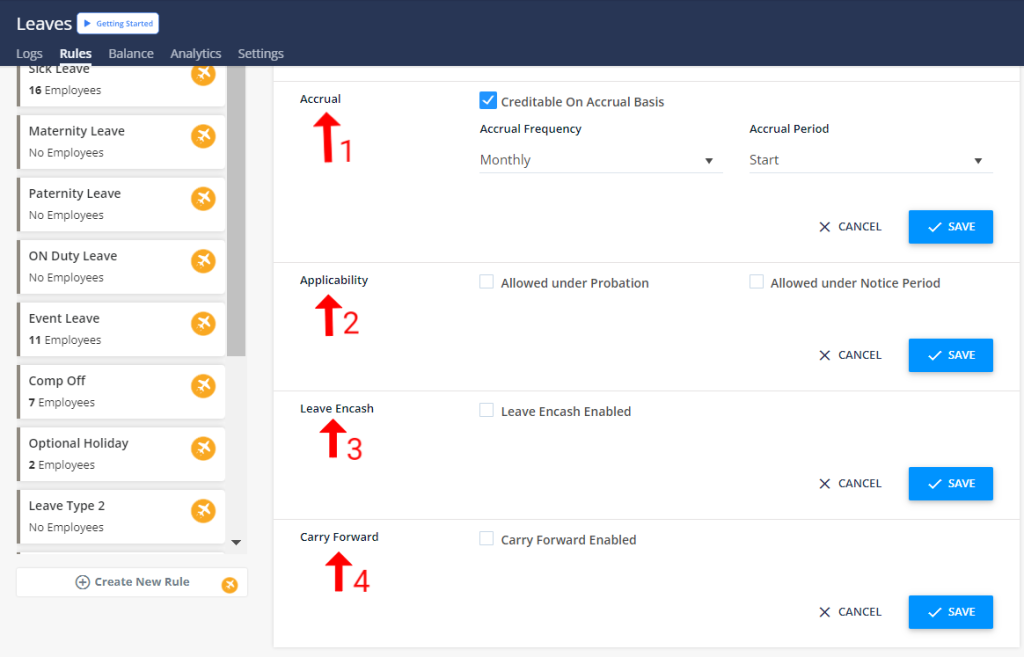
Proceed to set leave applicability: https://app.kredily.com/leaves/viewLeaveRuleBase/?tab=0
Leave encashment
Leave encashment is a policy that allows employees to receive monetary compensation in exchange for their unused paid leaves. This can be beneficial for employees who need a financial cushion or prefer to save their leave for a later time. However, leave encashment may be subject to tax and specific company policies.
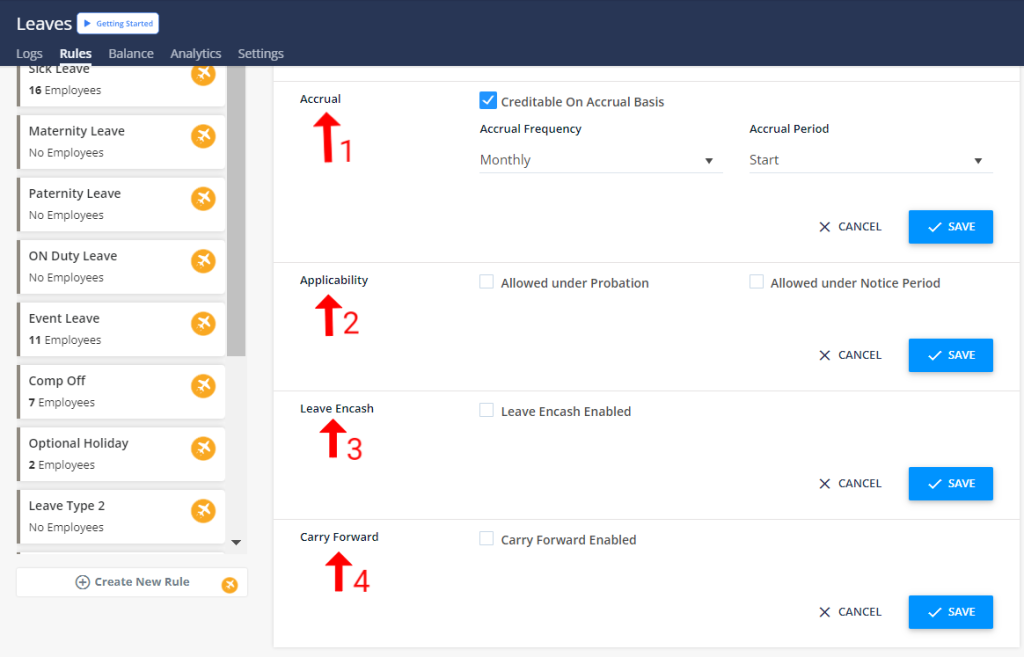
Step: Turn on the toggle (refer to 3)
Proceed to configure Leave Encashment settings: https://app.kredily.com/leaves/viewLeaveRuleBase/?tab=0
Carry forward your leaves
Step 1: Turn on the toggle (refer to point 4)
Step 2: Review Your Leave Balance: Check your current leave balance to determine how much can be carried forward.
Step 3: Submit a Request: If your company requires a formal request, submit it to your HR department or supervisor.
Step 4: Await Approval: Your request will be reviewed and approved or denied based on company policies and your eligibility.
Step 5: Update Your Records: Once approved, your leave balance will be updated to reflect the carried-forward amount.
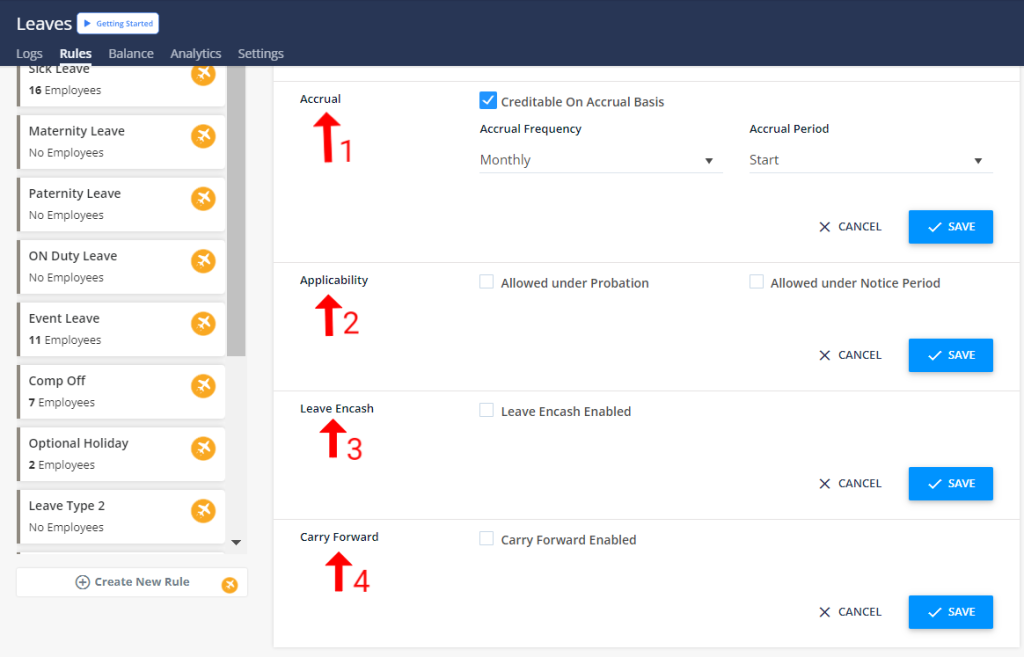
Proceed to carry forward your leave: https://app.kredily.com/leaves/viewLeaveRuleBase/?tab=0
Streamline Payroll Management for Hassle-Free Processing
Payroll refers to the process of calculating and distributing employee wages, including taxes, benefits, and other deductions.
Kredily explains how the payroll feature works and how to use its metrics to streamline HR workflows.
Step 1: After clicking on Payroll, you’ll access the run payroll tab where in “Basic” you can make payroll “Overview” changes
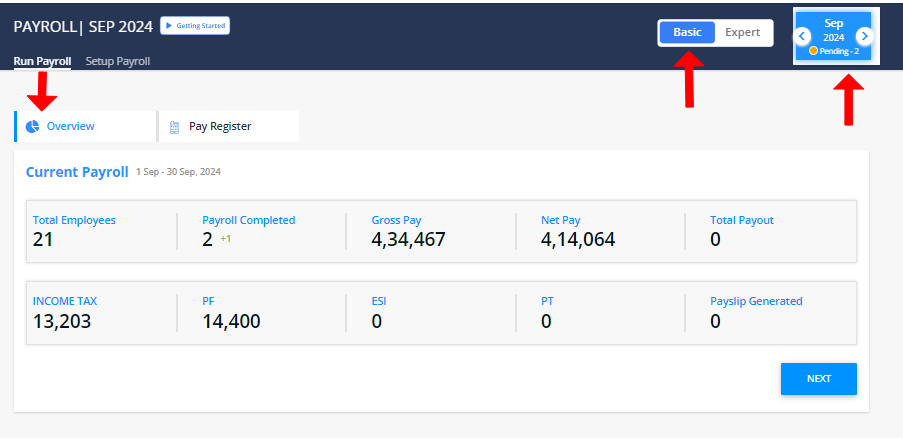
Step 2: Set your month calendar
Step 3: Select basic option
Step 4: Select overview where you have details of payroll elements which you can customize the Payroll Settings as per your Organization’s requirement.
Streamline your payroll today: https://app.kredily.com/payroll/admin_view_wrapper/
Pay register
A pay register, also known as a payroll register or salary slip, is a detailed document that outlines an employee’s compensation for a specific pay period. It serves as a crucial tool for employers to accurately calculate and process wages, salaries, deductions, and other payroll-related items
Step 1: Select Page register where you have details of payroll elements which you can customize the Payroll Settings as per your Organization’s requirement.
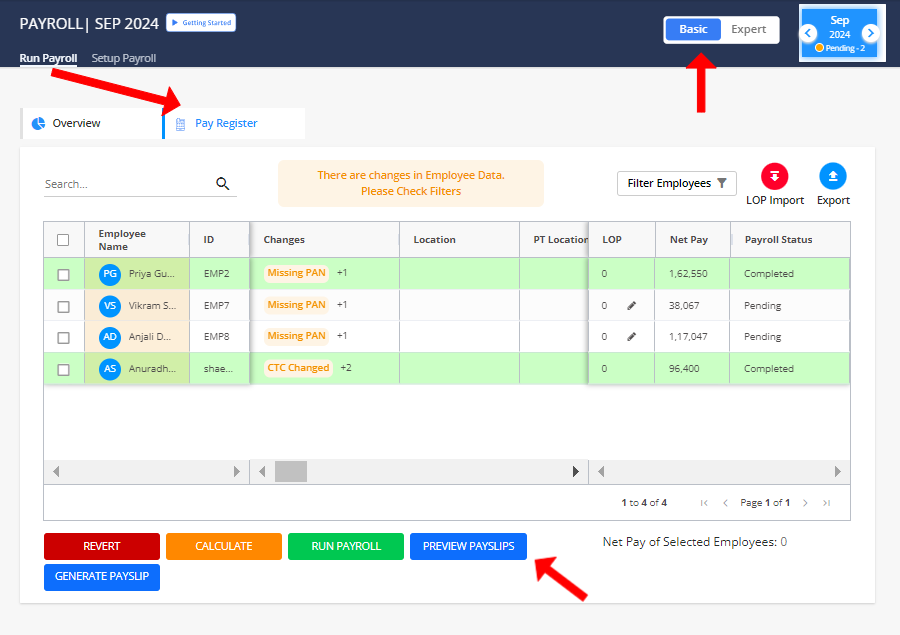
Step 2: You can edit any of the element as per organization’s requirement
Calculate : You can calculate again payroll
Revert : You can cancel the payroll run activity
Run Payroll : You can verified payroll data
Preview payslip: You can get a preview of payslip
Generate Payslip : You can generate payslip
Proceed to manage payroll here: https://peopleprospertech.kredily.com/payroll/admin_view_wrapper/
Set up your payroll in basic
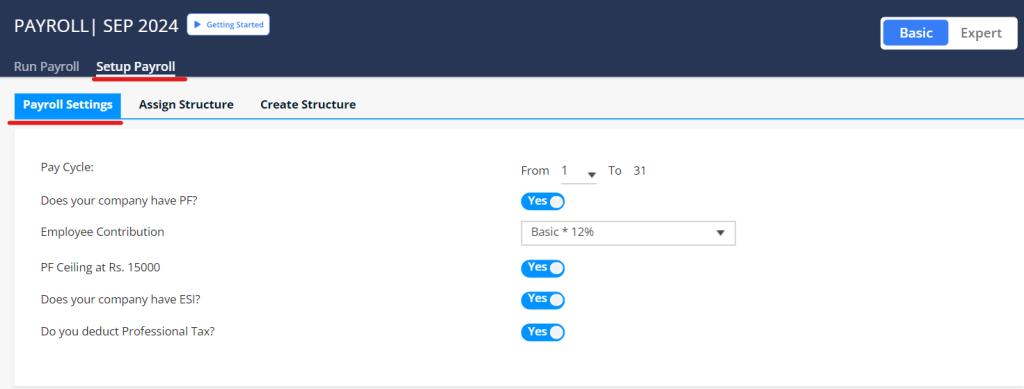
Step 1: Select “Basic”
Step 2: Go to setup payroll
Step 3: Select “payroll setting”
Step 4: Turn on the required toggle if your company has:
Note: Once you turn on the toggle post that only you can make edits in above elements
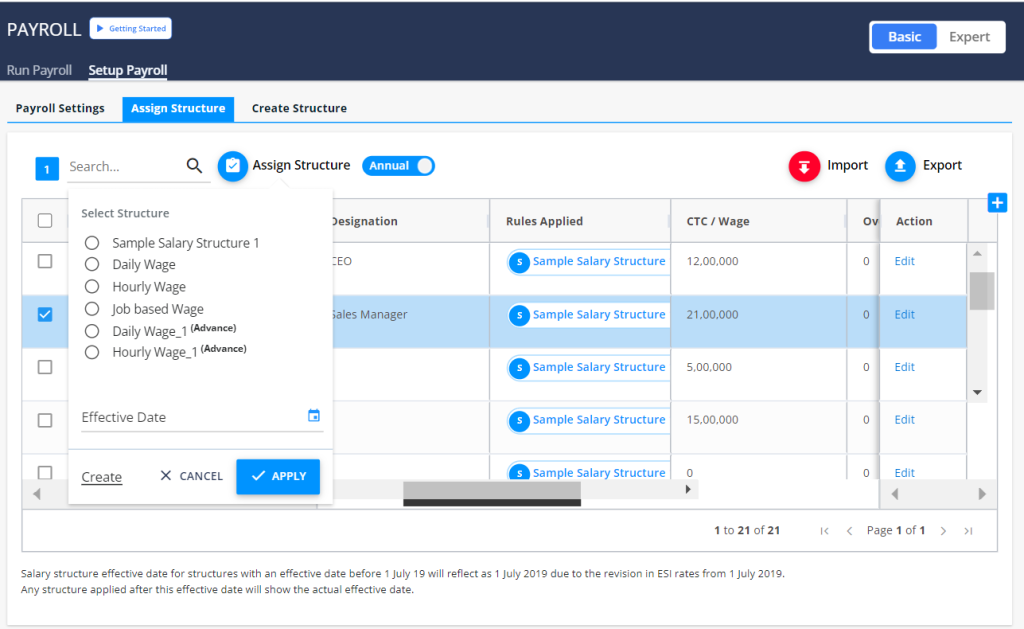
Step 5: Select assign structure
Step 6: Select an employee and click edit
Step 7: Select any one of the required structure and click to apply
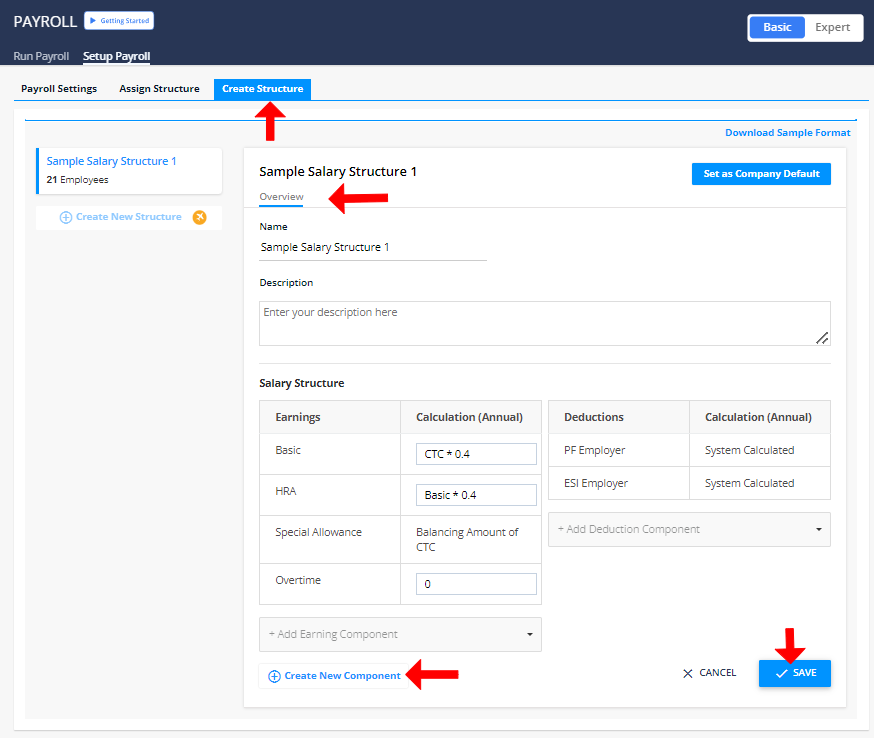
Step 8: Select Create structure
Step 9: You can select from pre defined template
Step 10: Select “create new structure.”
Proceed to set up payroll: https://app.kredily.com/payroll/admin_view_wrapper/?tab=1&ptab=2&setab=0
How to download the monthly consolidated attendace report?
To download the monthly consolidated attendance report from Kredily’s payroll software, follow these steps:
Step 1: Log In to Kredily: Sign in to your Kredily account using your credentials.
Step 2: Navigate to Reports: Select “Report” from the hamburger menu.
Step 3: Choose Report Type: Select the “Consolidated Attendance Report” option.
Step 4: Set Date Range: Enter the start and end dates for the report and click “Export.”
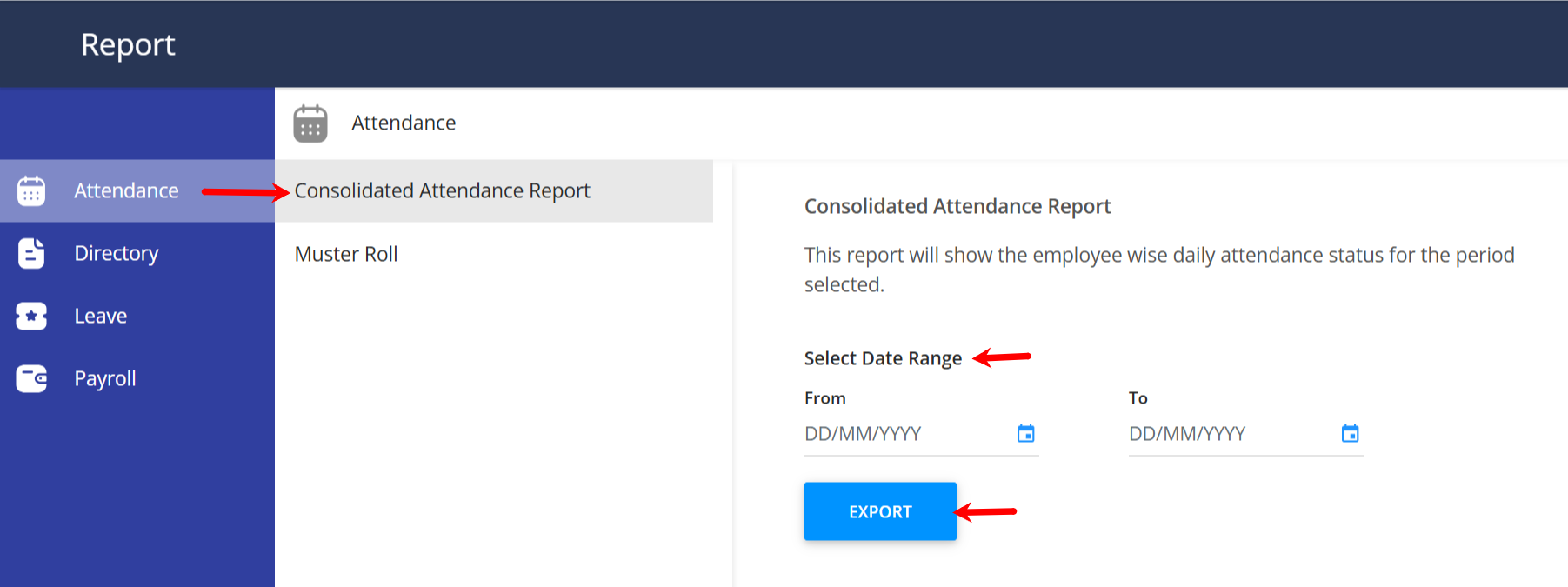
Step 5: Queue Notification: Your export request will be queued. Once the export is complete, you’ll receive an email with a download link. You can also check the request status under “File Manager.”
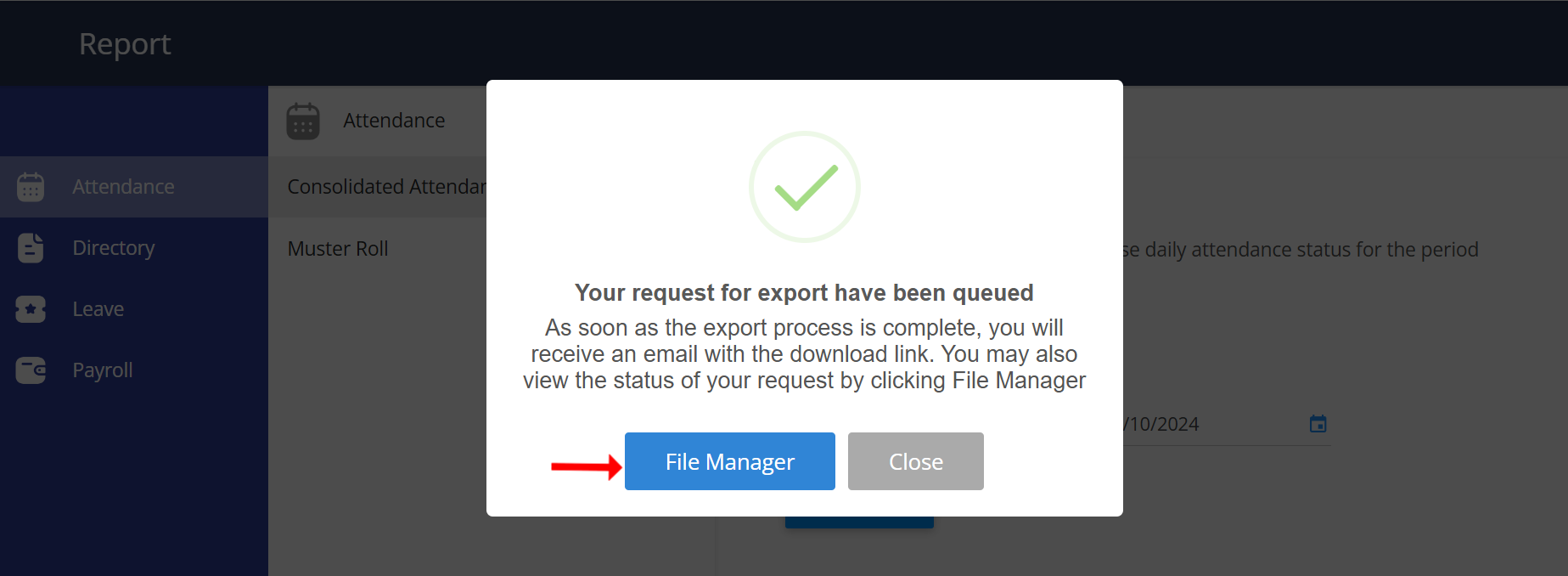
Step 6: Download: Once approved, download the consolidated attendance report easily.
Follow these steps for seamless report generation and management.
Set payroll in advanced settings
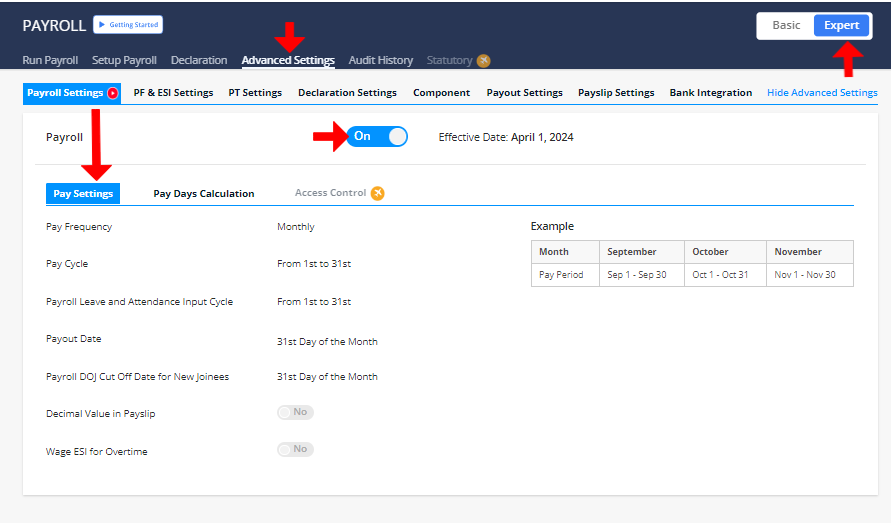
Step 1: Select Expert option
Step 2: Click here to edit
Step 3: Update effective date
Step 4: You can customize pay settings as per your requirement:
- Payout date
- Joining date
- Turn on the payslip and overtime toggle if needed
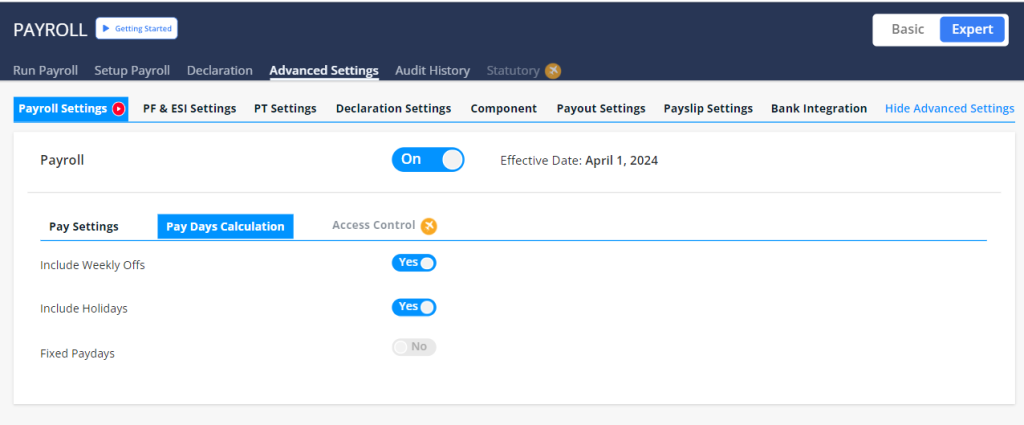
Step 5: Select “Pay Days Calculation”
Step 6: You can customize pay days calculation and pay days calculation settings as per your requirement:
- Turn on the toggle of weekly off, holidays, fixed paydays if needed
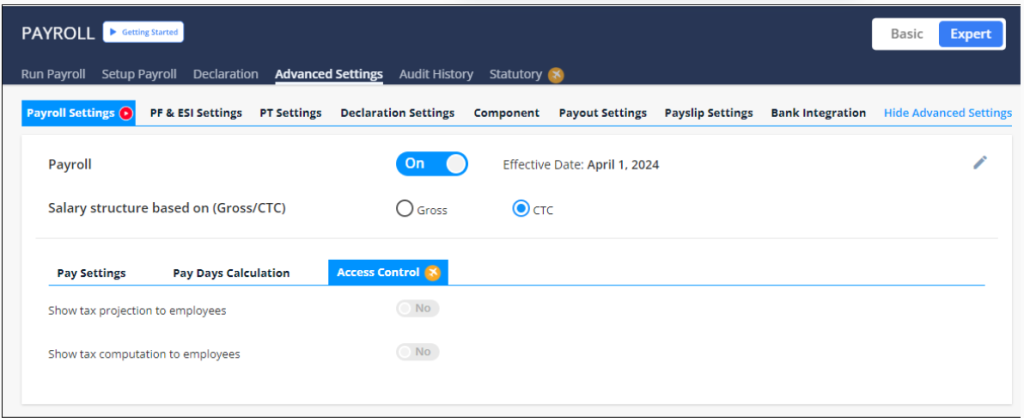
Step 7: Select Access control
Step 8: You can customize access control settings as per your requirement:
- Turn on the toggle of tax projection to employee, tax computation to employee, if needed
Proceed to configure payroll settings: https://app.kredily.com/payroll/admin/settings/?tab=0
How to approve pending regularization requests as an admin on Kredily?
To efficiently manage attendance requests, follow these steps to approve or reject regularization requests:
Step 1: Go to “Attendance” Log in to your Kredily admin account and navigate to the Attendance section in the main menu.
Step 2: Select “Approvals” Once in Attendance, click on the Approvals tab to view all pending regularization requests submitted by employees. Approve or Reject Requests Find the specific regularization requests you wish to process.
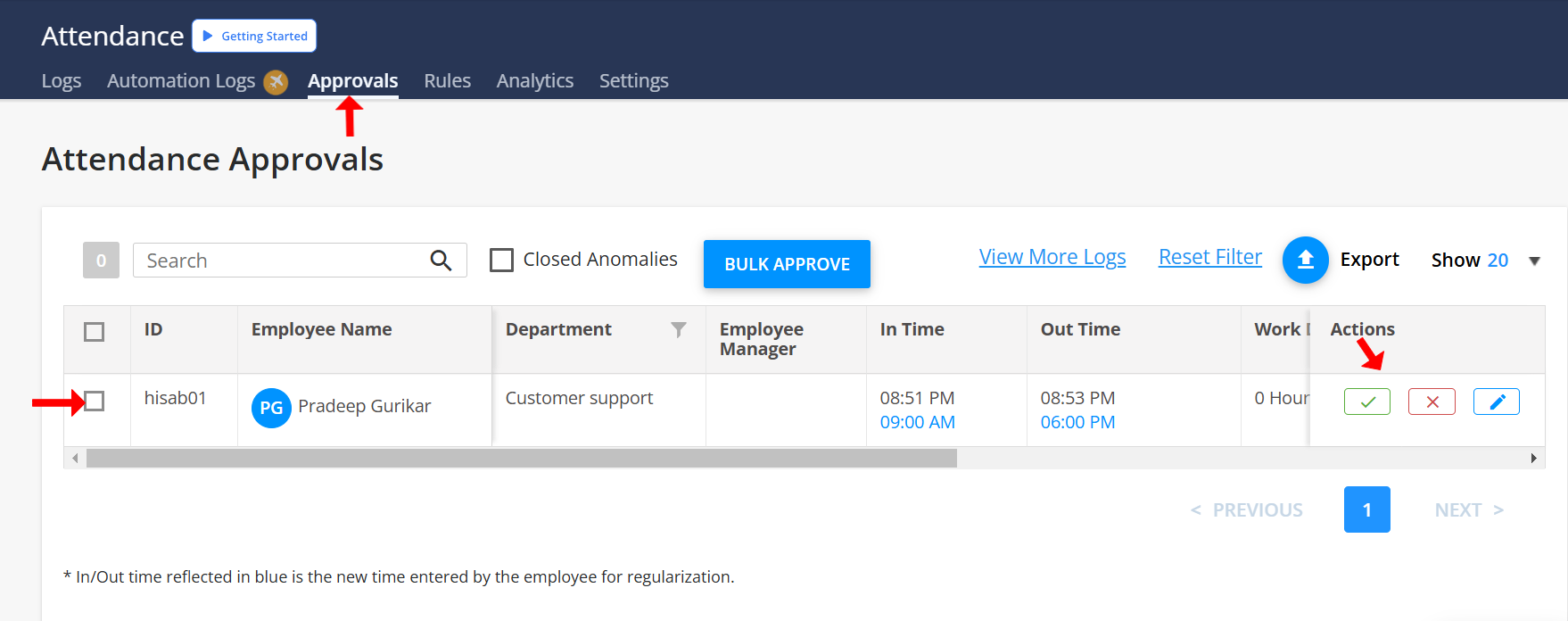
Step 3: Click on the Actions button next to each request to either approve or reject it based on your review. By following these steps, you can streamline the approval process for attendance regularizations and maintain accurate attendance records.
Configure your PF and ESI settings
Step 1: To access payroll settings for PF and ESI, click on “Payroll,” then navigate to the “Advanced Settings” tab.
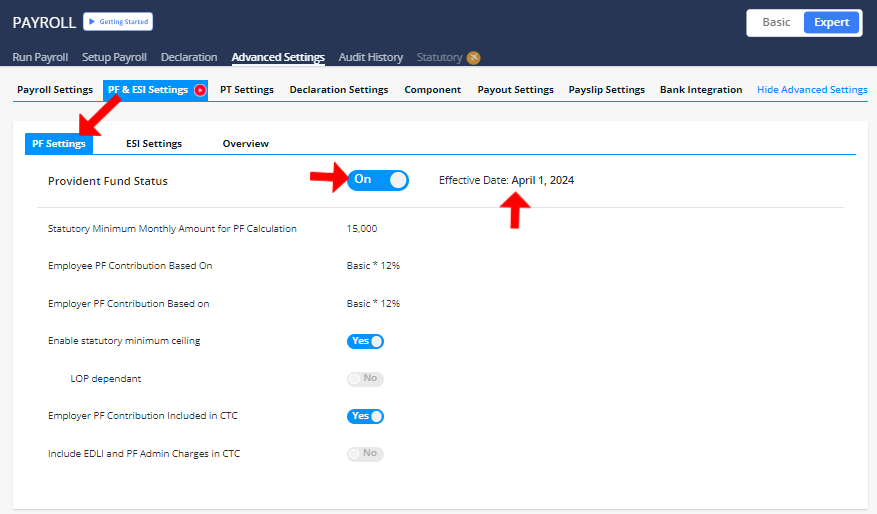
Step 2: If your Organization has PF applicable, you can Switch On PF and edit the settings as per your Organization’s requirement.
Step 3: When you turn on the toggle you can edit, some PF Settings by default, you can customize them as per your organization’s requirements, with adding effective date and turning on the toggle
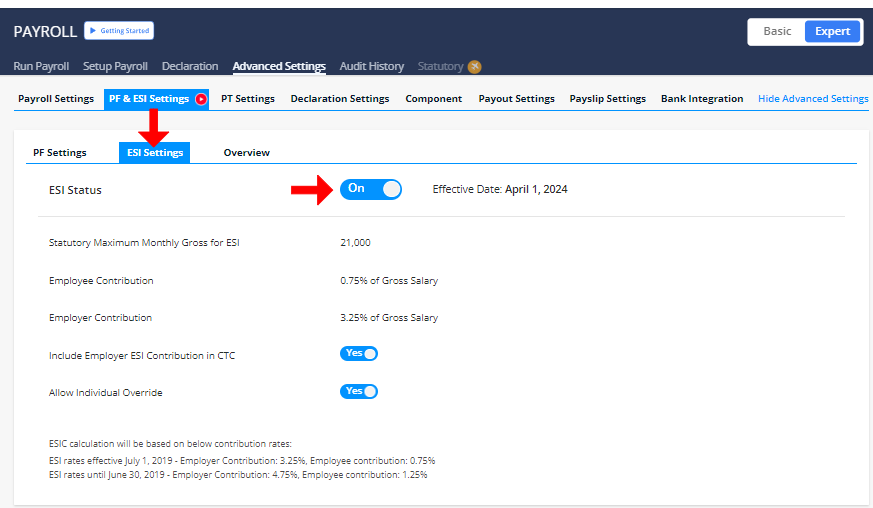
Step 4: Similarly, if your org has ESI applicable, you can Switch On ESI and edit the settings as per your Organization’s requirements.
Step 5: When you turn on the toggle you can edit, some ESI Settings by default, you can customize them as per your organization’s requirements, with adding effective date and turning on the toggle
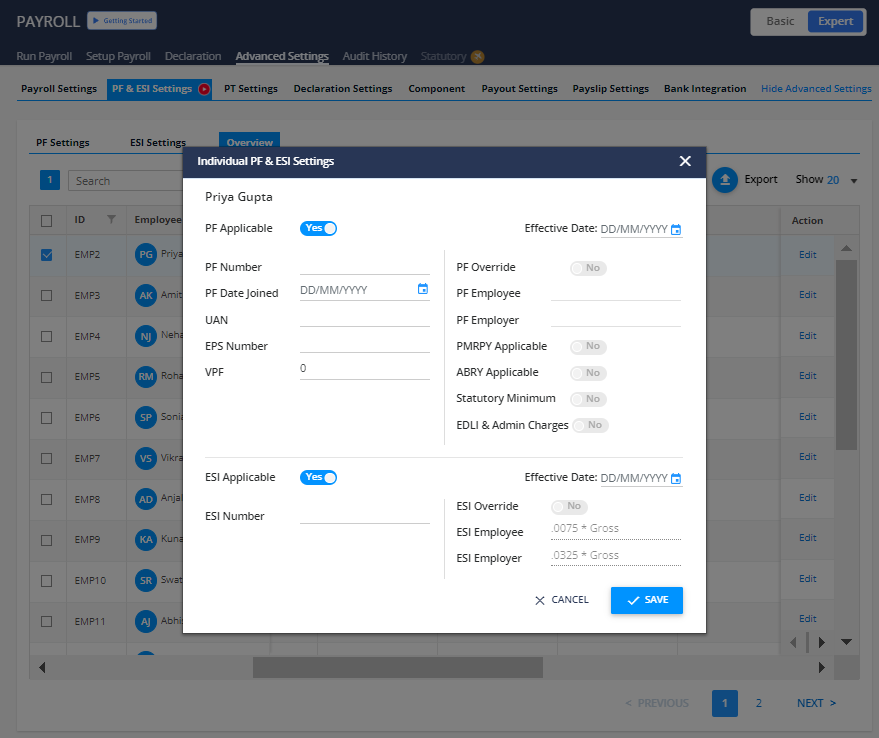
Step 6: Go to “overview” and select an employee and click “Edit”
Step 7: Once you add on employees details you can edit following metrics:
- PF no.
- PF joining date
- UAN no.
- EPS no.
- PF Employer/employee
- Add effective date
- Turn on the required toggle
Step 8: Once you add on employees details you can edit following metrics:
- ESI no.
- ESI Employer/employee
- Turn on the required toggle
Proceed to configure PF & ESI settings: https://app.kredily.com/payroll/admin/settings/?tab=1&pfesi=0
Professional tax settings
Step 1: To access payroll settings for Professional Tax (PT), click on “Payroll” and then navigate to the “Advanced Settings” tab.
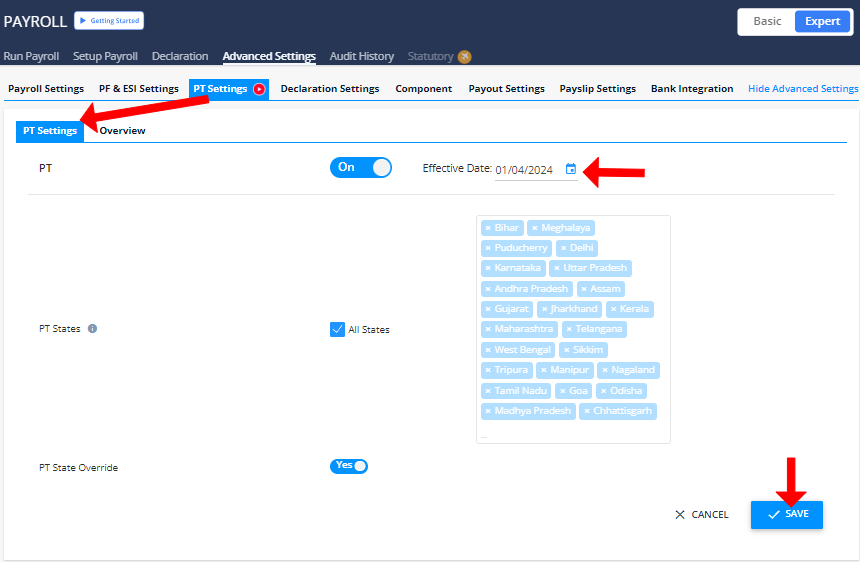
Step 2: You can select the PT States as per your requirements
Step 3: Turn on the toggle to edit and add an effective date
Step 4: By default system selects PT States as per the work location of a particular employee.
Proceed to configure Professional Tax settings: https://app.kredily.com/payroll/admin/settings/?tab=2&pfesi=0&pt=0
Set your declaration settings in advanced settings
Step 1: In Declaration Settings, you have the flexibility to establish declaration window period’s for either all employees throughout the organization or for specific individuals.
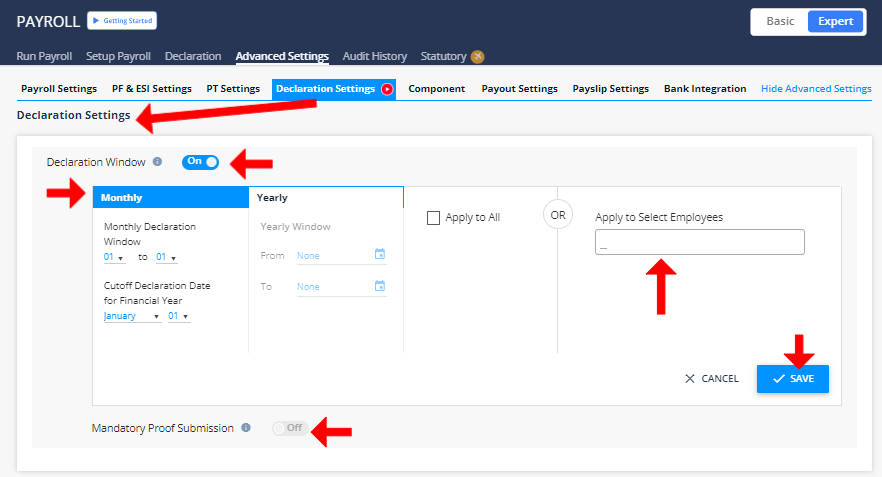
Step 2: Edit date of monthly declaration window and cutoff declaration date
Step 3: Select option of apply to all or particular employee
Step 4: Edit date of yearly declaration window and cutoff declaration date
Proceed to configure declaration settings: https://app.kredily.com/payroll/admin/settings/?tab=3&pfesi=0&pt=0
Create your payroll component
Payroll is a critical function for any organization, involving the calculation and disbursement of employee compensation. To ensure accurate and efficient payroll processing, it’s essential to understand the various components that make up a typical payroll system.
Here’s a breakdown of the four main segments of payroll:
-
Basic Components:
- Employee Information: This includes personal details like name, address, social security number, and employment status.
- Pay Rates: The hourly, weekly, or monthly rate at which employees are paid.
- Working Hours: The number of hours worked during a pay period.
- Overtime: Calculation of overtime pay based on applicable labor laws.
- Deductions: Taxes (federal, state, local), social security contributions, Medicare contributions, health insurance premiums, retirement plan contributions, and other deductions.
- Net Pay: The final amount an employee receives after deductions are subtracted from gross earnings.
-
Recurring Components:
- Salaries: Regular, fixed payments to employees.
- Wages: Hourly or daily pay based on the number of hours worked.
- Commission: Payments based on sales or performance.
- Bonuses: Additional payments given to employees for achieving specific goals or milestones.
-
Variable Components:
- Overtime Pay: Extra pay for working hours beyond regular working hours.
- Shift Differentials: Additional pay for working during non-standard shifts.
- Holiday Pay: Pay for working on holidays or for holidays not worked.
- Sick Leave: Pay for time off due to illness or injury.
- Vacation Pay: Pay for time off for vacation or personal reasons.
-
Ad-Hoc Components:
- Reimbursements: Payments for expenses incurred on behalf of the company.
- Perks and Benefits: Non-monetary benefits like health insurance, retirement plans, and company-provided perks.
- Bonuses and Awards: Special payments or rewards for exceptional performance.
- Severance Pay: Payments given to employees upon termination of employment.
Component - Basic salary structure
In the “Base” section, you can configure your salary structure, including basic pay, HRA (House Rent Allowance), PF (Provident Fund), ESI (Employees’ State Insurance), allowances, and other perks.
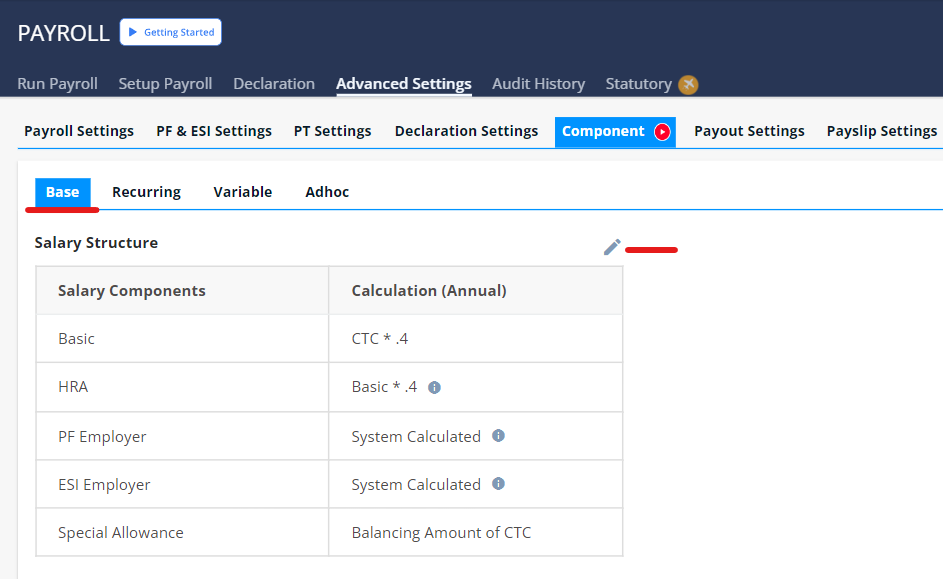
Step 1: Select component > Base option
Note : Salary structure has been divided into four components as shown here.
For Income tax calculation HRA exemption is available upto 50% of Basic in metro cities and 40% of basic for Non- metro cities
PF will be calculated based on the setting in PF setting tab. If the settings is off then the value will be reflected as 0.
ESI will be calculated based on the setting in ESI setting tab. If the settings is off then the value will be reflected as 0.
Step 2: You can add more component by clicking edit option
Component - Recurring
Step 1: Select component > click to recurring
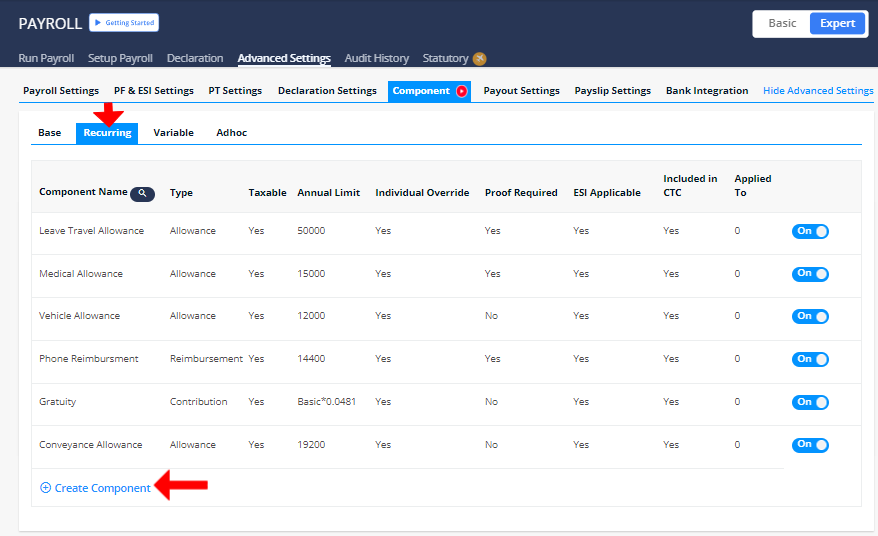
Step 2: We have given some Recurring Components by default, which you can edit or create new ones as per your Organization’s requirement.
Step 3: Select “Create component” to add more
Component - Variable
Step 1: Select component > click to variable option
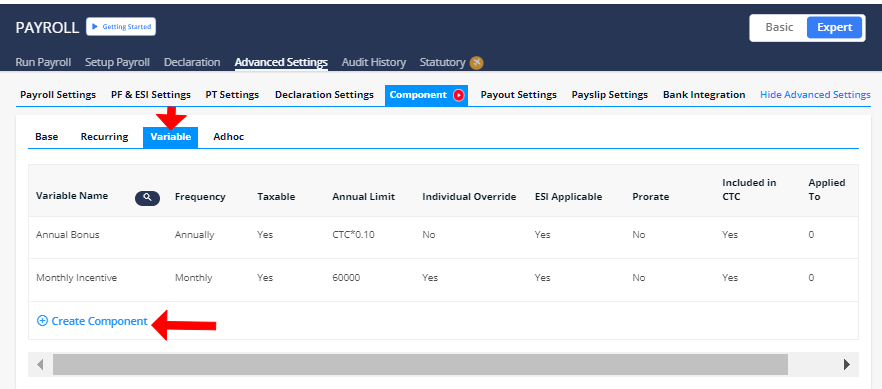
Note : We have given some Variable Components by default, which you can edit or create new ones as per your Organization’s requirement. The Variable components can be edited similar to the Recurring components.
Step 2: If you need to add on more component , click to “Create Component”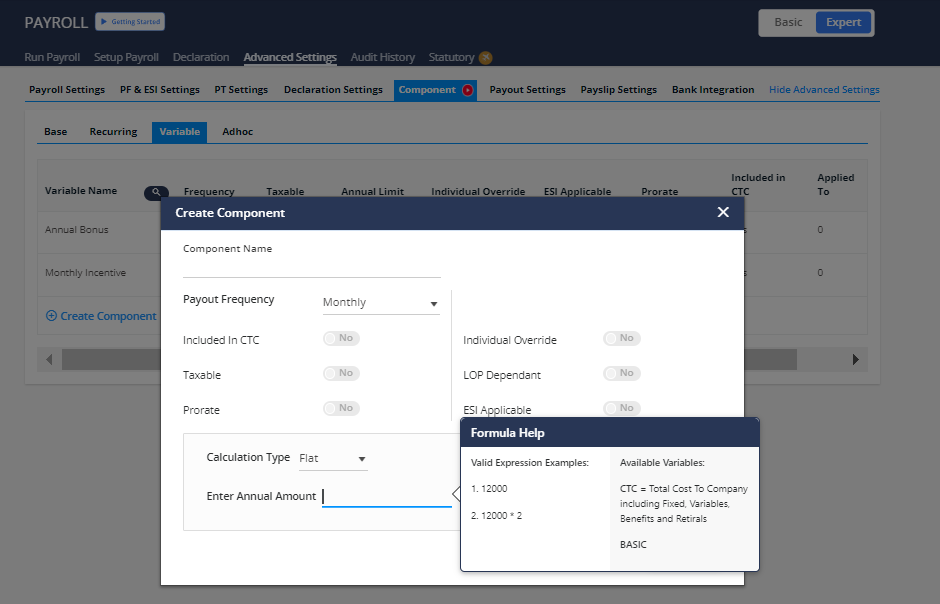
Step 3: Once you click to create option, you can update payout details and toggle the required options on or off here.
Component - Adhoc
Step 1: Select component > click to adhoc
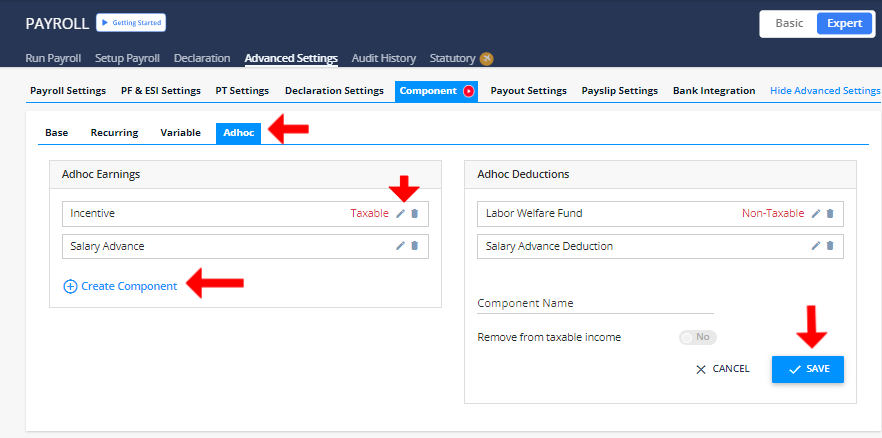
Step 2: You can create Adhoc Components which can be given on adhoc / one time basis. You can create the Components here and the amount can be entered through Run Payroll in a particular month.
Step 3: Edit Adhoc deduction by adding “Create Component” also on/off toggle as per requirement
Payout settings in advanced settings
Step 1: Select Payout Settings option in advanced settings
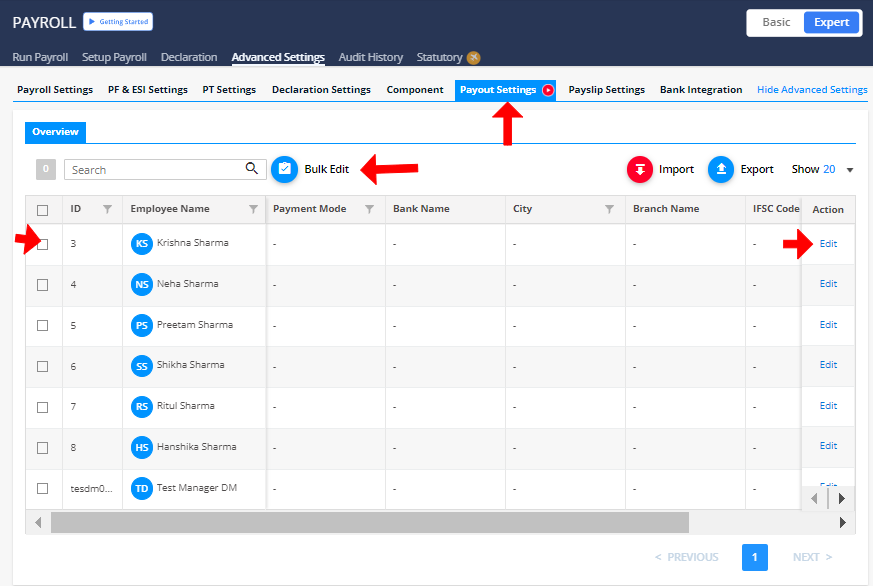
Step 2: Select an employee and click to edit
Step 3: Fill your required details :
- Payment mode
- Holder name
- Bank name
- Address
- Account no.
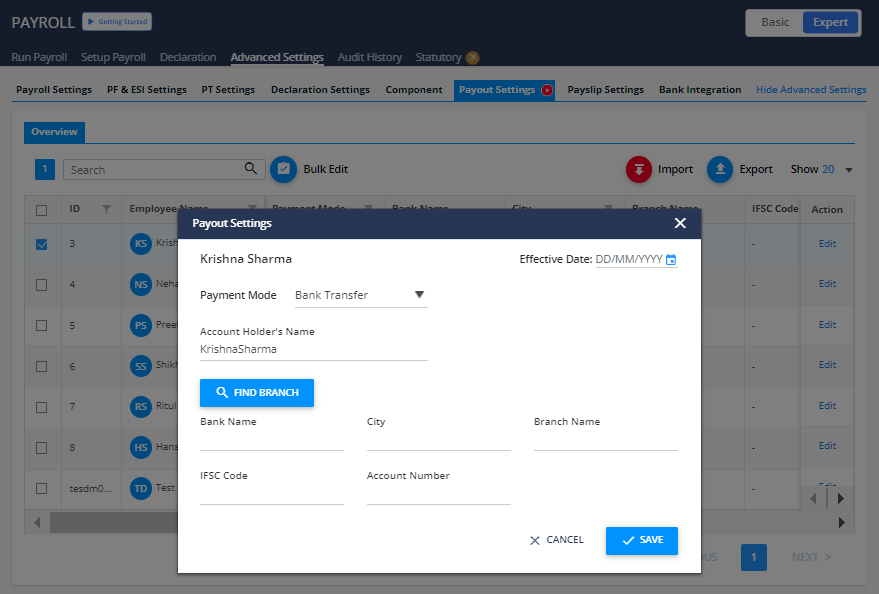
Proceed to configure payout settings: https://app.kredily.com/payroll/admin/settings/?tab=4&pfesi=0&payout=1&pt=0
Payslip setting in advanced settings
Step 1: Select Payslip Settings option from advanced option
Step 2: Customized payslip format accordingly
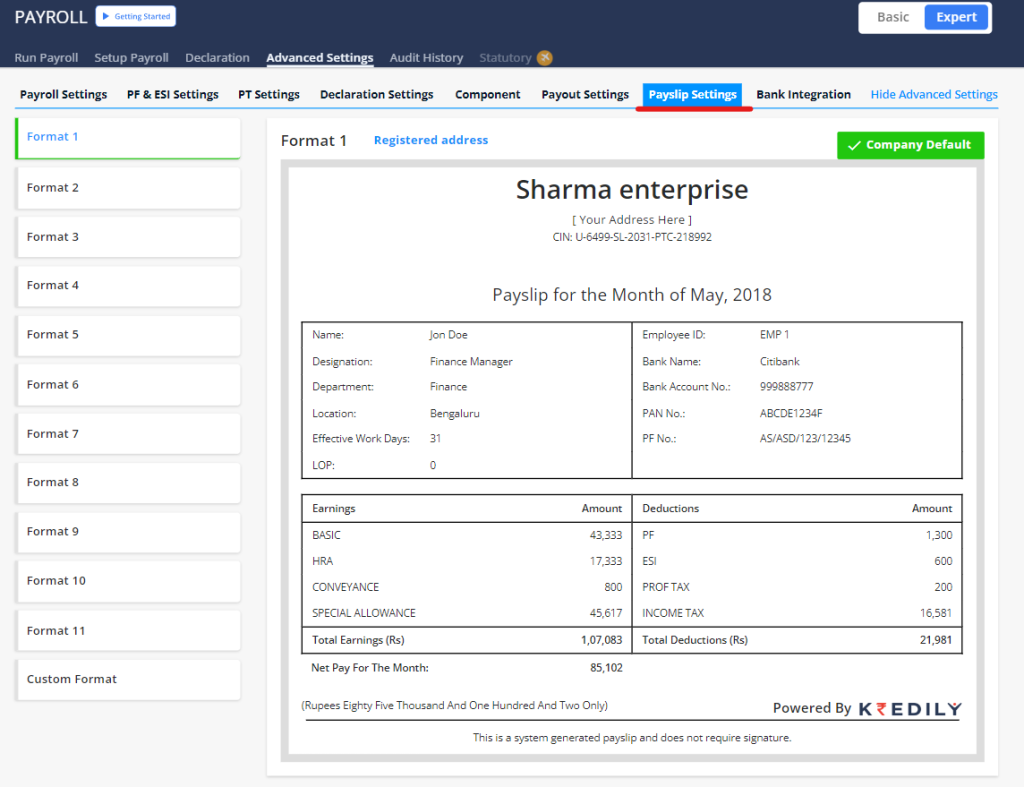
Proceed to configure: https://app.kredily.com/payroll/admin/settings/?tab=6&pfesi=0&payout=1&pt=0&ps=1
Run payroll settings for attendance and leave
Step 1: Select run payroll > attendance and leave section
Note : Here you will find a brief overview and statistics , regarding the payroll status for your selected month, which includes Attendance , leave and overtime
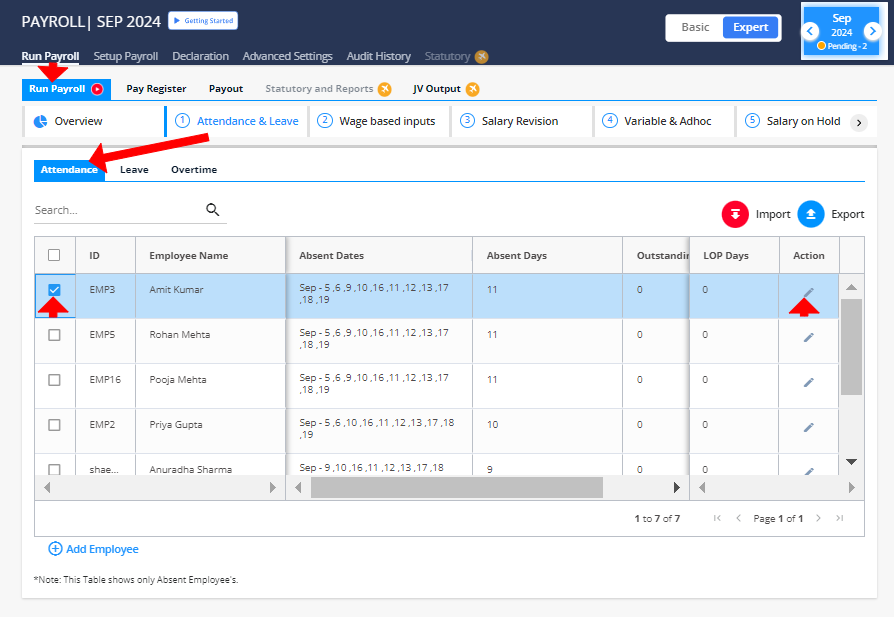
Step 2: Select an employee and click to edit
Step 3: Once you click on edit, you can edit LOP days
Proceed to attendance and leave payroll settings: https://app.kredily.com/payroll/admin_view_wrapper/?ptab=1&tab=0&step=0
Run payroll settings for wage based inputs
Step 1: After clicking on Payroll, you’ll access the Run Payroll tab where in “Run payroll” you can make payroll “wages based input” change
Step 2: Select an employee and click to edit to get wages output can be calculated based on hourly rates
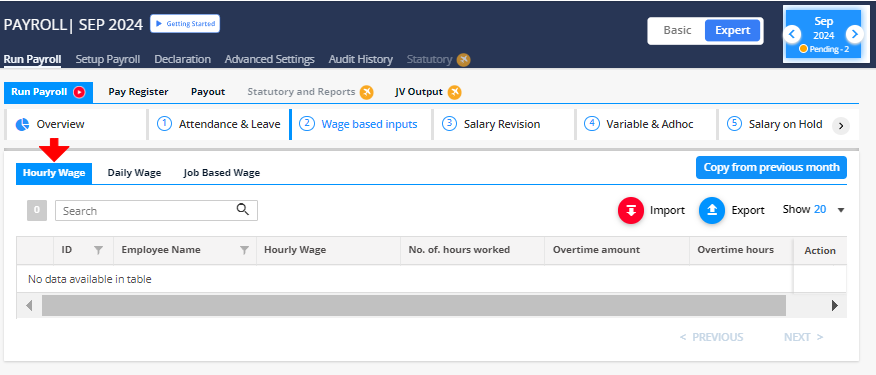
Step 3: Select an employee and click to edit to get wages output can be calculated based on daily basis
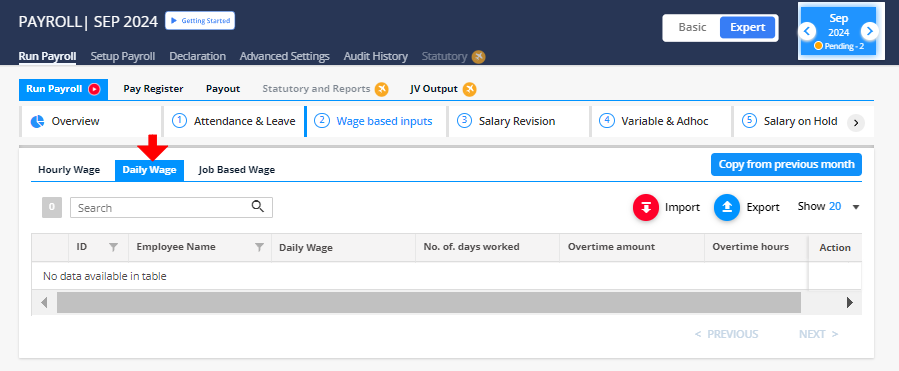
Step 4: Select an employee and click to edit to get wages output can be calculated based on job
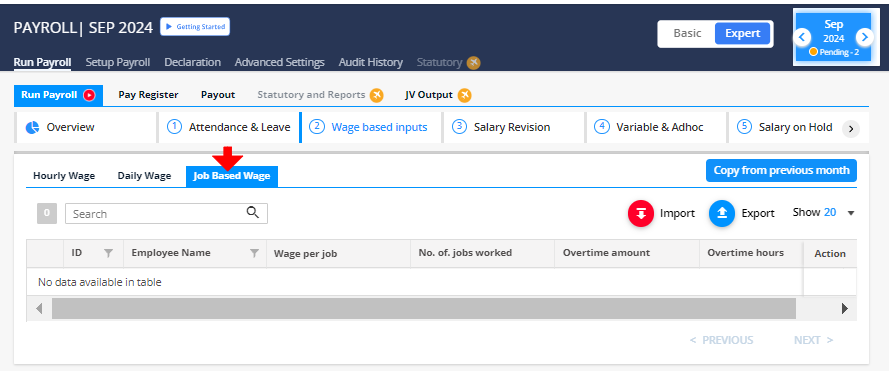
Proceed to configure wage-based payroll: https://app.kredily.com/payroll/admin_view_wrapper/?ptab=1&tab=0&step=8
Run payroll settings for salary revision
Note : Salary revision involves adjusting an employee’s compensation, typically based on performance, inflation, or organizational changes
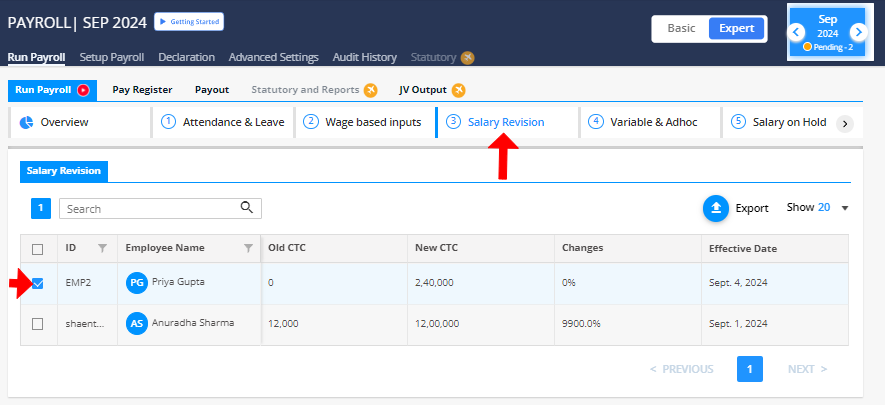
Step 1: Select run payroll > salary revision
Step 2: Select the employee you want to make changes in salary
Step 3: Save it
Proceed to update salary details: https://app.kredily.com/payroll/admin_view_wrapper/?ptab=1&tab=0&step=2
Run payroll settings for variable and adhoc
Step 1: Select run payroll > salary revision
Step 2: Select an employee and click to edit variable component
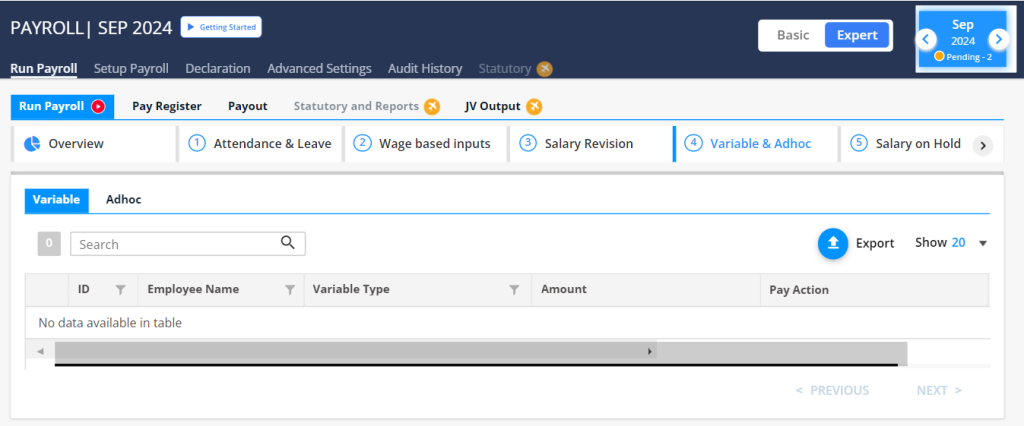
Step 3: Go to Adhoc > Select “Add employee”

Step 4: Fill the required information
Step 5: Save it
Proceed to configure payroll settings: https://app.kredily.com/payroll/admin_view_wrapper/?ptab=1&tab=0&step=3
Run payroll settings for salary on hold
Step 1: Select run payroll > click to salary on hold option

Step 2: Select “Add employee”
Step 3: Fill the following details
- Employee name
- Select option pay or hold
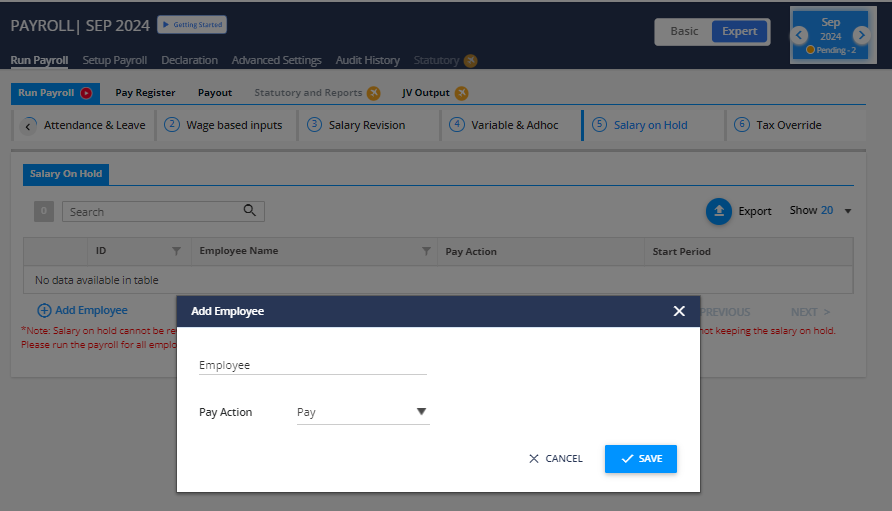
Proceed to set salary on hold in payroll: https://app.kredily.com/payroll/admin_view_wrapper/?ptab=1&tab=0&step=4
Tax override - Income tax and PT
Step 1: Select run payroll > Income Tax
Step 2: Select an employee and click edit, post that you can edit Income tax
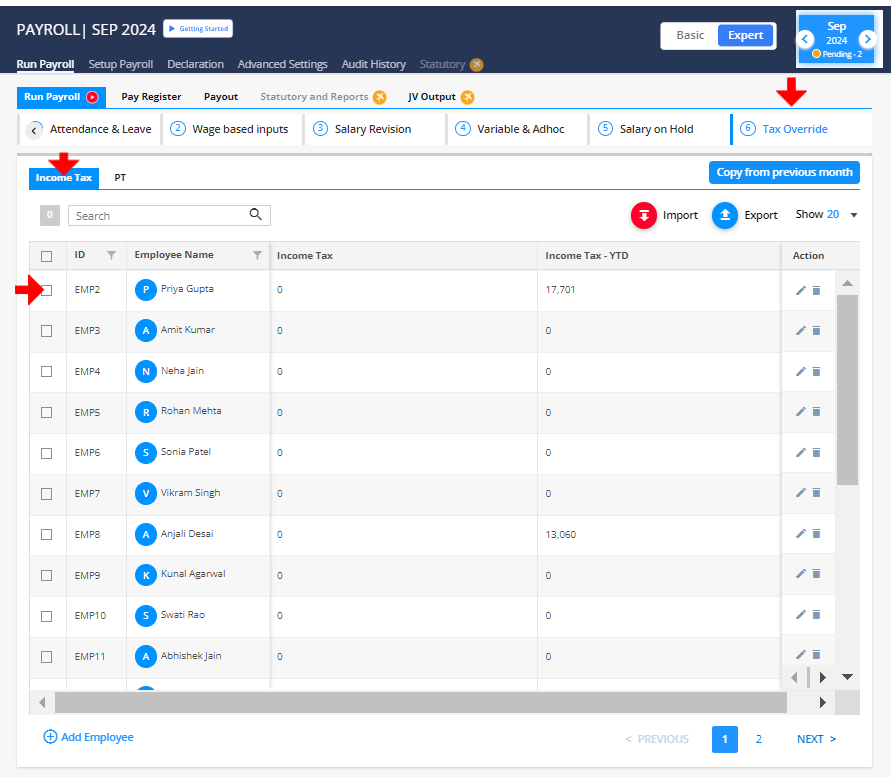
Step 3: Select “PT”
Step 4: Select an employee and click edit, post that you can edit Professional Tax
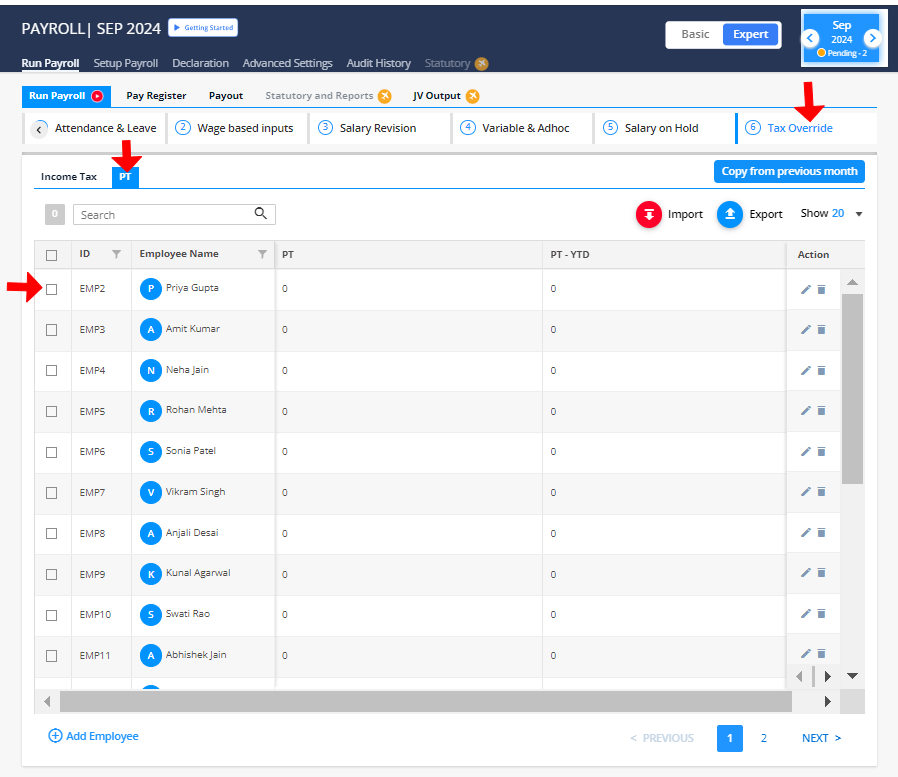
Proceed to override tax settings: https://app.kredily.com/payroll/admin_view_wrapper/?ptab=1&tab=0&step=7
Statutory and report settings
Step 1: Select “Statutory & Report” from run payroll option
Step 2: Click to edit and submit your required by following the given procedure documents and download it
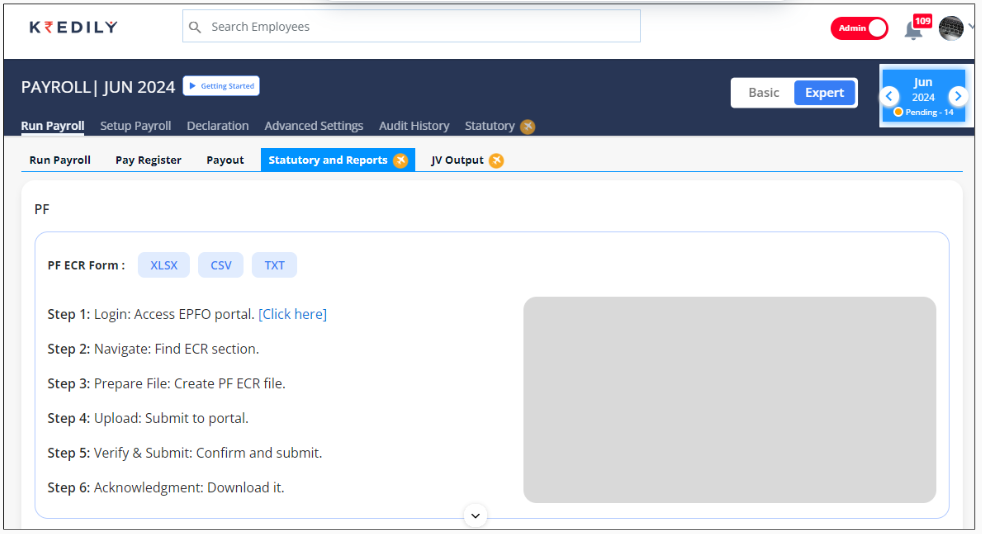
Step 3: Similarly you can edit other elements by clicking
Proceed to manage your statutory and report settings: https://app.kredily.com/payroll/admin_view_wrapper/?ptab=1&tab=2&step=7
Journal Voucher (JV) Output settings
Step 1: After clicking on Payroll, you’ll access the Run Payroll tab where in “JV Output” you can make payroll change
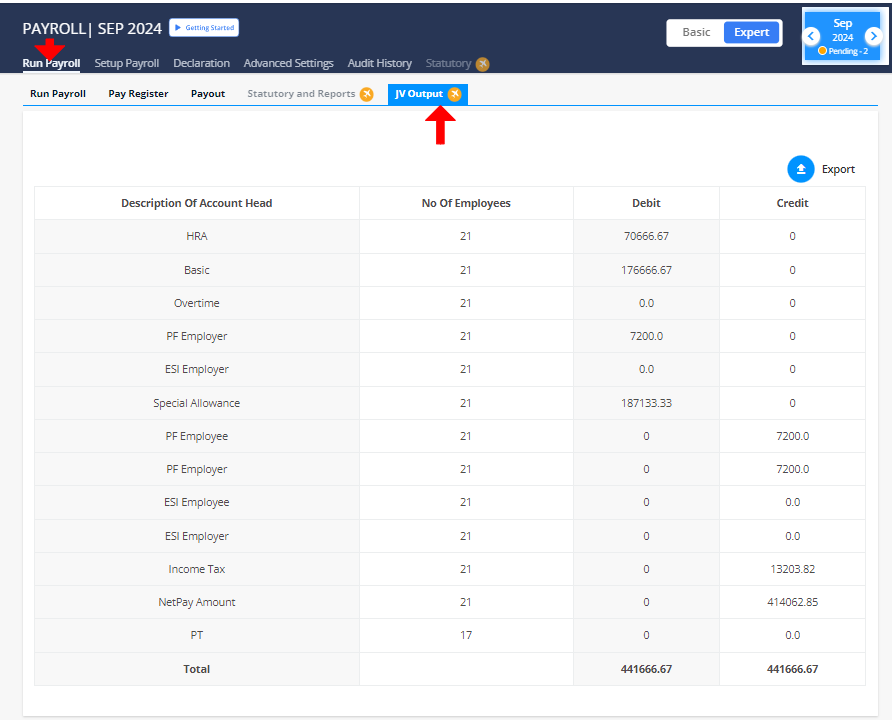
Step 2: Click to edit and submit your required documents
Step 3: Click Generate Journal Voucher to edit
Step 4: You can have a detail of amount debited and credited to no. of employees
Proceed to configure Journal Voucher settings: https://app.kredily.com/payroll/admin_view_wrapper/?ptab=1&tab=4&step=7
Payroll declaration settings
Step 1: After clicking on Payroll, you’ll access the Declaration where you can make ”Deduction and other tabs” change
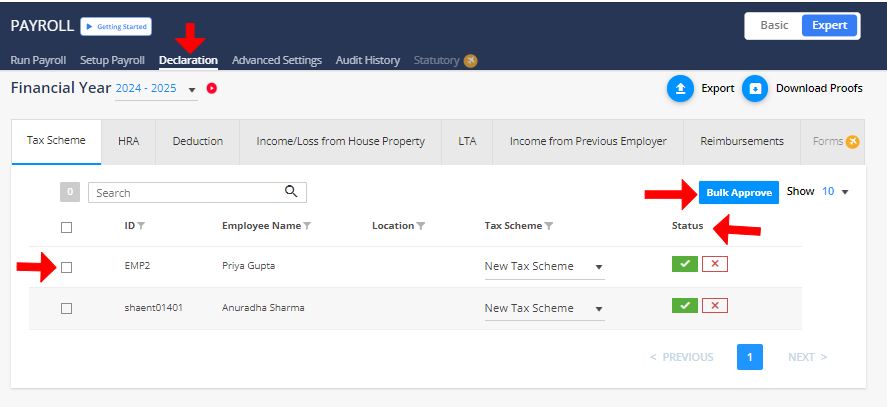
Step 2: Check the status and mark as per the requirement
Step 3: You can also make ” bulk approve”
Proceed to set up payroll declaration settings: https://app.kredily.com/payroll/admin/employer_declaration/?tab=6
Form 16
Step 1: Select Statutory option from payroll > select form 16
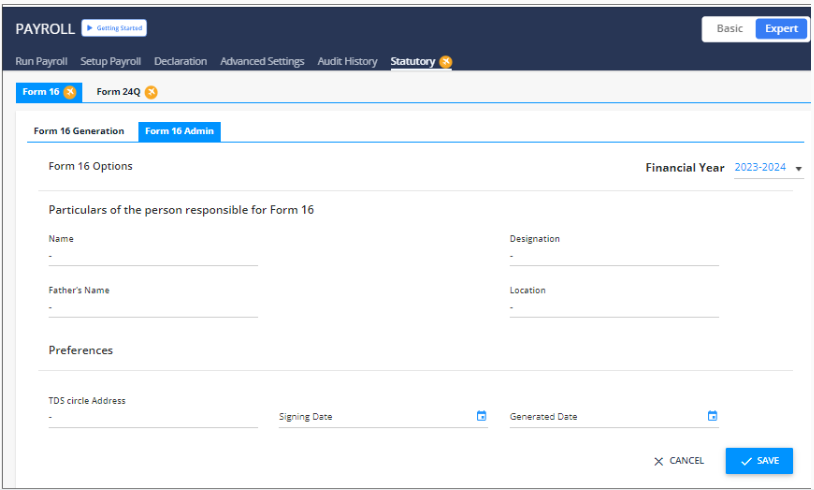
Step 2: Fill the required details :
- Name
- Designation
- Location
- TDS circle address
Step 3: Save it
Proceed to set up Form 16: https://app.kredily.com/payroll/reports/main_wrapper/?tab=0&ftab=1
Kredily Rewards Guide
Step-by-Step Guide to Purchasing and Gifting E-Gift Vouchers
Step 1: Learn how to purchase or gift e-vouchers to your employees, loved ones, or even for yourself.
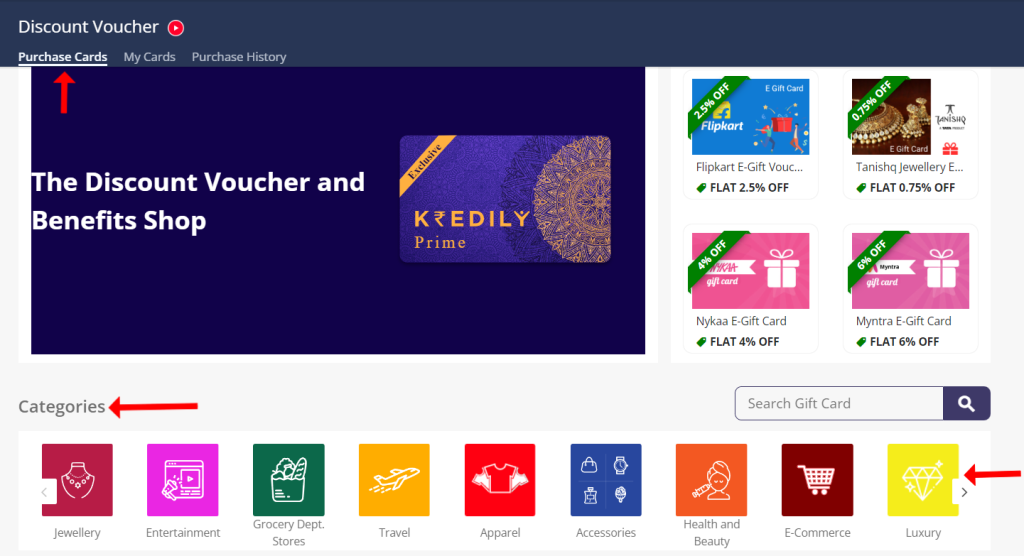
Step 2: Navigate to the “Discount Voucher” section to explore all available brands. You can browse by category, with the most popular brands showcased at the top right.
Step 3: View the available gifting discounts, then click on the gift card you wish to purchase.
Note : Here we have selected Flipkart for your reference
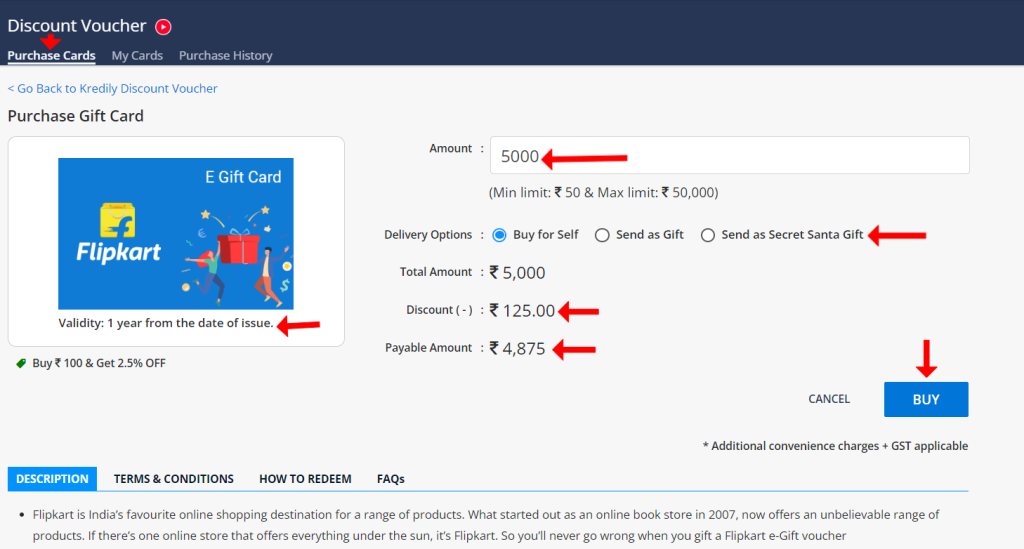
Step 4: Enter the amount and choose whether to buy it for yourself or send it as a gift to someone else. You can even send it as a surprise gift, like a Secret Santa during Christmas.
Step 5: For instance, you decide to buy a ₹5000 gift voucher. You’ll see the total discount of ₹125 available for the purchase.
Step 6: Once confirmed, you’ll be redirected to the payment gateway. Select your preferred payment method.
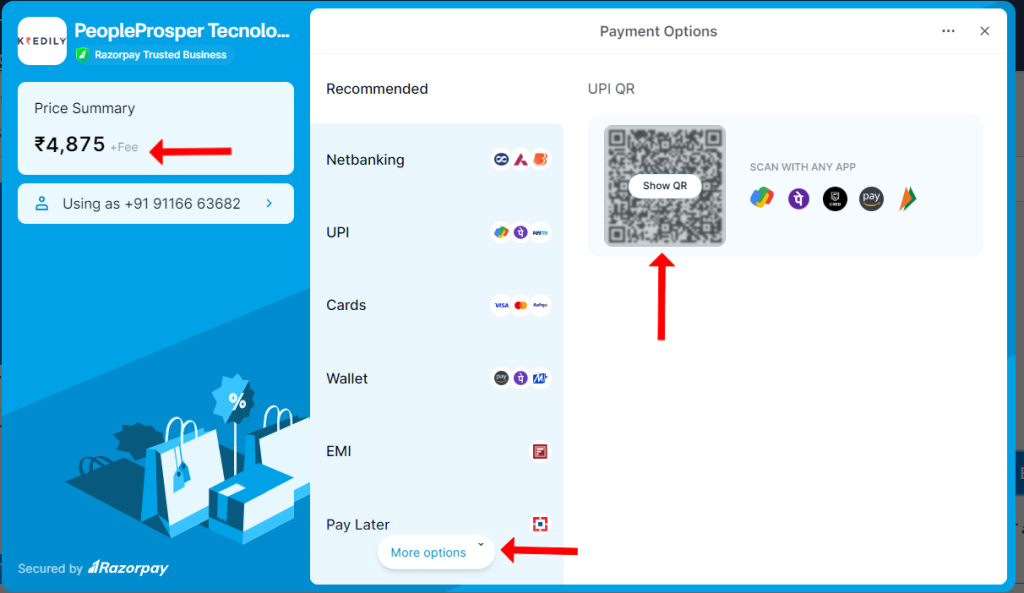
Step 7: Click the “Show QR Code” option and scan it using your UPI application via your smartphone.
Step 8: Once the payment is complete, check your purchase history in the “Discount Voucher” section.
Step 9: Go to the “My Cards” section to view all the gift cards you’ve received.
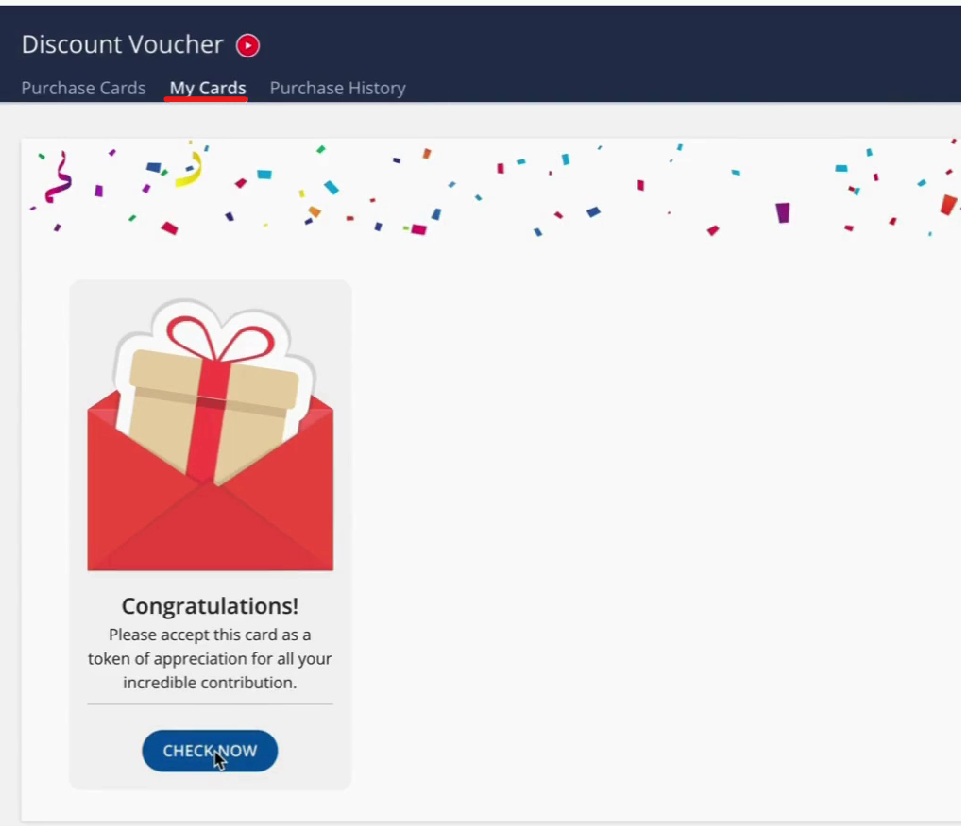
Step 10: You will also receive a payment confirmation via email.
Step 11: After payment, you’ll have the option to view the card details in your “My Cards” section.
Step 12: Click “Check Now,” then “Unlock Your Gift.” Enter the OTP received on your registered mobile number or email.
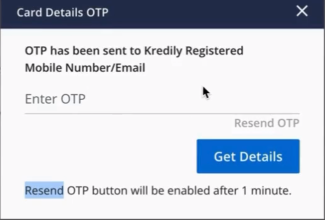
Step 13: After entering the OTP, you’ll gain access to the complete gift card details, which you can redeem on e-commerce websites.
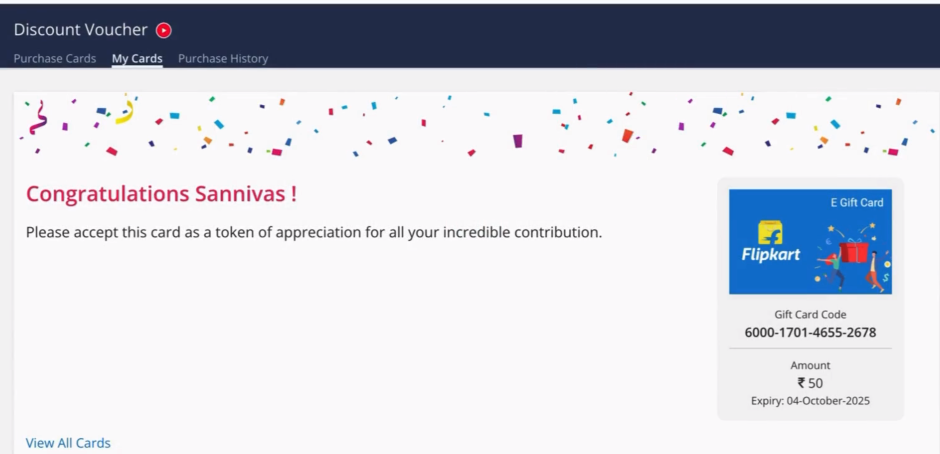
Step 14: For example, log into Flipkart, navigate to the reward > gift card section, and click on “Add to Wallet.”
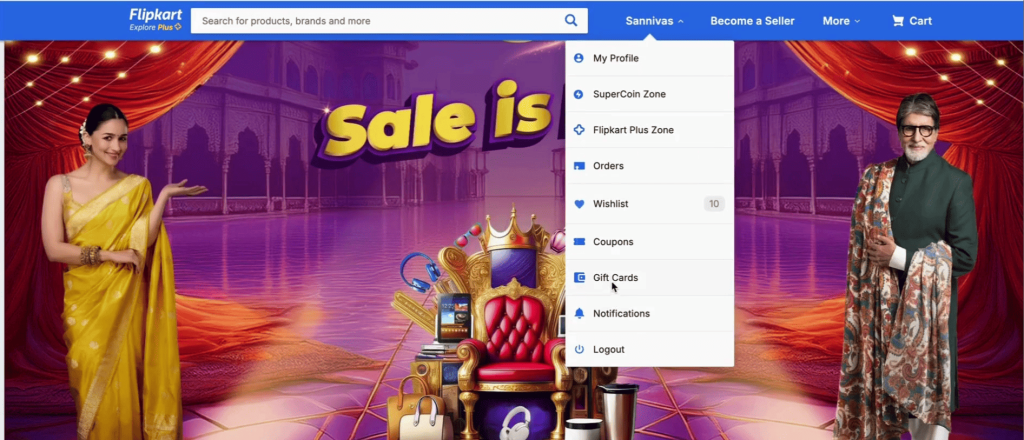
Step 15: Select “Add a Gift Card,” > “add to wallet” then input the card number and PIN. Ensure you remove any hyphens when entering the PIN. Click “Add Gift Card.”
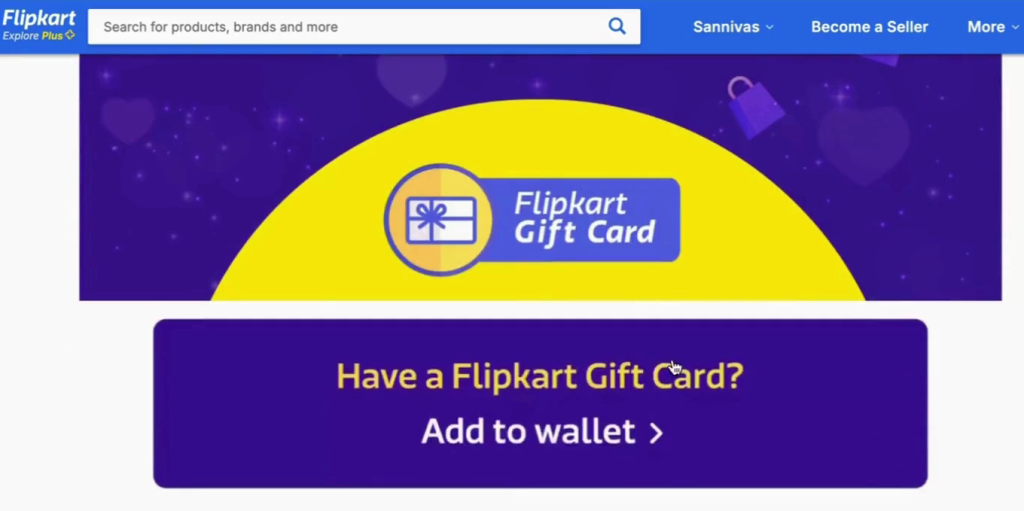
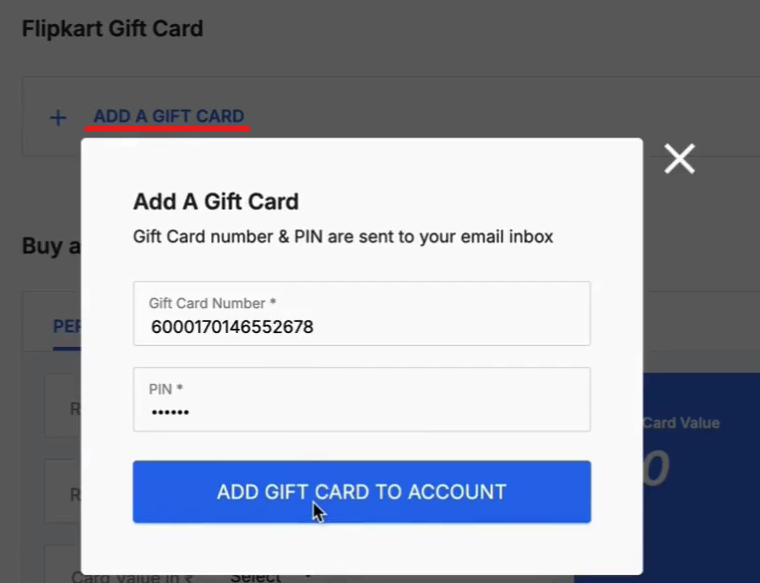
Step 16: The gift card will now be successfully added to your account and ready to use on your next purchase.
Step 17: It’s that simple! Purchase a discounted gift card and redeem it seamlessly on your favorite e-commerce site.
How to delete employees permanently?
To remove an employee profile from your directory, follow these steps:
Step 1: Access the Directory
Navigate to the Directory page, where you can view a list of all employees in your organization.
Step 2: Select the Employee
Choose the employee profile you want to delete from the directory. Make sure to select the correct employee to avoid any errors.
Step 3: Initiate Deletion Request
Click on the Delete option next to the employee’s name. This will send a deletion request to the CEO for approval.
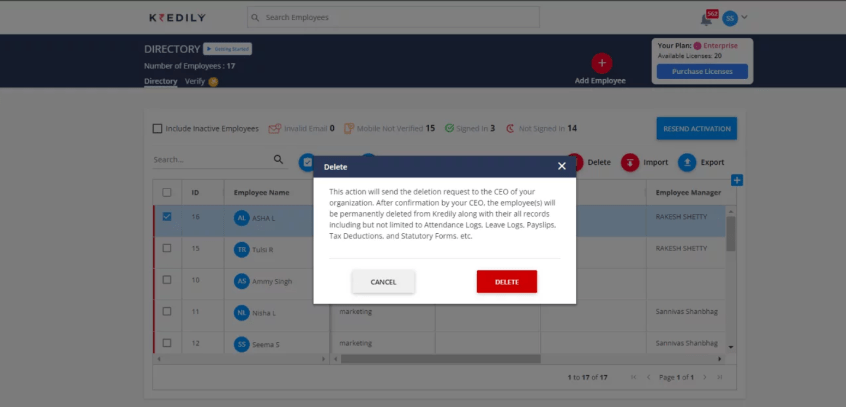
Step 4: CEO Approval
The CEO will receive the deletion request and review it. Once approved, the employee profile will be deleted from the directory.
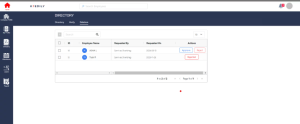
Important: Deletion of an employee profile is a permanent action and cannot be undone. Please ensure that you have the necessary permissions and have verified the employee’s information before initiating the deletion request.
How to add a holiday list in Kredily HRMS?
To set up your holiday calendar, follow these easy steps:
Step 1: Access the Menu
Click on the hamburger icon located on the left side of the home page. This will open up the main menu.
Step 2: Select Holiday Calendar
From the menu, choose the Holiday Calendar option. This will take you to the holiday calendar page.
Step 3: Navigate to holiday List Tab
Once the holiday calendar page is open, select the Holiday List tab. This is where you’ll manage your organization’s holidays.
Step 4: Add Holidays
You can add holidays to your calendar in two ways:
- Bulk Upload: Download the Excel template, fill in the holiday details, and upload the file to add multiple holidays at once.
- Individual Entry: Add holidays one by one by filling in the required details.
How to make an employee inactive?
Making an Employee Inactive: A Streamlined Guide
- Find the Employee: Head to the employee directory or search function and locate the employee you want to set as inactive.
- Initiate Bulk Edit (Optional): If you’re inactivating multiple employees, check if your system offers a bulk edit option to save time. Otherwise, proceed to step 3 for single-employee edits.
- Select the Employee(s): Choose the employee(s) you want to mark inactive, either by selecting them individually or using the bulk edit options.
- Edit Employee Status: Locate the field for employee status (often the 7th field) and change it to “Inactive” or the designated option for this purpose.
- Set the Effective Date: Don’t forget to specify the date when the employee’s inactive status will take effect.
- Save and Confirm: Finalize the process by saving the changes you made to the employee record(s). Double-check the information, especially the effective date, before saving.
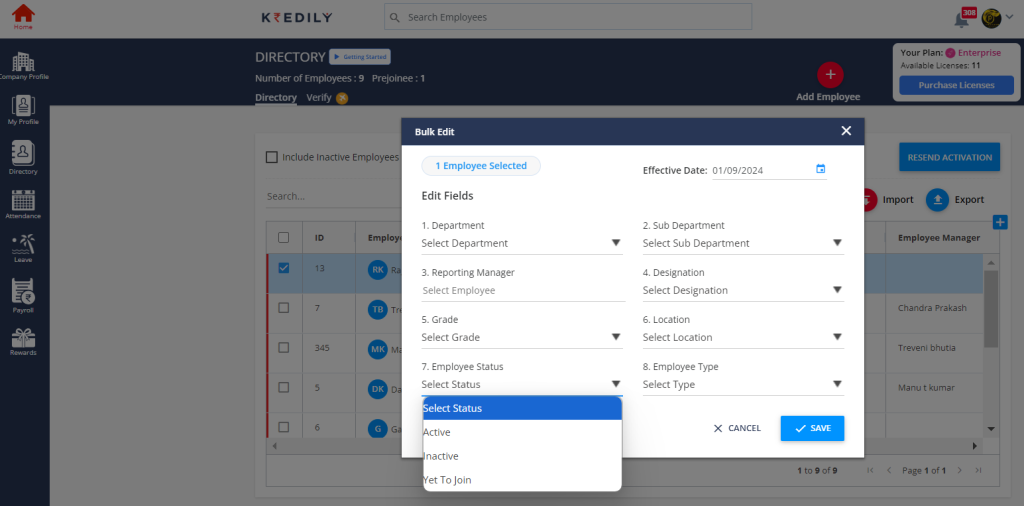
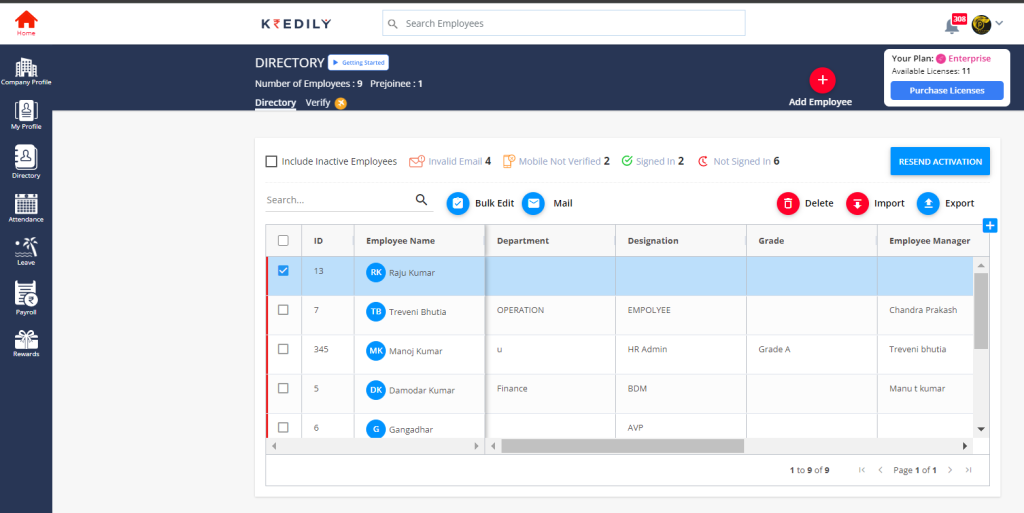
What documents can my employees submit?
In addition to other identification documents, you can also upload the following documents to complete your profile:
- Aadhaar Card: A government-issued unique identification number that serves as proof of identity and address.
- PAN Card: A permanent account number card issued by the Income Tax Department, used for tax purposes.
- Voter ID: A government-issued identification card that serves as proof of citizenship / residence /DOB
- Passport: A government-issued travel document that serves as proof of identity and citizenship.
- Education Certificate: Documents that verify your educational qualifications, such as diplomas or degrees.
- Work Documents: Any other relevant documents related to your employment, such as offer letters, appointment letters, or experience certificates.
These documents can be uploaded to your profile, providing a comprehensive and accurate record of your identification and credentials.
How do I create my company’s Kredily account?
We have a simple 3-step process to help you create your company’s Kredily account.
Step 1: Go to Kredily’s home page > sign in
Step 2: Complete the form with your Name, Company Name, Company Email ID, Company Website, and Company Size.
Step 3: Click on ‘Create Account’
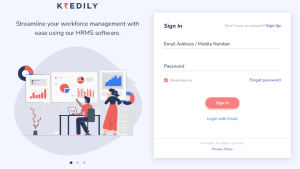
What is the first thing that I should do after signing up on Kredily?
After your details are verified and your account is created, you’ll be asked to set a password for your account. Once you’ve set your password, you’ll be redirected to your account’s dashboard.
From the dashboard, you can go through the product tour to understand the platform better. You can also watch our detailed demo videos or go through our product documentation, to know the Kredily platform and its various features.
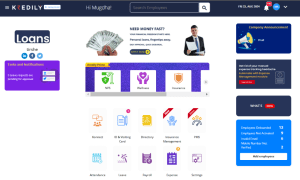
How to edit account details?
To update employee bank details, follow these steps:
Step 1: Navigate to Payout Settings
- Go to Payroll > Advance Settings > Payout Settings
Step 2: Edit Employee Bank Details
You have two options to edit employee bank details:
- Edit individually: Click on the EDIT button next to each employee’s name to update their bank details one by one.
- Edit in bulk: Click on the IMPORT button to download an Excel sheet, make the necessary changes, and then upload the updated sheet.
By following these steps, you can easily update employee bank details in the payroll system.
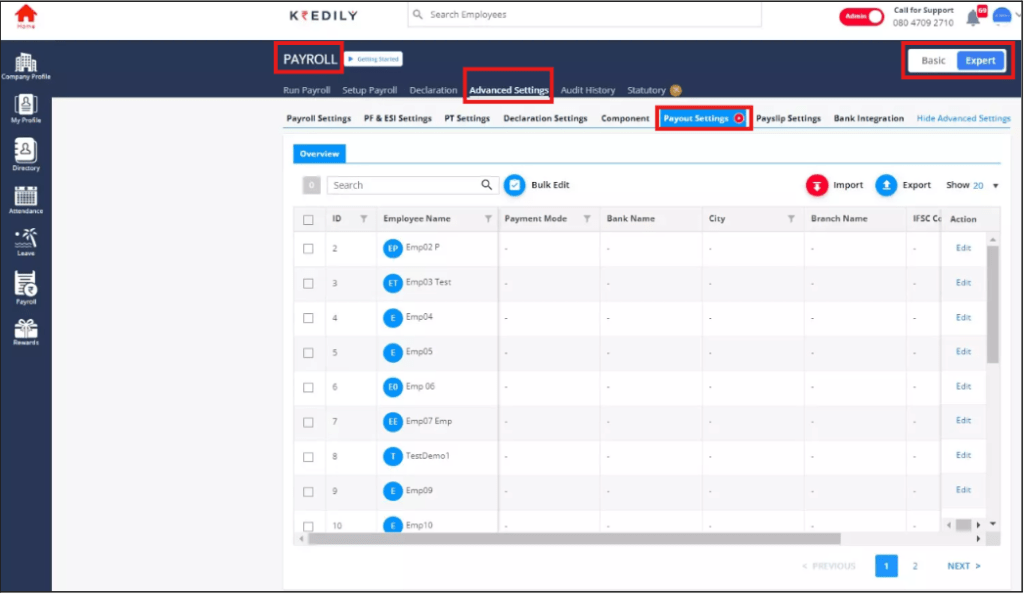
Where is my employee data stored?
All employee data is securely stored in the Company Directory, providing a centralized location for easy access and management of employee information.
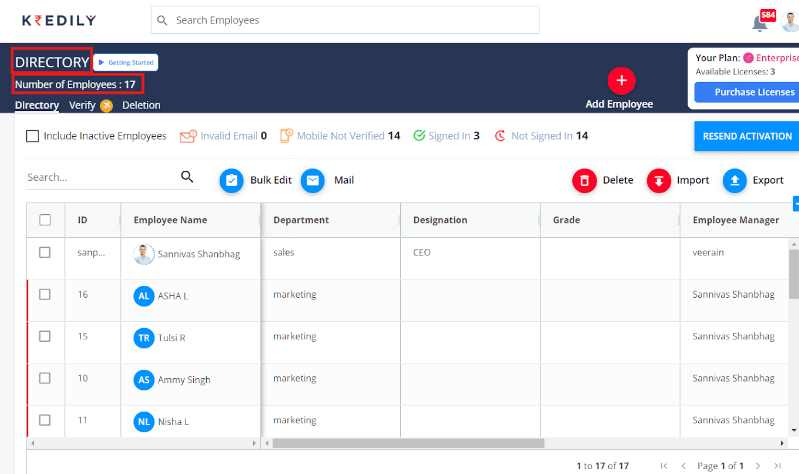
How do I add Designation ?
To configure designations for your organization, follow these steps:
Step 1: Go to Company Profile
Step 2: Click on Designations
Step 3: Select Add Designations
Step 4: Enter the designations that exist within your organization
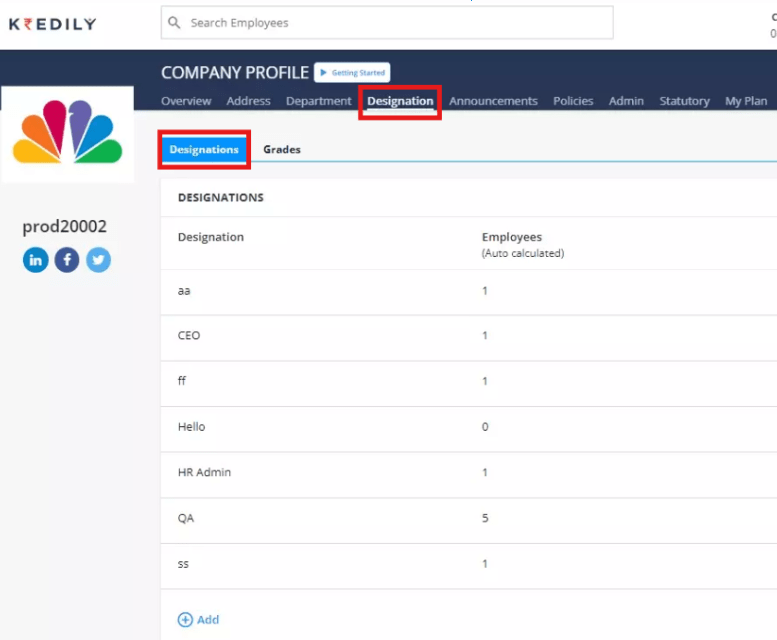
Is there any limitations for the number of Designations that i can add?
You can add any number of designations as needed, without restrictions. The system allows for multiple designations to be created, giving you the flexibility to accommodate your organization’s specific requirements.
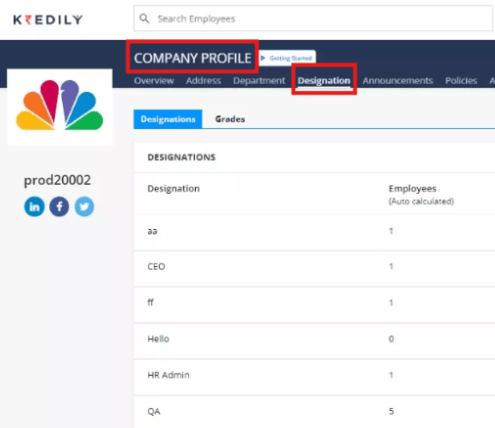
What is a partner/multi-company account?
With a partner account, you can centrally manage multiple entities from a single, convenient location. This allows you to oversee and control various entities under one main account, streamlining your operations and increasing efficiency.
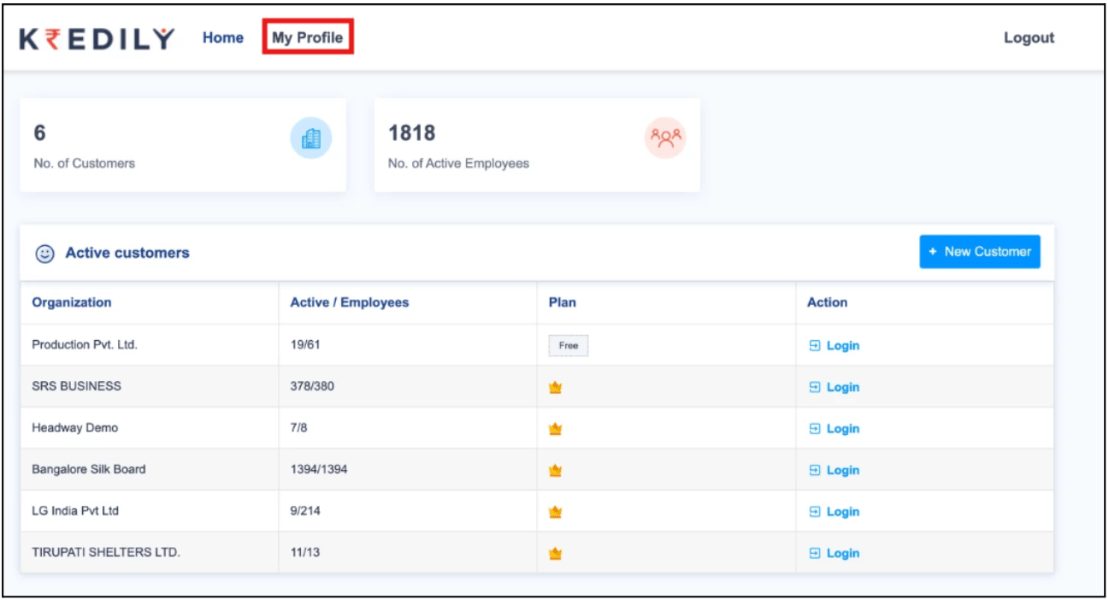
What are the charges for partner/multi-company account?
Enjoy the convenience of a multi-company/partner account with our Enterprise plan, completely free of charge. However, for our Professional and Free Forever plans, a small fee of Rs. 10/user/month applies, providing you with the flexibility to manage multiple entities while keeping costs minimal.
How to merge the company with the multi-company account?
Please drop an email to support@kredily.com from both account registered email addresses and mention both email addresses in both emails and these emails should be sent to support separately.
Can my employees update their current and permanent address without providing address proof?
Absolutely! We recognize that not all required documents may be readily available when your employees are completing their profiles. While we encourage them to upload the necessary documents during the onboarding process, we understand that this might not always be possible.
To ensure efficient management, we recommend that you encourage your employees to add the missing documents at a later time. This will help maintain accurate and up-to-date records, making it easier for you to manage your team’s information.
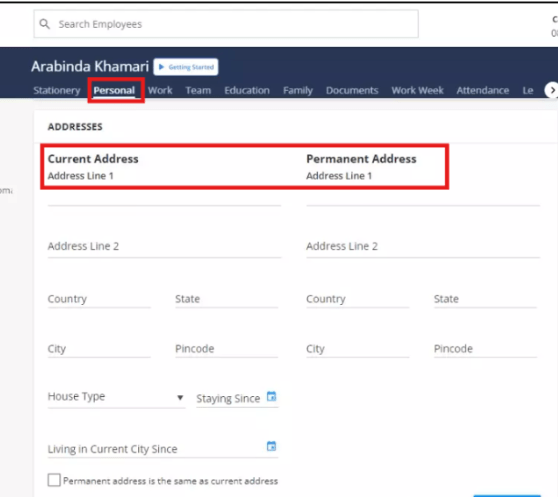
As a HR admin what information can I see on my employee’s profile page?
As an HR admin, you have access to a wealth of information about your employees, including:
- Personal details: View the personal information added by each employee
- Work details: Access their work-related information, such as job titles and roles
- Team details: See which teams they are a part of and their corresponding team members
- Education & family details: Review the educational background and family information provided by each employee
- Document repository: View all documents uploaded by employees, including identification, certifications, and other relevant files
- Leave history: Track each employee’s leave history, including past and upcoming absences
- Payroll history: Access a record of each employee’s payroll history, including salary and benefit information
With this comprehensive visibility, you can efficiently manage your workforce and make informed decisions.
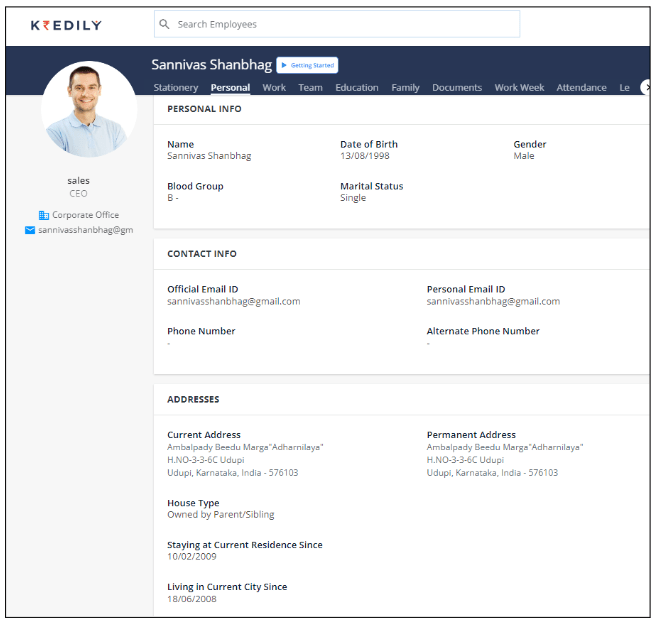
How to download payslip for the previous month?
To download a payslip for the previous month on Kredily, follow these simple steps:
Step 1: Log In to Kredily: Start by logging into your Kredily account using your credentials.
Step 2: Go to Payroll: Once logged in, navigate to the ‘Payroll’ section from the main dashboard.
Step 3: Select ‘Pay Register’ Option: Within the Payroll section, click on the ‘Pay Register’ option to view available payroll data.
Step 4: Select the Month: Choose the month for which you wish to download the payslip. This will filter the records to show data specific to that month.
Step 5: Select Employee: Select the employee whose payslip you need, or choose multiple employees if you need several payslips at once.
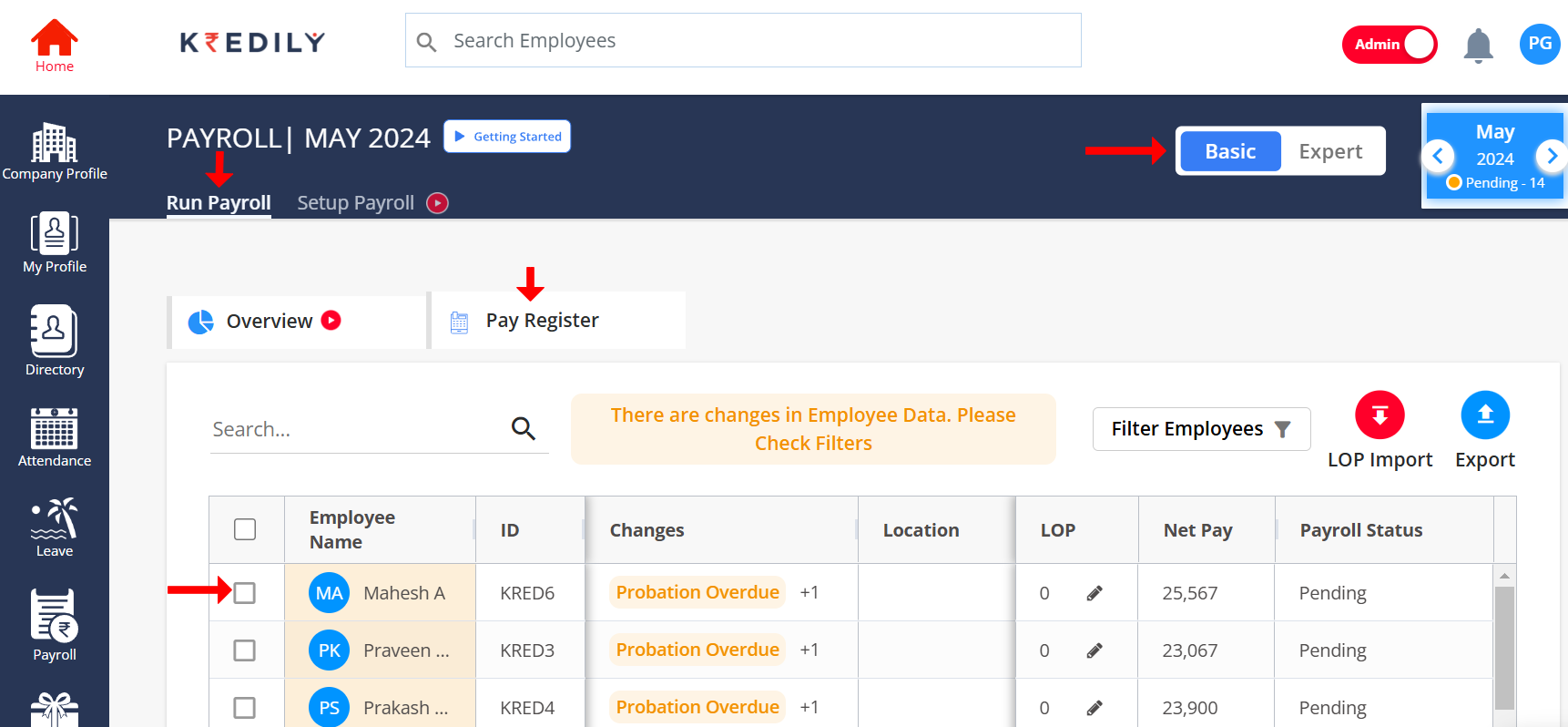
Step 6: Choose ‘Bulk Download’: Click on the ‘Bulk Download’ option for downloading the selected payslip(s) in a batch.
Step 7: Approval Pop-Up: An approval pop-up will appear. In this pop-up, select the ‘File Manager’ option and confirm to proceed with the download.
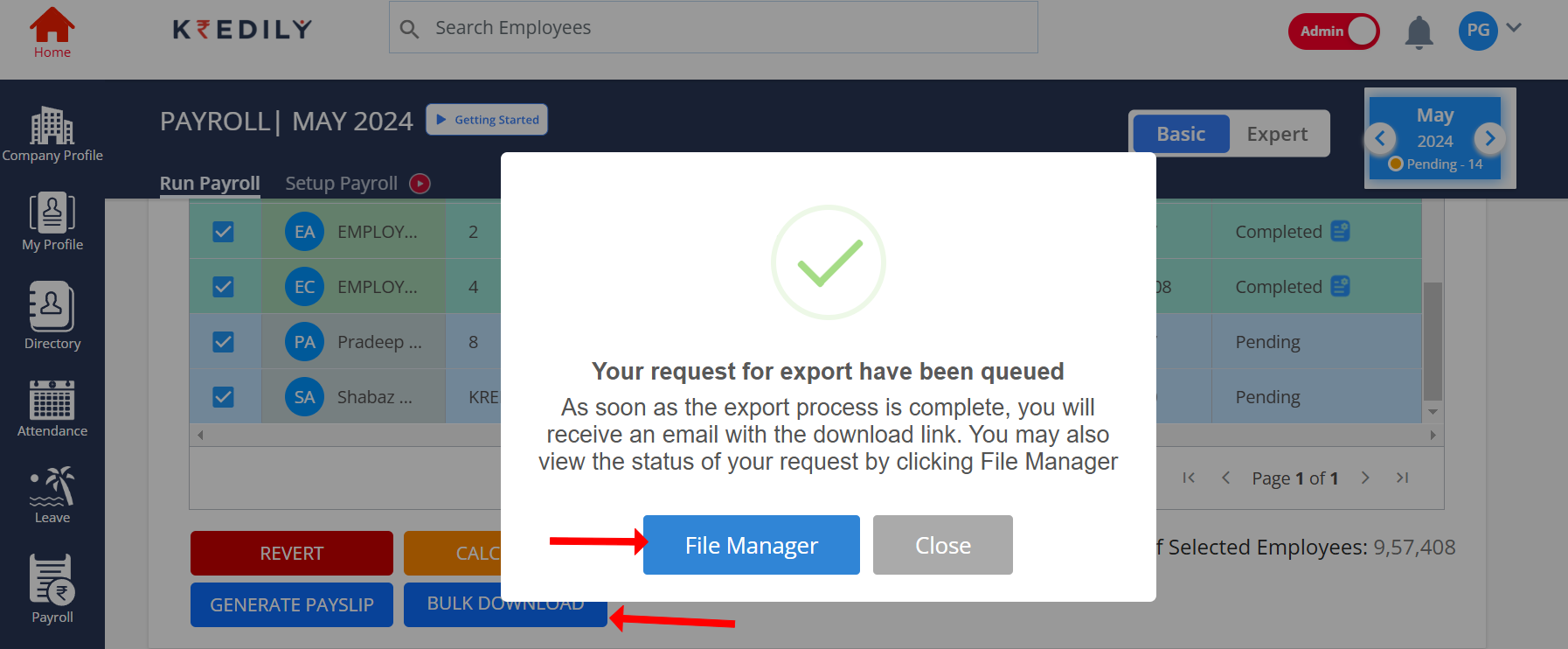
Step 8: Download the Payslip: Once approved, your selected payslip(s) will be available for download.
Now you can easily access the required payslip(s) for the specified month!
Where can I search for an employee’s details?
To view an employee’s information, follow these simple steps:
Step 1: Navigate to the Directory: Start by accessing the Directory section of our platform.
Step 2: Search for the Employee: Enter the employee’s name in the search bar to quickly find their profile.
Step 3: Click on the Employee’s Name: Select the employee’s name from the search results to access their dedicated page.
This will take you to a comprehensive page displaying all the details about that particular employee, including their personal information, work details, team assignments, education, family details, uploaded documents, leave history, and payroll history.
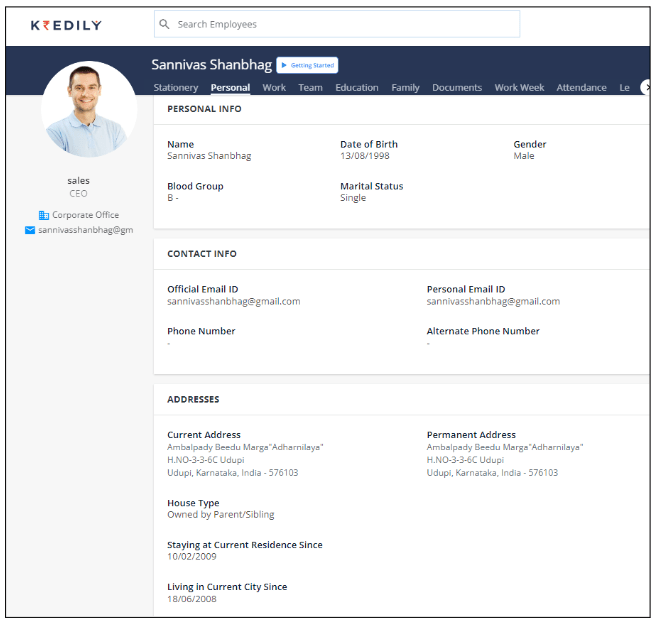
How to add annual bonus in the payroll for all employees on Kredily?
Adding an annual bonus to the payroll for all employees is simple with Kredily’s payroll management system. By following the steps below, you can set up a new bonus component, configure its details, and add it to your payroll structure seamlessly. Steps to Add Annual Bonus in Payroll:
Step 1: Go to Payroll Log in to your Kredily admin account and navigate to the “Payroll” section.
Step 2: Select Expert Mode In the Payroll dashboard, select the Expert mode to access advanced payroll settings.
Step 3: Go to Advanced Settings and Select “Component” Under Expert Mode, choose Advanced Settings. From here, click on Component to manage the various elements of employee pay.
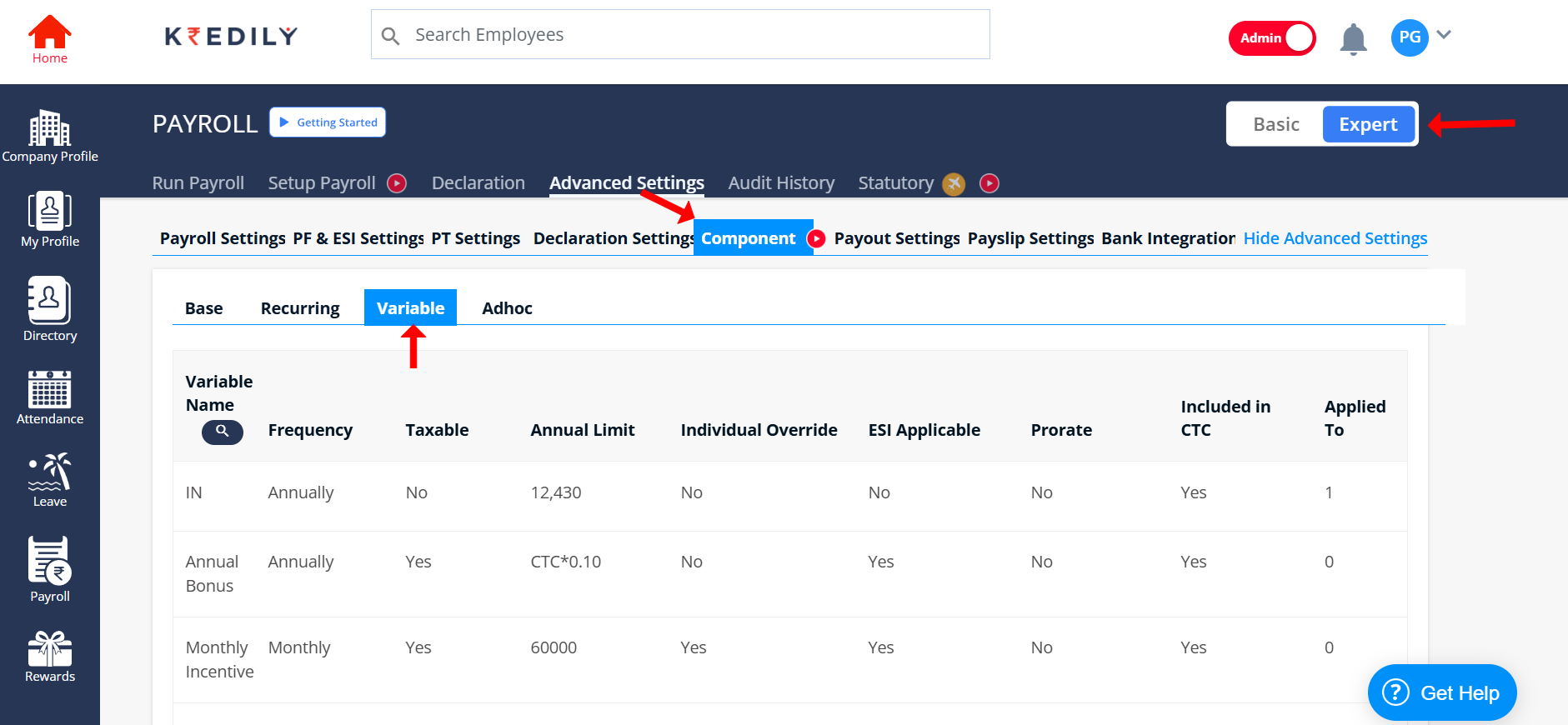
Step 4: Create a New Variable Component Within the Component section, select Variable and click Create Component. This allows you to add a custom component such as an annual bonus.
Step 5: Enter Component Details Name the Component: Enter a name for the bonus (e.g., “Annual Bonus”). Fill in Required Information: Set the payout frequency (e.g., annually), the amount, and other relevant details. Enable Toggles as Needed: Customize the component by turning on the toggles based on your requirements, such as tax or inclusion in total earnings.
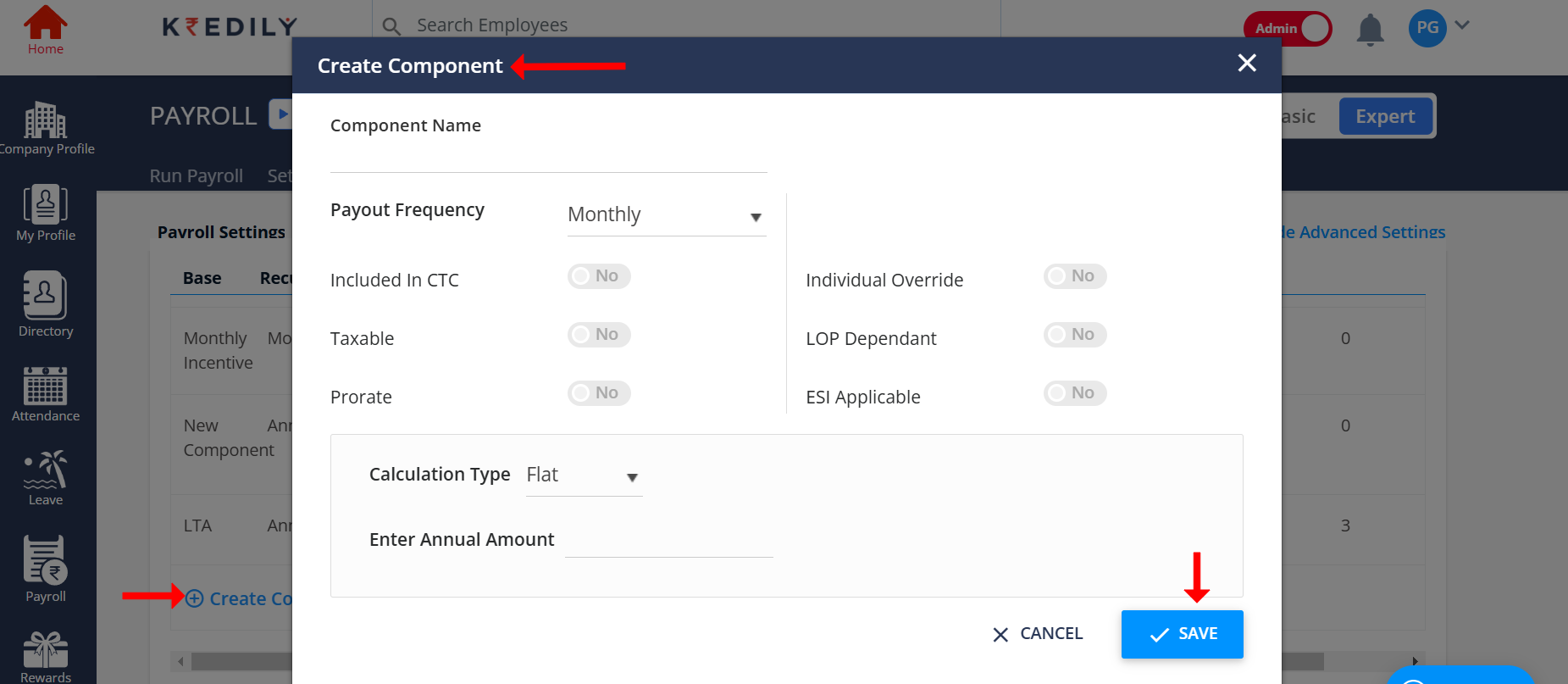
Step 6: Save the New Component Once all information is filled out, click Save to add the bonus component to the list of variable pay elements.
Step 7: Go to Setup Payroll After creating the component, return to the Setup Payroll section to begin applying the new structure to employees’ payroll.
Step 8: Select “Create Structure” Choose Create Structure to define or modify the salary structure that will include the annual bonus.
Step 9: Choose and Edit the Required Structure Template Pick the relevant payroll structure template and edit the salary structure information to ensure it includes the new bonus component.
Step 10: Add “Earning Component” (Gratuity, Bonus, LTA, etc.) In the salary structure, under Earning Component, add elements such as Gratuity, Bonus (including your new Annual Bonus), LTA, etc., as required.
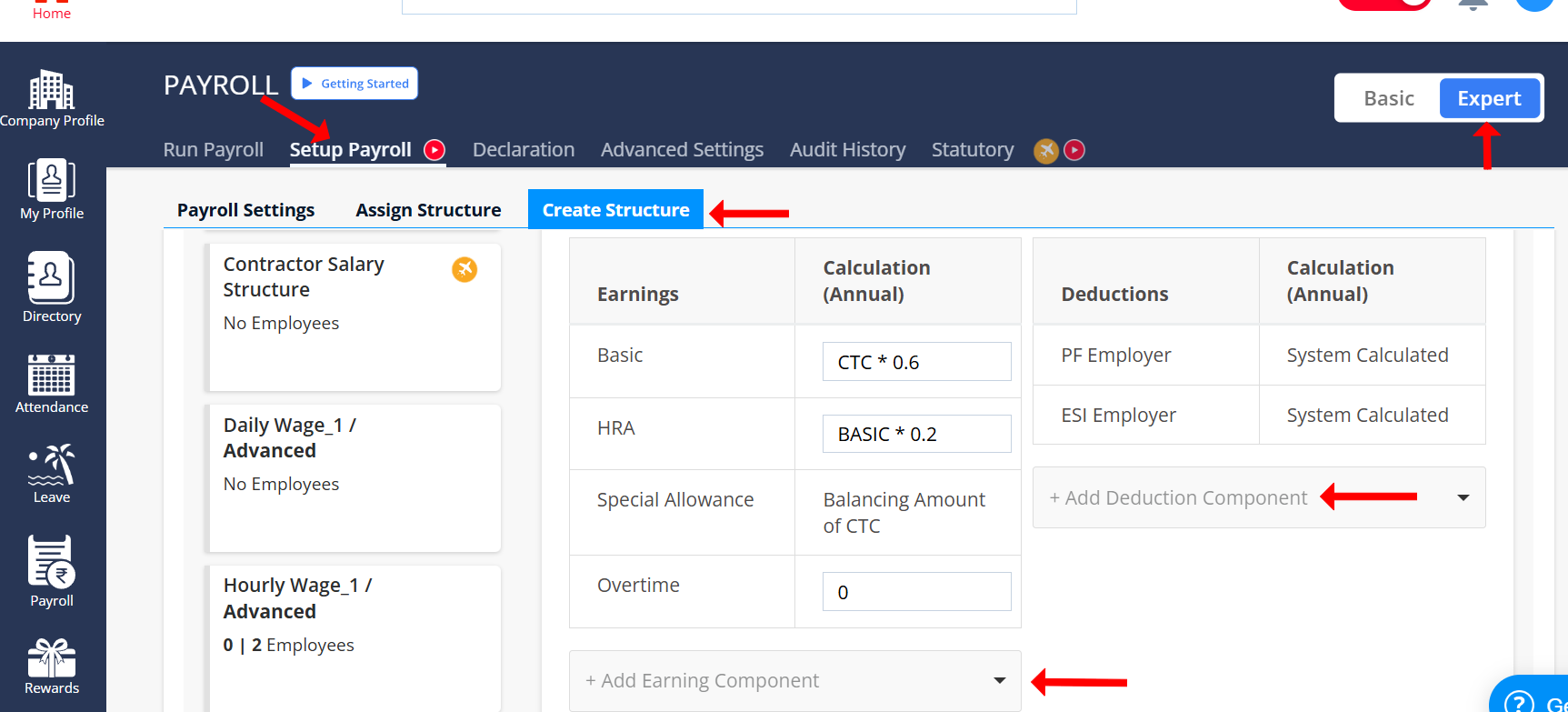
Step 11: Save the Salary Structure After making these additions, click Save to apply the updated payroll structure, ensuring all employees’ payrolls now include the annual bonus component. Your annual bonus is now added to the payroll structure and will be automatically included in the payroll processing for all applicable employees.
What is the use of the directory?
The ‘Directory’ is a comprehensive list of all employees within your organization, accessible to everyone using Kredily. This centralized hub provides a convenient way for employees to connect with each other and access essential information.
By default, the Directory displays the following details for each employee:
- Name
- Department
- Designation
- Manager
- Location
You have the option to extend visibility to include additional details, such as:
- Phone Number
- Email ID
- Social Profile Links (e.g., LinkedIn, Twitter, etc.)
This flexibility allows you to tailor the Directory to your organization’s specific needs, promoting collaboration and communication among employees.
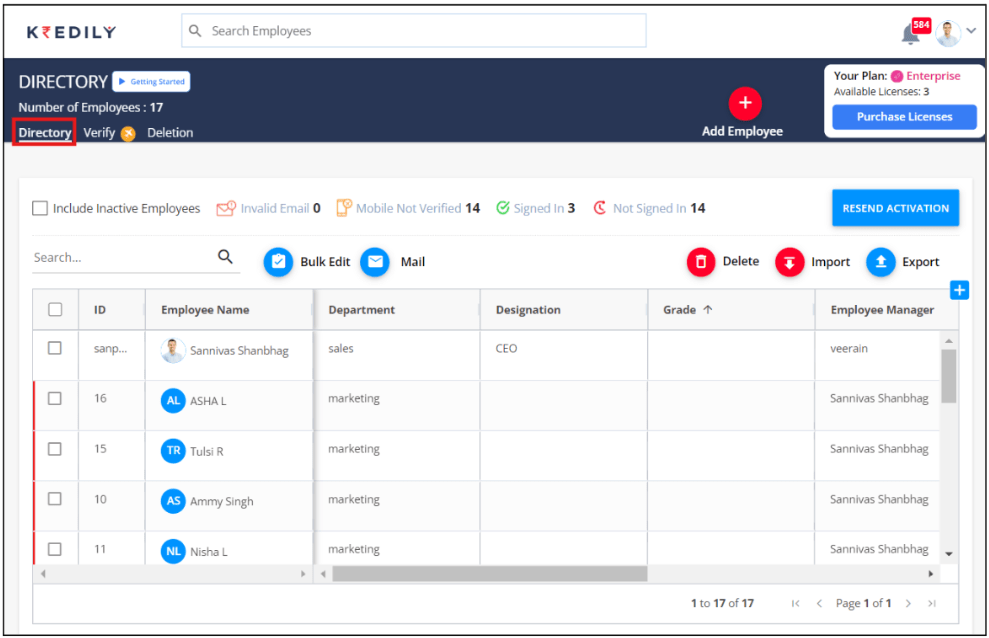
What details can I bulk edit in the directory?
No, not at all! Rest assured, we understand the importance of maintaining confidentiality when it comes to employee-submitted documents. These sensitive documents are only accessible to authorized personnel within your organization.
Directory Access: Limited to Essential Information
Through the Directory application, employees can only view the following basic information about their colleagues:
- Name
- Department
- Designation
- Manager
- Phone Number
- Email ID
- Social Profile Links
- Location
This limited access ensures that sensitive information remains protected, while still allowing employees to access essential contact details and organizational information.
My employees have uploaded sensitive documents. Is that visible too in the directory?
No, not at all! Rest assured, we understand the importance of maintaining confidentiality when it comes to employee-submitted documents. These sensitive documents are only accessible to authorized personnel within your organization.
Directory Access: Limited to Essential Information
Through the Directory application, employees can only view the following basic information about their colleagues:
- Name
- Department
- Designation
- Manager
- Phone Number
- Email ID
- Social Profile Links
- Location
This limited access ensures that sensitive information remains protected, while still allowing employees to access essential contact details and organizational information.
How do I view employees who no longer work for my organization?
To view employees who no longer work for your organization, you first need to mark the employee as “inactive.” Here’s how:
1. Navigate to Directory.
2. Select the relevant employee
3. Click on Bulk Edit.
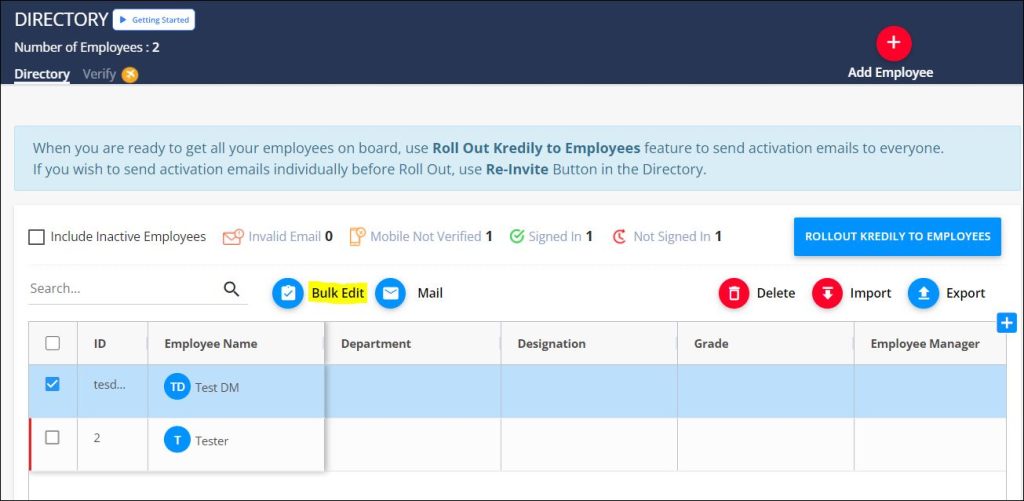
4. Change the employee’s status to Inactive.
5. Enter the effective date and click Save.
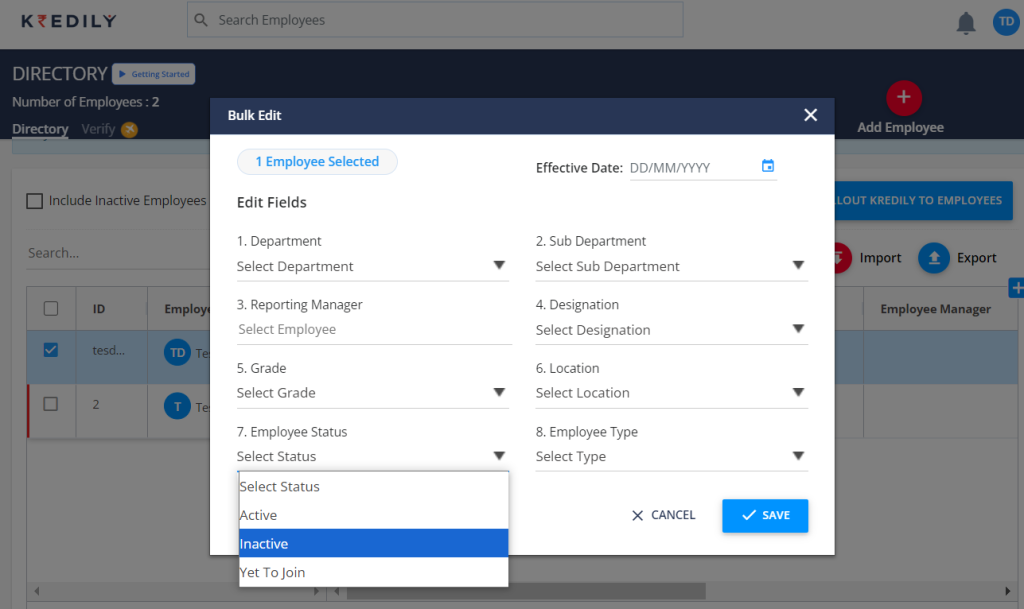
Once the employee is marked inactive, to view the list of former employees:
- Go to the Directory.
- Select Include Inactive Employees.
- You’ll now see a highlighted list of inactive employees.
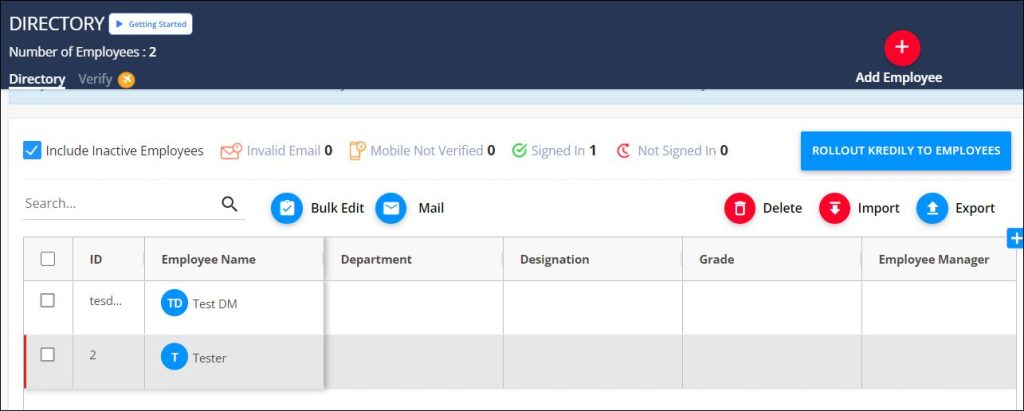
What is the onboarding timeline?
Streamlined Onboarding Process
Get started with our platform quickly and easily! The onboarding process is designed to be simple and can be completed on the same day you create your account.
Preparing Your Employee Data
To facilitate a smooth onboarding experience, we require you to compile your employees’ data in an Excel sheet using our provided template. This will ensure that all necessary information is accurately captured and uploaded to our system.
By taking a few minutes to prepare your employee data, you’ll be able to complete the onboarding process efficiently and start enjoying the benefits of our platform right away.
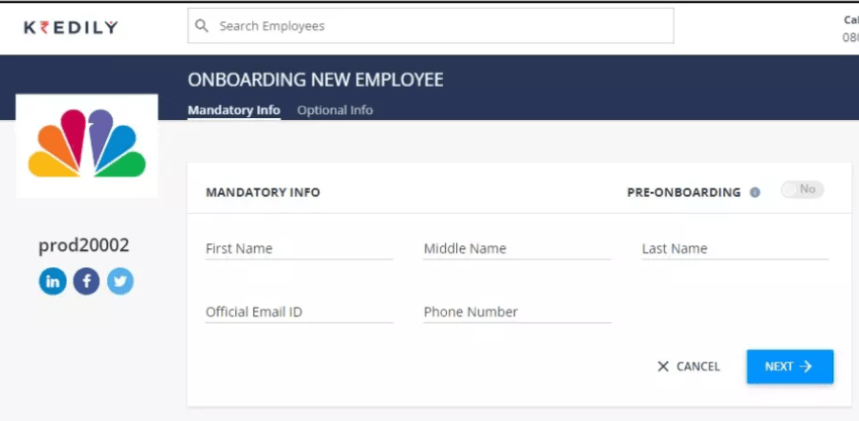
How do I add employees in bulk ?
To add your employees’ data in bulk, follow these simple steps:
- Go to Directory and select the Import option.
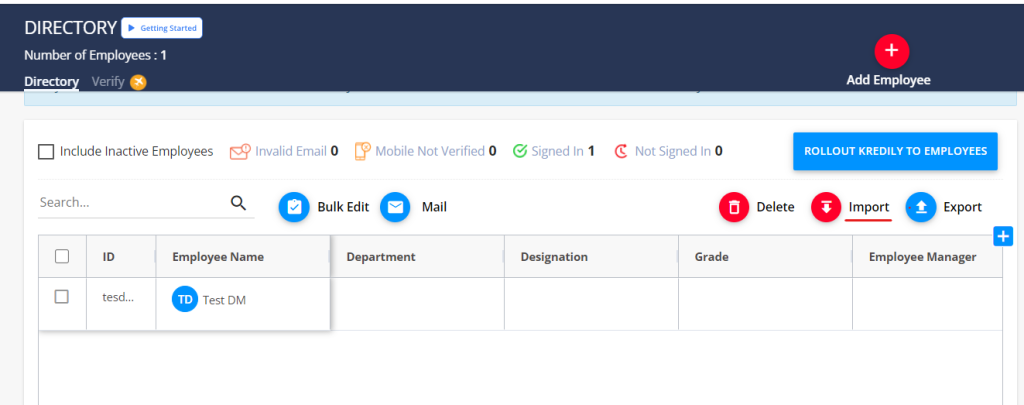
2. You will have two choices:
-
- Magic Import: Upload a prefilled sheet with employee information.
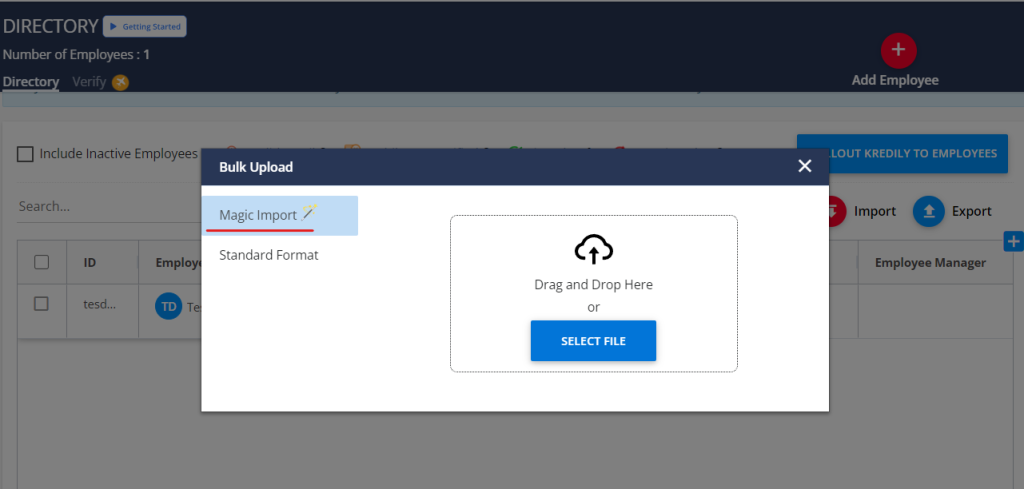
- Standard Format: Choose from options like Quick Add or Bulk Add Advance.
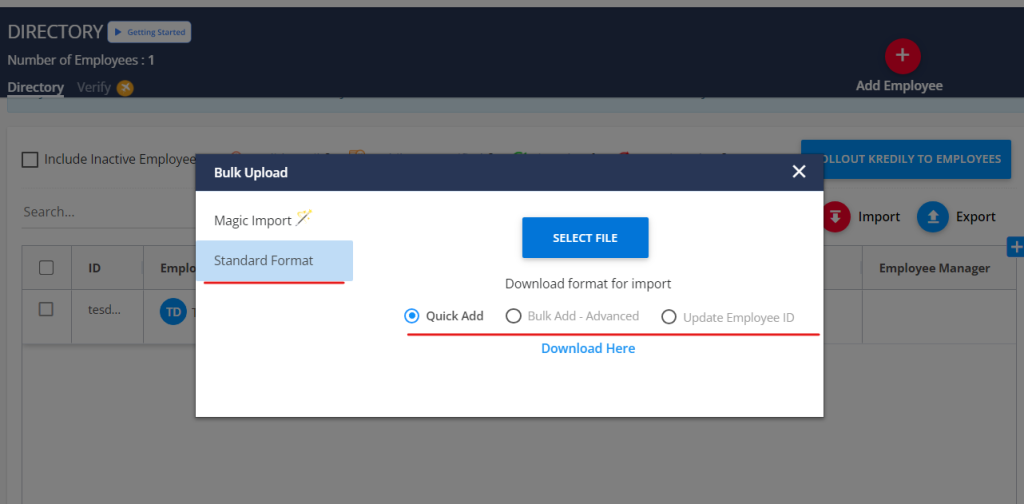
3. Download the Excel sheet, fill in the employee data, and upload it to add employees in bulk.
By following these steps, you’ll be able to quickly and efficiently add your employees’ data in bulk.
Where do I add employees?
Option 1: Add a Single Employee
For individual additions, simply navigate to the Dashboard and click on Add Employee. This will guide you through a quick and easy process to add a single employee.
Option 2: Bulk Add Multiple Employees
For adding multiple employees at once, head to the Directory section and select Bulk Add. From there, you can:
- Download our pre-formatted Excel template
- Fill in the required employee details
- Upload the completed template to import the data into our system
Choose the option that best suits your needs and add your employees with ease!
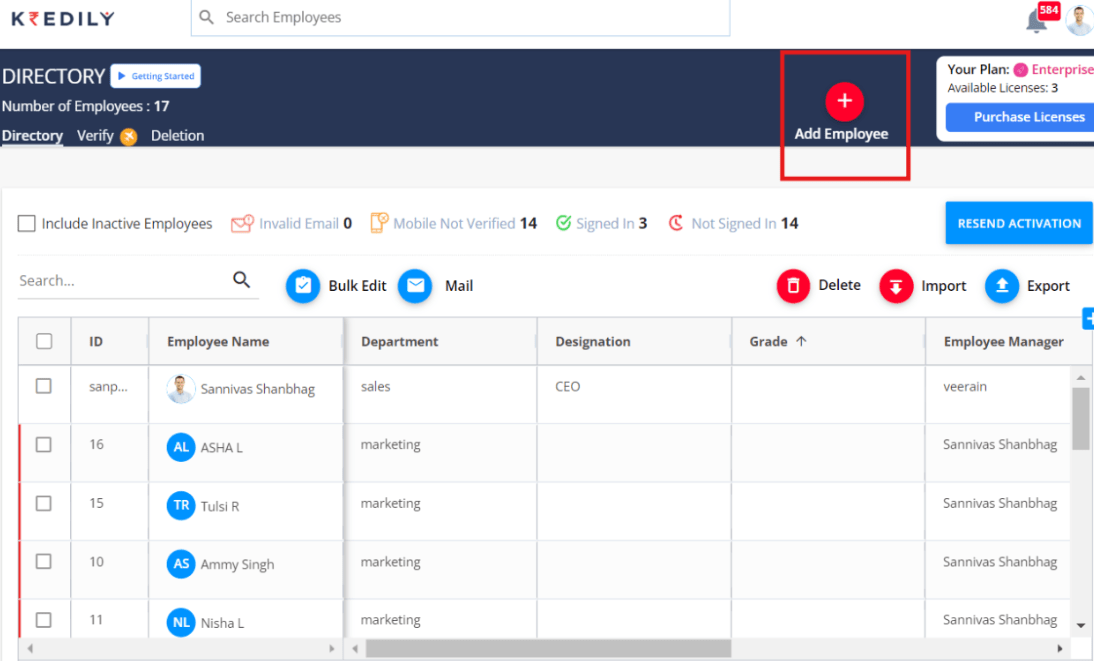
What is my profile page?
Your Personal Profile Page
My Profile is a dedicated page that showcases your personal profile, visible to others within your organization. This page serves as a digital identity, providing a snapshot of your professional presence.
Employee Profiles
Similarly, each of your employees will have their own My Profile page, reflecting their individual personal profiles. This centralized platform allows for easy access to employee information, fostering a sense of community and collaboration within your organization.
What all fields can my employees edit in their profiles?
Empower your employees to take control of their personal information with our intuitive profile management system. They can easily edit and update their:
- Personal details: Name, Date of Birth, Blood Group, Gender, Marital Status, Personal Email ID, Phone Number, and Current/Permanent Address
- Social profiles: Link their other social media profiles to their employee profile
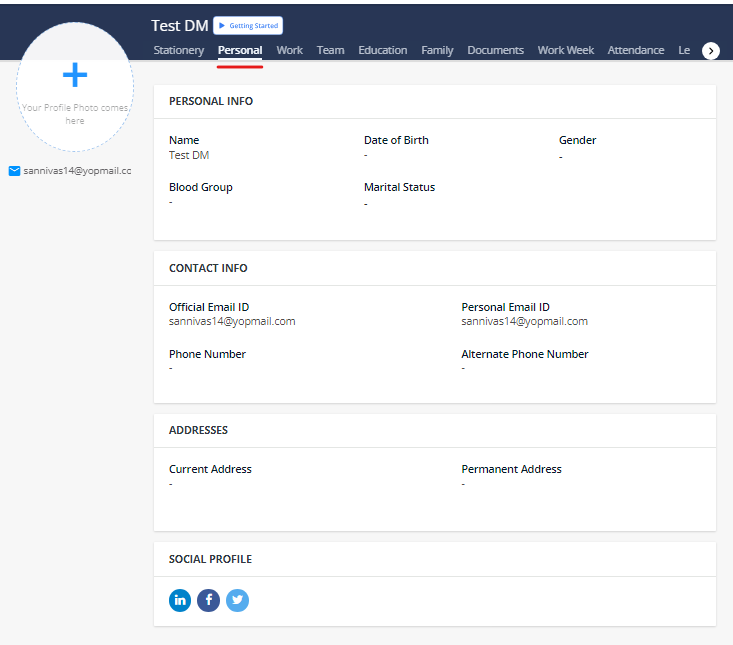
Additionally, they can:
- Showcase their educational background under the Education tab
- Add emergency contact or family contact information under the Family tab
- Upload important documents, including:
- ID proofs
- Certifications
- Work-related documents in the Documents section.
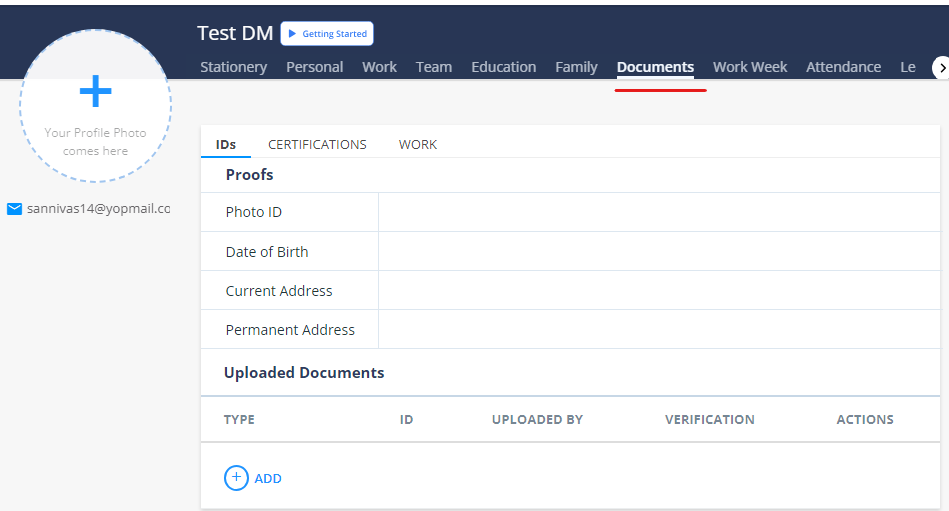
Is it necessary to add Education and Family details?
While not made mandatory, it is highly recommended to encourage your employees to complete their profile with all their education and family details. This ensures that all details are readily available along with the necessary contact information of family members in case of emergencies.
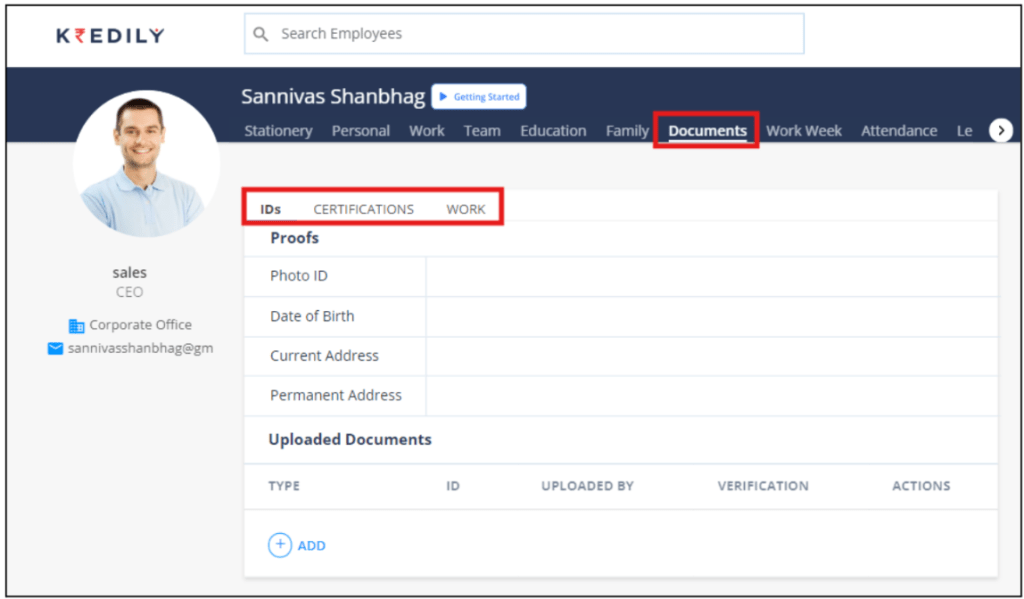
What documents can my employees upload?
Streamline employee documentation with our easy-to-use upload feature. Your employees can securely upload the following necessary ID proofs:
- Relevant photo ID
- Date of Birth proof
- Current Address proof
- Permanent Address proof
Additionally, they can upload documents related to:
- Certifications: Showcase their professional development and skills by uploading certificates of completed courses, training, or certifications
- Work-related documents: Store and manage important work-related documents, such as contracts, agreements, or other relevant papers, in one convenient location.
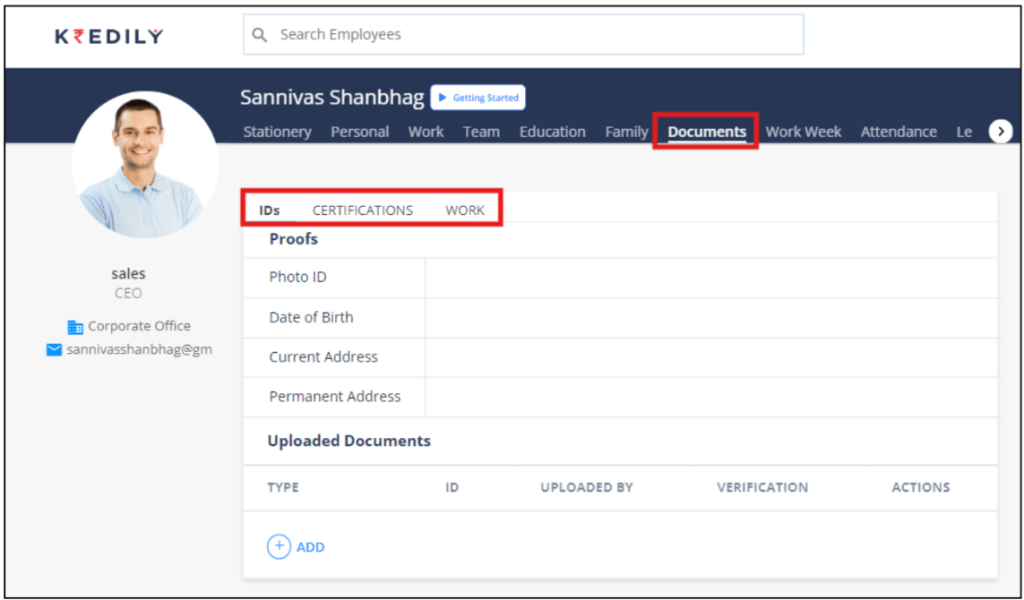
How to modify the employee contact number?
Update Your Phone Number in 4 Easy Steps
Step 1: Head to My Profile
Step 2: Click on Contact Info
Step 3: Select Edit
Step 4: Enter your new phone number and save changes
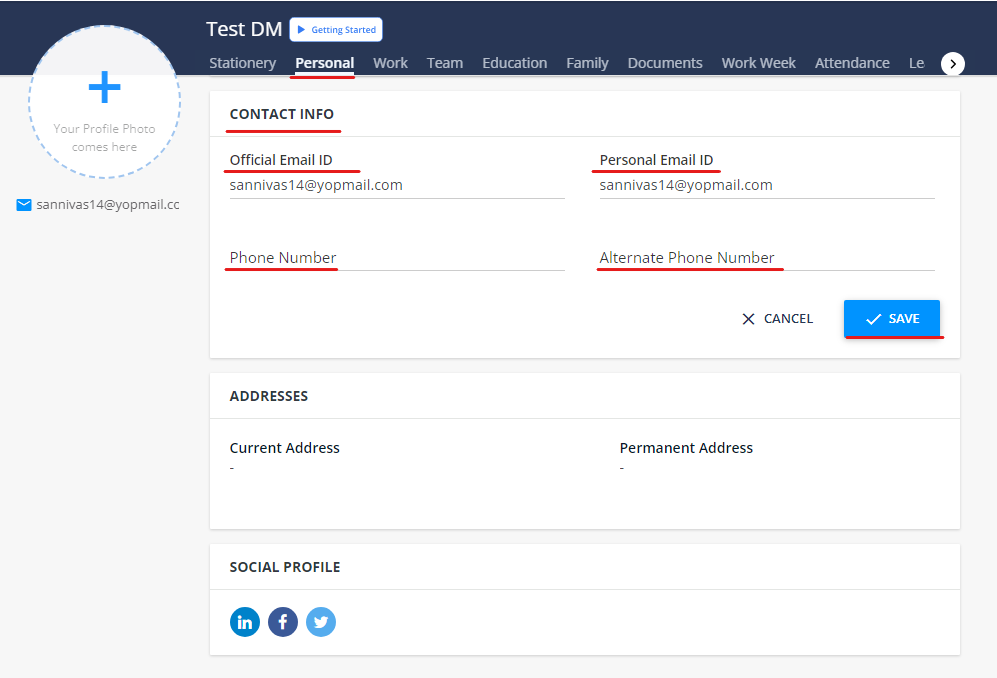
I am unable to add the IFSC code?
Please drop an email to support@kredily.com by mentioning the IFSC code and we will add the IFSC code to the database then after that you will be able to add the IFSC code in my profile section
Can I add employees without completing my company profile?
No, we’re sorry but, you can not add your employees to your Kredily account before setting up your company profile. This is a one-time process, and we recommend you complete this first.
To set up your company profile, you’ll have to complete the following sections
- Overview: Covers your company’s essential information such as registered name, company email, company number, website, domain name, and links to your company’s social handles.
- Address: List the registered company address and addresses of other branches/offices your company might have.
- Department: Define all the departments and sub-departments of your company.
- Designation: Define designations that are needed for your company.
- Bank Details: This section holds the account details of your company.
- Statutory Info: Add statutory details such as entity type, CIN, date of incorporation, company Pan, company TAN, company GSTIN, directors, and auditors.
- Admin: The company’s CEO and CFO will always have admin access to Kredily. You can also add the necessary team members as HR or Finance admins.
- Policies: Define company-wide policies such as leave policy, reimbursement policy, and any other policy critical to your company.
- Settings: Set the work week structure of your organization and make company-wide announcements.
Can I add more than one address for my company?
Yes, you most certainly can. While there can only be one registered address of your company, you can add additional addresses stating the address of your company’s other branches/offices.
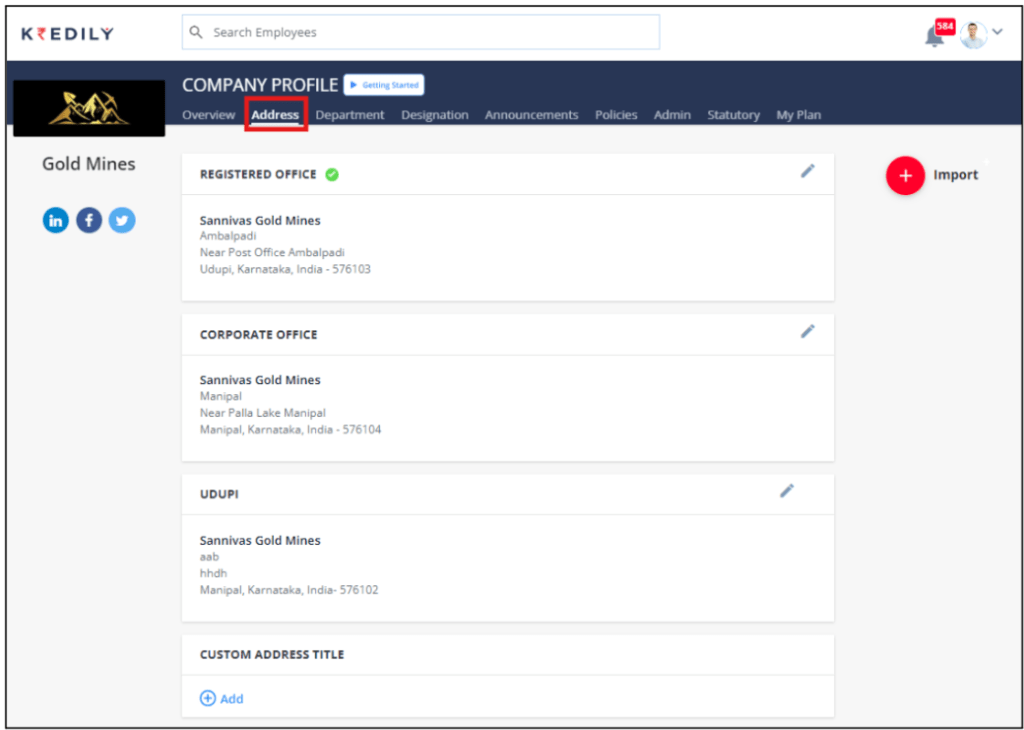
How do I make sure all my employees know the standard company policies?
Company policies that all employees are to be informed of can be uploaded under the ‘Policies’ section in the ‘Company Profile.’ These uploaded policy documents can now be viewed and downloaded by your employees for their reference.
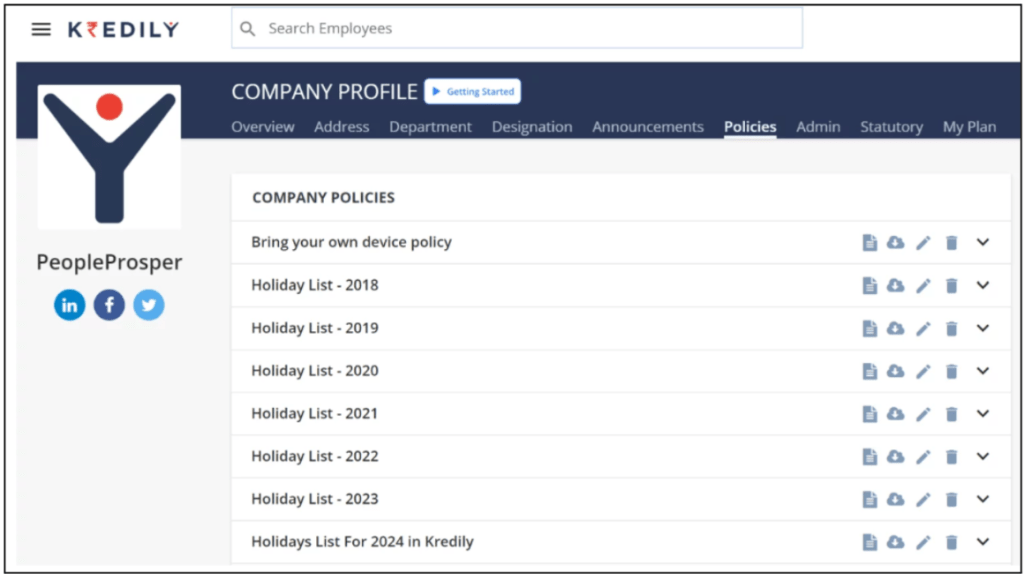
How many admins can my Kredily account have?
Under the ‘Admins’ section in ‘Company Profile,’ you’ll find there are 3 admin roles that can be assigned.
- CEO: There can be only one CEO for an organization, and is an HR admin by default. The CEO can view/edit all employee information, approve/reject leave requests, and add/remove admins.
- HR Admin: The HR Admin can view/edit all employee information, approve/reject leave requests, and add/remove admins. You can add as many HR Admins as required.
- Finance Admin: The Finance Admin can view the salary, bank details and uploaded ID proofs of employees. You can add as many Finance Admins as required.
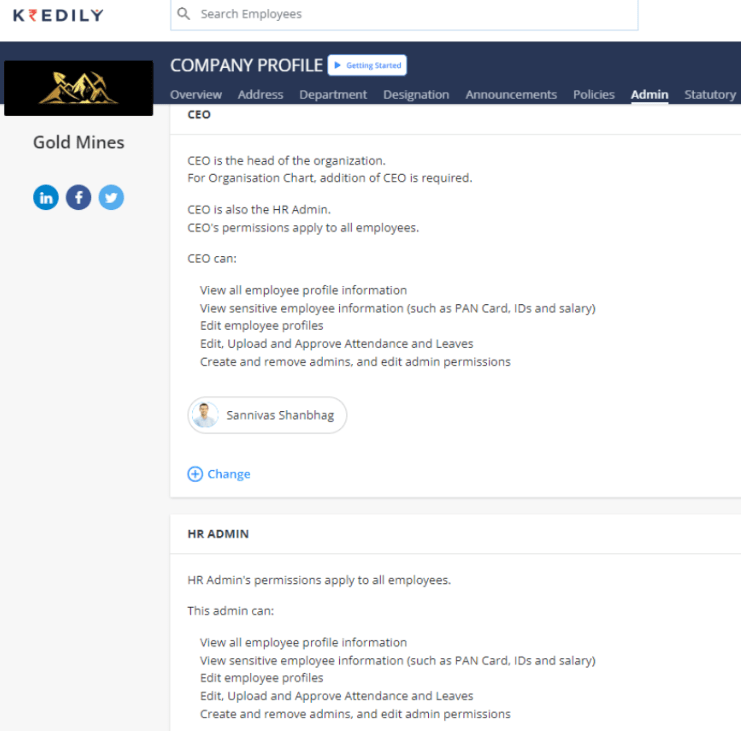
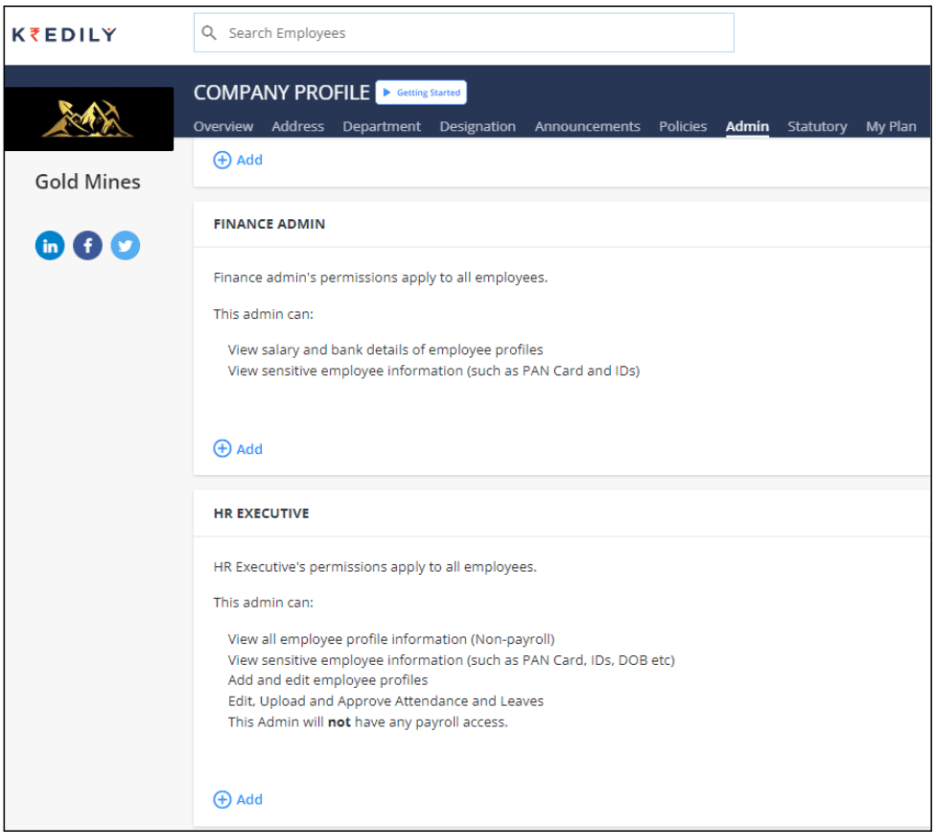
What’s the difference between HR Admin and Finance Admin? How to add more Admins?
The HR Admin assigned can view sensitive employee information, edit employee profiles, approve/reject leave requests, and add/remove admins. Whereas, a Finance Admin can see an employee’s salary, bank account details and sensitive information, PAN Card, and ID proofs, submitted by the employee.
To add more Admin click on “ADD” option and fill the admin’s details.
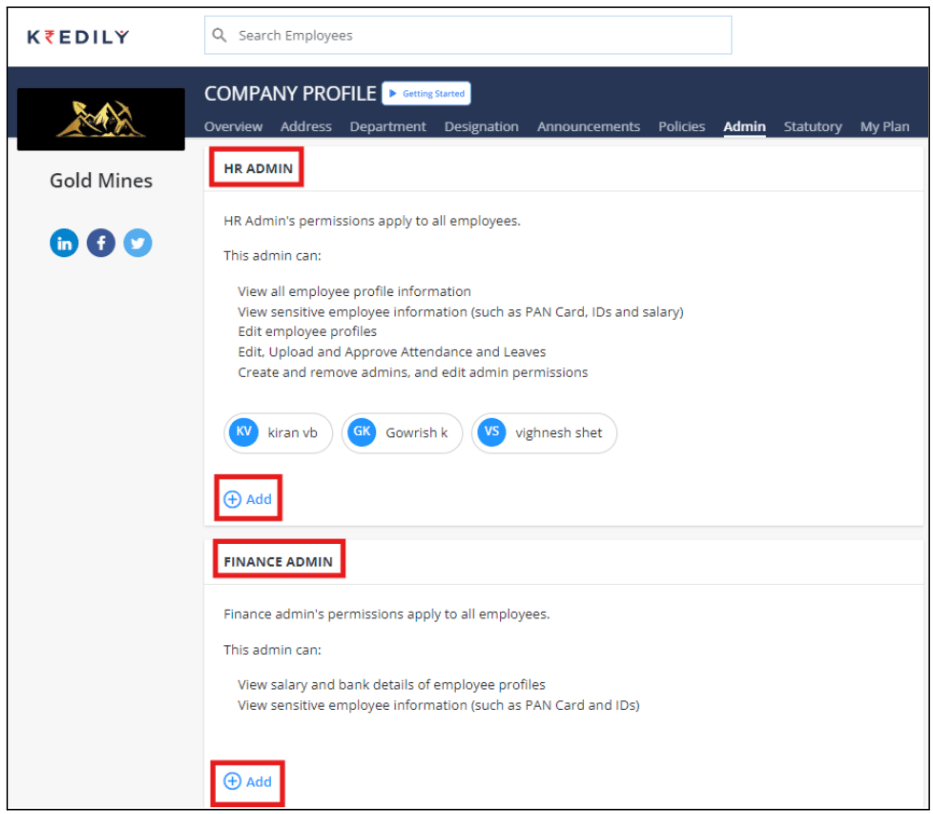
How to create and assign a work week?
To create a new work week cycle, open your ‘Company Profile’ under the ‘Settings’ section you’ll find the ‘Work Week’ tab with an additional ‘Create Work Week’ tab.
Here, you can view all predefined ‘Work Weeks’, and set a particular workweek as ‘Company Default’ by clicking on the ‘Set As Company Default’ button. You can also create a customized workweek rule by clicking on the ‘Create New Rule’ button
To assign a work week, click on the ‘Assign Work Week’ tab, this will redirect you to a list of all the employees in your organization along with their department, location, employment type, and currently applied rule.
To change/add a workweek rule, you can follow the steps below
Step 1: Select the employee(s) to whom you need to assign the workweek rule.
Step 2: Click on ‘Assign Rules’
Step 3: Select the workweek rule to be applied.
Step 4: Set the rule’s effective date and click ‘Apply.’
The selected workweek rule will be assigned to the selected employee(s)
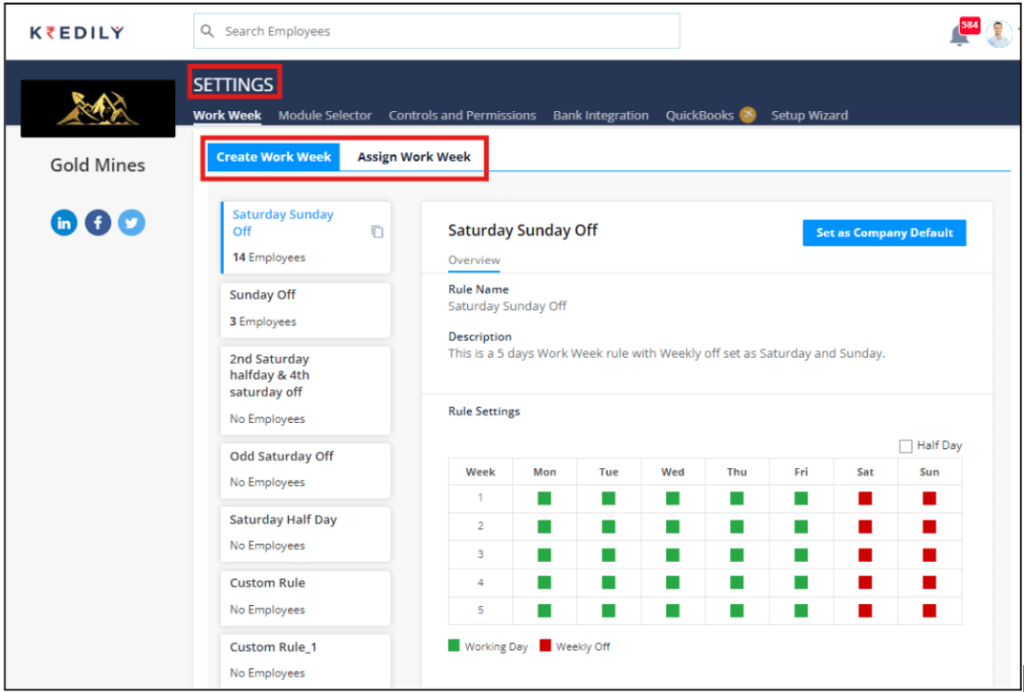
Can I add multiple companies?
No, you cannot add multiple companies under the same account on Kredily. Each account is designed to manage a single company’s HR and payroll processes. If you need to manage multiple companies, you will need to create separate accounts for each company.
Why?
- Security and Data Integrity: To ensure the security and integrity of your company’s data, we require each company to have its own separate account.
- Customization and Configuration: Each company has its unique HR and payroll requirements, and separate accounts allow for customized configuration and setup.
How I remove myself from HR admin/CEO access?
To remove yourself from HR Admin/CEO access on Kredily, please follow these steps:
Step 1: Prepare the Request
- Verify Your Email Address: Ensure you are using the same email address that is registered with Kredily.
Step 2: Send an Email to Support
- Send an Email: Drop an email to support@kredily.com from your registered email address.
- Request Removal: Clearly mention that you want to remove yourself from HR Admin/CEO access.
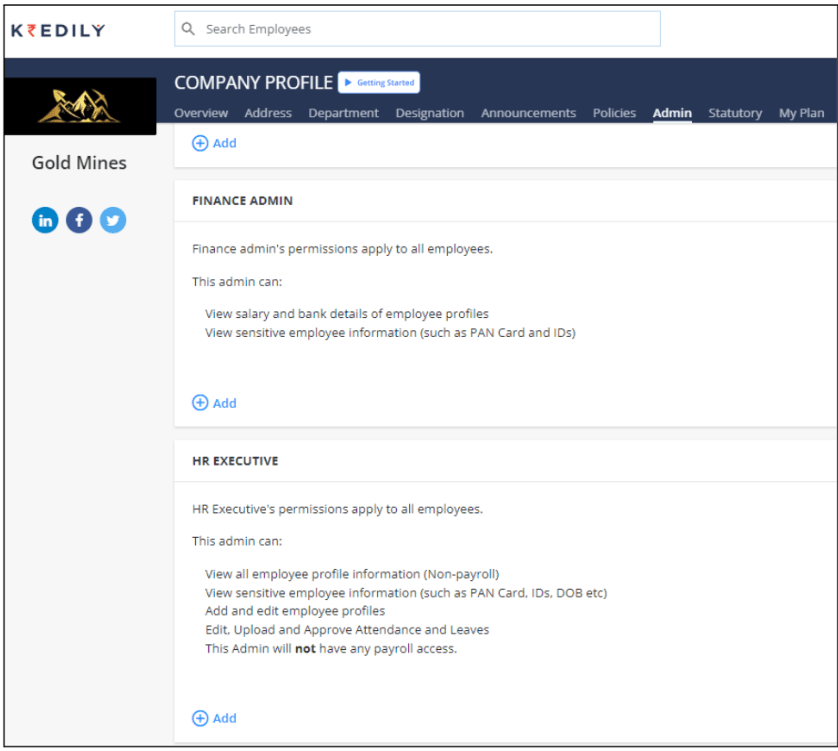
How can I add the add-ons for my account?
Accessing Your Plan Details on Kredily
To view your plan details and add-ons on Kredily, follow these easy steps:
Step 1: Click on Your Profile
Click on your profile picture or username located in the top right-hand corner of the Kredily page.
Step 2: Select “My Plan”
From the dropdown menu, click on “My Plan”.
Step 3: View Plan Details and Add-ons
You will be directed to a page displaying your plan details and add-ons.
That’s it! By following these steps, you can easily access your plan details and add-ons on Kredily.
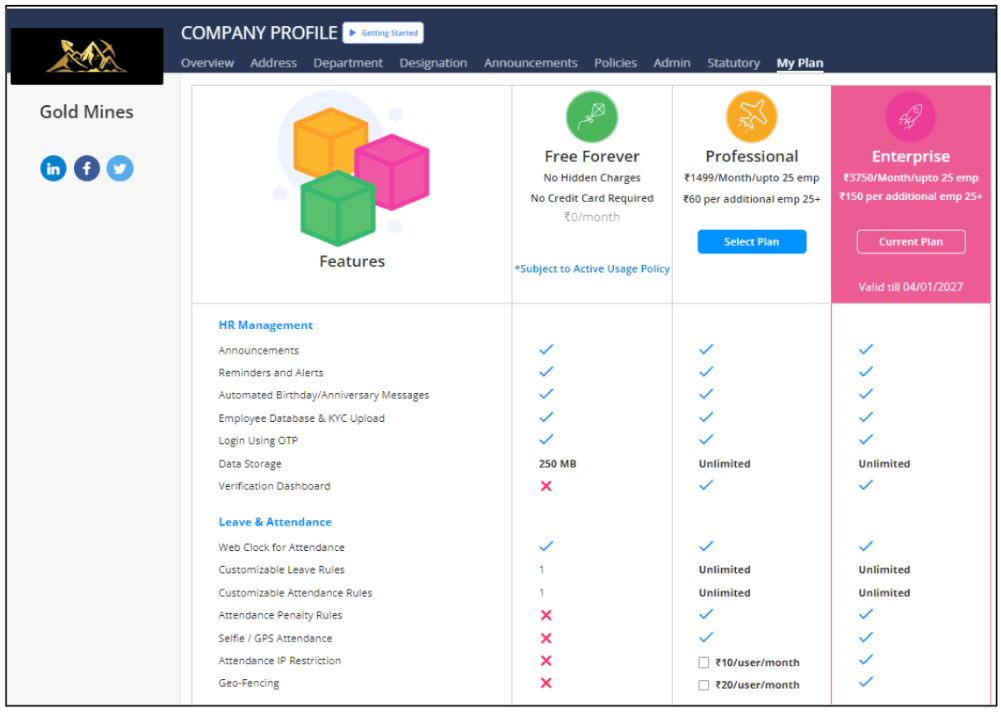
How to add a holiday list in Kredily HRMS?
Step 1 : Click on the hamburger on the left side of the home page.
Step 2 : Select the holiday calendar option in it.
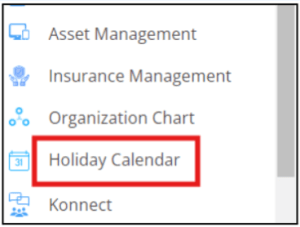
Step 3 : Once the holiday calendar is open, select the holiday list tab
Step 4: Add the holiday list by downloading the Excel format
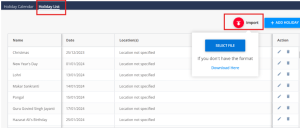
Step 5 : You can also fill manually by ‘Add Holiday’ option
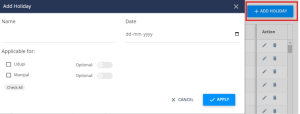
Can I integrate with Biometrics?
Yes, you can integrate Kredily with your Biometrics machine.This integration typically requires installing biometric devices, such as fingerprint or facial recognition scanners, and configuring them to transmit attendance data to the payroll software.
Here’s a step-by-step guide to integrate Kredily with your biometrics machine:
Step 1: Install Biometric Devices
Step 2: Integrate with Kredily Payroll Software
Step 3: Configure Attendance Rules
Step 4: Test the Integration
Step 5: Monitor and Maintain
What is the procedure for retrieving attendance information from the biometric machine?
With a standard setup, Kredily can automatically retrieve attendance swipes using our proprietary APK, KredSync, ensuring seamless integration and accurate data transfer.
How to add LOP while running Payroll ?
To enable leave of pay (LOP) follow these steps:
Step 1: Go to Run Payroll
Step 2: Select Leave & Attendance
Step 3: Attendance, then click ‘Add employee’, search for the relevant employee, and enter the corresponding number of LOP days.
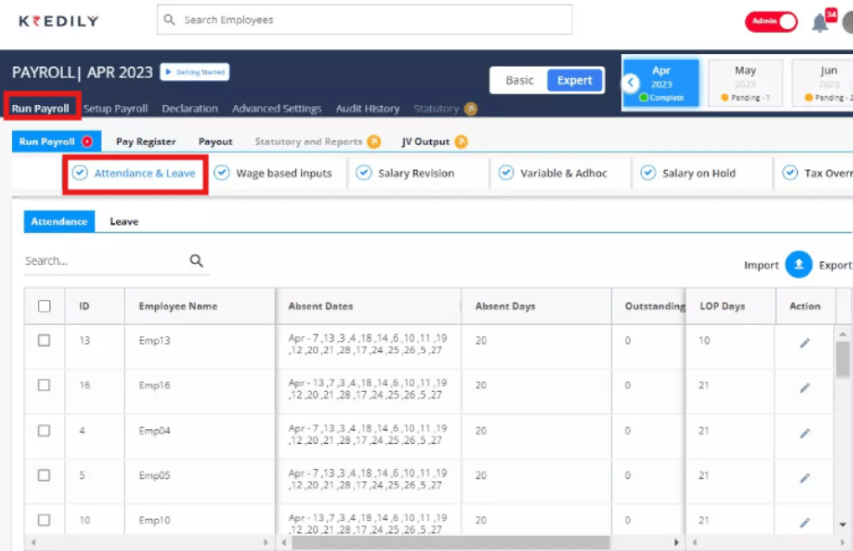
How to integrate ESSL with Kredily ?
Step 1: Go to ‘Attendance’ in the main menu
Step 2: Click on ‘Settings’
Step 3: Select ‘Download Software’
Step 4: Install the software on your device
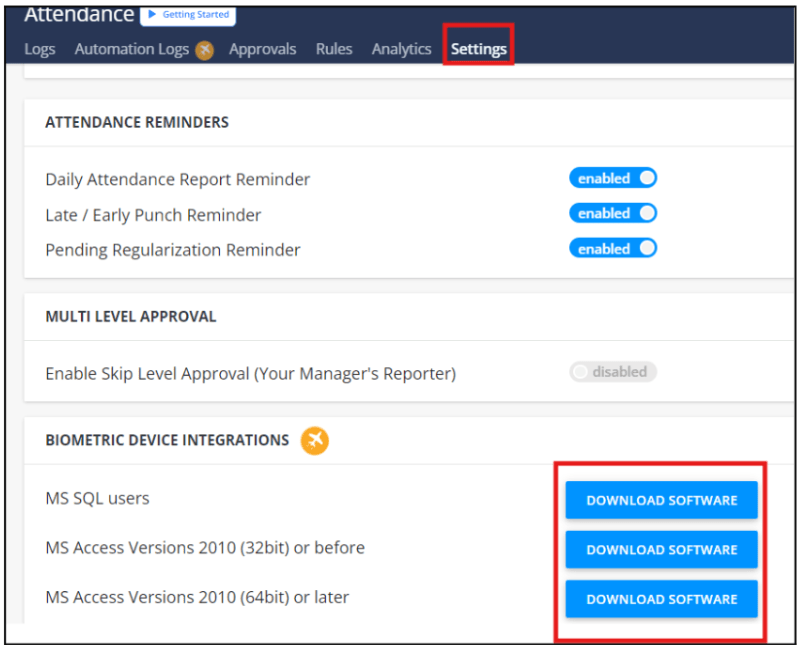
What are the charges for Bio-metric integration?
Our biometric integration charges are competitively priced as follows:
One time setup fees Rs. 5000 + GST/Company + Rs. 5000/year for Data Sync Cost
What is the basic requirement/charges/how data will sync for bio-metric integration?
Requirements:
- Windows system with 8.1 or Above
- Etime Track Lite/Smart Office software installed in system
- SQL server Management studio installed/MS-Access
- Server Name, User Name, Password, Database Name Charges:
Charges:
- One time setup fees Rs. 5000 + GST/Company + Rs. 5000/year for Data Sync Cost
Data Syncing:
- MS-Access – Data will get synced once it is downloaded from software
- MS SQL – Data will get synced automatically
Sample for Etime track lite software:
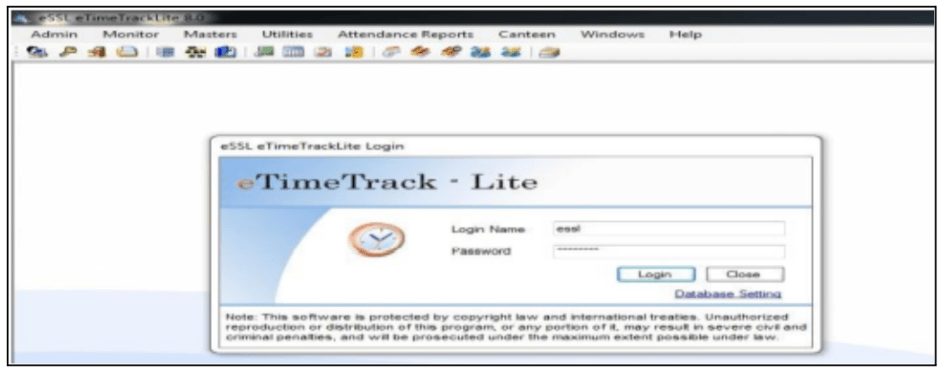
URL Based Etime Track Lite which will not work:
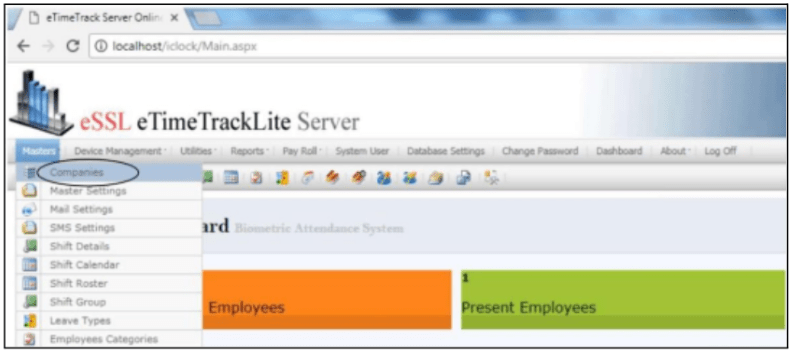
How to check if my rules are set up according to the financial year or the calendar year?
Here are the steps in:
Step 1: Go to ‘Leave’ in the main menu •
Step 2: Click on ‘Settings’
Step 3: Enable the option to follow a financial year (if desired)
Step 4: If not enabled, the system will default to a calendar year
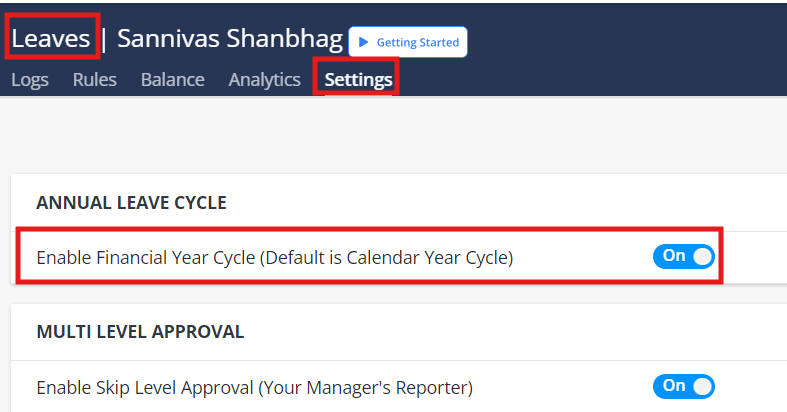
Why there is an error that says you are out of GEO fencing range even while trying to clock in from the exact office location? Can we change the radius?
Please note that this action requires backend assistance. To proceed, kindly raise a support ticket by emailing support@kredily.com and our team will be happy to assist you from the backend.
What is Geo-Tagging?
Geo-Tagging in payroll software refers to the feature that allows employers to track and record the physical location of their employees while they are clocked in for work, using GPS coordinates. This helps to ensure accurate attendance tracking, especially for remote or mobile workers.
Benefits of Geo-Tagging:
- Ensures that employees are physically present at the designated work location
- Improved Compliance such as tracking hours worked, breaks, and overtime
- It helps to prevent fraudulent clock-ins and provides an additional layer of security
- By tracking employee locations, employers can identify areas of inefficiency and optimize workflows
- Automated Geo-Tagging reduces the need for manual timesheets and attendance tracking, freeing up HR and payroll staff to focus on more strategic tasks.
Is it possible to execute payroll after overriding the LOP absence days?
Yes, Payroll processing can proceed after manually overriding the absent days to deduct the corresponding payment loss.
How can I assign working hours to employees?
Step 1: Access the Attendance Rules Section + Navigate to Attendance >> Rules >> Create Rule
Step 2: Define the Rule + Create a new rule and configure its settings as needed
Step 3: Apply the Rule + Click on Apply Rule + Select the employees to whom the rule will be applied
Step 4: Set the Effective Date + Enter the effective date for the rule to take effect
Step 5: Assign the Rule + Assign the rule to the selected employees
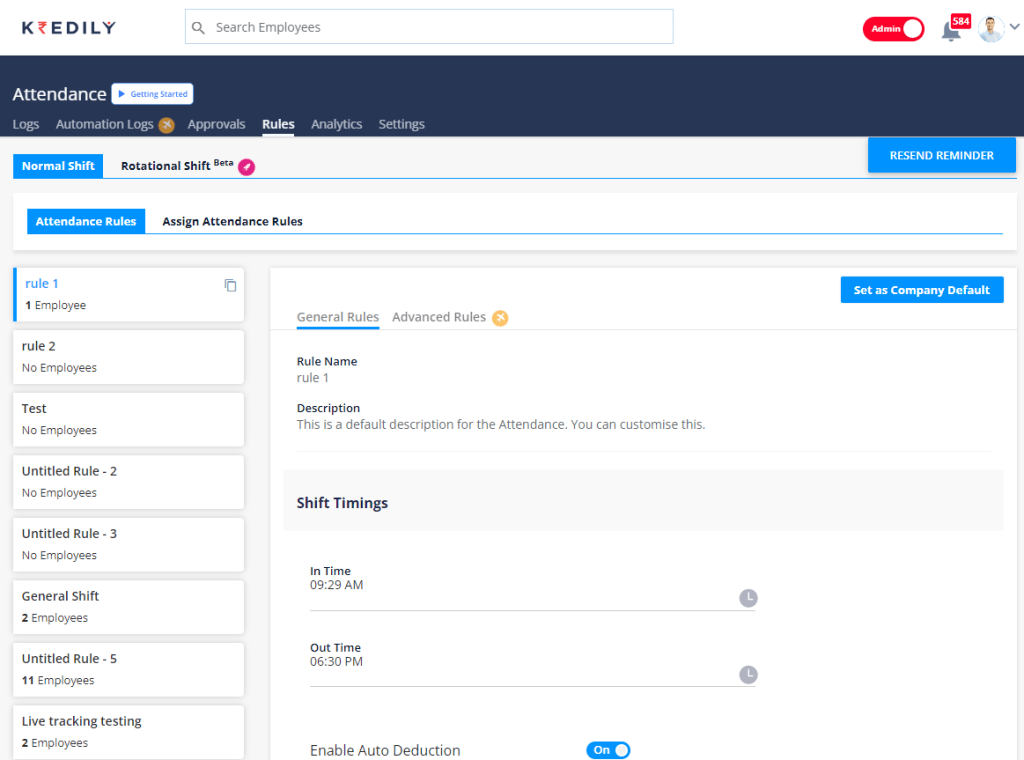
Can I add attendance manually in Kredily ?
Yes, It is possible to import attendance logs in bulk using an Excel spreadsheet, allowing for manual upload
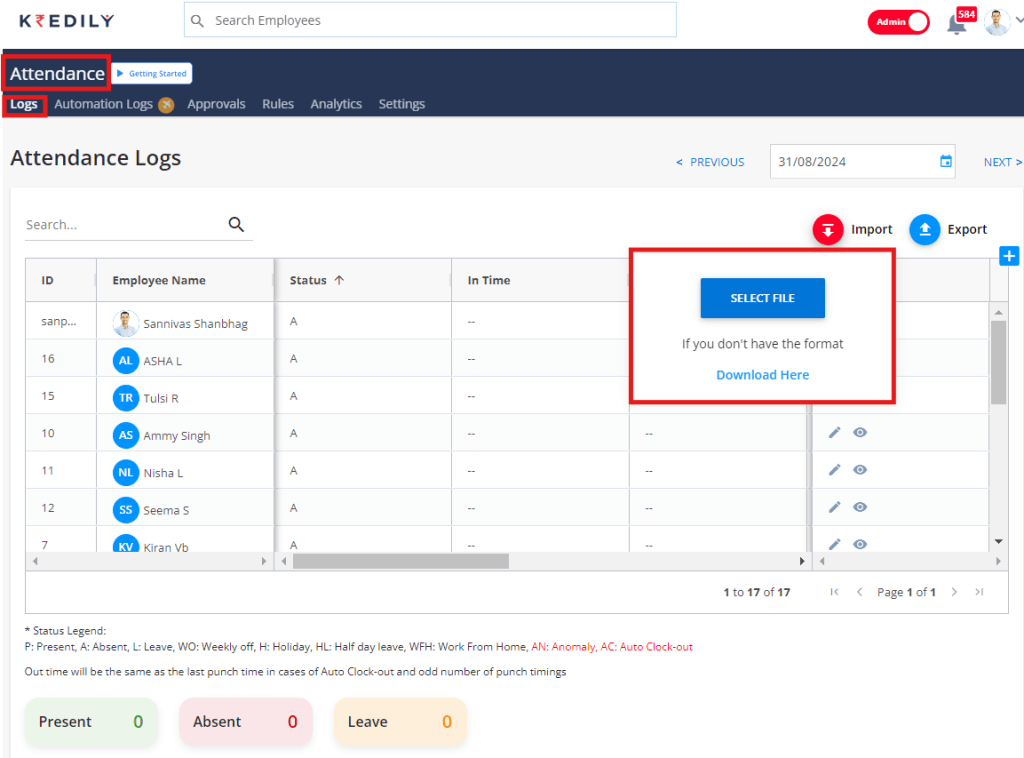
Can I create multiple shift rules for my employees?
Yes, you can create multiple shift rules for your employees as per your organization’s policies.
From your dashboard open the ‘Attendance’, click on the ‘Rules’ tab, and select ‘Create New Rule.’ Now, you can custom-create an attendance rule that caters to your requirements.
For a detailed explanation of how to create shift rules check out our user guide on Attendance.
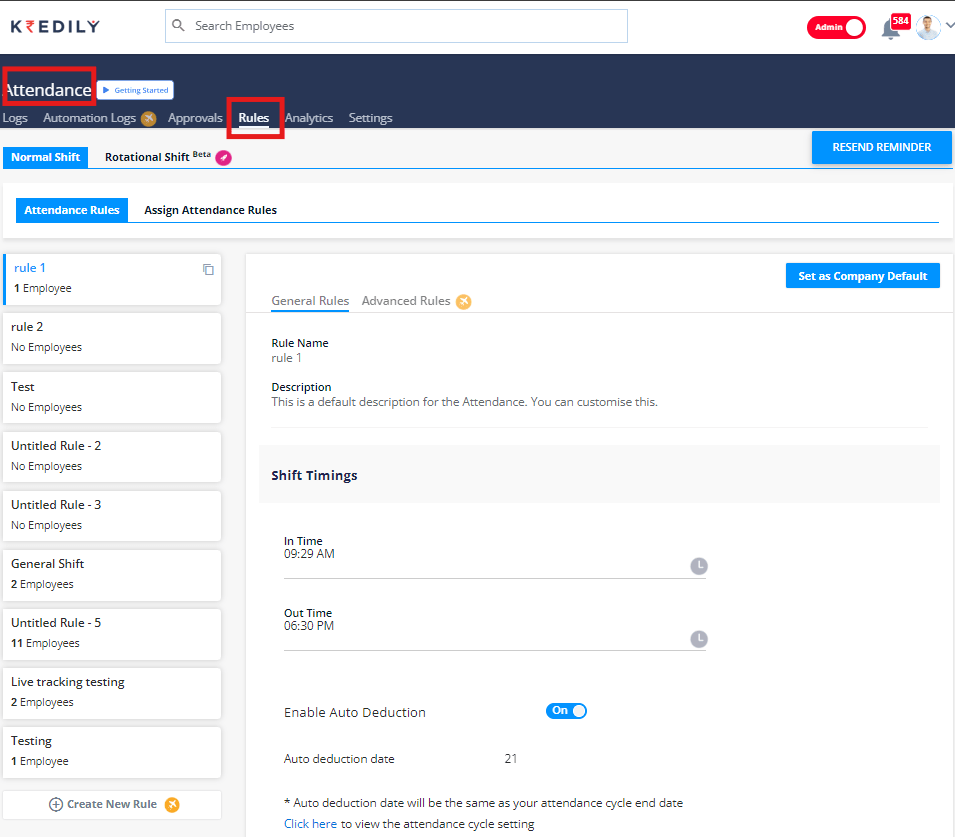
Do I have to follow the default attendance rule given by Kredily?
No, absolutely not! The predefined attendance rules are provided for your reference and understanding only. You cannot modify them.
You can create your own rules. You can delete the predefined rules and create new ones that cater to your organization’s specific needs.
Important consideration: Before deleting an attendance rule, ensure that it is not currently applied to any of your employees.
Can employees regularize their anomalies in attendance?
Yes, Employees are permitted to regularize their attendance anomalies, but only after submitting a valid reason to their managers for approval.
Consequences of invalid reason: If an employee fails to provide a legitimate reason for their attendance anomaly, the predefined leave deduction rules will be automatically applied.
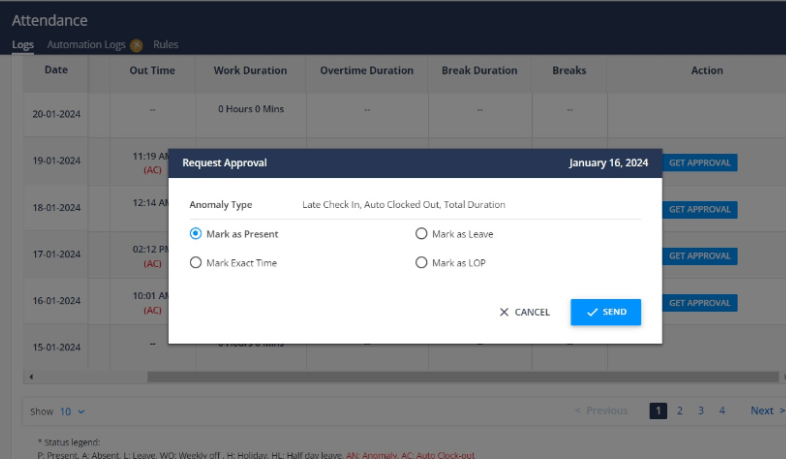
Is there a way to track my employees hours at work?
Yes, you can track your employees in-time, out-time, and work duration in the ‘Attendance’ application.
However, to keep track of your employees’ hours at work, we recommend you encourage your employees to clock-in at the start of each day by clicking ‘Web Clock-in’ on their dashboard and clock-out at the end of each day.
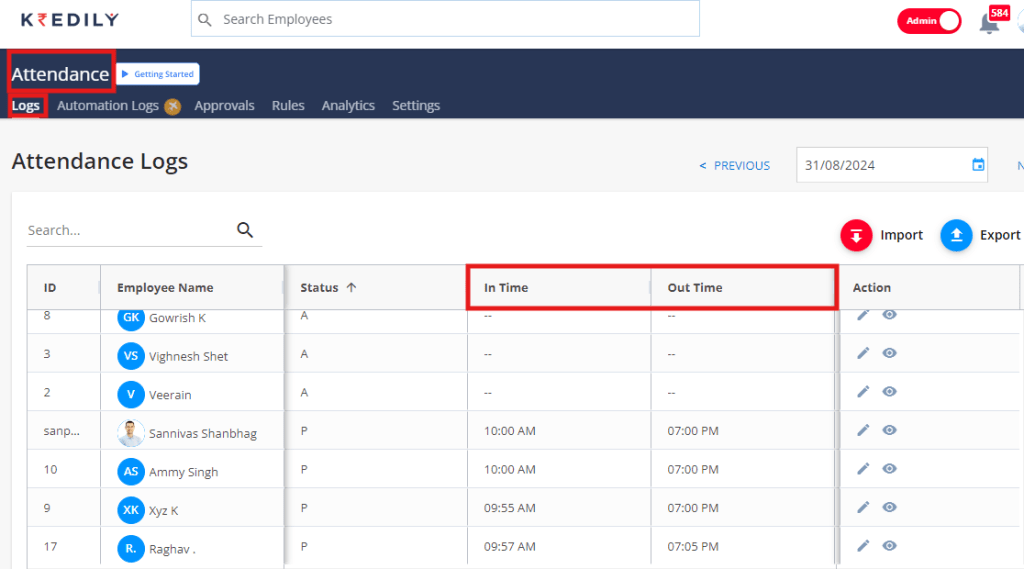
How can I see all the attendance anomalies of an employee in this month?
To access employee attendance information, follow these steps:
Step 1: Navigate to Attendance >> Approvals to view attendance anomalies.
Step 2: Use the “View more logs” feature to filter by a specific date range.
Step 3: To view resolved anomalies (approved or rejected), select the “Show closed anomalies” option.
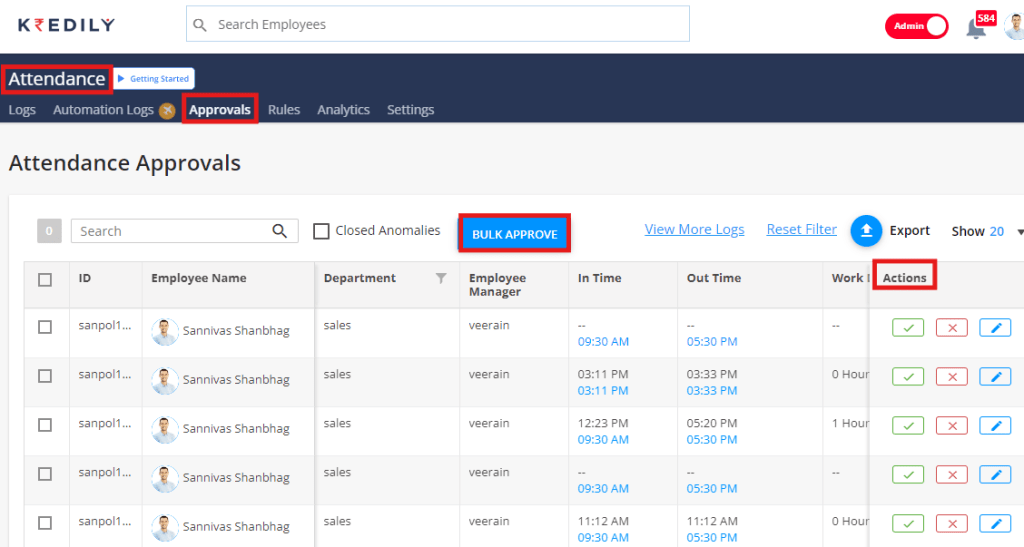
Is it possible to change the clock-in-time?
You can change the clock-in time of the attendance rule by navigating to the Attendance >> Rules.
However, if an employee wants to change their login time, they can apply for regularization.
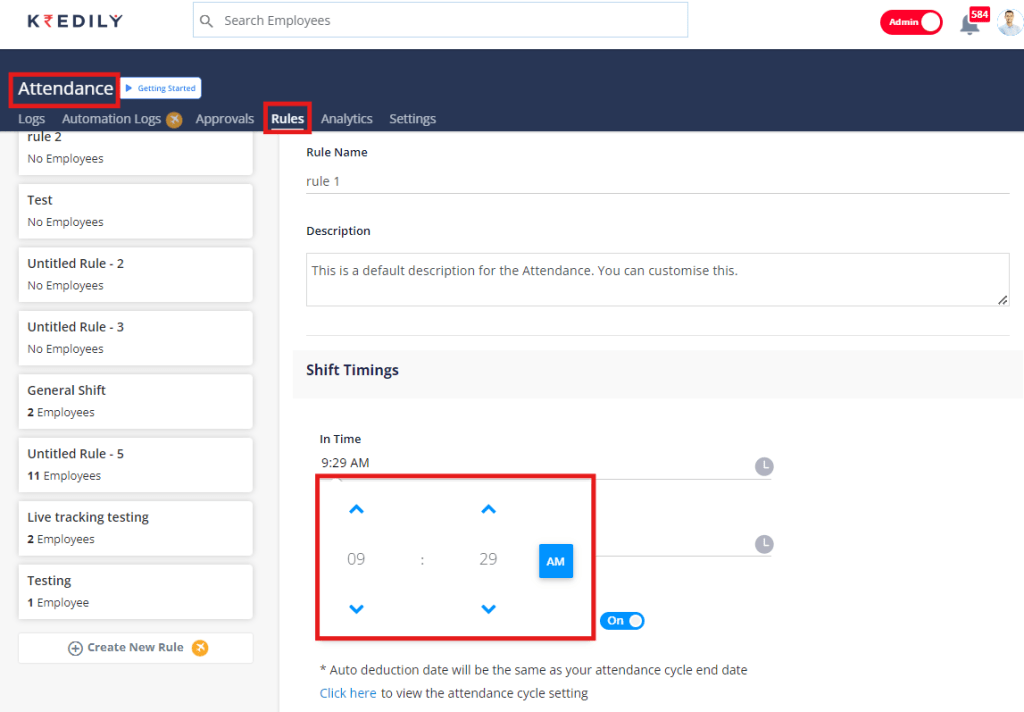
What do you mean by penalty rules?
Penalty Rules for Attendance Non-Compliance
Implement penalty rules to ensure employees adhere to designated login and logout times, as well as meet minimum work duration requirements. If an employee fails to comply, these rules can trigger deductions in their leaves or salaries.
To activate this feature, follow these steps:
Step 1: Go to Attendance > Rule
Step 2: Enable the Penalty Rule feature to enforce attendance compliance and automate deductions for non-compliance.
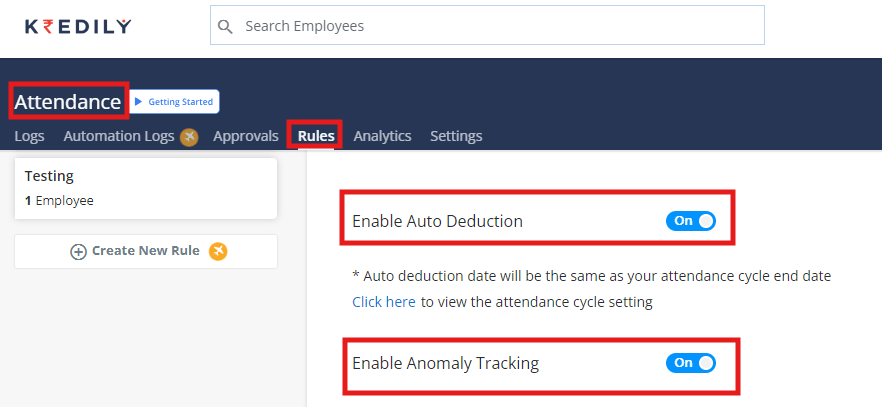
What IP restriction do?
IP restriction is a security feature that limits access to a system, network, or application to only allow logins from specific IP addresses. It’s a way to control who can access a particular resource by filtering incoming traffic based on the IP address of the requesting device.
IP restriction limits access to a system, network, or application to only allow logins from specific IP addresses from attendance>>rules>>Advanced setting>>Enable IP restriction
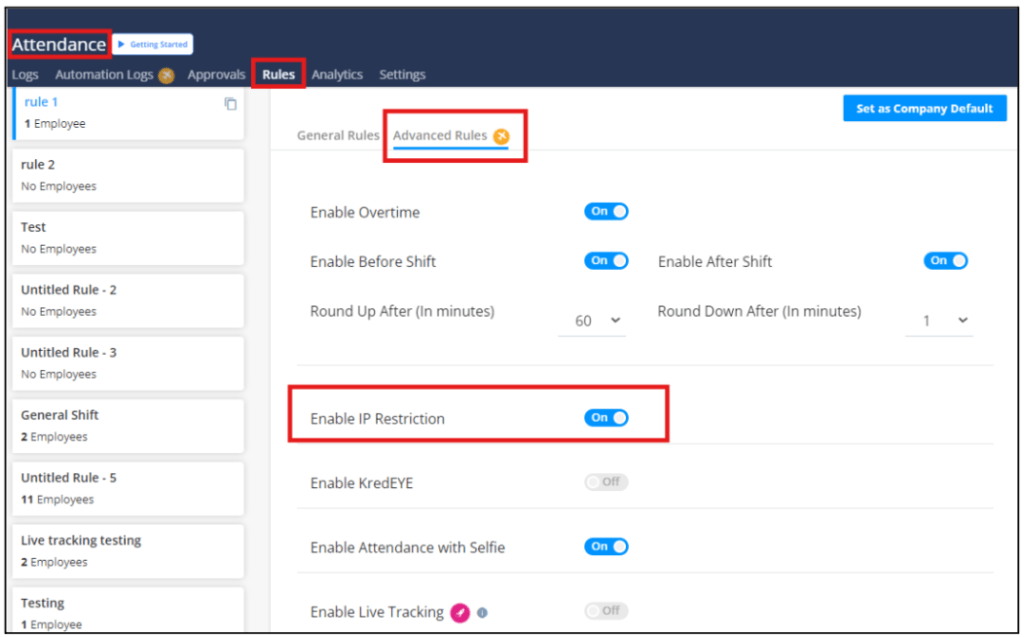
How to enable overtime?
Overtime refers to the extra time worked by an employee beyond their regular working hours. It’s the time spent working beyond the standard work duration, and it’s usually compensated at a higher rate than regular working hours.
How to Enable Overtime:
Step 1: Go to Attendance > Attendance Rules > Advanced Settings.
Step 2: Scroll down to the Overtime section.
Step 3: Toggle the switch to Enable Overtime.
Step 4: Configure the overtime settings as per your organization’s policies.
By enabling overtime, you can track and manage the extra hours worked by your employees, ensuring that they’re fairly compensated for their hard work.
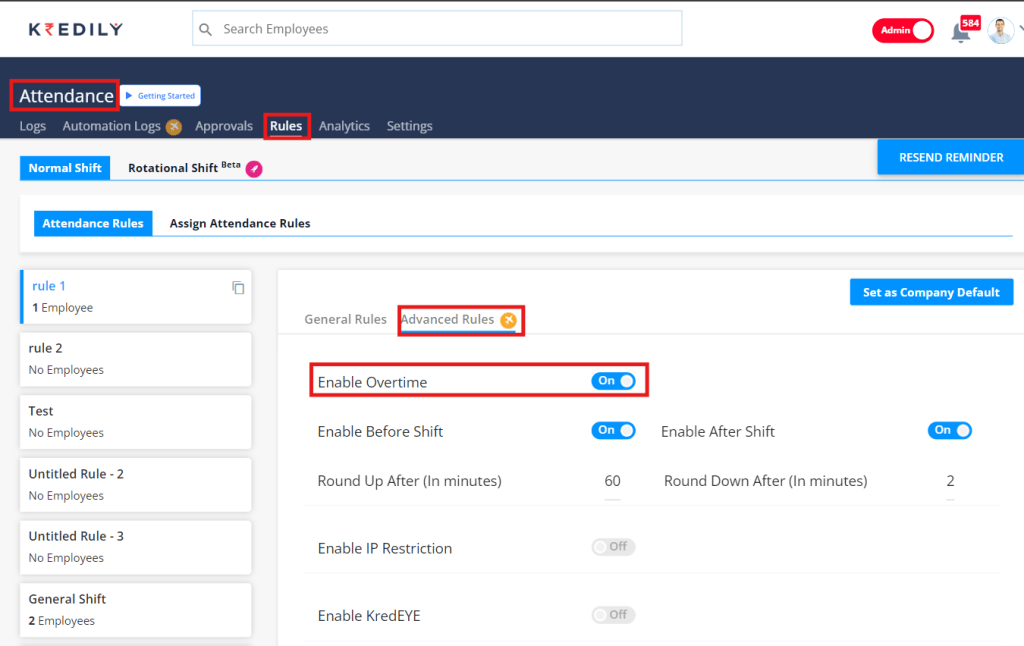
How will my employees mark attendance using Kredily ?
Kredily has various methods to provide employees with flexible and convenient ways to mark their attendance using Kredily’s attendance software. You can opt any one of the following according to your feasibility:
- Web Clocking: Employees can mark their attendance through a web-based platform using their login credentials.
- Selfie Clocking: Employees can mark their attendance by taking a selfie, which is then verified and recorded by the system.
- Geo Tagging: Employees can mark their attendance by checking-in to a specific location using GPS coordinates.
- Geo Fencing: Employees can mark their attendance automatically when they enter or exit a designated geographic boundary.
- Geo Tracking: Employees can mark their attendance by tracking their location in real-time using GPS.
- Facial Recognition System (KredEYE): Employees can mark their attendance using facial recognition technology, which verifies their identity and records their attendance.
- Auto Logging: Employees can mark their attendance automatically using their login credentials, eliminating the need for manual check-in.
- Biometric: Employees can mark their attendance using biometric authentication methods such as fingerprint or iris scanning.
But the simplest one is Web Clock-in where your employees will be able to Web Clock-in by clicking on the Web Clock button.
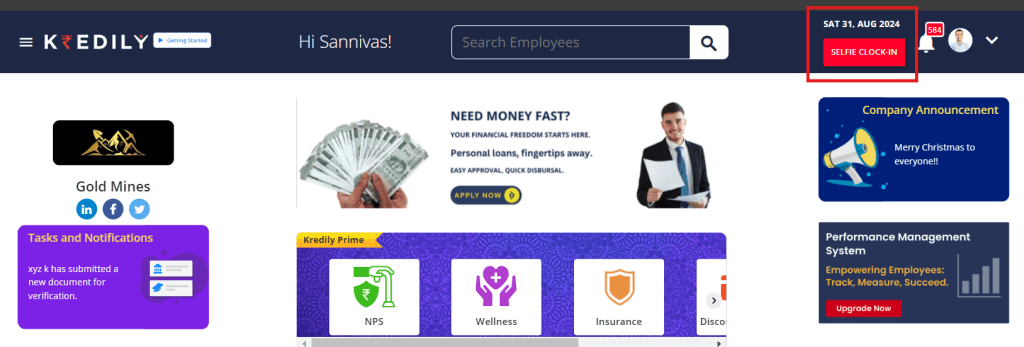
How to apply attendance regularization?
Step 1: Access Attendance Logs
- Click on Attendance > Attendance Logs > Monthly Logs
Step 2: Select the Exact Time
- Identify the specific date and time for which you need to request overtime approval
- Click on the Get Approval button next to the selected time
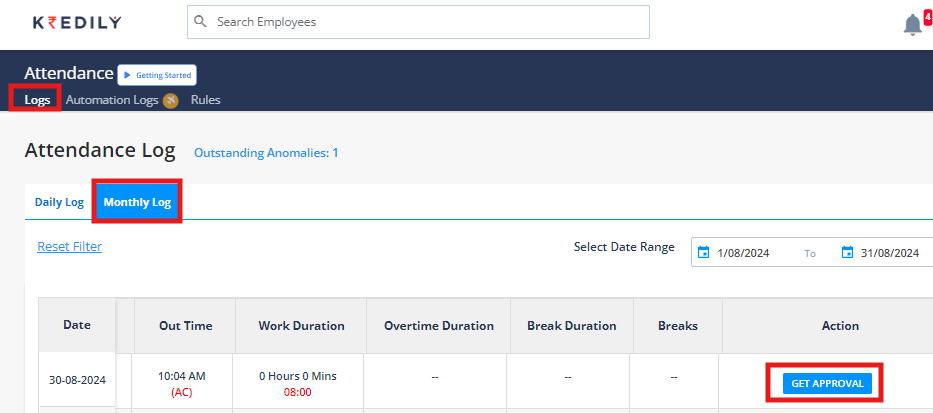
How to assign the attendance rules to the new employee?
Step 1: Navigate to Attendance > Rules
Step 2: Click on Assign Attendance Rule
Step 3: Choose the desired shift timing from the available options
Step 4: Click Save to save the attendance rule assignment
What is Geo-fencing?
Geo-fencing in payroll software refers to the use of GPS technology to create a virtual boundary around a specific geographic area, such as a workplace or job site. This allows the payroll software to track an employee’s location and automatically clock them in or out when they enter or leave the designated area.
Here are the benefits of geo-fencing in payroll software:
- Accurate Time Tracking
- Increased Productivity
- Reduced proxy
- Streamlined Payroll Processing
- Enhanced Security
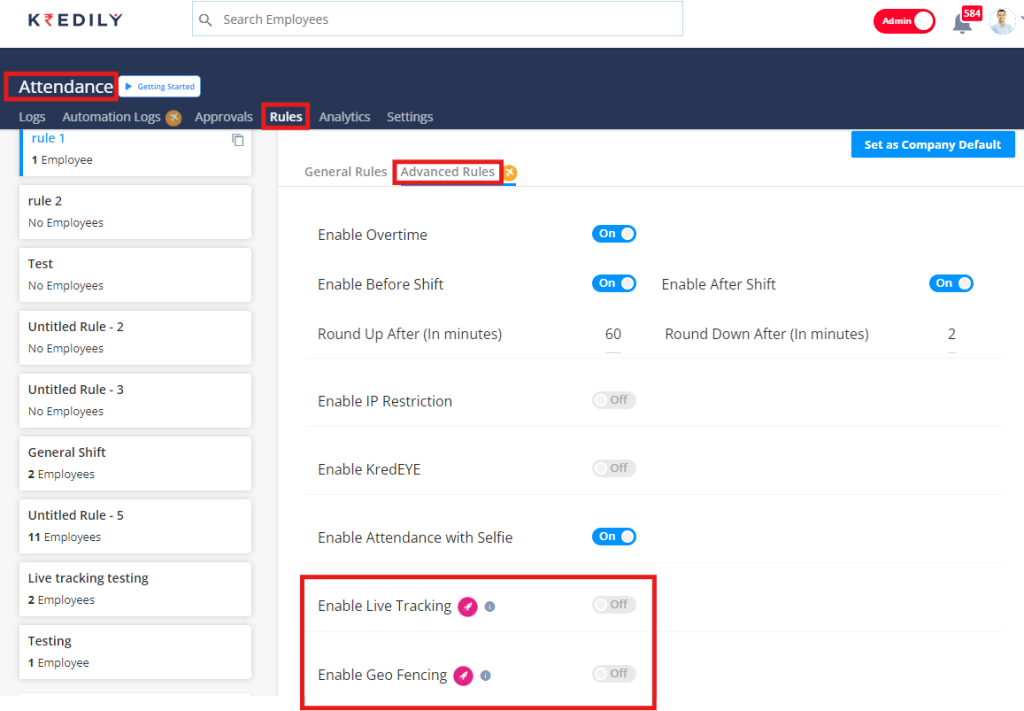
How to setup attendance rules?
To access the attendance rules, please follow these steps:
- Click on the ‘Attendance‘ tab.
- From the dropdown menu, select ‘Attendance rules‘.
In this section, you will find two options:
- General settings
- Advanced settings
Choose the option that best suits your needs to configure the attendance rules according to your requirements.
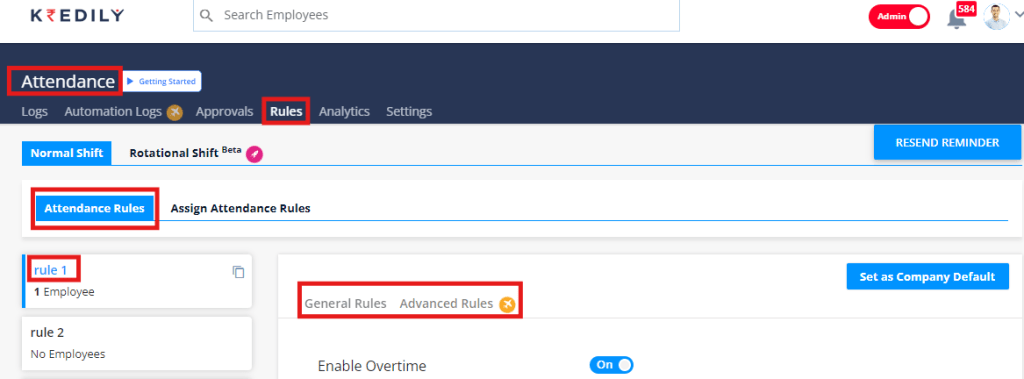
What is Auto-clock out?
Auto-clock out in payroll is a feature that automatically clocks out employees at the end of their shift or when they’ve been inactive for a certain amount of time.
Auto-clock out can help streamline attendance tracking and ensure accurate time recording. For example, if an employee forgets to manually clock out or if prolonged inactivity indicates the end of a shift, auto-clock out can help ensure that their time is still recorded.
I am not able to clock in as the system is showing a pop-up message as shift rules are not assigned ?
To Assign Attendance Rules:
Step 1: Contact your HR Admin: Reach out to your HR administrator for assistance.
Step 2: Direct them to Attendance Section: Inform them to navigate to the Attendance section.
Step 3: Access Attendance Rules: Tell them to click on Attendance Rules within the Attendance section.
Step 4: Assign Attendance Rules: Instruct them to select Assign Attendance Rules from the available options.
By following these steps, your HR admin will be able to assign attendance rules as needed.
Is it possible to get attendance data from the biometric machine?
Yes. It is possible to get attendance data from the biometric machine. You can integrate Kredily with your biometrics machine.
How to assign and check leave rules ?
To set up leave rules, follow these steps:
Step 1: Open the Leave tab from the left-hand side menu.
Step 2: Navigate to the Rules tab and define or create new leave types as needed.
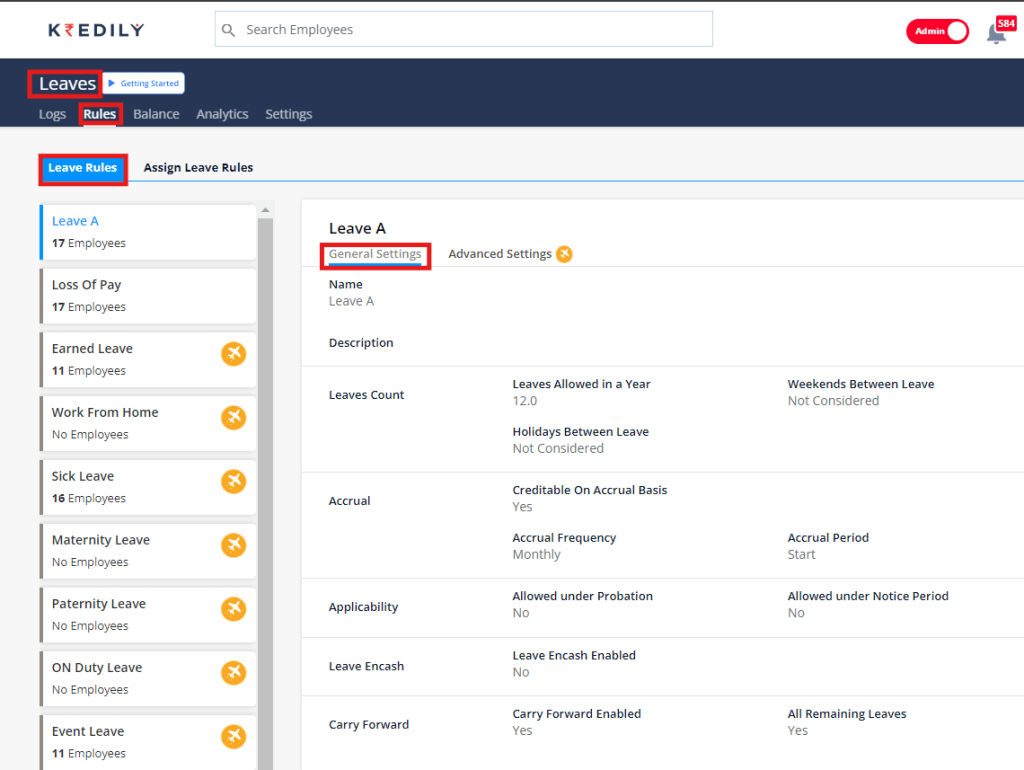
Step 3: Proceed to the Assign Leave Rules section.
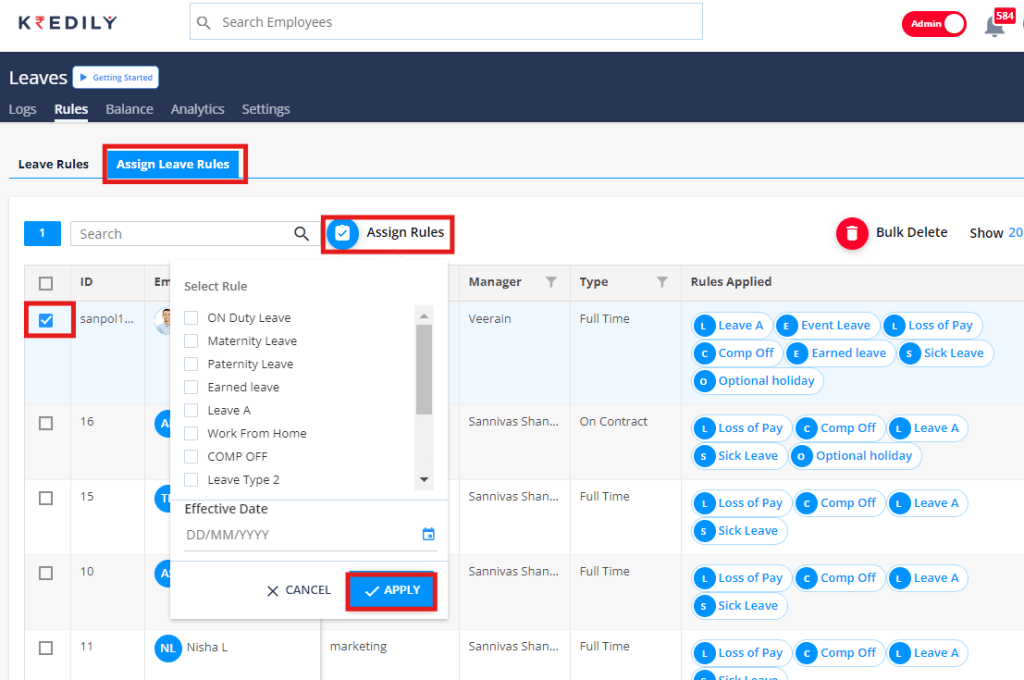
Step 4: Select the employees you want to assign leave rules to, choose the leave type you created, and specify the effective date.
Step 5: To verify the assigned leave rules for employees, follow these steps:
- Go to the Leaves section.
- Open the Rules tab.
- Check the leave types assigned to each employee.
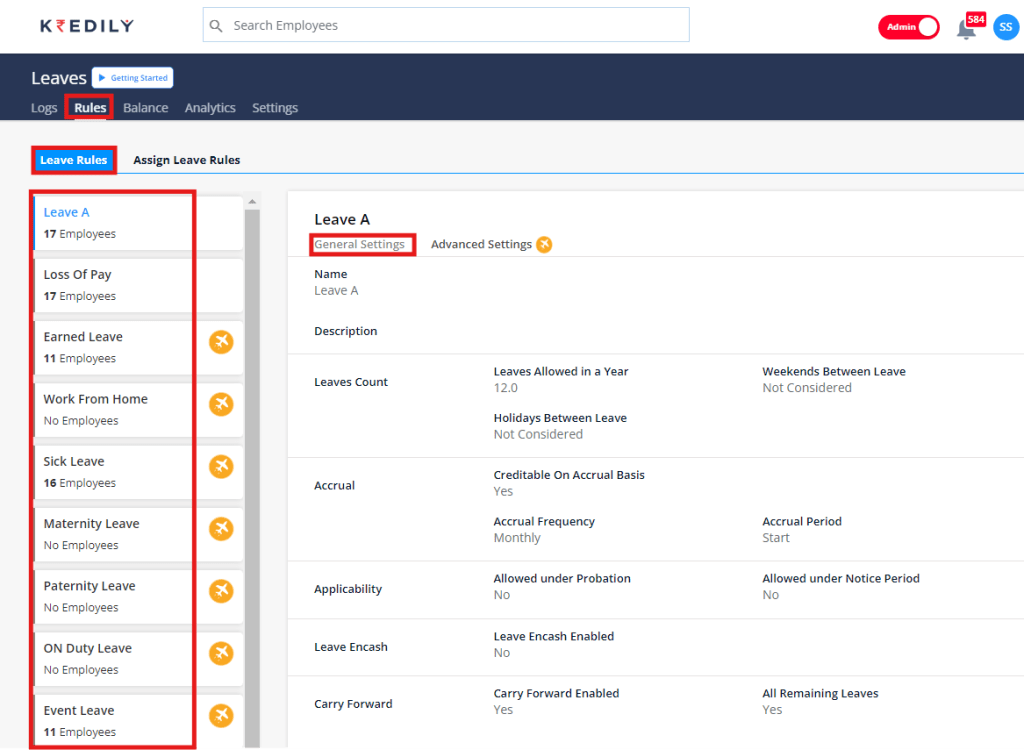
How to set penalty rules?
To configure attendance rules with penalties, follow these steps:
Step 1: Navigate to Attendance > Attendance Rules > Advance Settings.
Step 2: Enable penalty rules for:
- IN (late arrival)
- OUT (early departure)
- Work Duration (shortfall in work hours)
Step 3: Set the “Late Coming Allowed” parameter to specify the number of times an employee is permitted to be late/leave early/have a shortfall in work duration in a month before penalties are applied.
Step 4: Configure the “Penalty Interval” to define the frequency of penalties. For example:
- After 4 instances of late coming, a penalty will be applied on the 5th day (e.g., half-day deduction).
- No penalties will be applied on the 6th, 7th, and 8th days.
- On the 9th day, another penalty will be applied (e.g., half-day deduction)
Step 5: Specify the “Leave Deduction” parameter to determine which leave type(s) will be used to balance the penalty. This will deduct the penalty from the employee’s available leave balance.
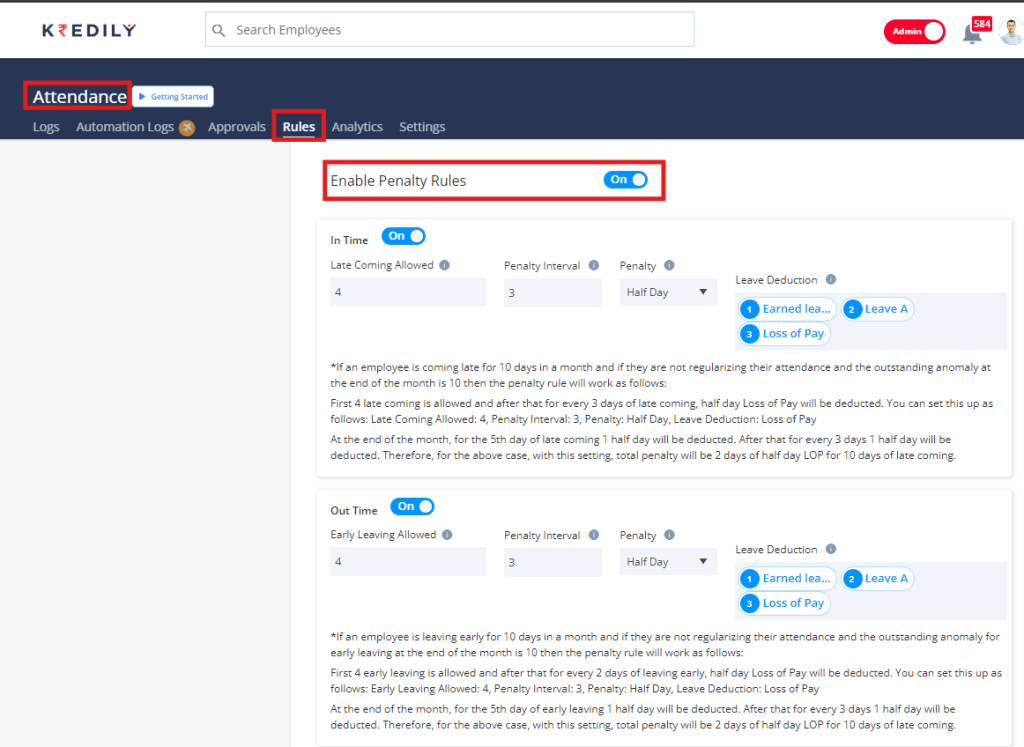
How to download the leave balance of all the employees or the individual employees?
For every new joinee, while assigning the leave rules and mentioning the effective date, the effective date should be the date of joining so that leave gets credited according to the pro database.
Because of the penalty rules the employee leave balance is being mismatched? How to fix it as I don’t want any deduction from their bucket?
To revert a leave deduction, follow these steps:
Step 1: Navigate to Attendance > Automation Logs.
Step 2: Select the Employee for whom you want to revert the leave deduction.
Step 3: Check the Deduction of Leave to verify the details of the deduction.
Step 4: Click Revert to restore the original leave balance.
Step 5: The employee’s Old Balance will be restored, and you will be able to see the updated balance.
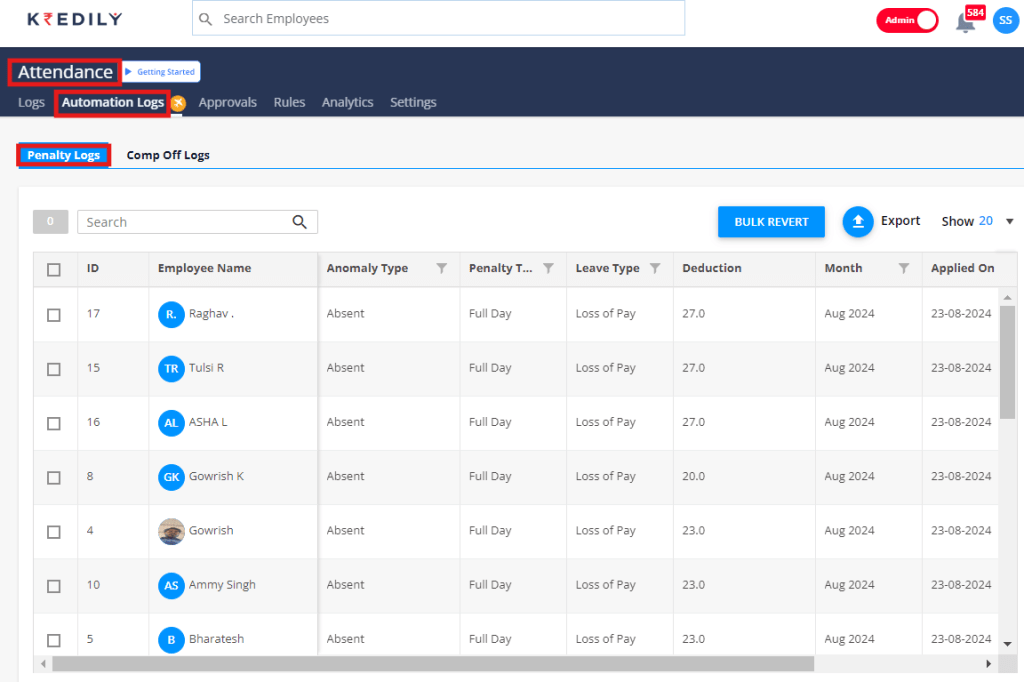
How does the enchantment system work with Kredily ?
Kredily’s carry-forward feature allows you to decide whether to align the carry-forward of unused leave balances with your organization’s Financial Year or the standard Calendar Year. Additionally, you can set limitations on the number of leaves that can be carried forward to ensure alignment with your organization’s leave policy.
How can I give a comp off to an employee manually?
Step 1: Navigate to Leave > Balance
Step 2: Click on Import
Step 3: Select the Update Accrued Leave option
Step 4: Download the template
Step 5: Fill in the required details
Step 6: Save the file
By following these steps, you can successfully configure the carry-forward feature in Kredily and ensure that your organization’s leave policy is accurately reflected in the system.
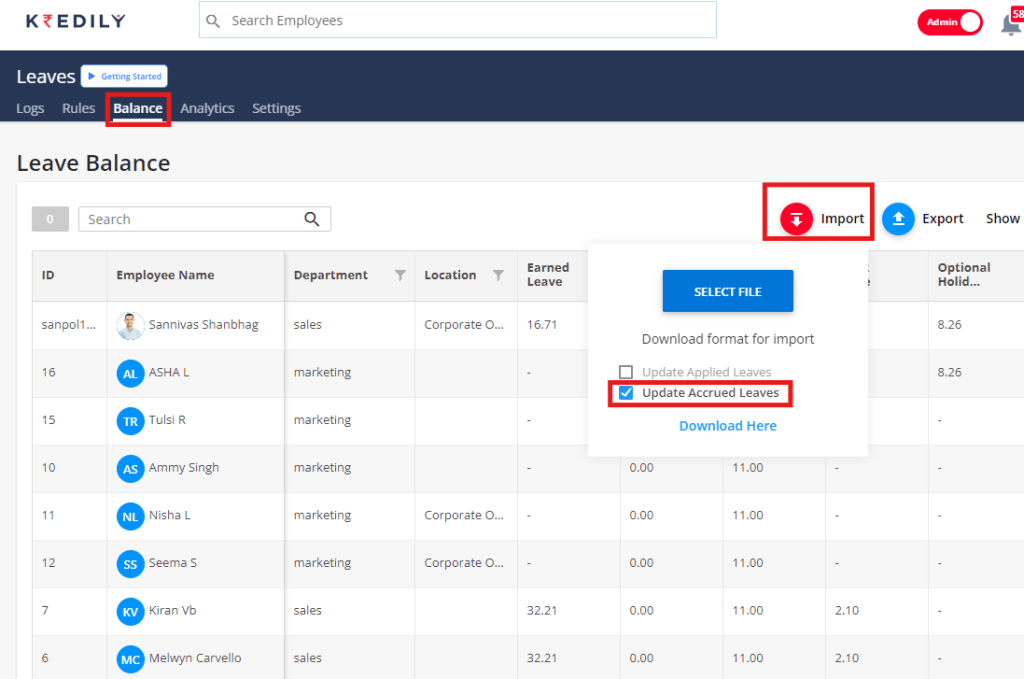
Can I create multiple Leave types in Kredily ?
Kredily offers a range of leave management features, including 9 in-built leave rules that can be tailored to meet your organization’s specific needs.
Following are leave rule :
- LOP
- Leave Type
- Casual Leave
- Work from home
- Paternity leave
- Maternity leave
- On Duty leave
- Earned leave
- Event leave
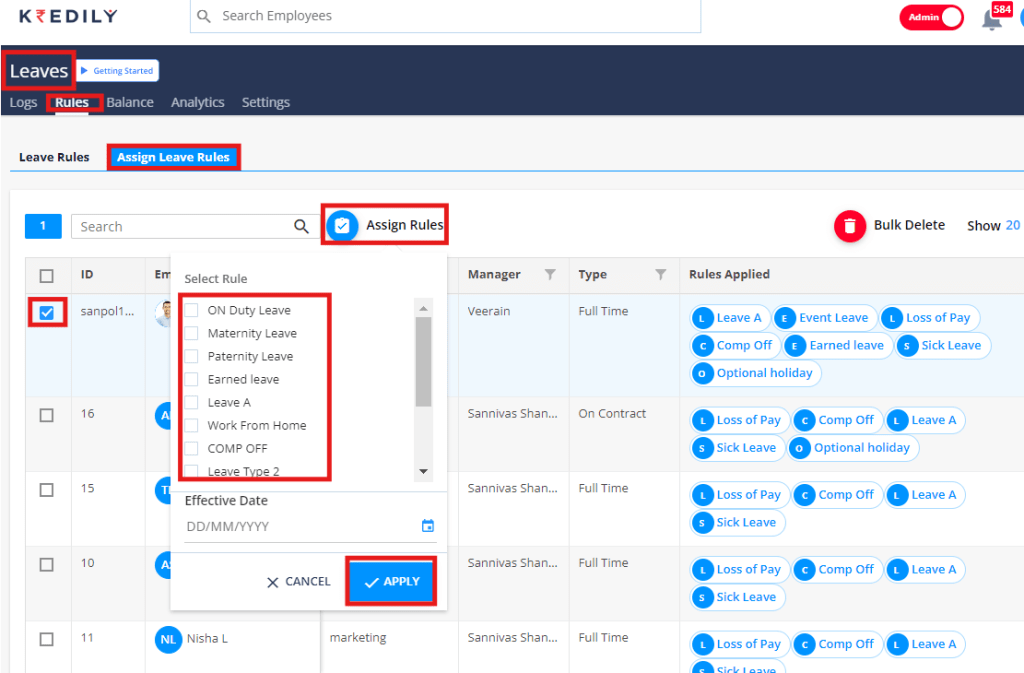
Can my employees apply for Leaves using Kredily ?
Yes, Kredily is an ESS portal and your employees can apply for leave.
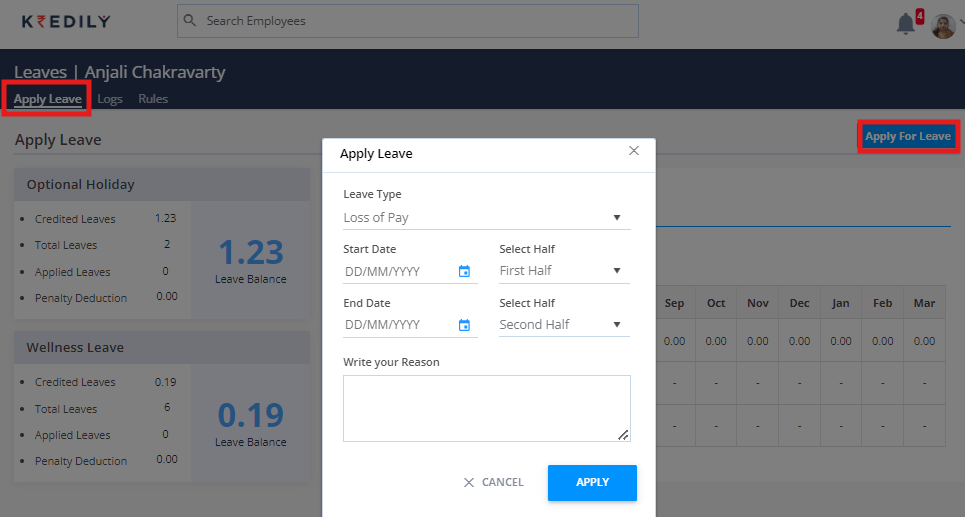
Can I credit leaves month on month using Kredily?
Yes, you can allow monthly Leave accrual in Kredily.
Can I carry forward Leaves in Kredily?
Simply toggle on the LEAVE CARRY FORWARD option to allow employees to carry forward their unused leave balances from the previous cycle. This feature provides flexibility and ensures that employees don’t lose their hard-earned leave days.
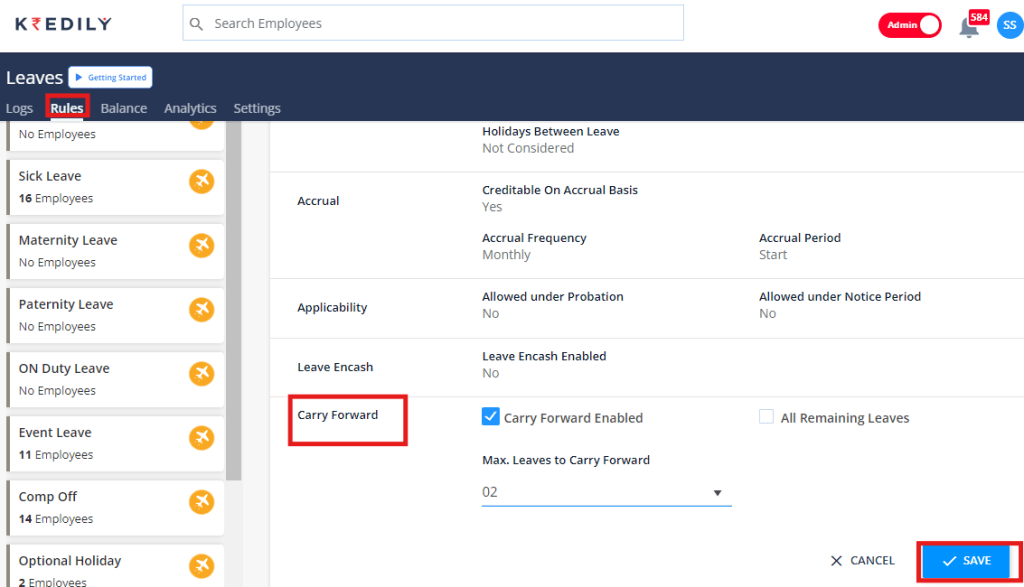
Can I upload holidays in Kredily ?
To add a new holiday or upload a list of holidays, follow these easy steps:
Step 1: Navigate to Holiday Calendar: Access the Holiday Calendar module in your Kredily account.
Step 2: Click on Holiday List: View and manage your existing holiday list.
Step 3: Add Holiday: Click the “Add Holiday” button to enter the details of the new holiday.
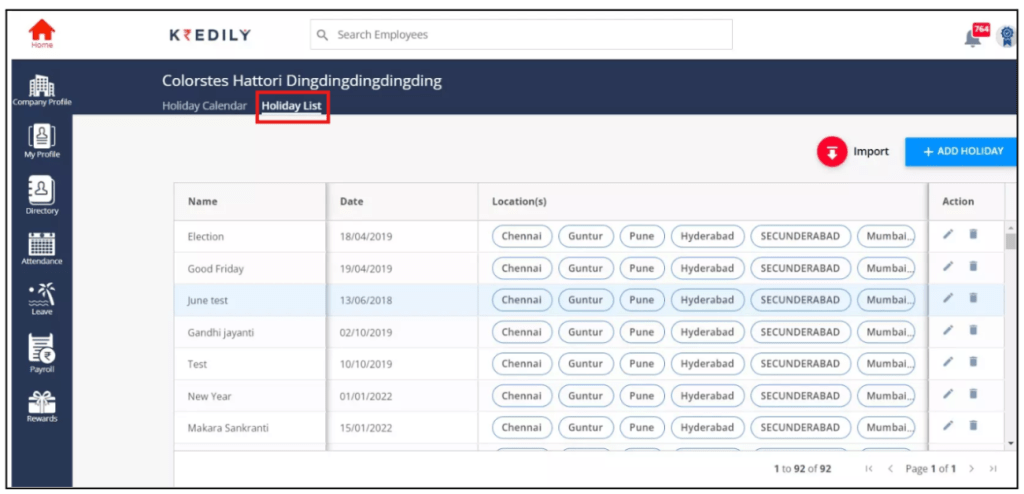
What is the procedure for crediting comp-off to employees?
Want to automate Comp-Off credits for your employees? Follow these simple steps:
Step 1: Activate Comp-Off
Head to the Attendance Rule section and toggle on the Comp-Off option. This will enable the feature and allow employees to earn Comp-Off credits.
Step 2: Automatic Credit
Once enabled, Comp-Off credits will be automatically added to an employee’s account when they log in on either:
Their scheduled week-offs Holidays
How can I design a leave policy for my employees?
Step 1: Access Leave Rules
Navigate to Leave > Rules to enter the leave policy design page.
Step 2: Choose a Leave Type
Select a leave type from the Leave Tray on the left-hand side of the page. This will open up the leave rule configuration page for that specific leave type.
Step 3: Define Leave Rules
Here, you can define the leave rules according to your company’s policy. Set the parameters for the selected leave type, such as accrual rates, carryover limits, and more.
Step 4: Customize to Your Needs
Repeat steps 2-3 for each leave type you want to include in your policy, tailoring the rules to fit your organization’s unique needs.
Step 5: Review and Refine
Review your leave policy to ensure it aligns with your company’s goals and values. Make any necessary adjustments to create a fair and effective leave policy for your employees.
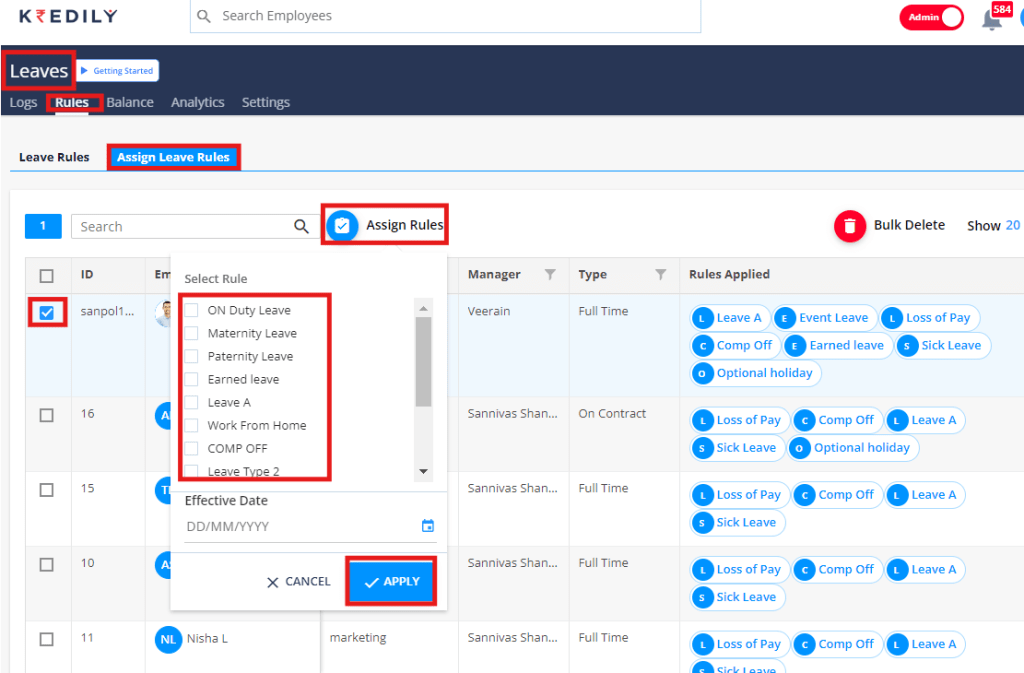
How to setup leaves rules?
Follow these simple steps:
Navigate to Leave Rules
Click on the Leave tab and select Leave Rules from the dropdown menu. This will take you to the Leave Rules section, where you can customize your leave settings to suit your organization’s needs.
Explore Two Key Options
In the Leave Rules section, you’ll find two essential options:
- General Settings: Configure basic leave settings, such as leave types, entitlements, and approval workflows.
- Advanced Settings: Fine-tune your leave rules with more detailed settings, including leave accrual, carryover, and payout options.
Customize Your Leave Policy with Kredily:
By accessing the Leave Rules section, you can tailor your leave policy to meet the unique needs of your organization. Take control of your leave management and ensure a smooth experience for your employees.
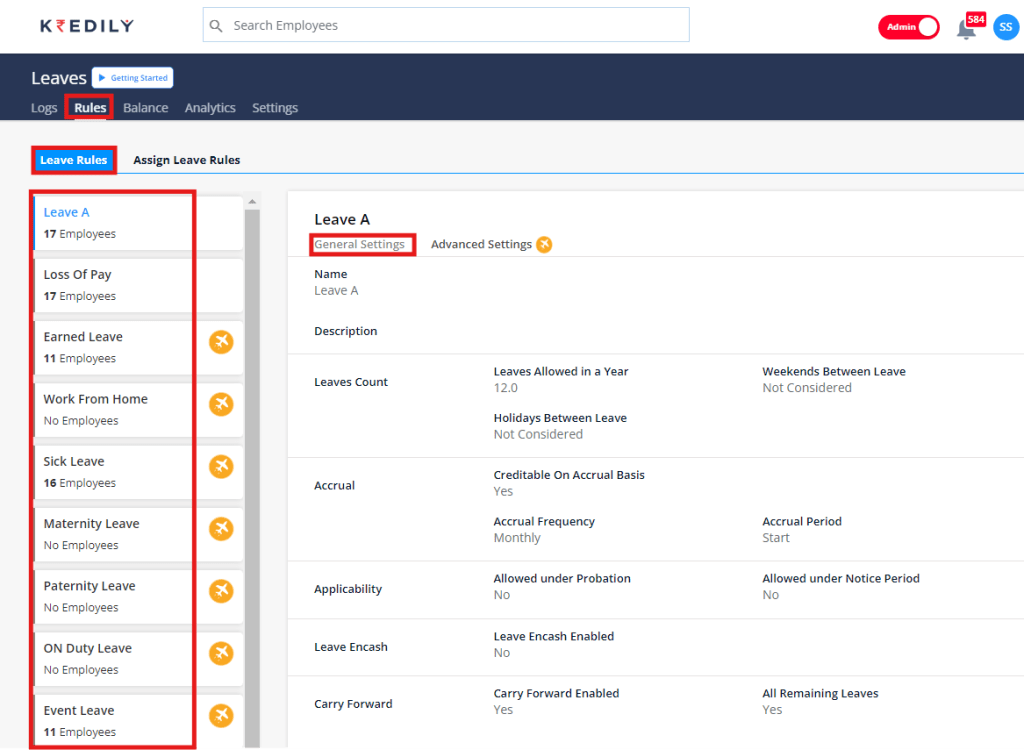
What do you mean by accrual period in leave rules?
The accrual period determines how leaves are allocated to employees. This crucial setting ensures that leaves are credited accurately and consistently.
To configure the accrual period, follow these simple steps:
Step 1: Navigate to Leave > Leave Rule > General Settings
Step 2: In the General Settings section, locate the Accrual Period option
Step 3: Choose from various accrual period options to define how leaves are credited to employee accounts
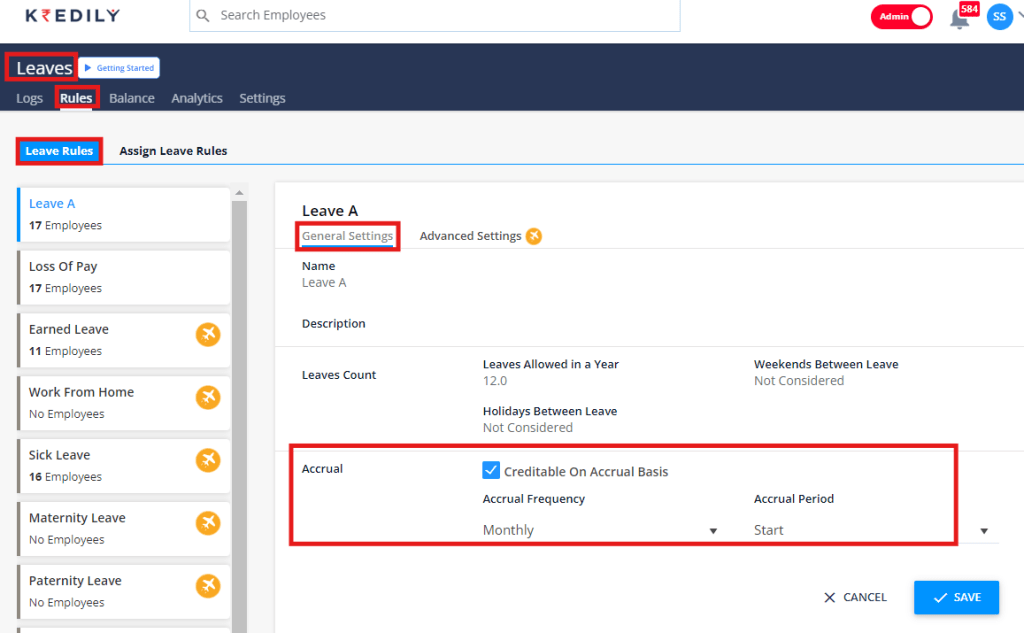
What is the procedure for updating the balance of earned leave?
The system automatically updates leave balances, saving you time and effort. However, if you need to make manual adjustments or upload leave balances in bulk, we’ve got a convenient solution for you.
To import leave balances manually, follow these simple steps:
Step 1: Navigate to Leave > Balance
Step 2: Click on the Import button
Step 3: Upload an Excel sheet containing the leave balance data
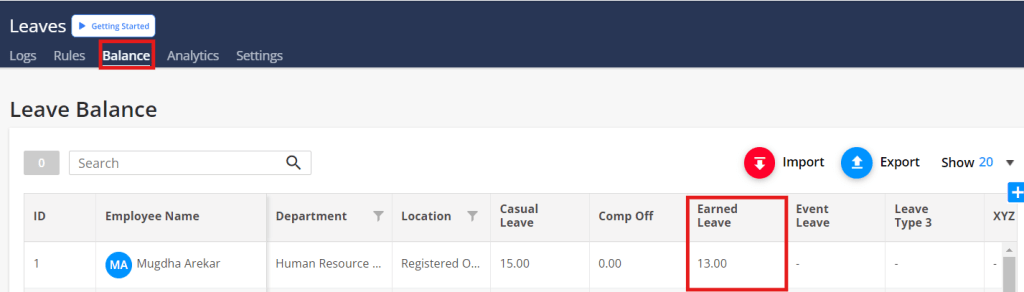
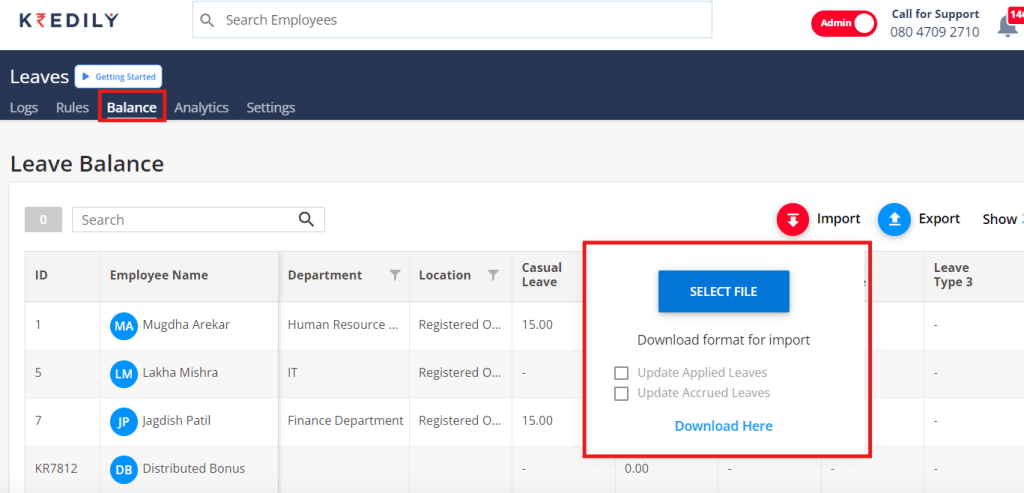
Who has employee access to leave notifications?
You are the reporting Manager, HR-Admin, and the CEO of the organization.
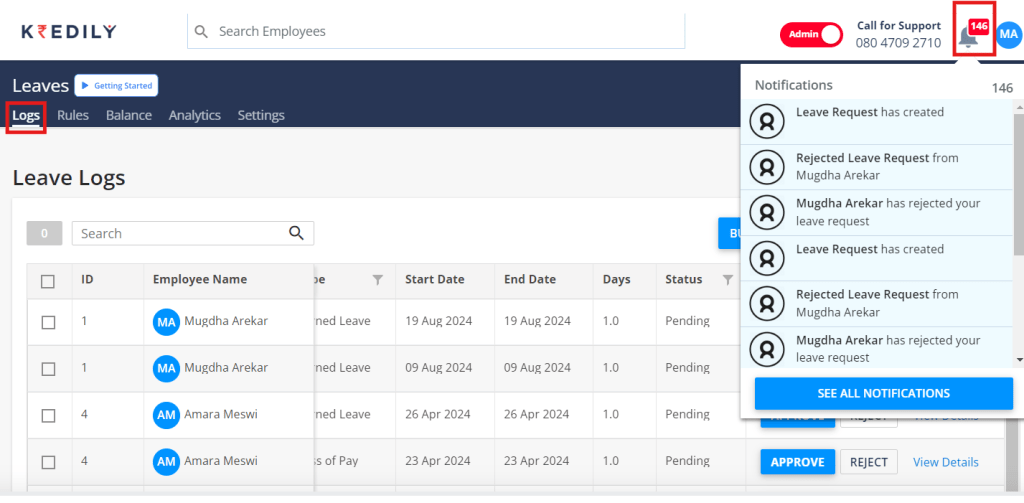
What is the procedure for canceling a leave that has been approved?
To cancel an approved leave, employees can follow these easy steps:
Step1: Navigate to Leave > Logs
Step 2: Find the approved leave they want to cancel
Step3 : Click on the Cancel button
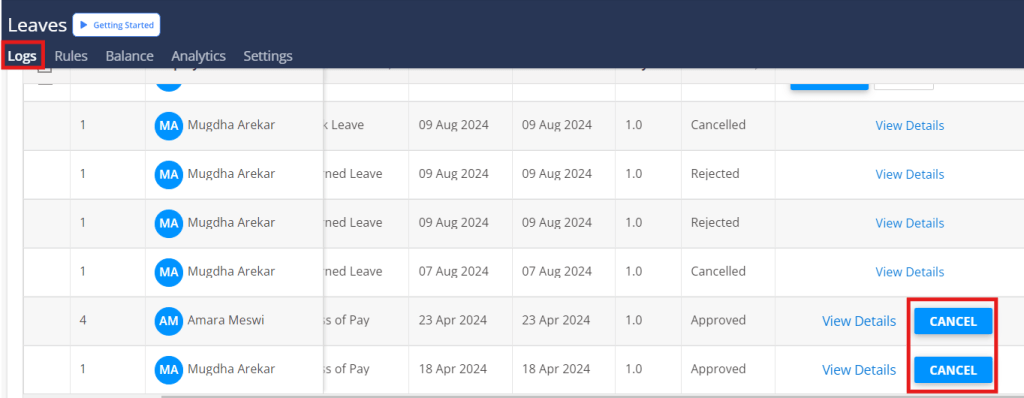
How to apply for leave?
Need to take a break? Follow these simple steps to request a leave:
Step 1: Navigate to Leave Application
Click on Leave > Apply for Leave to initiate your leave request.
Step 2: Select Your Leave Type
Choose the type of leave you want to apply for (e.g. annual, sick, parental, etc.).
Step 3: Enter Leave Dates and Reason
Enter the Start Date and End Date of your leave, along with a brief Reason for your request.
Step 4: Submit for Approval
Click Submit to send your leave request to your Reporting Manager and/or HR Admin for approval.
How to assign the leave rules to the new employee?
To assign leave rules to an employee, follow these easy steps:
Step 1: Access Leave Rules
Navigate to Leave > Rules to access the leave rules configuration page.
Step 2: Assign Rules
Click on Assign Rules to start assigning leave rules to the employee.
Step 3: Select Applicable Leave Types
Choose All the leave types that the employee is eligible for (e.g. annual, sick, parental, etc.). This ensures that the employee can apply for these leave types.
Step 4: Set Effective Date
Set the Effective Date to the employee’s Date of Joining. This ensures that the leave rules are applied from the employee’s first day of work.
Step 5: Save Changes
Click Save to save the assigned leave rules. The employee will now be able to view and apply for the assigned leave types.
Streamlined Leave Management with Kredily:
Our intuitive leave management system makes it easy to assign leave rules to employees, ensuring that they have access to the right leave types from their first day of work.
How TDS is calculated in Kredily HRMS?
In Kredily HRMS, TDS (Tax Deducted at Source) calculation is a seamless and automated process. The system ensures accurate calculations based on two key factors:
Factors Affecting TDS Calculation
- Tax Scheme Chosen by the Employee: The tax scheme selected by the employee plays a crucial role in determining the TDS amount.
- Declaration Proof Submitted: The declaration proof submitted by the employee is also taken into account for TDS calculation.
Automated Calculation
The system automatically calculates the TDS amount based on the gross salary of each employee. This ensures that the TDS calculation is accurate, efficient, and hassle-free.
With Kredily HRMS, you can rely on the automated TDS calculation process to save time and minimize errors.
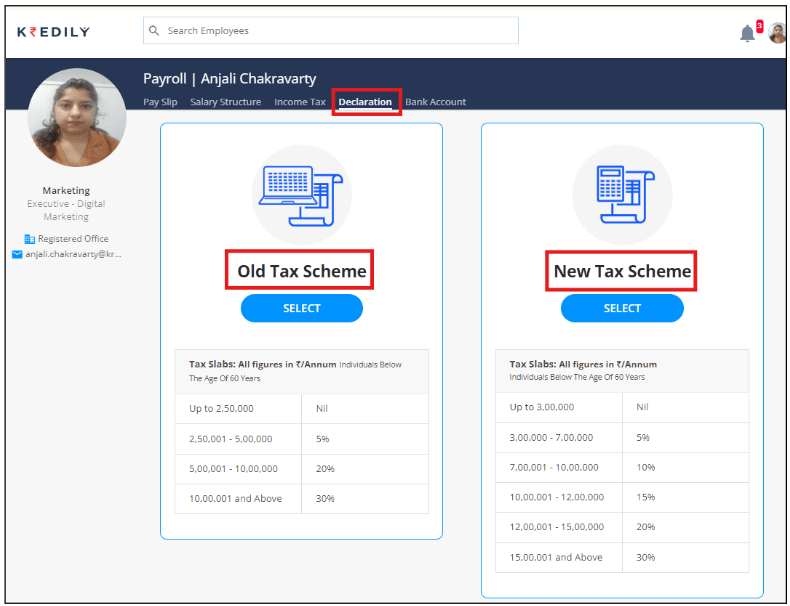
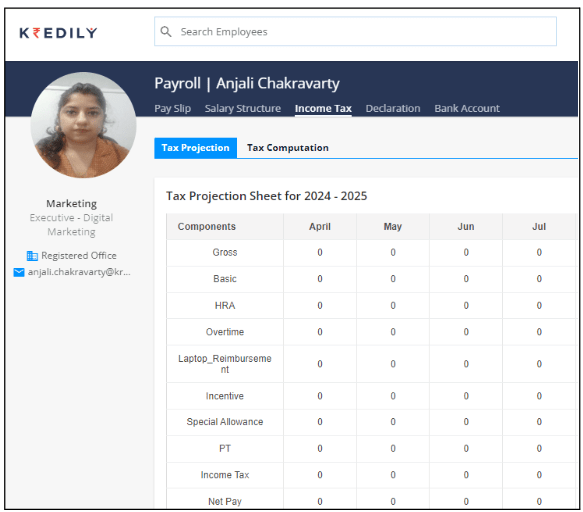
How to add leave without pay (Lop) in the pay register ?
Recording Leave of Absence (LOP) Days in Payroll
To accurately reflect Leave of Absence (LOP) days in your payroll, follow these steps:
Step 1: Access the Payroll Tab
Open the Payroll tab in your Kredily HRMS dashboard.
Step 2: Run Payroll and Select Pay Register
Click on the Run Payroll tab and select the Pay Register option.
Step 3: Update LOP Days
In the Pay Register, click on the LOP column and add the number of Leave of Absence days taken by the employee. This will ensure that the LOP days are accurately reflected in the payroll calculation.
By following these steps, you can easily record LOP days and ensure accurate payroll processing.
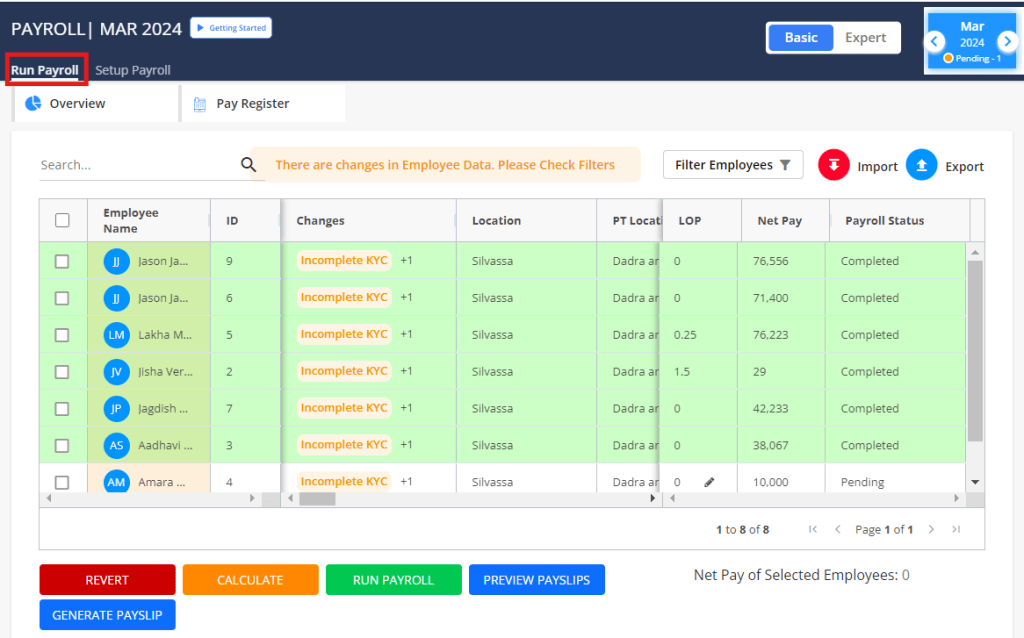
How to design and assign payroll in Kredily HRMS?
Step 1: Open the employee payroll tab & open the setup payroll tab.
Step 2: Select the pay cycle date and select if PF (add the employee contribution), ESI & PT are deducted, and turn on the toggle.
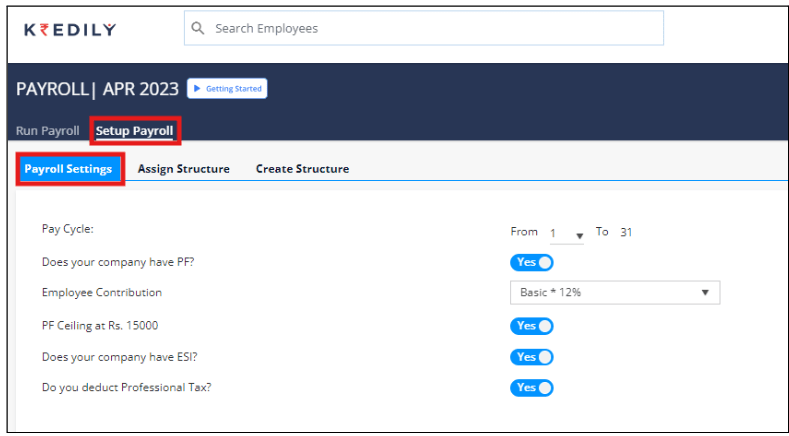
Step 3: Click on Create Structure and create a salary structure template, define the earning and deduction components with their calculations and save the changes.
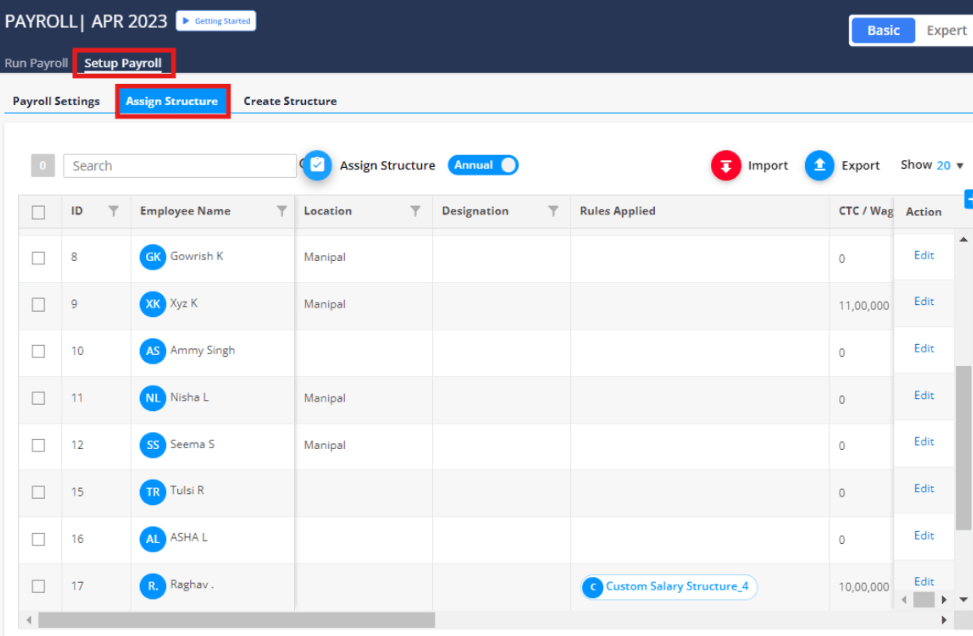
Step 4: Click on the assign structure, select the required employees select the created salary structure and assign by applying the effective date.
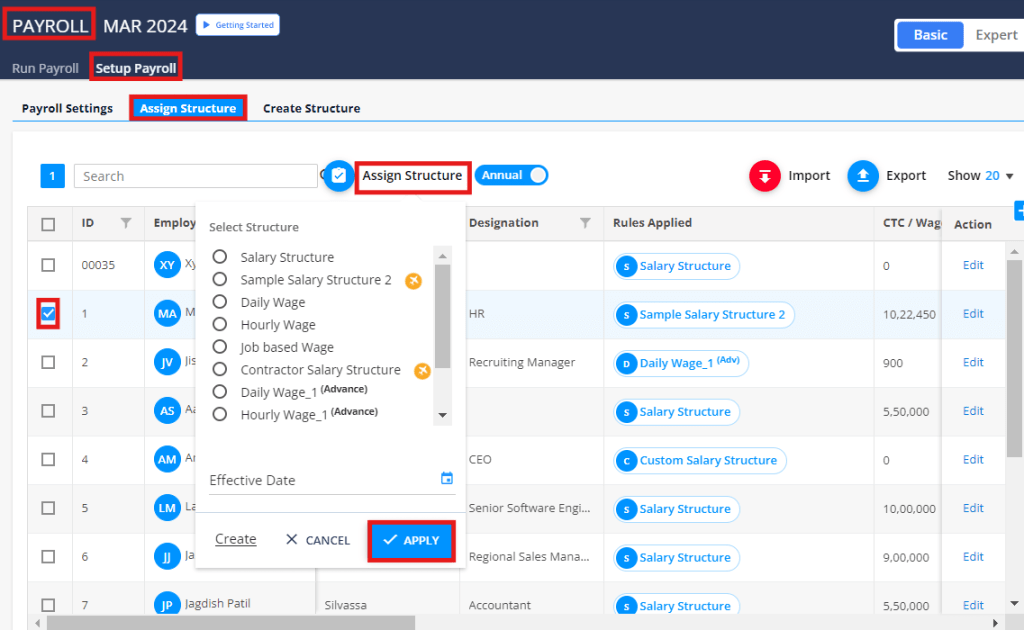
How to upload documents under the declaration tab?
Declaring Tax Scheme and Submitting Proofs
To declare your tax scheme and submit required proofs, follow these steps:
Step 1: Access Employee Payroll Tab
Open the Employee Payroll tab in your Kredily HRMS dashboard.
Step 2: Navigate to Declaration Tab
Click on the Declaration tab within the Employee Payroll section.
Step 3: Choose Your Tax Scheme
Select your preferred tax scheme from the available options:
Step 4: Submit Required Proofs
Upload and submit the necessary proofs to support your tax scheme declaration. This will ensure that your tax deductions are accurate and compliant with regulatory requirements.
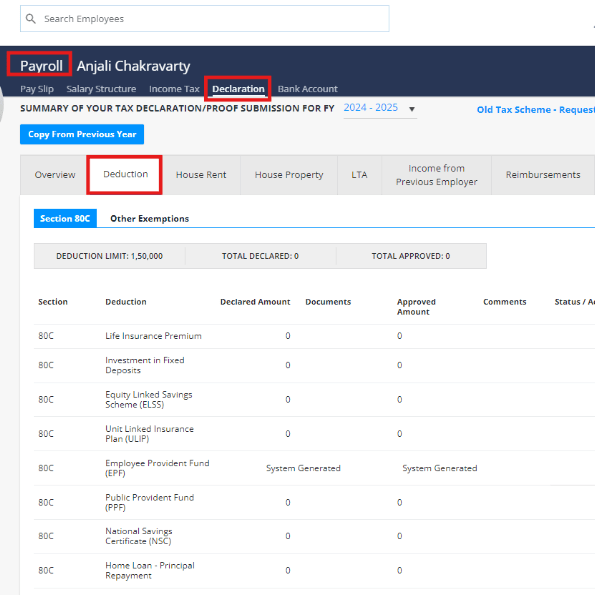
How to open the declaration window?
Step 1: Go to the Payroll tab.
Step 2: Open the payroll advance settings.
Step 3; Open the declaration settings.
Step 4: Turn on the declaration window, select the edit option, select the window cycle (Monthly/yearly), select whether apply to all or selective employees, check if you want to turn on the mandatory proof submission & save the changes.
How can we notify our employees about important announcements?
Want to keep your employees informed about company news and updates? You can easily share announcements with your team through the Company Profile section.
Step 1: Access Company Profile
Navigate to the Company Profile section in your Kredily HRMS dashboard.
Step 2: Add Announcements
Click on the Announcements tab and add your important updates, news, or reminders.
Step 3: Automatic Notifications
Once you’ve added an announcement, your employees will automatically receive a notification, ensuring they stay informed and up-to-date on company happenings.
By using the Announcements feature, you can effortlessly communicate with your team and keep them engaged with company news and updates.
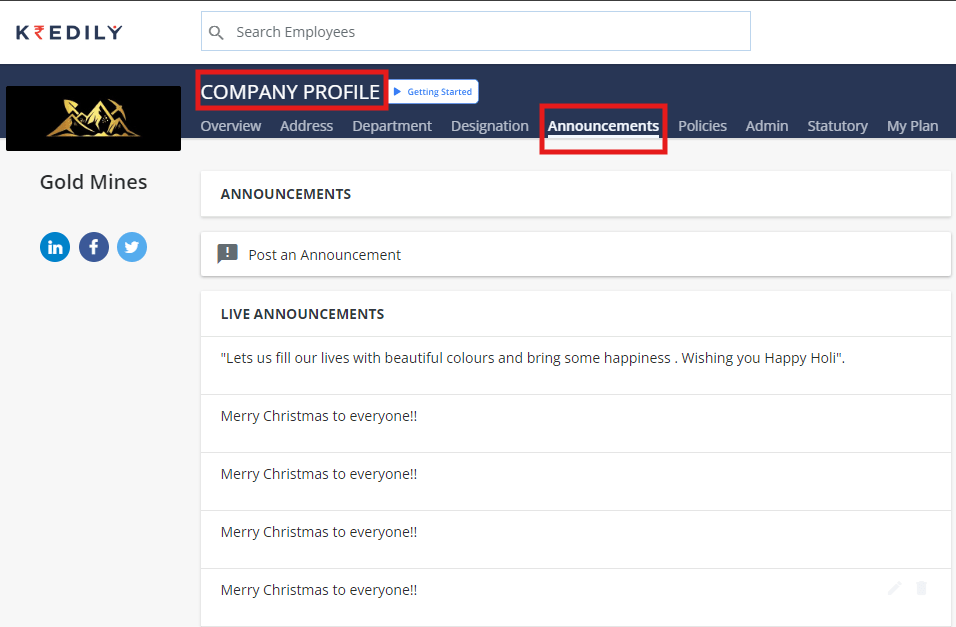
Is there any eligibility to apply for Salary advance?
Yes, the eligibility criteria are –
- Your monthly salary should be greater than Rs 15,000/-
- Applying from Bangalore, Chennai, Pune, Mumbai or Hyderabad
Can all my employees view the entire employee directory?
The ‘Directory’ is a comprehensive list of all employees within your organization, accessible to everyone using Kredily. This centralized hub provides a convenient way for employees to connect with each other and access essential information.
By default, the Directory displays the following details for each employee:
- Name
- Department
- Designation
- Manager
- Location
You have the option to extend visibility to include additional details, such as:
- Phone Number
- Email ID
- Social Profile Links (e.g., LinkedIn, Twitter, etc.)
This flexibility allows you to tailor the Directory to your organization’s specific needs, promoting collaboration and communication among employees.
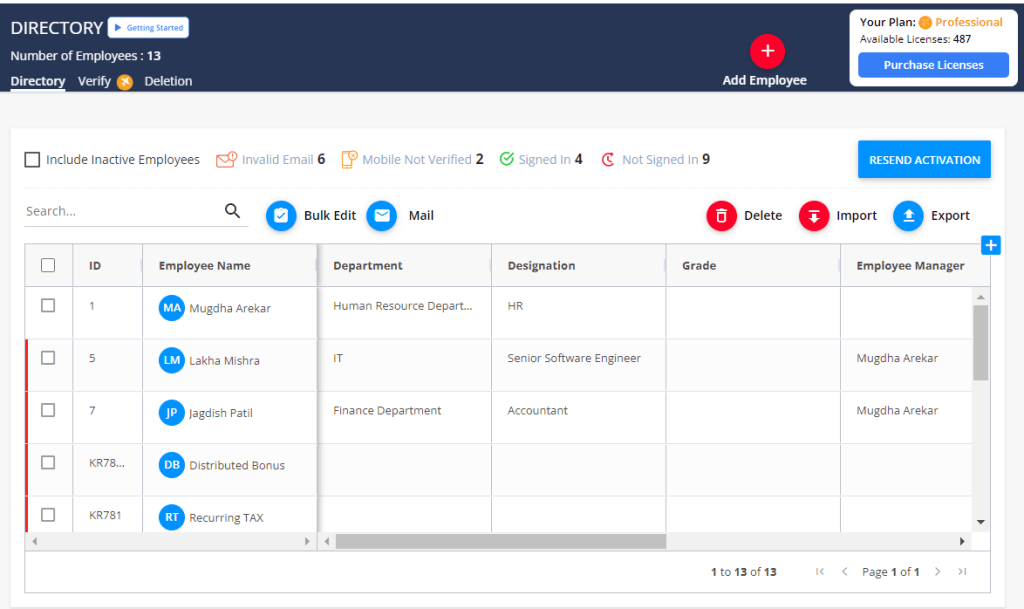
We have PF only for a few employees. How do I implement this?
If only a few employees have PF in their salary structure, please enable:
Once enabled click on the ‘Overview’ tab. Here you can view all your employees and their PF details. You can edit the PF settings such as:
- turn off PF, custom PF rule, PF number, and effective date, for individual employees.
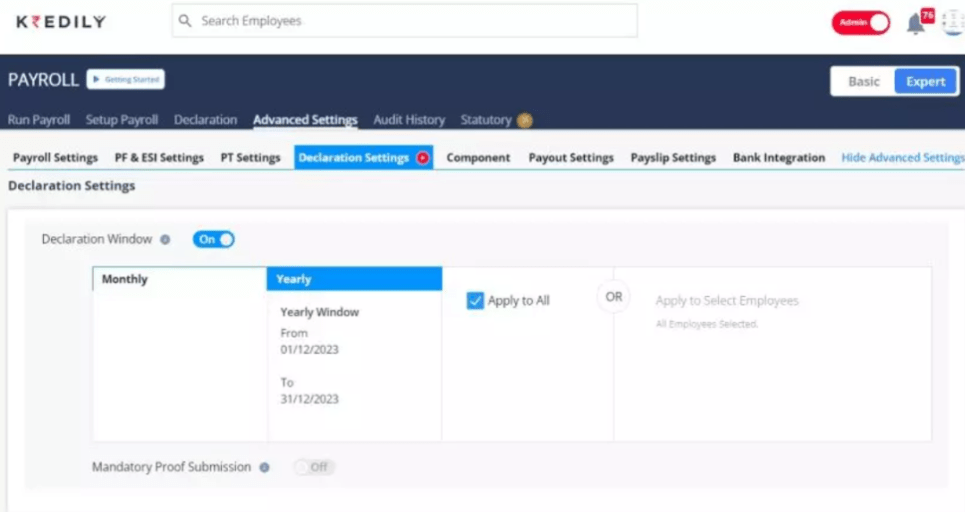
Are all investment declarations automatically approved and verified?
Investment proofs are automatically approved if uploaded by an admin on behalf of your employees. If your employees upload the documents, it will have to be manually verified.
You can find all uploaded documents and investments declared by your employees, under the ‘Declaration’ tab in your ‘Payroll’ application. As an admin, you can see the investments disclosed by your employees and approve/reject them.
I am not able to add/upload the details in the declaration as the system is giving me a message to contact HR?
To proceed with the declaration process, you need to request your HR admin to open the declaration window. Here’s how:
Step 1: Reach Out to Your HR Admin
Contact your HR admin and ask them to assist you with opening the declaration window.
Step 2: Guide Them to the Correct Settings
Instruct your HR admin to follow these steps:
- Go to Payroll in the Kredily HRMS dashboard
- Click on Advance Settings
- Navigate to Declaration Settings
Step 3: Open the Declaration Window
Once your HR admin has accessed the Declaration Settings, they can open the window for declaration.
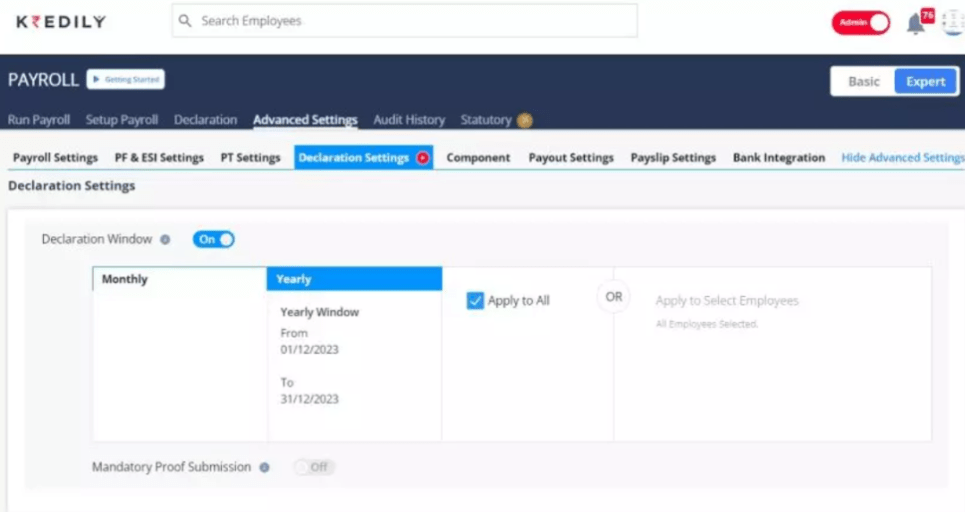
How to Override Professional Tax ?
To update the PT tax amount for an employee, follow these steps:
Step 1: Navigate to the Payroll section in your Kredily HRMS dashboard.
Step 2:Click on Run Payroll to proceed.
Step 3: Select expert from right corner
Step 4: Select Tax Override from the menu.
Step 5: Choose PT from the tax override options.
Step 6: Click on Add Employee and select the employee for whom you want to update the PT tax amount.
Step 7: Enter the new PT tax amount for the employee and click Save to update the information.
By following these steps, you can successfully update the PT tax amount for an employee.
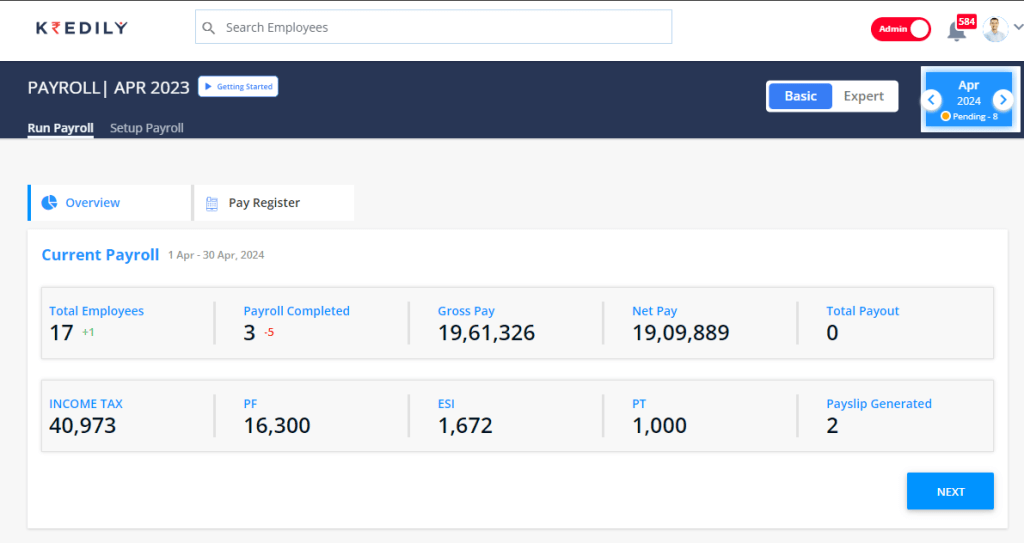
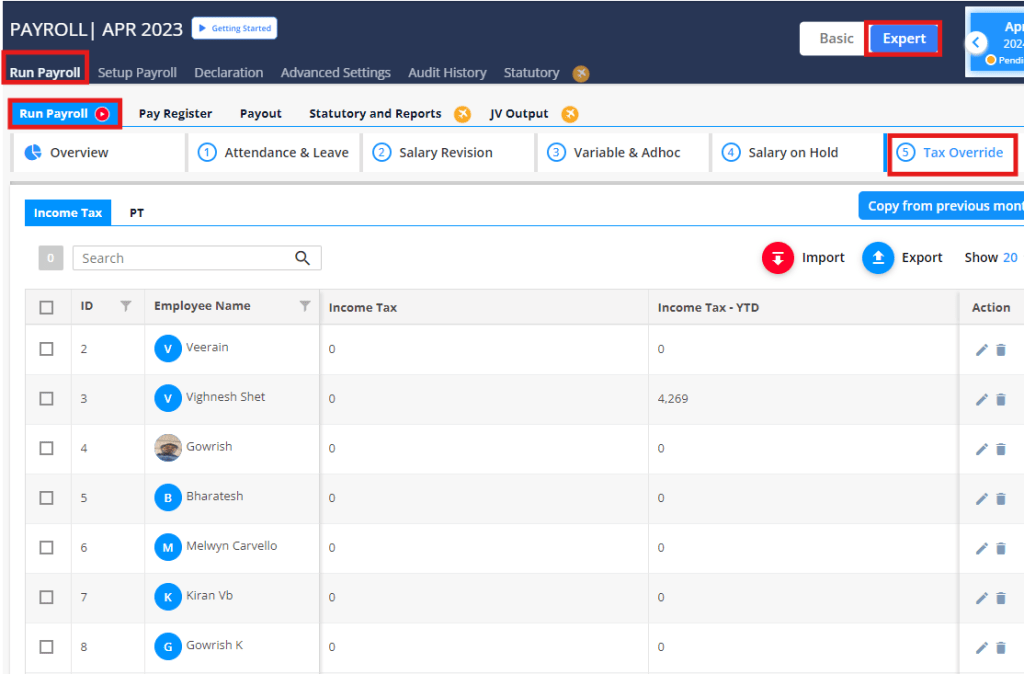
How to Override Income Tax ?
To update the IT tax amount for an employee, follow these steps:
Step 1: Navigate to the Payroll section in your Kredily HRMS dashboard.
Step 2: Click on Run Payroll to proceed.
Step 3: Select Tax Override from the menu.
Step 4: Choose IT from the tax override options.
Step 5: Click on Add Employee and select the employee for whom you want to update the IT tax amount.
Step 6: Enter the new IT tax amount for the employee and click Save to update the information.
By following these steps, you can successfully update the IT tax amount for an employee.
How do my employees submit their declarations ?
Step 1: Direct employees to log in to their account and navigate to their MY PROFILE section.
Step 2: Within their profile, instruct them to click on the Payroll tab.
Step 3: From the Payroll menu, guide employees to select Declarations to view and manage their payroll declarations.
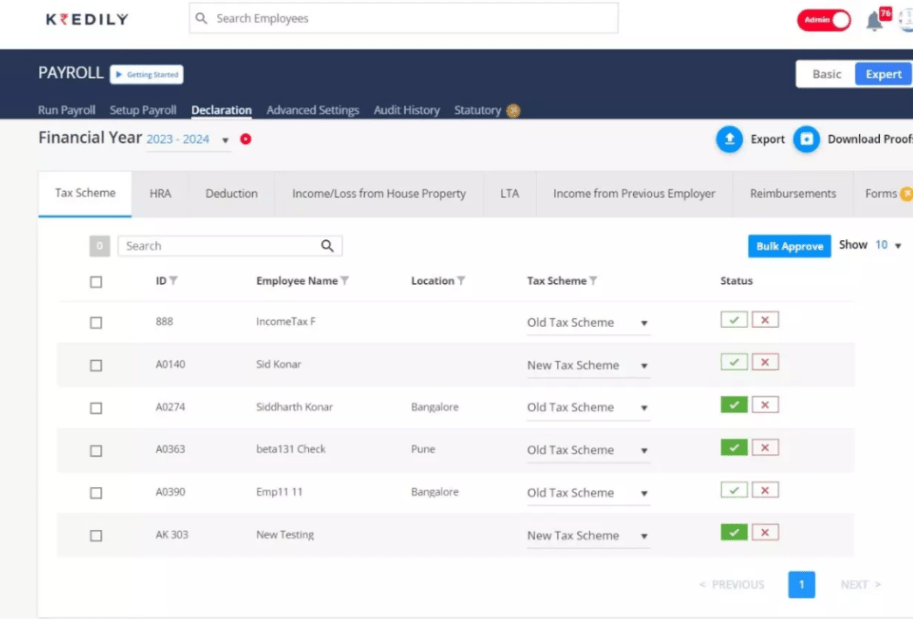
How to override the taxes?
Step 1: Navigate to the Payroll section of your dashboard.
Step 2: Click on Run Payroll to proceed.
Step 3: Select Tax Override from the menu to access the feature and make any necessary adjustments.
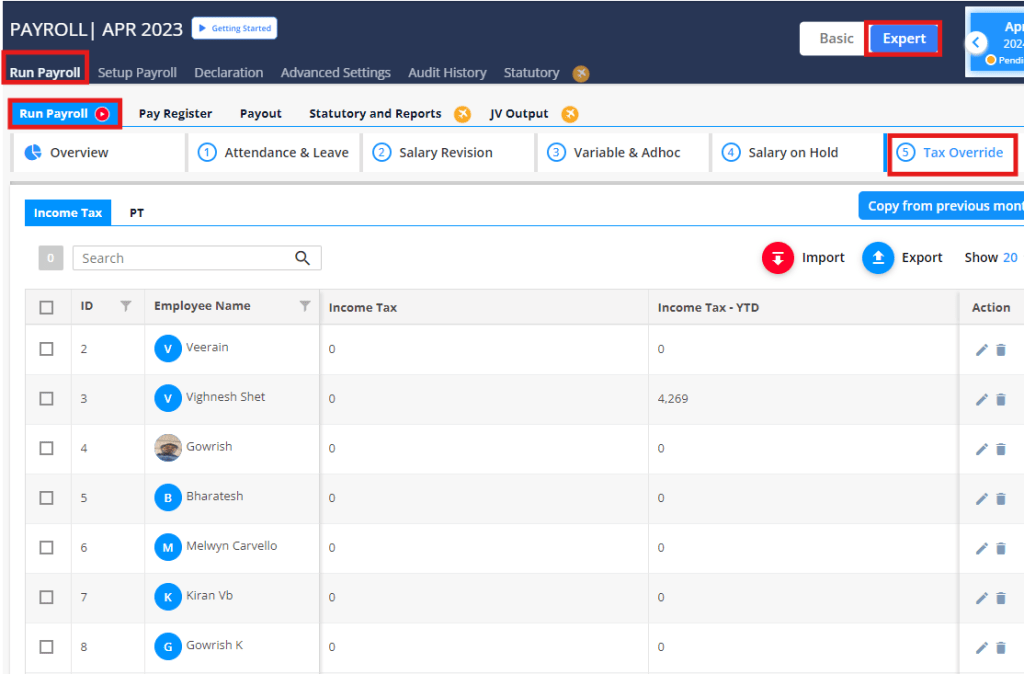
How to add my company’s Bank account details ?
Step 1: Navigate to your Company Profile section.
Step 2: Click on Statutory to access the statutory information page.
Step 3: Select Bank Account and then click on Add to enter your corporate bank account details.
By following these steps, you can easily update your corporate bank account information.
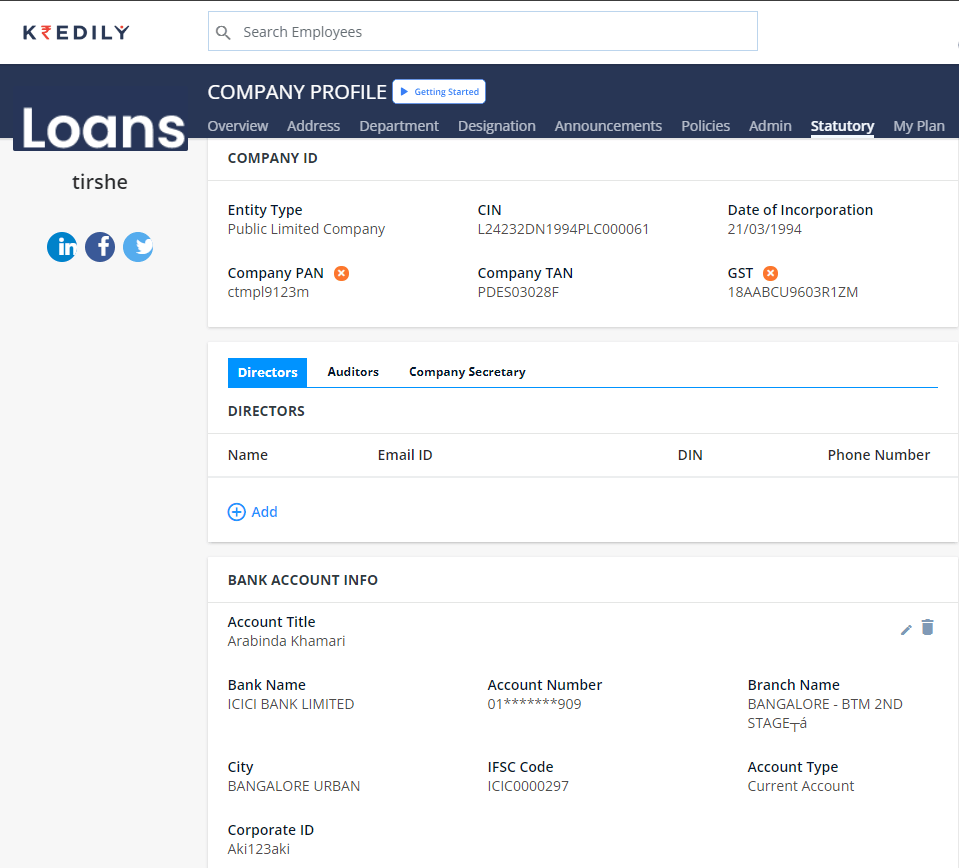
How fast can I get Salary Advance?
Once your KYC verification is completed, our partners provide Salary Advance in less than 48 working hours.
How do my employees download Payslips ?
Step 1: Go to your MY PROFILE section.
Step 2: Click on Payroll to access your payroll information.
Step 3: Select Payslip to view your payslip details.
Step 4: Choose the month for which you want to download the payslip and click on Download to retrieve your payslip.
I need a different Payslip format than what you have provided, how do I get that?
We have 8 predefined payslip formats under ‘payslip settings’. At present, there is one option to build a custom payslip format.
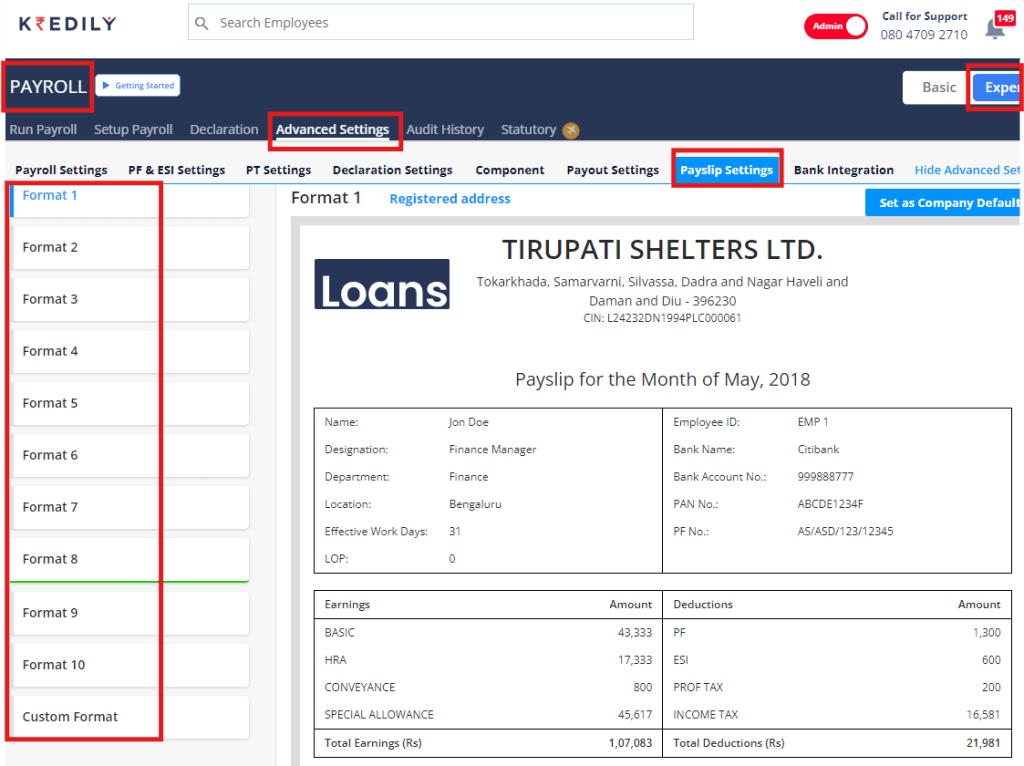
How do I change my account number?
You can change your account number by navigating to Payroll -> Settings -> Payout Settings tab. On this page, click on Edit next to the employee’s name and update the bank details.
You can also change your account number or another employee’s by navigating to their personal profile -> Payroll -> Bank details tab
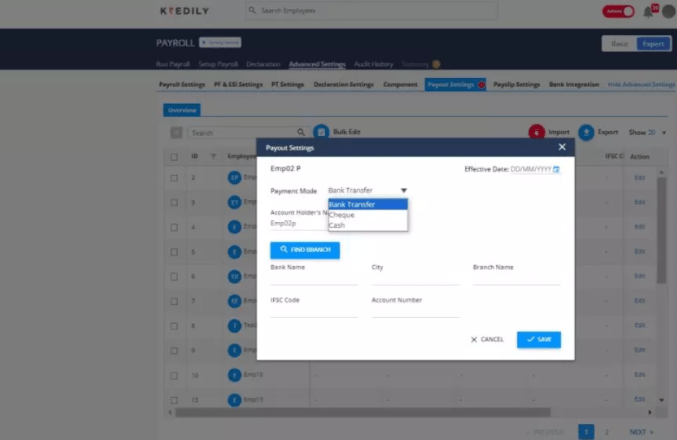
Can I change test transaction amount from 1000 Rs to another amount?
Yes! You will need to revise the Annual CTC of the employee from 12000/annum to any other desired amount and then run the test transaction.
I have entered wrong bank account number & test transaction has been processed. What do I do now?
Please contact your bank branch immediately. The funds can only be reversed if the beneficiary of the wrong transfer account provides an authorization letter to the nearest ICICI Bank branch, stating that the funds were erroneously credited to his/ her account and the same can be reversed to the remitter.
Hence, we request you to visit the ICICI Bank branch where you have your account and seek assistance from the Branch Manager for initiating the request letter to the wrong beneficiary. Please reach out to All India corporate banking/retail banking customer care via 1860 120 6699
You need to ensure the accuracy of the account number and amount. Kredily and ICICI Bank will not be responsible for the wrong credit.
Will I get a notification if the payment fails?
The Payout page will show you the payment status, received from ICICI in real-time. For failed transactions, you can see the reason once you take your cursor on the status.
What to do if I forget my Kredily username & password?
Please use the ‘Forgot Password‘ functionality. Your username is the official email ID or phone number you signed up with. Forgot username? Please email support@kredily.com with your company name and we will help you out.
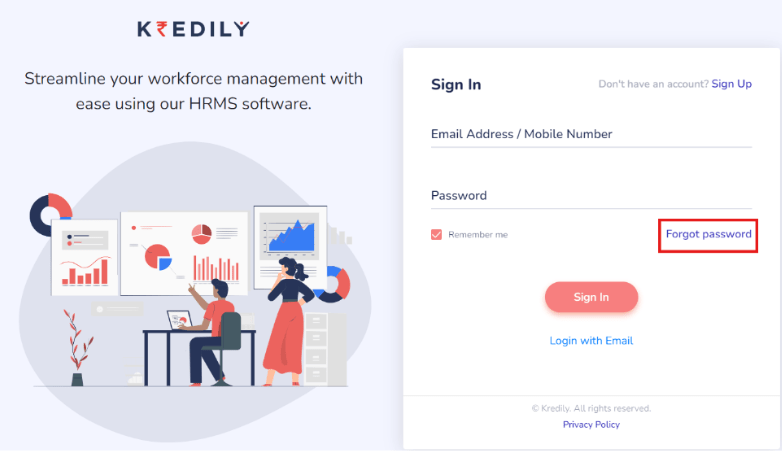
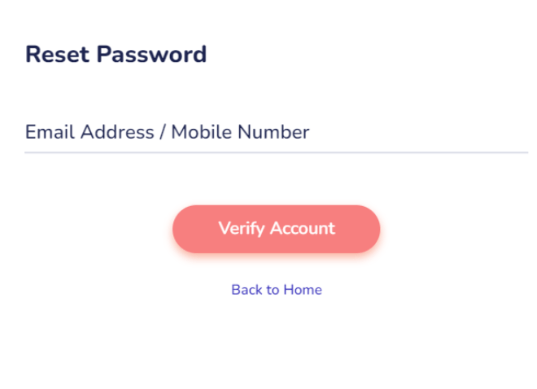
How many components are assigned to the salary structure? Can these be edited?
There are 4 essential components to the salary structure those are base, recurring, variable, and ad-hoc.
The base helps you define the base component and HRA component of your employee salary. You can add recurring variables such as medical allowance, and phone reimbursement or add new components to support your salary structure.
Similarly, you can choose from a list of variable components such as annual bonuses or special incentives. You can also add Adhoc components to support the required salary structure.
How to create a salary structure?
Navigate to Payroll >> Setup Payroll >> Create Salary Structure.
Click on the Create New Structure option that you can see in the bottom left of your screen. Choose REGULAR or CONTRACT as per your preference.
Once the structure is added, you can define the BASE components per your preference. Then, add all the required components (the “Add Component” option is at the bottom of the salary structure tab).
How to integrate the ICICI corporate account with Kredily?
Step 1: Click on the Settings icon present on your dashboard.
Step 2 : Select Settings and then click on Bank Integration.
Step 3: Click on Setup Now for ICICI bank integration.
Step 4: Enter your corporate bank account details, including Corp ID, User ID, and Login ID.
Step 5: Open your ICICI corporate account and navigate to Connected Banking.
Step 6: Click on Connected Banking Approvals and approve Kredily. Enter the OTP sent to your registered mobile number to complete the approval process.
Step 7: Return to the integration page and refresh the status to complete the integration process.
By following these steps, you can successfully integrate your ICICI corporate bank account.
How do I edit the salary of an employee?
Step 1: Navigate to the Payroll section.
Step 2: Click on Setup Payroll to access the payroll setup page.
Step 3:Select Create Structure to create or edit a payroll structure.
Step 4: Click on Overview to view the payroll structure details.
Step 5: Select the Employee Name you want to update, and enter the New Salary.
Step 6: Click on Save to save the updated salary information.
By following these steps, you can successfully update an employee’s salary.
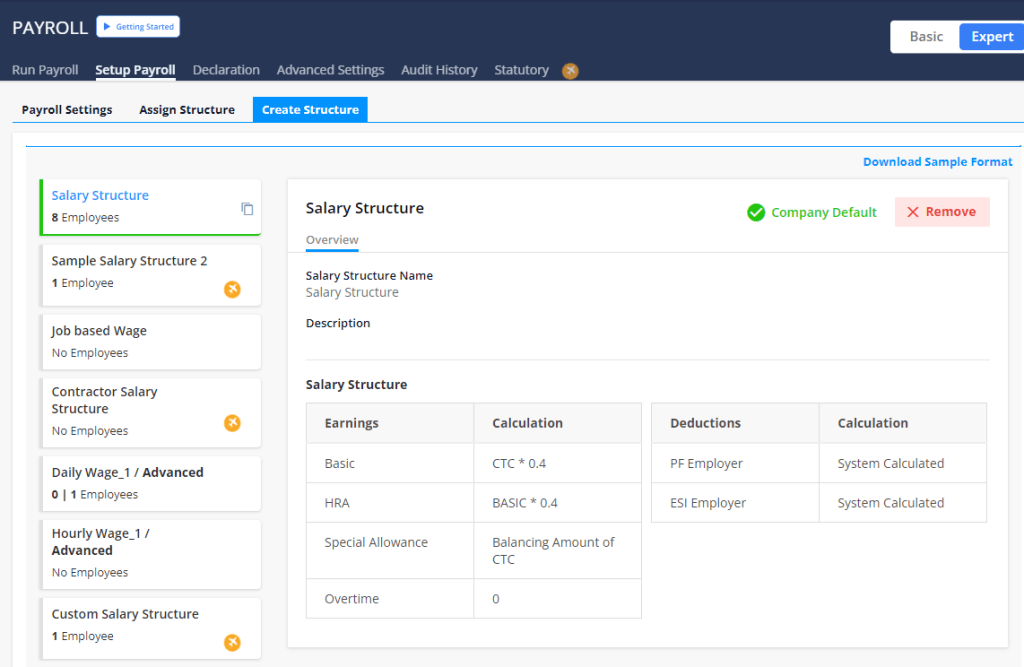
What is the process for setting the mode of payment?
The steps for setting the mode of payment are mentioned below:
Step 1: Navigate to the Payroll section.
Step 2: Click on Advance Settings to access the advanced payroll settings.
Step 3: Select Payout settings to configure the payment options.
Step 4: Choose and set the desired Payment Mode for payroll payouts.
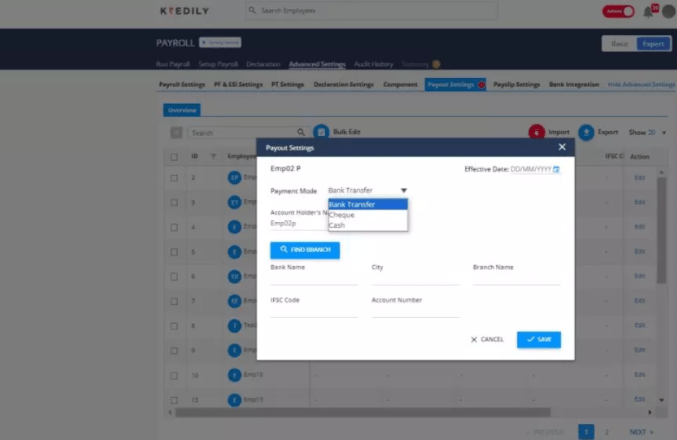
How to add salary component?
To add new salary components, follow these easy steps:
Step 1:Go to the Payroll section.
Step 2: Click on Advance Settings to access the advanced payroll settings.
Step 3: Select Components to view and manage your salary components.
Step 4: Click on the “Add” or “Create” button to add a new salary component.
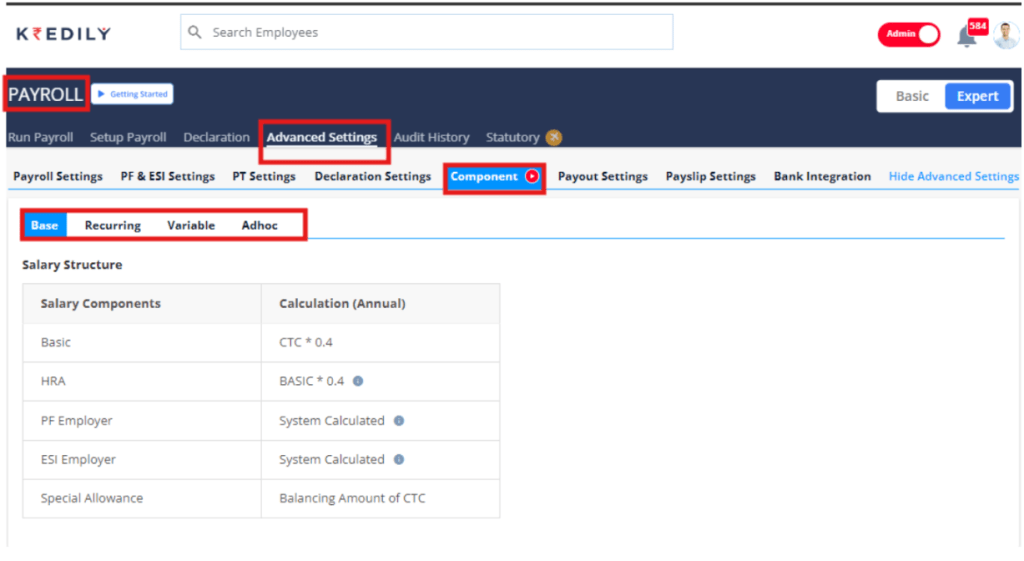
How to edit account details?
Navigate to Payroll >> Advance Settings >> Payout Settings. You can either edit employee’s bank details one by one by clicking on the EDIT button, or, you can edit in bulk by downloading an Excel sheet by clicking on the IMPORT button.
What is the procedure for checking salary slips once the monthly salary has been released?
Step 1: From the dashboard, click on the Payroll tab.
Step 2: Within the Payroll section, select advanced setting > Payslip setting.
Step 3: Click the Download button to retrieve your payslip.
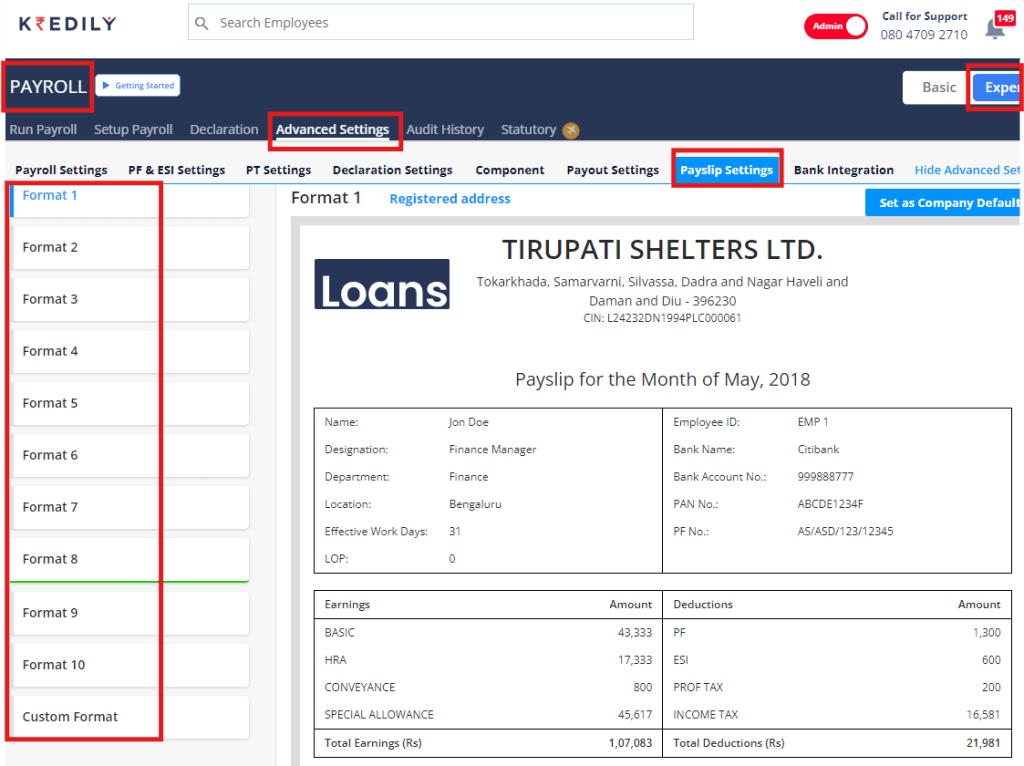
What is the process of adding variable components to the employee’s salary structure?
Please navigate to Payroll >> Advance Settings >> Components >> Variable >> Create and define the variable component as per your company policy.
Once the component is created, Please add this component to the salary structure by navigating to the Salary structure tab >> Create salary structure >> Select the structure you want this variable component in. Click on edit and add the variable component in the salary structure.
What is the procedure for re-sending the employee login link?
To re-invite a user, follow these easy steps:
Step 1: Go to the Directory section.
Step 2: Scroll to the right side of the page to find the user you want to re-invite.
Step 3: Click the Re-Invite button, located at the far right of the user’s profile.
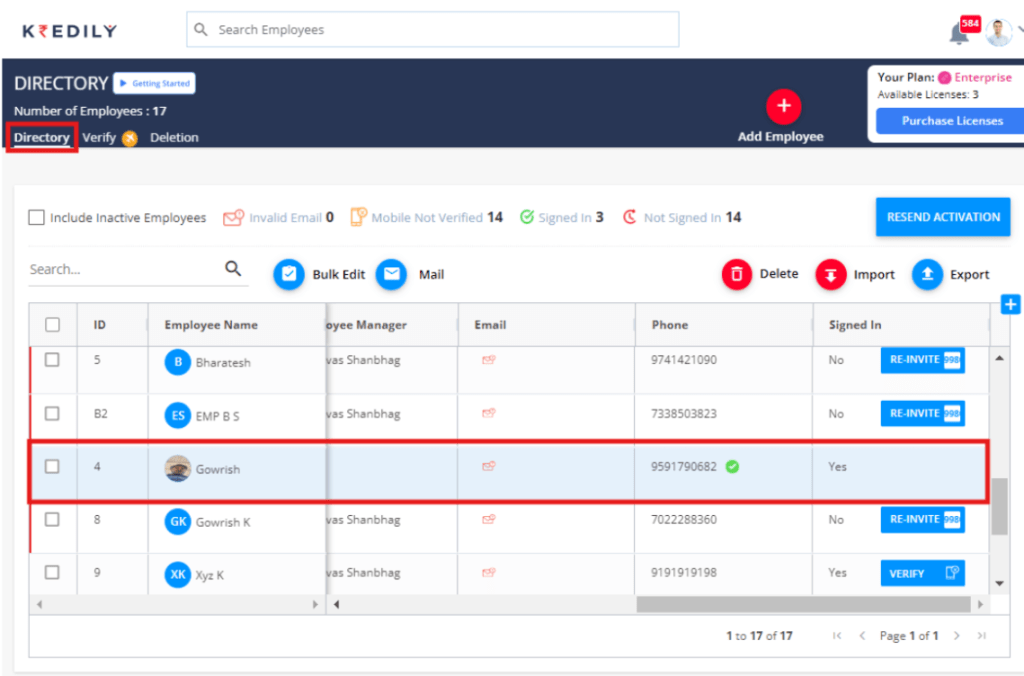
What is the procedure for customizing PF calculations for specific employees?
You can customize the PF for a particular employee by enabling the OVERRIDE option in the PF settings. Once this is enabled, Please go to Overview from the PF&ESI settings tab >> select the employee >> EDIT >> add the customized PF value.
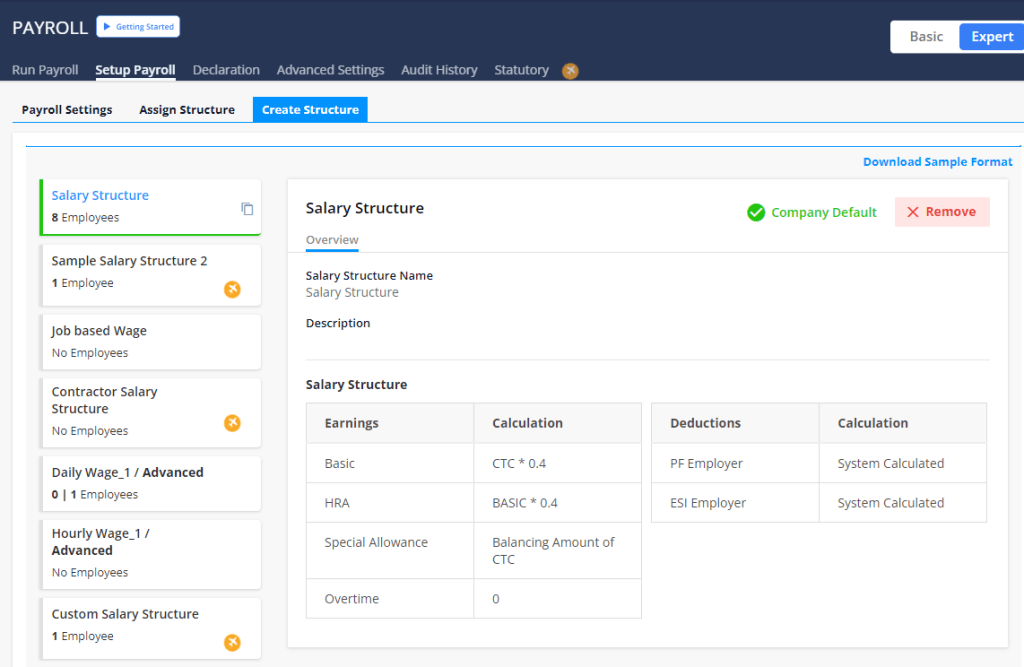
Where can I add the Ad Hoc salary component’s options?
To create an AdHoc component:
Navigate to Payroll >> Advance Settings >> Components >> AdHoc. Create your AdHoc earning or deduction component.
You can add this component to your employees while running Payroll in the Variable & AdHoc section >> Add Employee >> Enter the employee name and add the component and its value.
Do I get Form16 in Kredily?.
Step 1: Access Form 16
Navigate to Payroll > Statutory > Form 16.
Step 2: Download Part A and Part B
Download both Part A and Part B from the official government website (TRACES).
Step 3: Differentiate Forms
Distinguish between Part A and Part B:
- Part A: Includes TDS deductions, PAN, and TAN numbers.
- Part B: Includes income earned (confirm).
Step 4: Convert to Zip File
Convert the downloaded files into a Zip File.
Step 5: Verify PAN Details
Cross-check that the PAN number details are accurate in both the Zip File and the Kredily application.
Step 6: Upload Files
Upload the Zip File, ensuring that:
-
- Part A files match the number of employees (e.g., 5 employees = 5 Part A files).
- Part B files match the number of employees (e.g., 5 employees = 5 Part B files).
Step 7: Generate Form Verification
Generate form verification according to the application’s requirements.
Step 8: Generate for Employees
Finally, generate the Form 16 for each employee, including both Part A and Part B.
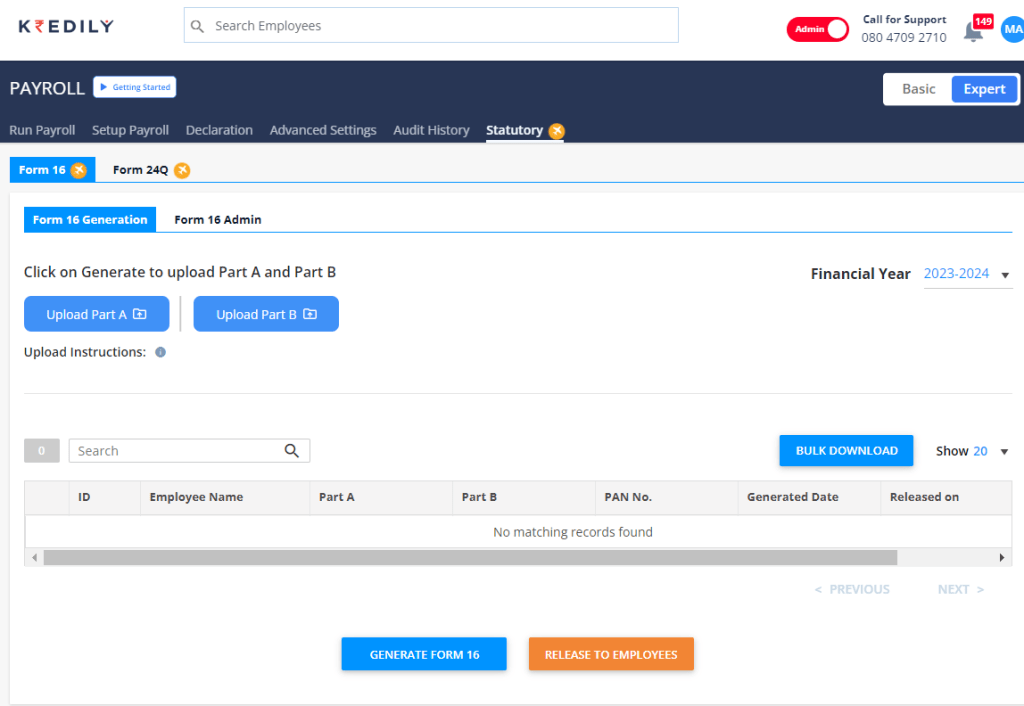
Can I get PF ECR in Kredily ?
Yes, you can get PF ECR in Kredily.
Navigate to Payroll >> advanced setting >> PF AND ESI
By clicking on the overview you get the option of enabling the pf for the specific employee by clicking on the edit icon.
On the Page of PF settings. You be able to cross-verify the settings of your PF eg the statutory minimum, employee PF contribution, employer PF contribution statutory minimum ceiling, etc
On the page of ESI setting you will be able to cross the details of ESI status.
choose the employee >> Payout
You will receive the OTP and give the OTP and the amount will be credited to the employee.
Note before you again do the payout please cross-check the status. If the status shows as unpaid or failed then proceed ahead after verifying with the employee.
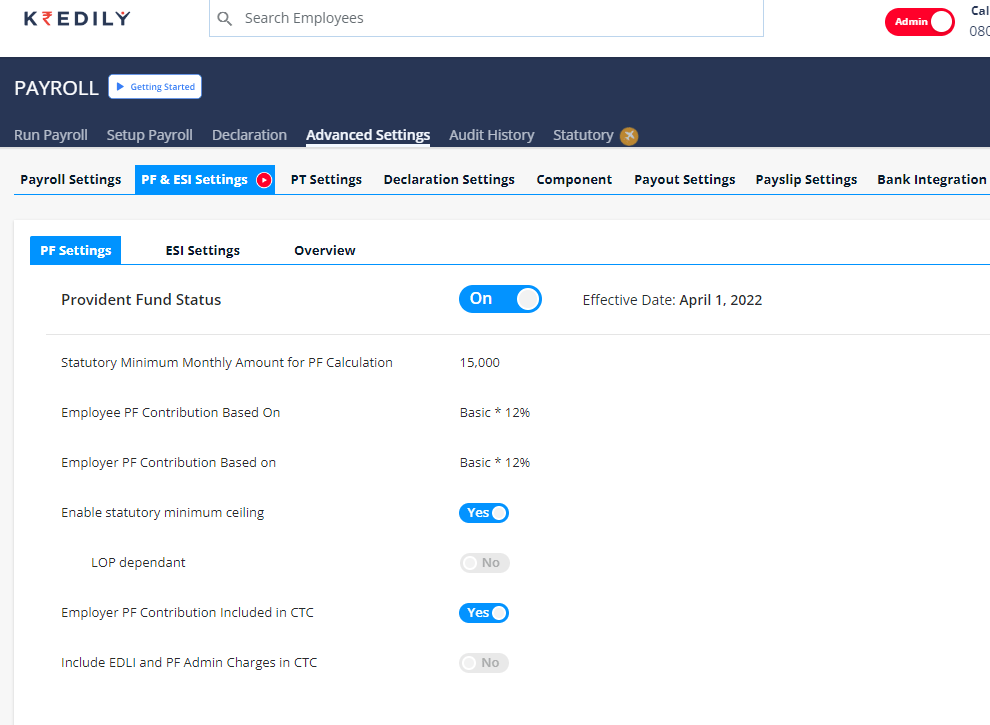
How do I process Payroll ?
Here is the detailed video guide for “how to process payroll”
How to create a salary structure ?
Please follow these steps to create a salary structure.
Navigate to Payroll >> Setup Payroll >> Create Salary Structure.
Click on the Create New Structure option that you can see in the bottom left of your screen. Choose REGULAR or CONTRACT as per your preference.
Once a structure is added, you can define the BASE components as per your preference. Then, add all the components that are required (the “Add Component” option is at the bottom of the salary structure tab).
How do I add CTC in bulk ?
Step 1:Navigate to Payroll > Set up payroll > Assign structure.
Step 2: Click on Import and select the option to Update only CTC.
Step 3: Download the file to update the CTC structure.
Step 4: Update the CTC information in the downloaded file.
Step 5: Save the updated CTC structure.
Step 6: Click on Import again and select the updated file from My Files.
Step 7:Click Save to confirm the import of the updated CTC structure.
By following these steps, you can successfully update the CTC structure in your payroll system.
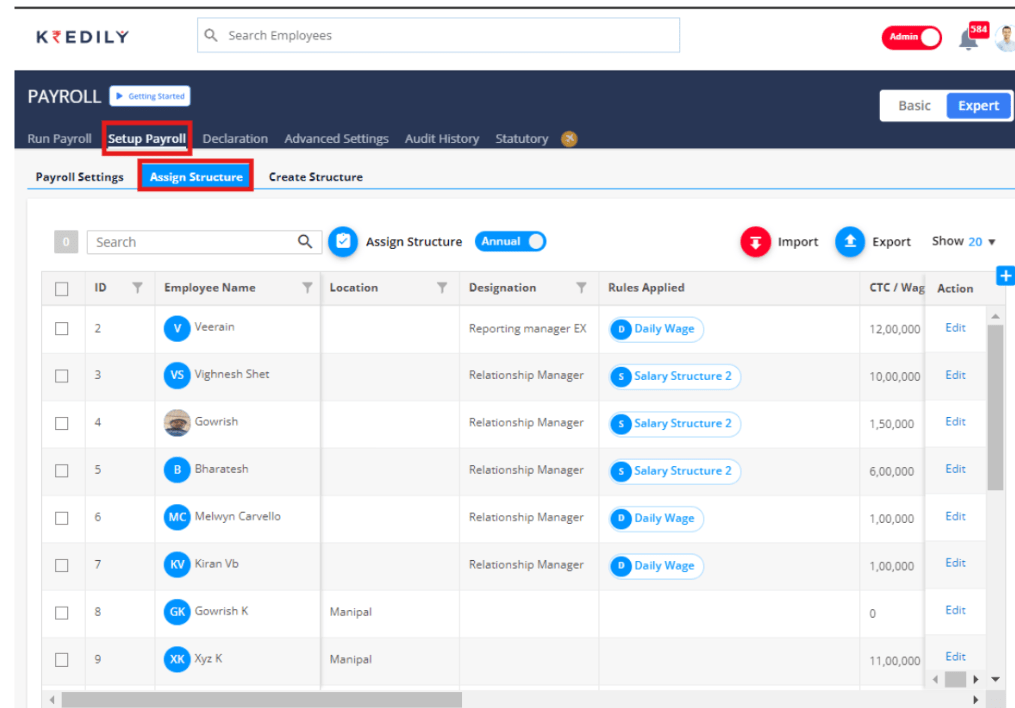
What is Payroll Software?
A payroll system is software that automates all computation and operations related to employee salary & taxes. A payroll system can help you calculate working hours and employee salary, generate payslips, and simplify tax computation.
What settings are editable under the Payroll section?
PF & ESI Settings
Switch your PF and ESI to On or Off depending upon your organization’s requirement.
PT Settings
Enable or disable PT settings depending on your company’s requirements. Moreover, you have an option for PT settings to apply to all states or choose specific ones.
Declaration Settings
Define the tax declaration settings for your organization by setting the declaration window, applicable to all or selected employees and if mandatory submit declaration proofs.
Payout Settings
Payout settings help you choose between bank transfer, cheque or cash payout modes for your employees.
Payslip settings: Define the default payslip format for your organization from a list of 4 predefined payslip formats.
Here is the detailed video guide:
Can I run payroll for different locations separately?
Payroll for all your organization’s locations can be run after verifying Leave & Attendance, Salary Revisions, Variable & Adhoc, Salary on hold, and Tax override details under the ‘Run Payroll’ tab. Additionally, filters on location can be applied for a more specific payroll run.
How does attendance integrate with Payroll?
Payroll is calculated basis the number of working days an employee has recorded. This is fully configurable.
What is the procedure for adding the salary details?
You can add salary components by navigating to Payroll >> Advance Settings >> Components.
You can create Base, recurring, variable, and AdHoc components by clicking on the respective tabs. You can define the created components by clicking on the component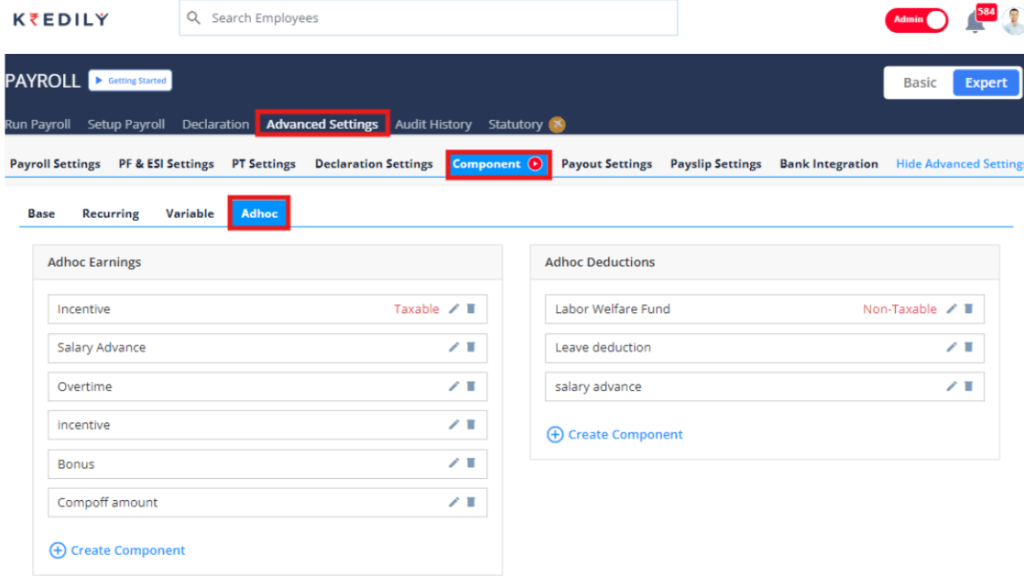
Is it possible to reprocess a failed salary payout transaction?
Yes, the unsuccessful salary can be reprocessed.
Navigate to Please select the employee and click the Payout button to reprocess the salary.
How to set PF and ESI in salary?
Step 1: Navigate to Payroll > Advanced Settings.
Step 2: Access PF & ESI Settings
Click on PF & ESI Settings.
Step 3: Define PF and ESI Preferences
In this section, you can define the PF (Provident Fund) and ESI (Employees’ State Insurance) settings according to your company’s specific preferences.
By following these steps, you can customize the PF and ESI settings to align with your organization’s policies and requirements
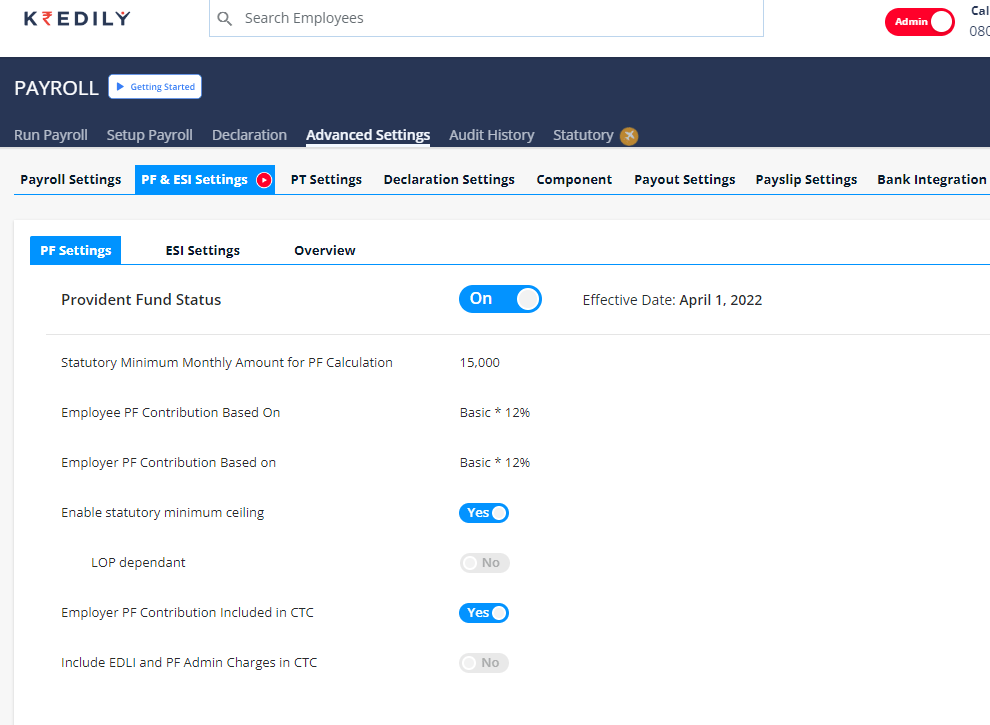
How can I set daily and hourly wages?
Step 1: Access Payroll Setup
Navigate to Payroll > Setup Payroll.
Step 2: Create a New Salary Structure
Click on Create salary structure.
Step 3: Utilize Pre-Defined Template
You will find a pre-defined salary structure template specifically designed for hourly wages. This template will serve as a starting point for creating a customized salary structure that meets your organization’s needs.
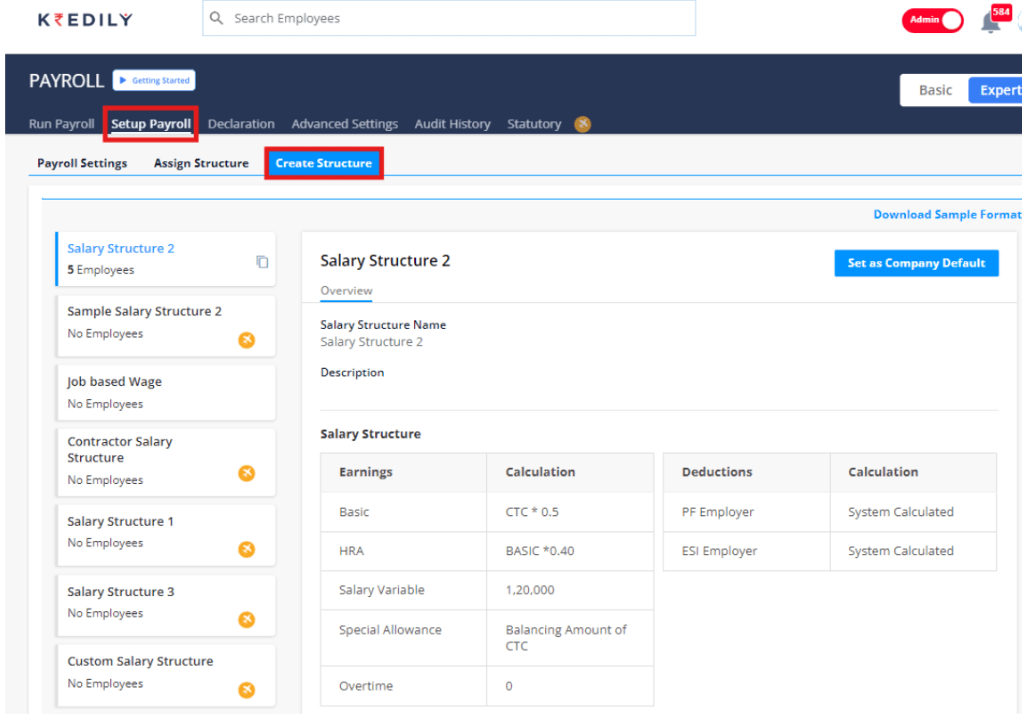
How can I change the mode of Payment?
Please Navigate to Payroll >> Advance Settings >> Payout Settings>> Action >> Click on EDIT to change the payout method.
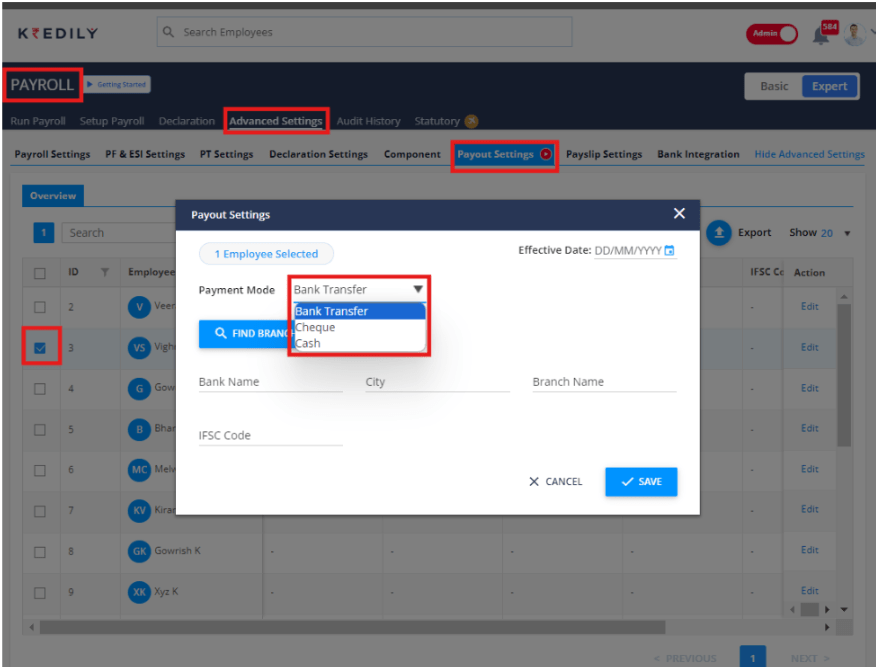
How to recurring deduction component in Payroll?
To create a new Recurring Deduction component, Please navigate to Payroll -> Advanced Settings -> Component -> Recurring.
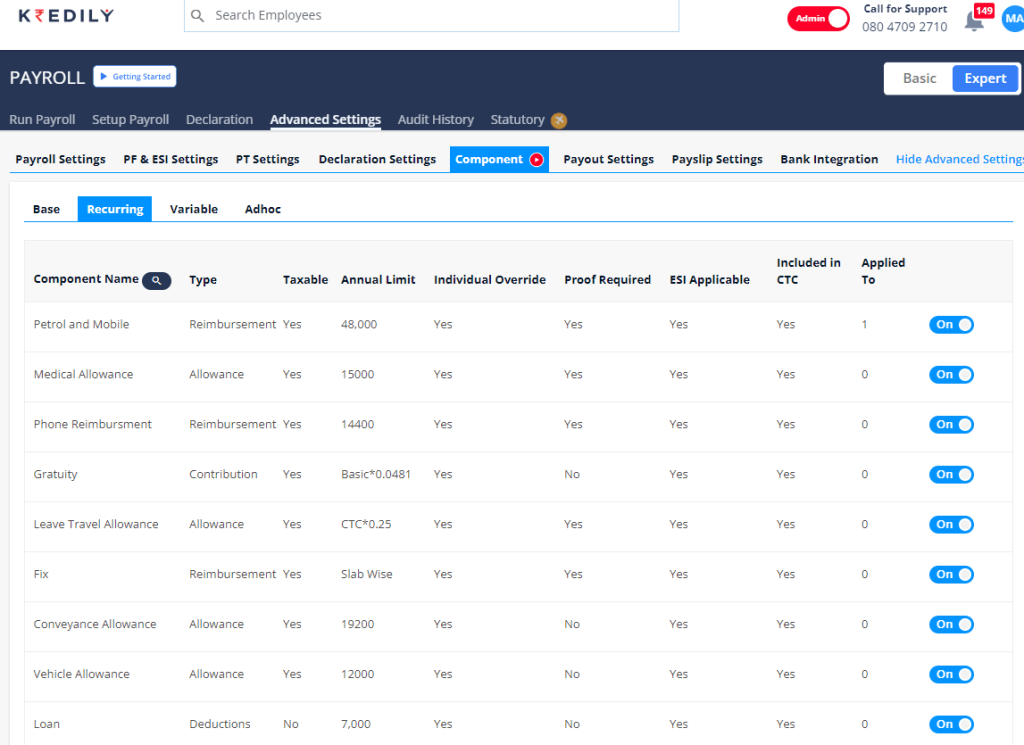
What is a partner/multi-company account?
In a partner account, you can manage multiple entities under one main account.
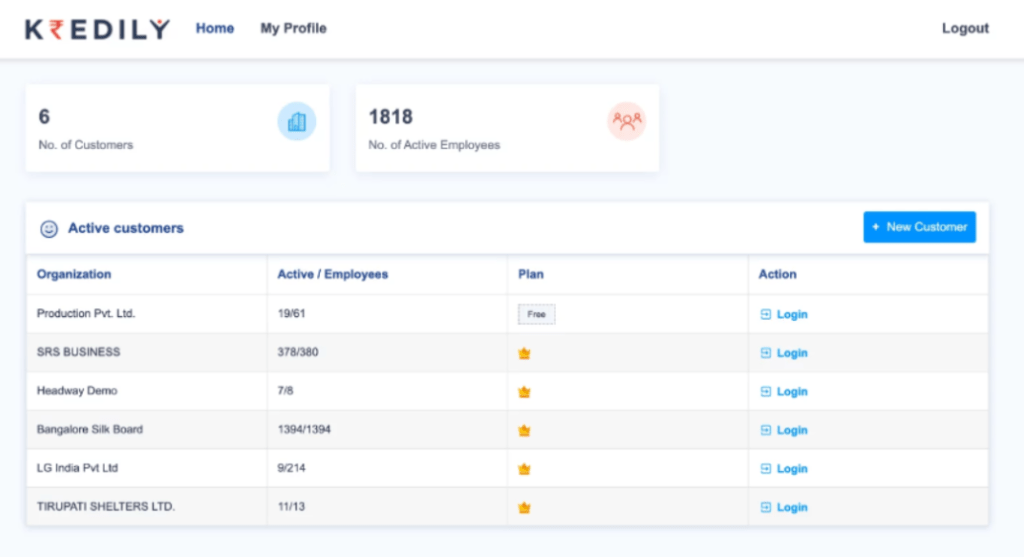
An employee is still visible in payroll even after being marked inactive?
Please make sure to mention the termination and resignation dates from the employee’s work profile and then mark him/her inactive
I am not able to add/upload the details in the declaration as the system is giving me a message to contact HR?
Please contact your HR admin and tell him/her to open the window for a declaration from payroll>>advance settings>>Declaration settings
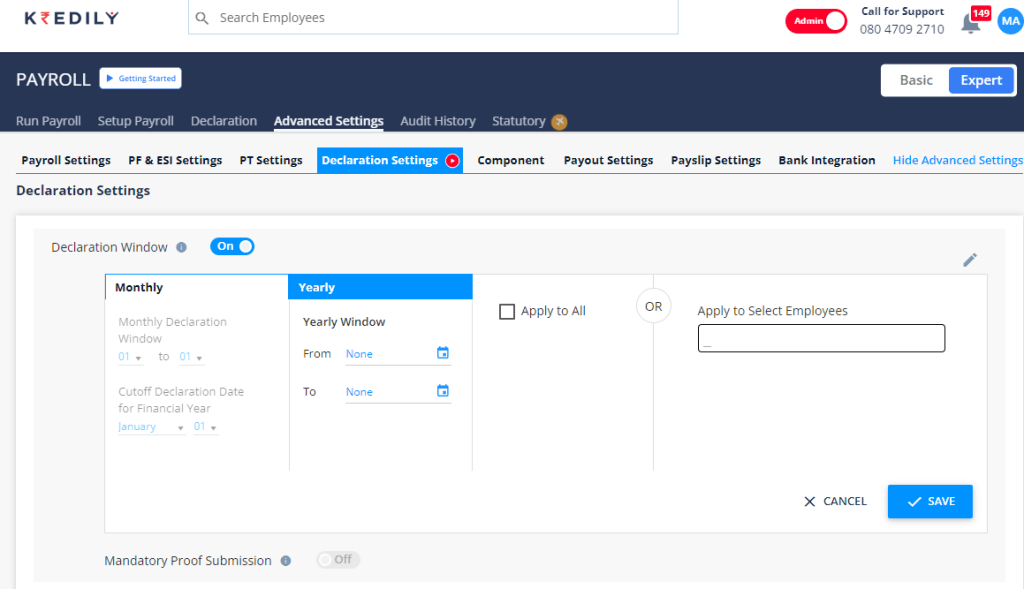
How to integrate the ICICI corporate account with Kredily?
Please click on settings present on the dashboard>>Bank integration>>Click on setup now for ICICI>> Enter corp, user and login ID then open your ICICI corporate account>> Connected banking>>Connected banking approvals>> Approve Kredily and enter OTP to approve after that please come back to the integration page and refresh the status.
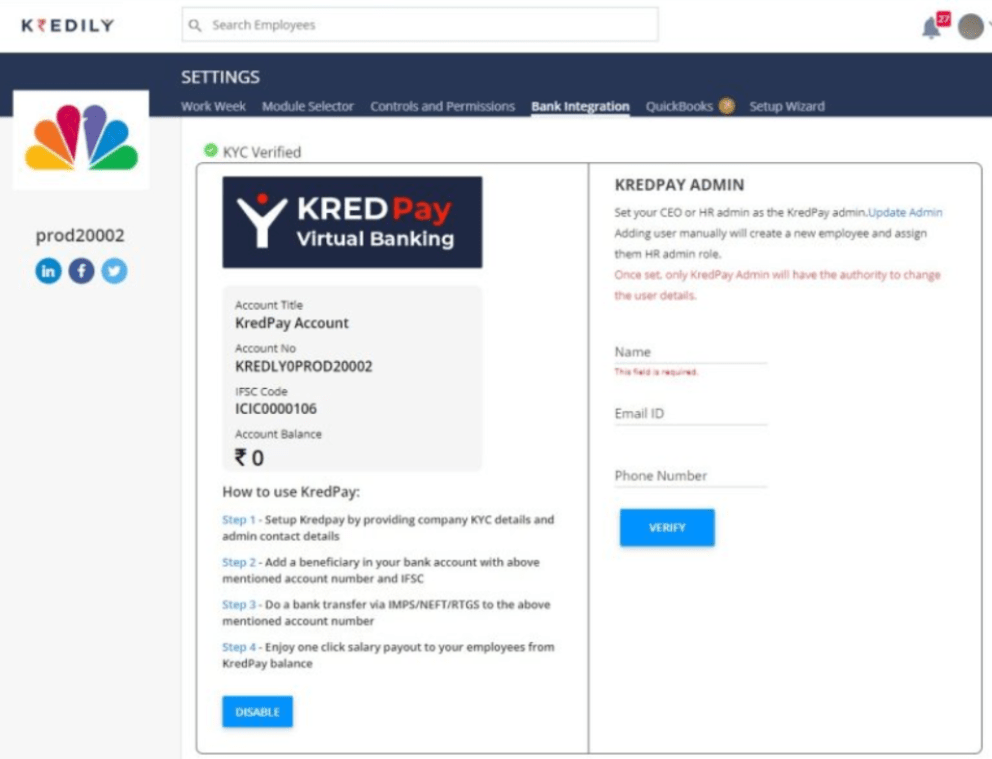
How to add variables in salary?
You can define and add a variable salary component by navigating to Payroll >> Advance Settings >> Components >> Variable.
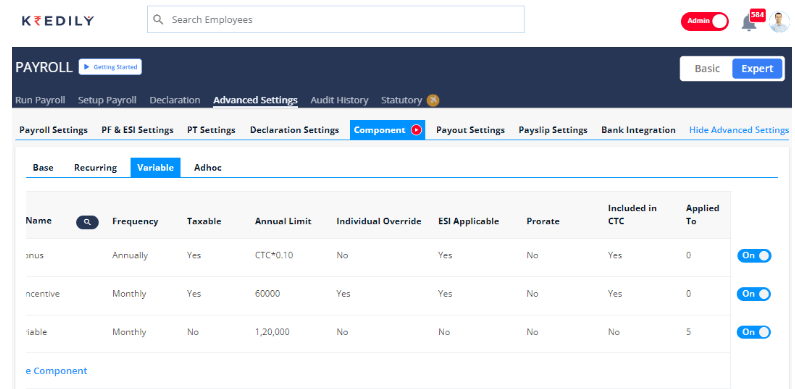
How to set the effective date for the Payroll cycle?
You can set the payroll effective date by navigating to Payroll >> Advance Settings >> Payroll Settings.
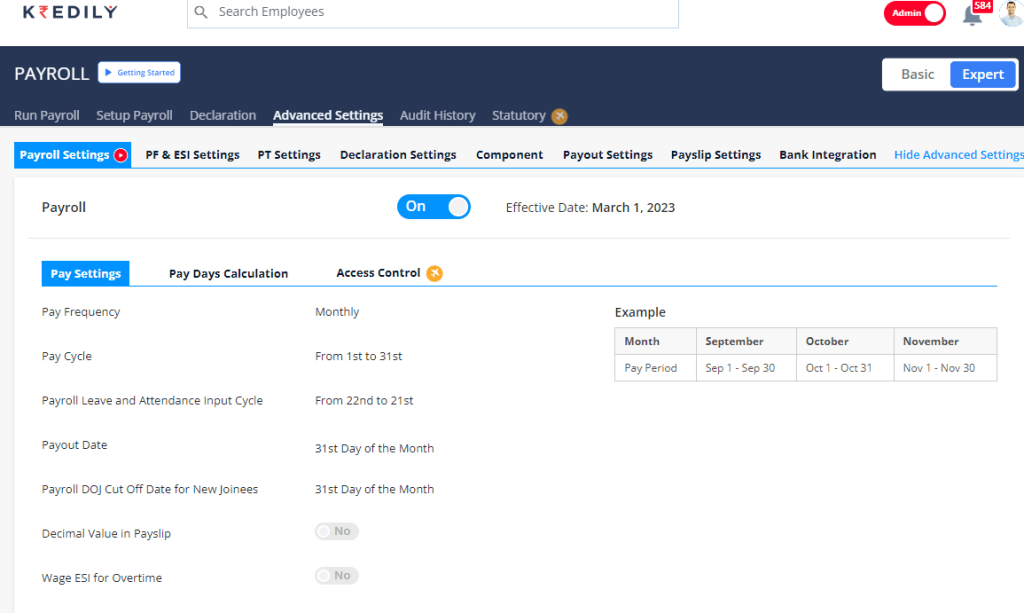
Steps to set the payout date?
Please navigate to Payroll >> Advance Settings >> Payroll Settings >> Pay Settings>> Set Payout date.
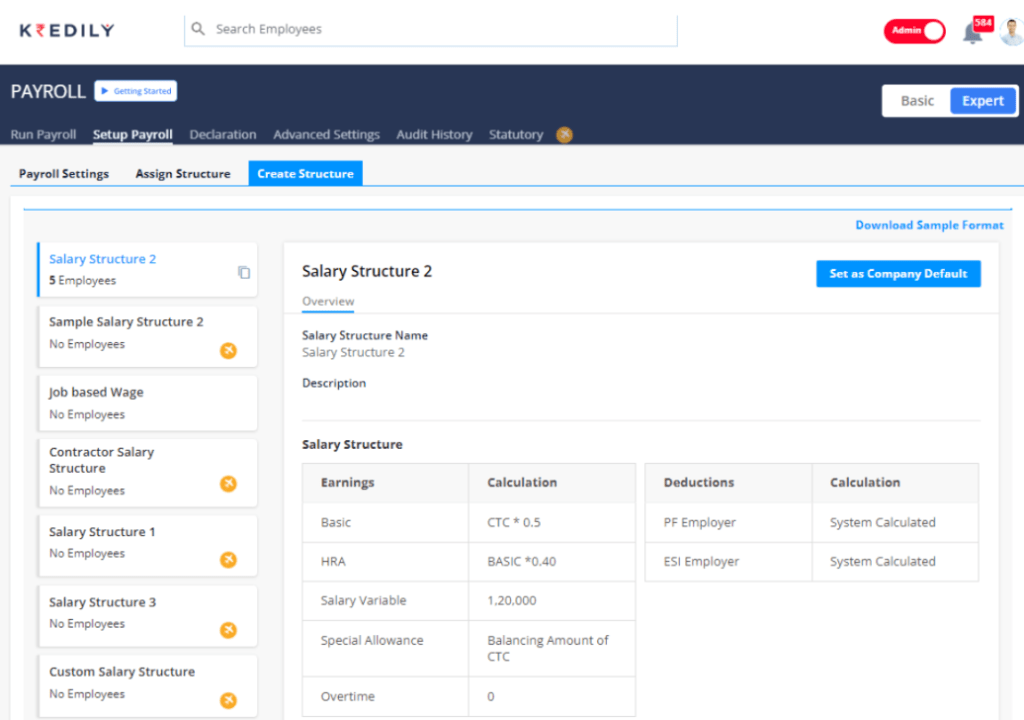
How can I make changes to my employees’ payslips?
No changes can be made once Payslips are generated. However, you can make changes to the salary components before processing the payroll and the same will appear in the payslips.
How many salary structures can we add ?
In Kredily’s ‘Free Forever plan‘ a maximum of one salary structure rule can be customized, whereas in the ‘Professional‘ or ‘Enterprise‘ Plan you can add an unlimited salary structure.
To create a salary structure,
- open ‘Payroll’ from the dashboard
- click on ‘Salary Structure’
- navigate to ‘Structure’
click on ‘Create New Structure’ & create a new salary structure for your Organization.
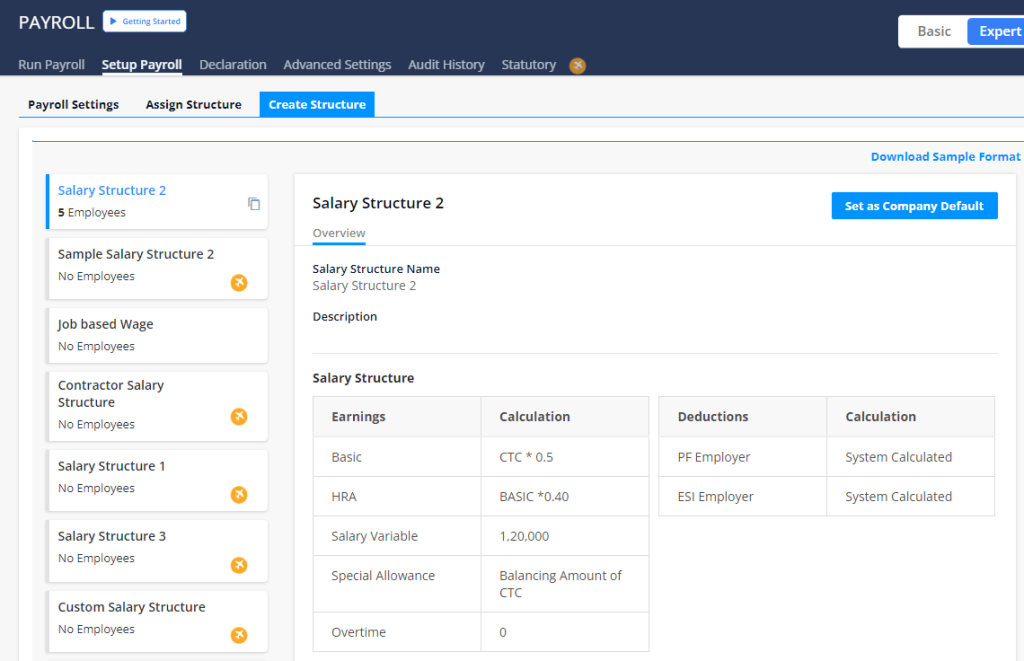
Can I transfer salaries to non-ICICI Bank accounts also?
Yes, you can transfer salaries to other bank accounts as well.
How to change the tax scheme?
If you are on an old tax scheme, you can switch to a new tax scheme from Payroll > Declaration > Tax Scheme by consulting your HR.
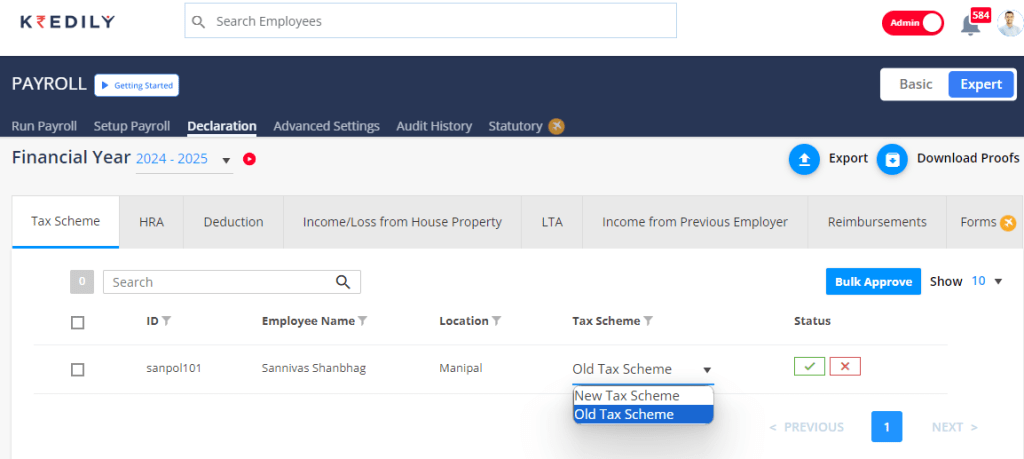
I am unable to add the employees in adhoc/attendance/leaves in the payroll section?
Please check the status in the pay register for employees as it should be under pending and if it is under pending calculation or completed then please calculate/revert the pay register for employees.
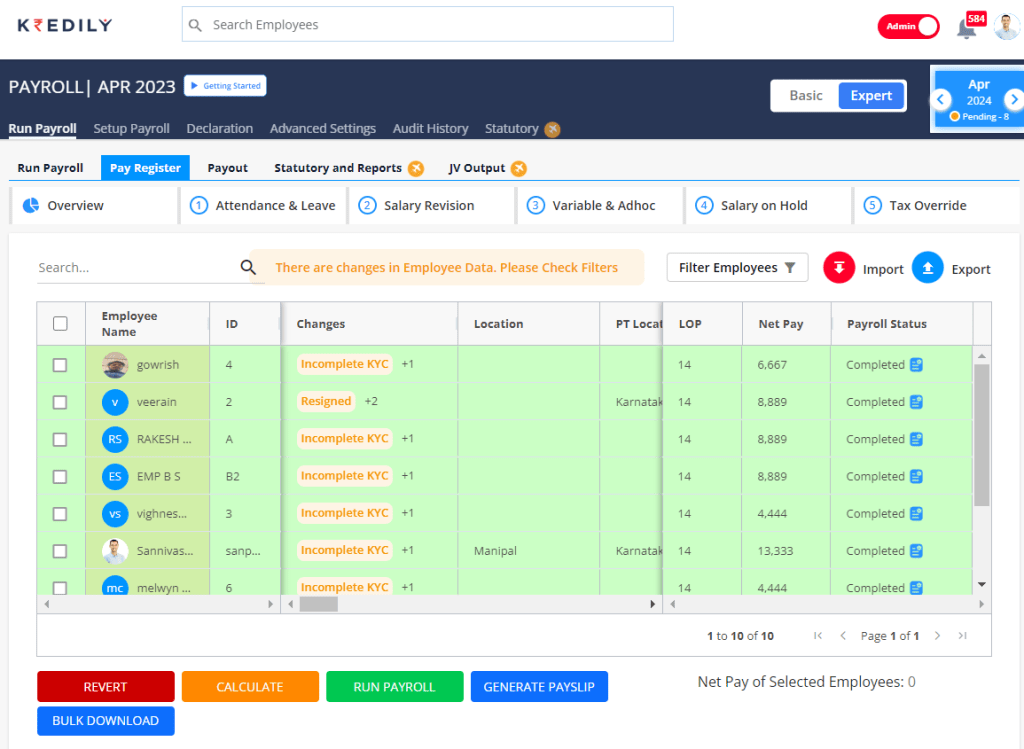
What is PMS in Kredily?
A Performance Management System (PMS) is a crucial tool for evaluating and enhancing employee performance within an organization. It helps to align individual goals with organizational objectives, ensuring that employees are motivated and working toward the company’s success. With PMS, you can track performance metrics, set clear goals, give feedback, and provide a structured approach to professional development.
How PMS is Useful for You:
- Conduct structured performance reviews using customizable templates that cater to your organization’s needs.
- PMS helpregarding promotions, salary hikes, and employee development plans. make informed decisions
- PMS allows you to set and track employee goals that align with the organization’s objectives.
- PMS facilitates continuous feedback, allowing employees to know where they stand and how they can improve in real-time
- PMS tracks progress and identifies areas for improvement
How Kredily's Performance Management System (PMS) can be utilized for you?
1. Skills:
PMS helps to identify and track the skills of each employee, highlighting their strengths and areas for improvement. With customized competency frameworks, you can map employees’ skills to the roles they perform, ensuring that development plans are aligned with their career progression.
How it’s useful:
- Monitors individual skill development over time.
- Identifies gaps that require training or upskilling.
- Helps in role-specific skill enhancement for better performance.
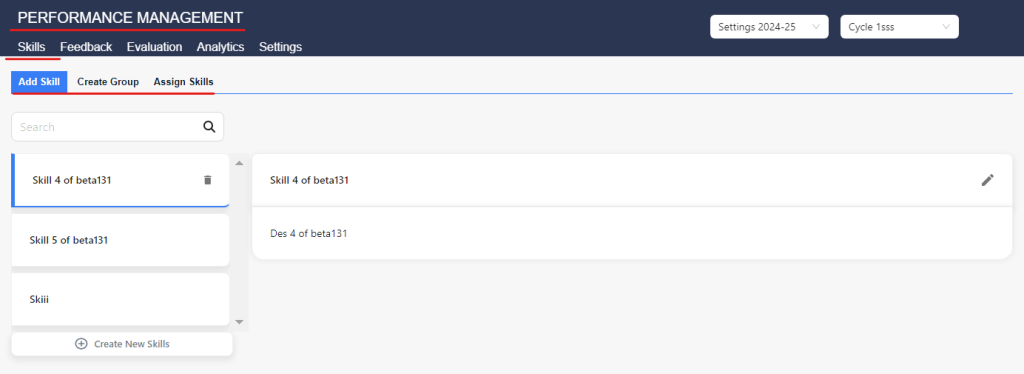
2. Feedback:
PMS facilitates ongoing, real-time feedback, making the process more engaging and constructive. It allows managers and peers to provide continuous insights into performance, ensuring employees receive timely guidance.
How it’s useful:
- Encourages a culture of open communication and growth.
- Provides regular input that helps employees adjust their performance proactively.
- Eliminates the need to wait for annual reviews, promoting continuous improvement.
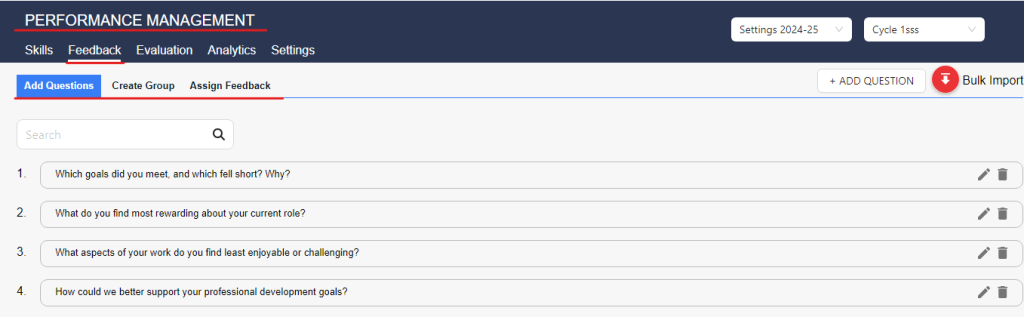
3. Evaluation:
The evaluation process in PMS offers a structured approach to assess employee performance through set KPIs and objectives. Customizable evaluation templates ensure that reviews are consistent, fair, and aligned with the company’s standards.
How it’s useful:
- Enables fair, objective performance reviews based on predefined criteria.
- Facilitates 360-degree evaluations, incorporating peer, manager, and self-assessments.
- Provides transparency in appraisals, reducing bias in performance judgments.
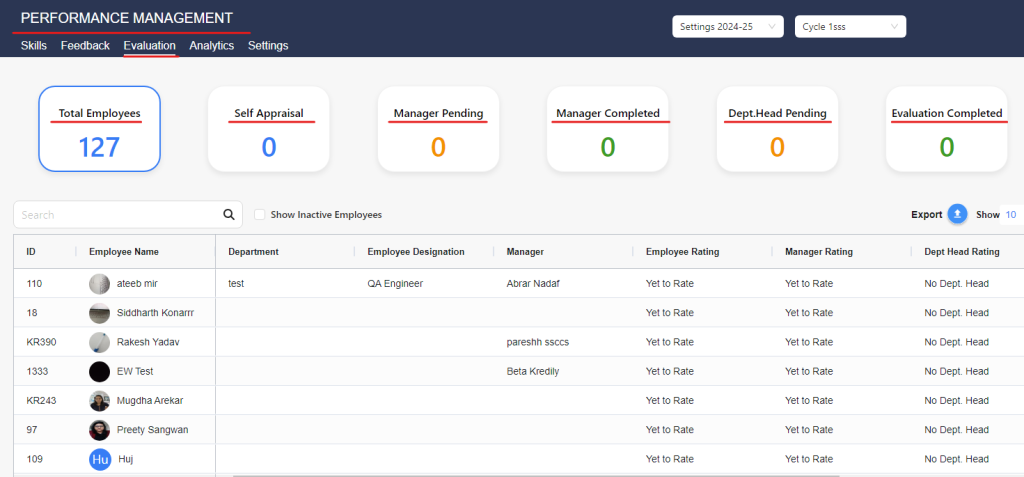
4. Analytics:
With PMS, you gain access to in-depth analytics that provide insights into performance trends and patterns. These data-driven reports help HR and management make informed decisions about promotions, bonuses, and areas requiring attention.
How it’s useful:
- Analyzes performance metrics across teams, departments, and individuals.
- Identifies top performers and those who may need support.
- Helps in forecasting workforce productivity and planning future training programs.
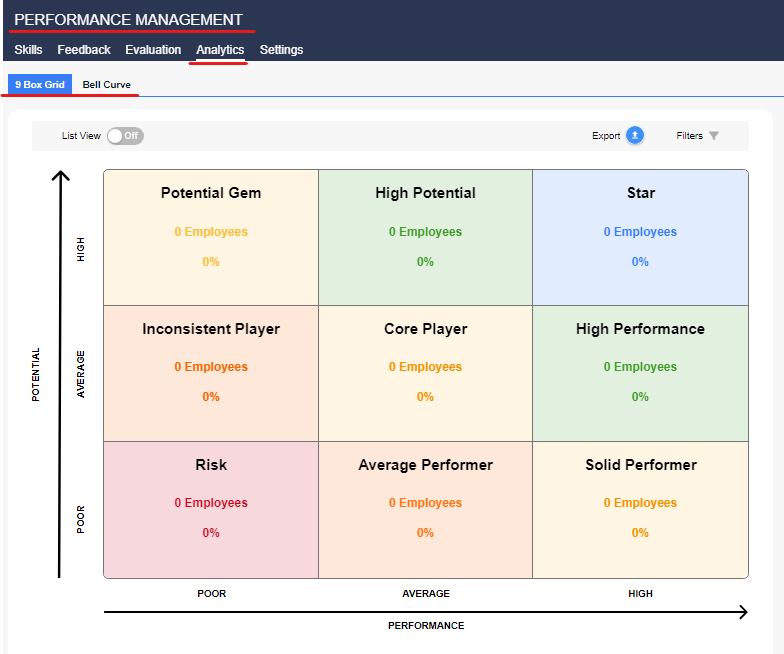
5. Settings:
Kredily’s PMS allows you to customize the system based on your company’s unique requirements. You can set goals, evaluation criteria, feedback frequency, and more, ensuring that the system works seamlessly for your organization.
How it’s useful:
- Enables full customization of goals, review cycles, and feedback processes.
- Adaptable to different departments or roles within the organization.
- Provides flexibility to modify settings as per changing organizational needs.
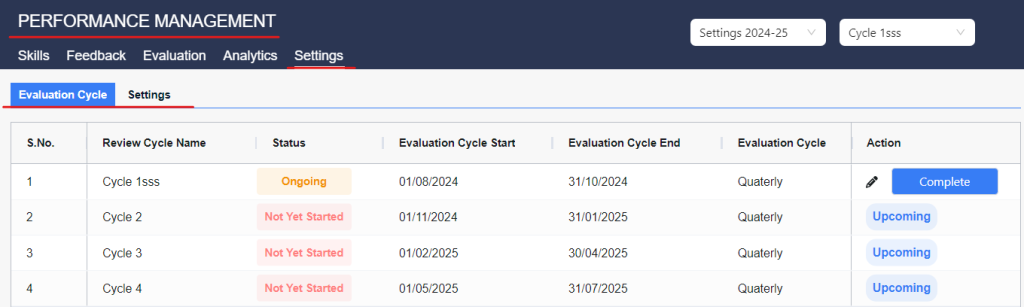
Through these features, Kredily’s PMS ensures a holistic approach to managing employee performance, focusing on skills development, regular feedback, thorough evaluations, data-backed analytics, and customizable settings for an organization’s specific needs
How to set up PMS with Kredily?
Step 1. Log in to Your Kredily Account
Step 2. Access the Dashboard
Step 3. Select PMS
Step 4. Redirect to PMS Setup Page
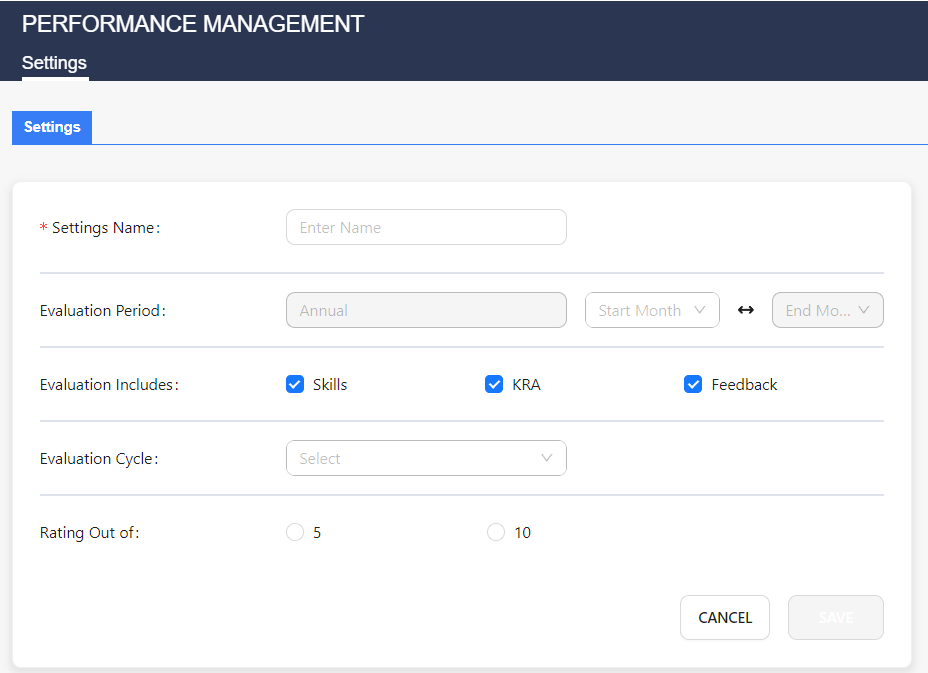
Step 5. Once you reach this page, fill in required information:
- Setting name : Fill it by any cycle
- Evaluation period : Select as annual, half yearly, quarterly basis
- Evaluation includes : Select following 3 parameters for evaluation
Skills, KRA, Feedback
- Evaluation cycle : Select as annual, half yearly, quarterly basis
- Rating out of : Select rating scale out of 5 or out of 10
Step 6. Save it.
What is KRA in PMS?
KRA stands for Key Result Areas in Performance Management Systems. It refers to specific, measurable areas of responsibility that are crucial for an employee’s role within an organization. Each KRA outlines the expected outcomes and objectives that align with the overall goals of the company.
Here you can refer to some instant :
- Achieving quarterly sales targets
- Reducing customer complaint resolution time.
- Developing team members’ skills and performance.
- Delivering projects on time.
Once you have done with setting PMS in your account you will be able to enable KRA
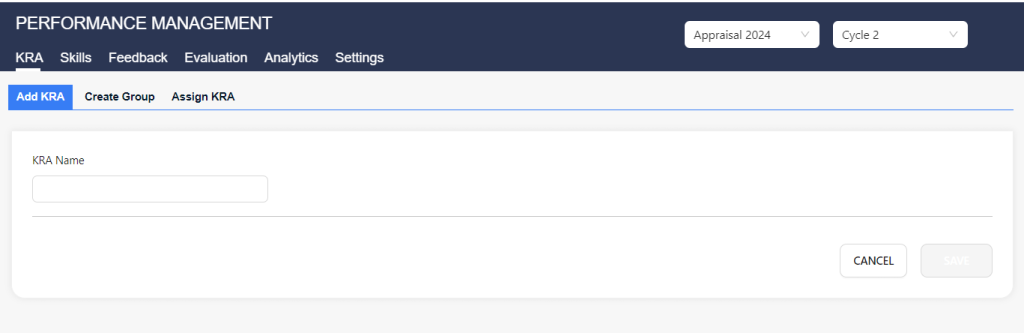
How to enable KRA in PMS with Kredily?
Once you have done with setting PMS in your account you will be able to enable KRA parameter.
You will get 3 major subsection under KRA :
1. Add KRA : Step 1. Write KRA name, like Achieving quarterly sales targets,
Reducing customer complaint resolution time,
Developing team members’ skills and performance,
Delivering projects on time.
Step 2. Save it
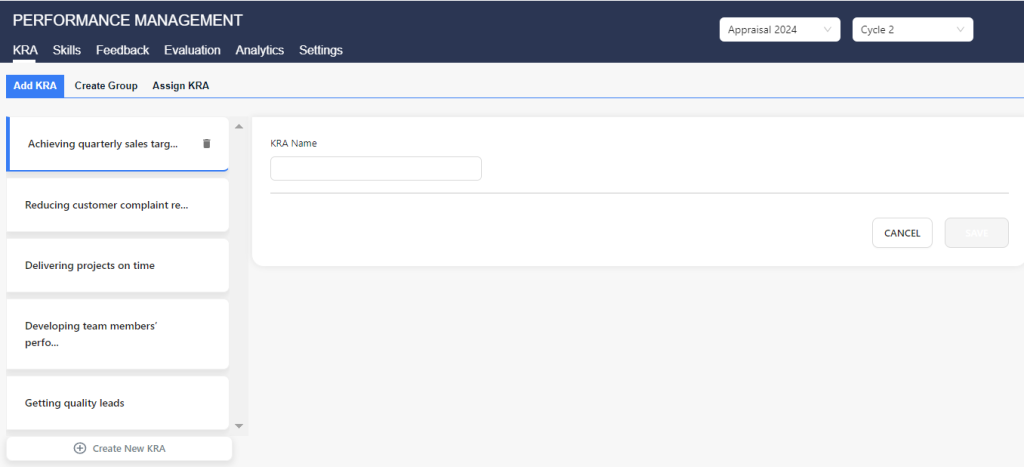
Step 3. Click to ‘create new KRA’ if you want to create new KRAs
2. Create Group : Step 1. Create groups by name such as ‘ Sales team’, ‘ Marketing team ‘, ‘IT team’, etc
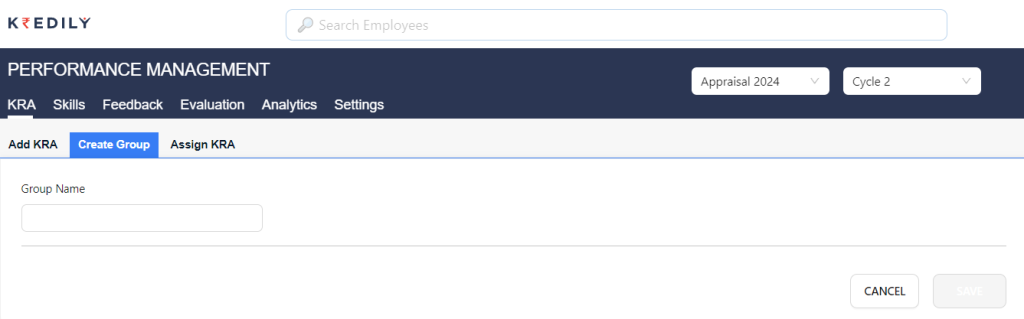
Step 2. Select group and click to pencil option to edit
Step 3. Choose KRA which was pre decided in previous step, also can add more by clicking “add KRA”
Step 4. Mark “weightage” based on evaluating KRA’s priority.
Note : Overall weightage including all KRAs should be 100%. Ex : here we have 2 KRA, so including both it should be within 100%.
Step 5. Save it
Step 6. Click “create new KRA group “ to add more groups
3. Assign KRA : Step 1. Select employees to assign KRA
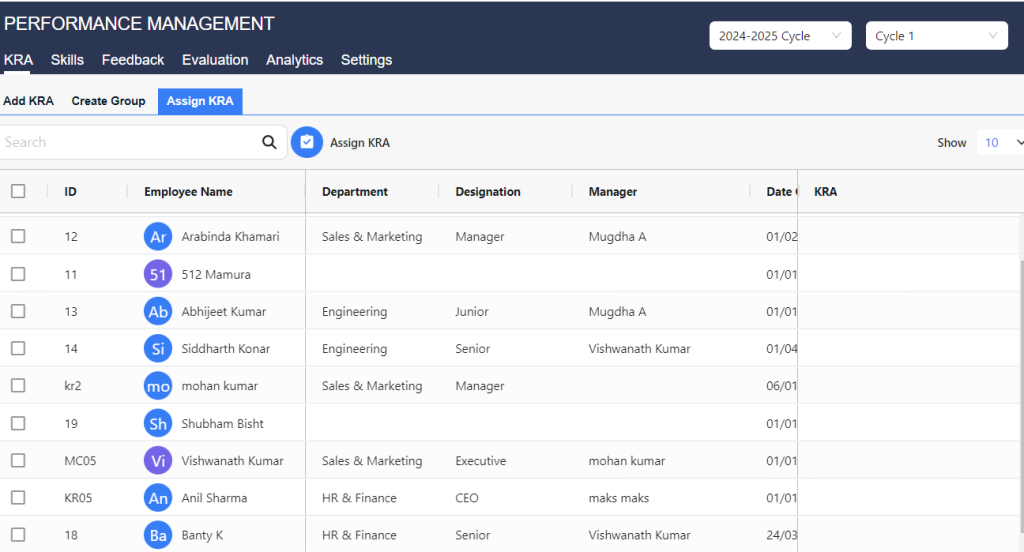
Step 2. Select employees before assigning
Step 3. Choose “assign KRA” and click to “Apply”
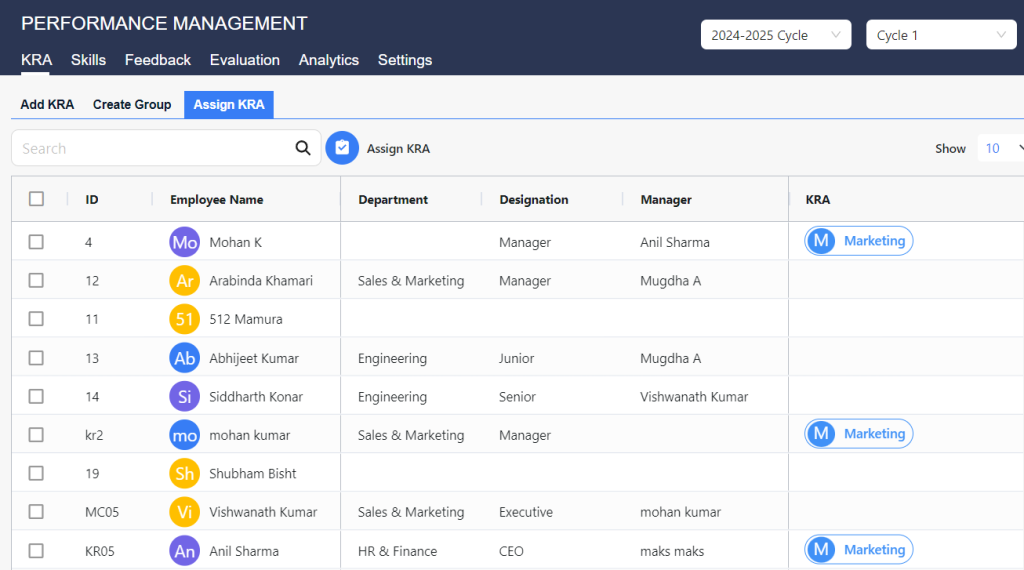
You can see the preview once all setting have done to set up KRA, here we have given the example of Marketing Team.
How to add Skills element in PMS with Kredily?
Once you have done with setting PMS in your account you will be able to enable Skills parameter.
You will get 3 major subsection under Skills :
1. Add Skill 2. Create group 3. Assign skills
Let’s discuss first about how to add skill:
Step 1. Click on “Crate a new skill” which is shown in bottom
Step 2. Write “Skill name” and “Description” about briefing that particular skill
Step 3. Click to “save it”
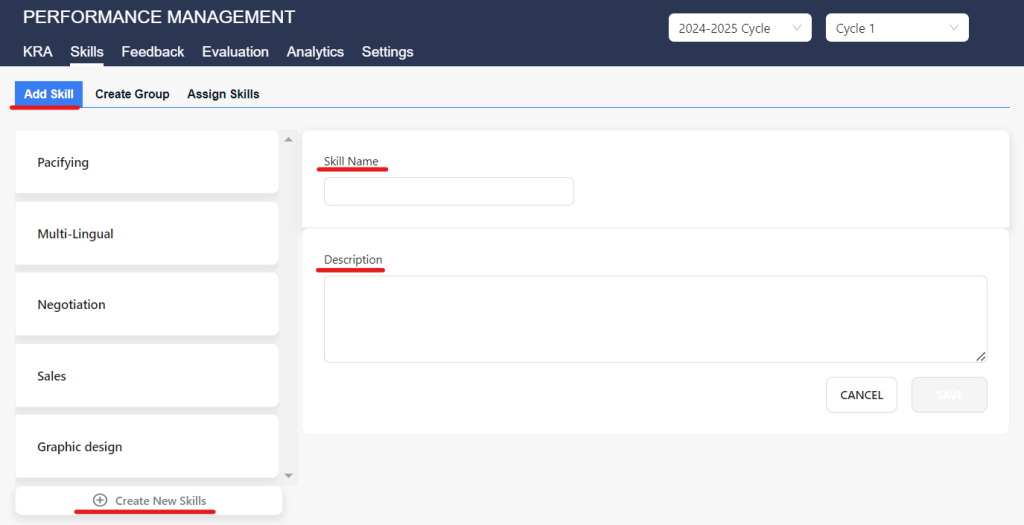
How to 'Create Group' in Skills option in PMS with Kredily?
Once you have done with setting PMS in your account you will be able to enable Skills parameter.
You will get 3 major subsection under Skills :
1. Add Skill 2. Create group 3. Assign skills
Let’s discuss about how to create new skill group:
Step 1. Select ‘New skill group’ which is shown in bottom
Step 2. Write “Skill name” and save it.
Step 3. Once you save you’ll get option of edit , click to that edit option (pencil)
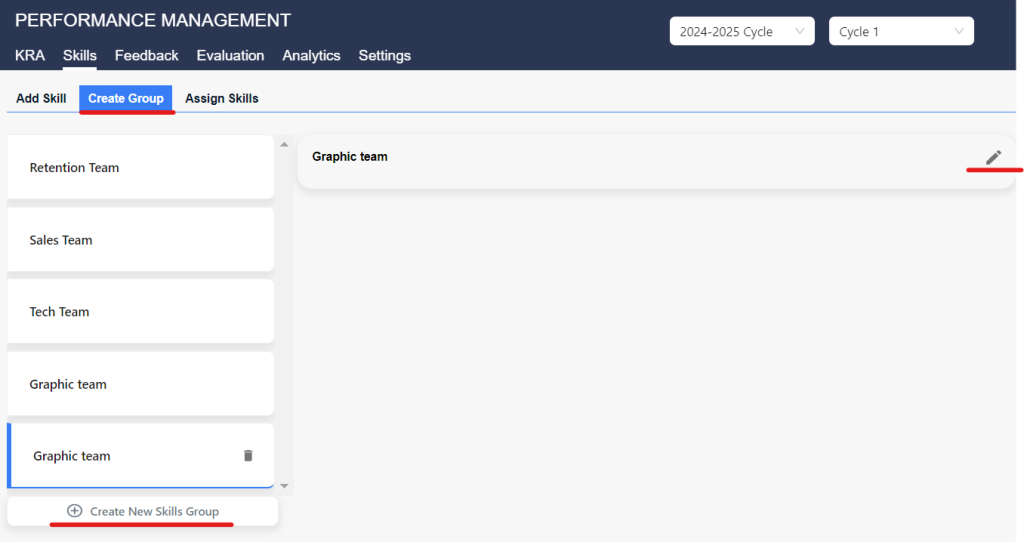
Step 4. You will get option of “Add skills” 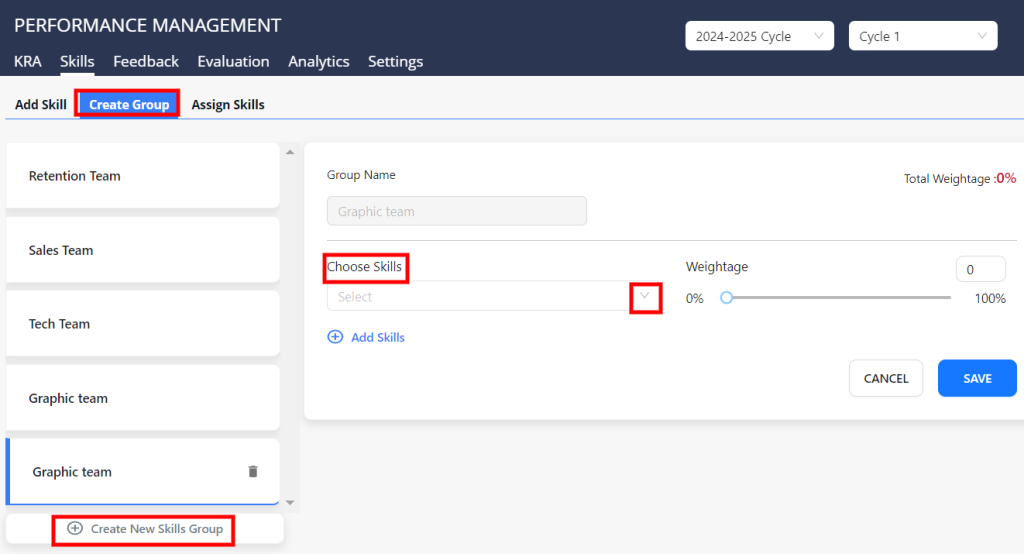
Step 5. Select skill which was set in previous ” add skill” settings
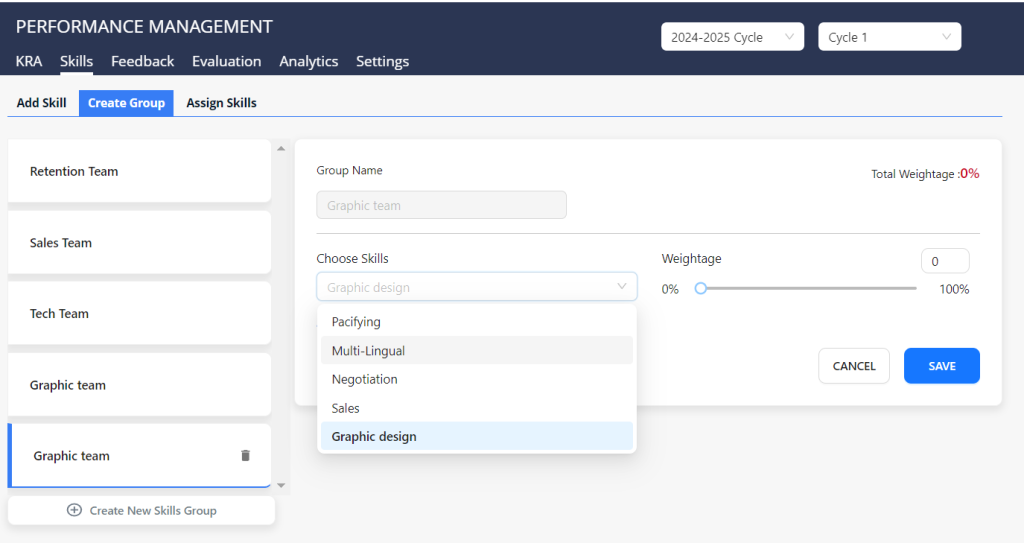
Step 6. Set the “Weightage” for skill evaluation, indicating an employee’s proficiency level in a particular skill, measured out of 100%, for example : if a person is assigned with 5 different skills then all 4 skills must be within 100%
Group Name – Marketing
Skill 1. Graphic design – 25%
Skill 2. Ad campaign – 30%
Skill 3. Social media – 15%
Skill 4. SEO – 30%
Total skill – 100%
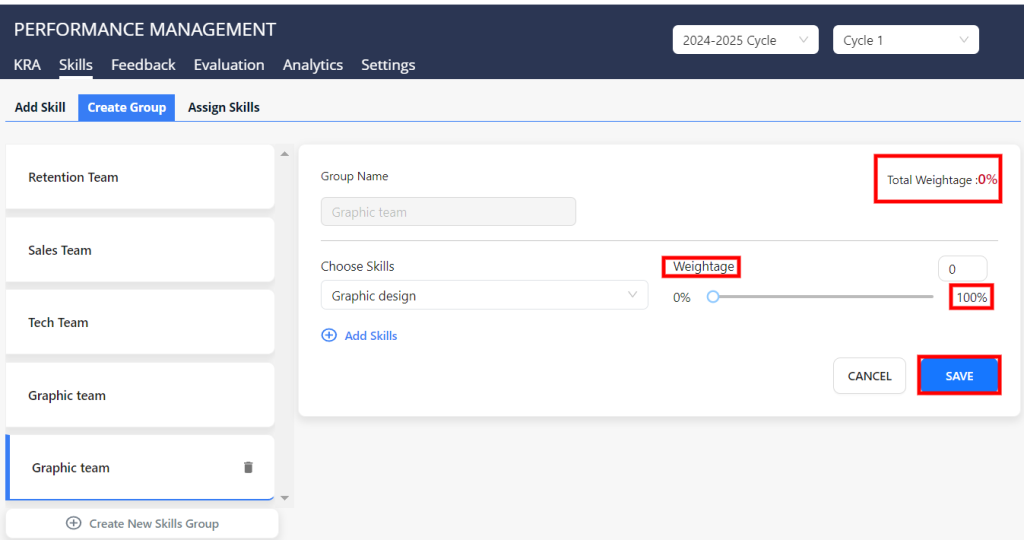
Step 7. Save it
How to assign skills to your employees in PMS with Kredily?
Step 1. Select “Assign skill” option from skill element
Step 2. Select employees to whom you want to assign that particular skill
Step 3. Click to “assign skill”
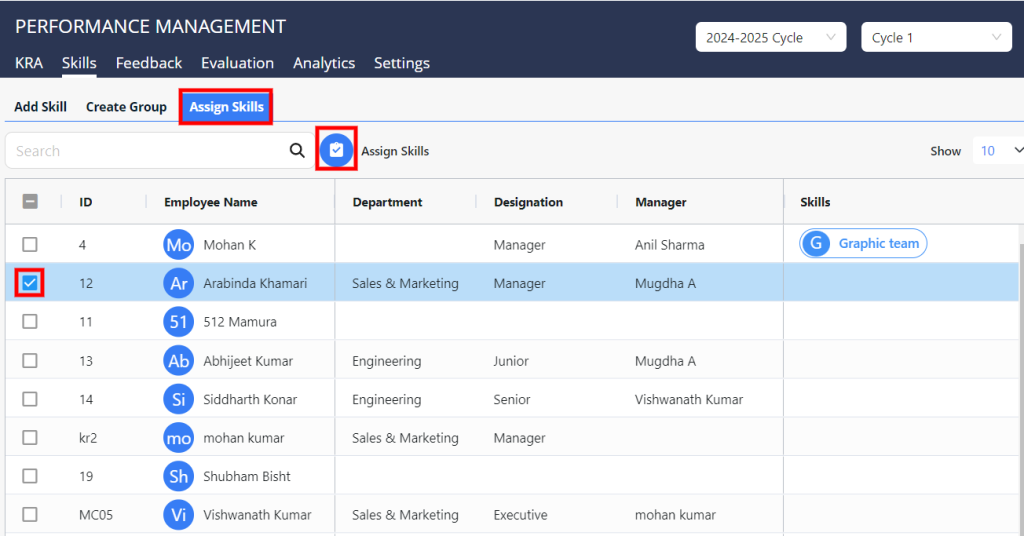
Step 4. Select group and click ” Apply”
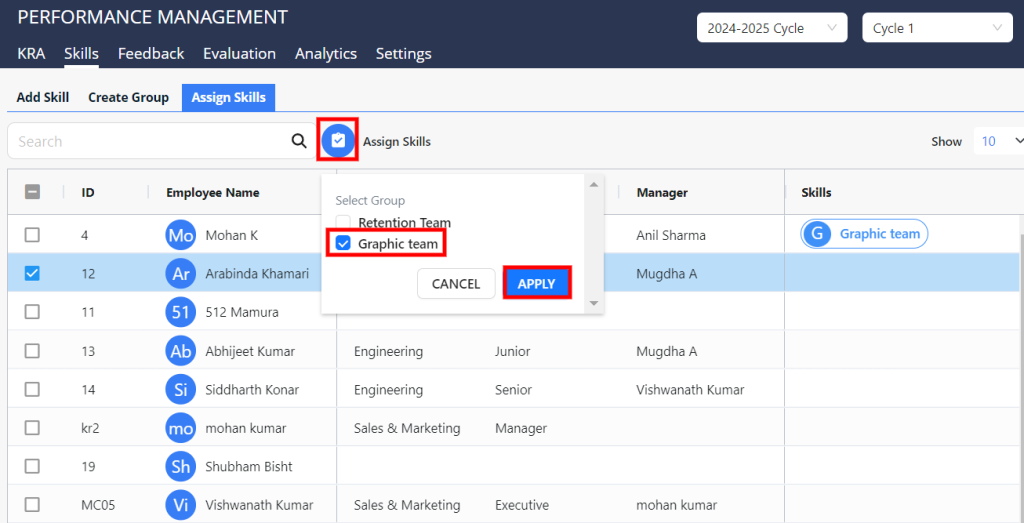
Once you have done with all setting you’ll get this preview with assigned skill

How to add feedback questions in PMS?
Step 1. Go to PMS option > select feedback
Step 2. Select “Add question” from top right
Step 3. Add feedback question
Step 4. Save it
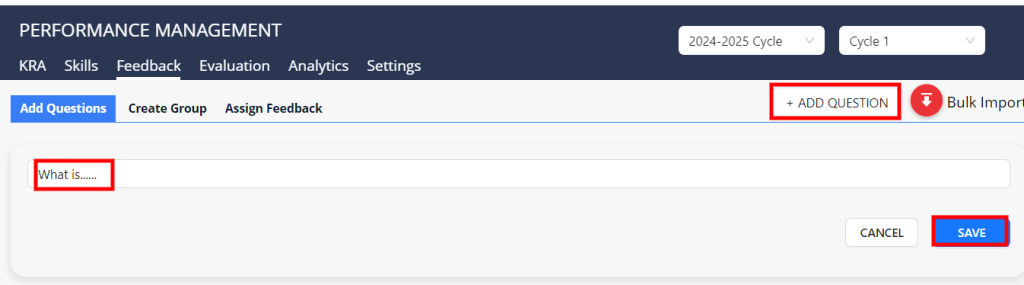
How to add feedback questions to group PMS?
Step 1. Click to “Create new feedback group” or if already group is created then select that group
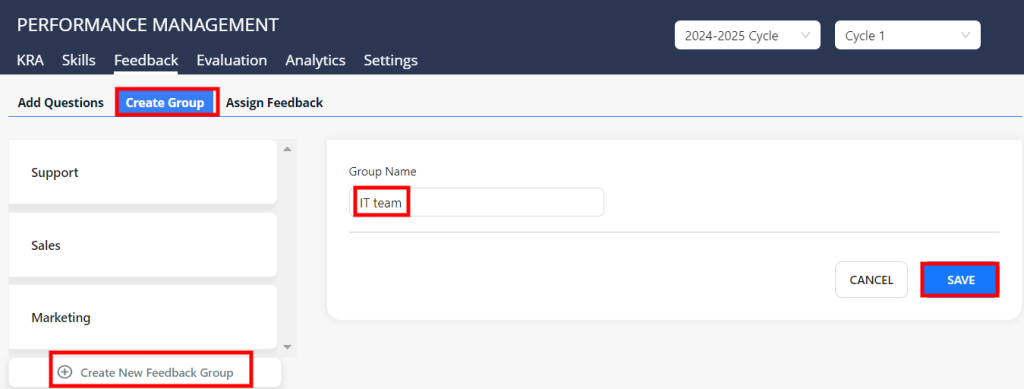
Step 2. Select edit option (pencil) and add question related to that particular group
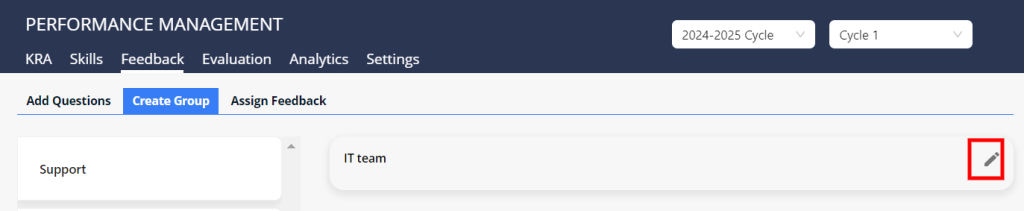
Step 3. Once you click edit option, you ‘ll get “Add Question” option, click and select relevant questions
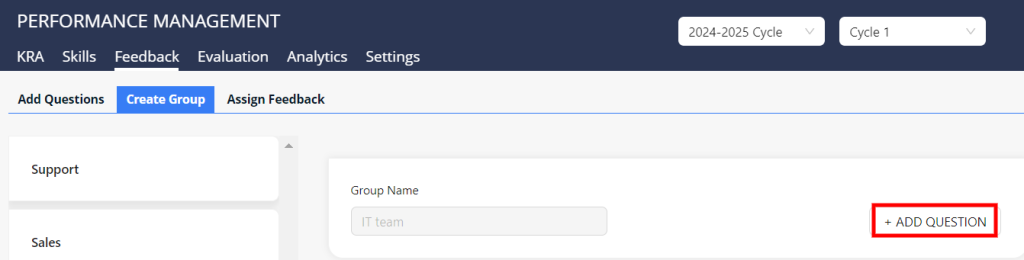
Step 4. Save it
How to assign feedback question to your employees?
Step 1. Go to ” Assign feedback” option
Step 2. Select employees to whom you need to assign that particular question
Step 3. Click “assign feedback” option
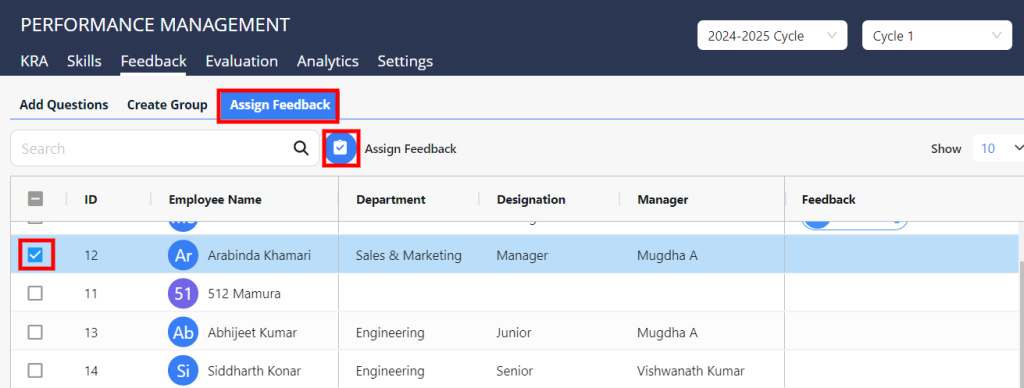
Step 4. Select group and click to “apply”
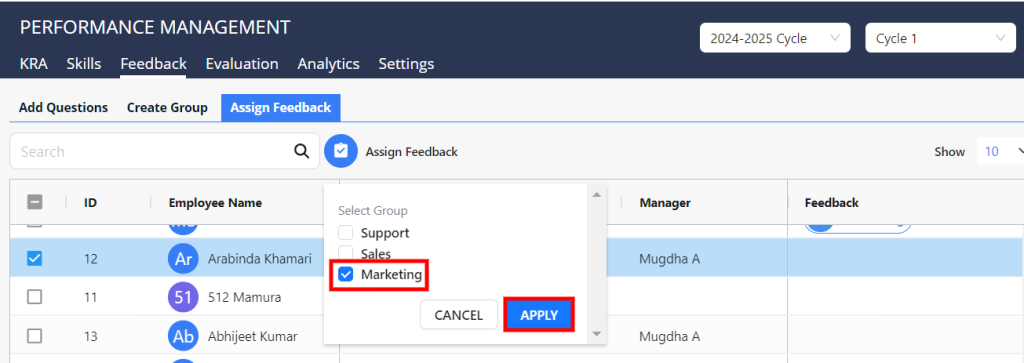
Once you have done with all setting feedback you will get this preview
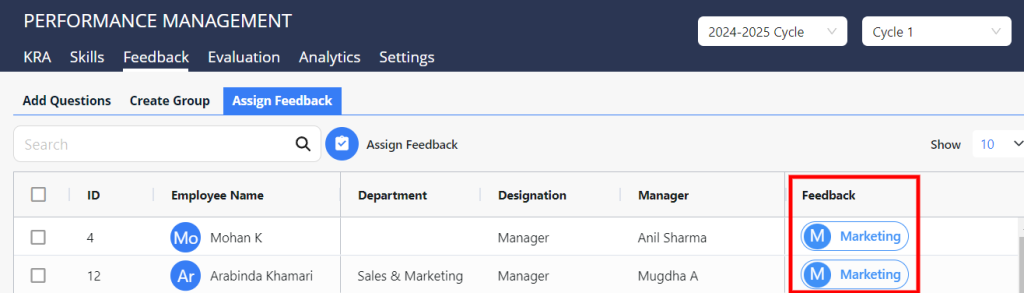
How to set up evaluation settings in PMS with Kredily?
To set up an evaluation, initiate an evaluation cycle from the settings menu
Step 1. Go to “Settings” select settings option where you need to fill with required options:
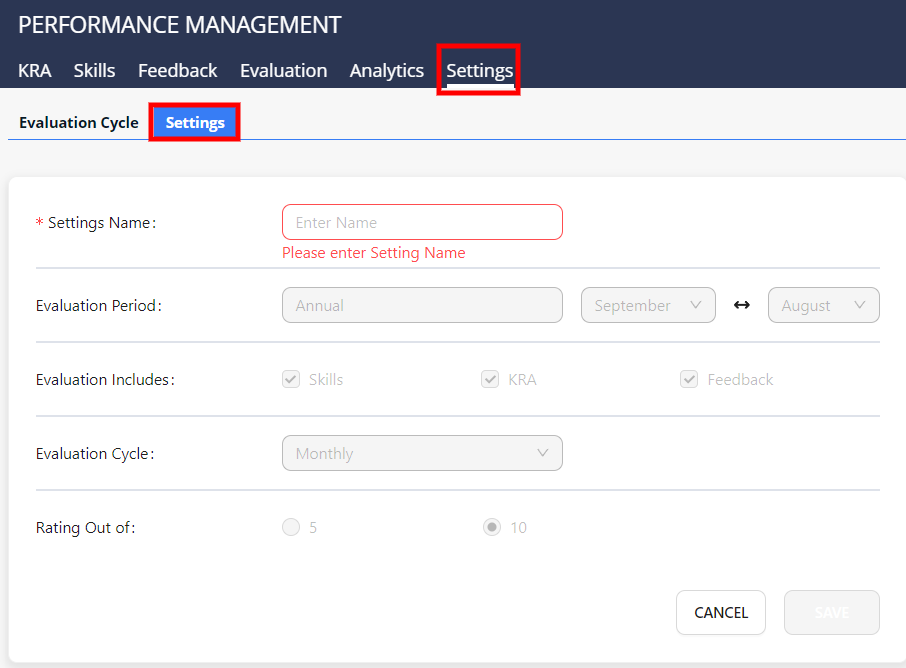
Step 2. Save it, and view the preview

What is Kredeye?
KredEYE is a biometric technology system that uses facial recognition algorithms by taking pictures of people’s faces to accurately identify and compare them to a database of approved faces to track attendance.
Some benefits of KredEYE
- Instant notification of in and out timings for accurate tracking
- Eliminates the possibility of proxy attendance
- Easily access attendance data on multiple devices
- KredEYE can speed up the check-in process, reducing wait times and saving employees’ time
- KredEYE can reduce staffing costs and simplify the payroll process.
How to enable KredEYE (Face recognition system)?
To enable KredEYE (Face Recognition System):
- Go to Attendance > Rule.
- Select Advanced Rule.
- Enable KredEYE and click Save.
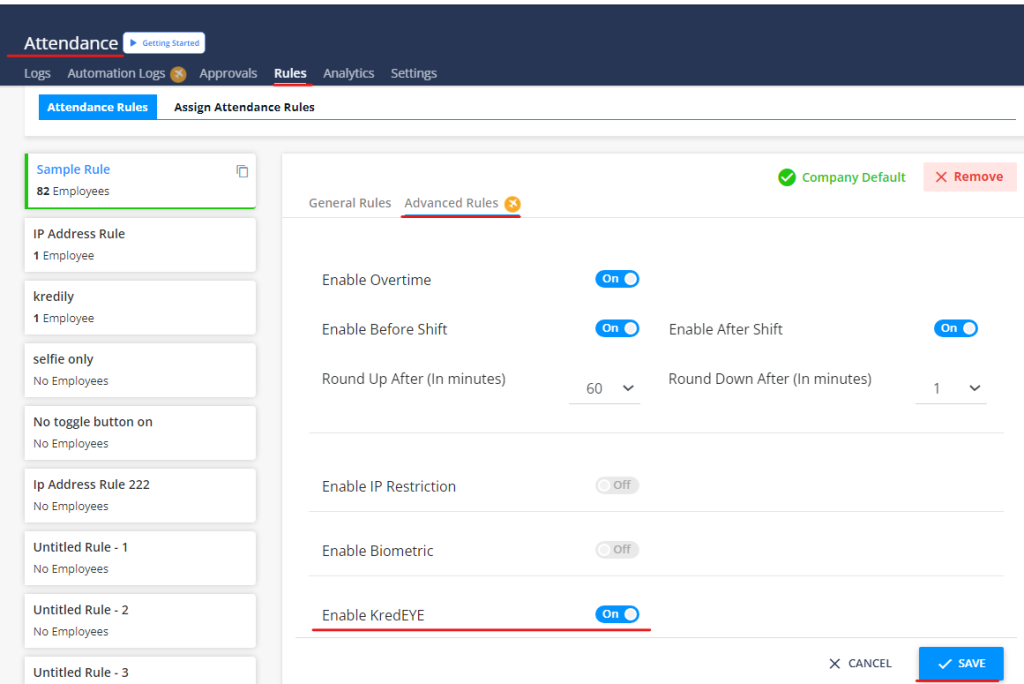
- Confirm your action by clicking Yes.
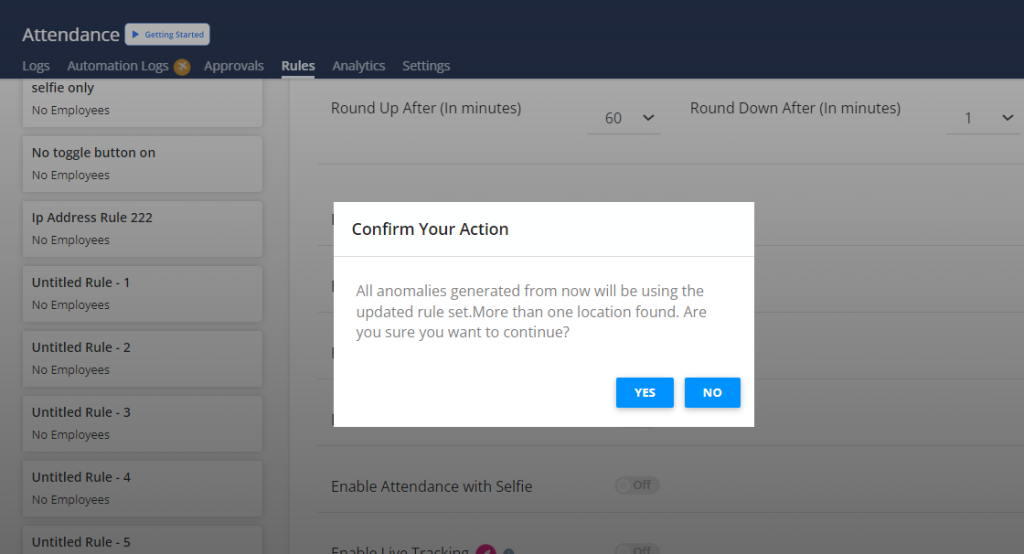
KredEYE is now enabled.
How do I generate letters in the letter generation module?
To generate a letter, follow these steps:
Step 1: Navigate to the Letter Generation section.
Step 2: Choose the type of letter you want to create from the available options ( Ex- Confirmation letter / Employment letter / Relieving Letter / Increment Letter etc)
Step 3: Select the employee type that corresponds to the letter.
Step 4: Kredily already has a default template for each type of letters, you can opt for that or create a new template accordingly.
Step 4: Click the ‘Preview’ button to review the letter.
Step 5: Once you’re satisfied, click ‘Generate’ to create the letter.